När du försöker installera systemuppdateringar på din dator med Windows 10 kan du stöta på felmeddelandet ”Windows 10-uppdateringsfel 0xc1900204”. Detta fel indikerar inte en infektion av skadlig programvara, men det kan ändå påverka hur systemet presterar. Felkoden 0xc1900204 uppträder när användare hindras från att uppdatera sina Windows 10-system. Flera faktorer kan ligga bakom att felet 0xc1900204 blockerar Windows 10-uppdateringar, några av dessa listas nedan.
Hur man löser Windows 10 Uppdateringsfel 0xc1900204
Det finns flera möjliga orsaker till att detta fel kan uppstå på din dator. Några vanliga orsaker är:
- Problem relaterade till Windows Update Services.
- Problem med systemregistret.
- Felaktigt inställt standardspråk.
- Skadade eller felaktiga systemfiler.
- Problem med själva Windows 10-uppdateringen.
- Konflikter med antivirusprogram.
Den följande guiden ger dig olika metoder för att lösa problem med Windows 10-uppdateringar på din dator.
Metod 1: Använd Windows Update Felsökaren
Windows 10 erbjuder ett flertal felsökare som du kan använda för att åtgärda en rad problem på din PC. Du kan exempelvis försöka lösa felkod 0xc1900204 med Windows 10:s egen felsökare. Följ dessa enkla steg för att använda den här metoden:
1. Tryck samtidigt på Windows-tangenten + I för att öppna Inställningar.
2. Klicka på ”Uppdatering och säkerhet”.

3. Välj ”Felsökning” i menyn till vänster.
4. Välj ”Windows Update” felsökaren och klicka på ”Kör felsökaren”.

När felsökningen är klar, kontrollera om problemet har lösts.
Metod 2: Återställ Windows Update komponenter
Windows Update behöver vissa tjänster för att fungera korrekt. Om Windows Update har problem med en tjänst, kan användare få fel 0xc1900204 som hindrar Windows 10-uppdateringar. Du kan åtgärda detta fel genom att återställa Windows Update-tjänstens komponenter. Följ stegen nedan:
1. Tryck på Windows-tangenten, skriv ”windows powershell” och klicka på ”Öppna”.

2. Skriv in följande kommandon och tryck på Enter efter varje kommando:
net stop wuauserv
net stop cryptSvc
net stop bits
net stop msiserver
ren C:WindowsSoftwareDistribution SoftwareDistribution.old
ren C:WindowsSystem32catroot2 Catroot2.old
net start wuauserv
net start cryptSvc
net start bits
net start msiserver
Observera: Dessa kommandon stoppar BITS, Cryptographic, MSI Installer och Windows Update tjänster på ditt system.
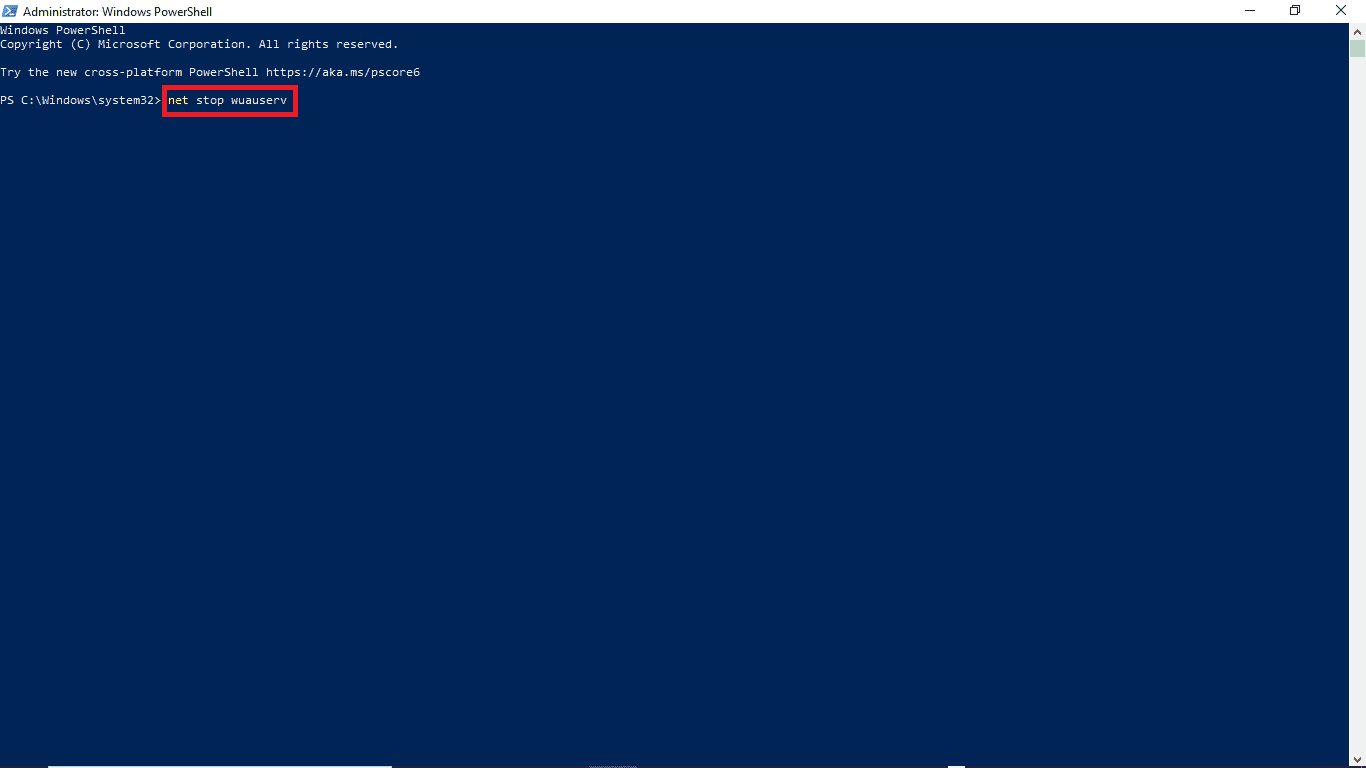
När alla kommandon har skrivits in, kontrollera om problemet är löst. Om inte, gå vidare till nästa metod.
Metod 3: Felsök i Registereditorn
Du kan försöka använda Registereditorn för att göra ändringar på din dator för att lösa detta problem. Det finns två metoder du kan prova för att åtgärda felet.
Alternativ I: Ändra registerinställningar
Om felet 0xc1900204 kvarstår, kan du försöka ändra inställningarna i Windows registret. Följ dessa steg:
1. Tryck samtidigt på Windows-tangenten + R för att öppna ”Kör”.
2. Skriv ”Regedit” och tryck på Enter för att starta Registereditorn.
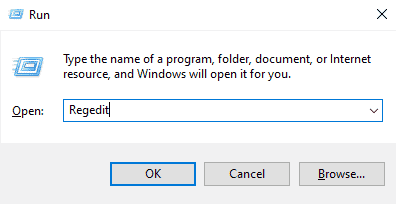
3. I Registerfönstret, öppna ”HKEY_LOCAL_MACHINE”.
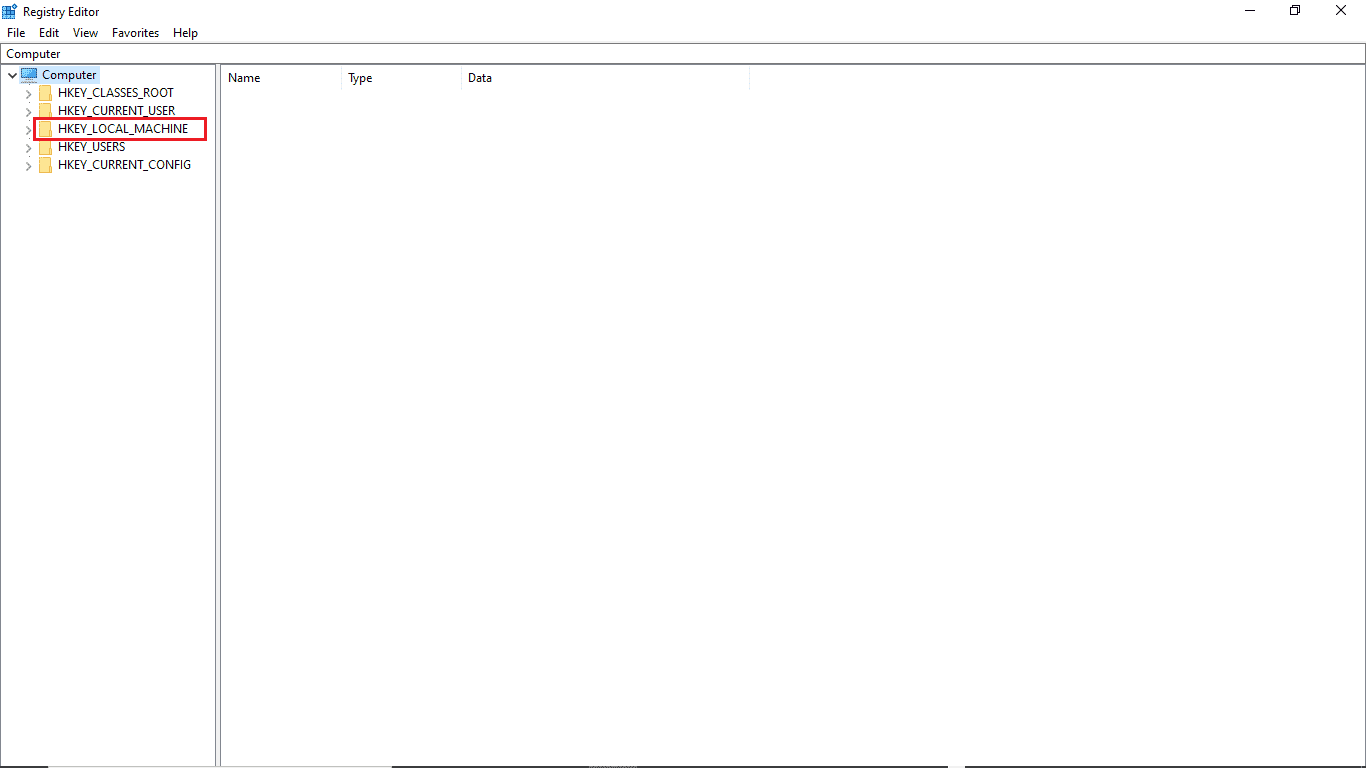
4. Dubbelklicka sedan på mappen ”SOFTWARE”.
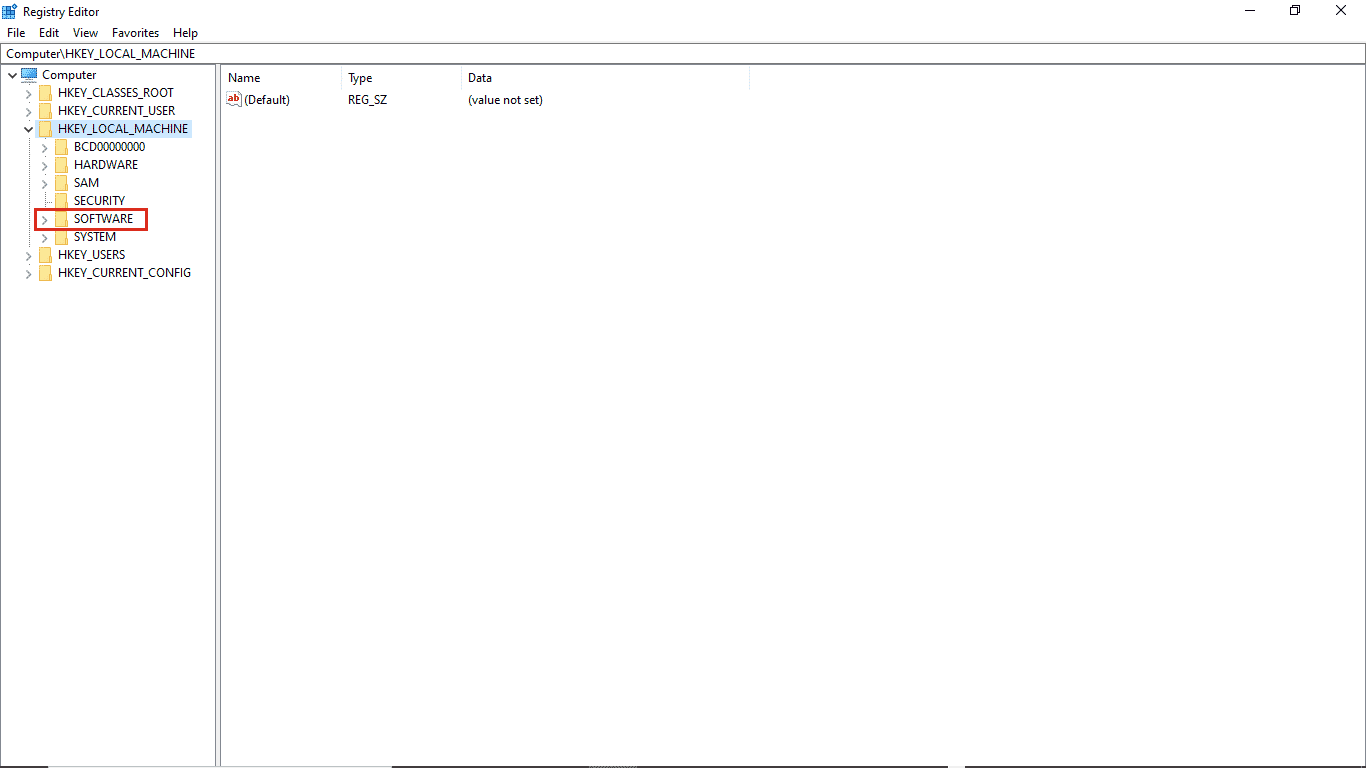
5. Öppna därefter mappen ”Microsoft”.
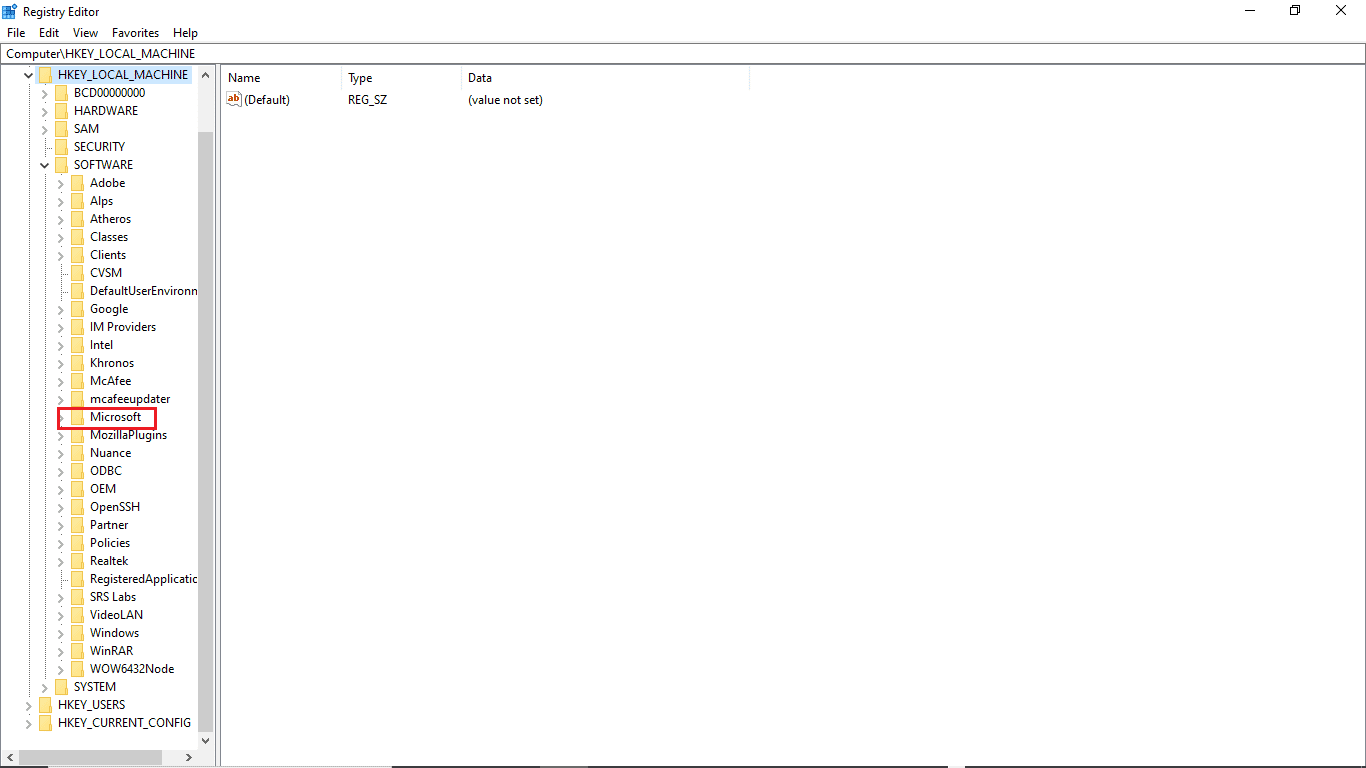
6. Leta upp och öppna mappen ”Windows”.
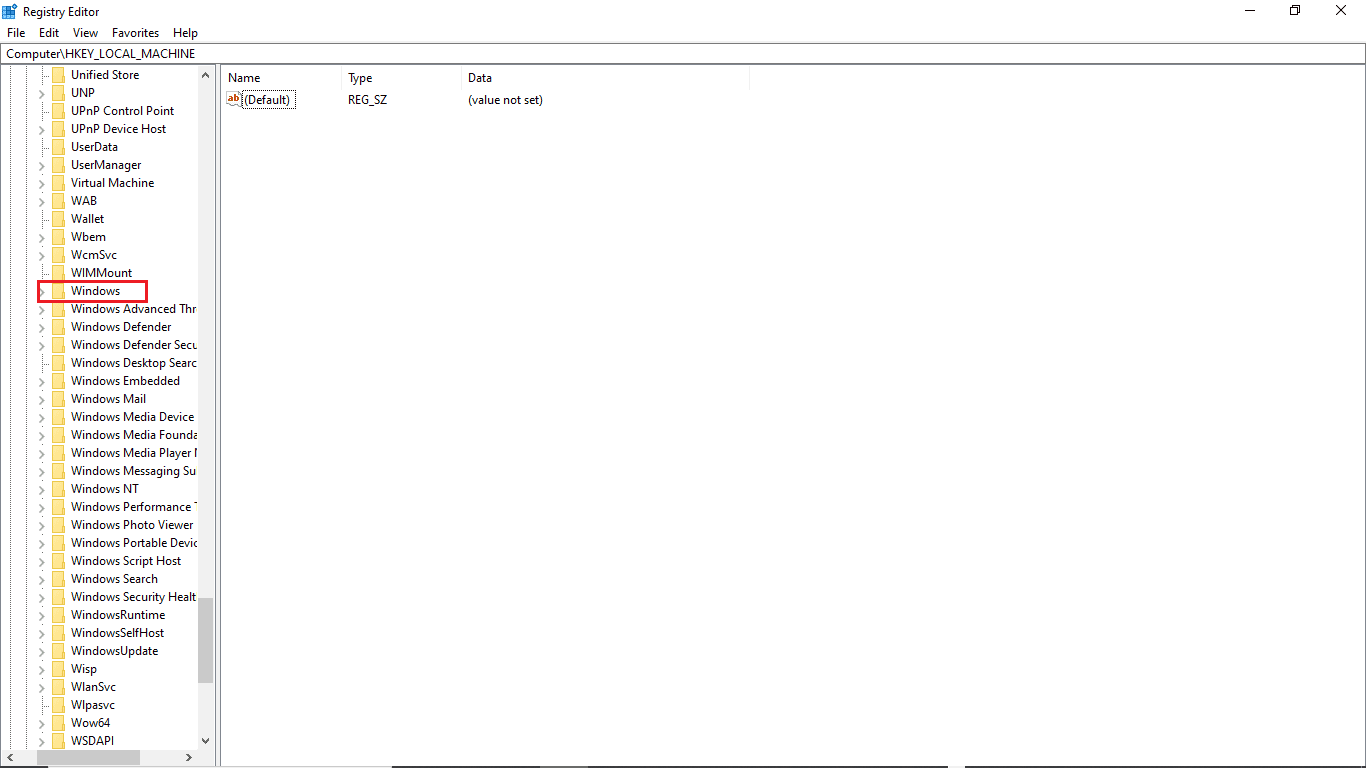
7. Öppna till sist mappen ”CurrentVersion”.
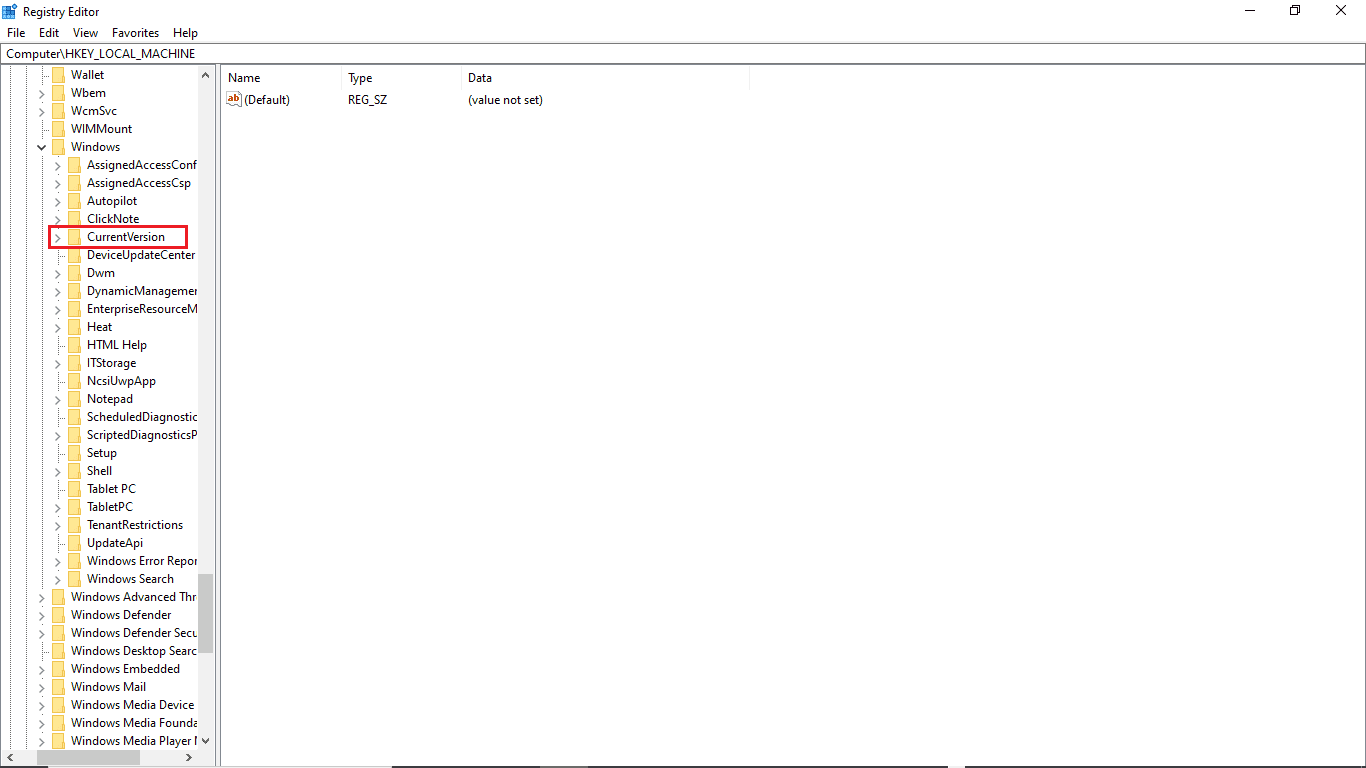
8. I mappen ”CurrentVersion” dubbelklickar du på ”ProgramFilesDir”.
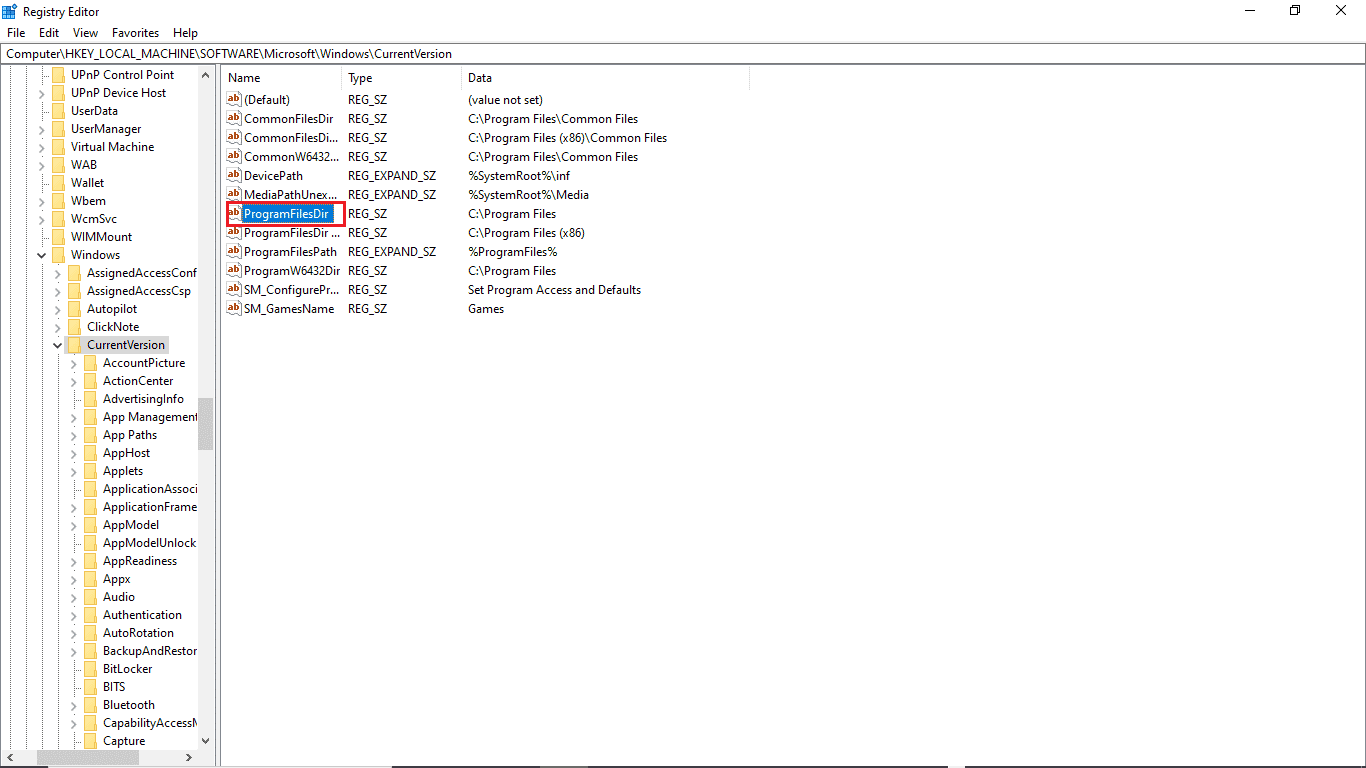
9. I sektionen ”Värdedata” anger du platsen där du vill att dina program ska lagras.
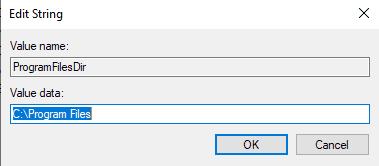
10. Stäng Registereditorn och starta om datorn.
Alternativ II: Kontrollera standardspråk
Många Windows 10-användare har stött på det här felet för att deras dators standardspråk inte var inställt på engelska. Om detta är fallet med ditt system, kan du ändra inställningen i Registereditorn. Följ de här stegen:
1. Tryck samtidigt på Windows-tangenten + R för att öppna ”Kör”.
2. I ”Kör”, skriv ”Regedit” för att öppna Registereditorn.
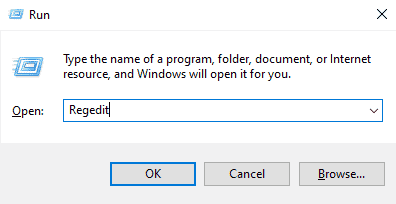
3. I Registereditorn, leta upp ”HKEY_LOCAL_MACHINE”.
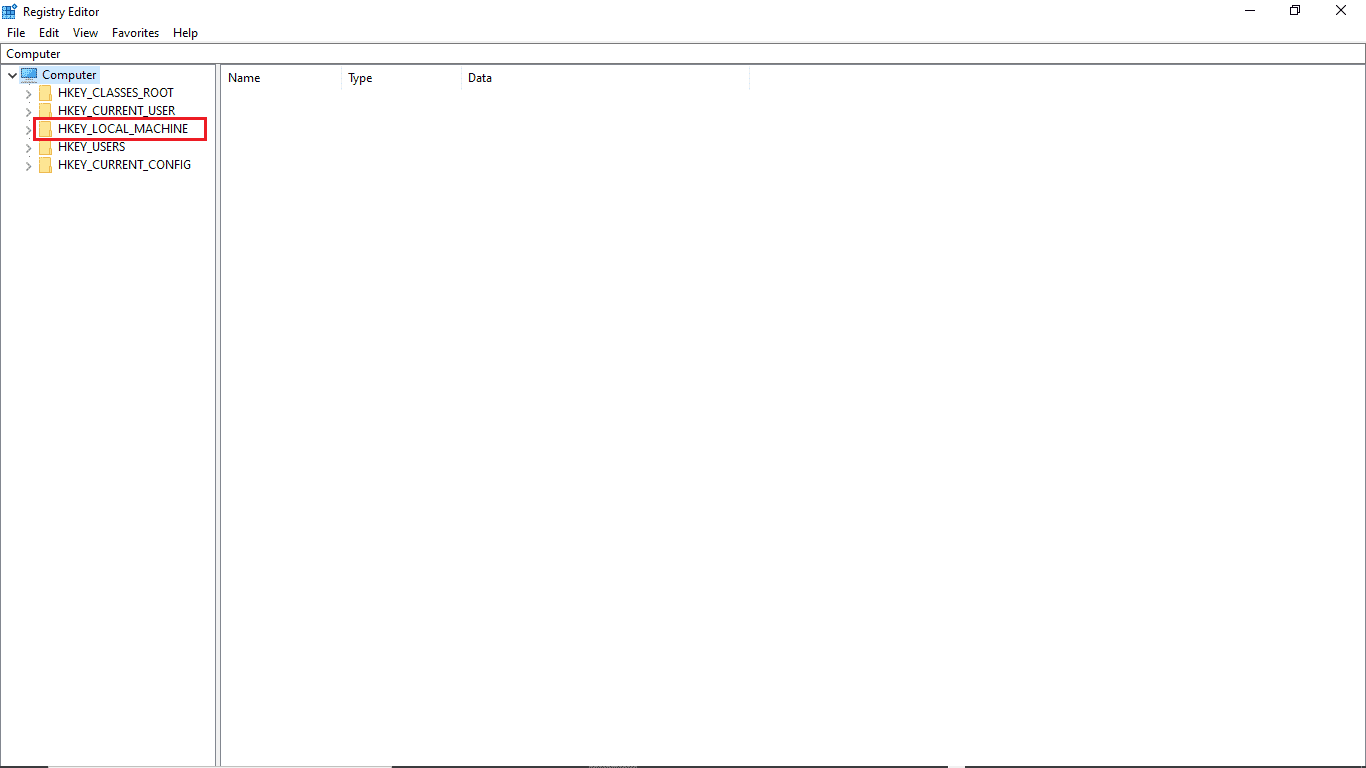
4. Öppna nu mappen ”SYSTEM”.
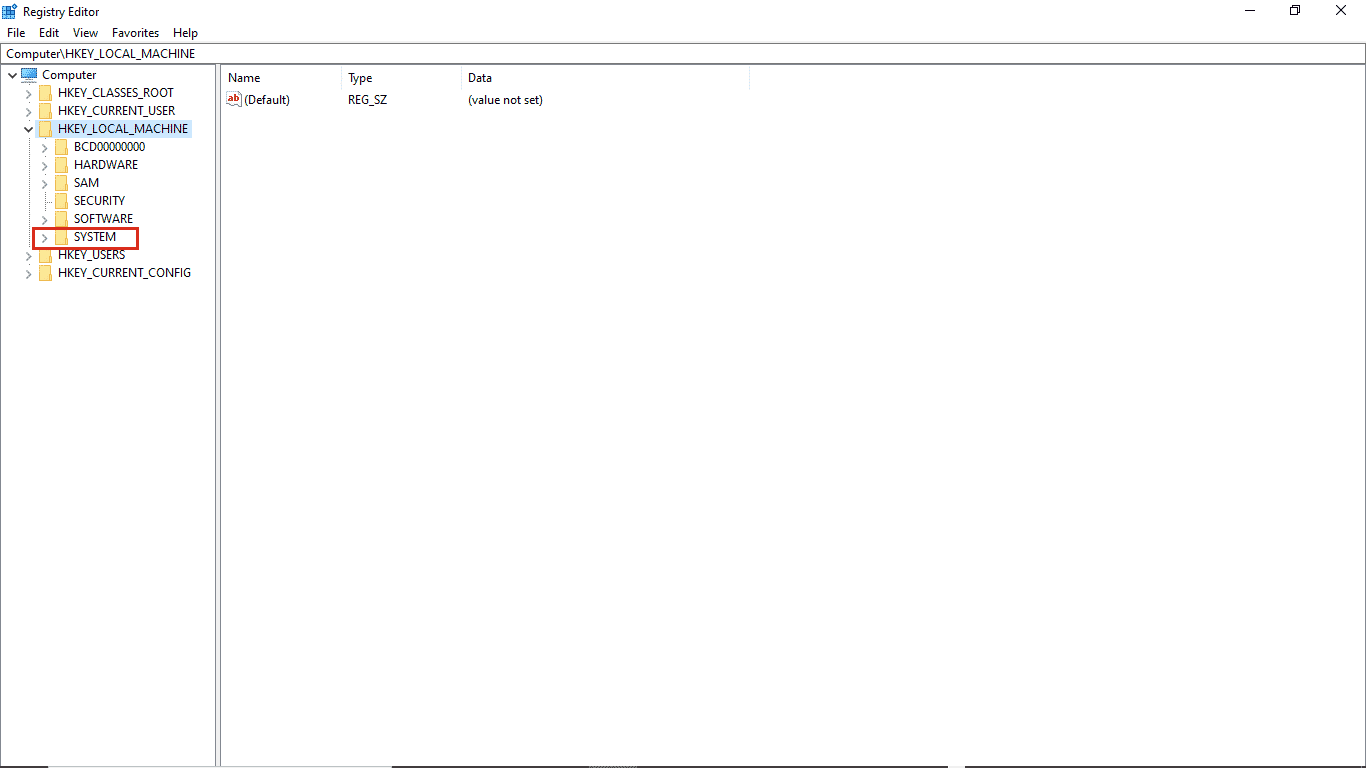
5. Leta upp mappen ”CurrentControlSet” och öppna den.
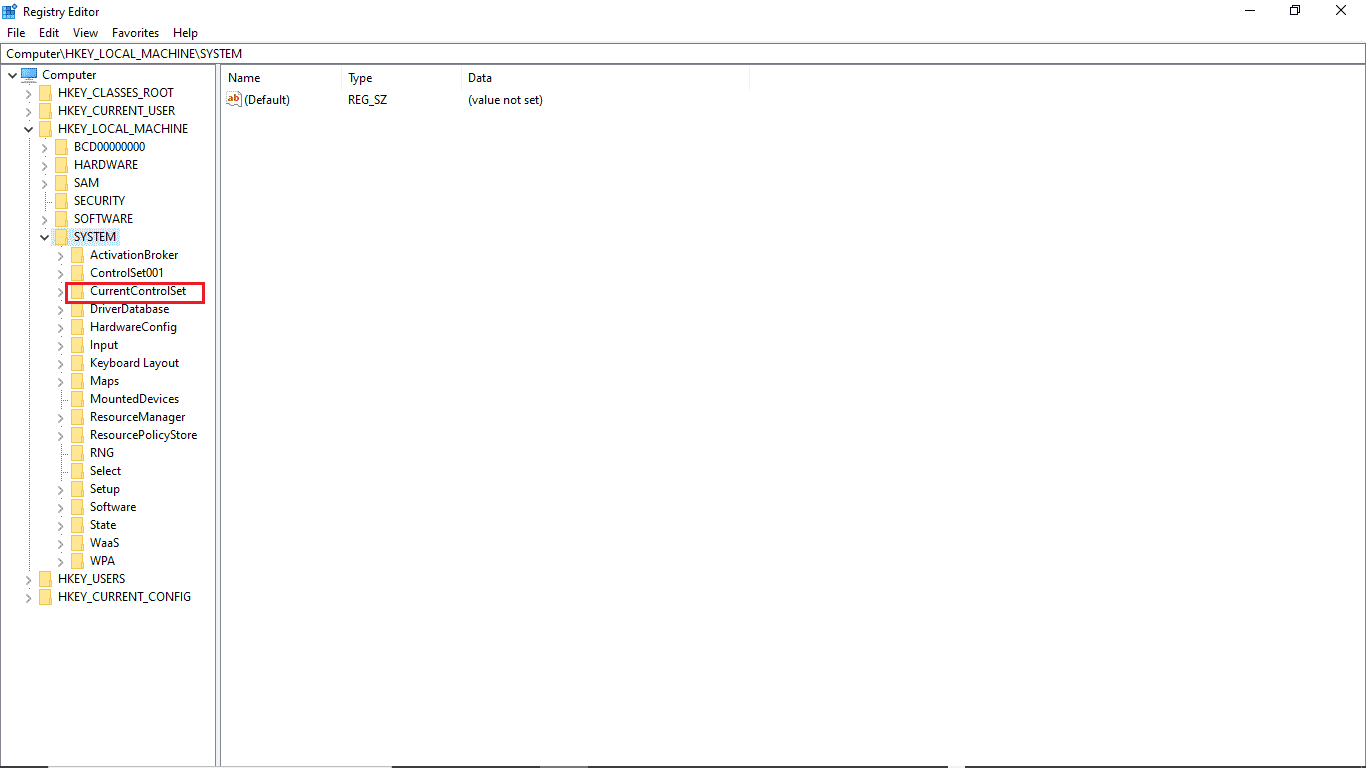
6. Dubbelklicka sedan på mappen ”Control”.
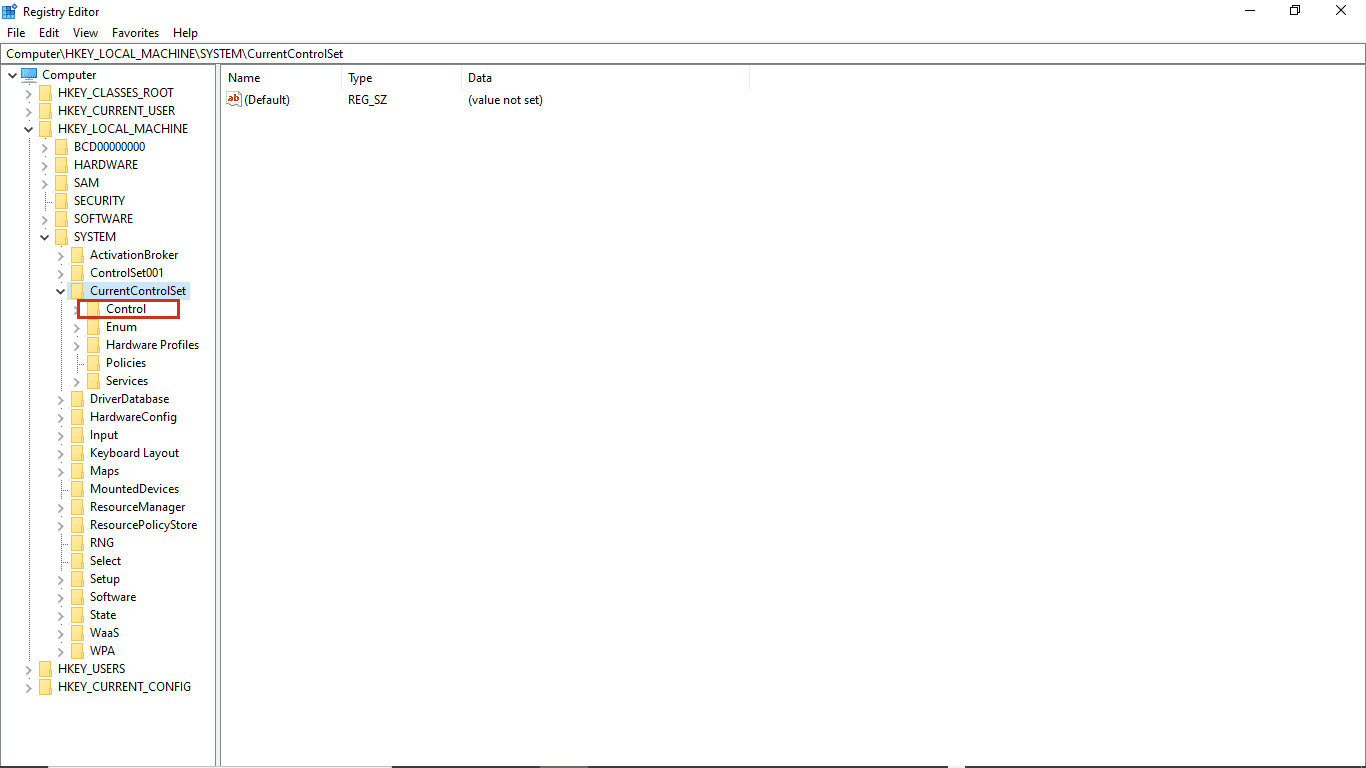
7. Gå sedan till mappen ”Nls”.
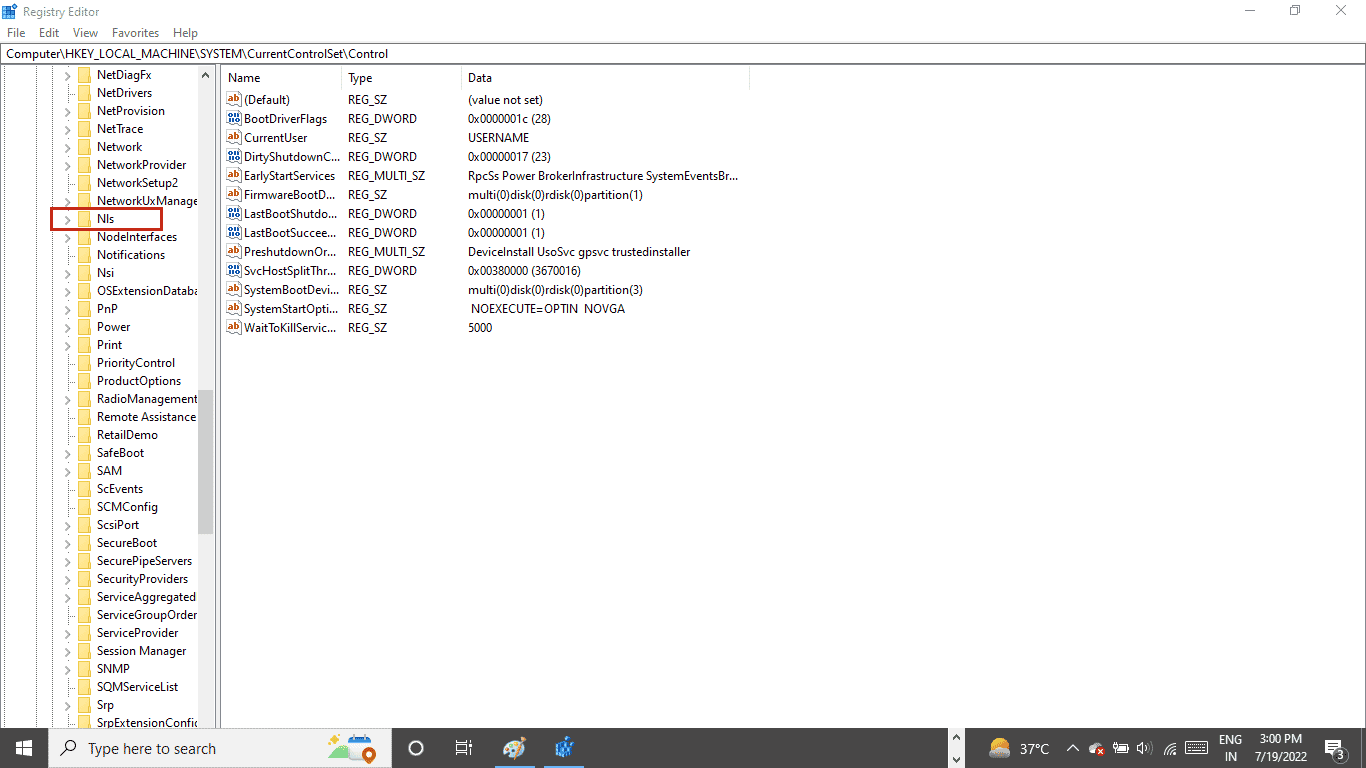
8. Öppna slutligen mappen ”Language”.
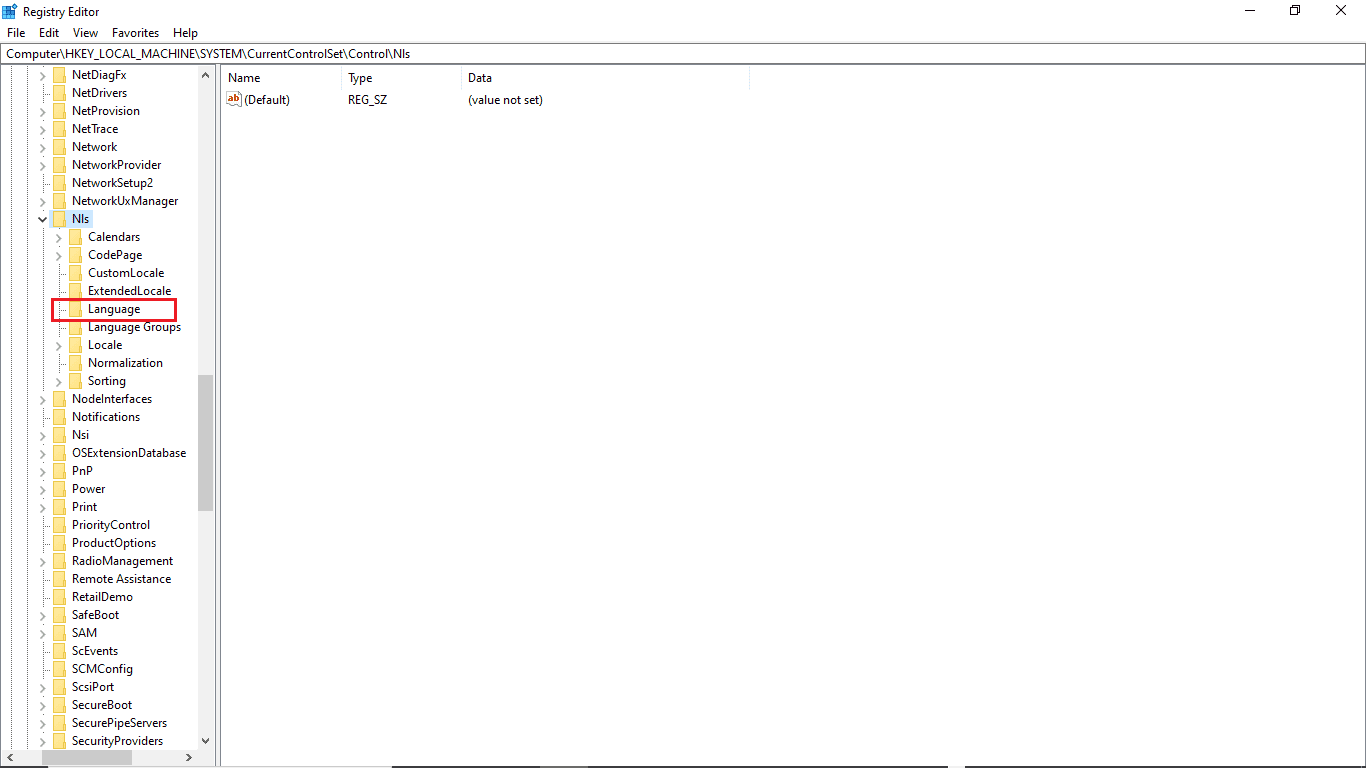
9. I högra panelen dubbelklickar du på ”InstallLanguage”.
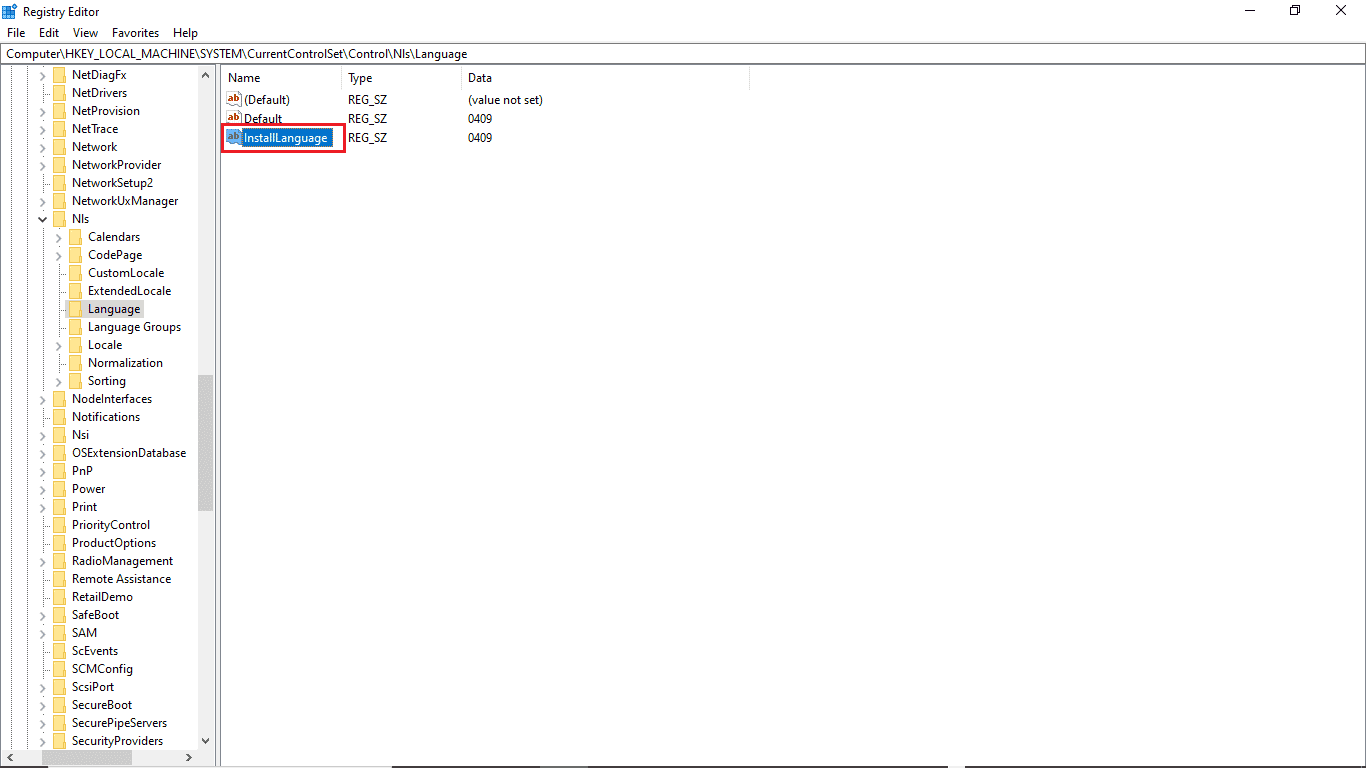
10. I fältet ”Värdedata” anger du ”0409” och klickar på ”OK”.
Observera: ”0409” är koden för engelska (USA).
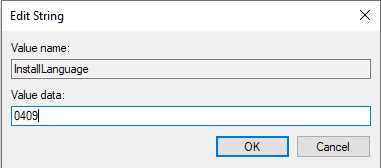
Du kan även kontrollera om inställningarna har sparats. Följ dessa steg:
1. Tryck samtidigt på Windows-tangenten + I för att öppna Inställningar.
2. Klicka på ”Tid och språk”.
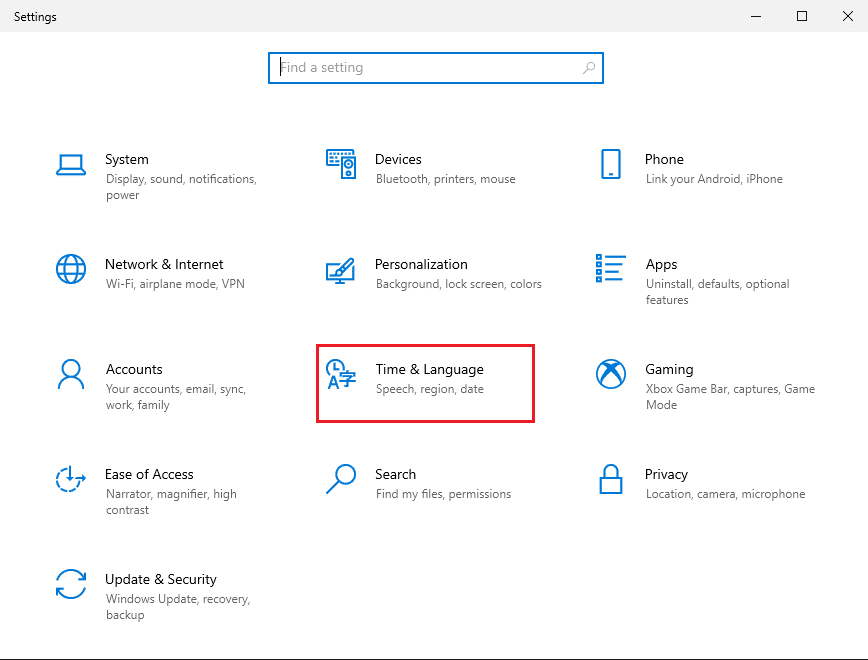
3. Klicka på ”Språk” i menyn till vänster.
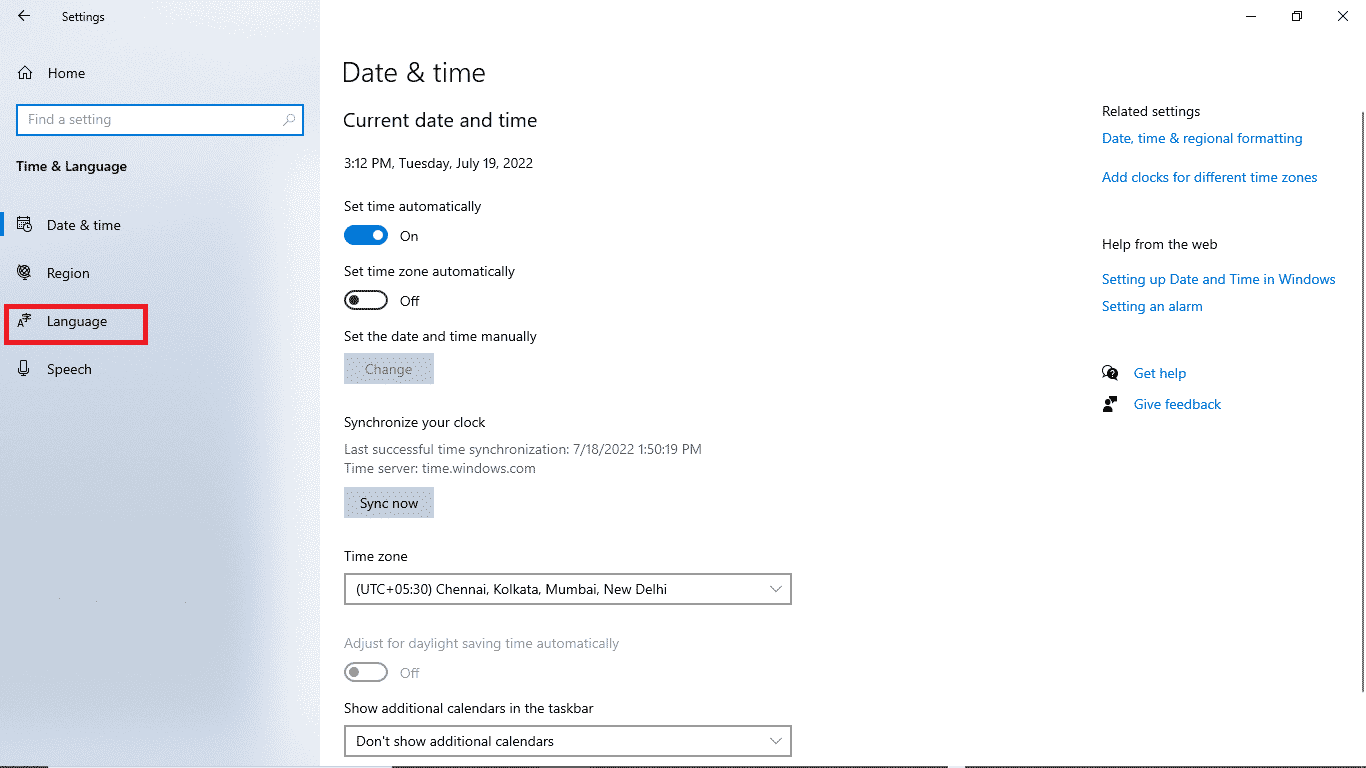
4. Kontrollera att Windows visningsspråk är inställt på engelska (USA).
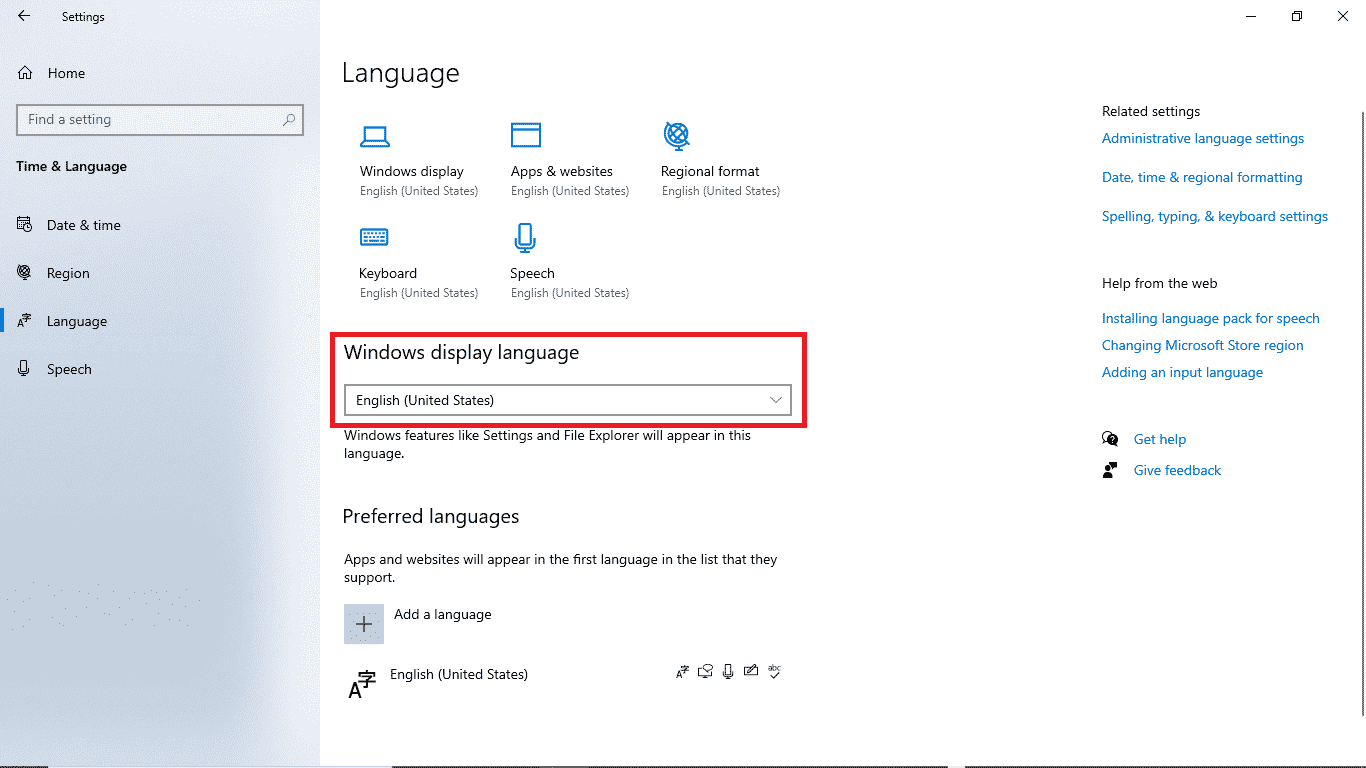
Metod 4: Reparera systemfiler
En skadad systemfil kan också orsaka detta fel. Du kan utföra en SFC-skanning för att se om en sådan fil orsakar problem på din dator. Följ dessa steg:
1. Tryck samtidigt på Windows-tangenten + R för att öppna ”Kör”.
2. I dialogrutan ”Kör”, skriv ”cmd” för att öppna kommandotolken.
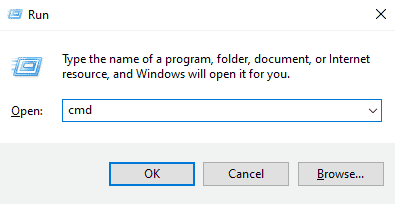
3. I kommandotolken skriver du kommandot ”sfc /scannow” och trycker på Enter.
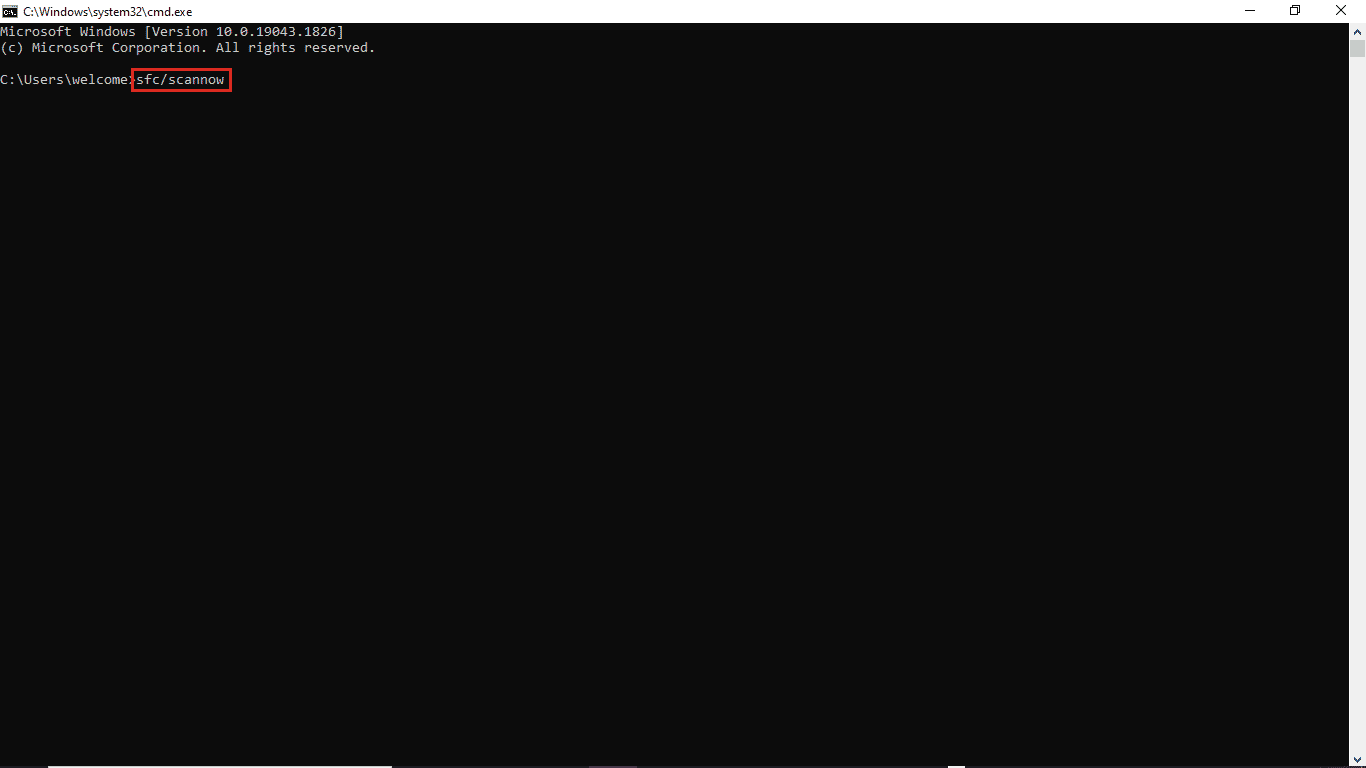
4. Vänta tills skanningen är klar och starta om datorn.
Denna metod kommer att söka efter korrupta systemfiler och reparera dem så att du slipper Windows 10-uppdateringsfel 0xc1900204. Om du fortfarande får samma fel, gå vidare till nästa metod.
Metod 5: Installera Windows-uppdateringar manuellt
Om du inte kan ladda ner en uppdatering på grund av det återkommande felet, kan du försöka ladda ner en Windows-uppdatering manuellt. Följ dessa steg:
1. Tryck samtidigt på Windows-tangenten + I för att öppna Inställningar.
2. Klicka på ”Uppdatering och säkerhet”.

3. Klicka på ”Visa uppdateringshistorik”.
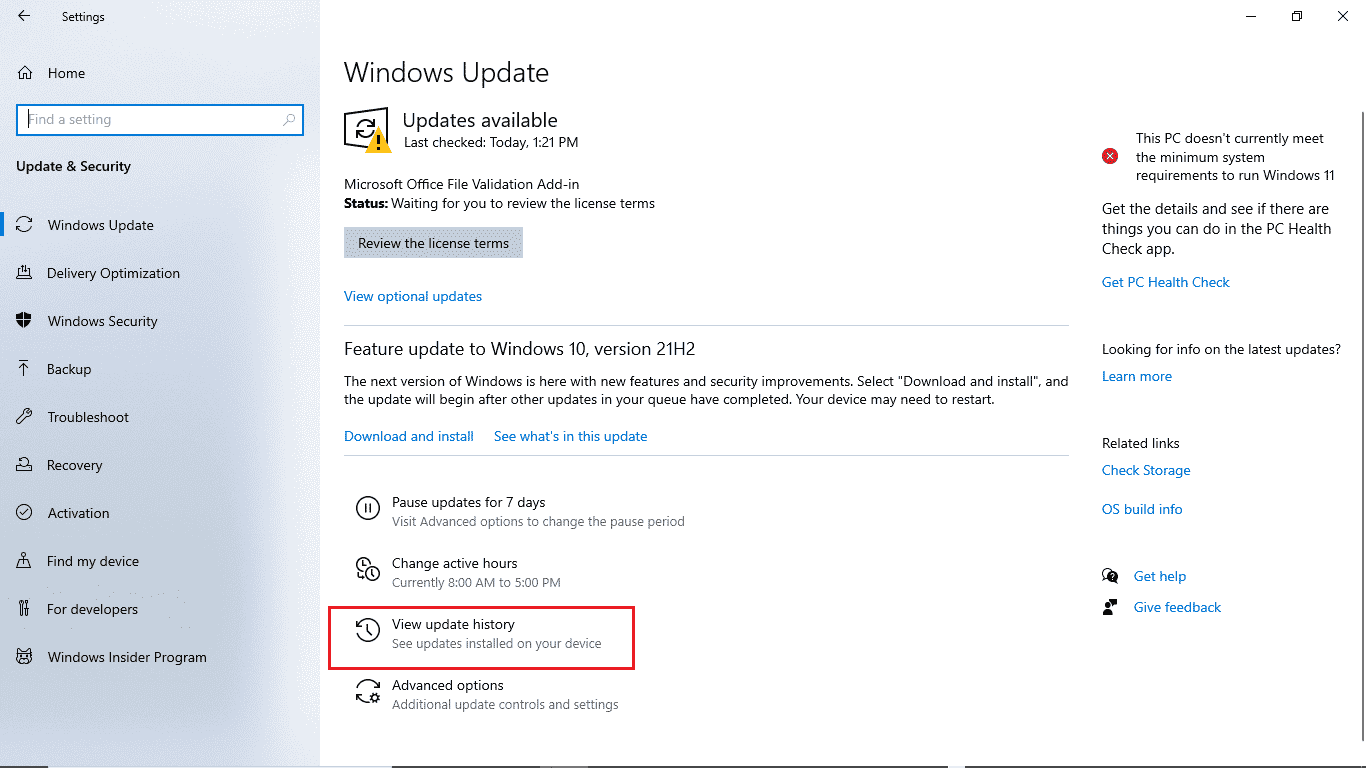
4. Anteckna KB-numret från den senaste Windows-uppdateringen.
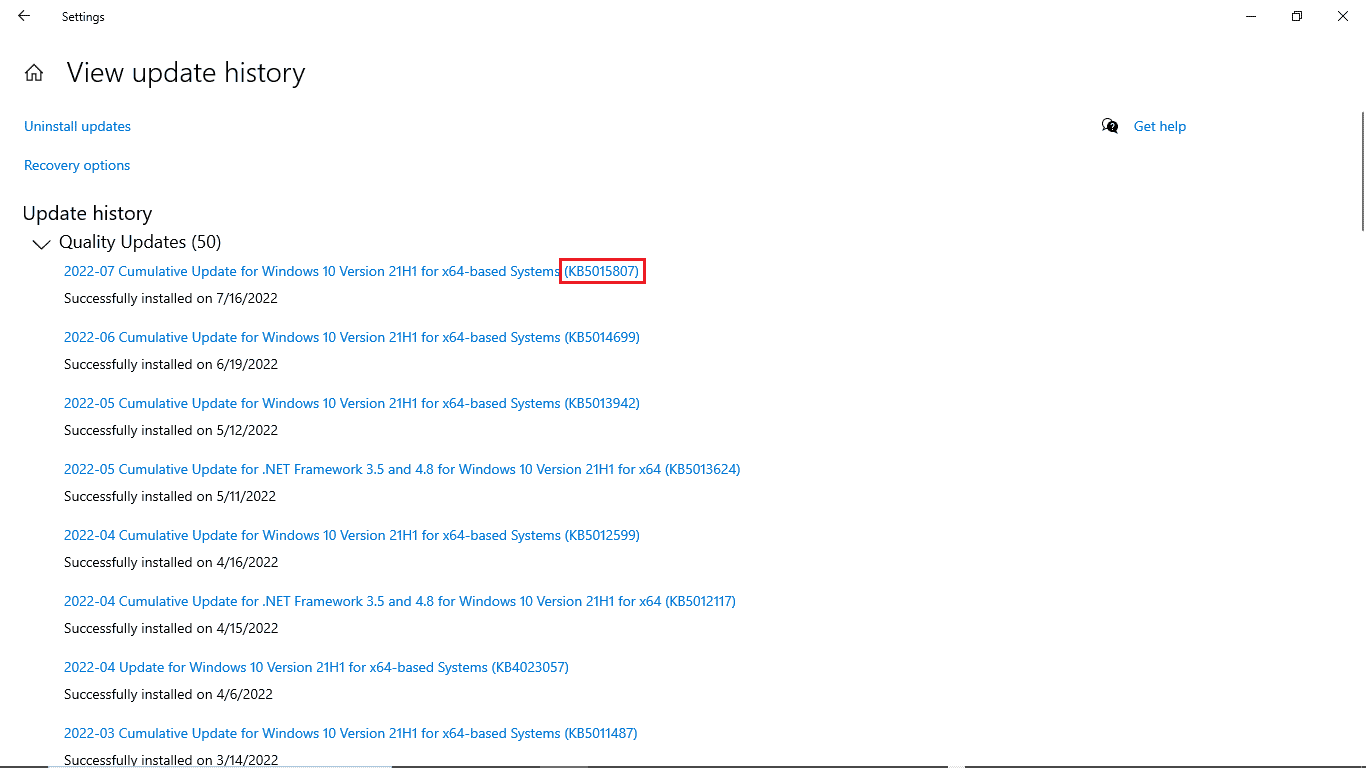
5. Öppna din webbläsare.
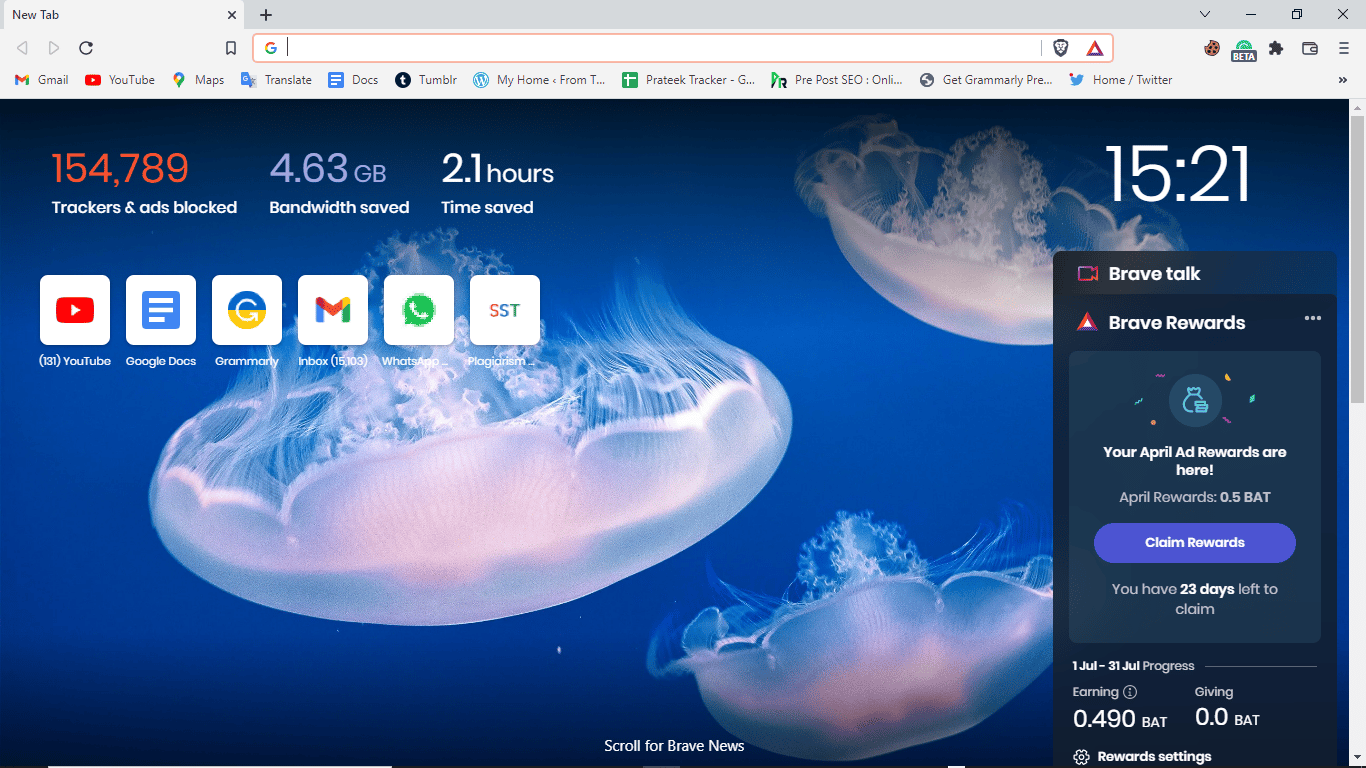
6. I sökfältet skriver du ”www.catalog.update.microsoft.com” för att öppna Microsofts uppdateringskatalog.
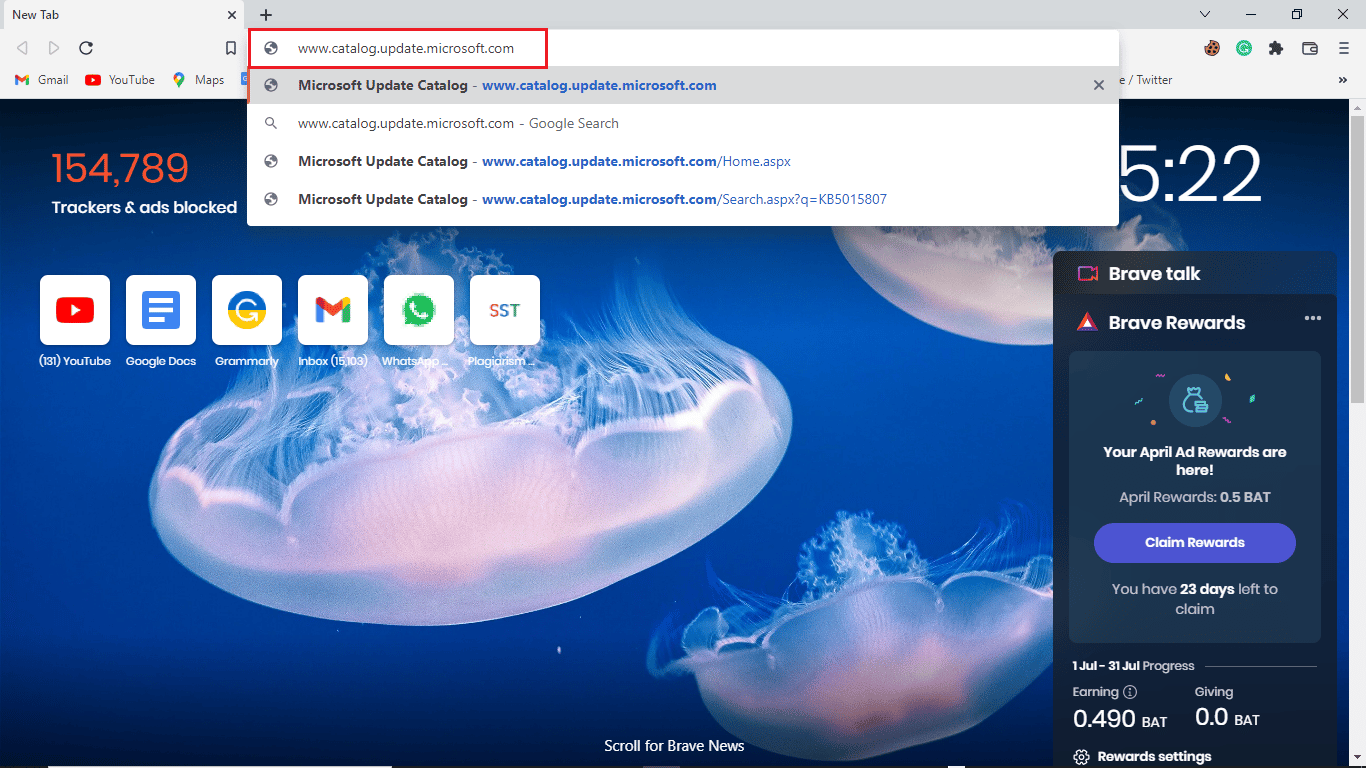
7. Ange KB-numret i sökfältet och klicka på ”Sök”.
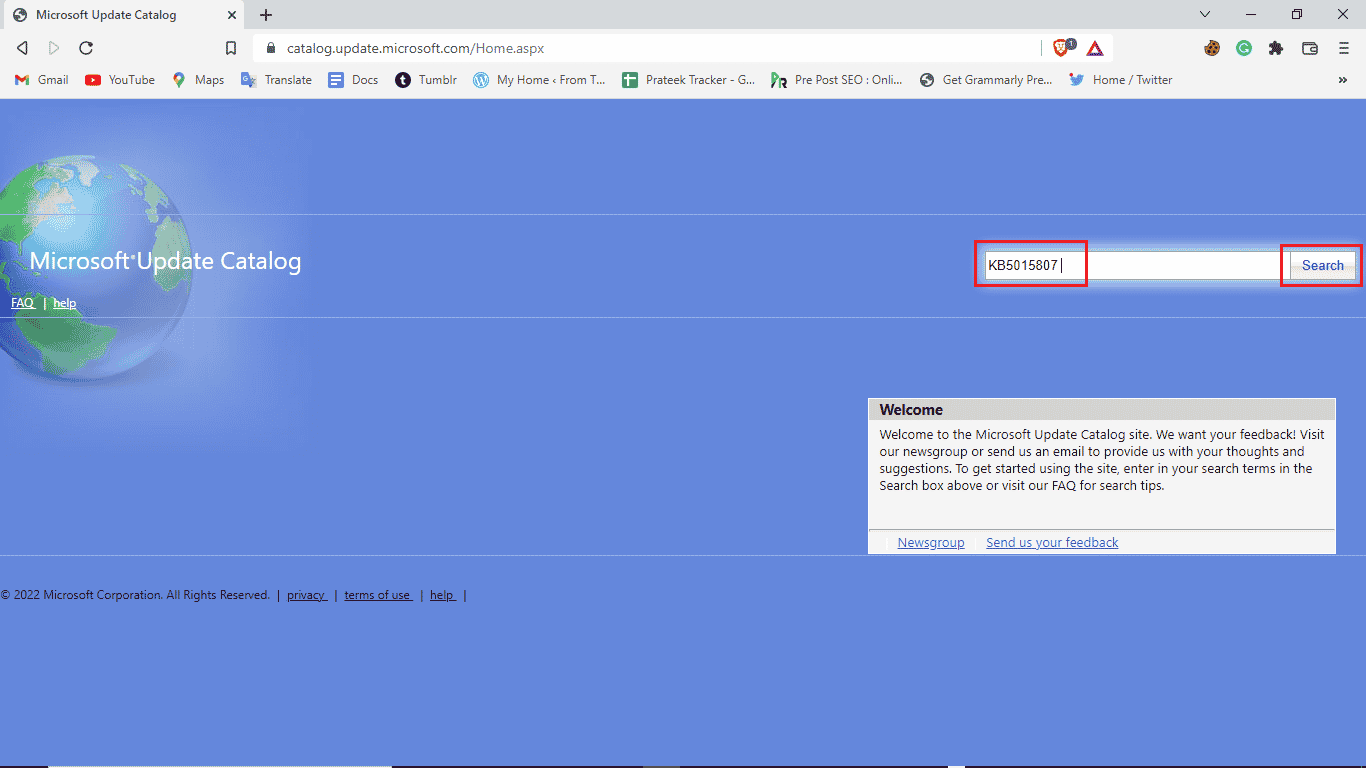
8. Välj den senaste uppdateringen från sökresultaten och klicka på ”Ladda ner”.
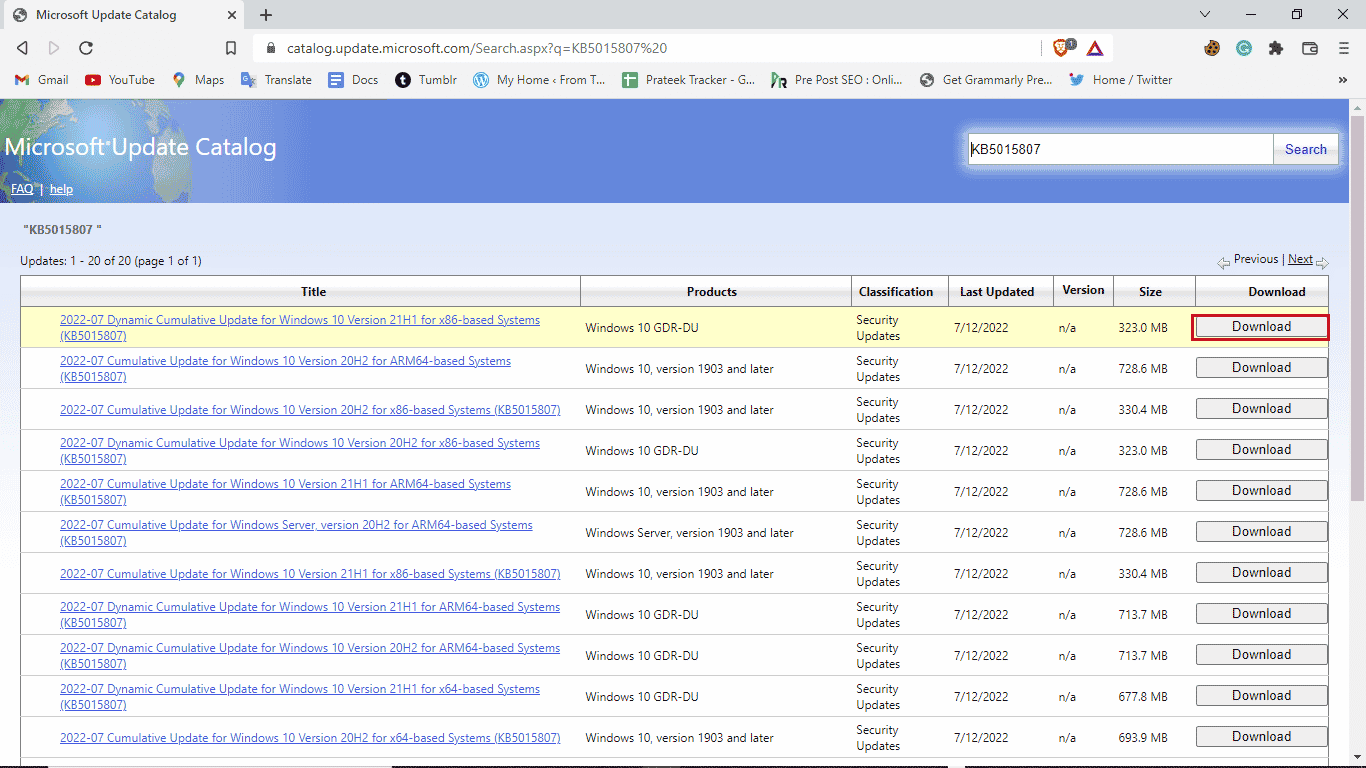
Metod 6: Utför en uppgradering på plats
Om du fortsätter att få felet 0xc1900204, kan du försöka utföra en uppgradering på din dator. Följ dessa steg:
1. Ladda ner Media Creation Tool från den officiella webbplatsen.
2. Öppna Media Creation Tool, välj ”Uppgradera den här datorn nu” och klicka på ”Nästa”.
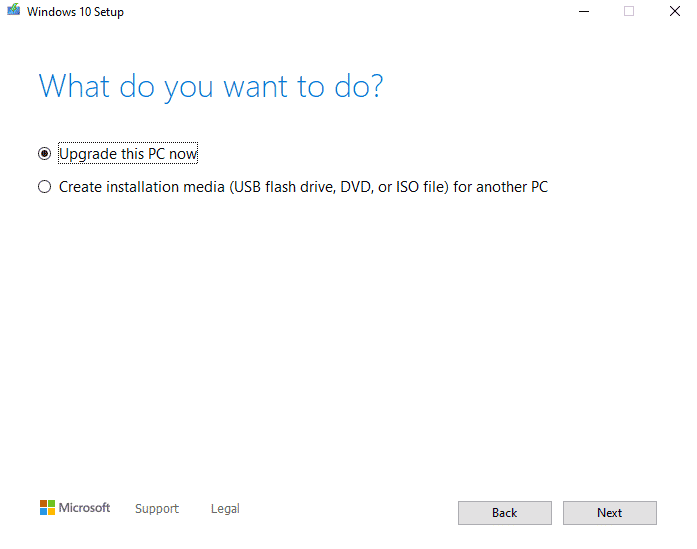
3. Vänta tills installationen är klar.
4. Installera den tillgängliga uppdateringen.
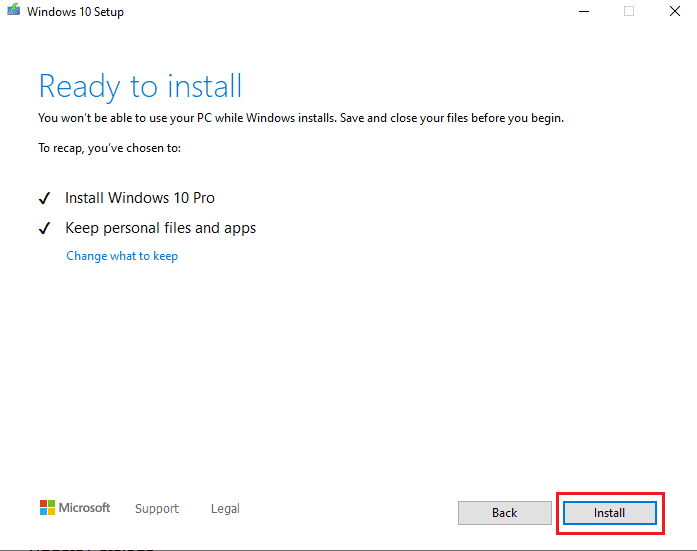
Metod 7: Inaktivera Windows Defender Brandvägg
Ibland kan ditt antivirusprogram störa systemfiler, vilket orsakar fel vid uppdatering av systemet. Du kan förhindra detta genom att inaktivera ditt antivirusprogram. Följ stegen nedan:
1. Tryck på Windows-tangenten, skriv ”Windows Security” och klicka på ”Öppna”.
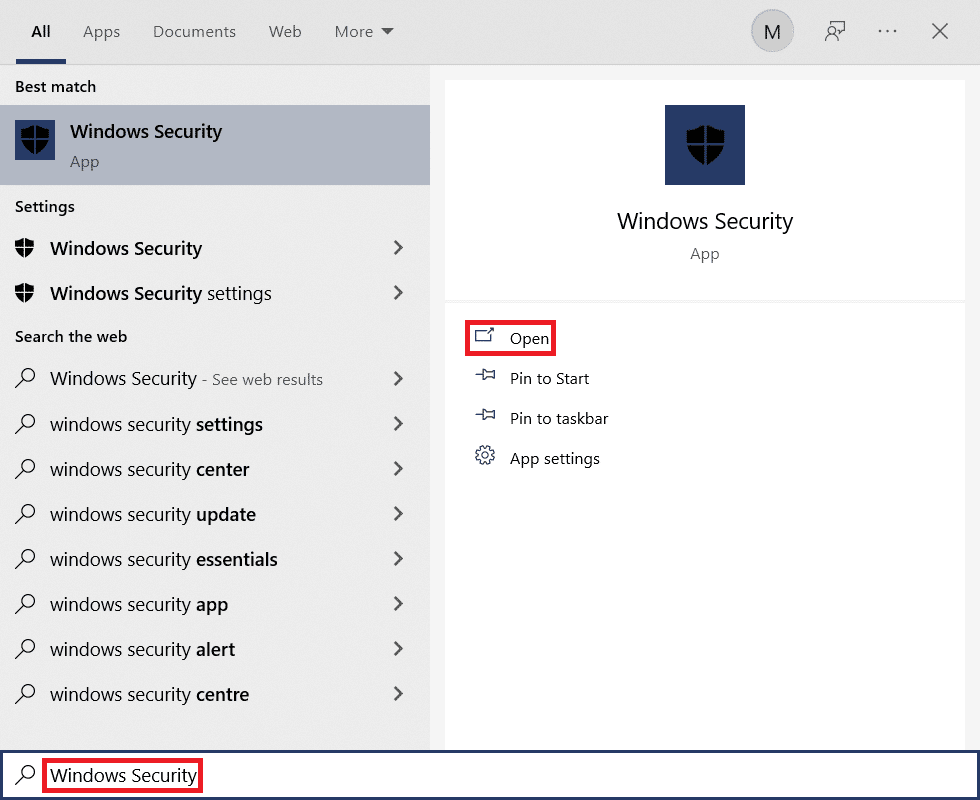
2. Klicka på ”Brandvägg och nätverksskydd”.

3. Klicka på ”Privat nätverk”.
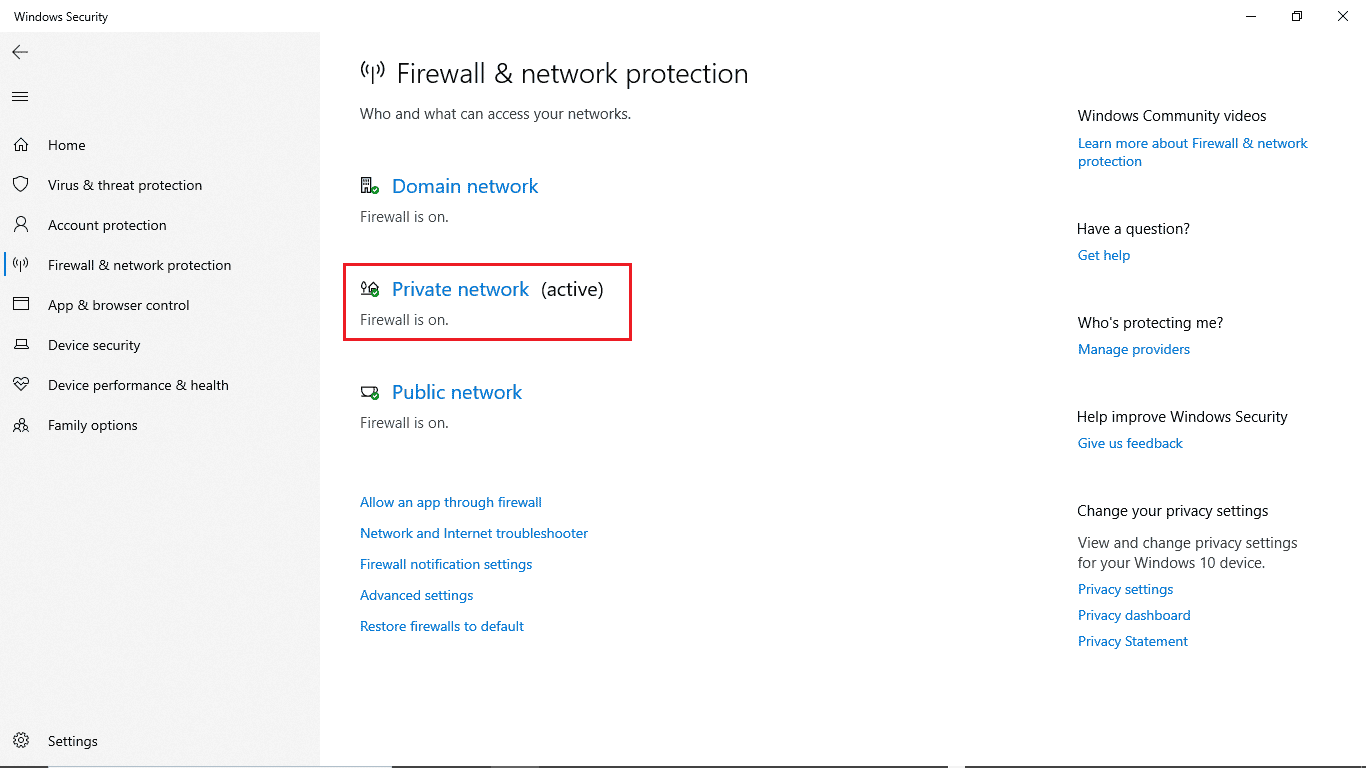
4. Stäng av ”Microsoft Defender Brandvägg”.
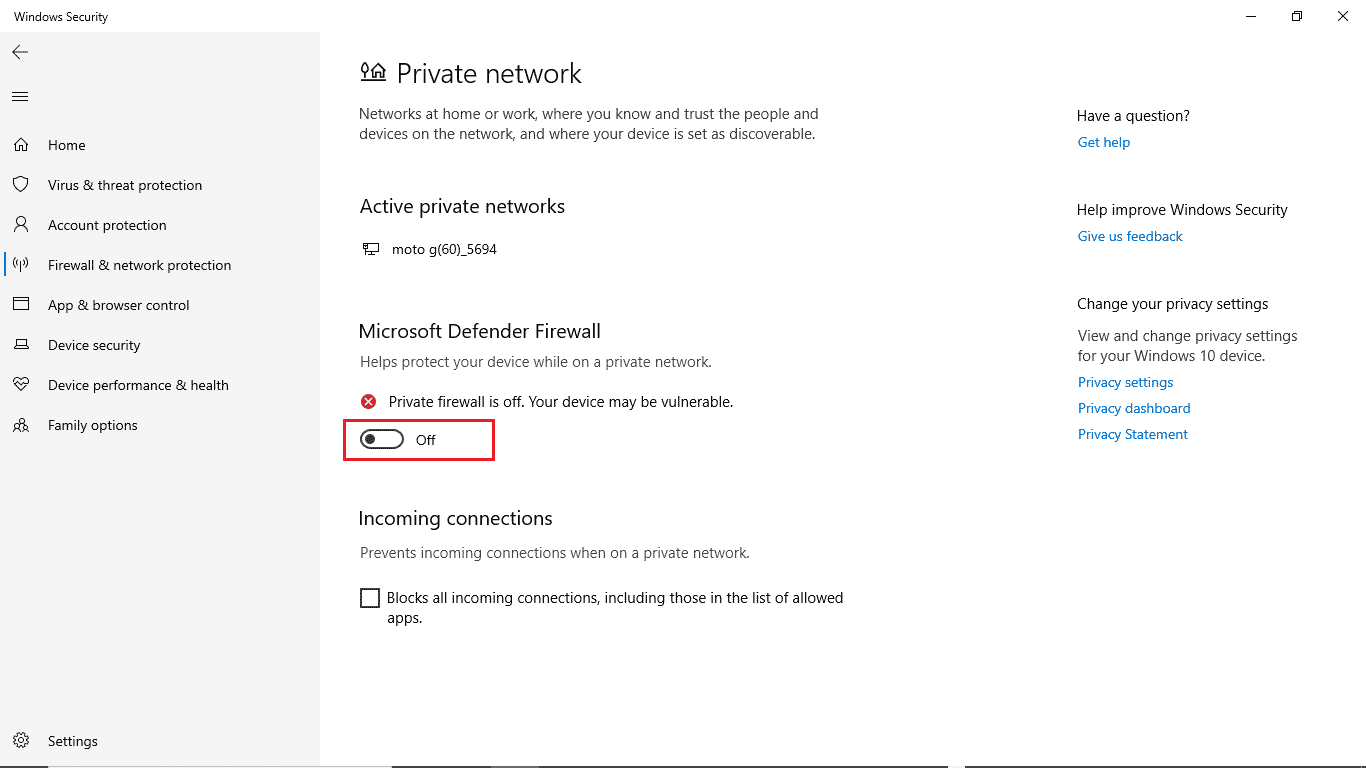
Vanliga frågor (FAQ)
F1. Varför kan jag inte uppdatera Windows 10?
Svar. Det kan finnas flera anledningar till att Windows 10 inte laddar ner uppdateringar. Vanliga orsaker inkluderar problem med Windows Update tjänster och systemregistret.
F2. Kan antivirusprogram orsaka problem på min dator?
Svar. Ja, det finns situationer där ett antivirusprogram från en tredje part kan störa systemets programfiler och orsaka olika fel.
F3. Kan jag åtgärda Windows 10-problemet via Registereditorn?
Svar. Ja, du kan försöka åtgärda Windows 10-uppdateringsfel genom att ändra inställningar i Windows Registereditorn.
***
Vi hoppas att denna guide var till hjälp och att du lyckades åtgärda Windows 10-uppdateringsfel 0xc1900204. Lämna gärna en kommentar och berätta vilken metod som fungerade för dig. Om du har några frågor, funderingar eller förslag får du gärna dela dem med oss.