Problem med nedladdning från Dropbox? Här är lösningarna!
Dropbox är en etablerad plattform för fillagring, som först lanserades år 2008. Sedan dess har den vuxit till en av de största molntjänsterna för fildelning och lagring. Med över 700 miljoner aktiva användare globalt, erbjuder Dropbox sina tjänster via sin webbplats, samt dedikerade applikationer för både datorer och mobila enheter. Användare kan välja mellan olika betalplaner, men det finns också en grundläggande gratisversion tillgänglig för alla. När filer väl är lagrade på Dropbox, kan de laddas ner när som helst. Ibland kan dock problem uppstå under nedladdningsprocessen, vilket kan bero på olika orsaker. Denna guide presenterar fem metoder för att felsöka och lösa problem med nedladdning från Dropbox.
Vanliga orsaker till nedladdningsproblem
Det finns flera faktorer som kan orsaka problem vid nedladdning av filer från Dropbox. Några av de vanligaste är:
- Driftstörningar på Dropbox server
- Problem med Dropbox-applikationen
- Problem med Dropbox webbplats
- Webbläsarrelaterade problem
- För mycket cachelagrad data i webbläsaren
Metod 1: Felsökning i webbläsaren
Låt oss börja med några allmänna felsökningsmetoder som du kan utföra direkt i din webbläsare.
Alternativ I: Testa en annan webbläsare
Ett enkelt första steg är att byta webbläsare. Många använder exempelvis Google Chrome. Om nedladdningen inte fungerar i Chrome, försök med en annan webbläsare för att se om problemet kvarstår.
Alternativ II: Använd inkognitoläge
Ett annat alternativ är att använda webbläsarens inkognitoläge. Detta läge döljer din IP-adress och kan ibland kringgå problem som orsakar nedladdningsfel. Flera användare har rapporterat att nedladdningar fungerar i inkognitoläge.
Följ dessa steg för att starta inkognitoläget i din webbläsare:
1. Öppna din webbläsare (exempelvis Google Chrome).
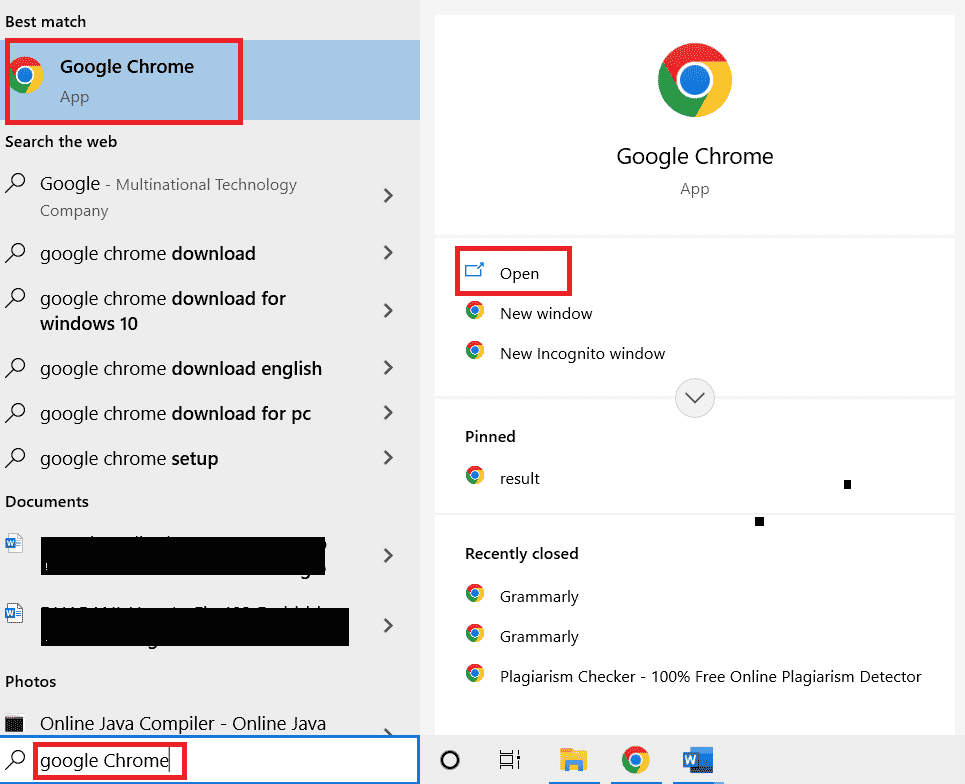
2. Klicka på menyn (tre prickar) uppe till höger.
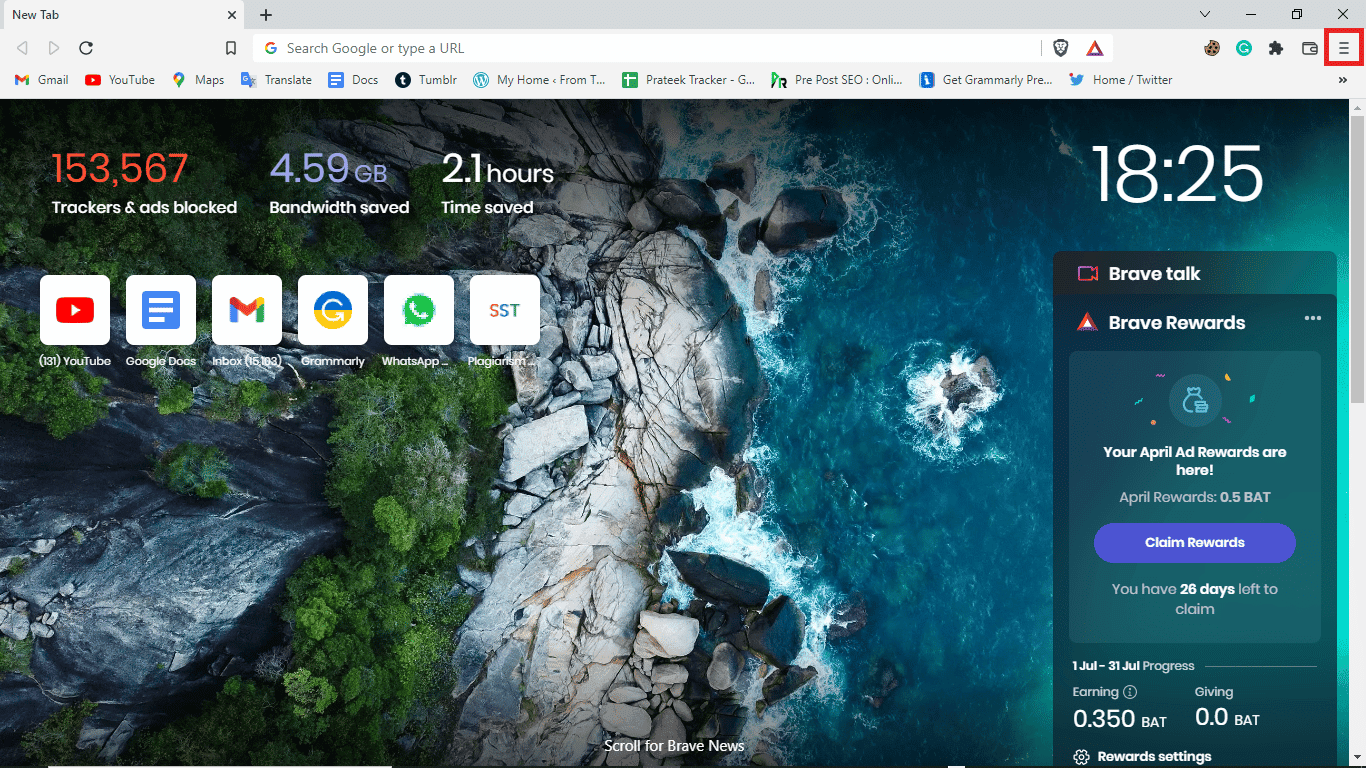
3. Välj ”Nytt inkognitofönster”.
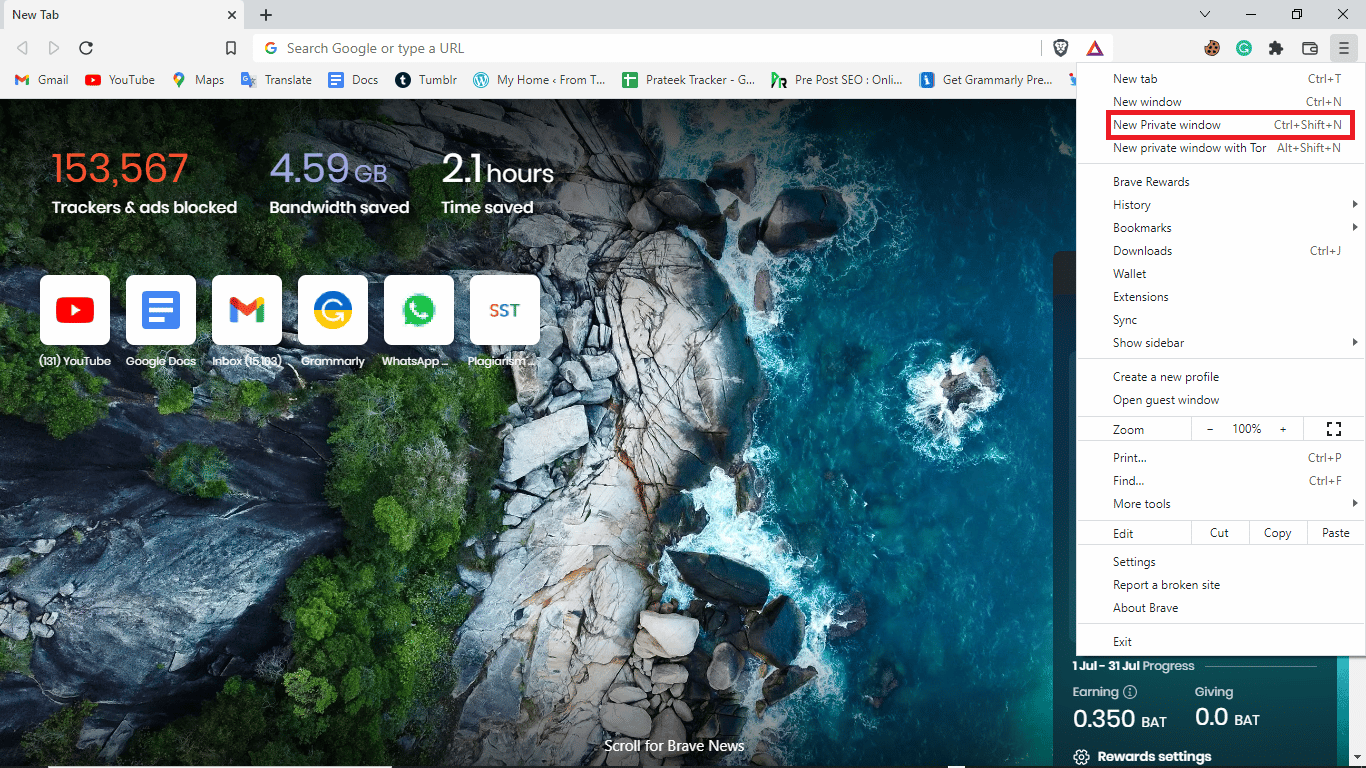
Obs: Du kan också använda snabbkommandot Ctrl + Skift + N för att öppna ett nytt inkognitofönster.
Alternativ III: Rensa webbläsarens cache
En annan effektiv åtgärd är att rensa webbläsarens cache. Cachelagrade filer kan snabba upp surfningen, men för mycket data kan orsaka problem. Följ dessa steg för att rensa din cache i Google Chrome:
1. Öppna Google Chrome.
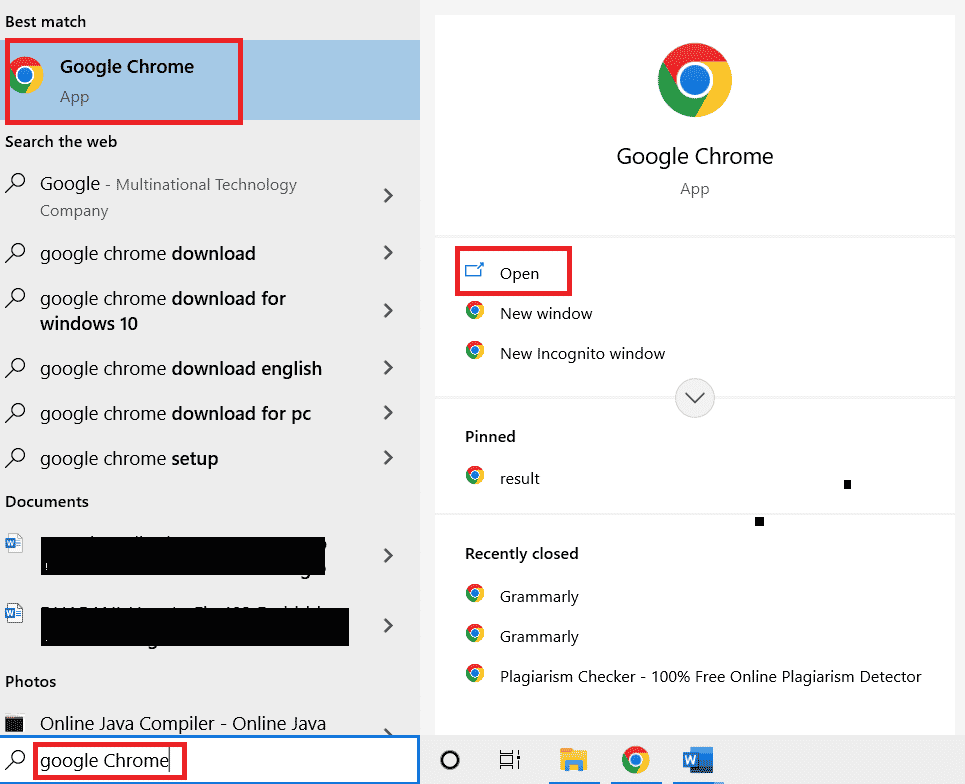
2. Klicka på menyn (tre prickar) uppe till höger.
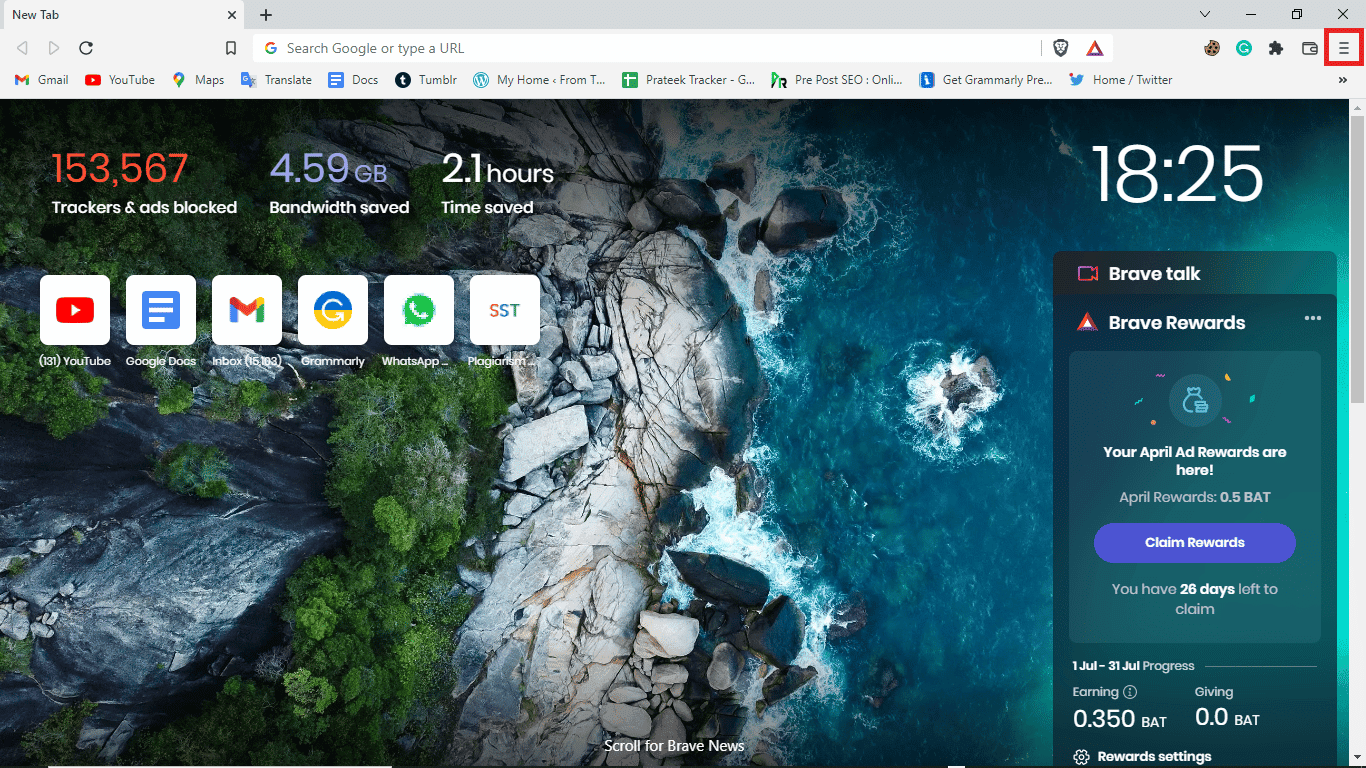
3. Välj ”Fler verktyg” och sedan ”Rensa webbinformation”.
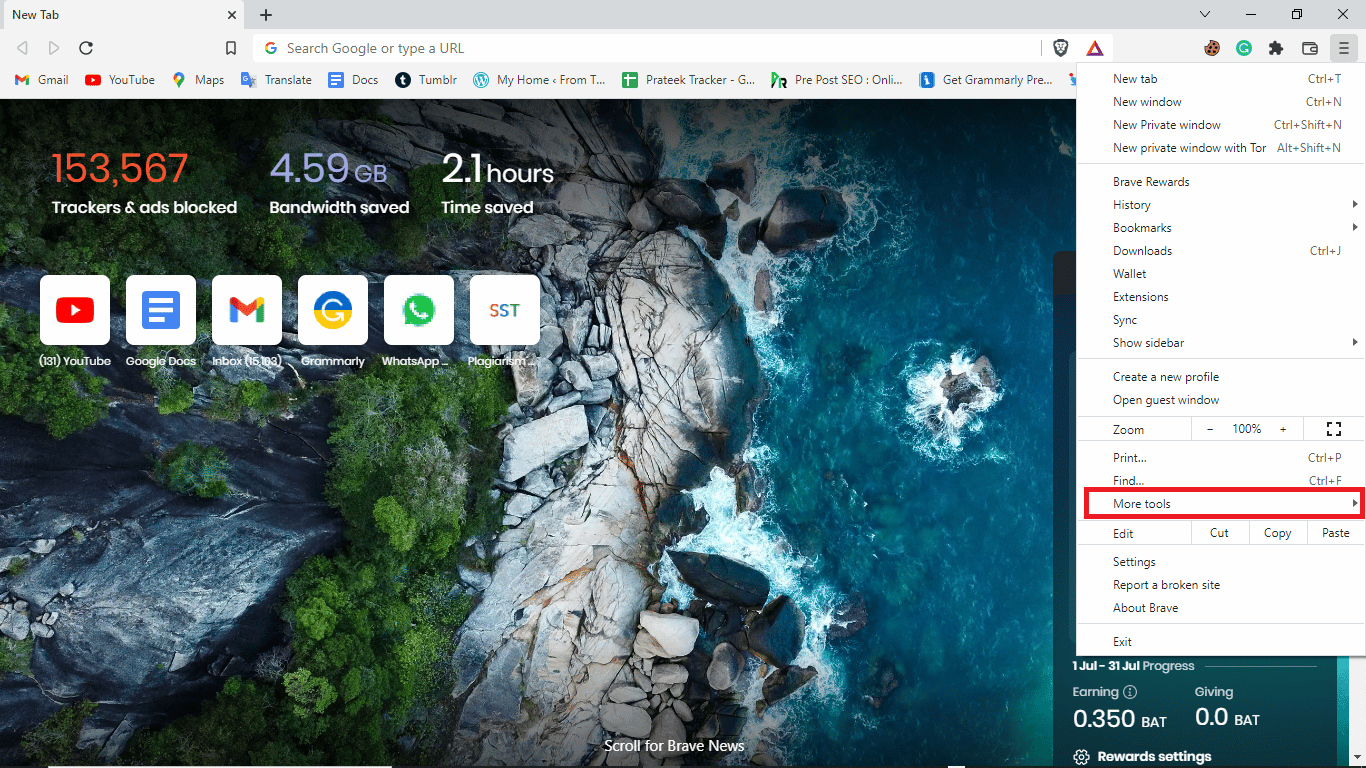
4. Välj ett tidsintervall eller ”Hela tiden” för att rensa all data.
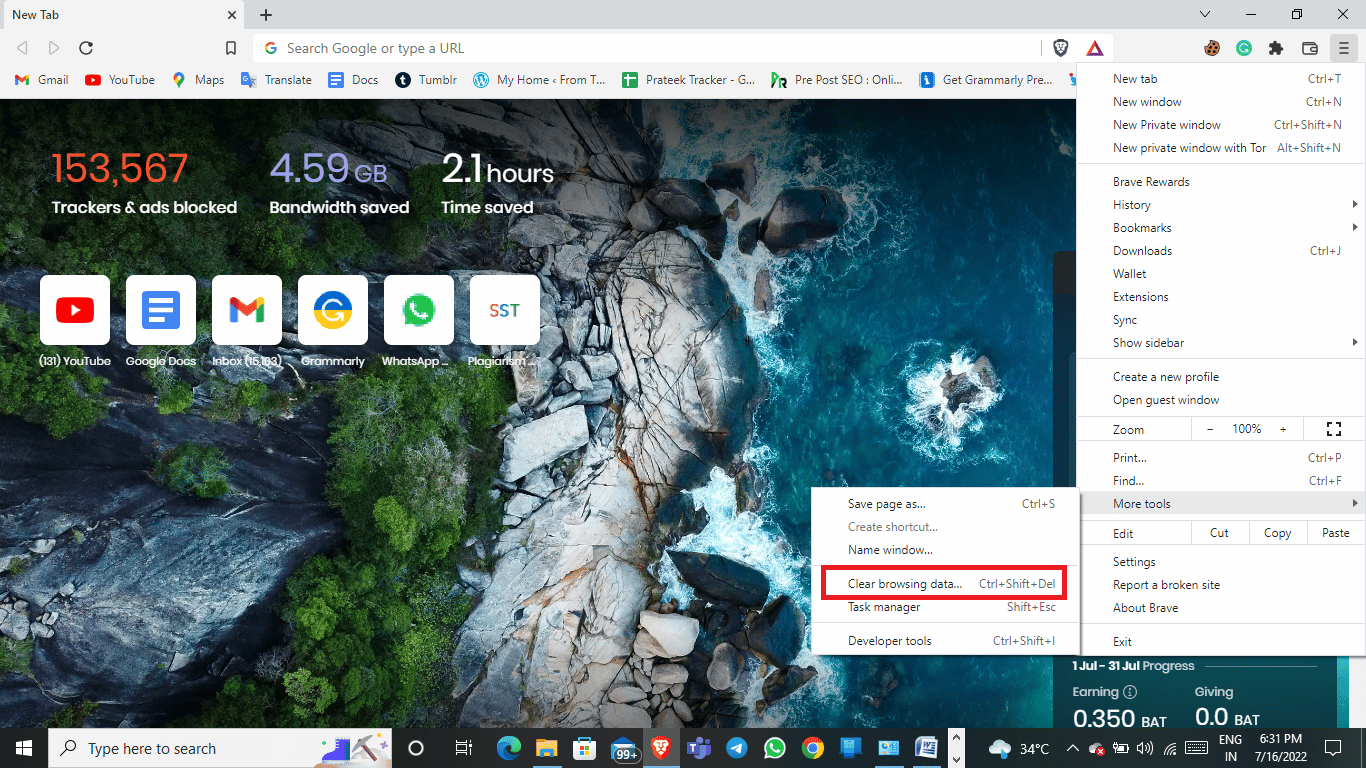
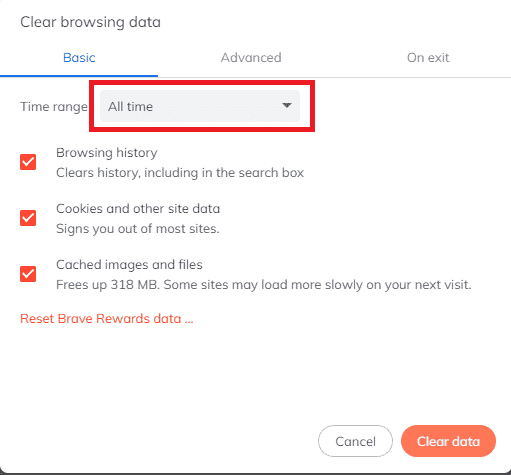
5. Kryssa i rutorna för ”Cookies och annan webbplatsdata” samt ”Cachade bilder och filer”.
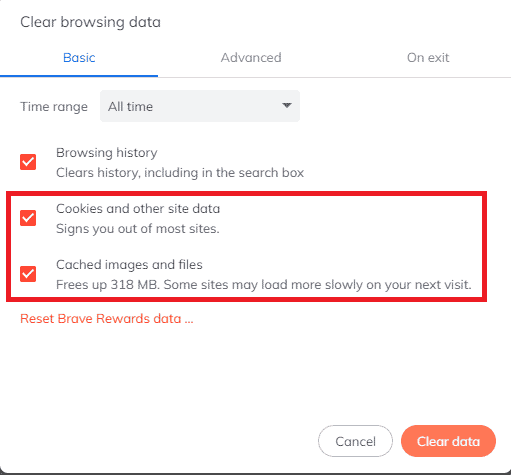
6. Klicka på ”Rensa data”.
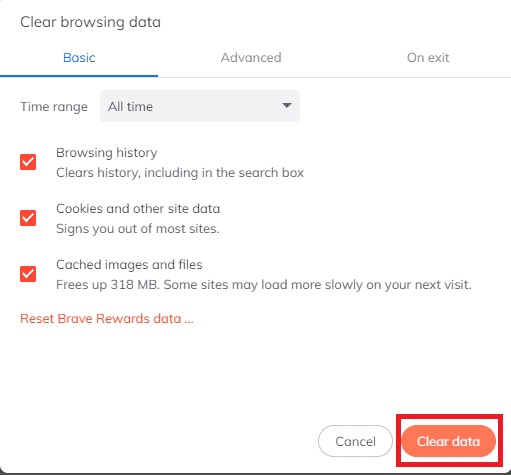
Alternativ IV: Kontrollera filnamn
Se till att filnamnen du försöker ladda ner inte innehåller specialtecken eller skiljetecken.
Metod 2: Ändra gränssnitt för Dropbox
Om du använder Dropbox via webbläsaren, prova att istället använda Dropbox-applikationen. Den dedikerade applikationen kan ge en bättre upplevelse. Om du inte har appen installerad kan du ladda ner den genom att följa dessa steg:
Obs: Om du redan använder appen och upplever problem, försök istället att använda Dropbox via webbläsaren.
1. Öppna din webbläsare.
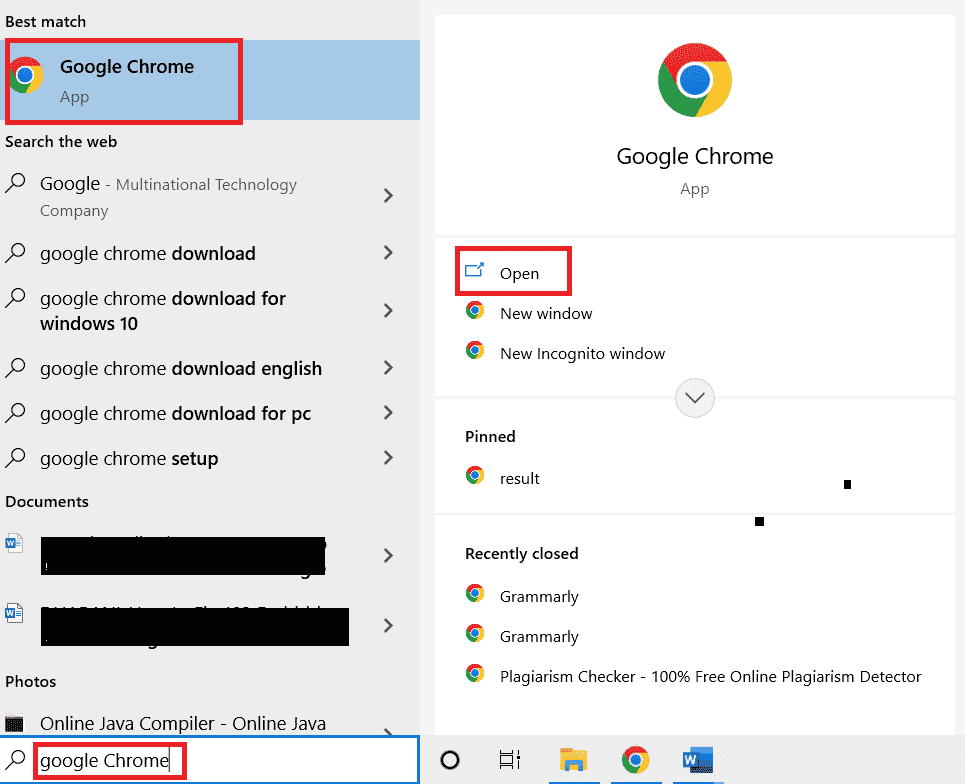
2. Skriv in ”Dropbox.com” i adressfältet.
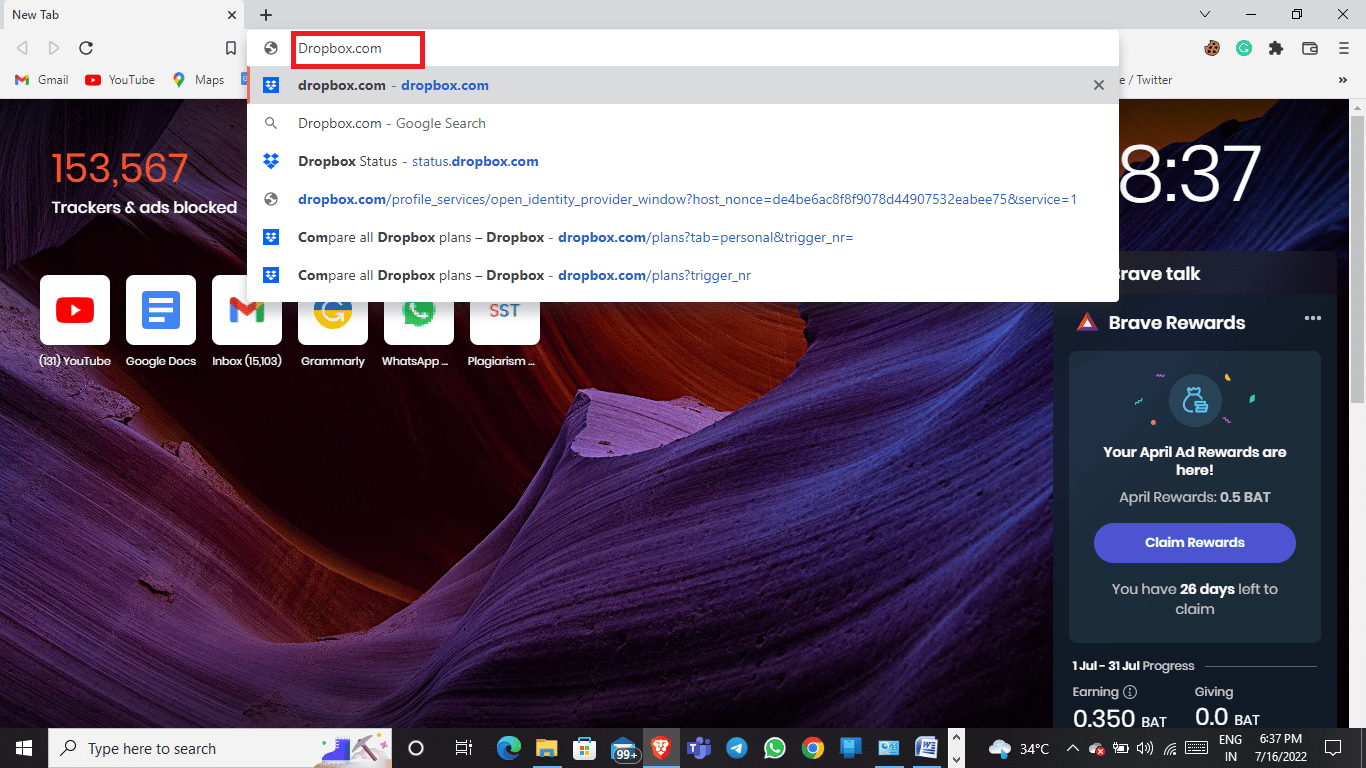
3. Klicka på ”Hämta appen” och sedan ”Skrivbordsappen”.
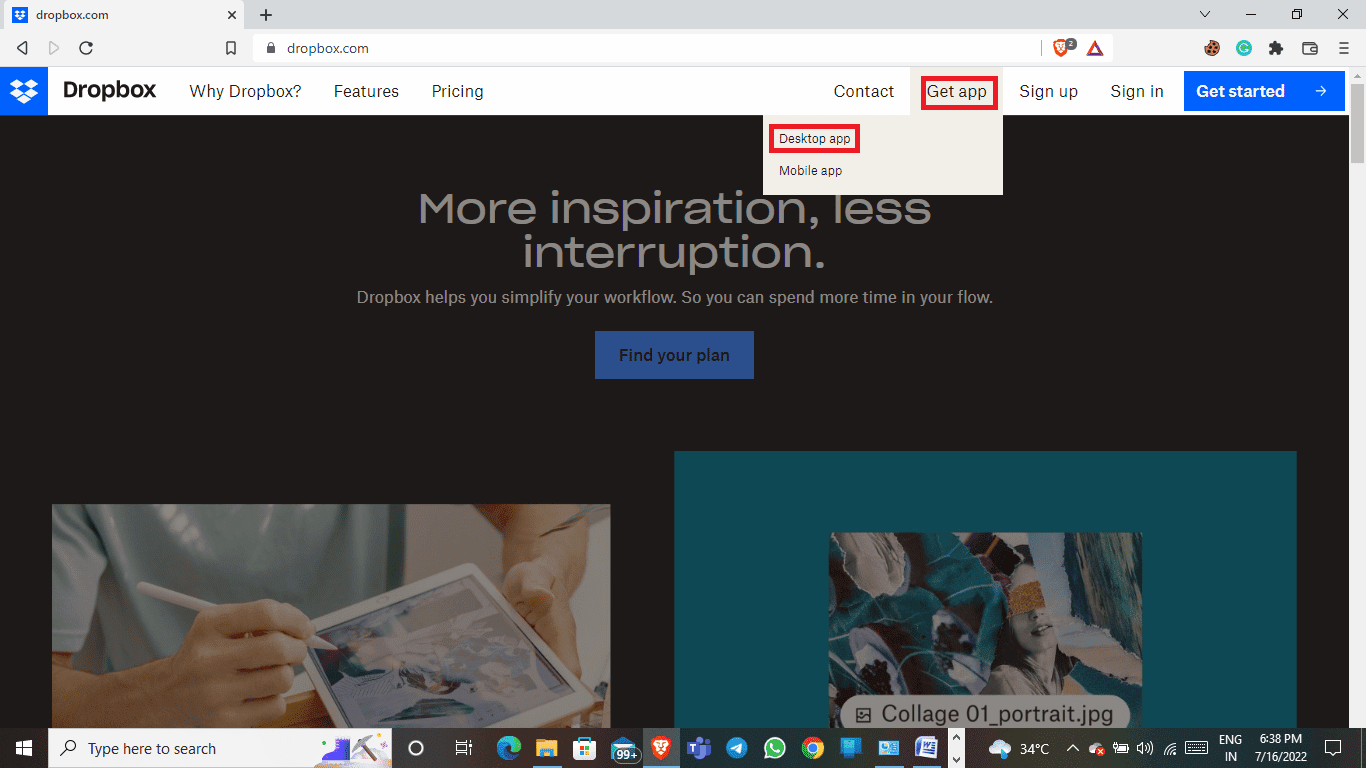
4. Klicka på ”Ladda ner nu”.
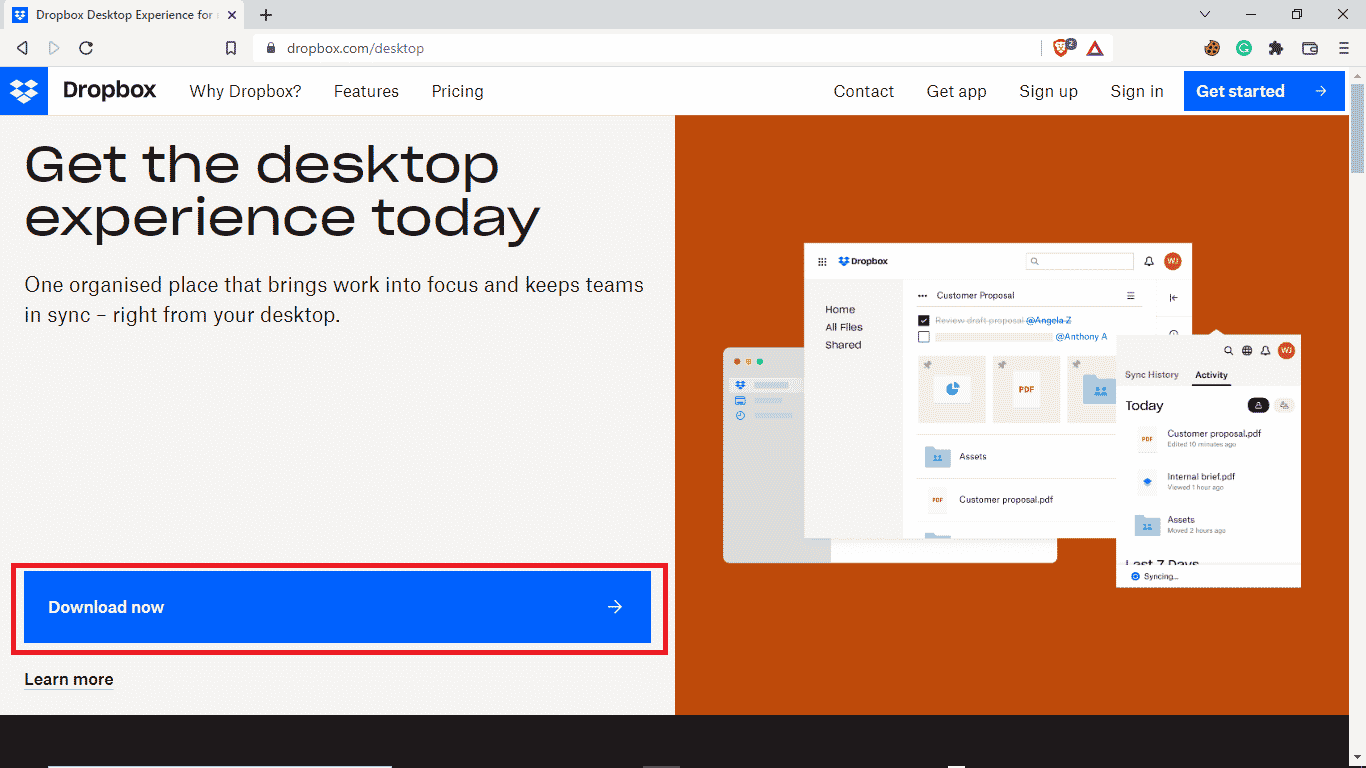
Metod 3: Kontrollera Dropbox serverstatus
Ibland kan nedladdningsproblemen bero på problem hos Dropbox egna servrar. Du kan enkelt kontrollera statusen för Dropbox servrar genom att följa dessa steg:
1. Öppna din webbläsare.
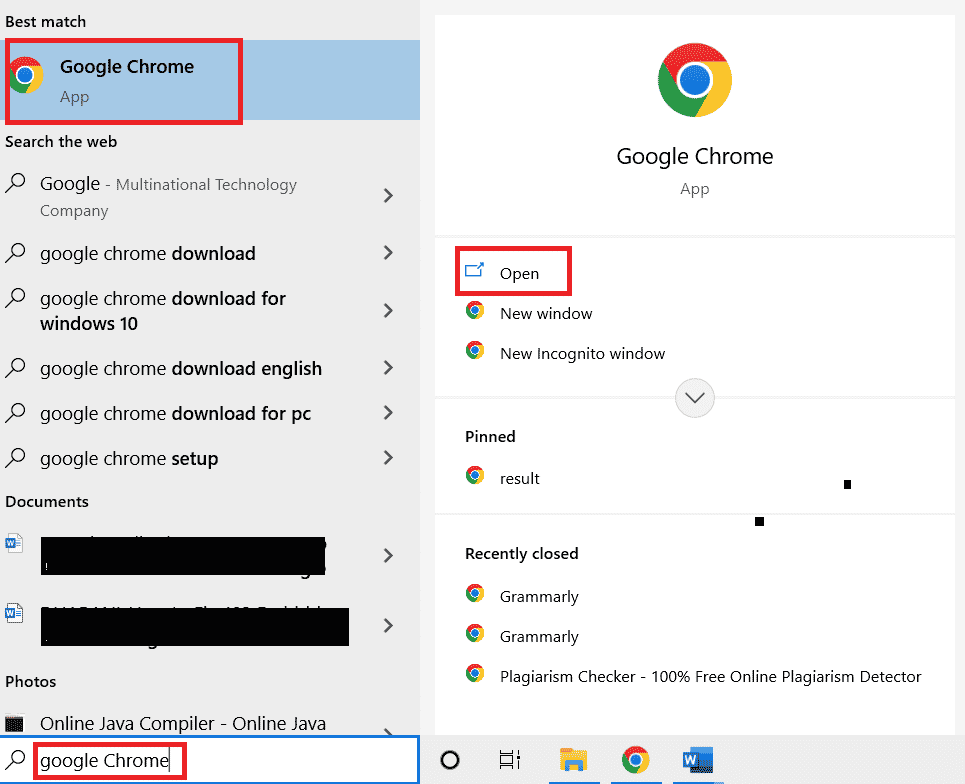
2. Skriv in ”status.dropbox.com” i adressfältet.
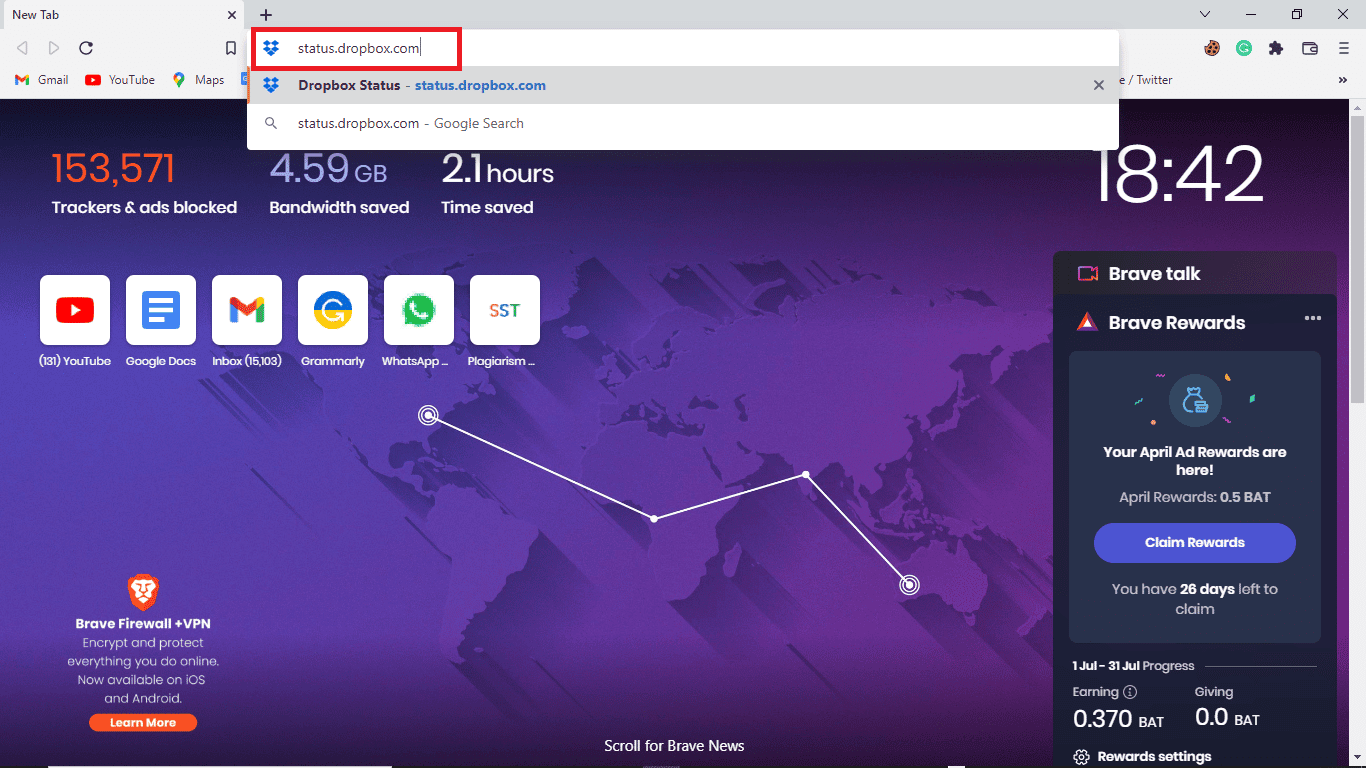
3. Här kan du se aktuell status för Dropbox.
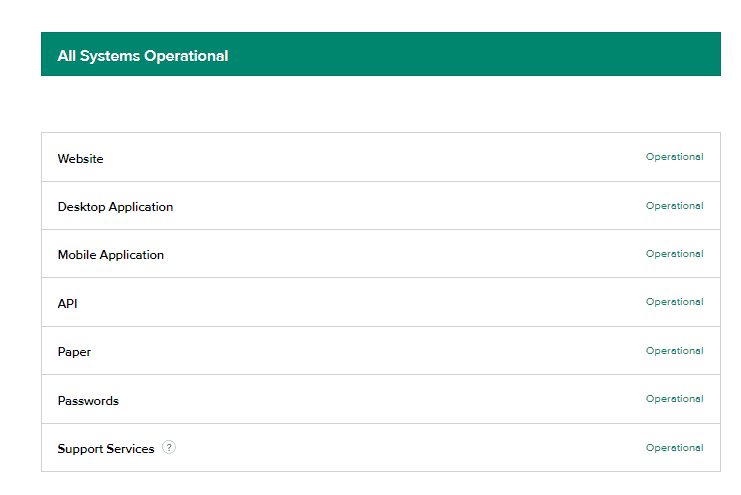
Metod 4: Installera om Dropbox-appen
Om du fortfarande har problem med appen kan du testa att avinstallera och installera om den. Så här gör du:
1. Tryck på Windows-tangenten, skriv ”Kontrollpanelen” och klicka på ”Öppna”.

2. Under ”Program”, klicka på ”Avinstallera ett program”.
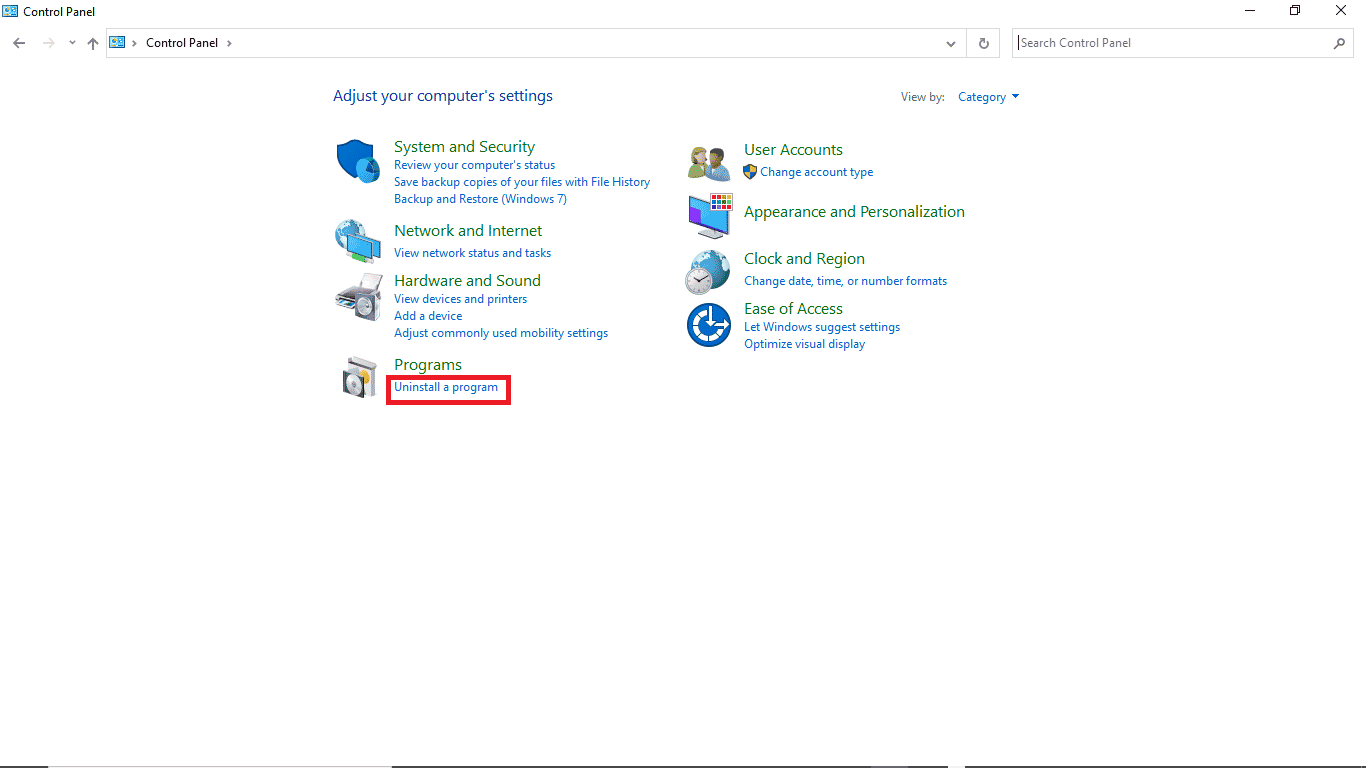
3. Högerklicka på Dropbox och välj ”Avinstallera”.
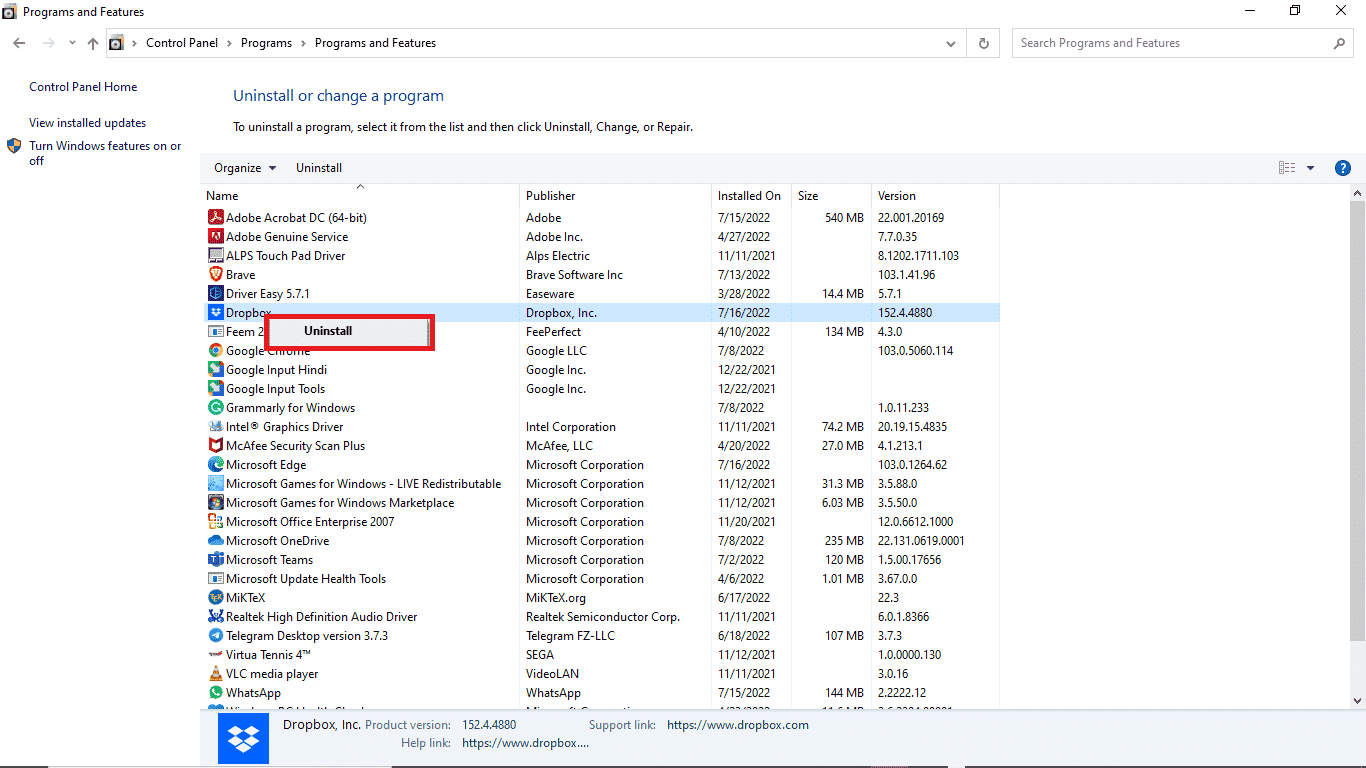
4. Ge systemet tillåtelse att avinstallera programmet.
5. När avinstallationen är klar, leta upp installationsfilen för Dropbox.
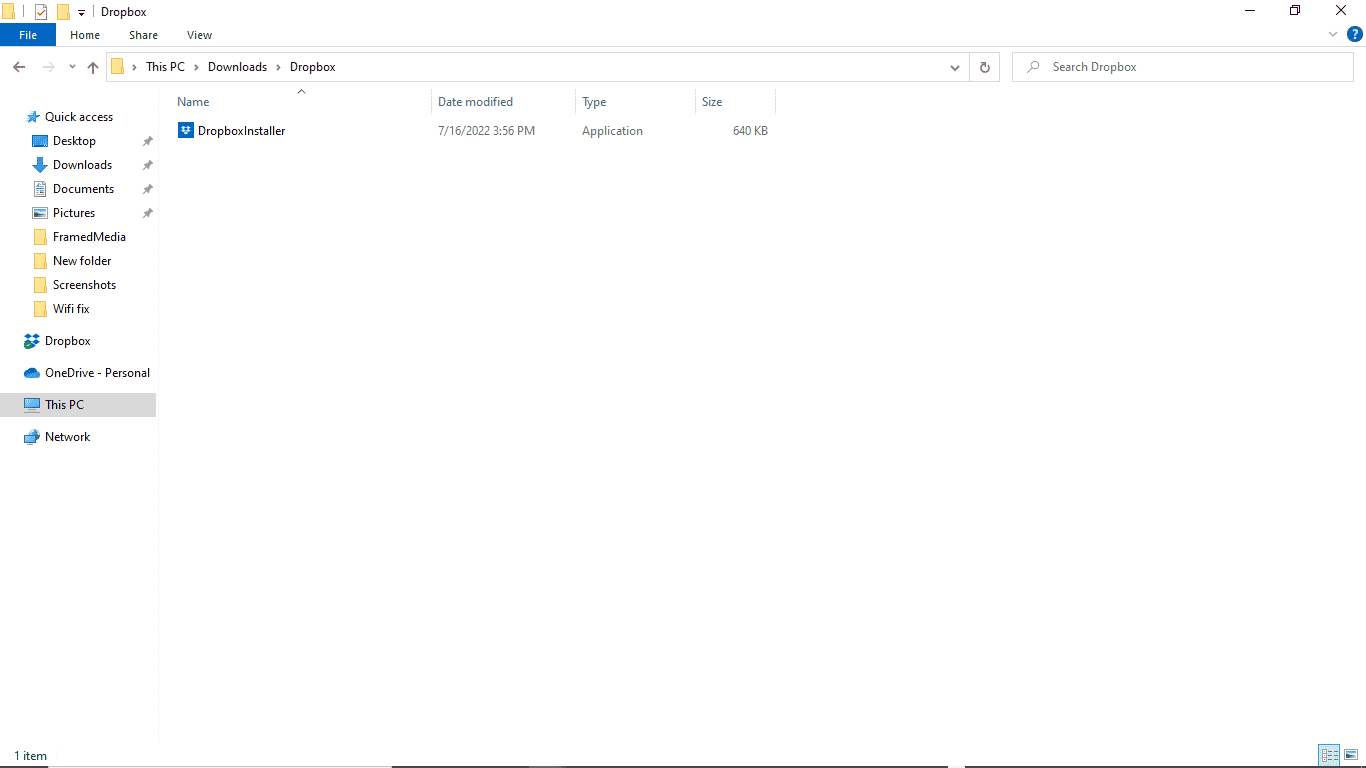
6. Installera appen igen.
Vanliga frågor (FAQs)
| Q1. Kan jag ladda ner flera filer samtidigt från Dropbox? | Ans. Ja, efter att du loggat in kan du ladda ner filer enskilt eller i grupp. |
| Q2. Varför misslyckas nedladdningar i Dropbox? | Ans. Det kan bero på olika orsaker, inklusive problem med Dropbox servrar. |
| Q3. Kan jag använda Dropbox-appen på min PC? | Ans. Absolut, Dropbox-appen finns tillgänglig för PC och fungerar lika bra som på mobilen eller webbplatsen. |
Vi hoppas att den här guiden har hjälpt dig att lösa problemen med dina Dropbox-nedladdningar. Kommentera gärna och berätta vilken metod som fungerade för dig. Om du har ytterligare frågor eller förslag, tveka inte att dela dem med oss!