När du försöker genomföra en uppdatering av ditt Windows 10-system, kan det hända att du stöter på uppdateringsfel 0xc1900200. Detta fel uppstår ofta när installationsprocessen närmar sig slutet, vanligtvis runt 99% färdigt. En vanlig orsak till felkoden 0xc1900200 är att din dator inte uppfyller de minsta kraven för de senaste uppdateringarna.
Lösningar för Windows 10 Uppdateringsfel 0XC1900200
Här följer de fullständiga felmeddelandena som kan dyka upp:
- Något gick fel. Du kan kontakta Microsoft Support för att få hjälp med detta fel. Felkoden är 0xc1900200.
- Installationsfel: Windows kunde inte installera den efterfrågade uppdateringen, felkod 0xc1900200.
- Det uppstod problem vid installationen av uppdateringar. Vi försöker igen senare. Om problemet kvarstår, sök på webben eller kontakta supporten. Felkoden är (0xc1900200).
Förutom otillräckliga minimikrav, finns det andra faktorer som kan bidra till det här felet. Dessa inkluderar:
- Inkompatibel eller felaktig Windows-version.
- Störningar från externa USB-enheter.
- Viktiga systemtjänster som inte körs.
- Antivirusprogram som blockerar uppdateringen.
- Otillräckligt diskutrymme.
- Skadad data.
- Föråldrad BIOS och/eller en mycket gammal dator.
Nu när du känner till de möjliga orsakerna, följ dessa felsökningsmetoder för att åtgärda problemet:
Metod 1: Koppla bort extern kringutrustning
Om du stöter på uppdateringsfel 0xc1900200 på din Windows 10-dator, kontrollera om du har några externa enheter eller USB-anslutningar anslutna. Om så är fallet, koppla bort dem för att eliminera elektromagnetiska störningar som kan bidra till felet. Följ dessa steg:
1. Börja med att koppla ur alla externa USB-enheter.
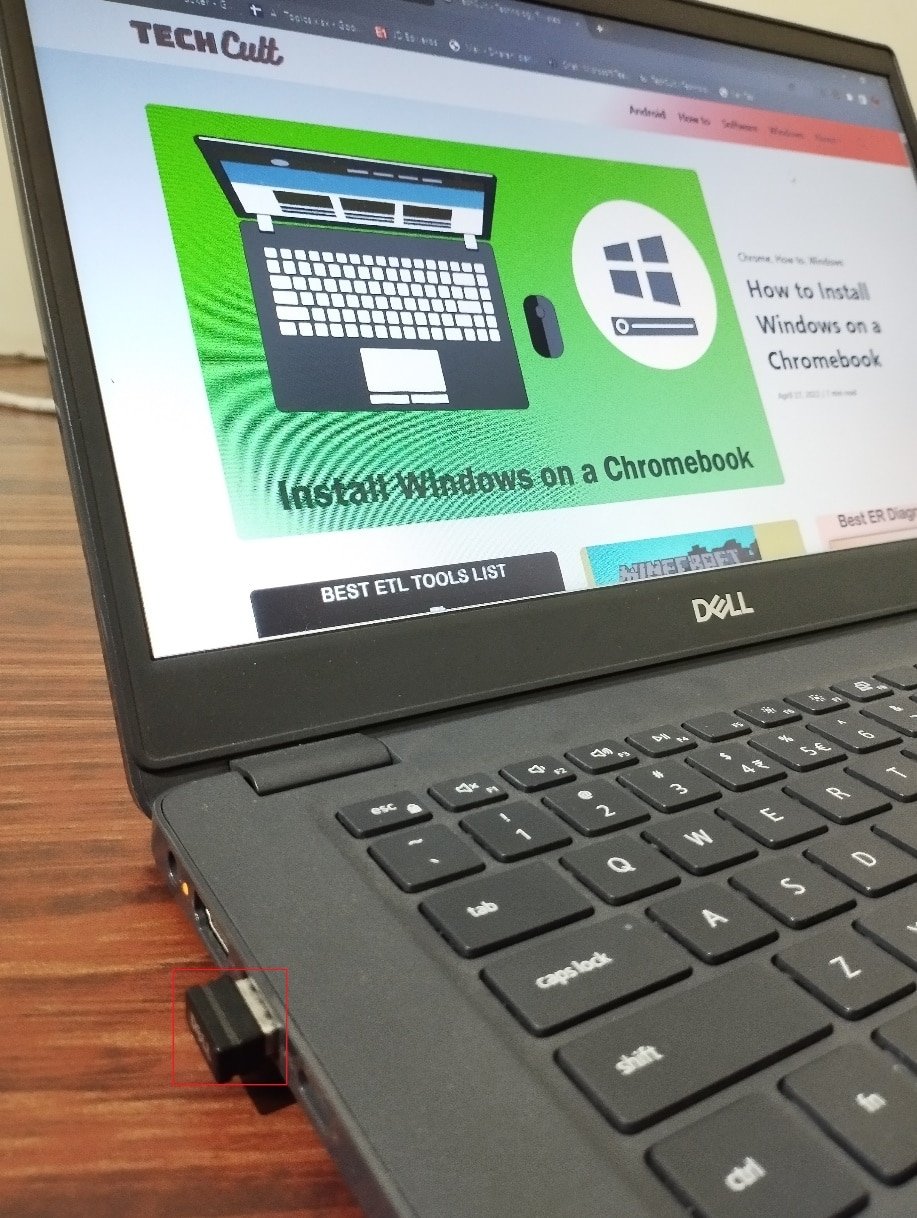
2. Koppla sedan bort webbkameror, skrivare och annan kringutrustning, och lämna bara de absolut nödvändiga enheterna anslutna.
Kontrollera om detta åtgärdat fel 0xc1900200.
Metod 2: Kontrollera systemkraven
Om det inte finns några hårdvaruproblem med din dator, undersök om felet 0xc1900200 beror på interna problem. För att säkerställa en lyckad uppdateringsinstallation, kontrollera om din dator uppfyller de minimikrav som krävs. Din dator måste uppfylla hård- och mjukvarukrav. Följ dessa steg:
- Processor: 1 gigahertz (GHz) eller snabbare processor eller SoC.
- RAM: 1 gigabyte (GB) för 32-bitars eller 2 GB för 64-bitars.
- Hårddiskutrymme: 16 GB för 32-bitars OS eller 20 GB för 64-bitars OS. Uppdatering maj 2019, utrymmet har utökats till 32 GB.
- Grafikkort: DirectX 9-kompatibelt eller senare med WDDM 1.0-drivrutin.
- Skärm: 800 x 600.
1. Kontrollera systemkraven:
1. Tryck på Windows-tangenten + I samtidigt för att öppna Windows Inställningar.
2. Klicka på System.
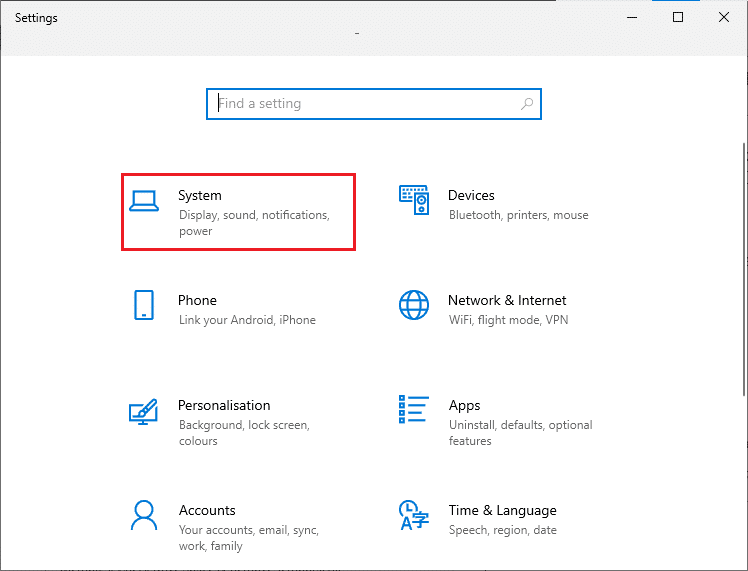
3. Klicka på Om i den vänstra rutan. På den högra skärmen ser du enhetsspecifikationerna.
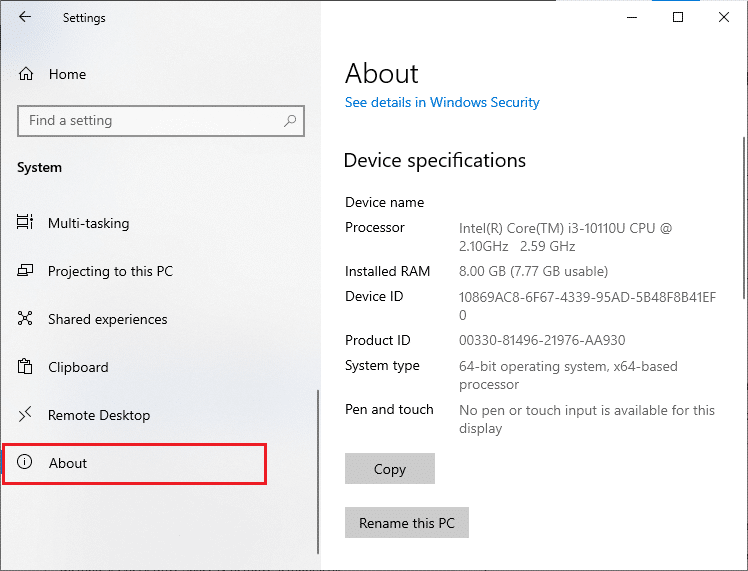
2. Kontrollera grafikkortskraven:
1. Öppna Inställningar och klicka på System.
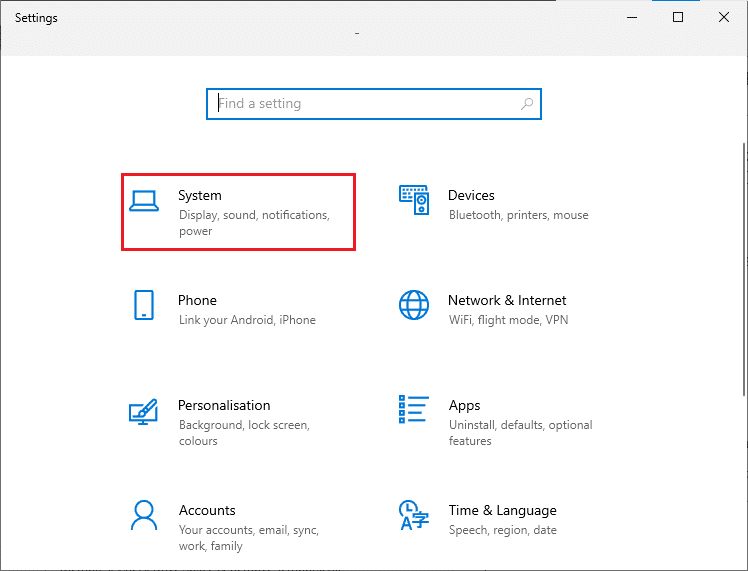
2. Klicka på Visa i den vänstra rutan och därefter på Avancerade visningsinställningar i den högra rutan.
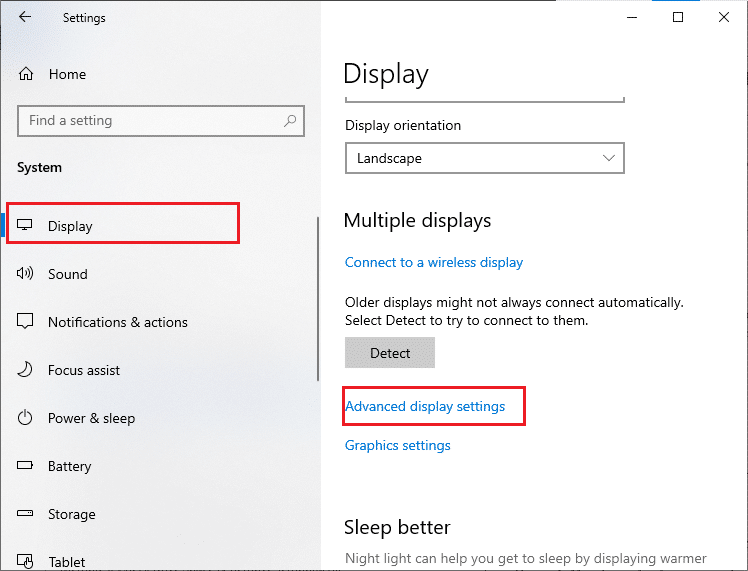
3. Klicka nu på Visa adapteregenskaper.
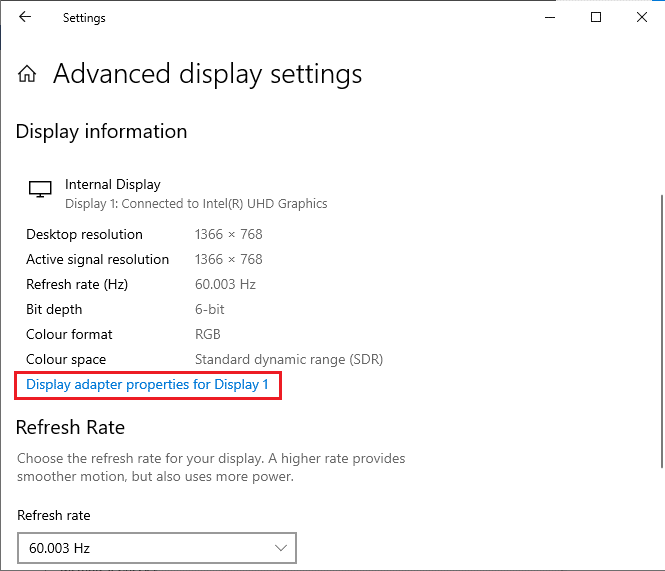
4. Nu kommer detaljerad information om ditt grafikkort att visas.
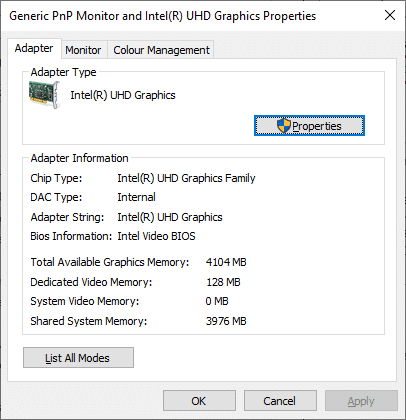
3. Kontrollera DirectX-versionen:
1. Tryck Windows-tangenten + R samtidigt för att öppna dialogrutan Kör. Skriv dxdiag och tryck på Enter.
2. Om ditt system redan har DirectX 12 installerat, visas den här skärmen.
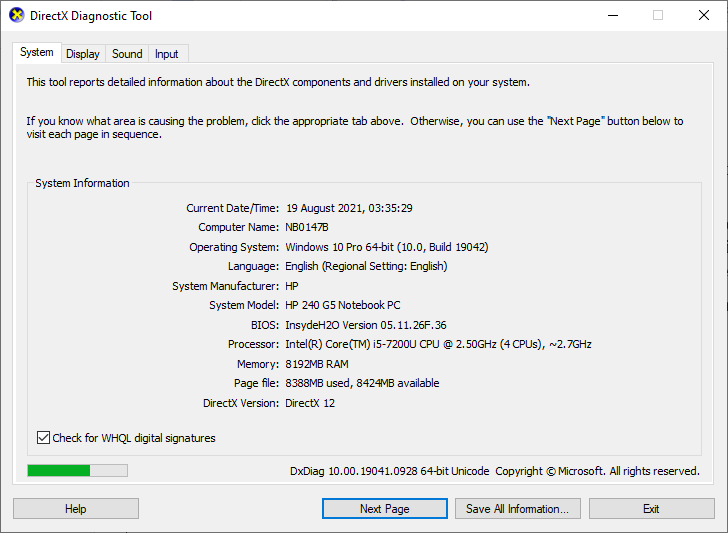
Efter att ha kontrollerat alla dessa krav, se till att de matchar de specifikationer som krävs av den app du installerar.
Metod 3: Kör Windows Update-felsökaren
Eventuella fel och problem i datorn kan åtgärdas med Windows inbyggda felsökningsverktyg. Det kan också lösa problem med nätverksanslutning, skadade registernycklar och Windows-komponenter som bidrar till uppdateringsfel 0xc1900200. Följ stegen i denna guide för att köra Windows Update-felsökaren.

Utför stegen och lös de problem som felsökaren identifierar.
Metod 4: Starta om viktiga Windows-tjänster
Vissa viktiga Windows-tjänster, såsom Windows Update och Background Intelligent Transfer Service, måste vara aktiverade för att undvika felkod 0xc1900200. Background Intelligent Transfer Service använder tillgänglig bandbredd för att installera de senaste uppdateringarna, och ser till att datorn endast installerar uppdateringar om ingen annan installation pågår. Om dessa tjänster är inaktiverade, är det mer troligt att felet dyker upp. Starta om dessa viktiga tjänster enligt följande:
1. Tryck på Windows-tangenten, skriv Tjänster och välj Kör som administratör.
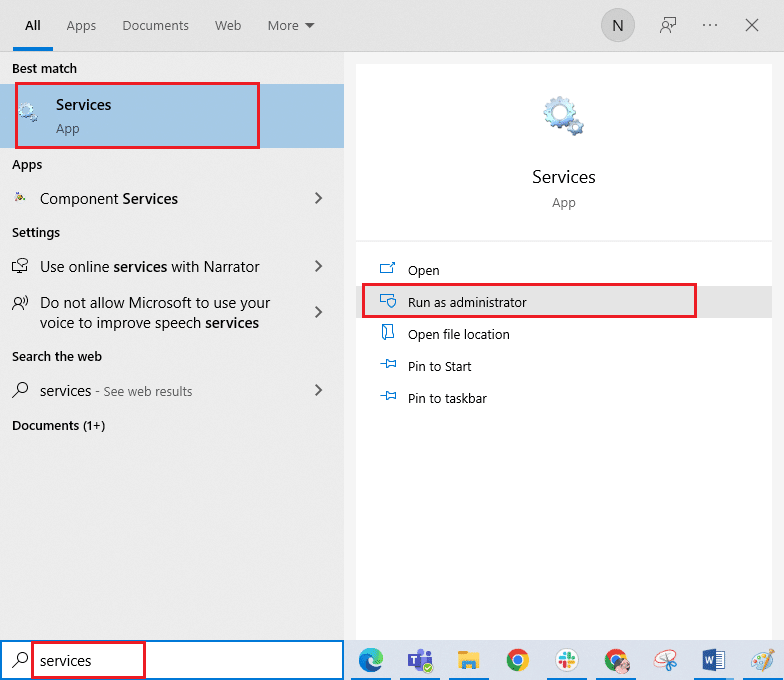
2. Scrolla ner och dubbelklicka på Background Intelligent Transfer Service.
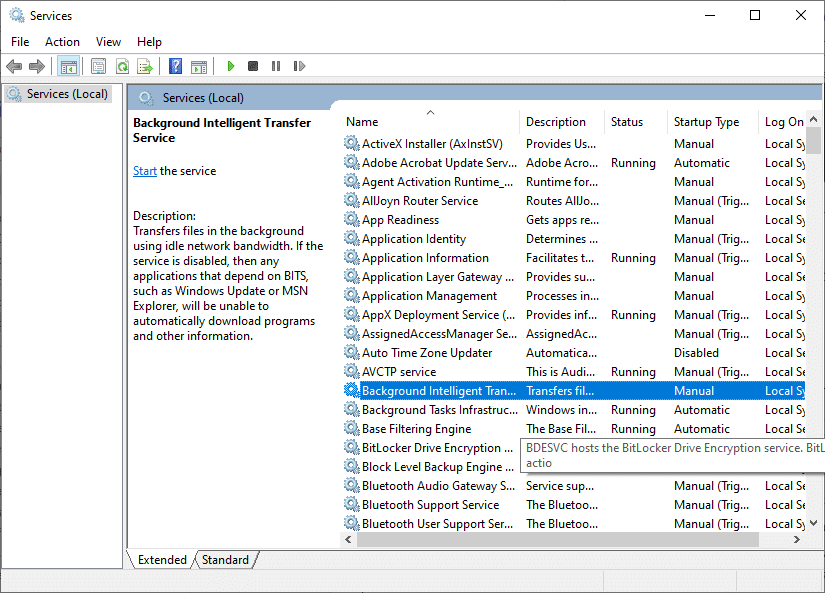
3. Välj Starttyp till Automatisk enligt bilden.
Obs: Om tjänstens status är Stoppad, klicka på Start. Om den är i läget Kör, klicka på Stopp och sedan Start igen.
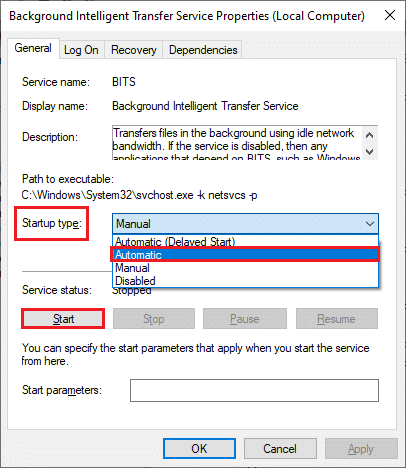
4. Klicka på Verkställ > OK för att spara ändringarna.
5. Upprepa dessa steg för andra tjänster som Cryptographic, MSI Installer och Windows Update Services.
Metod 5: Reparera systemfiler
Om systemet innehåller skadade filer måste du reparera dem innan du installerar några uppdateringar. System File Checker (SFC-kommandot) skannar och reparerar eventuella skadade filer. Deployment Image Servicing and Management (DISM) reparerar Windows OS-fel. För att lösa uppdateringsfel 0xc1900200, kör SFC/DISM-verktygen enligt instruktionerna i guiden Hur man reparerar systemfiler i Windows 10.
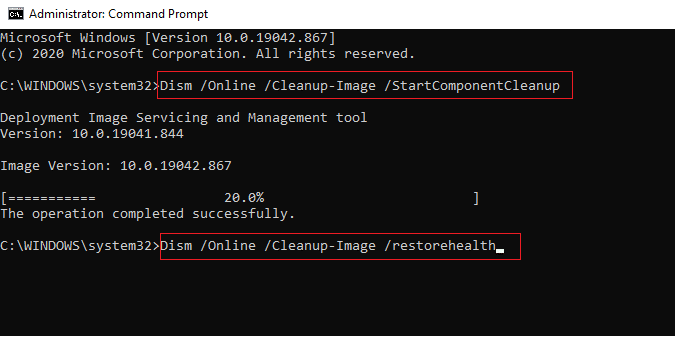
Efter slutförd skanning, kontrollera om du kan installera de senaste uppdateringarna.
Metod 6: Ta bort SoftwareDistribution-mappen
Om Windows Update-tjänsterna körs men du fortfarande får uppdateringsfel 0xc1900200, finns det ytterligare en enkel lösning. Stoppa Windows Update-tjänsten, ta bort SoftwareDistribution-mappen i Utforskaren och starta sedan tjänsten igen. Följ dessa steg:
1. Öppna appen Tjänster från Windows Sök.
2. Scrolla ner och högerklicka på Windows Update.
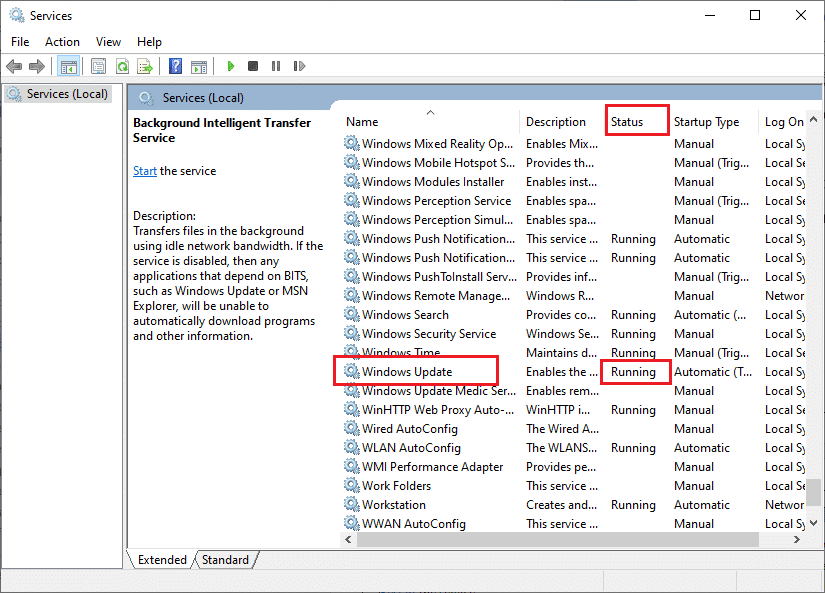
3A. Om status inte är inställd på Kör, hoppa till steg 4.
3B. Om status är Kör, klicka på Stopp.
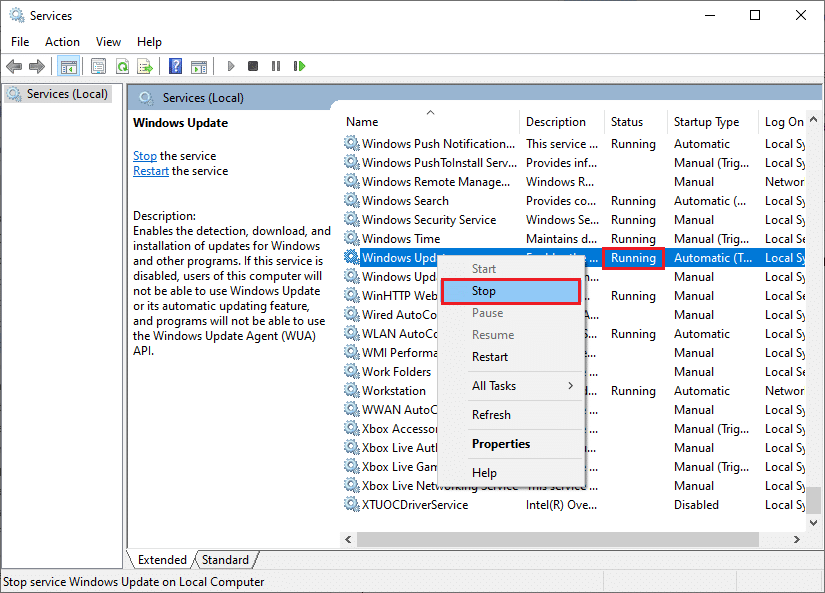
5. Vänta 2-3 sekunder medan Windows försöker stoppa tjänsten.
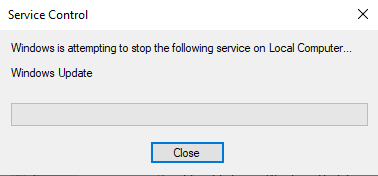
6. Öppna Utforskaren genom att trycka Windows-tangenten + E. Navigera till följande sökväg:
C:WindowsSoftwareDistributionDataStore
7. Markera och högerklicka på alla filer och mappar, och välj Ta bort.
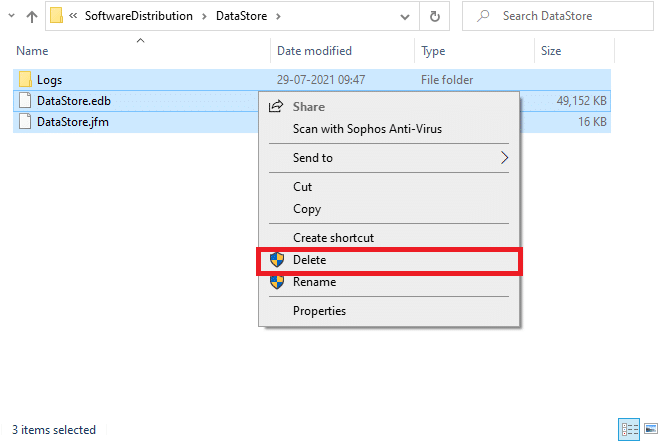
8. På samma sätt, navigera till följande sökväg och ta bort alla filer och mappar:
C:WindowsSoftwareDistributionDownload
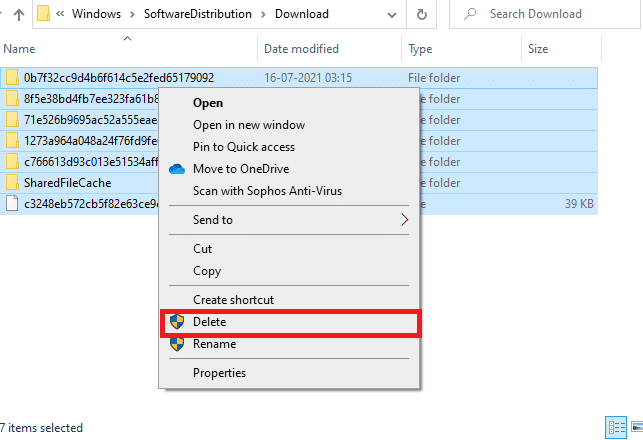
9. Återgå till fönstret Tjänster, högerklicka på Windows Update och välj Start.
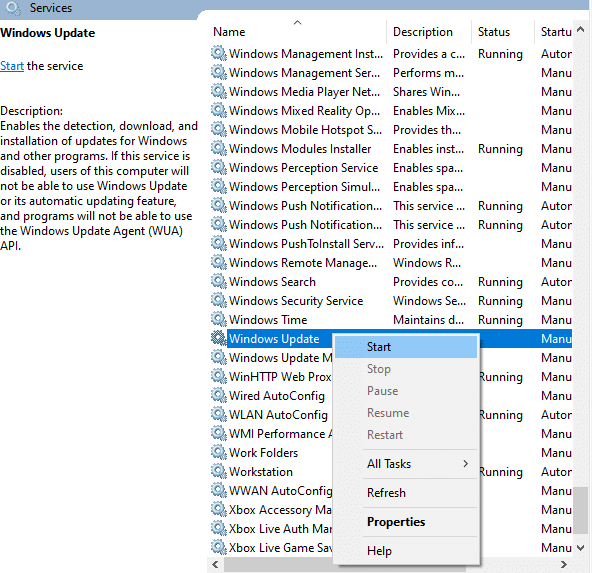
10. Vänta 3-5 sekunder på meddelanderutan medan Windows försöker starta tjänsten.
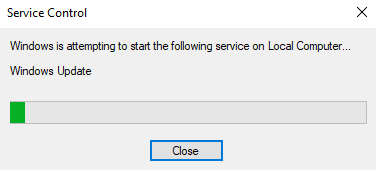
12. Nu har du startat om Windows Update-tjänsterna och raderat innehållet i Software Distribution-mappen. Kontrollera om du kan installera de senaste uppdateringarna.
Metod 7: Inaktivera antivirus tillfälligt
Ibland kan antivirusprogram hindra nya uppdateringar från att installeras. Många kompatibilitetsproblem har identifierats av Windows-användare. Antivirusprogram som Norton och Avast kan hindra Windows-uppdateringar. Inaktivera tillfälligt alla inbyggda eller tredjeparts antivirusprogram. Följ instruktionerna i guiden Hur man inaktiverar antivirus tillfälligt i Windows 10.
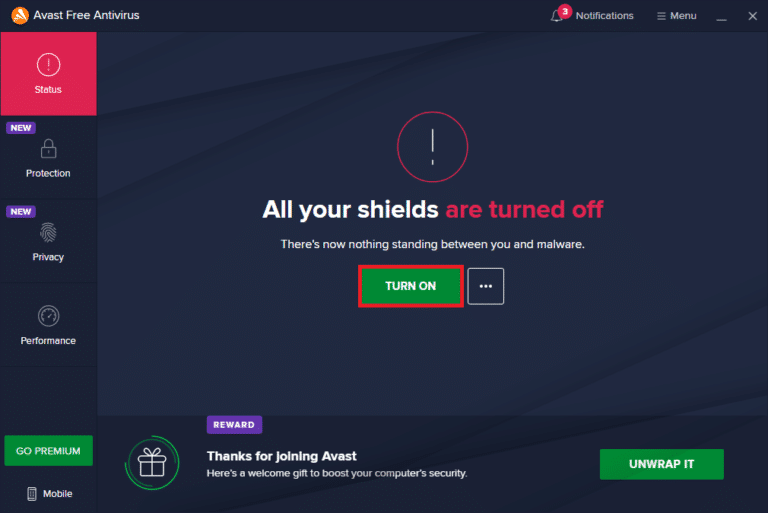
Återaktivera antivirusprogrammet när felet 0xc1900200 är åtgärdat. Ett system utan skydd är alltid en risk.
Metod 8: Använd Google DNS
Vissa användare har rapporterat att ändring av DNS-adresser har hjälpt dem att åtgärda fel 0xc1900200. Google DNS har 8.8.8.8 och 8.8.4.4 IP-adresser som är enkla att minnas och använda för att upprätta en säker DNS-anslutning mellan klient och server.
Följ guiden Hur man ändrar DNS-inställningarna i Windows 10 för att ändra dina DNS-adresser. Du kan också byta till valfri öppen DNS eller Google DNS enligt guiden Hur man byter till OpenDNS eller Google DNS i Windows. Följ instruktionerna och kontrollera om du kan installera de kumulativa uppdateringarna.
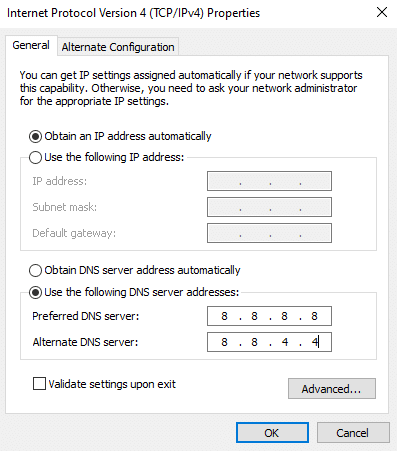
Metod 9: Avinstallera de senaste uppdateringarna
Tidigare inkompatibla uppdateringar kan hindra nya uppdateringar från att installeras. Därför rekommenderas det att avinstallera de senaste uppdateringarna för att åtgärda fel 0xc1900200. Följ dessa steg:
1. Tryck på Windows-tangenten, skriv Kontrollpanelen och klicka på Öppna.
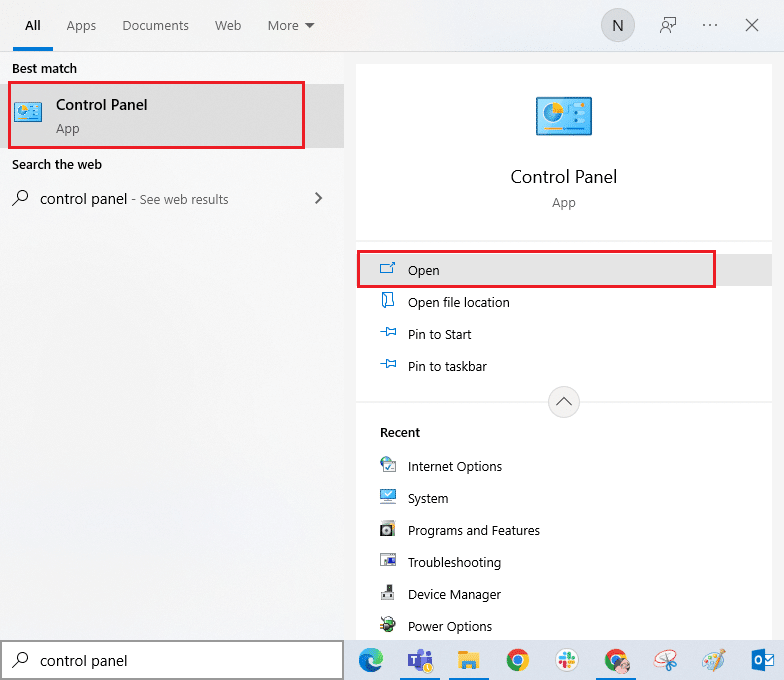
2. Klicka på Avinstallera ett program under menyn Program.
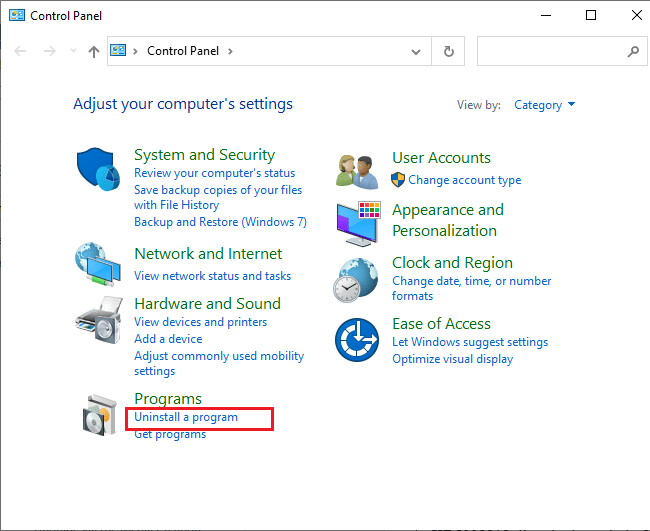
3. Klicka på Visa installerade uppdateringar i vänster rutan.
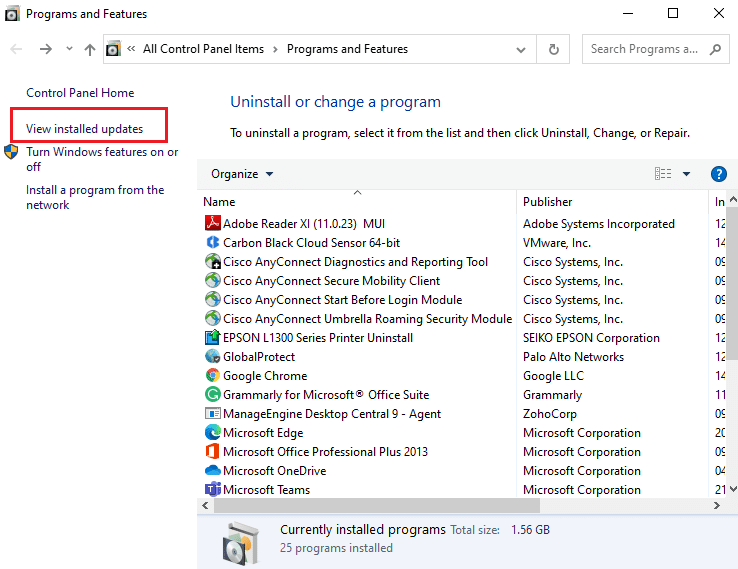
4. Sök och välj den senaste uppdateringen genom att titta på Installerad den. Klicka sedan på Avinstallera.

5. Bekräfta begäran och starta om datorn.
Kontrollera om detta åtgärdar uppdateringsfel 0xc1900200.
Metod 10: Utöka systempartitionen
Otillräckligt utrymme i systempartitionen kan hindra installation av nya uppdateringar. Det finns flera sätt att öka minnesutrymmet, men de hjälper inte alltid. Du kan behöva utöka den systemreserverade partitionen för att åtgärda felet 0xc1900200. Följ instruktionerna i guiden Hur man utökar System Drive Partition (C:) i Windows 10.
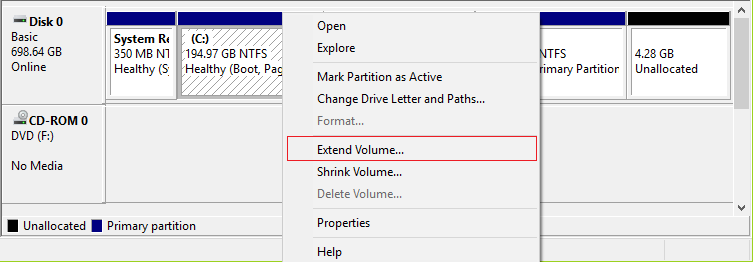
Metod 11: Utför diskrensning
Om datorn har ont om diskutrymme för att installera nya applikationer från Microsoft Store, kan fel 0xc1900200 uppstå. Kontrollera diskutrymmet och rensa tillfälliga filer om det behövs.
Steg I: Kontrollera diskutrymme
Följ dessa steg för att kontrollera diskutrymmet:
1. Tryck Windows-tangenten + E för att öppna Utforskaren.
2. Klicka på Den här datorn i vänster fält.
3. Kontrollera diskutrymmet under Enheter och drivrutiner. Om de är röda, bör du rensa tillfälliga filer.
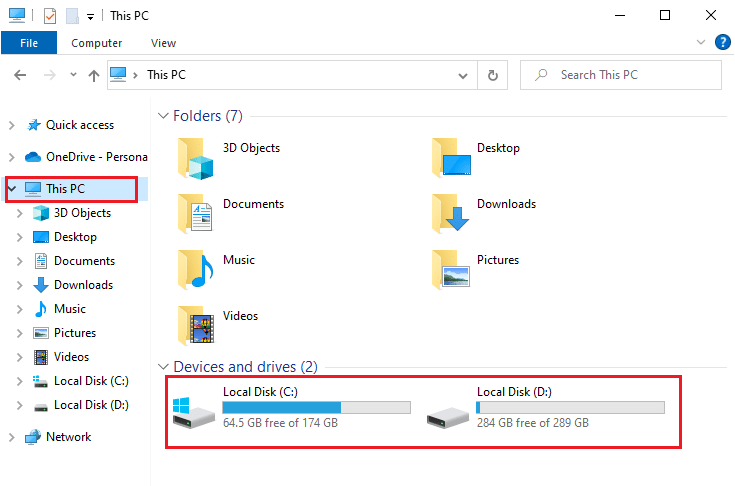
Steg II: Rensa tillfälliga filer
Om det finns minimalt tillgängligt diskutrymme, följ guiden 10 sätt att frigöra hårddiskutrymme i Windows som hjälper dig att ta bort onödiga filer.
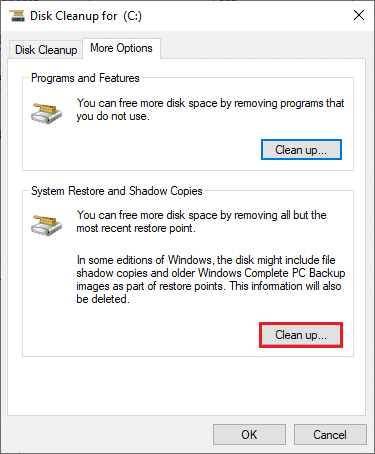
Metod 12: Återställ Windows Update-komponenter
Ett effektivt sätt att åtgärda felet 0xc1900200 är att återställa Windows Update-komponenter om ingen annan metod har hjälpt. Alla Windows uppdateringsfiler lagras på datorn, och om dessa är korrupta eller inkompatibla, kan problem uppstå. Följ instruktionerna i guiden Hur man återställer Windows Update-komponenter i Windows 10 för att åtgärda korrupta komponenter.
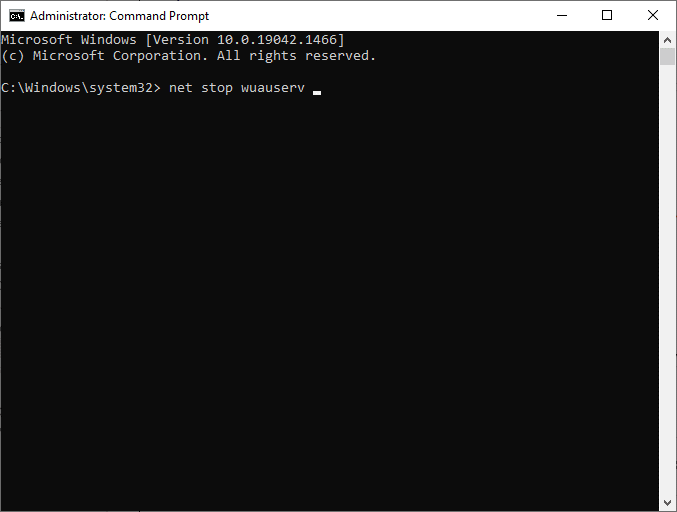
Denna process innebär att du kör ett antal kommandon i Kommandotolken, vilket gör att alla viktiga Windows-tjänster startas om. Efter det, kontrollera om du kan installera de kumulativa uppdateringarna.
Obs: Du kan använda ett automatiskt reparationsverktyg för att åtgärda uppdateringsfel 0xc1900200.
Metod 13: Installera uppdateringar manuellt
Om ingen av de andra metoderna fungerar, kan du ladda ner den nödvändiga uppdateringen manuellt. På Windows 10-uppdateringshistoriksidan finns all historik över uppdateringar som släppts för din dator. Följ dessa steg:
1. Tryck Windows-tangenten + I för att öppna Inställningar.
2. Klicka på Uppdatering och säkerhet.
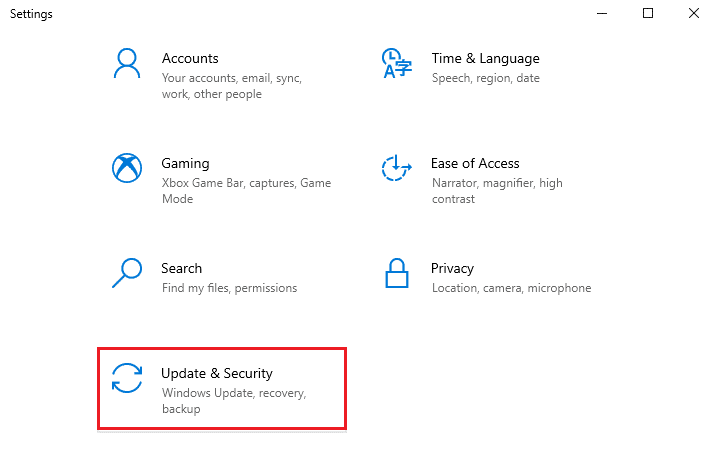
3. Välj Visa uppdateringshistorik.
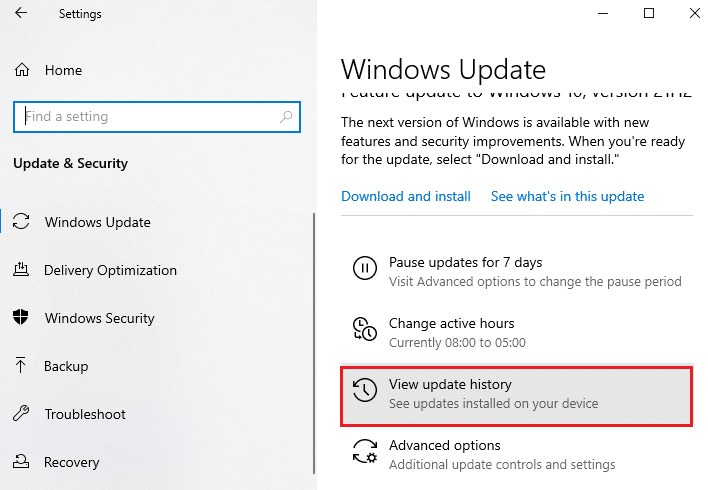
4. Se till att KB-numret i listan väntar på nedladdning på grund av fel.
5. Skriv in KB-numret i sökfältet Microsoft Update Catalog.
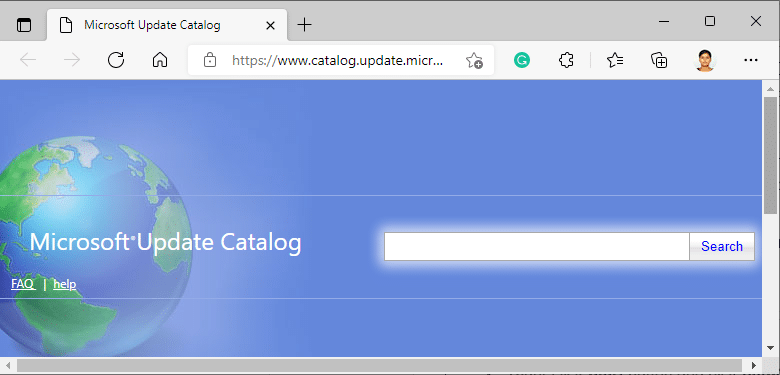
6. Klicka på Ladda ner motsvarande din senaste uppdatering och följ instruktionerna.
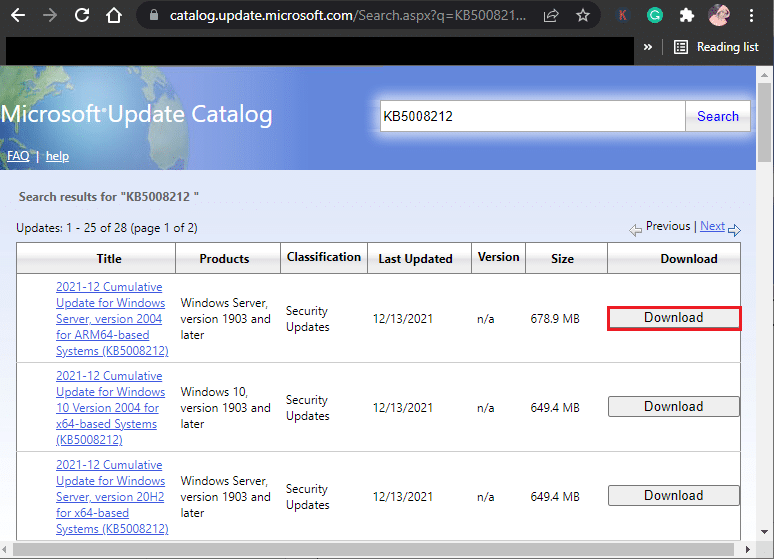
Metod 14: Uppdatera BIOS
Många Windows 10-användare har rapporterat att felet 0xc1900200 försvann efter att de uppdaterat BIOS. Men om du har den senaste versionen, kan du behöva installera om BIOS. Om alla de tidigare metoderna inte löser problemet, uppdatera BIOS enligt instruktionerna i guiden Vad är BIOS och hur man uppdaterar BIOS?
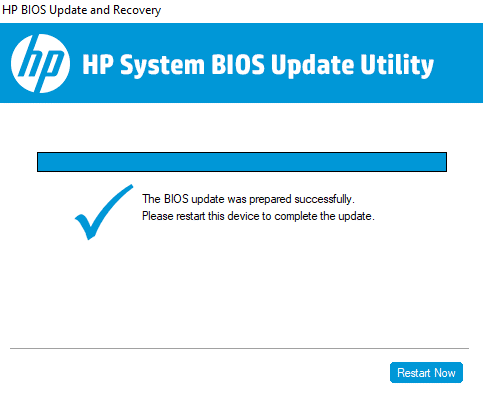
Efter BIOS-uppdateringen borde fel 0xc1900200 vara löst.
Metod 15: Använd Windows 10 Media Creation Tool
Om du inte kan installera uppdateringen manuellt, prova Media Creation Tool. Det är den officiella nedladdningsplattformen som rekommenderas av Microsoft för att åtgärda uppdateringsfel. Följ dessa steg:
1. Gå till den officiella nedladdningssidan för Windows 10 Media Creation Tool.
2. Klicka på Ladda ner verktyget nu under Skapa installationsmedia för Windows 10.
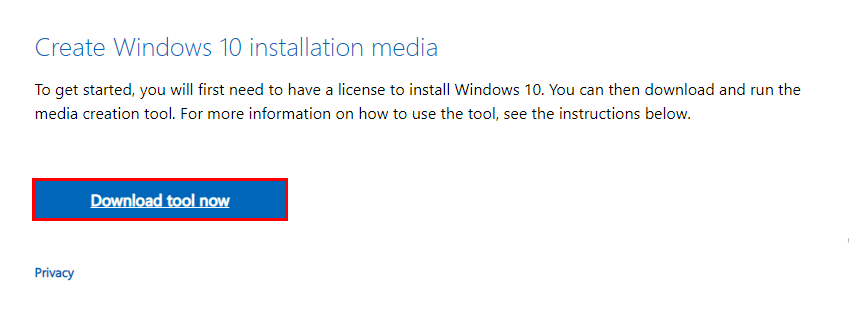
3. Kör installationsfilen och klicka på Ja i UAC-prompten.
4. Klicka på Acceptera i installationsfönstret.
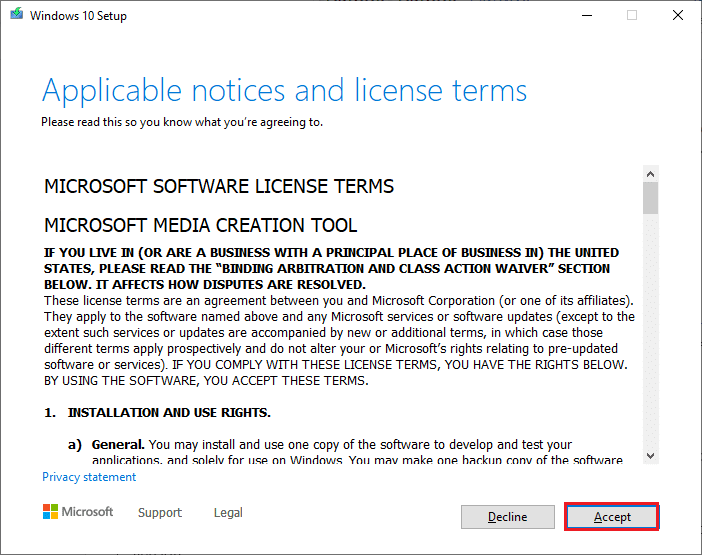
5. Vänta tills skanningen är klar. Välj Uppgradera den här datorn nu och klicka på Nästa.
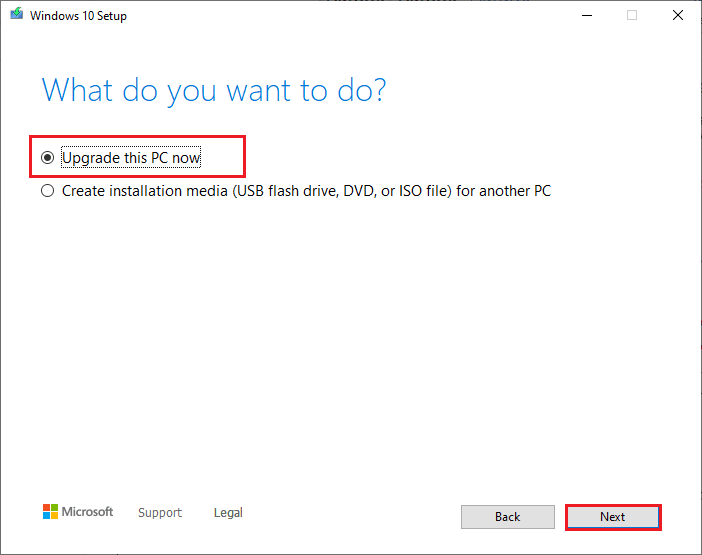
6. Vänta tills Windows ISO har laddats ned och klicka på Acceptera.
Obs: Vänta tills alla väntande uppdateringar på din dator är installerade så att Media Creation Tool kan uppdatera ditt operativsystem.
7. Klicka på Installera för att slutföra processen.
Metod 16: Utför en systemåterställning
Om inga av dessa metoder hjälper, kan du återställa datorn till en tidigare version. Följ instruktionerna i guiden Hur man använder systemåterställning i Windows 10. I slutändan kommer datorn att återställas till ett tidigare tillstånd där inga fel uppstår.
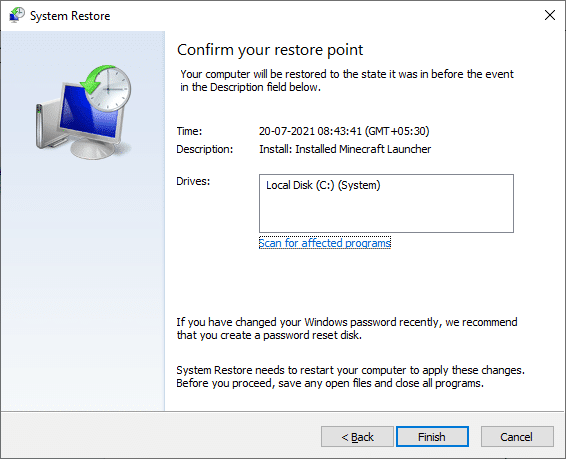
Efter återställningen, kontrollera om uppdateringsfel 0xc1900200 är löst.
Metod 17: Återställ datorn
Om datorn hanterar allvarligt korrupta Windows-komponenter, är det effektivt att rensa dem och starta om dina data genom att återställa datorn enligt instruktionerna i guiden Hur man återställer Windows 10 utan att förlora data. Följ instruktionerna, och det diskuterade felet borde vara åtgärdat.
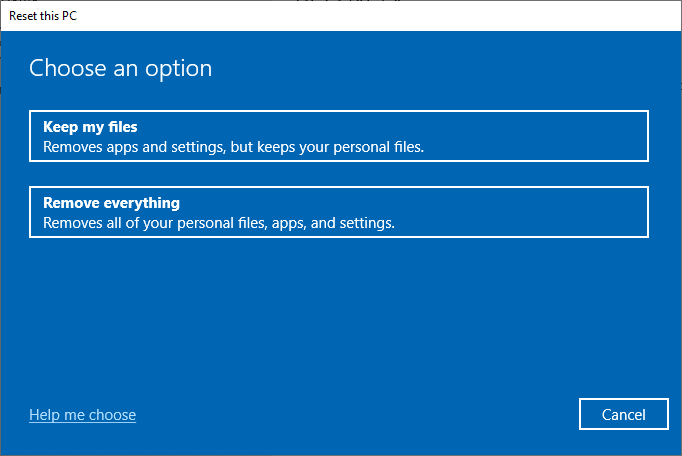
***
Vi hoppas att den här guiden var användbar och att du kunde åtgärda Windows 10-uppdateringsfel 0xc1900200. Låt oss veta vad du vill lära dig härnäst. Kontakta oss gärna med frågor och förslag i kommentarsfältet nedan.