Älskar du att lyssna på musik? När du avnjuter dina favoritlåtar på din Windows 10-dator kan det vara så att du vill ta en paus. Om du då försätter datorn i viloläge och sedan startar den igen, kan det hända att du stöter på ljudfelet 0xc00d11d1 (eller 0xc00d4e86). Om du någon gång upplevt detta problem och vill lösa det, är den här artikeln för dig. Vi presenterar en omfattande felsökningsguide som hjälper dig att åtgärda detta ljudfel i Windows 10. Läs vidare för att få reda på hur!
Hur man löser ljudfelet 0xC00D11D1 (0XC00D4E86) i Windows 10
Om du får ljudfel 0xc00d11d1 (eller 0xc00d4e86) när du lyssnar på ljudinnehåll, är den troligaste orsaken felaktiga ljudinställningar. Även om det här problemet förekommer i flera Windowsversioner, är det många användare som upplever det i Windows 10. Här är några av de vanligaste orsakerna till ljudproblemet:
- Volymen kan vara avstängd eller väldigt låg.
- Ljudförbättringsfunktioner är aktiverade.
- Andra applikationer använder ljudet.
- Ljuddrivrutinerna är inaktuella.
- Kablar, kontakter och högtalare kan vara skadade.
- Åtkomst för mikrofonanvändning är inte beviljad.
- Operativsystemet Windows är inaktuellt.
- Ljuddrivrutinerna är inaktuella eller inkompatibla.
- Det finns skadade filer på datorn.
- Viktiga ljudtjänster är inte aktiverade.
Nu ska vi gå vidare till nästa avsnitt för att lösa ljudfelet 0xc00d11d1 (eller 0xc00d4e86) i Windows 10. I det här avsnittet får du lära dig olika felsökningsmetoder som kan hjälpa dig att fixa ljudproblem i Windows 10. Genomför metoderna i angiven ordning för bästa resultat.
Grundläggande felsökningssteg
Innan du går över till de mer avancerade felsökningsmetoderna, kan några enkla knep hjälpa dig att lösa fel 0xc00d11d1 (eller 0xc00d4e86) med några klick. Kontrollera att din dator uppfyller dessa grundläggande krav. Om problemet kvarstår, går du vidare till nästa avsnitt.
1. Starta om datorn
Följ stegen nedan för att starta om din dator:
1. Tryck Alt + F4 samtidigt för att öppna ”Stäng av Windows”-fönstret.
2. Välj ”Starta om” och tryck på Enter.
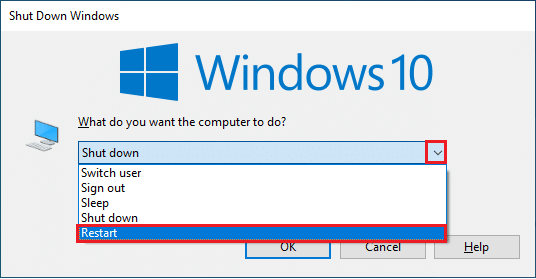
2. Kontrollera externa enheter
Om omstarten inte hjälpte, är det dags att undersöka om det finns några fysiska skador på externa högtalare, mikrofoner eller andra ljudenheter som kan bidra till felet.
1. Kontrollera alla kablar för lösa anslutningar och se till att de är korrekt anslutna.
2. Se till att alla kablar är anslutna till rätt uttag. Om du är osäker, kontakta hårdvarutillverkaren.

3. Kontrollera volymnivåerna och att strömmen är påslagen.
4. Se till att du använder en mikrofon av hög kvalitet som är korrekt inställd. Använd högkvalitativa högtalare och mikrofoner för att undvika störningar.

5. Slutligen, se till att du inte befinner dig i en bullrig miljö med störande bakgrundsljud.
Metod 1: Se till att rätt ljudenhet är vald
När du använder flera ljudutgångsenheter är det viktigt att bekräfta vilken som används. För att kontrollera ljudutgången på din Windows 10-dator, följ dessa steg:
1. Klicka på högtalarikonen nere till höger på skärmen.

2. Klicka på pilikonen för att expandera listan över anslutna ljudenheter.
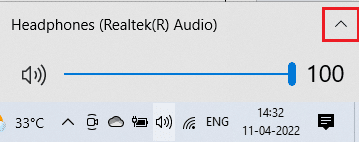
3. Välj önskad uppspelningsenhet och se till att ljudet spelas upp via den enheten.
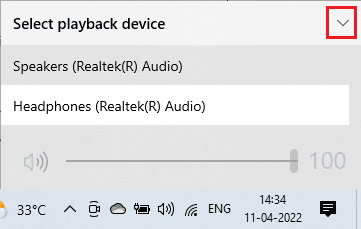
Om det här inte hjälpte, går du vidare till nästa metod.
Metod 2: Justera ljudinställningarna
I den här metoden kontrollerar du att ljudinställningarna är korrekta och kompatibla med din ljudenhet. Följ stegen nedan för att lösa ljudfelet 0xc00d11d1 (eller 0xc00d4e86) i Windows 10.
1. Högerklicka på högtalarikonen i aktivitetsfältet och klicka på ”Öppna volymmixer”.
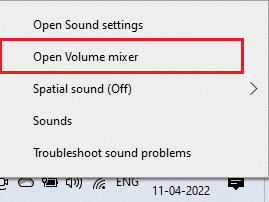
2. Kontrollera att alla volymnivåer är på. Om du ser en röd cirkel med ett streck genom, aktivera ljudet.
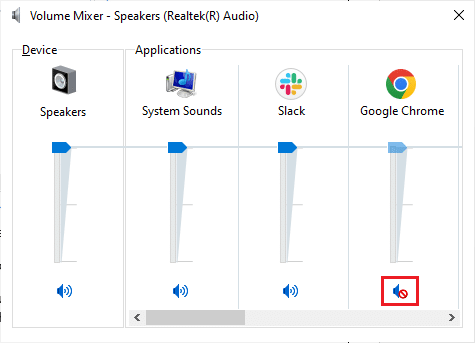
3. Tryck på Windows + I-tangenterna samtidigt för att öppna Inställningar.
4. Klicka på ”System”.
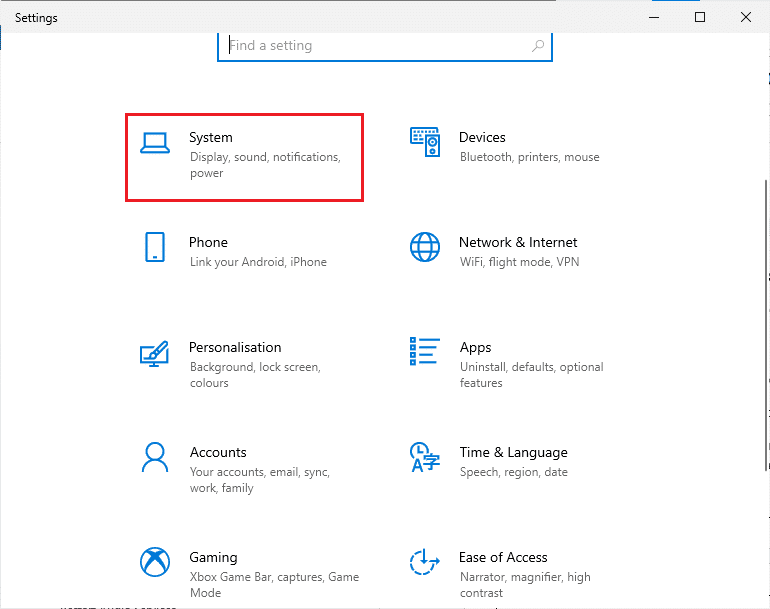
5. Klicka på ”Ljud” till vänster och sedan på ”Enhetsegenskaper” under menyn ”Utdata”.
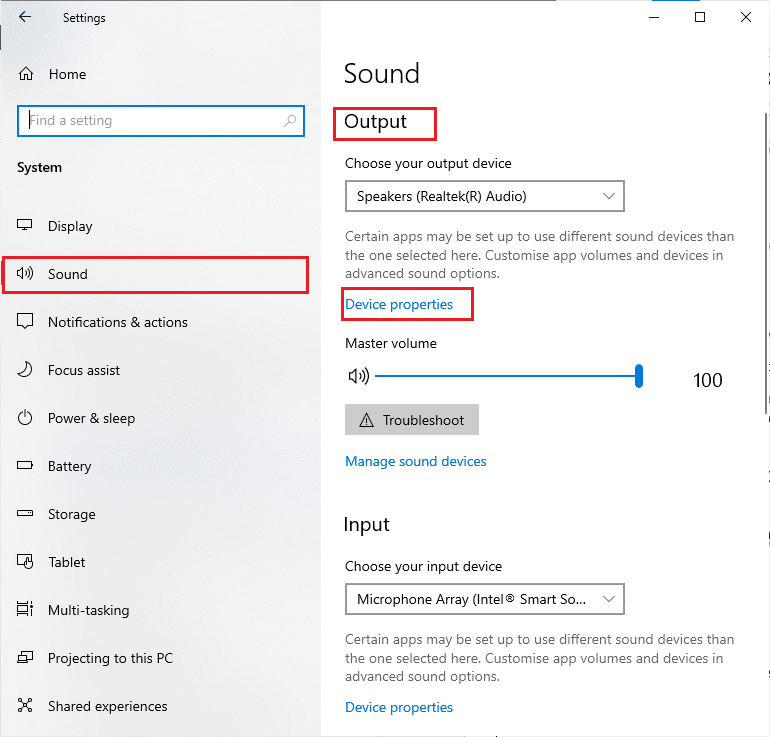
6. Se till att kryssrutan ”Inaktivera” inte är markerad.
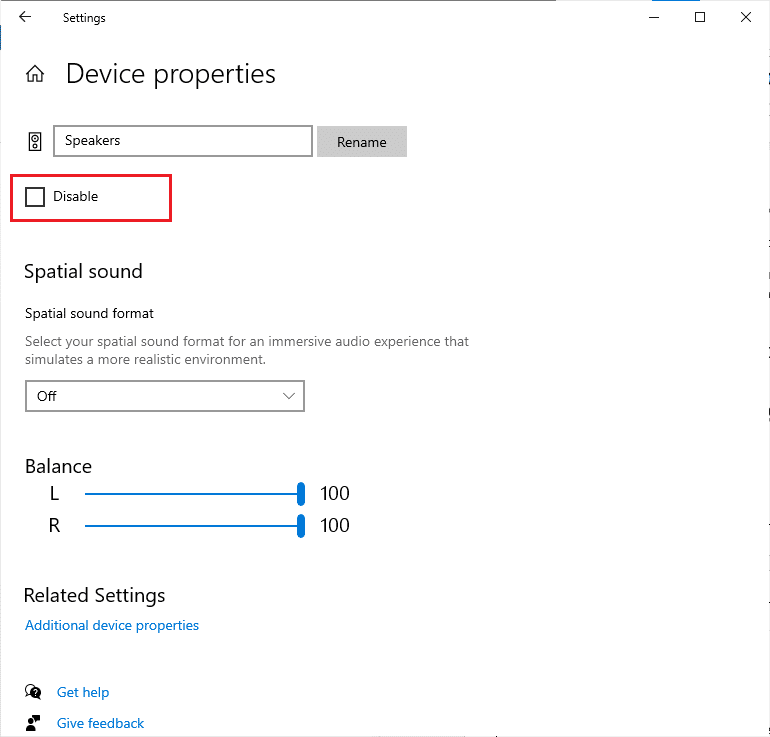
7. Upprepa steg 5–6 för inmatningsenheter. Kontrollera om ljudproblemet är löst.
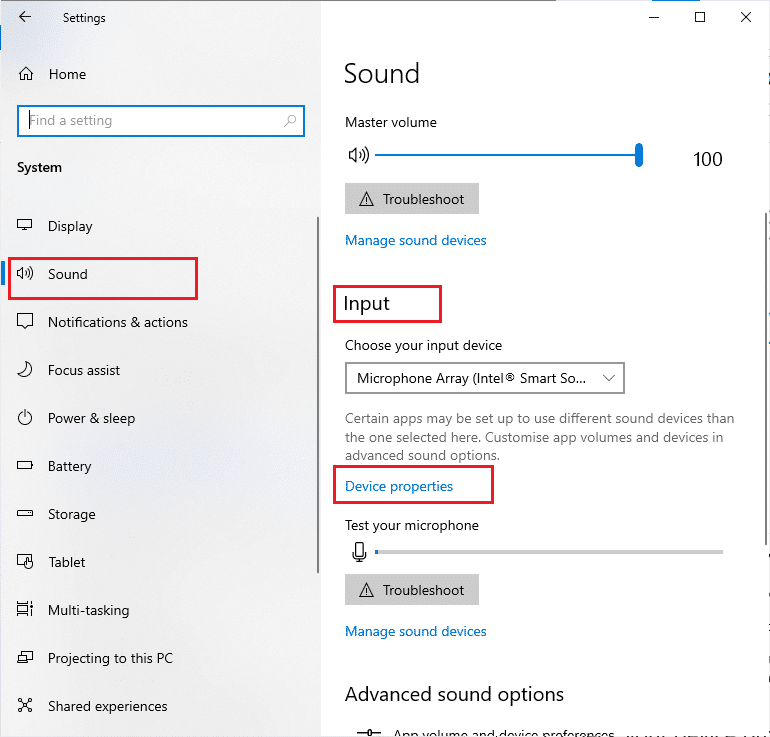
Metod 3: Kör ljudfelsökaren
Din dator har ett inbyggt felsökningsverktyg som automatiskt kan identifiera och åtgärda problem. Verktyget skannar både inbyggda och anslutna ljudenheter och löser eventuella problem.
Följ vår guide om hur du kör felsökaren för maskinvara och enheter för att lösa hårdvarurelaterade problem. Du kan också köra ljudfelsökaren separat. Följ anvisningarna i guiden Hur man kör Windows Update-felsökaren, men se till att du väljer alternativet ”Spela upp ljud”.

Metod 4: Stäng bakgrundsprocesser som använder ljud
Ljudfelet 0xc00d11d1 (eller 0xc00d4e86) kan uppstå om andra applikationer använder ljudenheten. För att lösa problemet rekommenderas det att du stänger alla andra program som körs i bakgrunden, antingen en efter en eller genom att använda Aktivitetshanteraren. Följ instruktionerna i guiden Hur man avslutar processer i Windows 10.
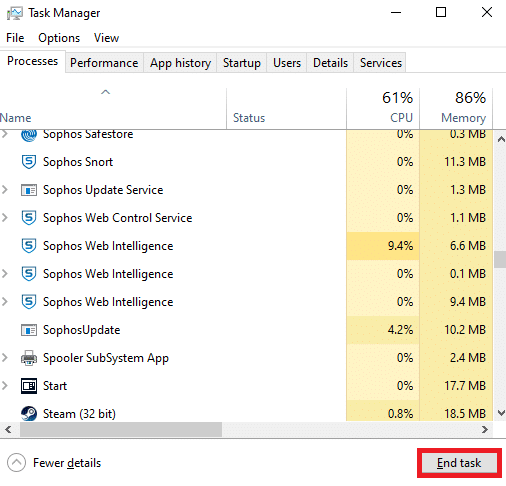
Metod 5: Starta om Windows Explorer
Vissa användare har rapporterat att en omstart av Windows Explorer kan hjälpa till att lösa det här problemet. Följ stegen nedan för att göra det:
1. Tryck på Ctrl + Shift + Esc samtidigt för att öppna Aktivitetshanteraren.
2. På fliken ”Processer”, klicka på ”Windows Explorer” och välj ”Starta om”.
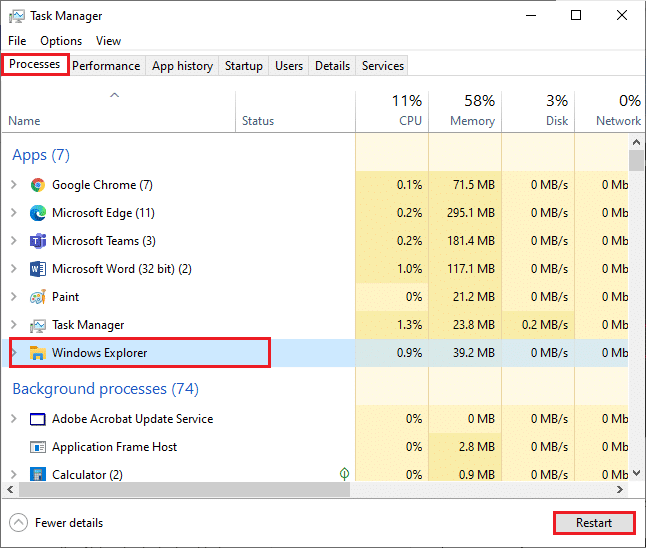
Nu startas Windows Explorer om och förhoppningsvis är ljudproblemet åtgärdat.
Metod 6: Tillåt ljudåtkomst
Det finns en lista över applikationer som har tillgång till att använda ljudenheter. Om ljudappen inte finns på listan kommer du inte att höra ljud, vilket kan leda till det aktuella felet. Följ stegen nedan för att aktivera ljudinställningarna för ditt spel:
1. Öppna Windows Inställningar genom att trycka Windows + I.
2. Klicka på ”Sekretess”.
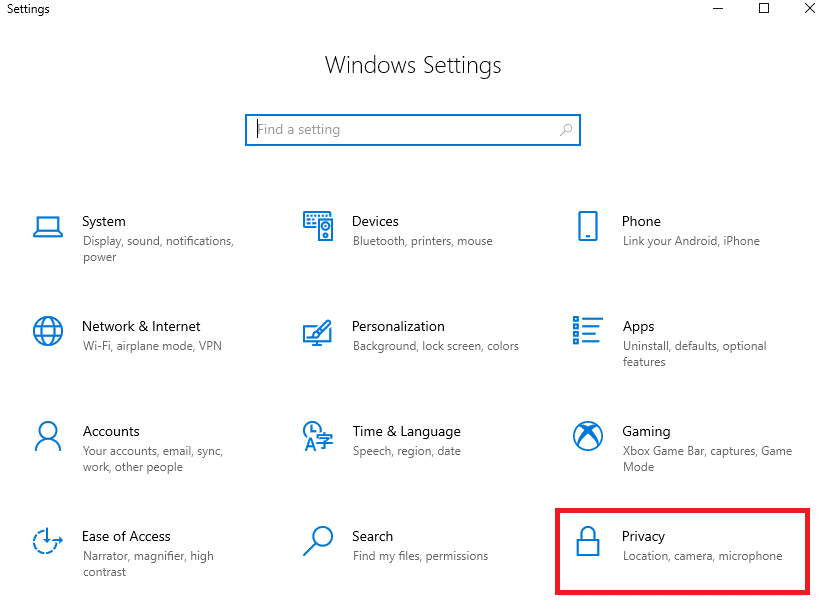
3. I den vänstra rutan rullar du ned och klickar på ”Mikrofon”. Se till att ”Tillåt appar att komma åt din mikrofon” är aktiverat, som på bilden.
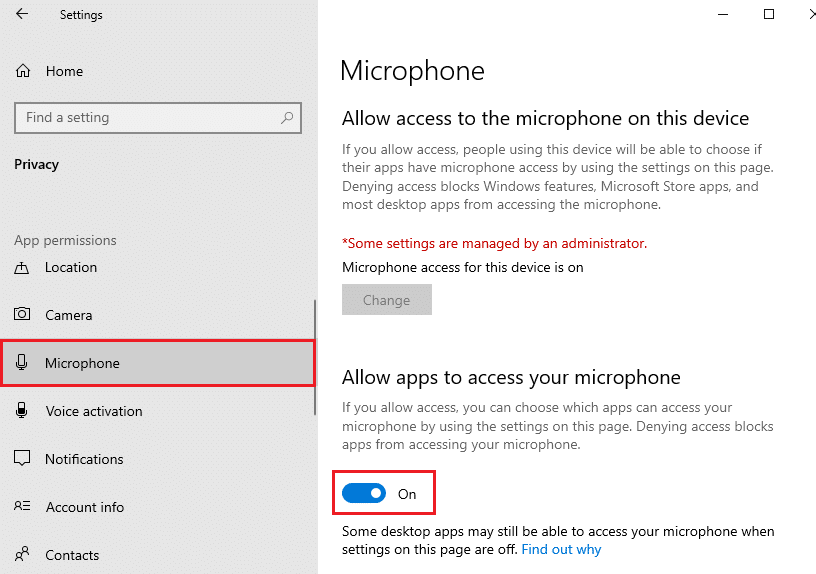
Obs: Starta Ljudinställningar från sökmenyn och välj rätt inmatningsenhet som standard.
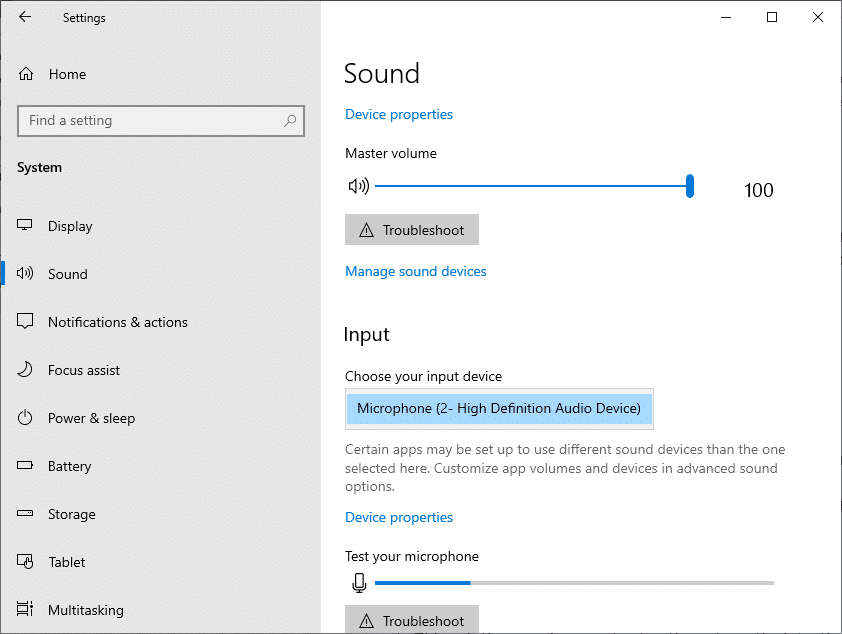
Kontrollera om ljudfelet är löst.
Metod 7: Ställ in ljudenheten som standard
Om du använder externa högtalare eller hörlurar måste du kontrollera att de är inställda som standardenhet. Om du till exempel ansluter en extern bildskärm (utan inbyggda högtalare) till datorn, men bildskärmen är inställd som standardljudenhet, kommer du inte att höra något ljud. Du måste ställa in den korrekta ljudenheten som standard, enligt instruktionerna nedan:
1. Högerklicka på högtalarikonen nere till höger och välj ”Ljud”.
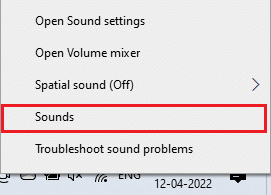
2. Gå till fliken ”Uppspelning” och högerklicka på den ljudenhet du vill använda som standard.
3. Välj ”Ange som standardenhet”, klicka på ”Verkställ” och ”OK” för att spara ändringarna.
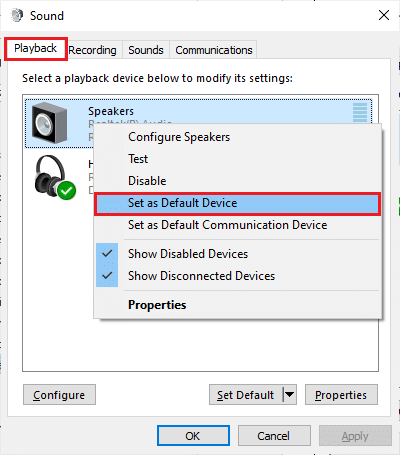
Metod 8: Återaktivera ljudkortet
Du kan enkelt lösa ljudfelet 0xc00d11d1 (eller 0xc00d4e86) genom att starta om ljudkortet. Följ instruktionerna nedan:
1. Tryck på Windows-tangenten och skriv ”Enhetshanteraren” och klicka på ”Öppna”.
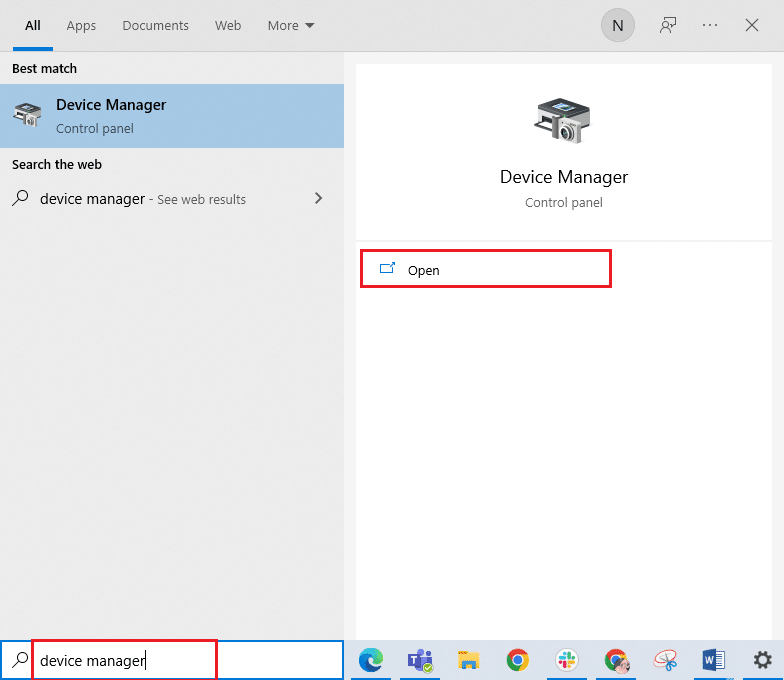
2. Expandera ”Ljud-, video- och spelenheter” genom att dubbelklicka på dem.
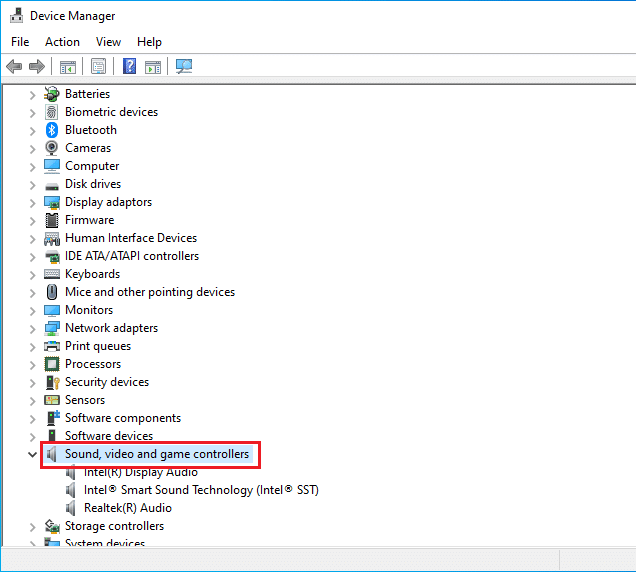
3. Högerklicka på ditt ljudkort och välj ”Inaktivera enhet”.
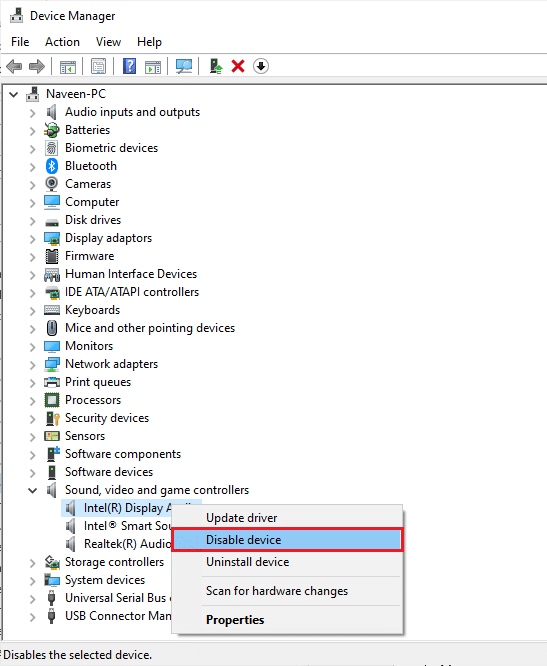
4. Bekräfta åtgärden genom att klicka på ”Ja” och starta om datorn. Upprepa sedan steg 1–2.
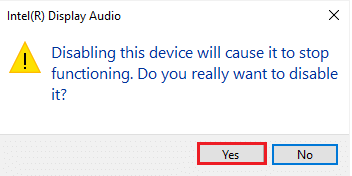
5. Högerklicka på ljudkortet igen och välj ”Aktivera enhet”.
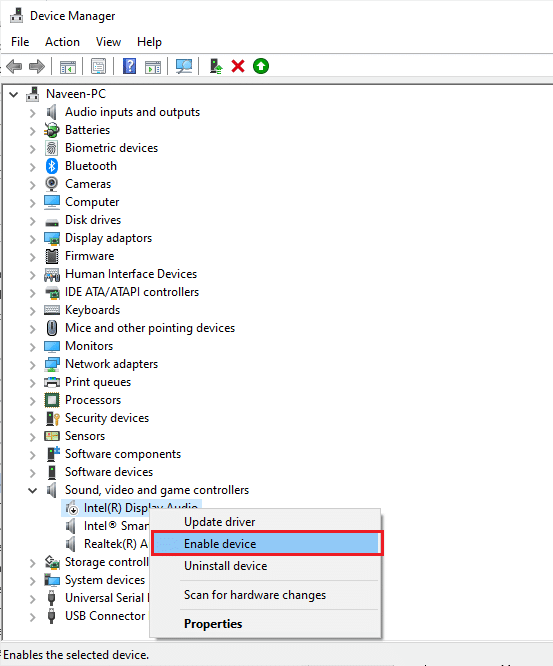
6. Försök spela upp ljud i valfri applikation för att se om problemet är löst.
Metod 9: Inaktivera ljudförbättringar
Om ljudet fungerar bra i andra applikationer, men verkar vara av dålig kvalitet eller brusigt, rekommenderas det att justera samplingshastigheten. En låg samplingshastighet kan orsaka fel 0xc00d11d1 (eller 0xc00d4e86). Du kan välja en högre samplingshastighet genom att följa stegen nedan:
1. Högerklicka på högtalarikonen nere till höger på skärmen och välj ”Ljud”.
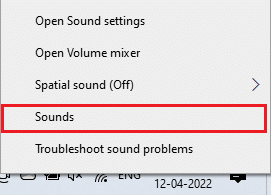
2. Gå till fliken ”Uppspelning” och välj ljudenheten och klicka på ”Egenskaper”.
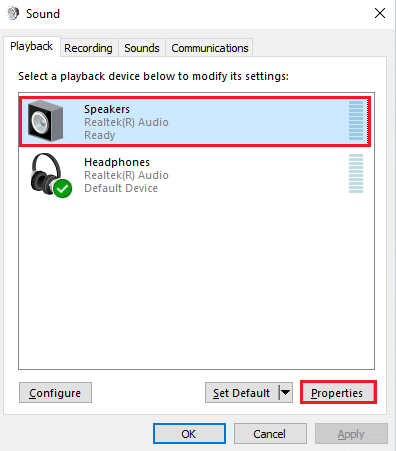
3. Gå till fliken ”Avancerat” och välj det högsta frekvensområdet (24 bitar, 48000 Hz) under ”Standardformat”.
Obs: Se till att ”Inaktivera ljudförbättringar” är avmarkerat under ”Signalförbättringar”.
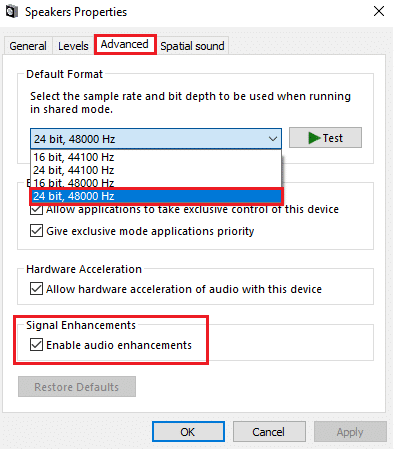
4. Klicka på ”Verkställ” och sedan på ”OK” för att spara ändringarna.
Kontrollera om fel 0xc00d11d1 (eller 0xc00d4e86) kvarstår. Justera i så fall olika frekvensområden och se vilket som löser problemet.
Metod 10: Reparera korrupta filer
För att ljudet ska fungera korrekt, måste vissa viktiga systemfiler fungera som de ska. Om de är korrupta eller felkonfigurerade kan ljudfel 0xc00d11d1 (eller 0xc00d4e86) uppstå. Lyckligtvis kan du reparera felaktiga filer genom att använda de inbyggda verktygen ”System File Checker” och ”Deployment Image Servicing and Management”. Följ instruktionerna i guiden Hur man reparerar systemfiler i Windows 10 för att reparera korrupta filer.
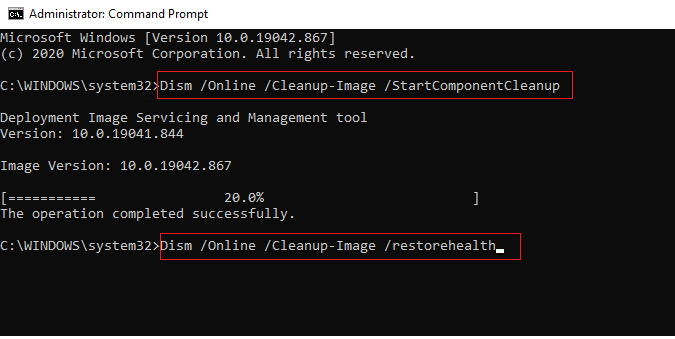
Vänta tills kommandona har körts och kontrollera om ljudproblemet är åtgärdat.
Metod 11: Starta om ljudtjänster
Viktiga Windows-ljudtjänster hjälper till att förhindra ljudfel. Om dessa tjänster är avstängda kan du uppleva problem. Därför rekommenderas det att starta om viktiga ljudtjänster enligt instruktionerna nedan:
1. Tryck på Windows-tangenten, skriv ”Tjänster” och klicka på ”Kör som administratör”.
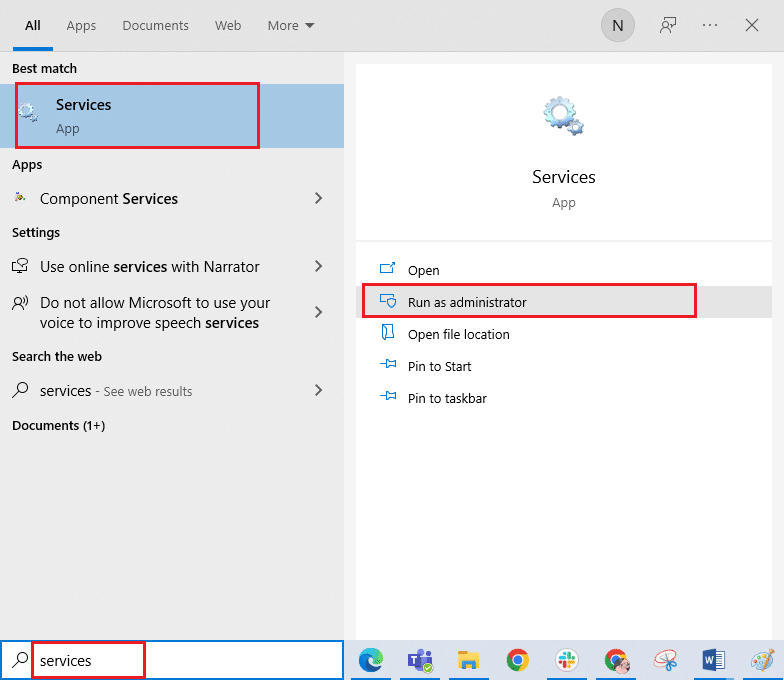
2. Rulla ned och dubbelklicka på ”Windows Audio”.
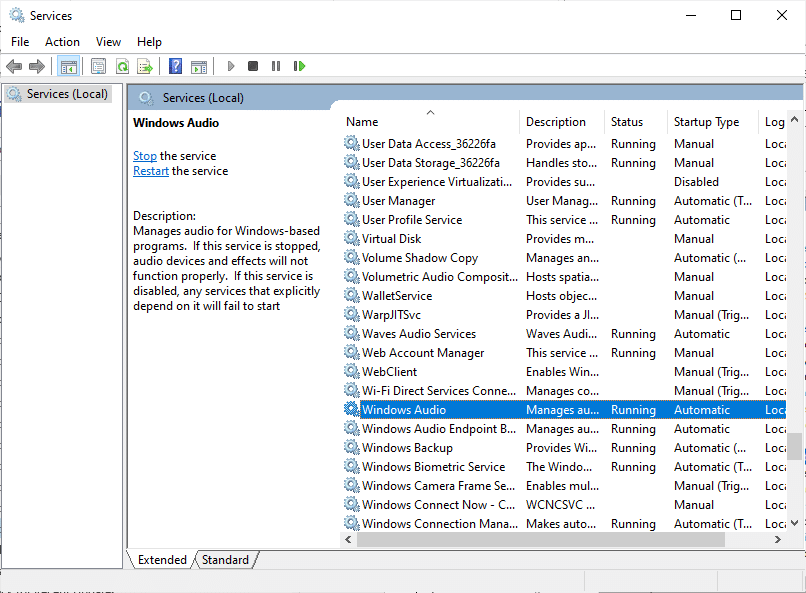
3. I popup-fönstret väljer du ”Starttyp” till ”Automatisk”.
Obs: Om tjänstens status är ”Stoppad” klickar du på ”Start”. Om tjänsten körs klickar du på ”Stopp” och startar sedan om den.
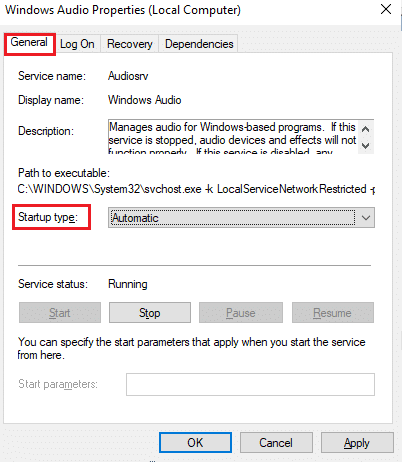
4. Klicka på ”Verkställ” och ”OK” för att spara ändringarna.
5. Upprepa stegen för andra Windows-tjänster, som ”Windows Audio Endpoint Builder” och ”Remote Procedure Call (RPC)”.
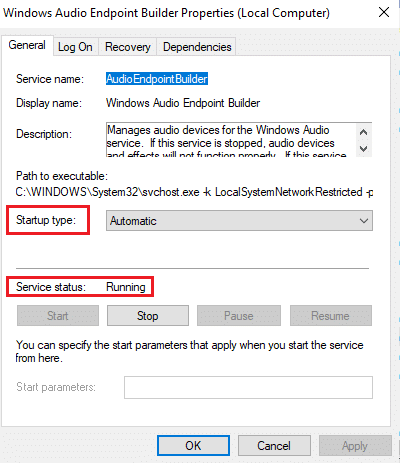
Metod 12: Inaktivera exklusivt läge
Om du fortfarande upplever ljudfelet 0xc00d11d1 (eller 0xc00d4e86), måste du se till att inget annat program tar exklusiv kontroll över din ljudenhet. Du kan inaktivera den här funktionen genom att följa stegen nedan:
1. Högerklicka på högtalarikonen och välj ”Ljud”.
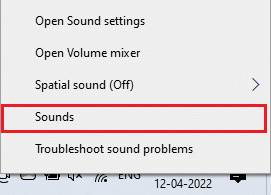
2. Välj din ljudenhet och klicka på ”Egenskaper”.
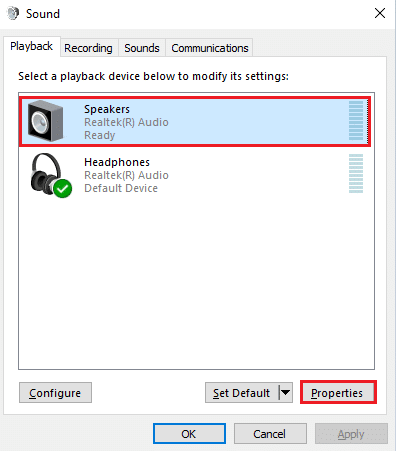
3. På fliken ”Allmänt” ser du till att ”Enhetsanvändning” är inställd på ”Använd den här enheten (aktivera)”. Klicka på ”Verkställ” och ”OK” om du har gjort några ändringar.
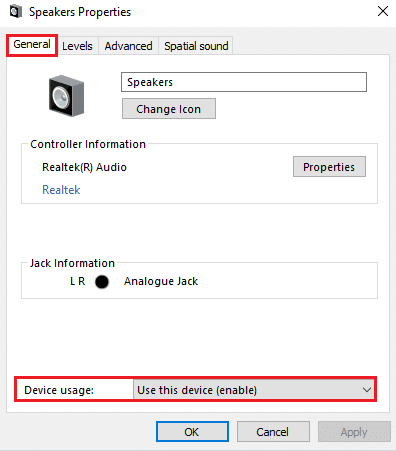
4. Gå till fliken ”Avancerat” och under menyn ”Exklusivt läge” ser du till att följande alternativ är avmarkerade:
- Tillåt att program tar exklusiv kontroll över den här enheten.
- Prioritera program i exklusivt läge.
Obs: När du avmarkerar ”Tillåt att program tar exklusiv kontroll över den här enheten”, avmarkeras automatiskt ”Prioritera program i exklusivt läge”.
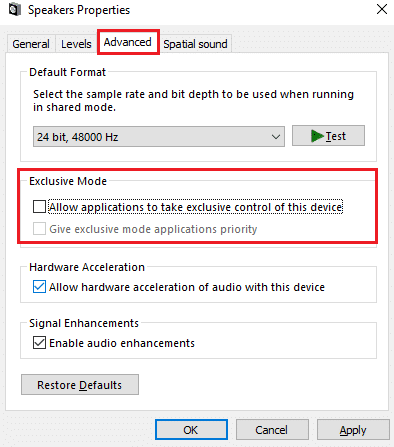
5. Klicka på ”Verkställ” och ”OK” för att spara ändringarna. Nu ska ljudfelet vara löst.
Metod 13: Uppdatera ljuddrivrutinerna
Föråldrade och inkompatibla ljuddrivrutiner kan orsaka ljudfel 0xc00d11d1 (eller 0xc00d4e86). Se till att du använder den senaste versionen av drivrutinerna. Om datorn saknar de senaste drivrutinerna rekommenderas det att uppdatera dem. Följ instruktionerna i guiden Hur man uppdaterar Realtek HD Audio-drivrutiner i Windows 10.
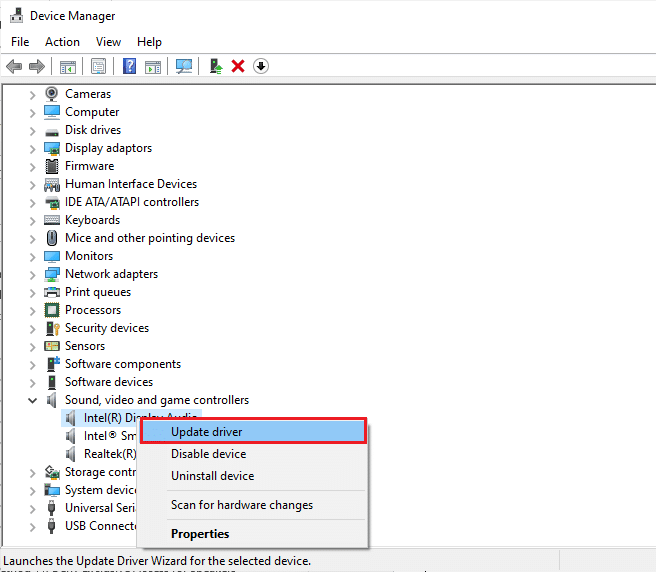
När du har uppdaterat ljuddrivrutinerna, kontrollera om felet är åtgärdat.
Metod 14: Installera om ljuddrivrutinerna
Inkompatibla drivrutiner kan behöva installeras om för att lösa ljudproblem. Installera om drivrutinerna endast om en uppdatering inte löser problemet. Det finns flera sätt att installera om drivrutinerna, antingen med hjälp av program från tredje part eller manuellt. Följ instruktionerna i guiden Hur man avinstallerar och installerar om drivrutiner i Windows 10.
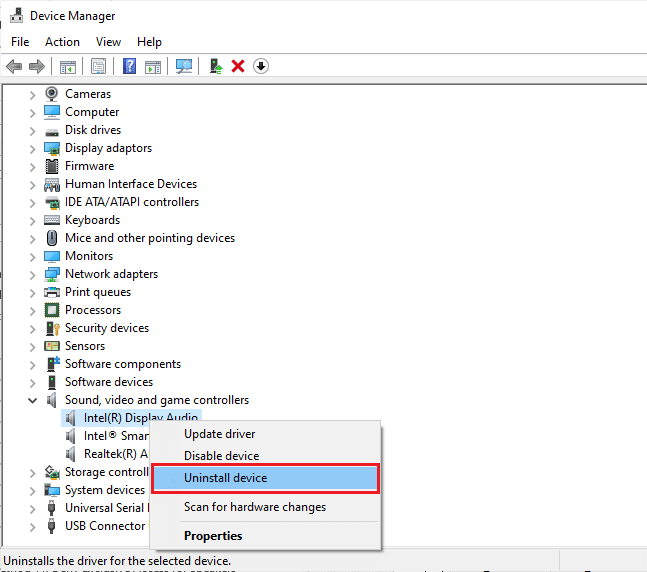
Efter att ha installerat om drivrutinerna, kontrollera om du nu kan höra ljud.
Metod 15: Återställ ljuddrivrutinerna
Ibland kan den aktuella drivrutinsversionen orsaka ljudkonflikter. I det här fallet måste du återställa tidigare versioner av drivrutinerna. Följ instruktionerna i guiden Hur man återställer drivrutiner i Windows 10 för att återställa dina drivrutiner.
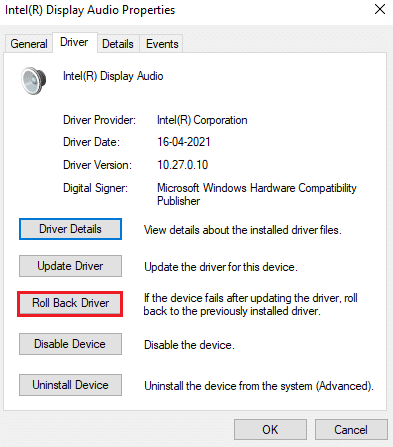
Vänta tills de tidigare versionerna av drivrutinerna har installerats. När du är klar, kontrollera om problemet är löst.
Metod 16: Uppdatera Windows
Vissa buggar och problem kan kvarstå om nya Windows-uppdateringar inte har installerats. Uppdatera Windows 10 för att lösa ljudfelet 0xc00d11d1 (eller 0xc00d4e86). Följ guiden Hur man laddar ner och installerar de senaste uppdateringarna i Windows 10.
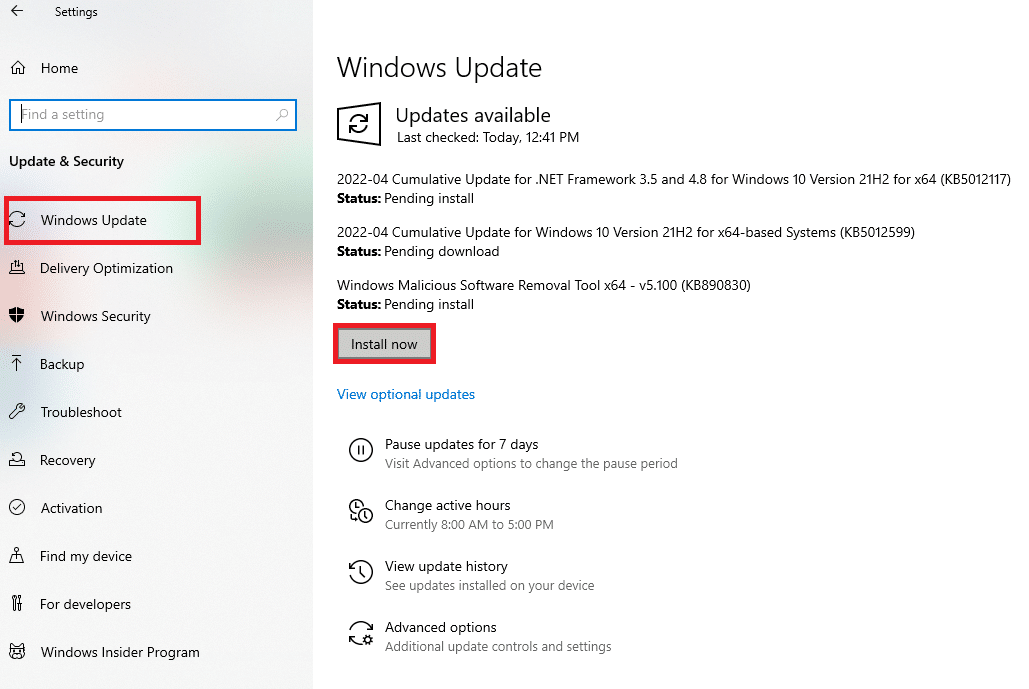
Efter att ha uppdaterat operativsystemet, kontrollera om ljudet fungerar.
Metod 17: Reparera och återställ applikationer
Om ingen av de tidigare metoderna har hjälpt, men du kan höra ljud i andra appar, kan applikationen som har problem vara felaktig. Försök att reparera eller återställa applikationen.
Obs: I den här guiden visas stegen för att reparera och återställa Minecraft Launcher. Anpassa stegen efter din applikation.
1. Tryck på Windows-tangenten och skriv ”Minecraft Launcher” och klicka sedan på ”Appinställningar”.
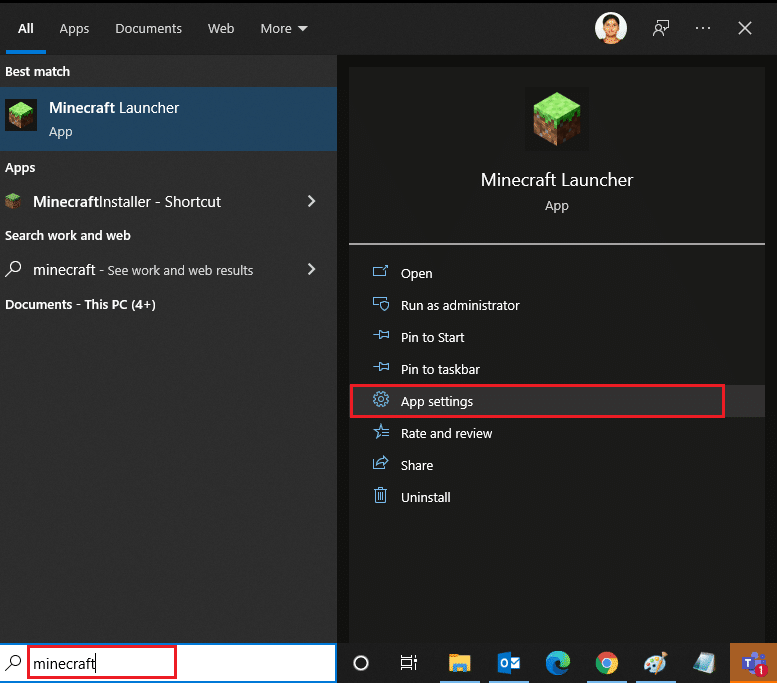
2. Rulla ned på skärmen Inställningar och klicka