Endast ett fåtal smartphonemodeller är fortfarande populära år efter deras första debut. En av dem är Samsung Galaxy Note 4. Trots sin popularitet finns det fortfarande ett underliggande problem med att Note 4-batteriet töms för snabbt. Även om den här telefonen har visat sig vara en pålitlig daglig förare, finns det tillfällen då problem uppstår, vilket vi ska diskutera idag. I den här artikeln kommer vi att titta på hur du snabbt åtgärdar Samsung Note 4-batteriproblemet och andra relaterade problem.
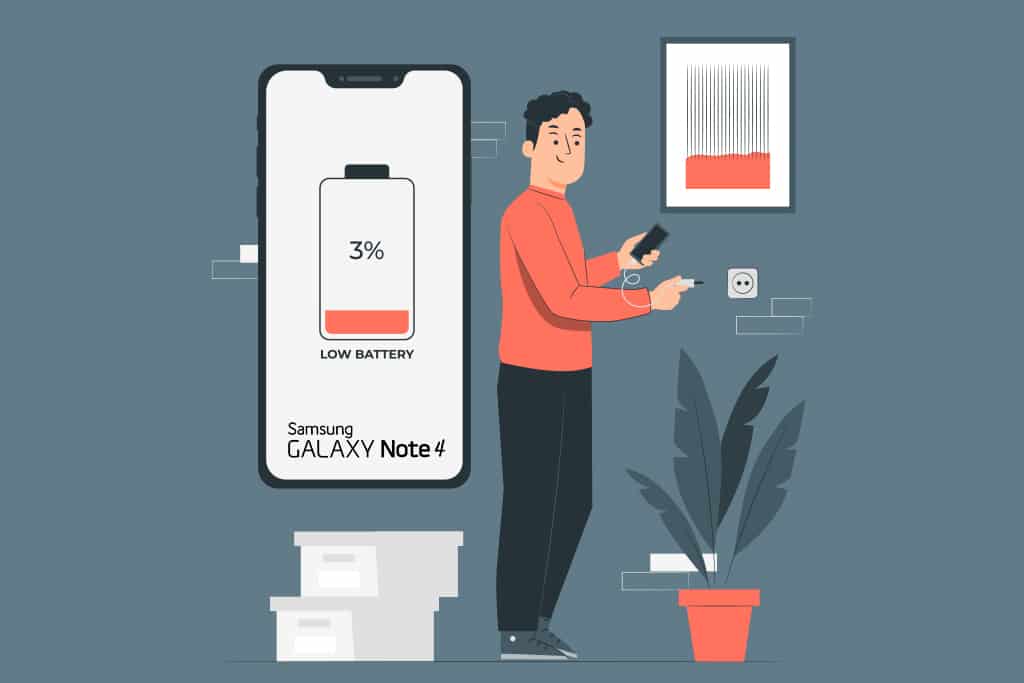
Innehållsförteckning
Så här åtgärdar du problem med batteritömning av Samsung Note 4
Note 4 fortsätter att ge Samsung en stadig inkomstström med en Snapdragon 805 CPU, 3 GB RAM, en 5,7-tums Super AMOLED-skärm och en 16-megapixelkamera, bland andra funktioner. Samsung fortsätter att tillhandahålla regelbundna mjukvaruuppgraderingar till sin populära smartphone för att förbättra användarupplevelsen. Det roliga är att smarttelefonen kommer med ett 3220mAh batteri, vilket borde ge tillräcklig batteritid i teorin. Detta är dock inte alltid fallet, eftersom många Note 4-kunder har märkt batteriproblem bara några veckor efter att de köpt smartphonen. Fortsätt läsa för att fixa detsamma.
Obs: Eftersom smartphones inte har samma inställningsalternativ och de varierar från tillverkare till tillverkare, kontrollera därför att de är korrekta inställningar innan du ändrar några. De nämnda stegen utfördes på Samsung Note 4.
Kontrollera batterianvändning
Att hålla utkik efter program från tredje part som dränerar mycket batterier är viktigt för en bra batterihantering. Även om du inte aktivt använder en app kan det anstränga batteriet. Här är några alternativ för att lösa Samsung Note 4-batteriproblem:
1. Klicka på ikonen Inställningar på hemskärmen.
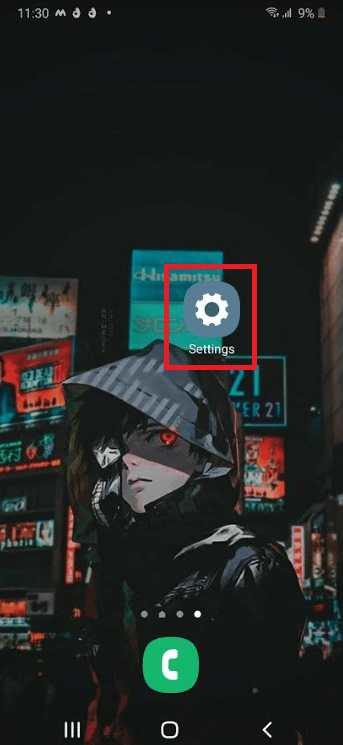
2. Tryck sedan på Device Care.
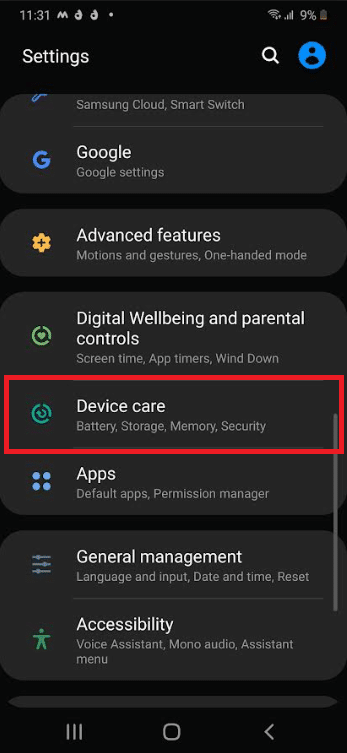
3. Klicka här på Batteri.
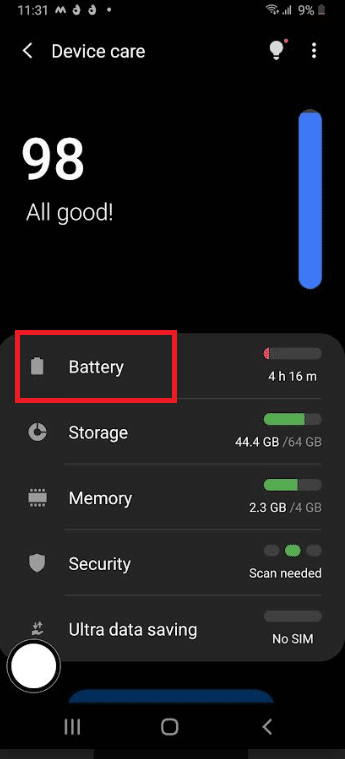
4. Klicka sedan på Batterianvändning.
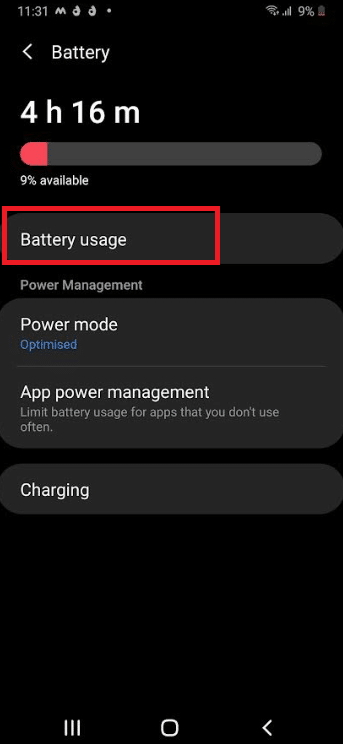
5. Tryck på en app som har en hög dräneringsprocent.
6. Du kan inaktivera den i låst läge eller till och med ta bort den, beroende på hur ofta du använder den.
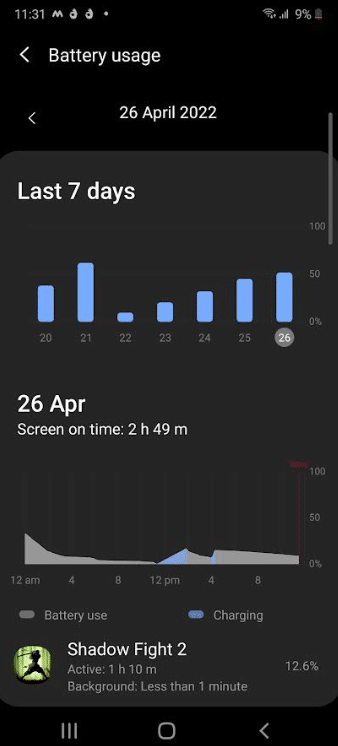
Metod 1: Inaktivera bakgrundssynkronisering
Galaxy Note 4 Sync-inställningarna är en annan sak du kan ändra. Sync skickar e-postmeddelanden och andra push-varningar till din Galaxy Note 4. I viloläge kan bakgrundssynkronisering slösa mycket energi. Så här löser du batteriproblemet.
Obs! Att inaktivera synkronisering för de program du inte använder är ett mer personligt sätt att göra det.
1. Öppna appen Inställningar.
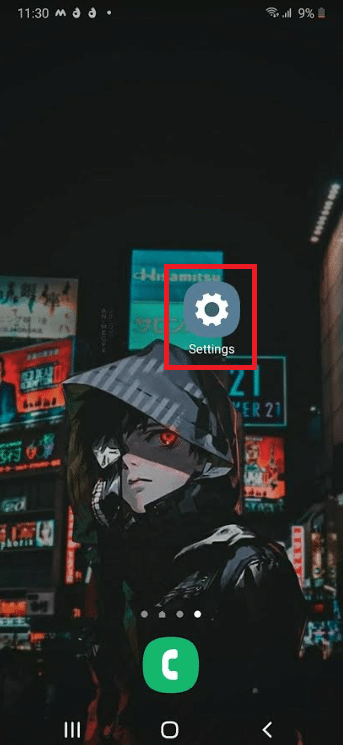
2. Klicka på Konton och säkerhetskopiering.
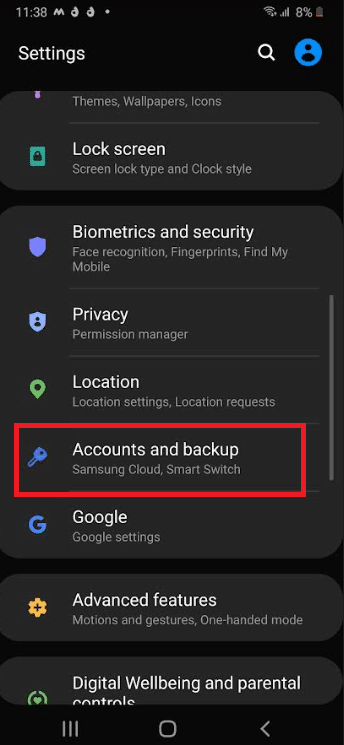
3. Tryck sedan på Konton.
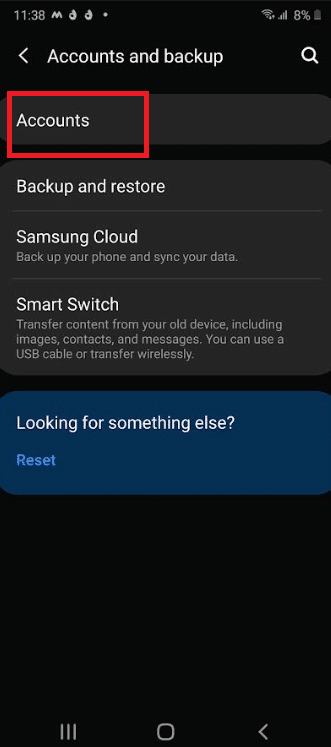
4. Stäng av reglaget för alternativet Autosynkronisera data.
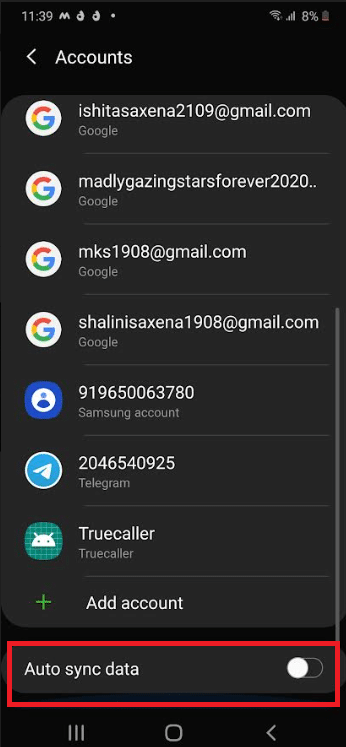
Metod 2: Inaktivera nätverks- och platstjänster
Bluetooth, platsspårning och Wi-Fi är inte funktioner för alla ändamål. När du inte använder dem, stäng av dem. För att göra det kan du snabbt inaktivera var och en genom att svepa ner snabbinställningsmenyn och trycka på den.
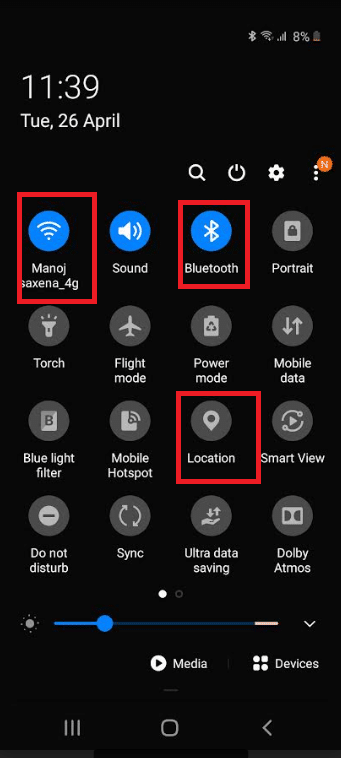
Metod 3: Ändra GPS-inställningar
Om din GPS är inställd på läget Hög noggrannhet kommer den att ladda ur batteriet snabbt. Det finns några anledningar till varför du vill att din smartphone hela tiden ska få din exakta position om du inte använder den för navigering. Detta är vad du måste göra för att lösa Samsung Note 4 batteriproblem:
1. Navigera till appen Inställningar.
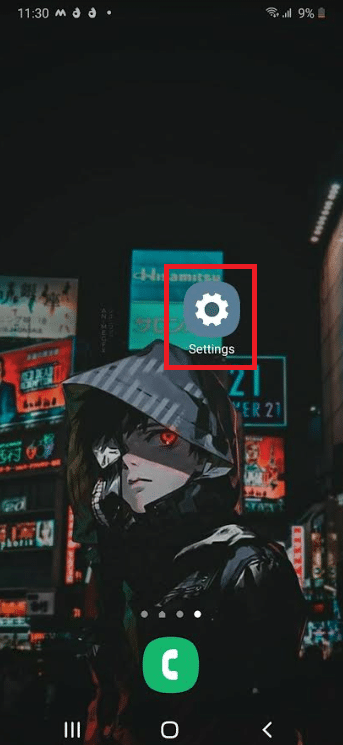
2. Klicka på Plats.
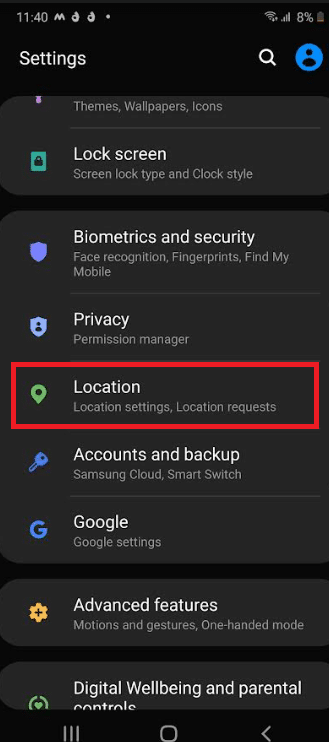
3. Tryck sedan på Förbättra noggrannheten.
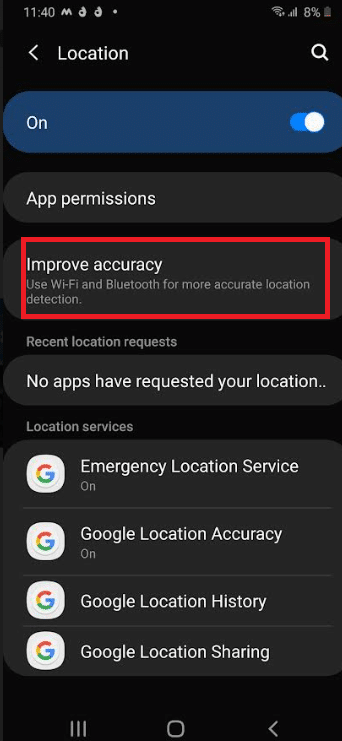
4. Stäng av växeln för alternativ för Bluetooth-skanning och Wi-Fi-skanning.
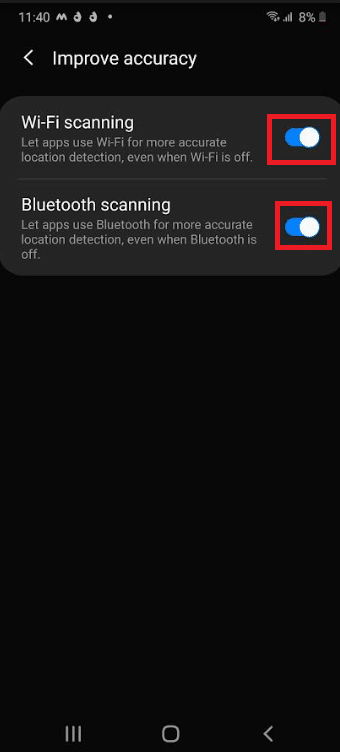
Metod 4: Använd energisparläge
Note 4 innehåller effektiv energibesparande programvara som kommer att automatisera många av de tidigare täckta metoderna. Samsung energisparläge är uppdelat i två sektioner:
-
Strömläge: Justerar flera parametrar för att spara batteritid utan att kompromissa med användarupplevelsen.
-
Ultradatasparläge: Förlänger standbytiden genom att begränsa enhetens funktioner och minimera bakgrundsprocesser.
1. Du kan snabbt växla mellan de två genom att svepa nedåt i statusfältet från toppen av skärmen.
2. Växla mellan energiläge och ultraenergisparläge.
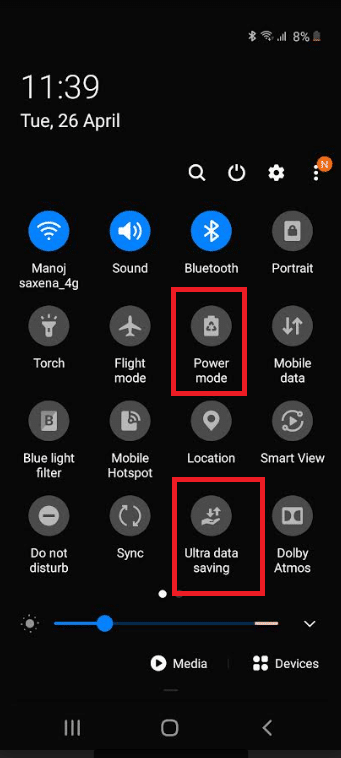
Metod 5: Använd svart bakgrund
Samsung Super AMOLED-skärm används på Note 4. Eftersom den saknar bakgrundsbelysning som traditionella skärmar, kan en sänkning av antalet pixlar på din skärm under normal användning minska batteritiden avsevärt. Så här gör du:
Obs: Du måste skapa en eftersom Note 4 inte kommer med en förinställd svart tapet. Leta efter en online och spara den på din smartphone. Du kan bli mycket mörkare genom att installera ett anpassat mörkt tema med många svarta.
1. Starta appen Inställningar.
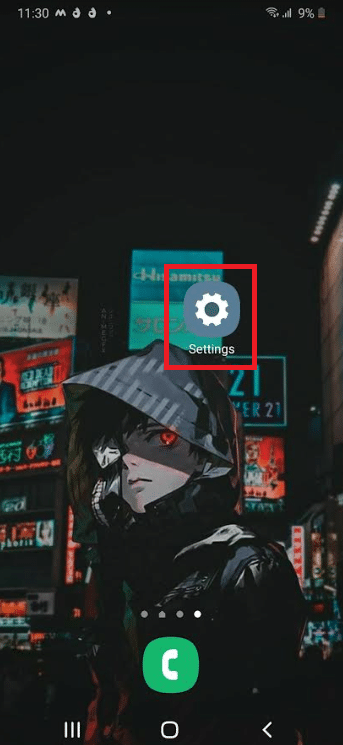
2. Klicka på Bakgrund.
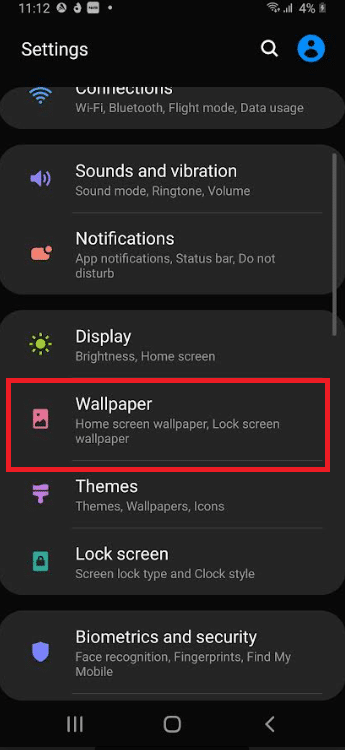
3. Tryck sedan på Galleri.
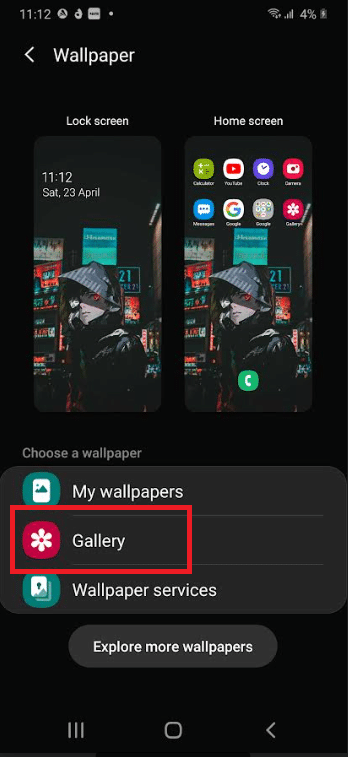
4. Välj önskad bakgrund från följande skärm. Klicka på Klar.
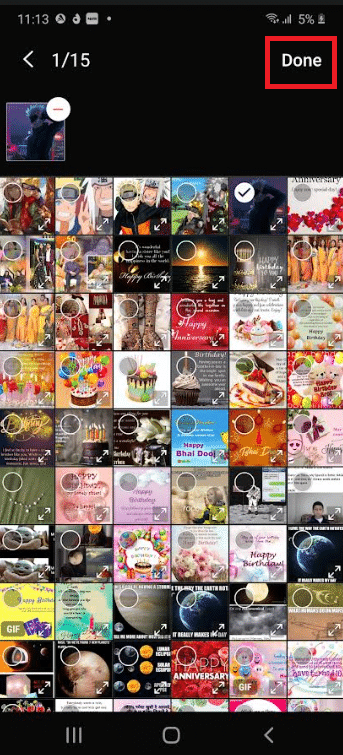
5. Välj mellan hemskärm, låsskärm eller hem- och låsskärm.
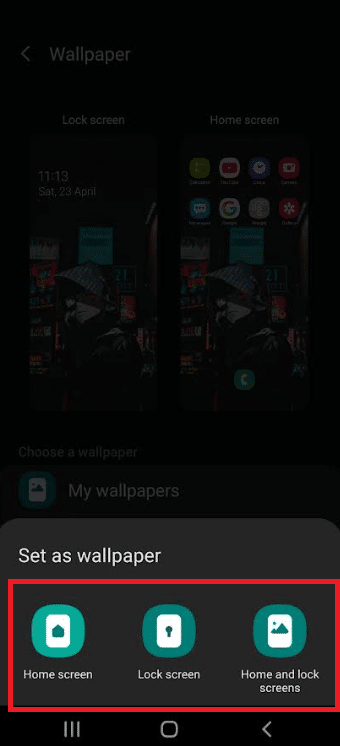
Obs: Tryck på Ställ in på låsskärm om du har valt låsskärm i föregående steg.
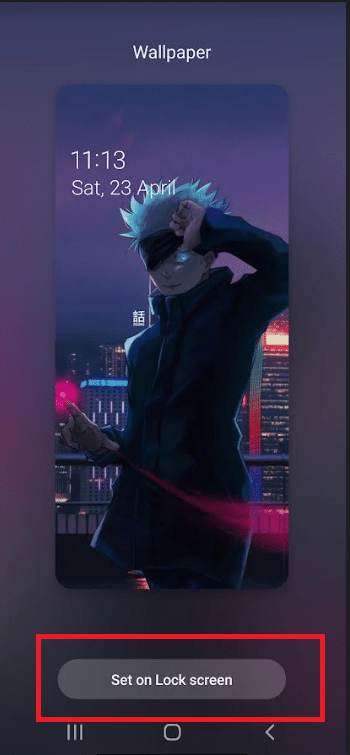
Metod 6: Ta bort microSD-kortet
Ta bort microSD-kortet från din smartphone och försök igen. Kortet kan innehålla några felaktiga sektorer, vilket leder till att telefonen upprepade gånger försöker läsa data från den, vilket tömmer batteriet.

Metod 7: Kalibrera om batteriet
Om du har provat alla lösningarna ovan och din batteritid fortfarande håller på att ta slut, bör du seriöst överväga att köpa ett nytt batteri.
- Litium-polymerbatterier tål vanligtvis 600–800 fullständiga uppladdningar innan deras kapacitet sjunker under 80 %.
- Om du har haft din pryl i mer än ett år och inte bytt ut batteriet är den förmodligen död.
- Android använder en mekanism som kallas Battery Stats för att hålla reda på batteristatusen.
- Den börjar dock presentera falsk statistik över tid, vilket leder till att din telefon stängs av innan den når 0 % batteritid.
Även om du inte kommer att kunna återställa batteriets tidigare funktioner, kan du försöka kalibrera om det så att rätt status visas. Så här gör du:
1. Låt din Note 4 laddas ur helt innan du stänger av den.
2. Fortsätt att slå på den tills den tar slut på batteriet för att driva dess komponenter.
3. Anslut den till en laddare och låt den ladda 100 procent innan du slår på den.
4. Koppla ur laddaren och anslut den igen.

5. Det är osannolikt att den kommer att förklara att den är fulladdad. Återanslut den till laddaren och vänta tills den når 100 %.
6. Starta om telefonen efter att ha kopplat ur den. Sätt i laddaren igen om den fortfarande inte visar 100 %.
7. Upprepa steg 5 och 6 tills displayen visar 100 % laddning efter uppstart.
8. Låt den urladdas till 0 % tills den stängs av av sig själv.
9. Du bör få en giltig batteriprocentavläsning efter en sista fullständig laddning med telefonen avstängd.
Metod 8: Använd appar från tredje part
Se också till att du startar om telefonen regelbundet för att undvika att bakgrundsprocesser staplas ihop. Du kan också använda programvara från tredje part som Greenify.
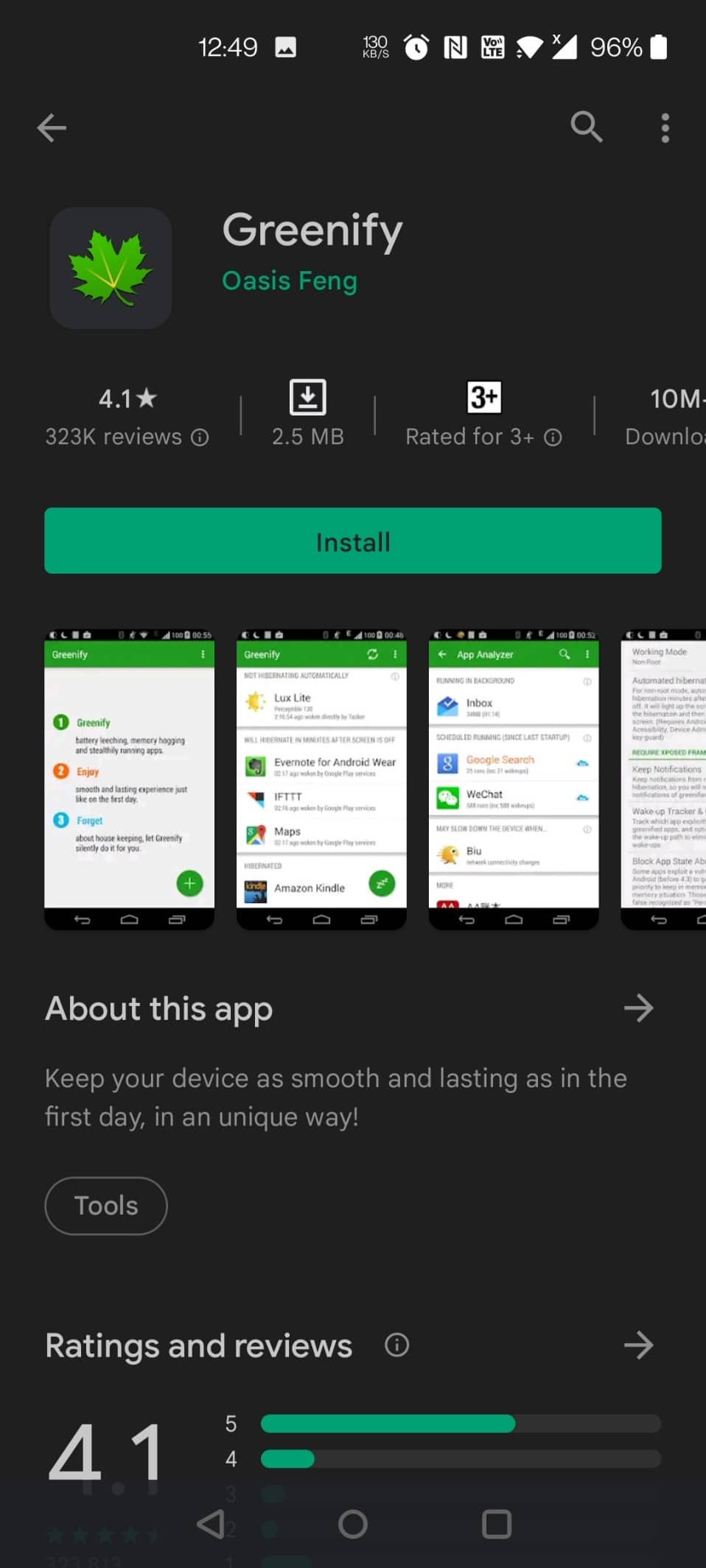
***
Vi hoppas att du tyckte att den här informationen var användbar och att du kunde lösa hur du åtgärdar problem med batteritömning av Samsung Note 4. Låt oss veta vilken teknik som var mest fördelaktig för dig. Använd formuläret nedan om du har några frågor eller kommentarer.

