Det är aldrig positivt när elektroniska enheter plötsligt börjar generera oväntade och konstiga ljud. Det kan tyda på potentiella problem med hårdvaran. På senare tid har många användare av Windows 10 upplevt ett knäppande ljud från sina högtalare eller hörlurar. Denna typ av ljudstörning i Windows 10 kan ha olika orsaker. Om du också upplever det här problemet har du kommit till rätt plats. Vi presenterar en detaljerad guide som hjälper dig att åtgärda knastrande ljud på din dator, särskilt knastrande ljud i Windows 10 och knastrande ljud i hörlurar under Windows 10.
Åtgärda Knastrande Ljud i Windows 10
Innan vi börjar lösa detta irriterande problem, låt oss undersöka varför det uppstår. Här är några möjliga orsaker till knastrande ljud i Windows 10:
- Felaktiga ljudinställningar
- Problem med ljuddrivrutiner, som skador eller inkompatibilitet
- Strömhanteringsproblem
- Felaktiga portar
- Defekt hårdvara
Nu när vi har identifierat några orsaker till problemet, låt oss börja med att åtgärda knastrande ljud i Windows 10.
Kontrollera först att alla ljudanslutningar är ordentligt anslutna. En lös anslutning kan orsaka knäppljud. Gå igenom anslutningarna en gång, och om det behövs, testa en annan port för att se om det knastrande ljudet kvarstår. Anslut även ljudenheten till en annan dator eller mobil enhet för att kontrollera om den fungerar korrekt och övervaka ljudutgången. Undersök anslutningskabeln för eventuella skador. För trådlösa enheter, se till att enheten befinner sig inom anslutningsområdet eller direkt framför datorn.
Med potentiella hårdvaruproblem uteslutna, låt oss gå vidare till olika systeminställningar som kan leda till knastrande/knäppande ljud. Vi börjar med att justera ljudinställningarna, följt av ströminställningarna, och sedan installerar vi om eller uppdaterar drivrutinsfilerna. Slutligen kommer vi att utföra ett DPC-latens test för att kontrollera om det finns drivrutiner som inte fungerar korrekt.
Metod 1: Felsök Ljud
Det är viktigt att börja med en enkel felsökning. Du kan använda ljudfelsökaren som kan hitta och åtgärda eventuella fel i systemet. Så här gör du:
1. Tryck samtidigt på tangenterna Windows + I för att öppna Inställningar. Klicka på System.
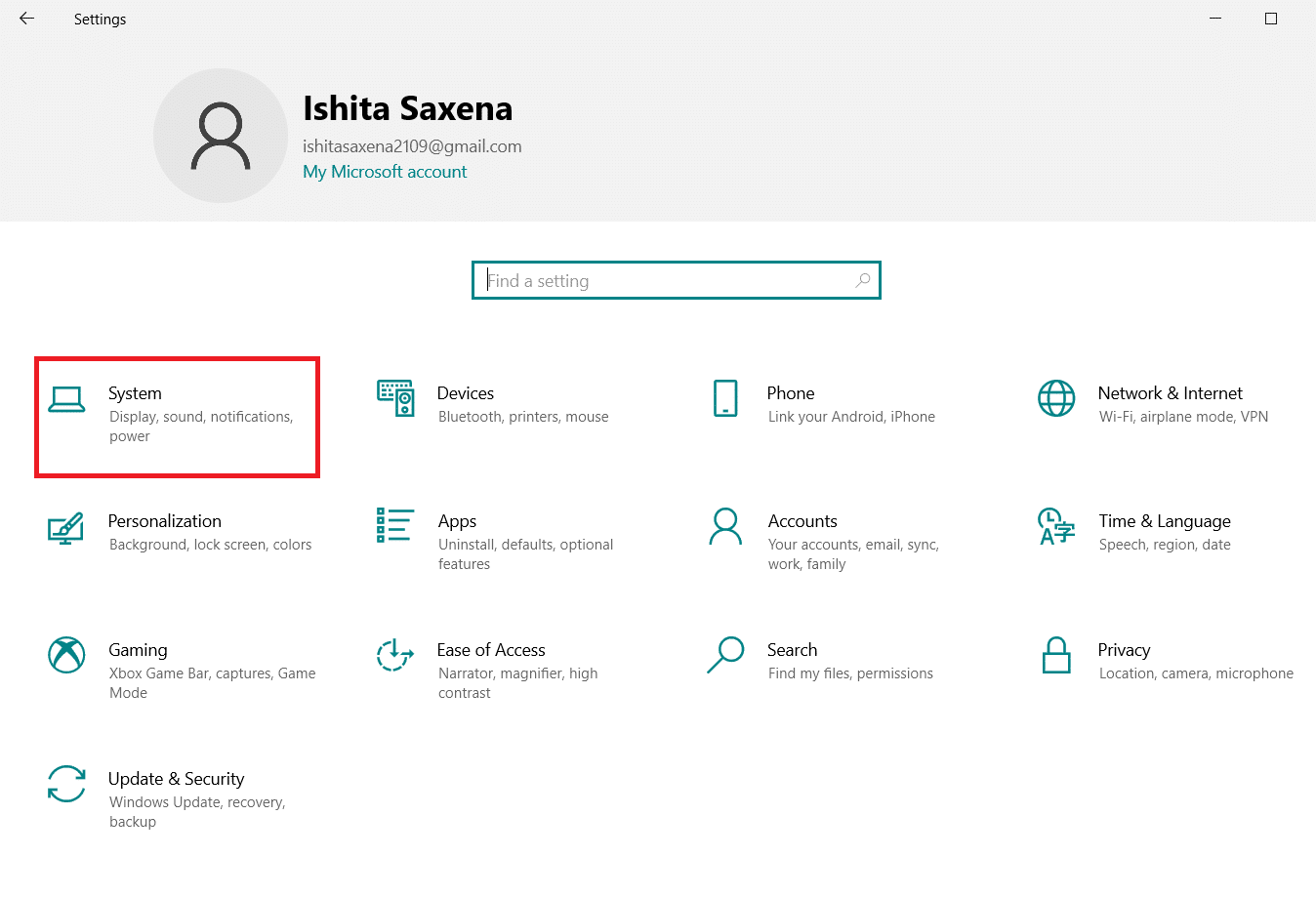
2. Klicka på Ljud > Felsökning.
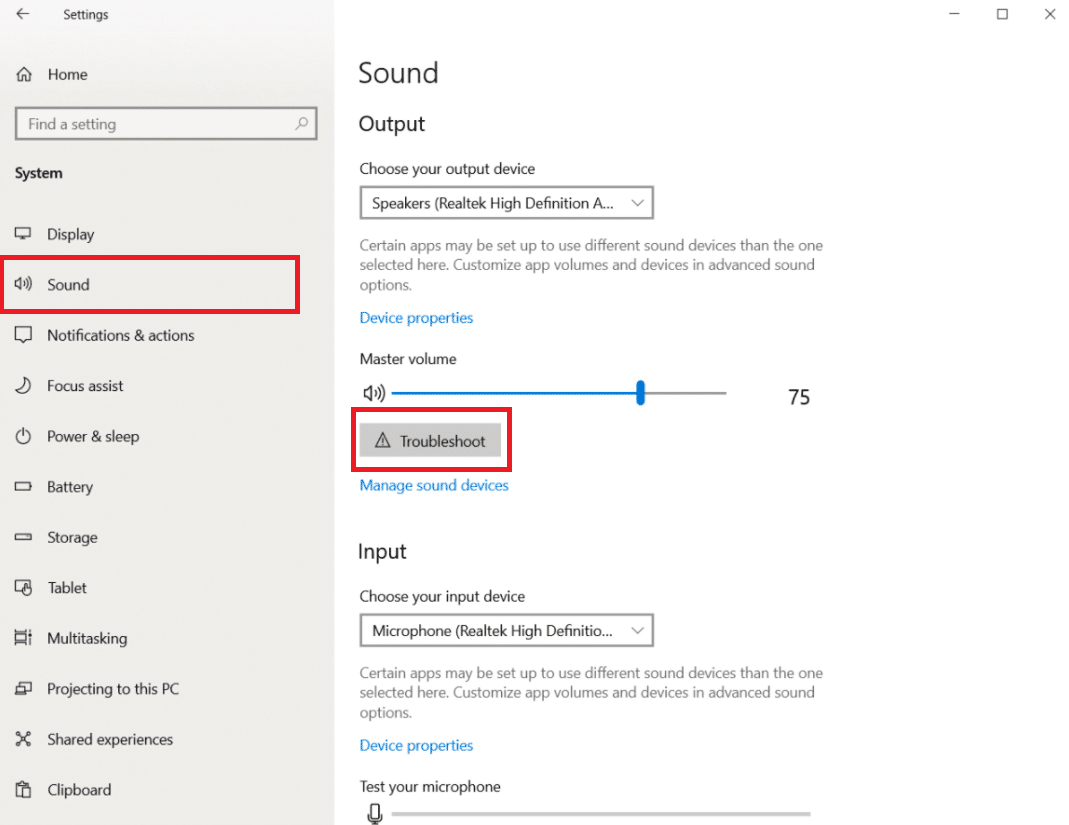
3. Följ instruktionerna och slutför felsökningsprocessen. Kontrollera om problemet är löst.
Metod 2: Ändra Ljudformat
Windows 10 ger användarna möjlighet att välja mellan olika ljudutgångsformat för en bättre ljudupplevelse. Användare kan finjustera samplingshastigheten och bitdjupet för sina enheter. Men om samplingshastigheten (ljudfrekvensen) är för hög och ljudenheten inte stöder den, kan knastrande/knäppande ljud uppstå. Följ dessa steg för att ändra ljudformat:
1. Gå till Windows-inställningar > System, som beskrivs i Metod 1.
2. Välj Ljud i den vänstra menyn.
3. Scrolla ner i den högra panelen och klicka på Ljudkontrollpanelen.

4. I nästa fönster, högerklicka på dina högtalare under fliken Uppspelning (aktiv enhet markeras med en grön bock). Välj Egenskaper.
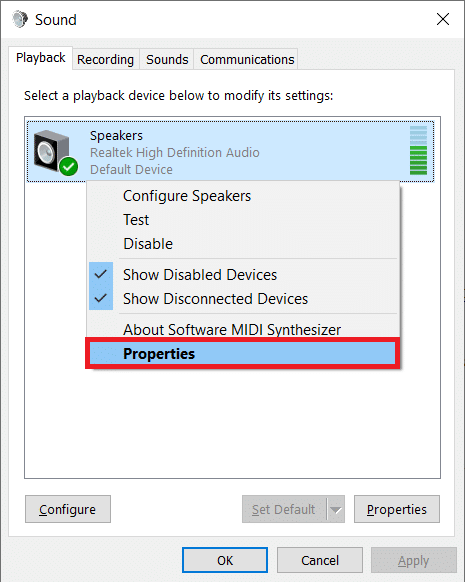
5. Välj fliken Avancerat under Högtalaregenskaper.
6. Klicka på rullgardinsmenyn i avsnittet Standardformat och välj 16 bitar, 44100 Hz (CD-kvalitet). Klicka på Testa och se om du fortfarande hör knäppande ljud. Om ja, välj ett annat format och testa igen. Upprepa tills de oönskade ljuden försvinner.
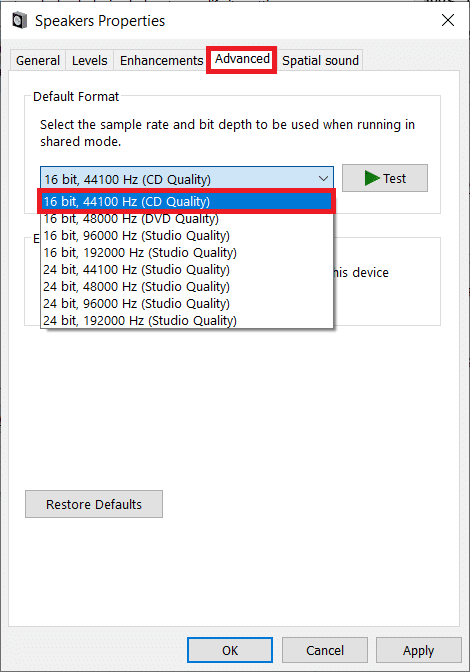
7. Klicka på Använd för att spara det nya ljudformatet.
Kontrollera även om exklusivt läge är aktiverat. Om ja, avmarkera rutorna bredvid Tillåt program att ta exklusiv kontroll över denna enhet och Ge program i exklusivt läge prioritet. Exklusivt läge tillåter program att ta fullständig (exklusiv) kontroll över ljudkortet.
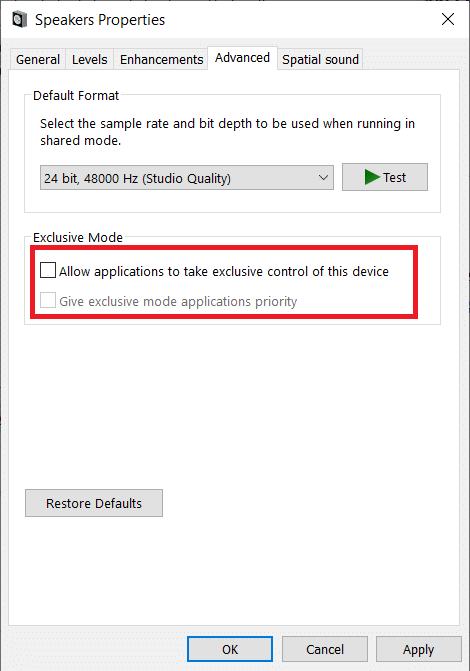
Obs: Om inaktivering av exklusivt läge inte löste problemet, aktivera det igen.
Metod 3: Inaktivera Ljudförbättringar
Förutom att kunna välja ljudutgångsformat kan användare förbättra ljudkvaliteten ytterligare genom ljudeffekter från ljudkortstillverkaren. Basförstärkning, virtuellt surroundljud, tonhöjdsförändring, equalizer och rumskorrigering är några exempel på sådana effekter. Ibland kan dessa effekter orsaka ljudproblem. Följ dessa steg för att inaktivera dem:
1. Gå till Systeminställningar > Ljud > Ljudkontrollpanelen, som visades i Metod 2.
2. Välj fliken Förbättringar.
3. Avmarkera rutan vid varje förbättringseffekt. På vissa datorer finns alternativet Inaktivera alla förbättringar, markera detta för att stänga av alla effekter samtidigt.
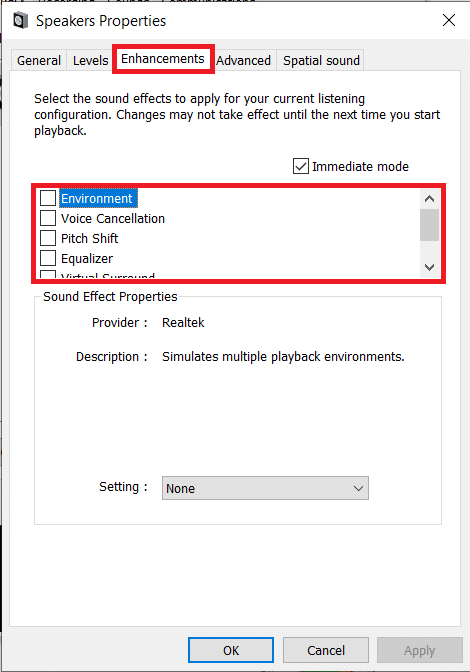
4. Byt till fliken Spatial Sound och se till att alternativet för att välja Spatial sound-format är avstängt.
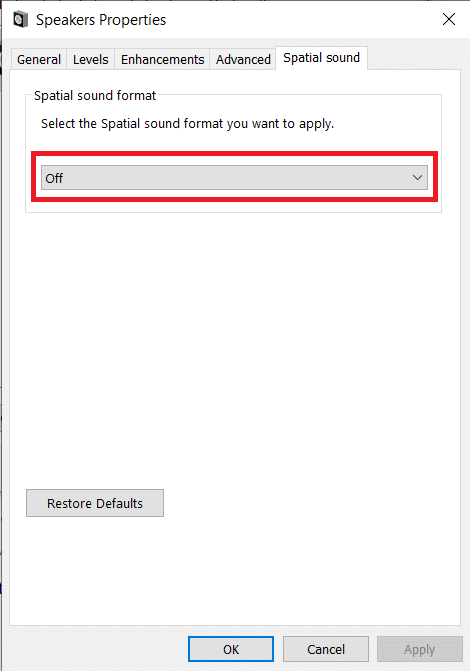
5. Klicka på OK.
Metod 4: Inaktivera ATI HDMI Audio Device
ATI HDMI-ljudenheten hanterar ljudöverföring när en extern enhet ansluts via HDMI-kabel. Även om det inte är helt klart varför ATI HDMI-ljudenheten kan generera slumpmässiga knastrande/knäppande ljud, har många användare löst problemet genom att inaktivera den. Så här inaktiverar du den:
1. Skriv Enhetshanteraren i sökfältet och välj Öppna.
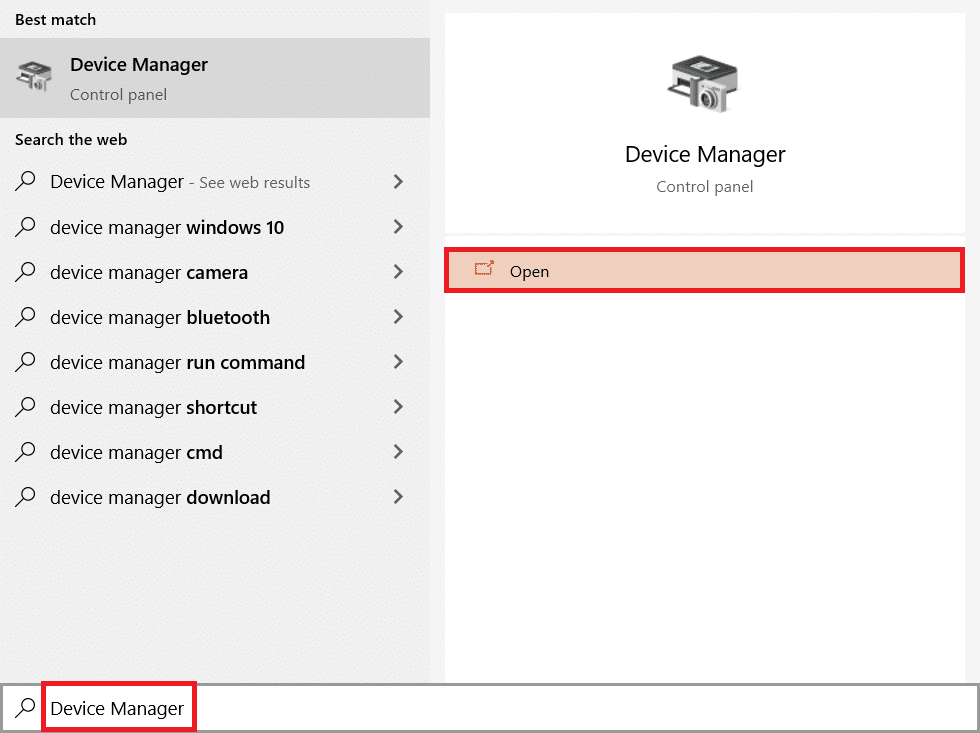
2. Dubbelklicka på Ljud-, video- och spelenheter för att expandera den.

3. Högerklicka på ATI HDMI Audio och välj Inaktivera enhet.

Kontrollera om problemet med knastrande ljud i Windows 10 fortfarande kvarstår.
Metod 5: Uppdatera Drivrutiner
Om du fortfarande hör knäppande ljud är det dags att undersöka ljuddrivrutinerna. Dessa filer är viktiga för att hårdvaran ska fungera optimalt och kan skadas av olika anledningar. Föråldrade drivrutiner kan också orsaka problemet. Den inbyggda enhetshanteraren eller ett specialprogram som DriverEasy kan användas för att hantera alla drivrutiner. Här är stegen för att uppdatera ljuddrivrutinerna:
1. Gå till Enhetshanteraren > Ljud-, video- och spelenheter.

2. Högerklicka på ditt ljudkort och välj Egenskaper.
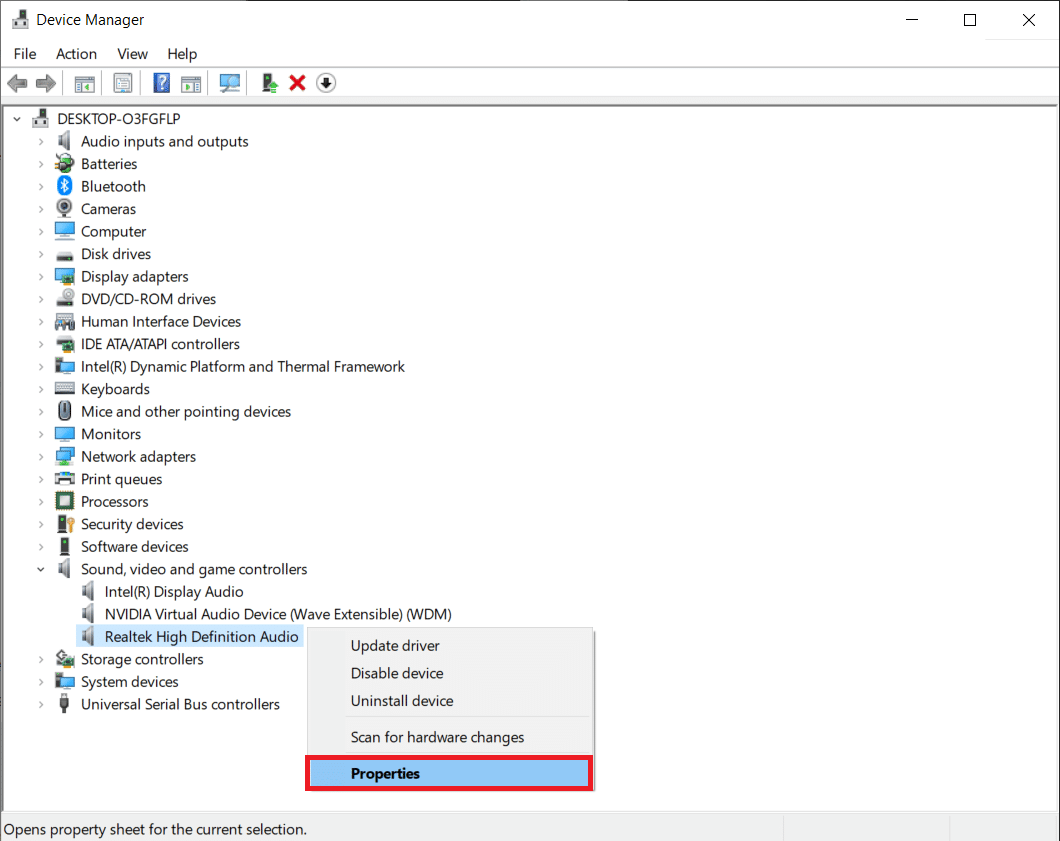
3. Under fliken Drivrutin, klicka på Uppdatera drivrutin.
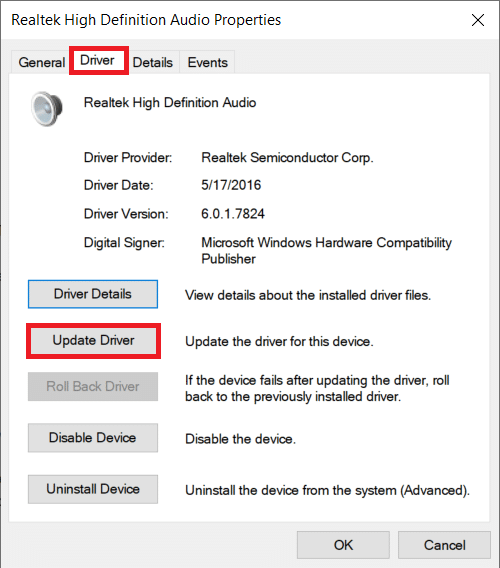
4. I nästa fönster, välj Sök automatiskt efter uppdaterad programvara. Alternativt kan du besöka ljudkortstillverkarens webbplats, ladda ner de senaste drivrutinerna och installera dem manuellt med alternativet Sök efter drivrutiner på min dator.
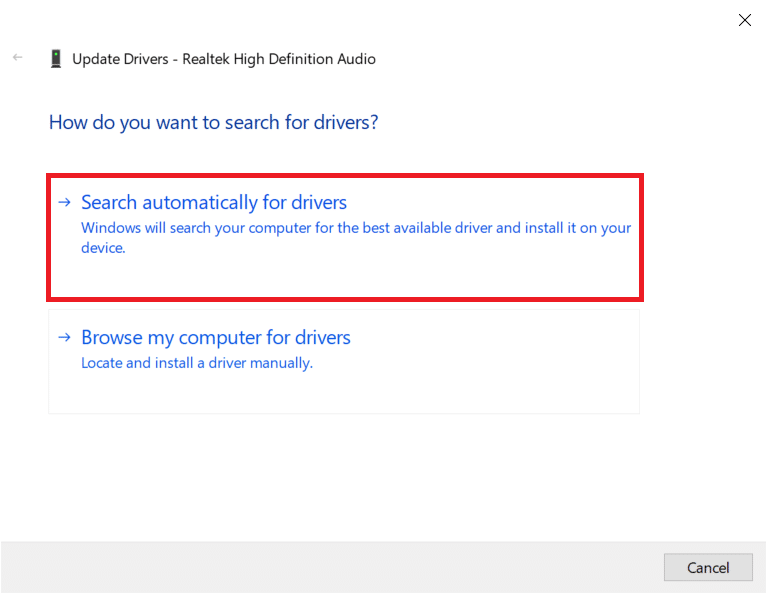
Kontrollera om problemet med knastrande ljud i Windows 10 är löst.
Metod 6: Ändra Ströminställningar
En inställning som verkar vara relaterad till de störande knäppljuden i Windows 10 är Minsta processortillstånd. Den anger (i procent) den lägsta effekt som processorn ska använda när den är inaktiv eller utför enklare uppgifter. Genom att ändra det angivna effektvärdet kan man eliminera knäppljuden. Så här gör du:
1. Öppna Startmenyn och sök efter Kontrollpanelen > Öppna.
2. Klicka på Visa efter i det övre högra hörnet och välj sedan Stora ikoner.
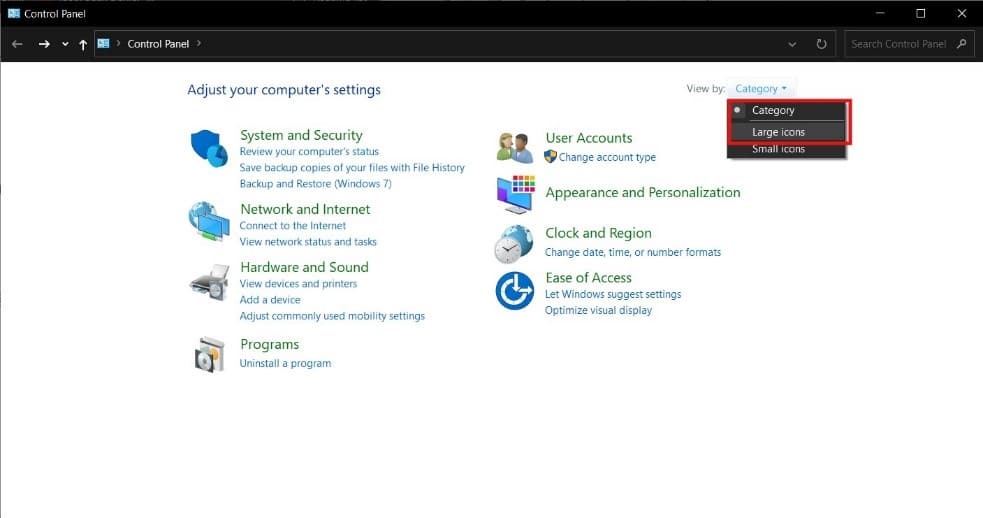
3. Klicka på Energialternativ.
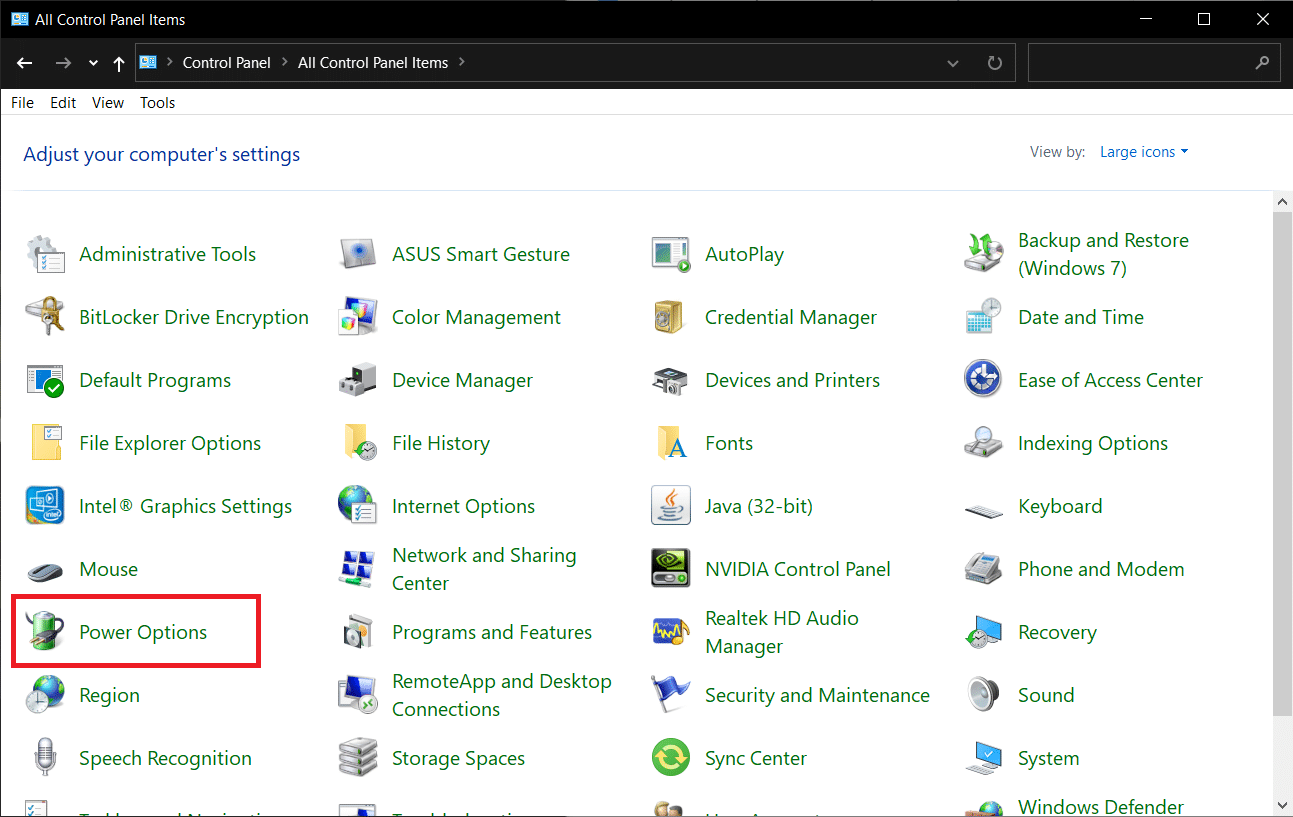
4. Klicka på Ändra schemainställningar i nästa fönster.
Obs: I vissa fall kan ditt valda schema vara annorlunda, välj ändra schemainställningar för ditt schema.
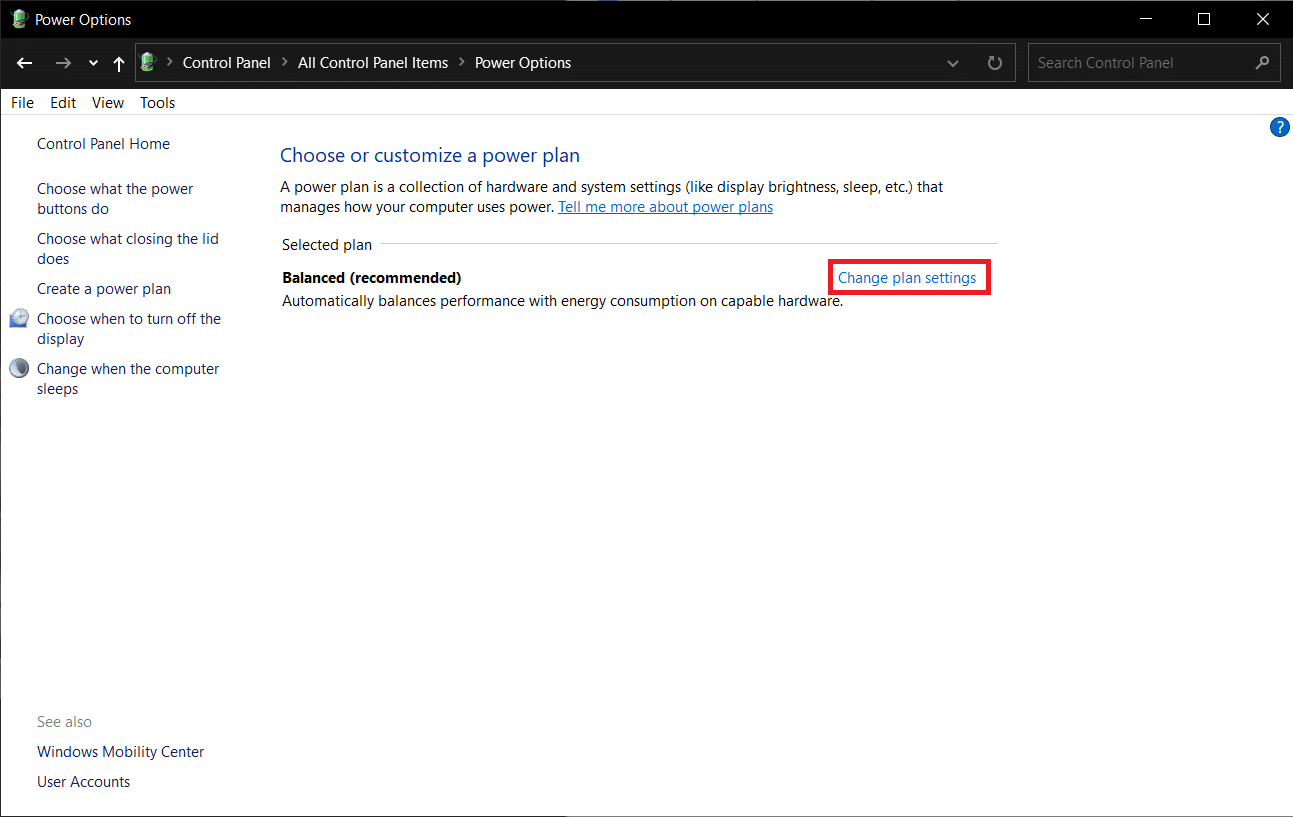
5. Klicka på Ändra avancerade energiinställningar.
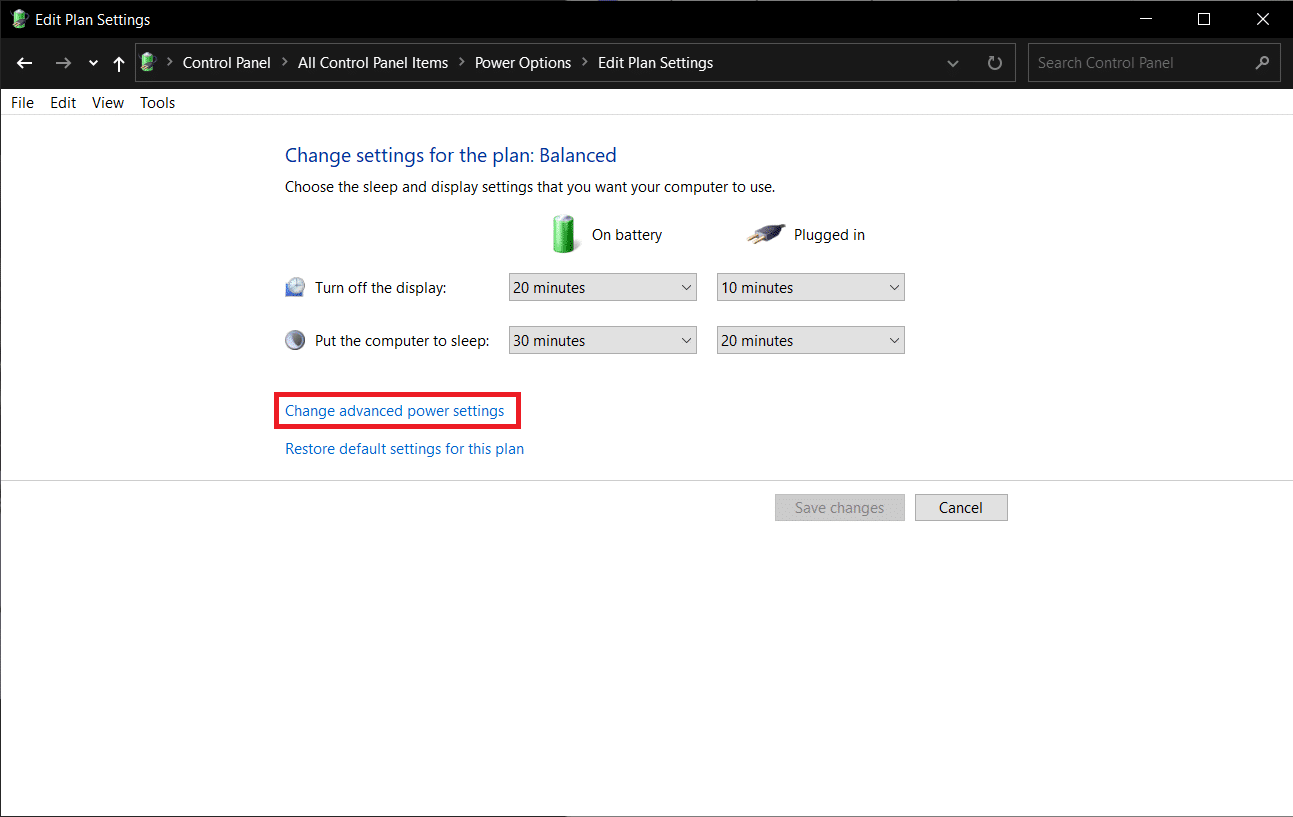
6. Klicka på +-ikonen bredvid Energihantering för processor > Minsta processortillstånd.
7. Ändra värdet för På batteri och Ansluten till 100 %.
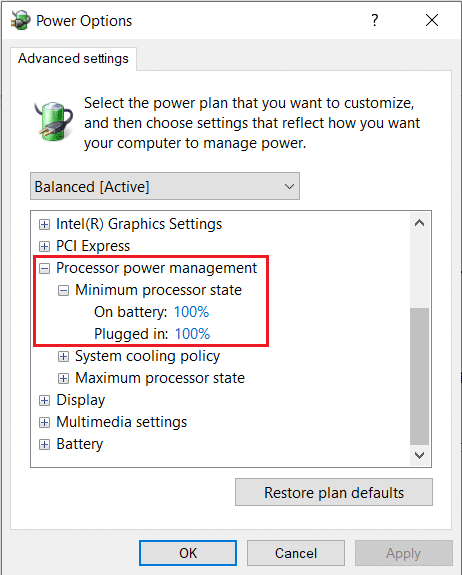
8. Klicka på Använd > OK.
En annan ströminställning som du kan använda för att åtgärda det här problemet är Snabbstart. Följ dessa steg för att göra det:
1. Under Energialternativ, klicka på Välj vad strömknapparna ska göra.
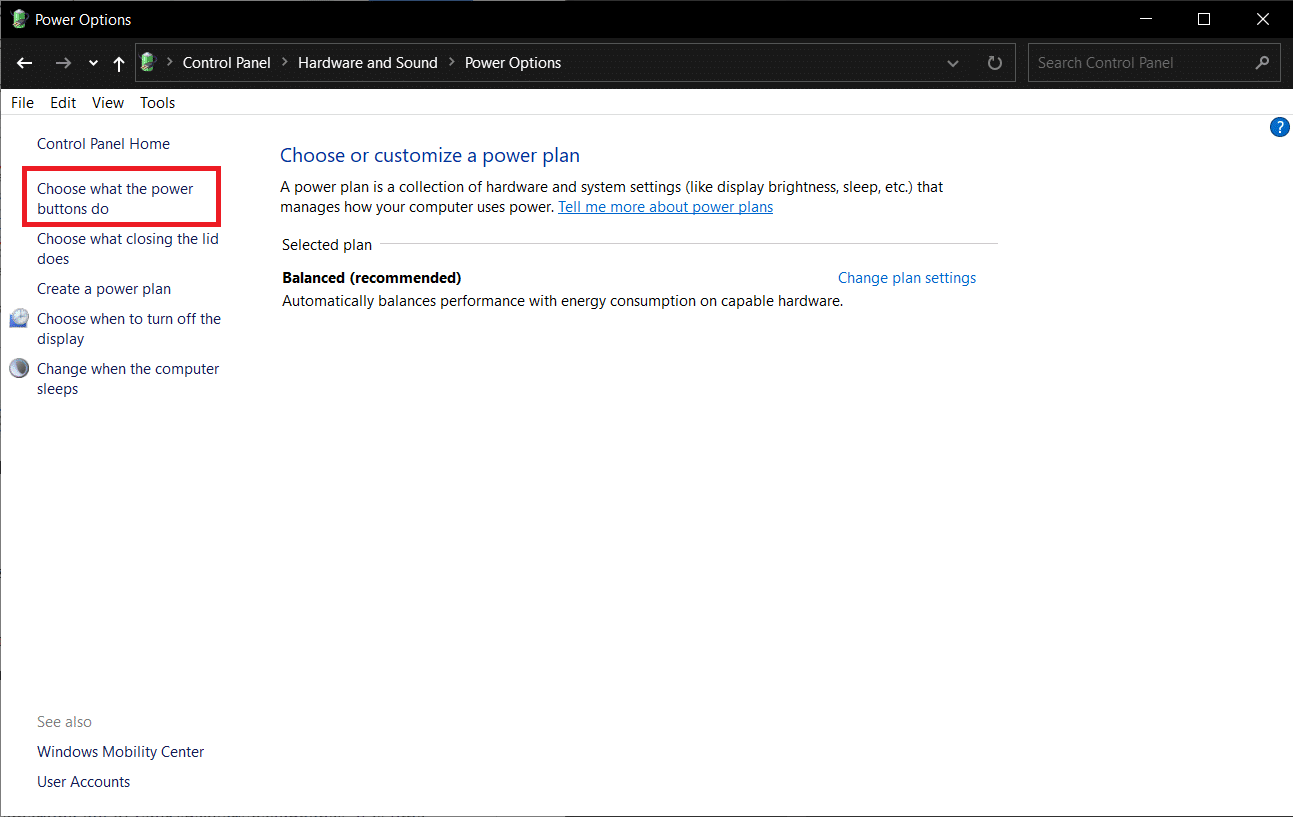
2. Klicka på Ändra inställningar som för närvarande inte är tillgängliga (kräver administrativ åtkomst) och avmarkera Aktivera snabb start. Klicka på Spara ändringar och starta om datorn.
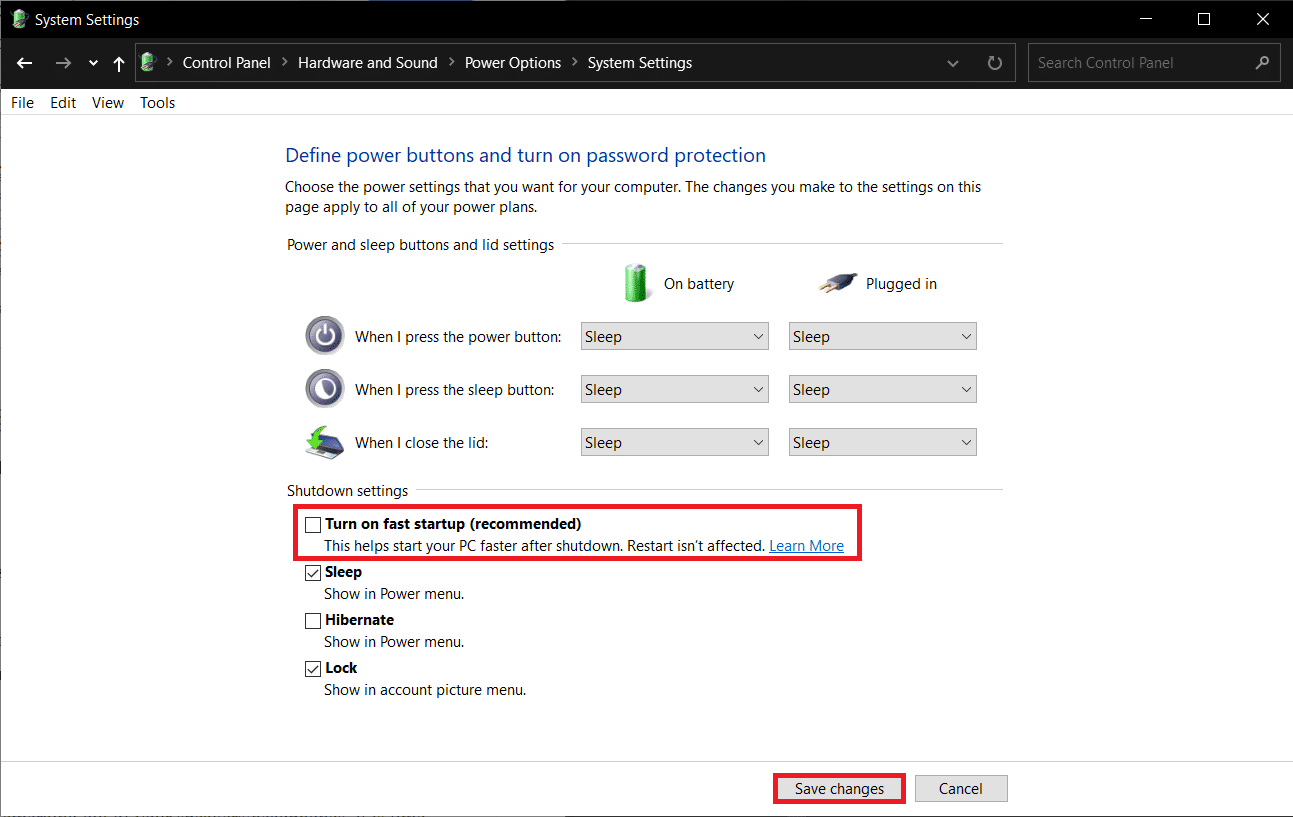
Metod 7: Använd Verktyg Från Tredje Part
Deferred Procedure Call eller DPC är en inbyggd funktion i Windows 10 som möjliggör omplanering av uppgifter med låg prioritet till förmån för andra med högre prioritet. Om en av dessa uppgifter med hög prioritet eller drivrutinsfiler tar för lång tid att slutföra, resulterar det i hög DPC-latens och ljudproblem som störningar, knäppljud, etc. För att kontrollera om så är fallet kan du ladda ner ett tredjepartsprogram för DPC-latenskontroll enligt nedan:
1. Besök Ladda ner DPC Latency Checker 1.4.0 (Alternativ – LatencyMon) i din webbläsare och klicka på knappen Ladda ner nu.
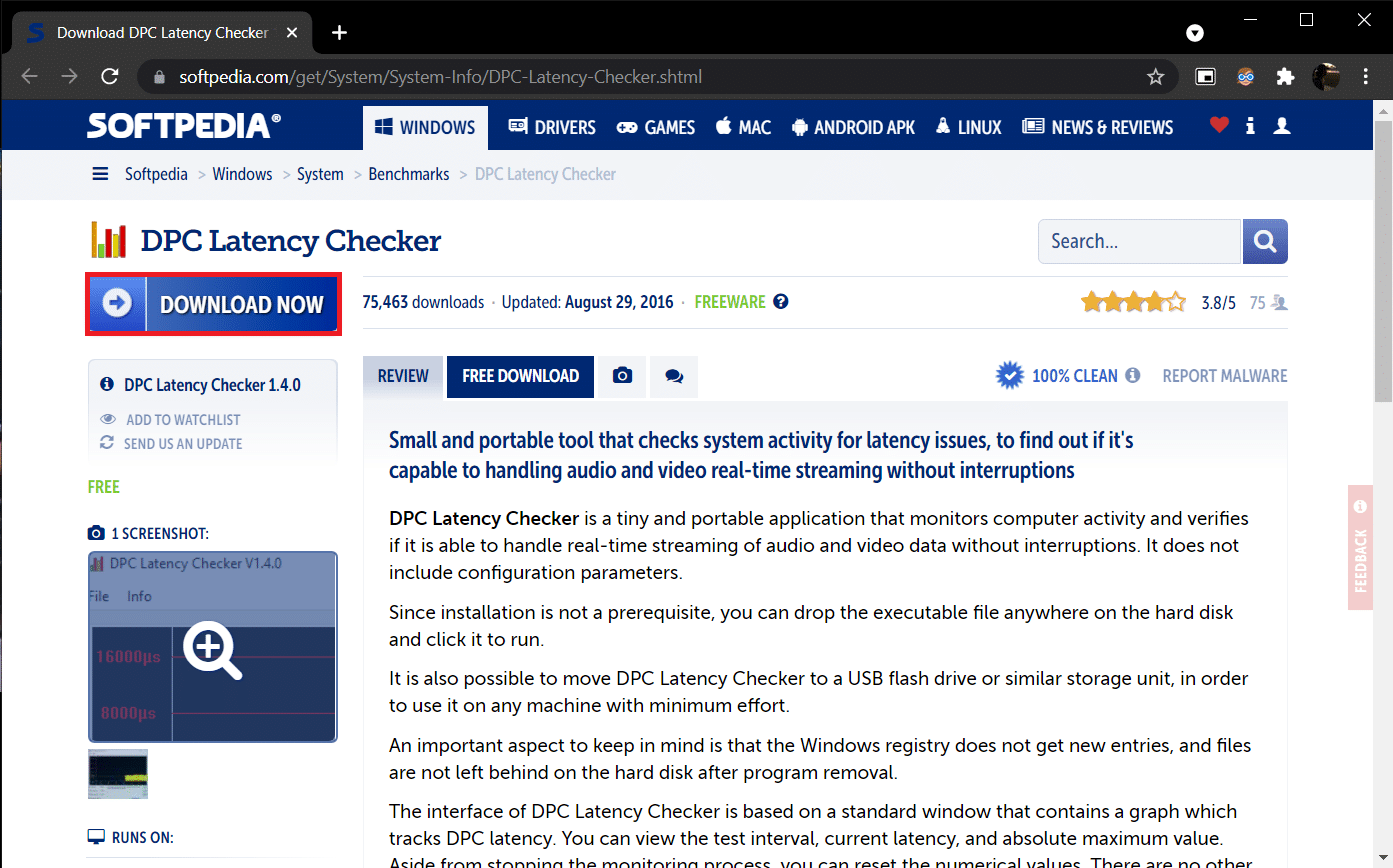
2. Klicka på den nedladdade filen dpclat.exe för att öppna installationsguiden och följ instruktionerna på skärmen för att installera programmet.
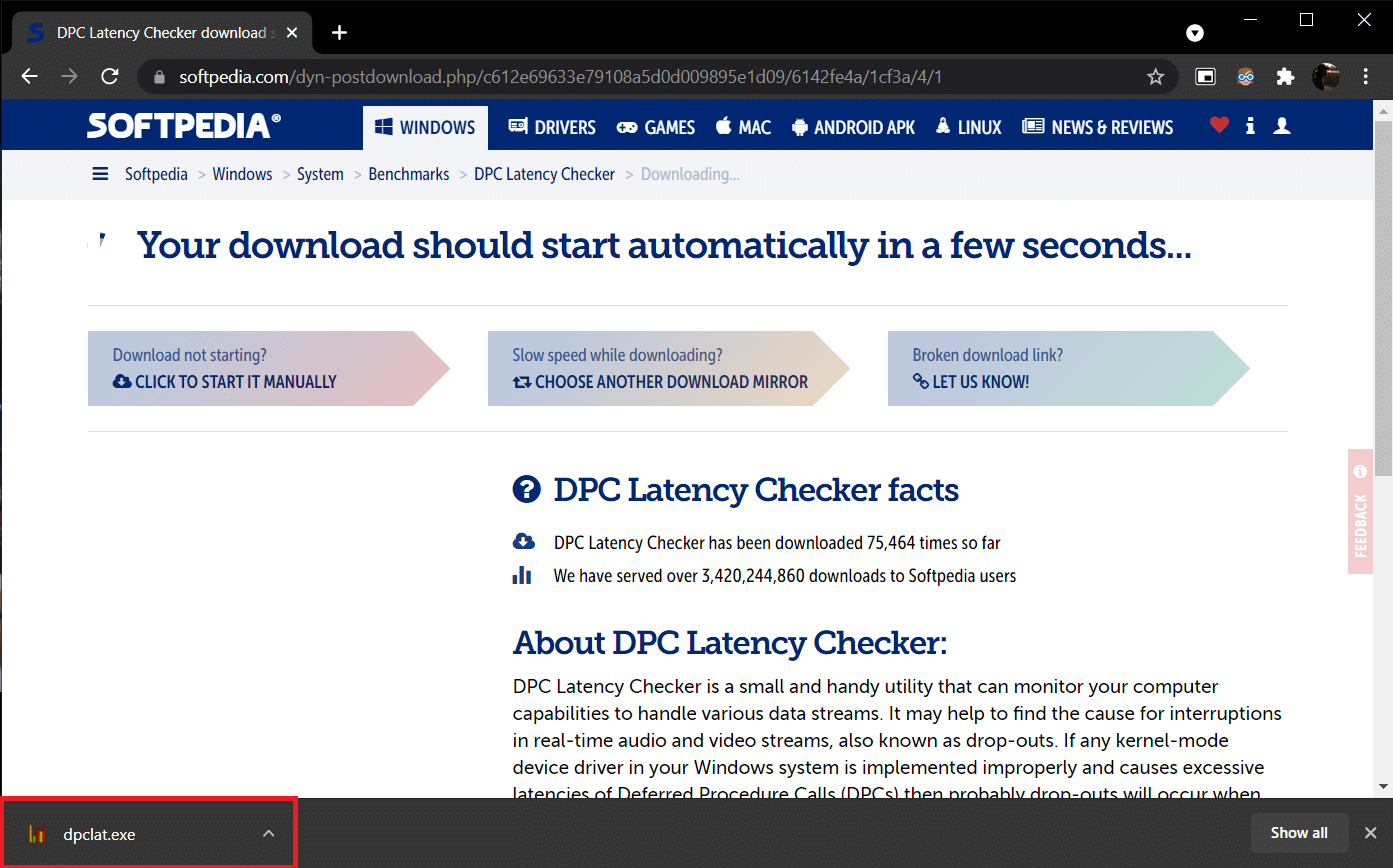
3. När du har installerat öppnar du DPC Latency Checker. Den kommer automatiskt att börja analysera DPC-latensen för ditt system.
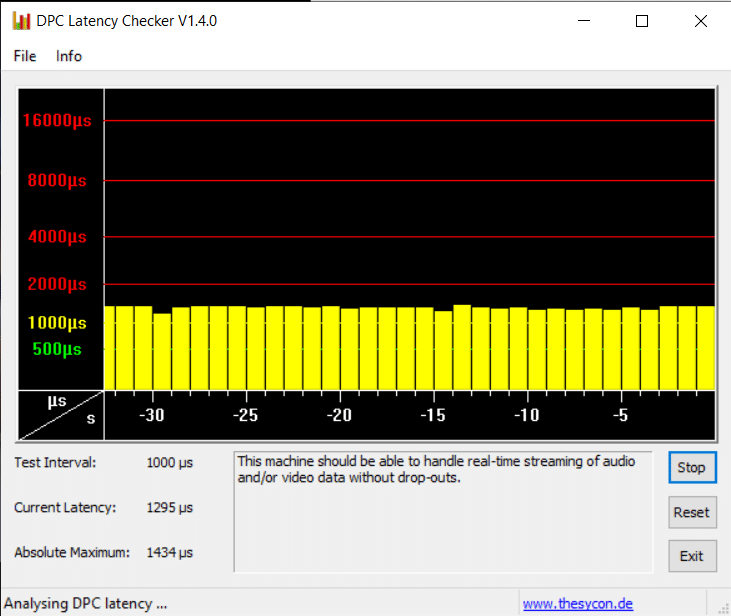
4. Gröna och gula staplar indikerar att din dator kan hantera ljud- och videoströmning i realtid utan att uppleva störningar.
Men om du ser röda staplar, markera beskrivningsrutan för att identifiera vilka drivrutiner som påverkar datorns prestanda negativt. Uppdatera den problematiska enhetens drivrutin, avinstallera den eller inaktivera enheten helt. Detta bör lösa problemet med knastrande ljud på din dator.
Om ingen av metoderna fungerar, prova att uppdatera Windows för att eliminera potentiella buggar eller installera om Windows.
***
Vi hoppas att denna guide har varit till hjälp och att du har kunnat lösa problemen med knastrande ljud i Windows 10 och knastrande ljud i hörlurar med Windows 10. Berätta gärna vilken metod som fungerade bäst för dig. Om du har frågor eller förslag, skriv dem gärna i kommentarsfältet.