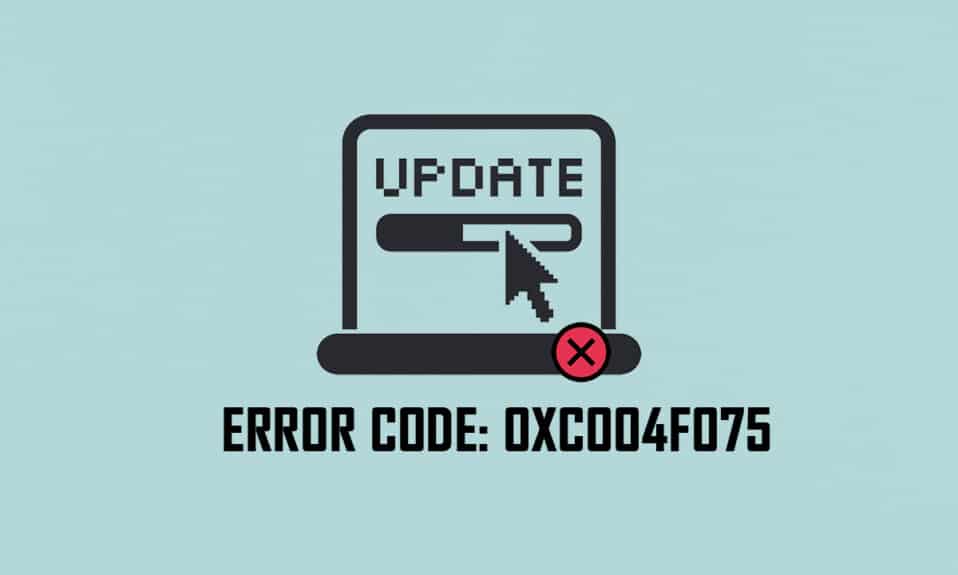
0xc004f075 På senare tid har flera användare stött på ett vanligt uppdateringsfel 0xc004f075 i Windows 10- och Windows 11-datorer. Om din Windows-dator upptäcker några aktiveringsproblem kommer du att möta den här felkoden. Detta är ett allvarligt problem när du försöker installera några uppdateringar. Om du stöter på det här felet kan du inte uppgradera ditt operativsystem. Ändå hjälper massor av felsökningsmetoder dig att fixa felkoden 0xc004f075 Windows 10/11-datorer. Så vad väntar du på? Fortsätt läsa guiden för att fixa Windows 10-uppdateringen eller aktiveringsfelkoden 0xc004f075.

Innehållsförteckning
Så här åtgärdar du Windows 10 0xc004f075-fel
Här är några orsaker som bidrar till denna felkod. Anteckna de faktorer som leder till felet för att snabbt lösa problemet.
-
Saknade eller korrupta filer i Windows 10-dator.
-
Virus eller skadlig programvara attack på PC.
-
Ofullständiga eller korrupta Windows Update-komponenter i PC.
-
Bakgrundsapplikationer stör uppdateringsprocessen.
-
Antivirus/brandväggsstörningar.
-
Instabil internetanslutning.
-
Otillräckligt utrymme på hårddiskarna för att installera de nya uppdateringarna.
Bortsett från dessa skäl är det några andra faktorer som också är ansvariga för detta fel. Hur som helst, följande felsökningsmetoder hjälper dig att fixa alla möjliga 0xc004f075 Windows Update eller aktiveringsfelkoder.
Grundläggande felsökningstips
Innan du provar avancerade felsökningsmetoder, prova dessa grundläggande felsökningsmetoder. Ett enkelt knep skulle hjälpa dig att lösa problemet snabbare.
Här är några potentiella och effektiva felsökningsmetoder från de vanligaste och enklaste. Om du får Windows 10-uppdateringsfelkod är det nu dags att följa de nedan diskuterade metoderna.
Metod 1: Kör Windows Update Felsökare
För att lösa eventuella uppdateringsrelaterade problem kommer Windows inbyggda verktyg att hjälpa dig mycket. Detta Microsoft-verktygspaket analyserar automatiskt uppdateringsproblemen och fixar detsamma. Här är en snabb lösning för att köra Windows Update Troubleshooter.
1. Tryck på Windows-tangenten. Skriv Felsökningsinställningar i sökfältet och klicka på Öppna som visas.
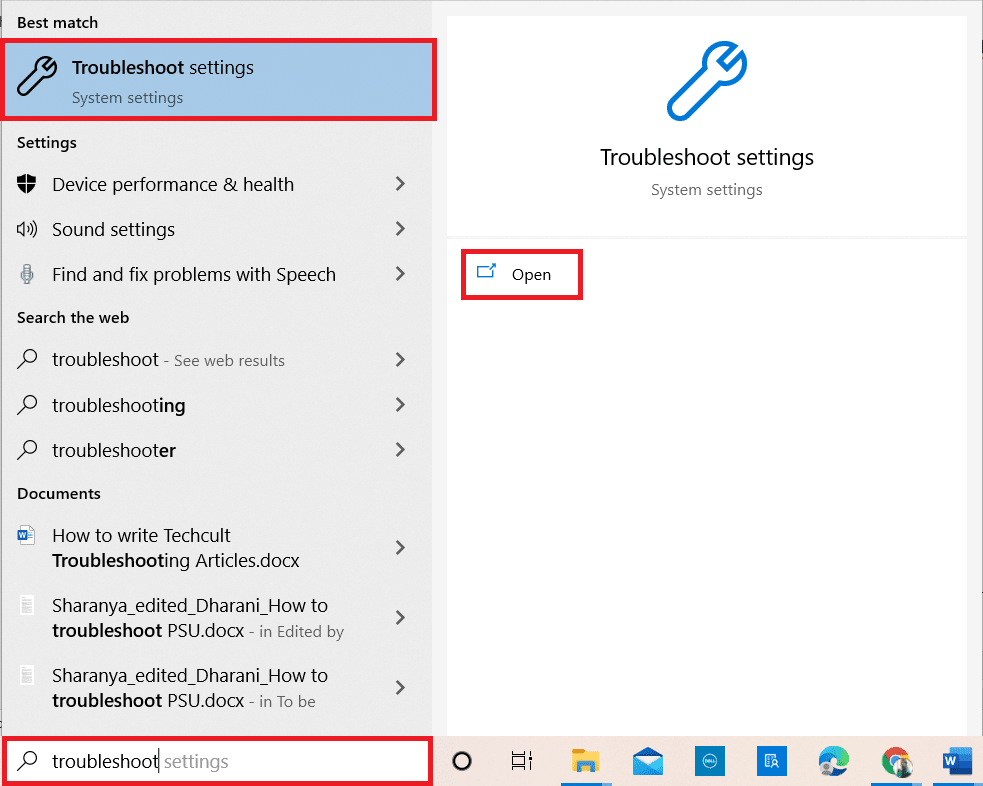
2. Klicka nu på Ytterligare felsökare som visas nedan.
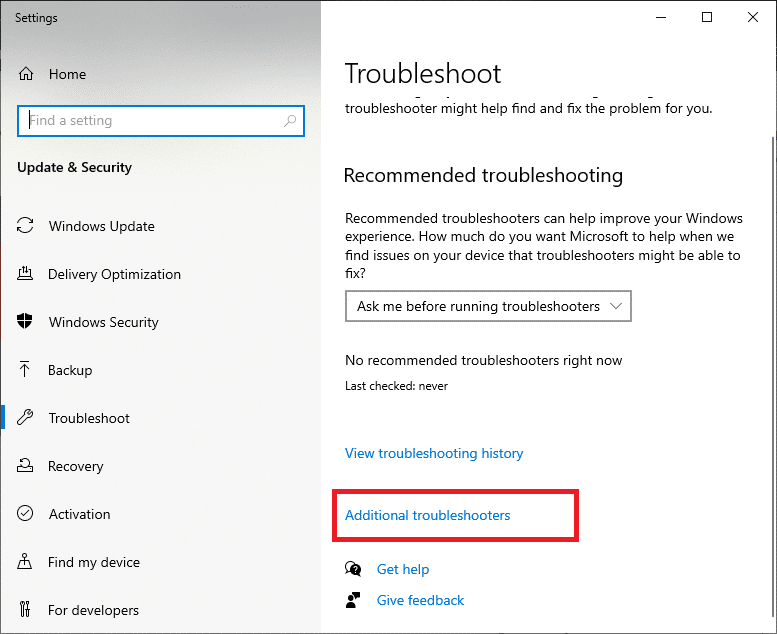
3. Välj nu Windows Update, som visas under Kom igång som visas.
4. Välj Kör felsökaren.
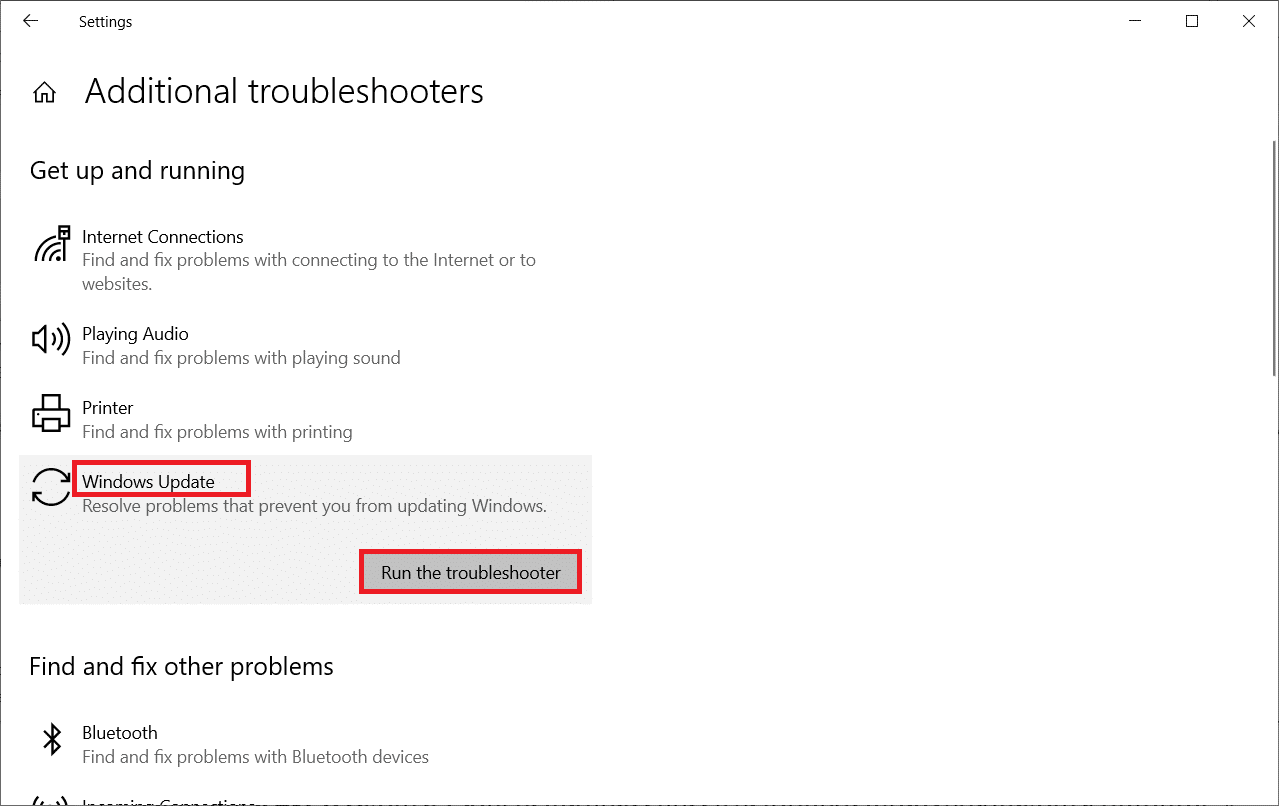
5. Starta slutligen om din dator när alla problem har tillämpats och åtgärdats på din dator.
Metod 2: Återställ uppdateringskomponenter
Om du vill åtgärda eventuella uppdateringsrelaterade problem kan du försöka återställa Windows Update-komponenter manuellt. Denna procedur startar om BITS, Cryptographic, MSI Installer, Windows Update-tjänster och uppdateringsmappar som SoftwareDistribution och Catroot2. Följ stegen nedan för att fixa 0xc004f075-felet.
1. Skriv Kommandotolken i Windows sökfält och klicka på Kör som administratör.
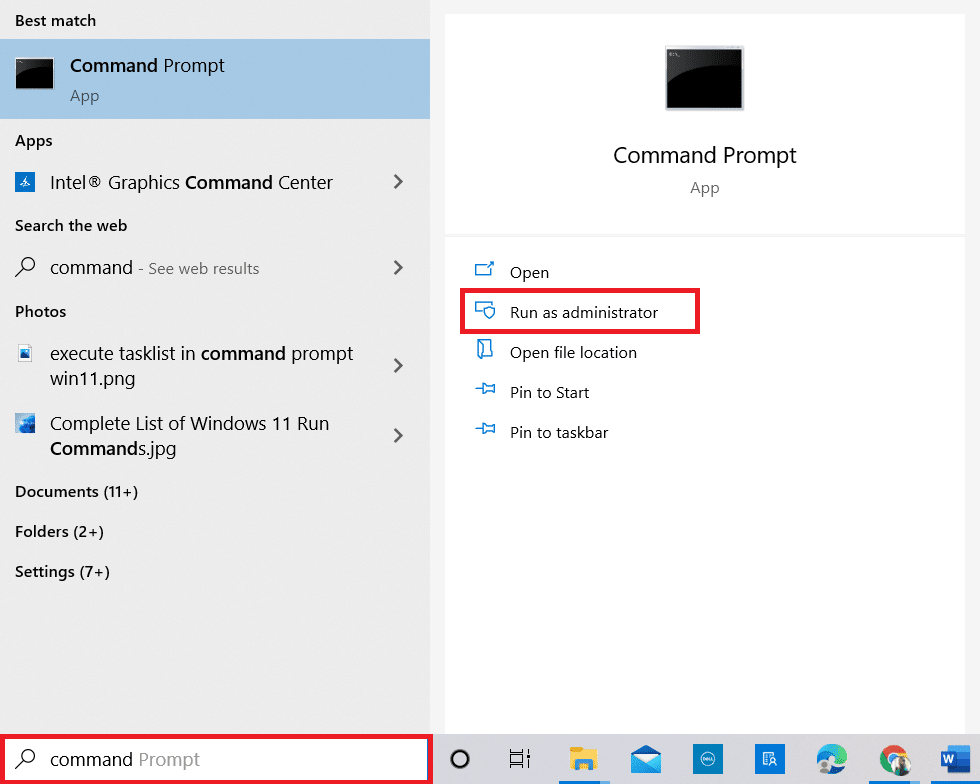
2. Klicka på Ja i kontrollprompten för användarkonto.
3. Skriv nu följande kommandon ett efter ett och tryck på Enter efter varje kommando.
net stop wuauserv net stop cryptSvc net stop bits net stop msiserver ren C:WindowsSoftwareDistribution SoftwareDistribution.old ren C:WindowsSystem32catroot2 Catroot2.old net start wuauserv net start cryptSvc net start bits net start msiserver
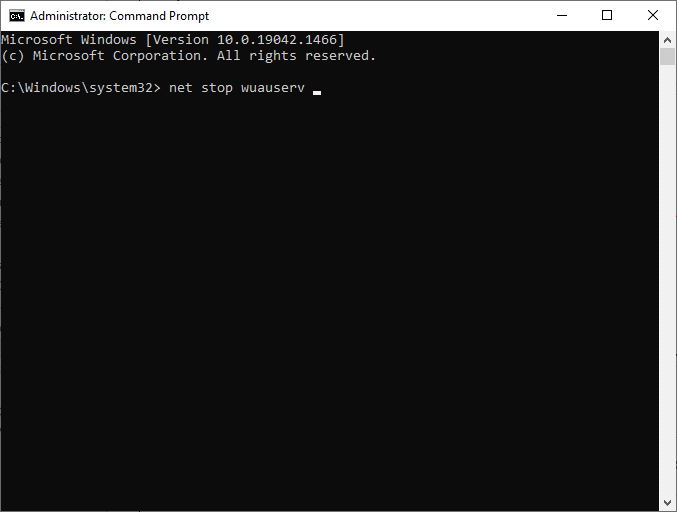
4. Vänta tills kommandona körs, och detta skulle hjälpa dig att lösa felet.
Metod 3: Reparera korrupta systemfiler
Denna 0xc004f075-felkod uppstår om några viktiga uppdateringselement är trasiga, korrupta eller saknas. Du kan använda inbyggda verktyg SFC (System File Checker) och DISM (Deployment Image Servicing and Management) i Windows 10-dator för att skanna och ta bort skadliga korrupta filer.
1. Skriv Kommandotolken i Windows sökfält och klicka på Kör som administratör.
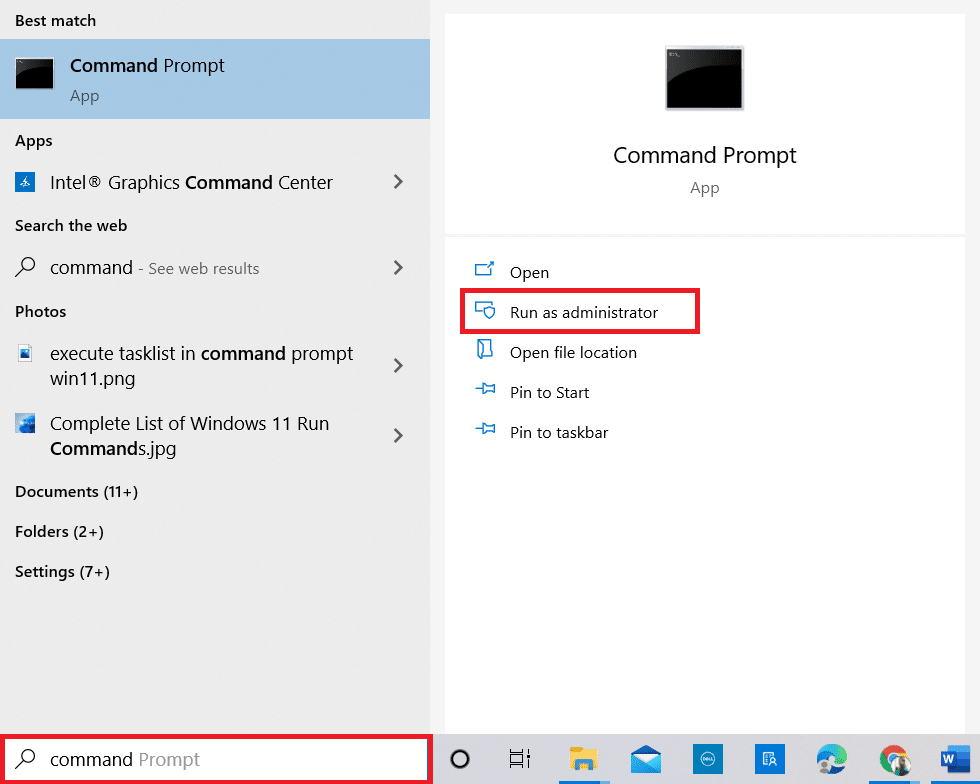
2. Klicka på Ja i kontrollprompten för användarkonto.
3. Skriv nu kommandot chkdsk C: /f /r /x och tryck på Enter.
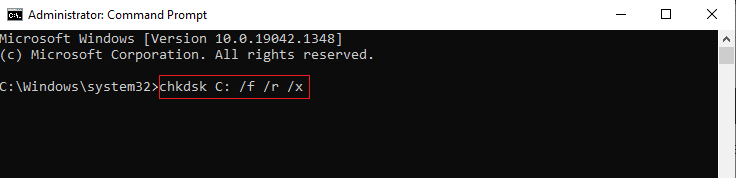
Obs: Om du tillfrågas med ett meddelande, kan Chkdsk inte köras…volymen är… i användningsprocessen, tryck på Y-tangenten och starta om datorn.
4. Återigen, skriv kommandot sfc /scannow och tryck på Enter för att SFC skanning.
Obs: Systemfilsgranskaren skannar alla program och reparerar dem automatiskt i bakgrunden. Du kan fortsätta dina aktiviteter tills skanningen är klar.
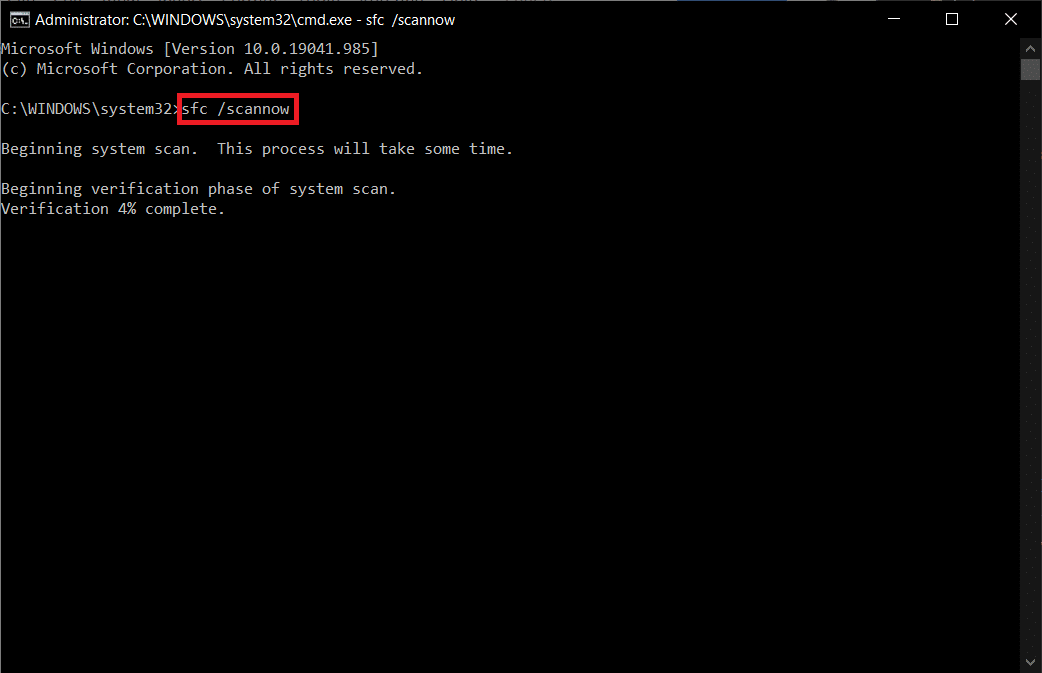
5. Efter att ha slutfört skanningen kommer det att visa något av meddelandena.
- Windows Resource Protection hittade inga integritetsintrång.
- Windows Resource Protection kunde inte utföra den begärda åtgärden.
- Windows Resursskydd hittade korrupta filer och reparerade dem.
- Windows Resource Protection hittade korrupta filer men kunde inte fixa några av dem.
6. Starta slutligen om din dator.
7. Öppna nu Kommandotolken som gjort tidigare i den här metoden.
8. Skriv följande kommandon ett efter ett och tryck på Enter.
DISM.exe /Online /cleanup-image /scanhealth DISM.exe /Online /cleanup-image /restorehealth DISM /Online /cleanup-Image /startcomponentcleanup
Obs: Du måste vara ansluten till ett nätverk för att köra DISM korrekt.
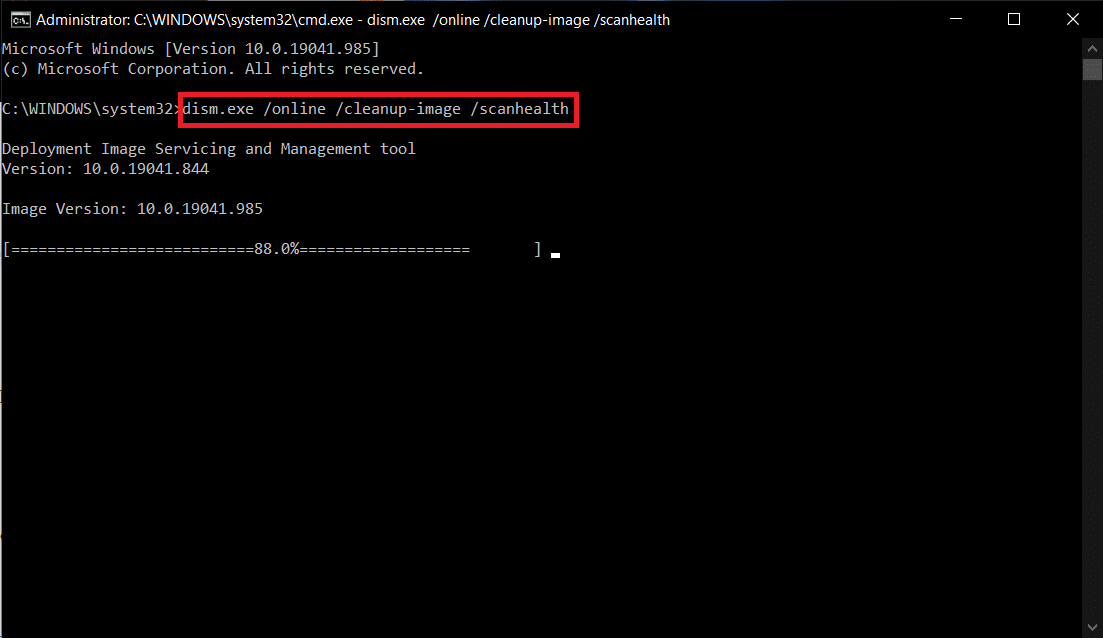
9. Slutligen, vänta tills processen körs framgångsrikt och stäng fönstret.
Metod 4: Ändra Essential Services
Du kan av misstag stoppa vissa viktiga Windows-tjänster på din Windows 10-dator. Detta i sin tur hindrar dig från att uppdatera operativsystemet. Först måste du kontrollera om dessa tjänster körs, och om inte, återaktivera dem enligt instruktionerna nedan för att fixa 0xc004f075-felet.
1. Starta dialogrutan Kör genom att trycka på Windows + R-tangenterna samtidigt.
2. Skriv services.msc enligt följande och klicka på OK.
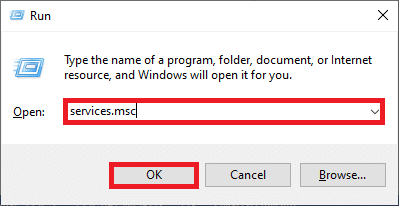
3. Nu, i Tjänster-fönstret, scrolla ner och sök efter Windows Update Services och klicka på det.
4. Klicka nu på Egenskaper som visas i bilden nedan.
Obs! Du kan också dubbelklicka på Windows Update Services för att öppna fönstret Egenskaper.
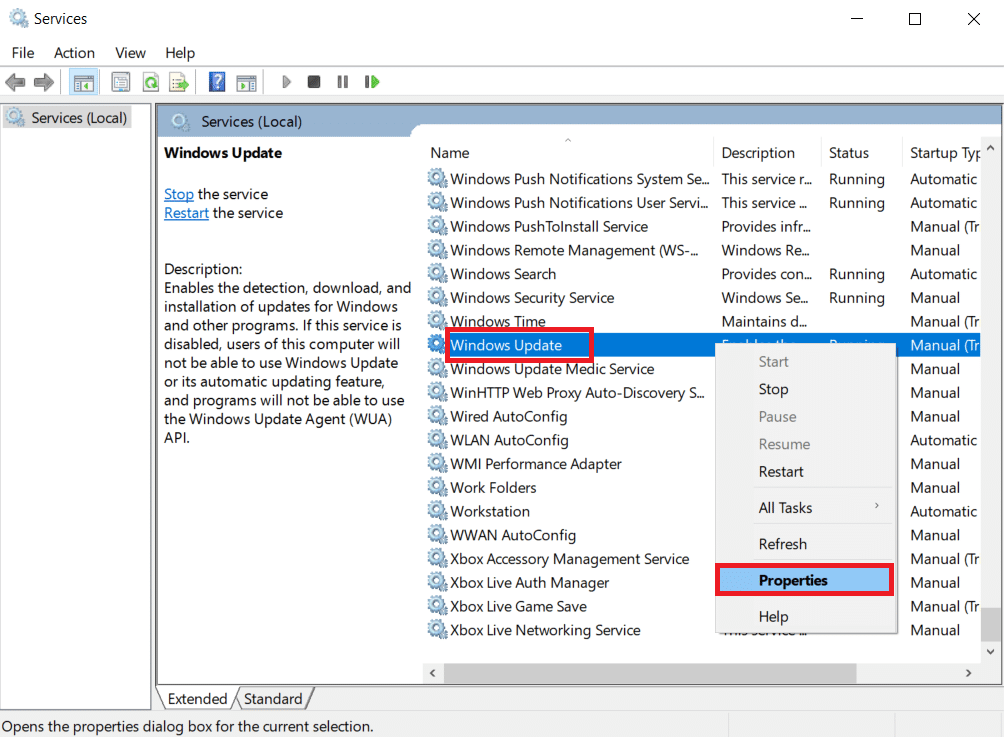
5. Ställ nu in starttyp till Manuell, som visas nedan.
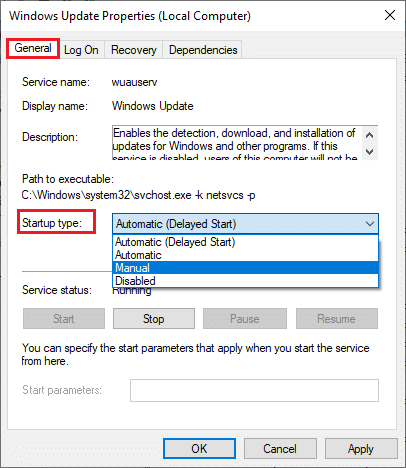
6. Klicka slutligen på Verkställ > OK för att spara ändringarna.
7. Följ samma sak för nedanstående tjänster och aktivera dem enligt instruktionerna.
- Windows Update Medic Services: Manual
- Kryptografiska tjänster: Automatisk
- Bakgrund Intelligent Transfer Service: Manual
- DCOM Server Process Launcher: Automatisk
- RPC Endpoint Mapper: Automatisk
- Windows Installer: Manual
Metod 5: Använd Microsoft Update Tool
Microsofts verktyg låter dig uppdatera versionen utan att ta bort några filer. Följ stegen nedan för att lösa 0xc004f075-felet.
1. Besök Sidan för nedladdning av Microsoft-programvara.
2. Klicka på knappen Ladda ner verktyget nu.
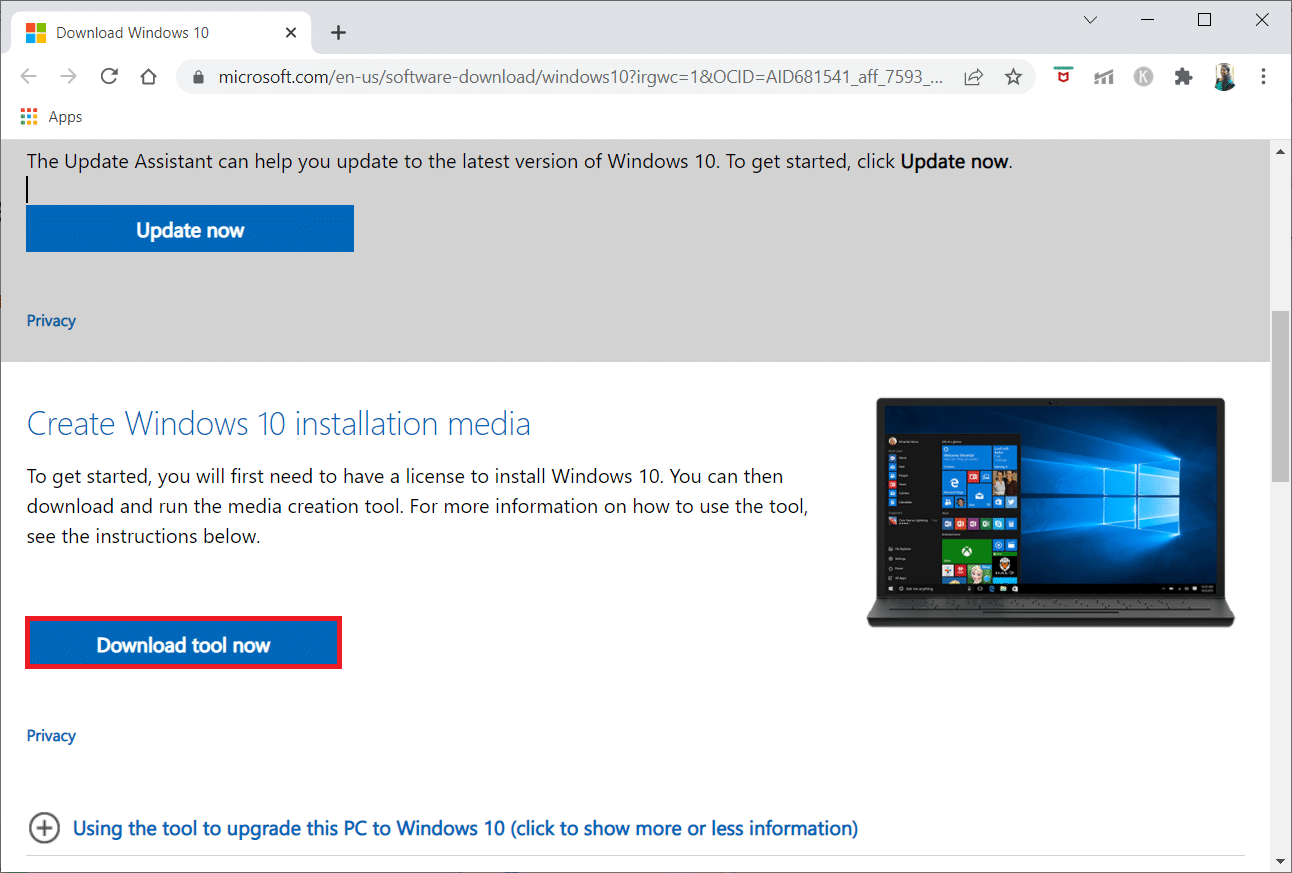
3. Klicka på den nedladdade startfilen längst ned.
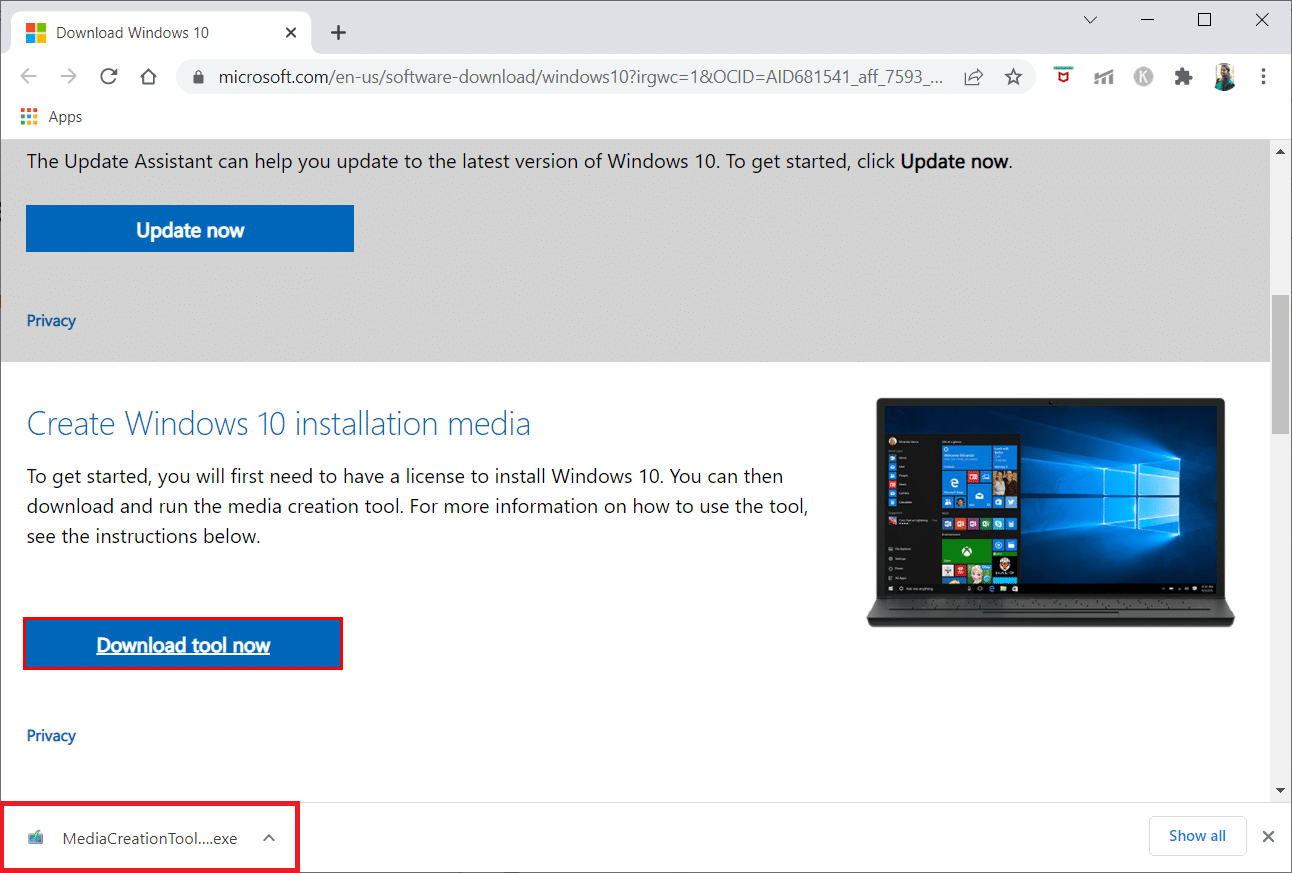
4. Klicka på Ja i prompten.
5. Klicka på Acceptera på sidan med licensvillkor.
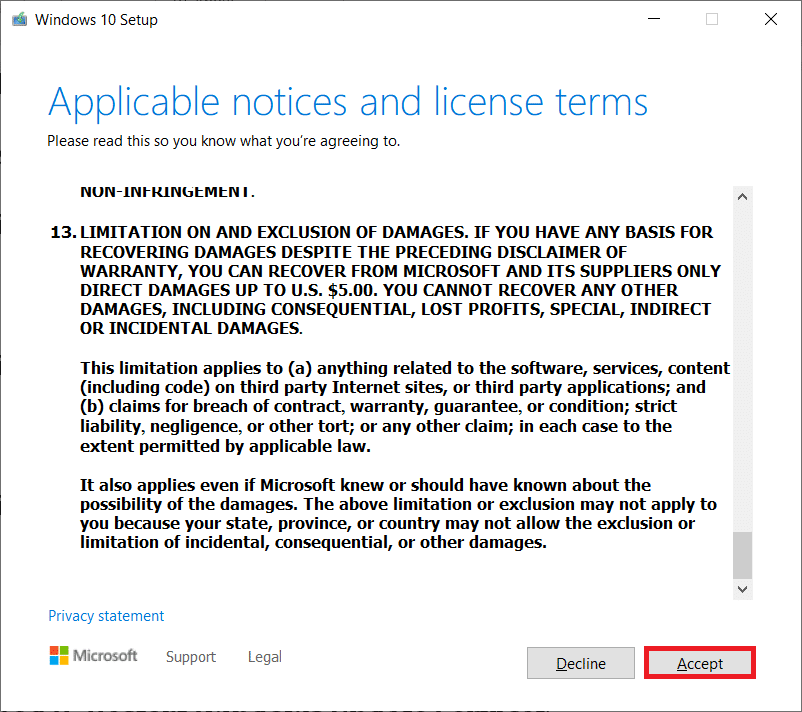
6. Välj Uppgradera den här datorn nu och klicka på Nästa.
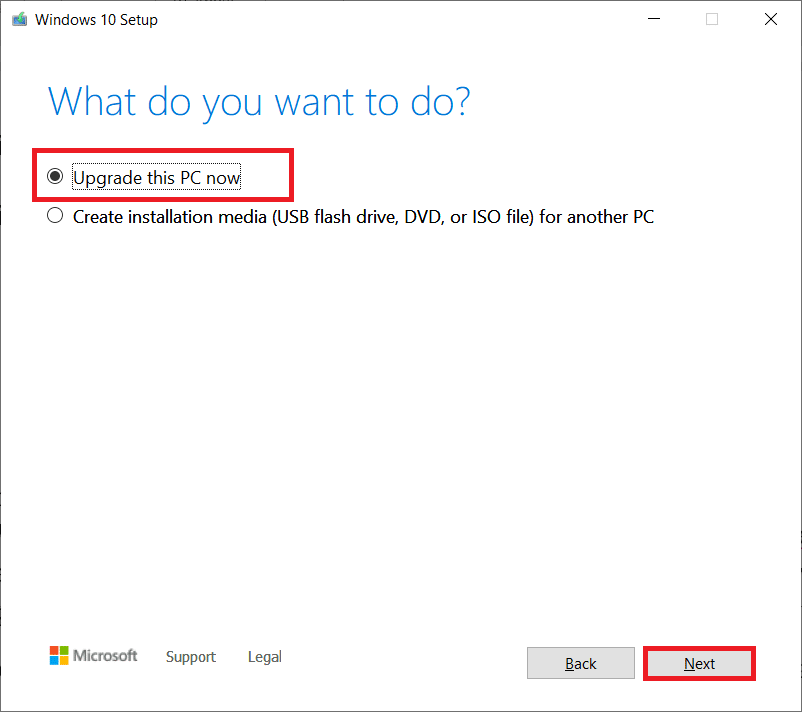
Obs: Om du får ett felmeddelande om att datorn inte kan uppgraderas, navigera till sökvägen C:$WINDOWS.~BTSourcesPanther i filhanteraren. Ta bort filen compatscancache.dat genom att trycka på Skift + Delete samtidigt. Försök att installera uppdateringen igen.
Metod 6: Starta om Windows Update Service
Windows-uppdateringsfilerna och loggdata kommer att lagras i SoftwareDistribution-mappen. Filerna i mappen är ansvariga för Windows-uppdateringar, och de ska vanligtvis inte tas bort från datorn. Men om du stöter på några problem under processen kan du försöka ta bort dem för att åtgärda problemen.
1. Starta dialogrutan Kör genom att trycka på Windows + R-tangenterna samtidigt.
2. Skriv services.msc enligt följande och klicka på OK för att öppna fönstret Services.
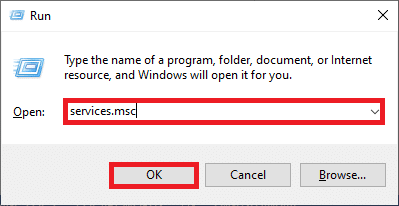
3. Scrolla nu ner på skärmen och högerklicka på Windows Update.
Obs: Om den aktuella statusen inte körs kan du hoppa över steget nedan.
4. Klicka här på Stopp om den aktuella statusen visar Kör.
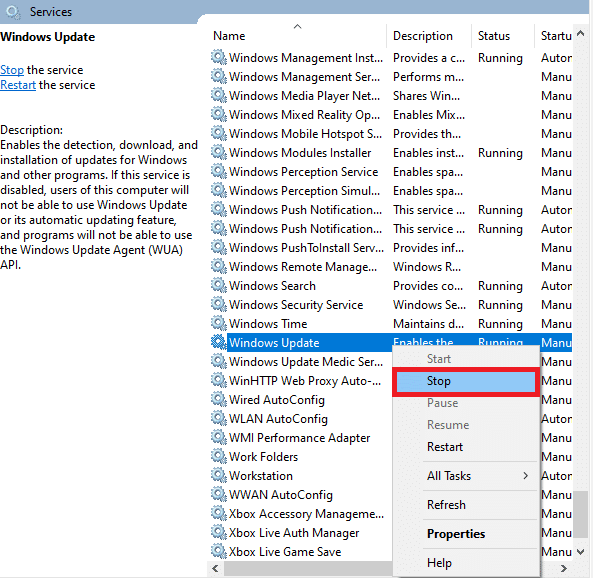
5. Öppna nu Filutforskaren genom att klicka på Windows + E-tangenterna samtidigt.
6. Navigera nu till följande sökväg.
C:WindowsSoftwareDistributionDataStore
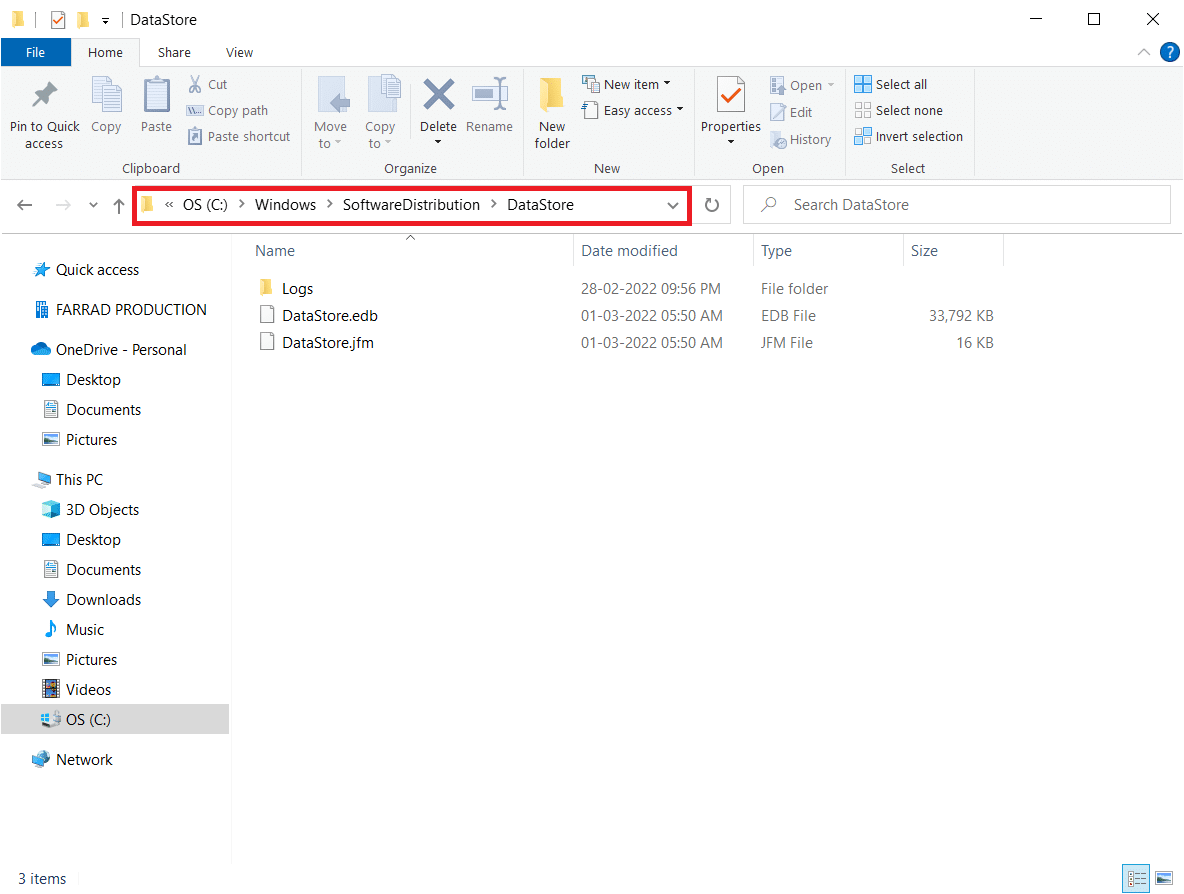
7. Välj nu alla filer och mappar genom att trycka på Ctrl + A samtidigt och högerklicka på dem.
Obs: Du kan bara ta bort dessa filer med ett administratörsanvändarkonto.
8. Välj här alternativet Ta bort för att ta bort alla filer och mappar från DataStore-platsen.
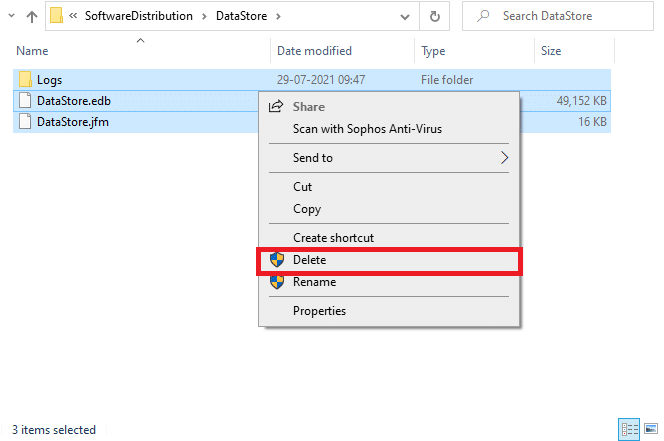
9. Navigera nu till sökvägen: C:WindowsSoftwareDistributionDownload.
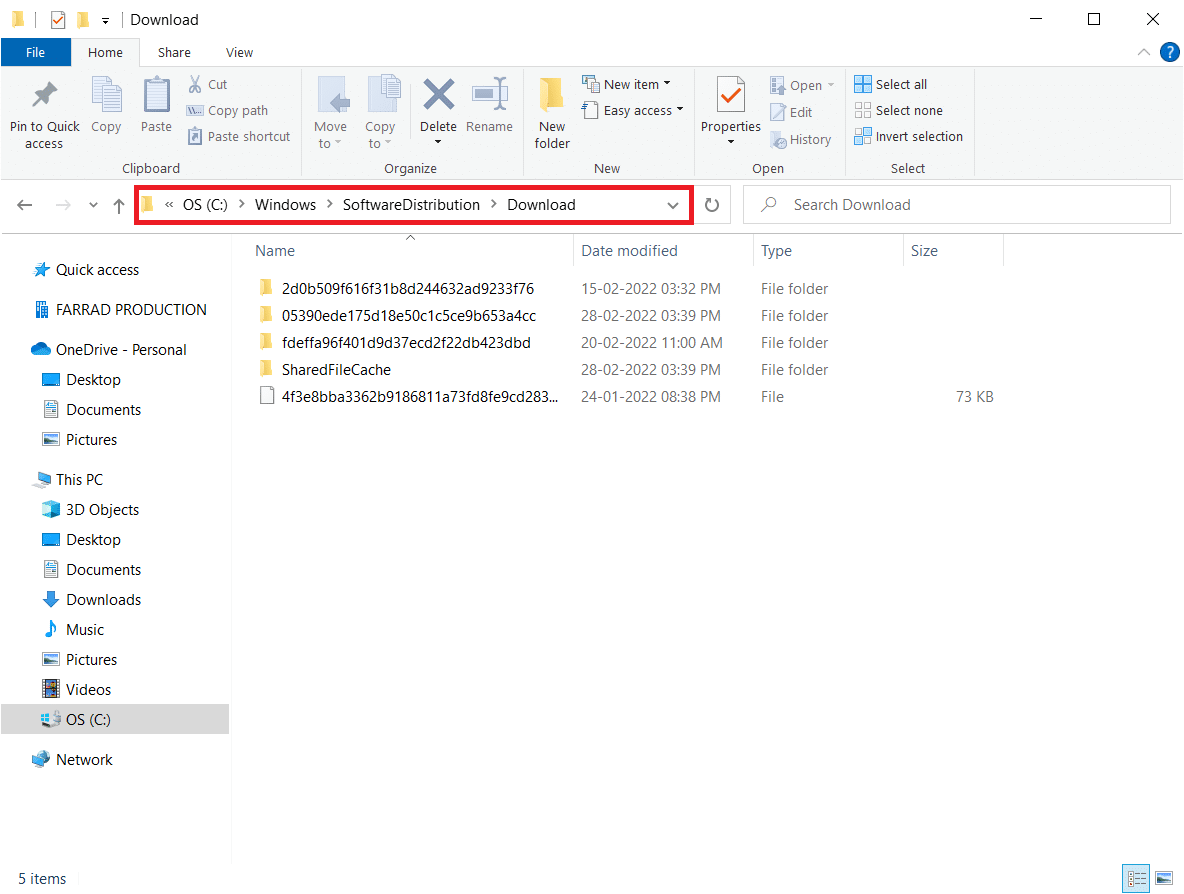
10. Ta bort alla filer på nedladdningsplatsen som nämnts i föregående steg.
Obs: Du kan bara ta bort dessa filer med ett administratörsanvändarkonto.
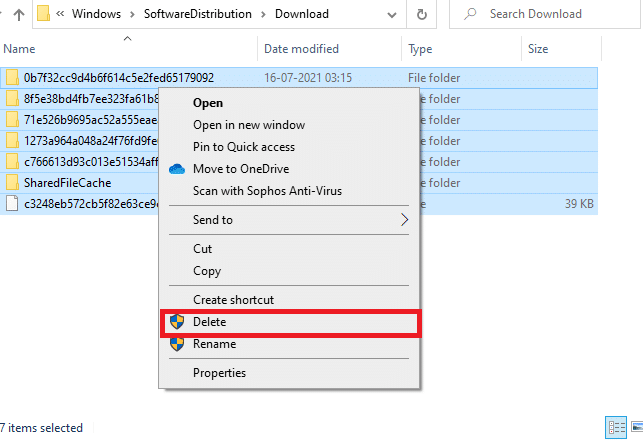
11. Gå nu tillbaka till Tjänster-fönstret och högerklicka på Windows Update.
12. Välj här alternativet Start som visas i bilden nedan.
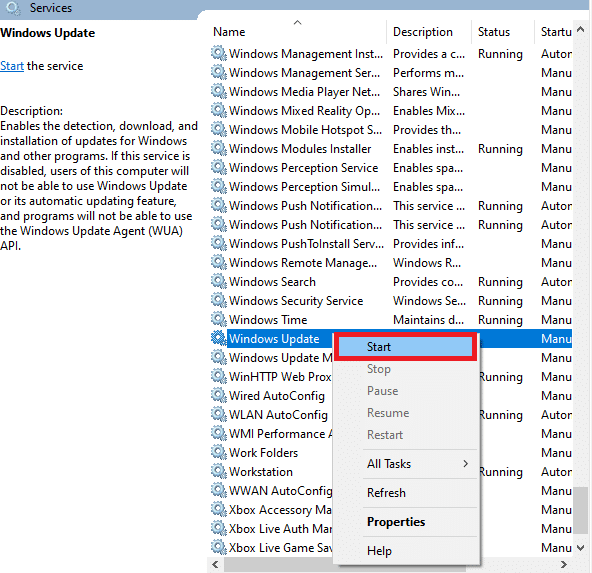
Metod 7: Ta bort programvarudistributionsfiler i felsäkert läge
Om det finns några problem när du återställer Windows-uppdateringskomponenterna, kan du ta bort dem genom att starta datorn i återställningsläge. Du kan enkelt ta bort den konfliktande SoftwareDistribution-mappen som utlöser fel under Windows-uppdateringsprocessen i återställningsläge.
1. Tryck på Windows-tangenten och skriv Återställningsalternativ som visas. Öppna de bästa resultaten.
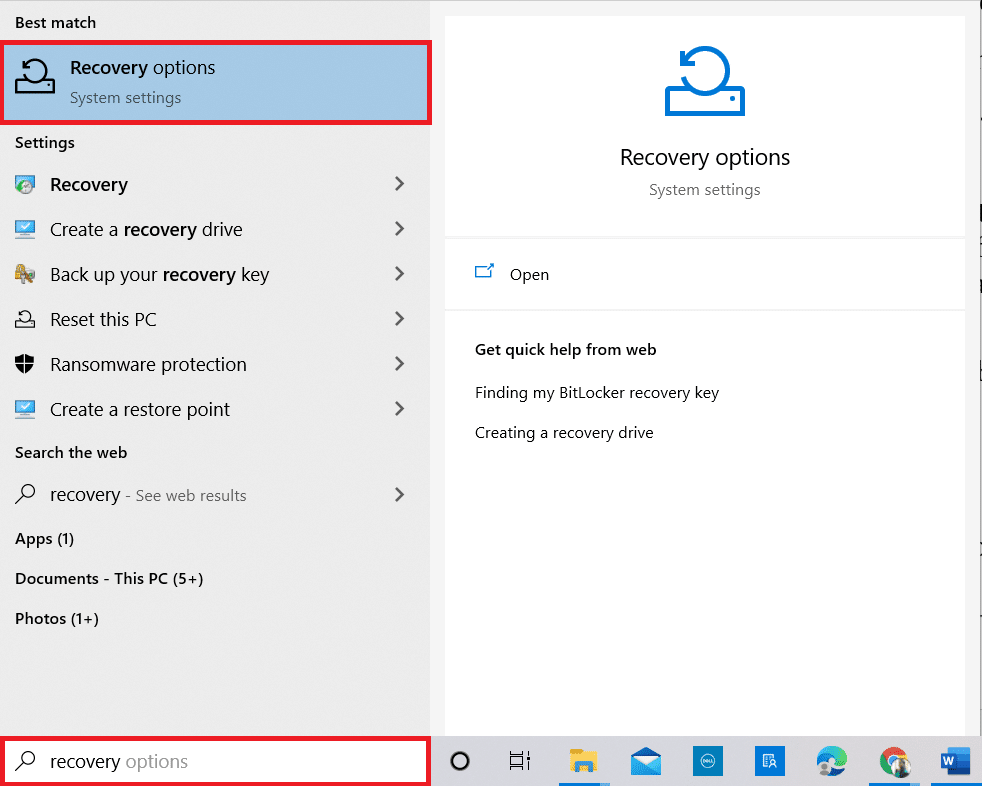
2. I fönstret Inställningar klickar du på alternativet Starta om nu under Avancerad start som visas.
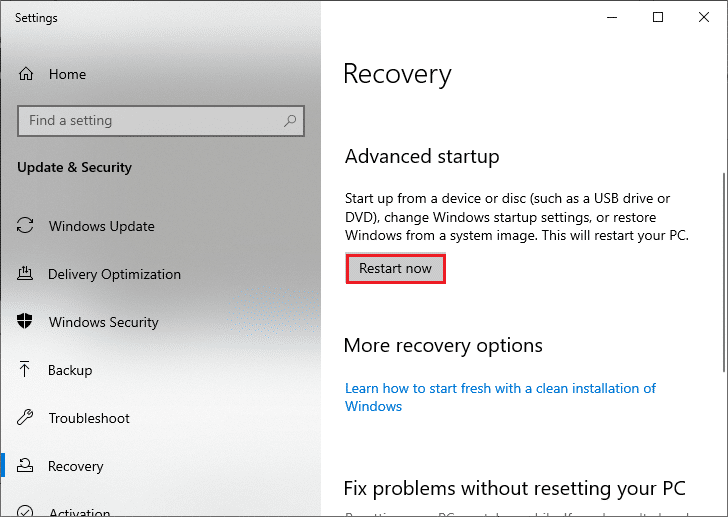
3. Nu startar din dator om. Klicka på Felsökning i fönstret Välj ett alternativ.
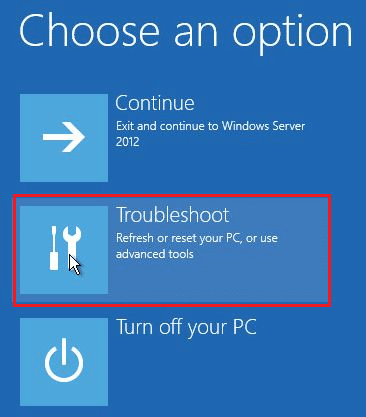
4. Klicka sedan på Avancerade alternativ som visas.
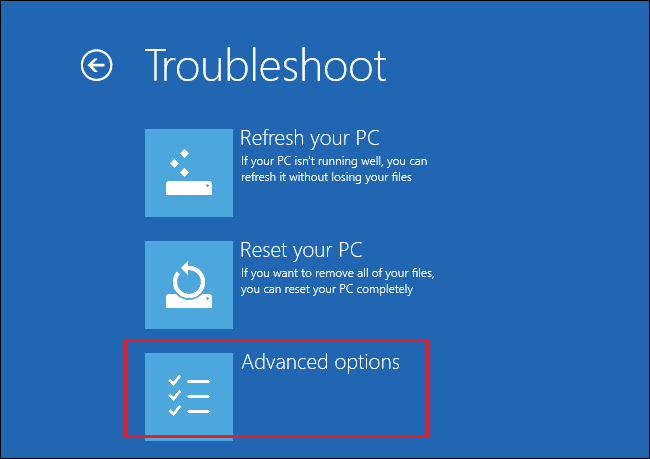
5. Klicka nu på Startinställningar som markerat.
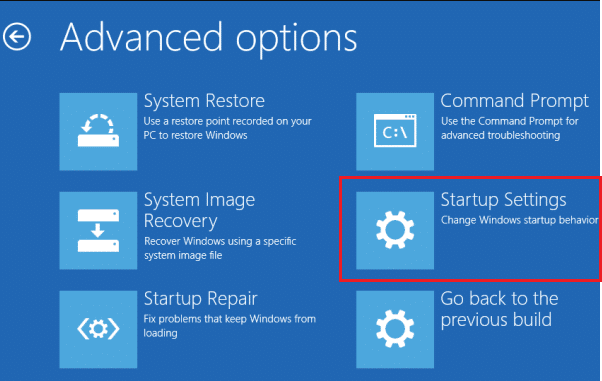
6. Klicka nu på Starta om i fönstret Startinställningar.
7. När din PC startar om kommer du att se skärmen nedan. Här, tryck på F5-tangenten för att aktivera felsäkert läge med nätverksalternativ.
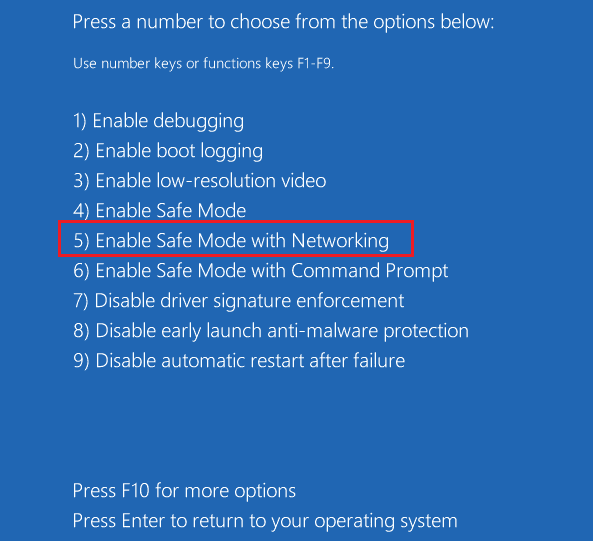
8. Tryck och håll ner Windows + E-tangenterna samtidigt för att öppna Filutforskaren. Navigera till följande plats.
C:WindowsSoftwareDistribution
9. Välj alla filer i mappen Software Distribution och ta bort dem.
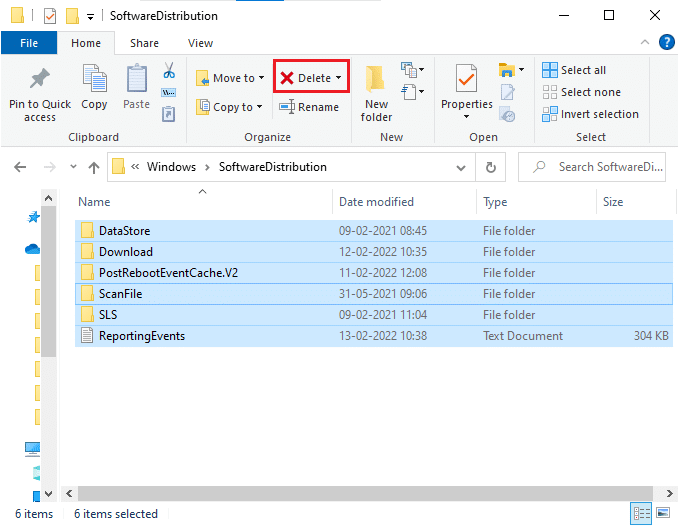
10. Starta sedan om din dator.
Metod 8: Ta bort den senaste Windows-uppdateringen
Om några motstridiga Windows-uppdateringar stör de senaste Windows-uppdateringskomponenterna. Innan du installerar några uppdateringar, radera den tidigare uppdateringen genom att följa stegen nedan för att fixa 0xc004f075-felet.
1. Tryck och håll ner Windows + R-tangenterna samtidigt för att öppna dialogrutan Kör.
2. Skriv nu appwiz.cpl som visas och tryck på Enter.
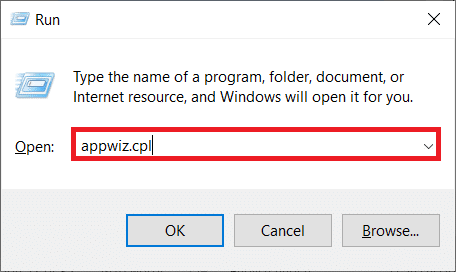
3. Klicka nu på Visa installerade uppdateringar i den vänstra rutan som visas här.
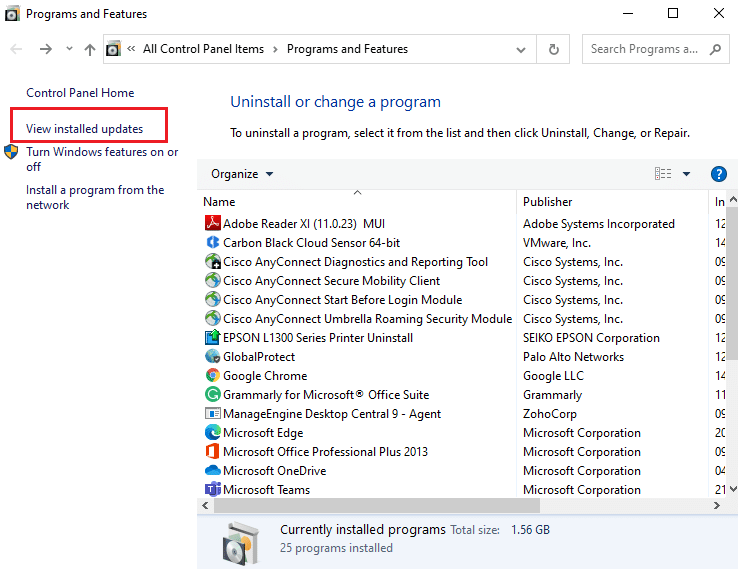
4. Välj nu den senaste uppdateringen och klicka på Avinstallera.
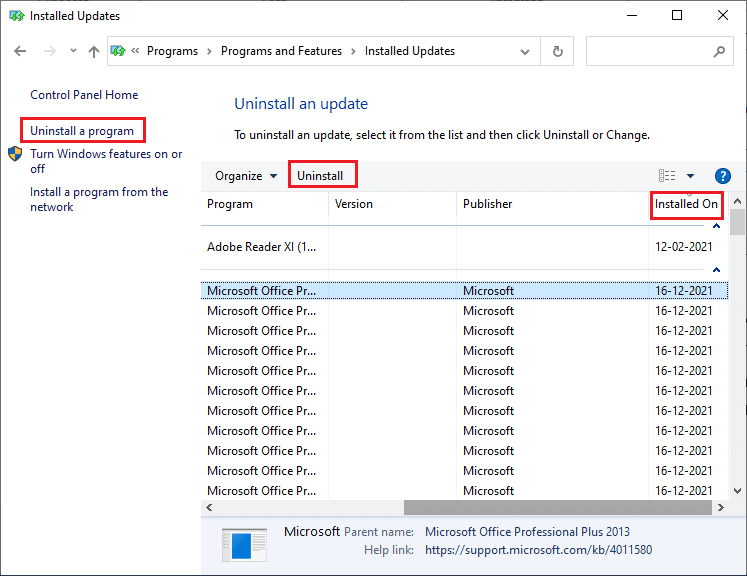
5. Bekräfta sedan uppmaningen, om någon, och starta om datorn.
Metod 9: Ladda ner uppdateringen manuellt
När din dator saknar några väsentliga Windows Update-komponenter kan du inte installera uppdateringarna automatiskt eller via systeminställningar. Ändå kan du manuellt installera 21H1-uppdateringen enligt anvisningarna nedan och fixa 0xc004f075-felet.
1. Tryck på Windows + I-tangenterna samtidigt för att öppna Inställningar i ditt system.
2. Välj nu Uppdatera och säkerhet.
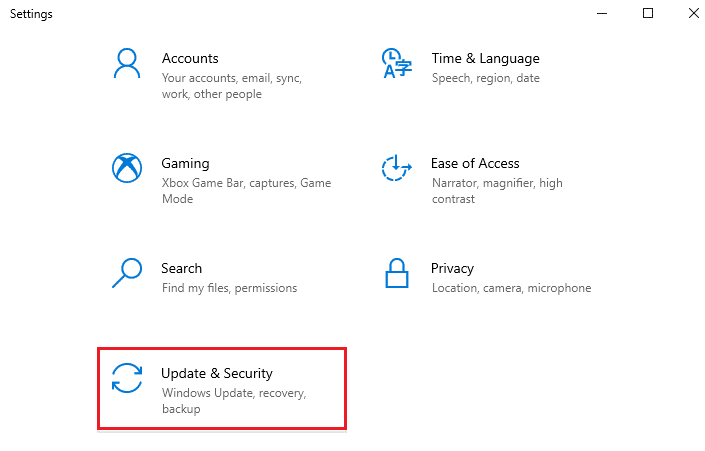
3. Klicka nu på alternativet Visa uppdateringshistorik som markerats nedan.
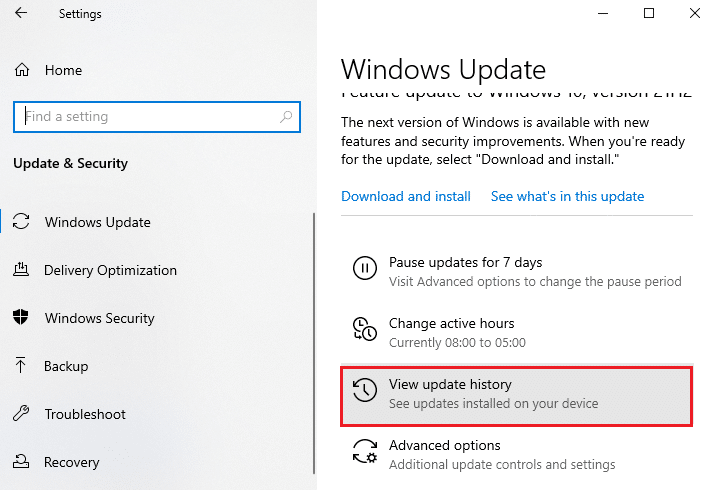
4. I listan, anteckna KB-numret som väntar på att laddas ner på grund av ett felmeddelande.
5. Här skriver du in KB-numret i Microsoft Update-katalog sökruta.
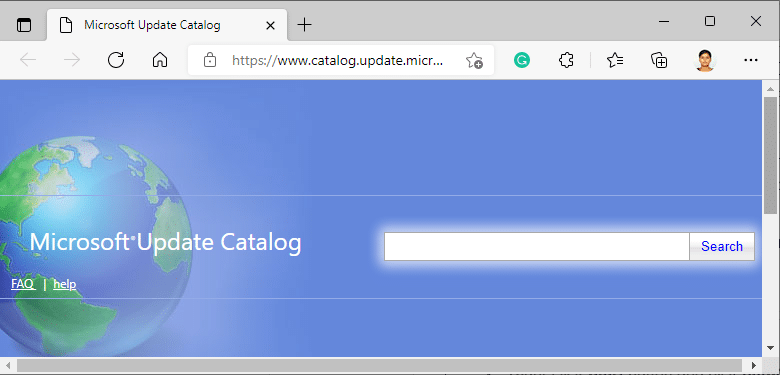
6. Följ instruktionerna på skärmen för att ladda ner och installera uppdateringen manuellt.
7. Kör sedan den installerade filen som administratör, och nu kommer 0xc004f075 Windows 10-felet att åtgärdas.
Metod 10: Återställ PC
Om den manuella uppdateringen av Windows-komponenter inte hjälper dig, finns det vissa chanser att din Windows 10-dator har blivit korrupt. Att återställa din dator kommer att åtgärda felet. Följ stegen nedan för att utföra en molnåterställning.
1. Tryck på Windows + I-tangenterna samtidigt för att öppna Inställningar i ditt system.
2. Scrolla nu ner i listan och välj Uppdatera och säkerhet.
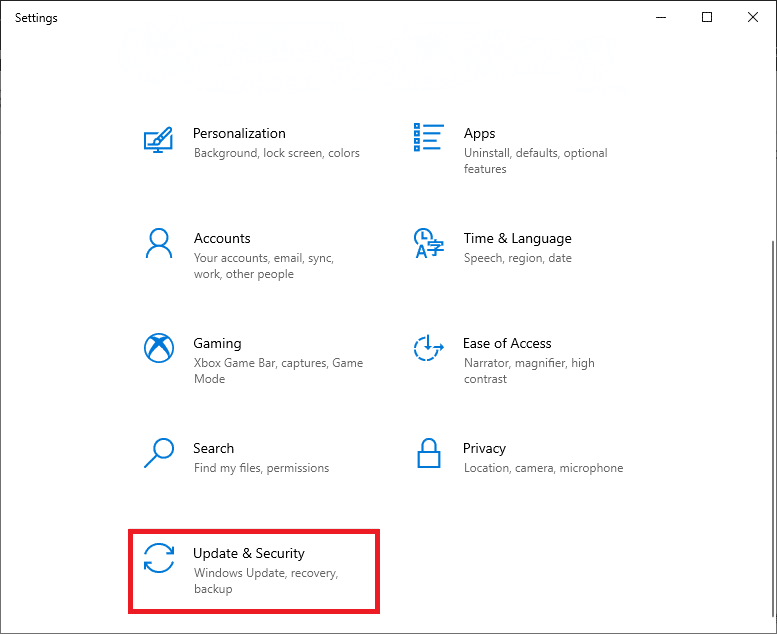
3. Välj nu alternativet Återställning från den vänstra rutan och klicka på Kom igång i den högra rutan.
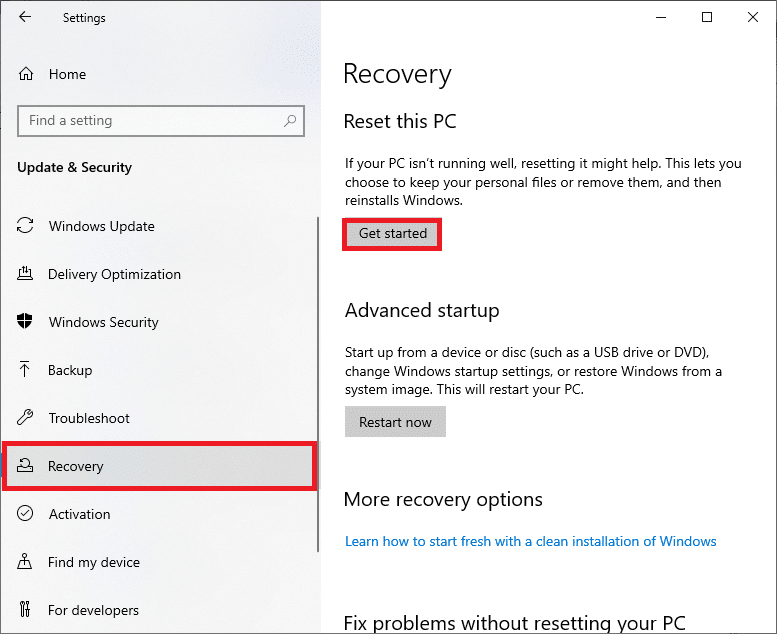
4A. Om du vill ta bort appar och inställningar men behålla dina personliga filer väljer du alternativet Behåll mina filer.
4B. Om du vill ta bort alla dina personliga filer, appar och inställningar väljer du alternativet Ta bort allt.
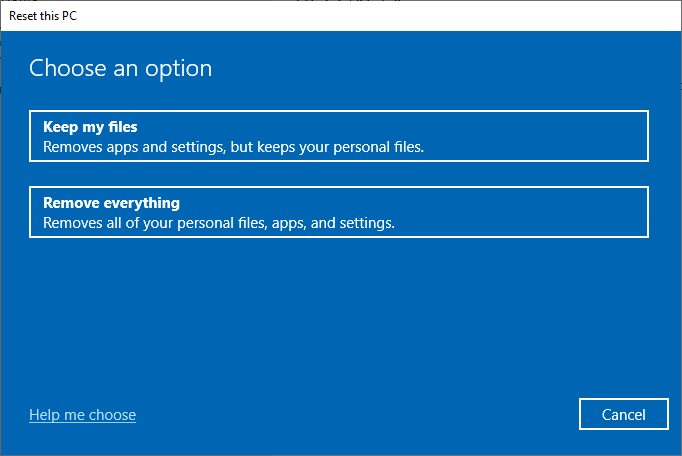
5. Följ slutligen instruktionerna på skärmen för att slutföra återställningsprocessen.
Obs: Ändå, om du stöter på det här problemet kan du återställa systemet till dess tidigare version. Om du återställer din dator till dess tidigare tillstånd löser du eventuella fel som är i konflikt med programvaran.
Så här åtgärdar du Windows 10 aktiveringsfelkod 0xc004f075
Här är några potentiella och effektiva felsökningsmetoder för att lösa aktiveringsfelkod för Windows 10, nu är det dags att följa de nedan diskuterade metoderna.
Metod 1: Kör aktiveringsfelsökaren
Å andra sidan, om det finns några problem med aktivering 0xc004f075 på din dator, kan du lösa dem genom att köra aktiveringsfelsökaren. Stegen liknar metoden ovan med mindre ändringar. Följ enligt instruktionerna nedan.
Obs! Logga in med administratörsrättigheter för att utföra stegen nedan.
1. Tryck på Windows-tangenten och skriv Felsökningsinställningar. Klicka sedan på Öppna som gjort tidigare.
2. Växla sedan till fliken Aktivering som visas.
3. Klicka på länken Felsökning i den högra rutan.
Obs: Du kan bara hitta det här felsökningsalternativet om ditt operativsystem ännu inte är aktiverat.
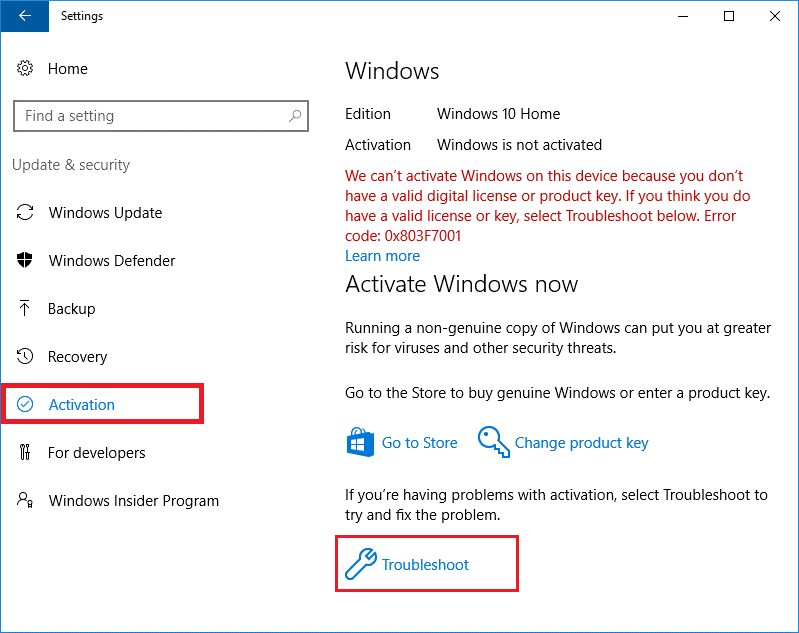
4. Klicka på Ja i prompten.
5. När felsökaren är klar klickar du på Jag har nyligen bytt maskinvara på den här enheten.
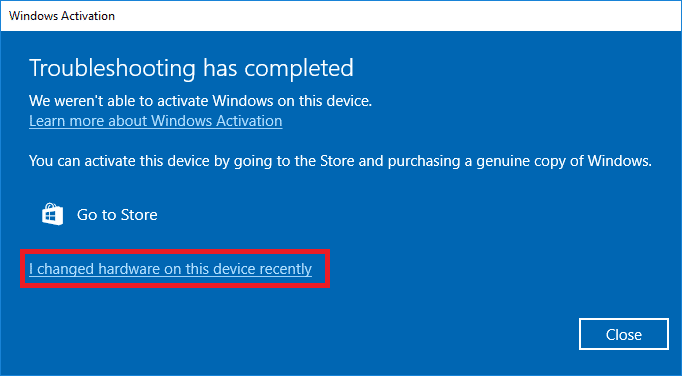
6. Ange dina Microsoft-kontouppgifter för att logga in på ditt konto och klicka på Logga in.
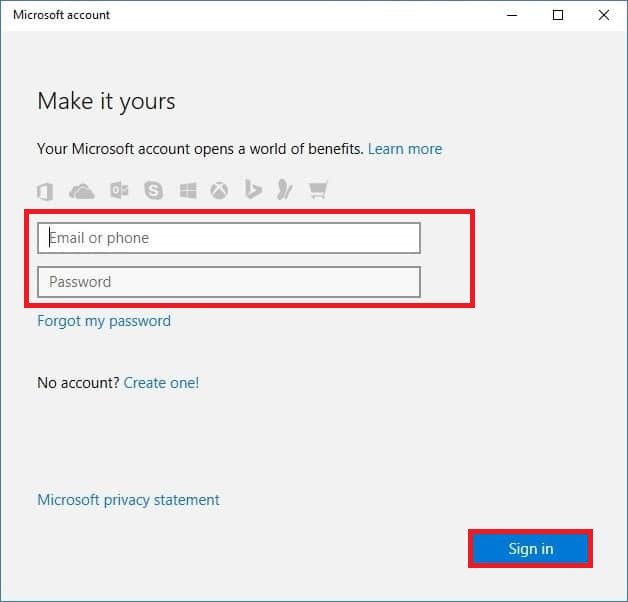
Obs: Om ditt Microsoft-konto inte är anslutet till systemet anger du systemets inloggningslösenord (lokalt lösenord/Windows-lösenord). Klicka på Nästa.
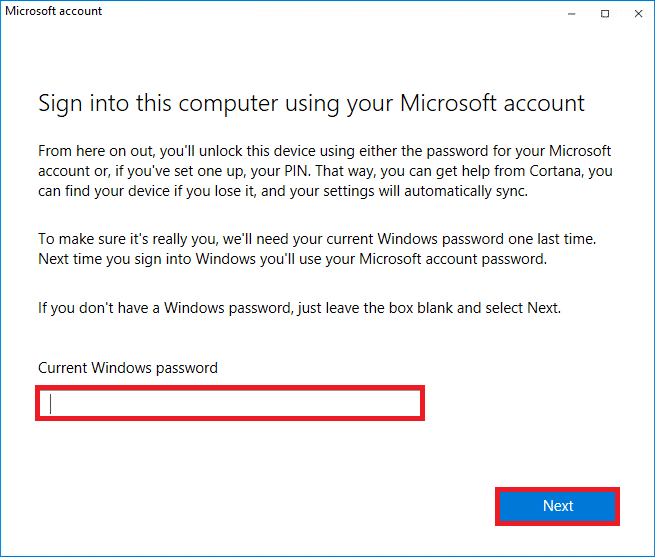
7. Välj din nuvarande enhet och klicka på knappen Aktivera.
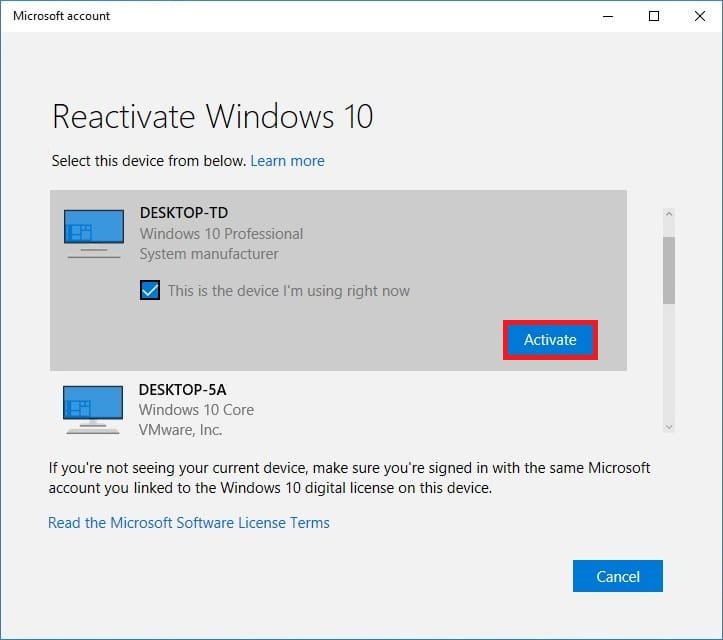
Metod 2: Kör SLMGR-kommandot
Ibland leder problem i Windows-produktnyckeln också till fel under Windows-uppdateringsprocessen. Därför kan du prova att använda SLMGR (Software Licensing Management Tool) kommandorader för att utföra produktaktiveringsuppgifter. Det här verktyget kommer att åtgärda eventuella problem under normala aktiveringsuppgifter och om du får några konstiga Windows Update-felkoder. Följ stegen nedan för att säkert fixa Windows Update 0xc004f075-felet.
1. Tryck på Windows-tangenten, skriv Kommandotolken och klicka på Kör som administratör.
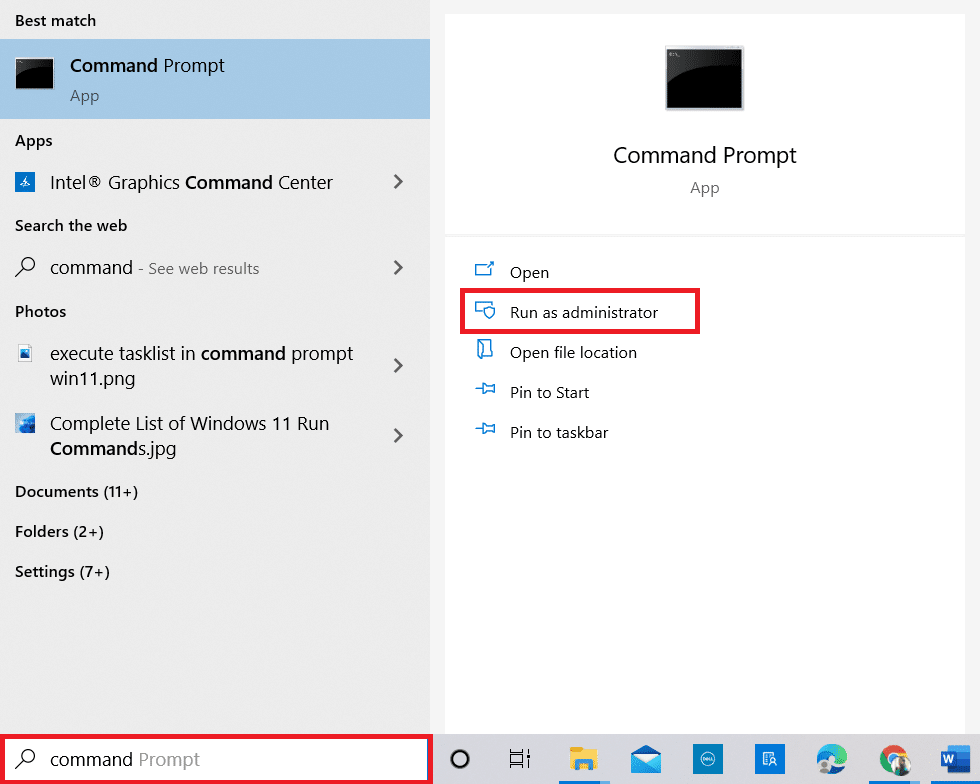
2. Klicka på Ja i kontrollprompten för användarkonto.
3. Skriv nu kommandot slmgr /ipk
Obs 1: Om du inte är medveten om produktnyckeln, skriv kommandot wmic path softwarelicensingservice get OA3xOriginalProductKey och tryck på Enter.
Obs 2: Skriv din licensnyckel istället för Windows-nyckel i kommandot ovan. Om licensnyckeln är felaktig kommer du att möta Programvarulicenstjänsten som rapporterade att produktnyckeln är ogiltig.
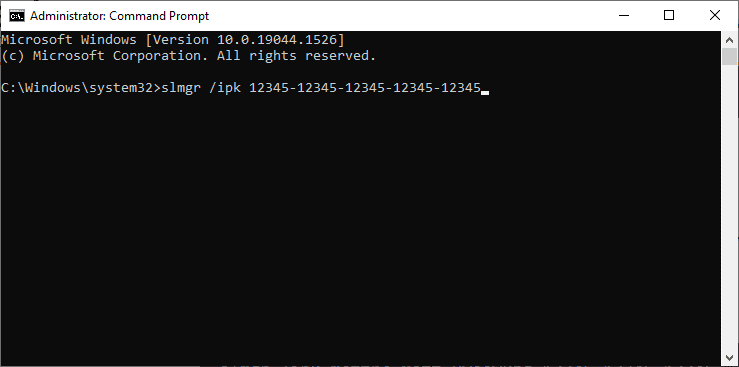
3. Skriv nu kommandot slmgr /ato och tryck på Enter för att tvinga Windows för onlineaktivering.
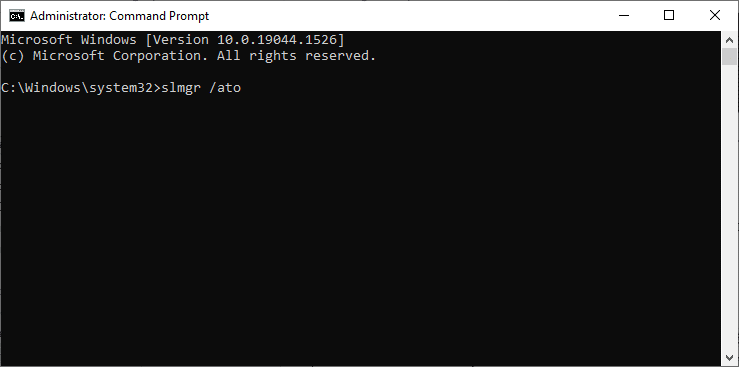
4. När processen är klar, starta om datorn.
Metod 3: Kör Slui 3-kommandot
Du kan använda kommandoraden SLUI.EXE 3 (SOFTWARE LICENSING USER INTERFACE) för att aktivera Windows och fixa 0xc004f075-felet.
-
SLUI 1 öppnar fönstret för aktiveringsstatus.
-
SLUI 2 öppnar aktiveringsfönstret.
-
SLUI 3 visar fönstret ÄNDRA PRODUKTNYCKEL.
-
SLUI 4 öppnar fönstret RING MICROSOFT & AKTIVERA MANUELLT.
Här är några steg för att använda Slui 3-kommandoraden.
1. Tryck och håll ner Windows + R-tangenterna samtidigt för att öppna dialogrutan Kör.
2. Skriv nu Slui 3 och tryck på Enter.
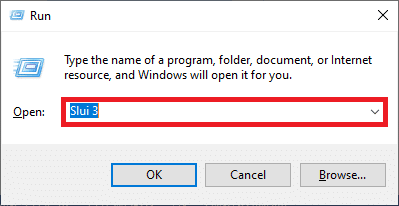
3. Klicka på Ja i kontrollprompten för användarkonto.
4. Ange den 25-siffriga produktnyckeln enligt bilden.
5. Klicka nu på knappen Nästa.
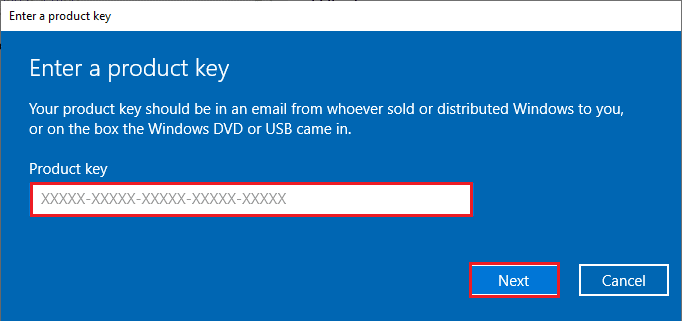
Vanliga felsökningsmetoder
Följande är några vanliga felsökningsmetoder.
Metod 1: Utför en ren start
En ren start av Windows är bara att starta datorn med ett minimum av drivrutiner och startprogram. Denna process kommer inte att radera din systeminformation och personliga data. Om du inte möter några konflikter i en ren startmiljö, indikerar detta att andra externa faktorer bidrar till felet. Se till att du har loggat in som administratör för att utföra en ren uppstart. Här är vår guide för att utföra en ren uppstart av Windows 10 PC. Om du fortfarande möter felkoden efter denna rena uppstart, kommer följande metoder att hjälpa dig att lösa Windows 10-uppdaterings- eller aktiveringsfelkoden 0xc004f075.
Metod 2: Reninstallera Windows OS
Ändå, om du möter det här problemet även efter att du har implementerat ovanstående metod, indikerar detta att din dator har några allvarligt påverkade konfigurationsfiler. I det här fallet kan du inte lösa felen med normala lösningar, men du kan prova den här metoden. Se till att du säkerhetskopierar all data på din Windows 10-dator och utför en ren installation. Läs vår guide för att utföra en ren installation av Windows 10-operativsystemet.
Metod 3: Kontakta Microsoft Support
Om problemet kvarstår, kontakta Microsoft kundsupport för att lösa 0xc004f075 Windows 10-fel.
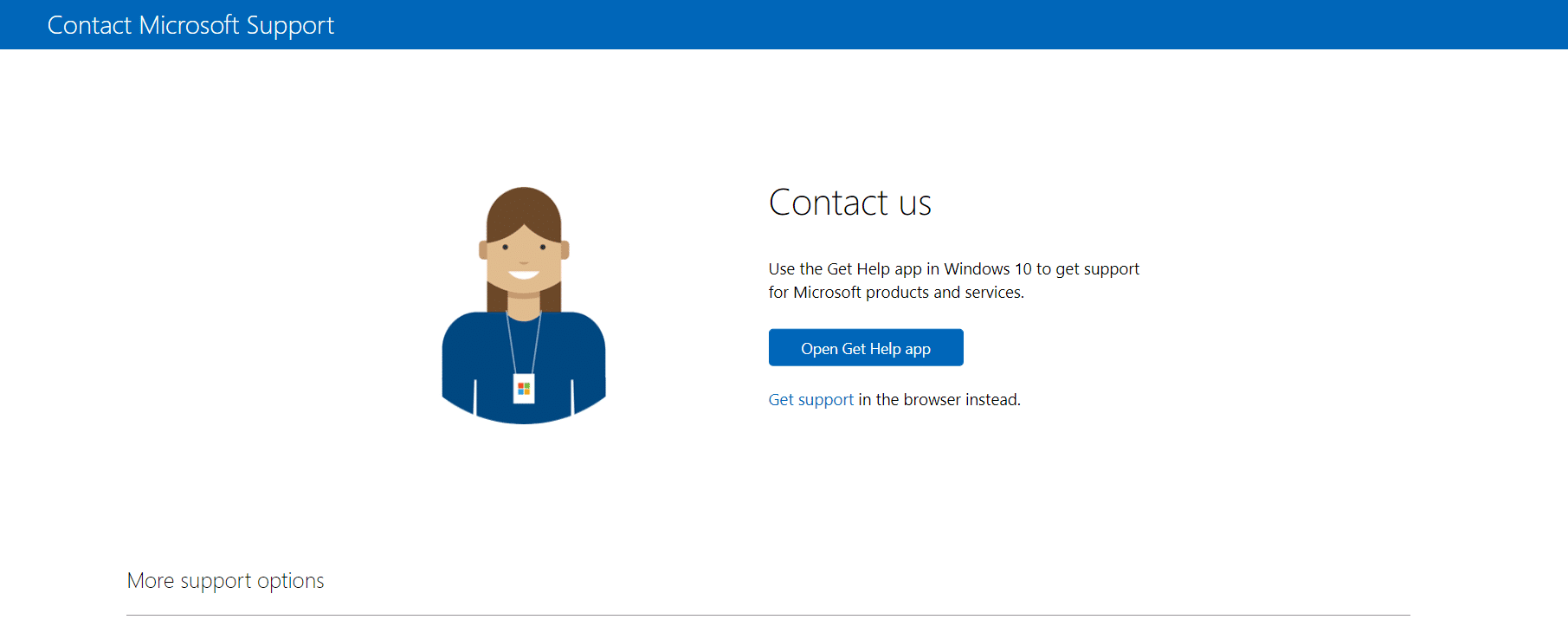
***
Vi hoppas att den här guiden var till hjälp för dig att fixa Windows 10 Update eller Activation Error Code 0xc004f075. Kontakta oss gärna med dina frågor och förslag via kommentarsfältet nedan. Låt oss veta vad du vill lära dig härnäst.

