VMware är en virtuell programvara som hjälper företag att driva flera applikationer och system på en enda server. VMware-verktyg är viktiga för att möjliggöra funktioner i VMware-produkter för hantering av operativsystem. Dessa verktyg behöver regelbundna uppdateringar för att fungera korrekt och för att förbättra upplevelsen av operativsystem. Dessa uppdateringar leder dock ibland till att användare stöter på fel. Ett av dessa fel som vanligtvis uppstår är felkod 21001. Om du också är en av dessa användare och står inför samma problem så har vi en perfekt guide för dig. Med flera korrigeringar kommer guiden också att ta dig igenom orsakerna som gör att denna VMware-verktygsuppgradering misslyckas med fel 21001-problem. Så låt oss börja med denna användbara guide direkt.
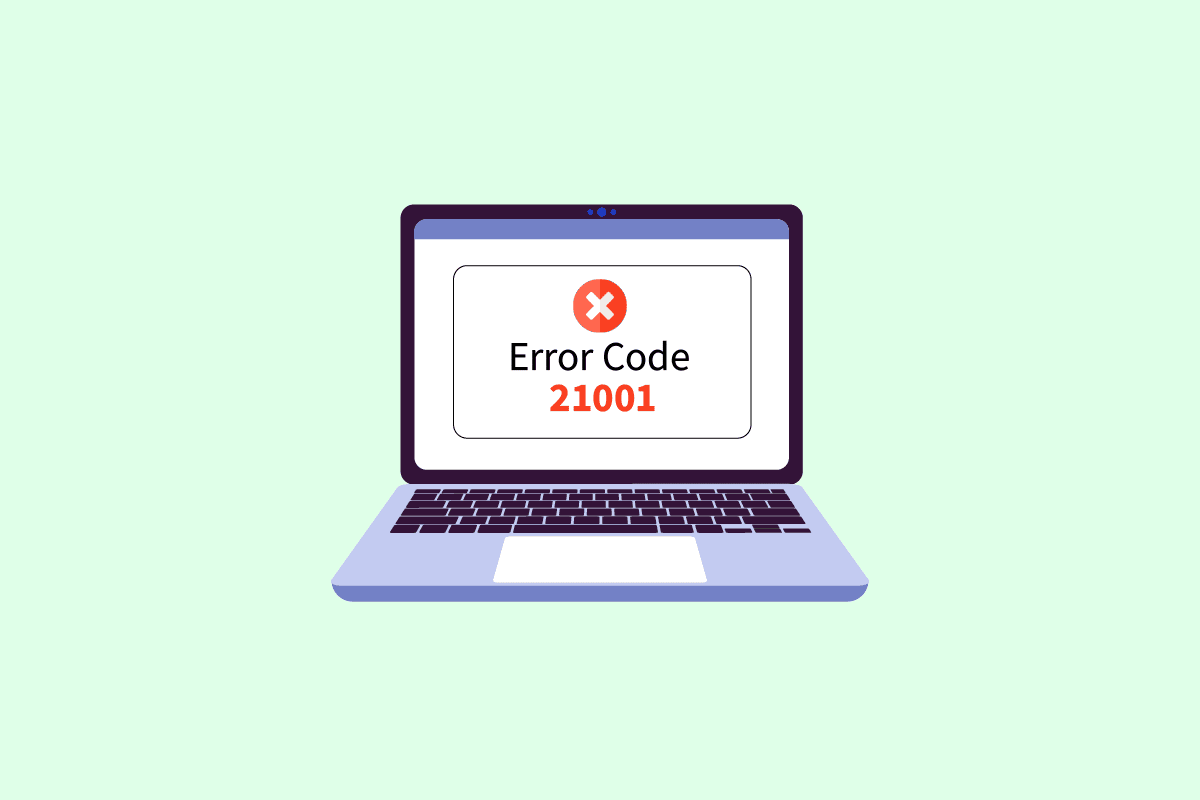
Innehållsförteckning
Så här åtgärdar du VMware Tools Upgrade Error Code 21001 i Windows 10
VMware-verktyg möjliggör funktioner i VMware-produkter som gör användarupplevelsen bättre. Denna uppsättning tjänster hjälper till med bättre hantering, förbättrade gästoperativsystem och sömlösa användarinteraktioner med OS. VMware-verktyg hjälper till att överföra informationen från värdoperativsystemet till gästoperativsystemet.
Vad är orsaken till att det inte går att installera VMware Tools Error 21001?
Olika orsaker som de som nämns nedan har setts orsaka problem som leder till fel 21001:
- Svag internetanslutning
- Operativsystem som inte stöds
- Avancerade isoleringsinställningar
- Problem med Windows-registret
Det finns ett par metoder som kan hjälpa dig med den felfria uppdateringen av VMware-verktygen. Du kan prova dessa metoder på ditt system i den ordning de nämns nedan för att fixa felkod 21001-problem.
Metod 1: Felsök Internetanslutning
Det första du bör tänka på är internetuppkoppling. När du uppdaterar VMware-verktygen är det viktigt att se till att du har en bra internetanslutning. Du kan kontrollera detsamma med hjälp av stegen nedan.
1. Tryck på Windows-tangenten, skriv Kommandotolken och klicka sedan på Kör som administratör.
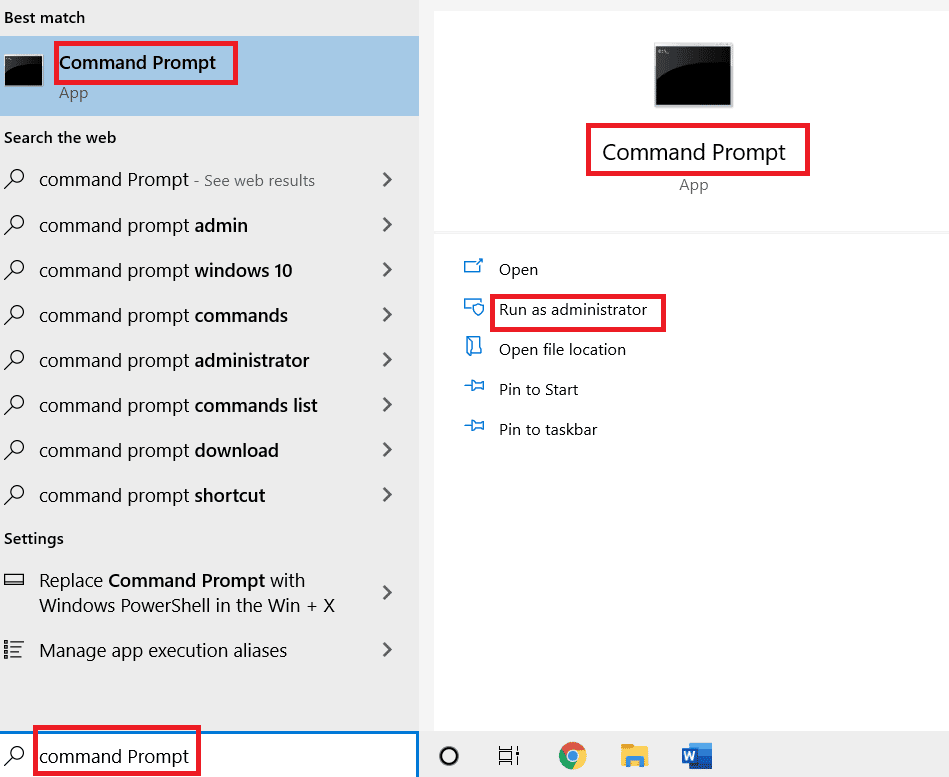
2. Klicka på Ja på kontrollprompten för användarkonto.
3. Skriv nu det givna kommandot och tryck på Enter för att köra pingtestet.
ping www.google.com
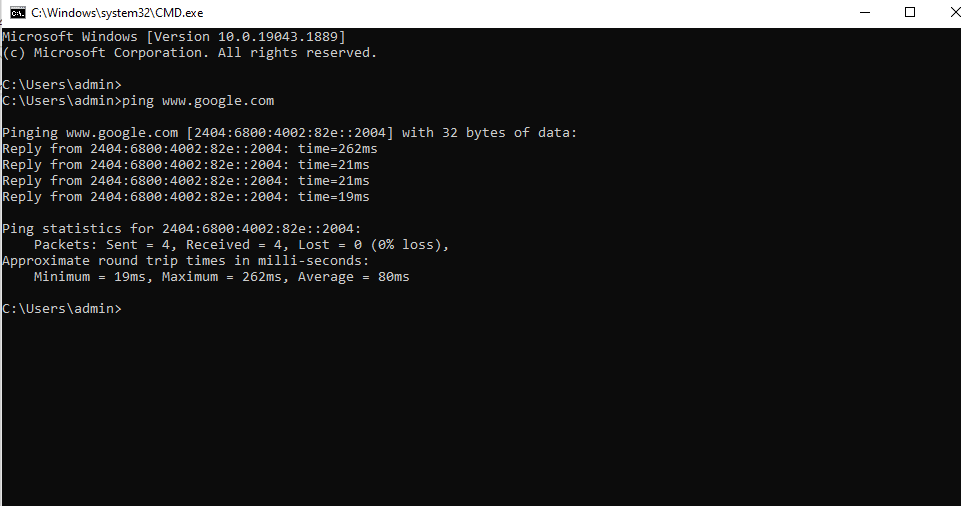
4. Om pinget fluktuerar, försök sedan köra nätverksfelsökaren. Följ vår guide för att felsöka nätverksanslutningsproblem på Windows 10.
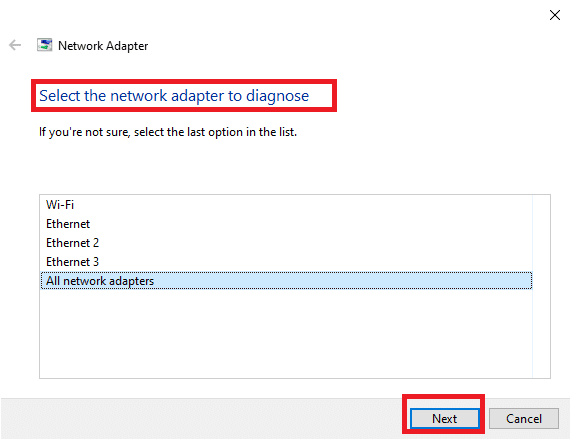
Om ping-svaret är över 150ms på din skärm, är din internetanslutning extremt långsam och du måste antingen ansluta till ett starkt nätverk eller ändra nätverket för att fortsätta med installationen av VMware-verktyg och för att lösa felkod 21001.
Metod 2: Verifiera operativsystemets kompatibilitet
Efter att ha kontrollerat internetanslutningen måste du kontrollera om operativsystemet du använder är kompatibelt med VMware-verktygen och inte är orsaken till att VMware-verktygens uppgradering misslyckas med fel 21001. OS måste vara helt certifierat för att undvika fel när verktygen uppdateras . Kontrollera VMware-kompatibilitetsguide för att veta mer om det lämpliga systemet som behövs för att verktygen ska installeras.
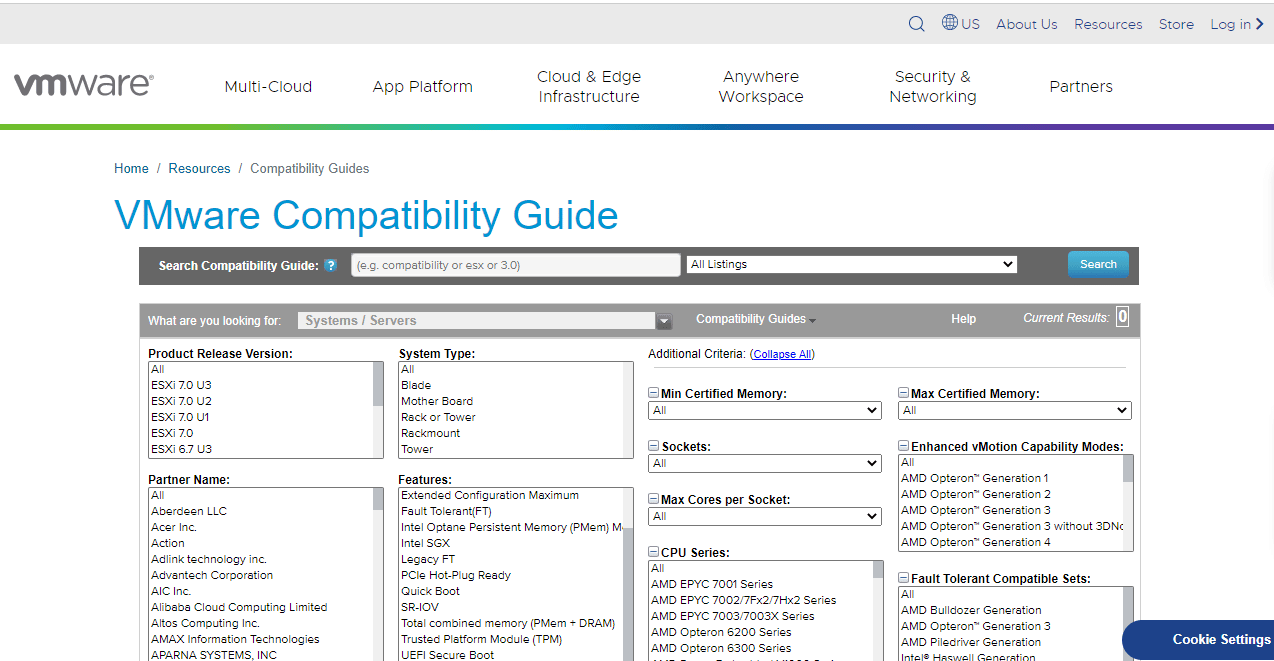
Metod 3: Starta om gästoperativsystemet
En annan enkel åtgärd för problemet när du installerar VMware-programvaruverktyg är att starta om ditt gästoperativsystem. Det är möjligt att en enkel omstart av operativsystemet kan hjälpa dig med fel 21002. Läs vår guide om 6 sätt att starta om eller starta om en Windows 10-dator om du använder ett Windows gästoperativsystem.
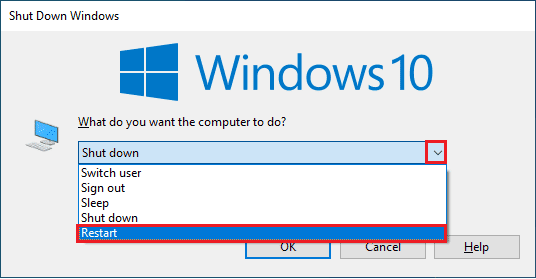
Metod 3: Välj Korrekt operativsystem
Nästa metod som är extremt användbar för att lösa felkod 21001 är att kontrollera att rätt operativsystem har valts för att installera VMware-verktygen. Detta kan kontrolleras genom att ansluta till ESX/ESXi-värden där din virtuella maskin finns. Följ stegen nedan för att kontrollera ditt valda operativsystem:
1. Välj först den virtuella maskin som du försöker installera verktyg i.
2. Klicka sedan på rullgardinsmenyn Åtgärder och välj alternativet Redigera inställningar.
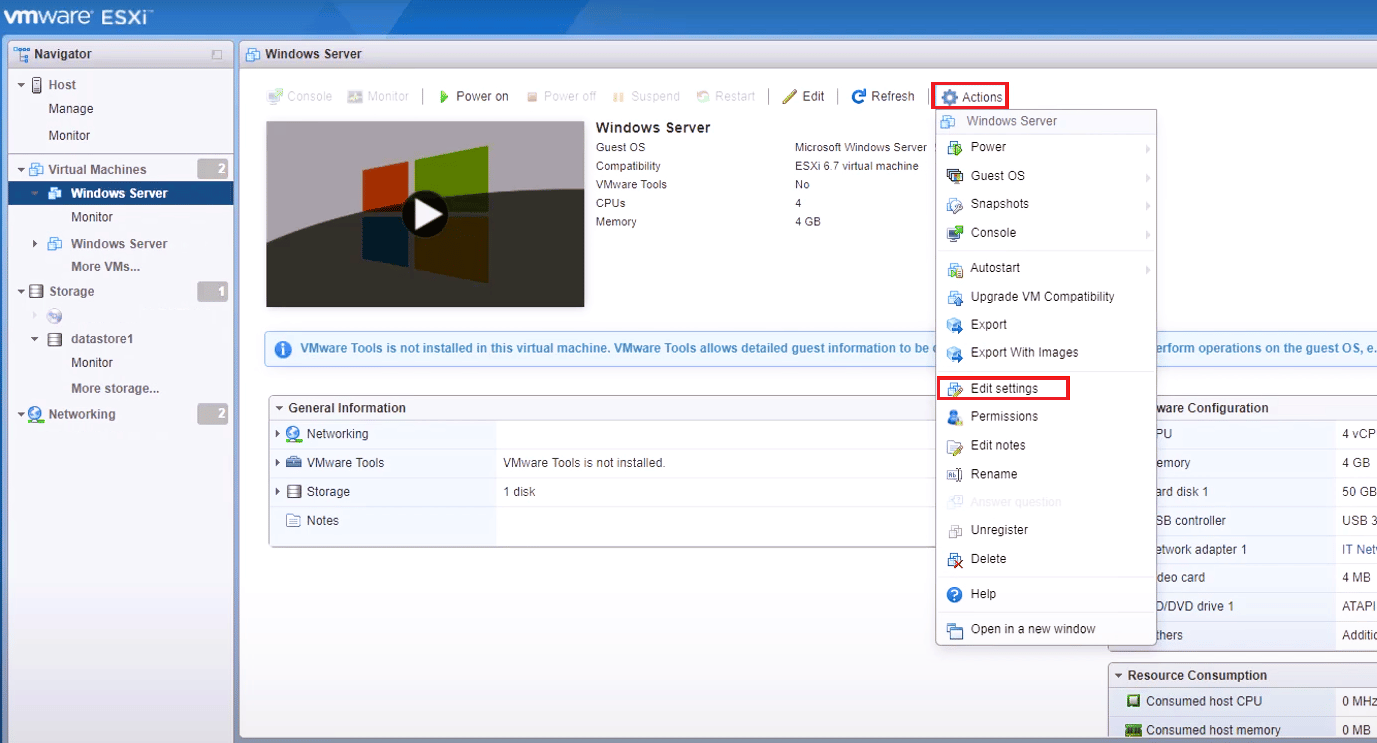
3. Välj sedan fliken Alternativ.
4. Se nu till att rätt gästoperativsystem är valt i fönstret Egenskaper för virtuell maskin.
5. Klicka sedan på OK.
Metod 4: Verifiera korrupt ISO-bild
En korrupt ISO-bild kan också orsaka felkoden 21001 när du installerar VMware-verktyg. Se därför till att din ISO är giltig för att undvika installationsfel genom att använda stegen nedan:
1. Anslut till ESX/ESXi-värden.
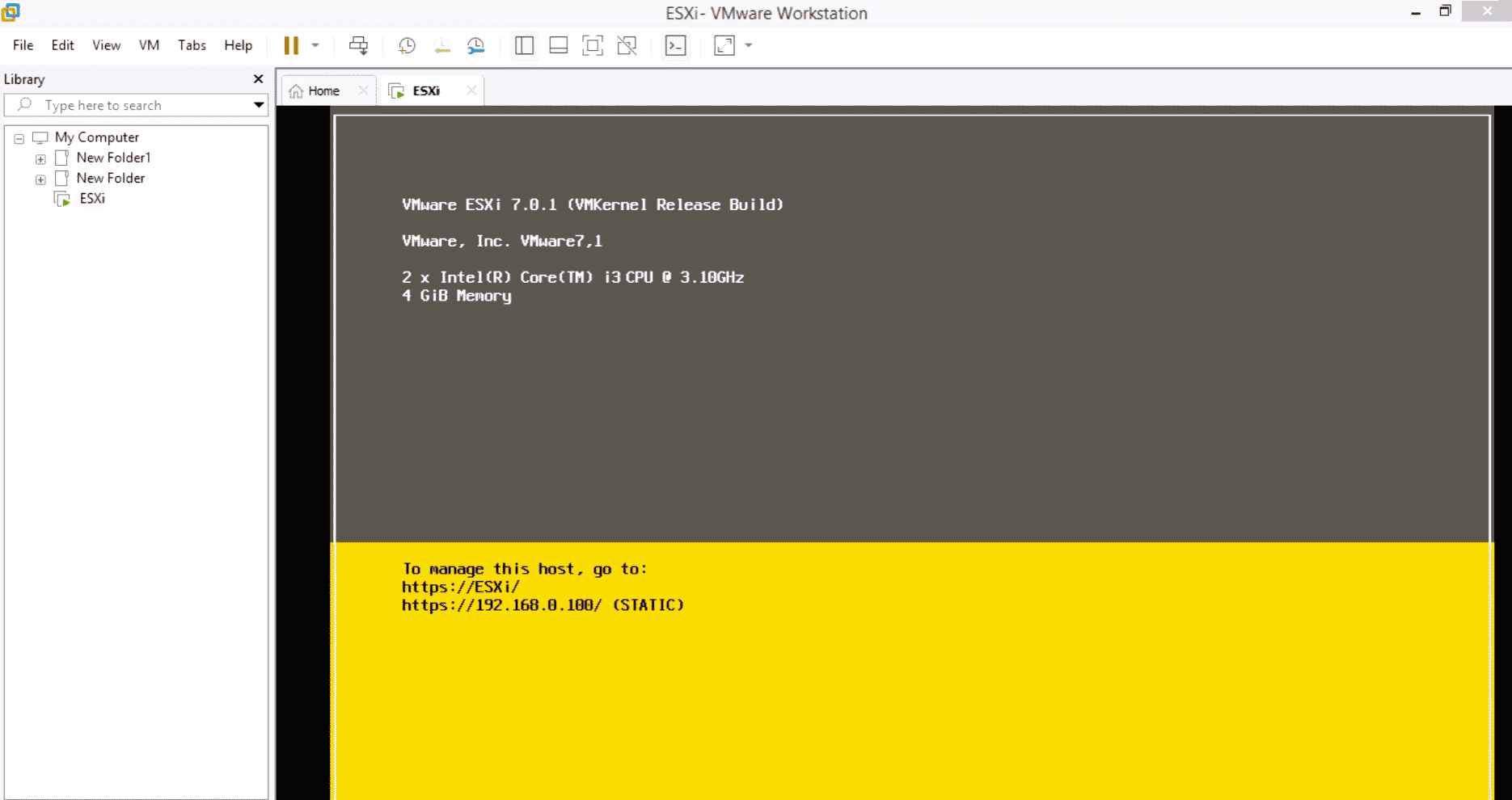
2. Logga in som användare med privilegier.
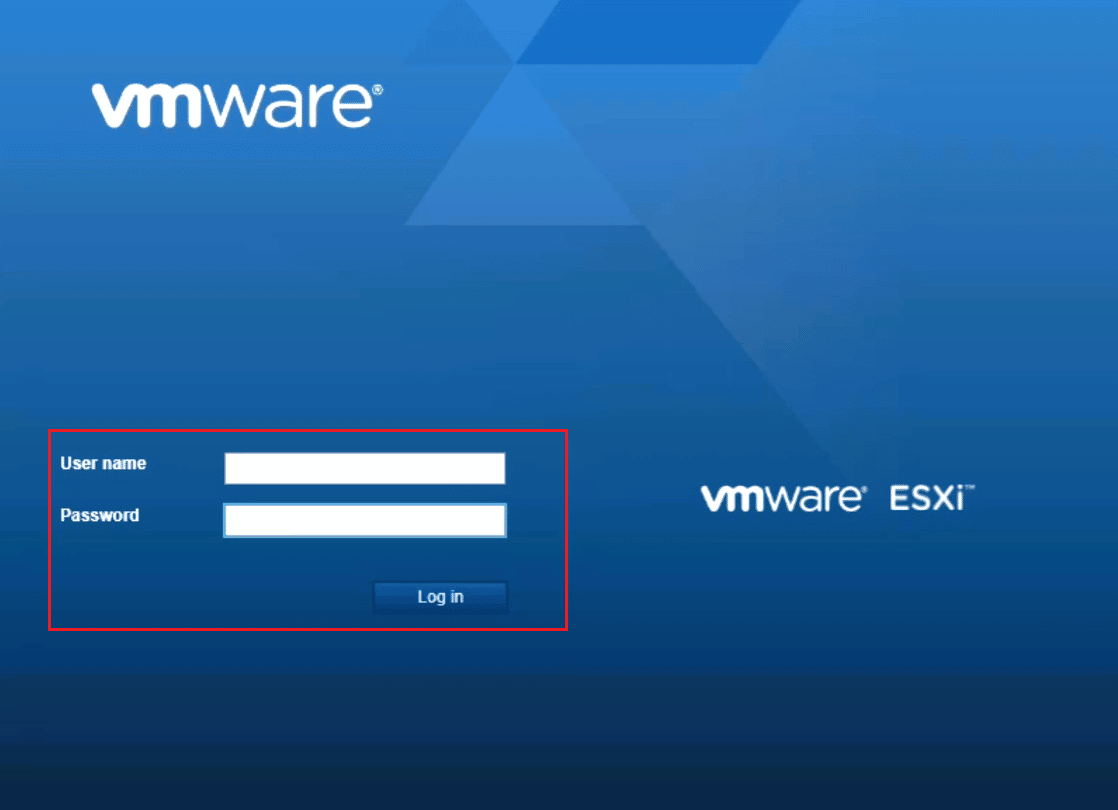
3. Ändra nu katalogen till /vmimages/tools-isoimages för VMware ESX/ESXi 3.5.x eller högre värdar.
4. För äldre versioner av ESX, använd /usr/lib/vmware/isoimages.
5. Skriv nu md5sum xxx.iso och tryck på Enter, där xxx representerar ISO-bildens namn.
6. Spela in utdata för md5sum för att kontrollera om ISO-bilden är korrupt.
Metod 5: Installera VMware Tools manuellt
Ibland, på grund av att autostartalternativet är inaktiverat, kan det inte uppstå fel 21001 för att inte installera VMware-verktyg. I ett sådant fall kan du försöka installera VMware-verktygen manuellt för att undvika ett sådant fel. Följ stegen nedan för att manuellt starta VMware Tools Installer:
1. Anslut till ESX-servern eller till VirtualCenter-servern med VI-klienten.
2. Högerklicka nu på den virtuella maskin som du vill installera VMware-verktyg på.
3. Klicka sedan på OK eller Installera när du uppmanas.
4. Om installationsprogrammet inte startar, starta dialogrutan Kör från gästoperativsystemet inuti.
5. Skriv D:setup.exe i den.
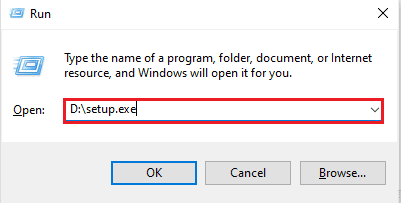
6. Klicka på OK för att starta installationsprocessen av VMware-verktyg.
Därför är dessa metoderna för att fixa VMware-verktygsuppgradering misslyckas med felkod 21001.
Vanliga frågor (FAQs)
Q1. Behöver jag starta om systemet efter att ha uppgraderat VMware-verktyg?
Ans. Uppgradering av systemet krävs om du använder VMware-verktyg med en 5.1-version på en Windows-version som är äldre än Vista. Dessutom, om du har installerat en eller flera komponenter av VMware-verktyg, är en omstart nödvändig.
Q2. Är det nödvändigt att uppgradera VMware-verktyg?
Ans. Även om det är valfritt att uppdatera VMware-verktyg, rekommenderas det ändå att installera uppdateringen för en bättre VMware-upplevelse.
Q3. Vad är betydelsen av VMware-verktyg?
Ans. VMware-verktyg är nödvändiga för att förbättra videoupplösning, färgdjup, musupplevelse, ljud, nätverkskortprestanda och mer.
Q4. Varför är installationen av VMware-verktyg inaktiverad?
Ans. Om VMware-verktygsinstallationen är inaktiverad kan det bero på att gästdatorn inte har en virtuell optisk enhet. Dessutom, om ditt gästsystem där du försöker installera VMware-verktyg redan är monterat, kan problemet uppstå.
F5. Orsakar föråldrade VMware-verktyg ett problem?
Ans. Ja, föråldrade VMware-verktyg kan orsaka problem som förhöjd CPU-användning eller problem med systemets prestanda.
***
Sammantaget är det säkert att säga att VMware-verktyg verkligen får operativsystemet att fungera bättre tillsammans med att förbättra många andra funktioner. Dessa verktyg kräver också snabba uppdateringar för att fortsätta det goda arbetet. Vi hoppas att vår guide var till hjälp för att lösa problem som felkod 21001 som vanligtvis kan stötas på när du uppdaterar VMware-verktyg. Lämna din kommentar nedan och berätta vilken av metoderna som hjälpte dig att göra det. Lämna också dina förslag och frågor som du har till oss nedan.

