Ett meddelande om ett oväntat fel med VDS (Virtual Disk Service) grundläggande leverantör kan ibland dyka upp i Windows 10. Det här felet observerades först i samband med uppdateringen KB979391, och tyvärr fanns ingen direkt lösning tillgänglig vid den tidpunkten. Användare stöter ofta på felkod 490 01010004 när det här VDS-felet uppstår. Det finns olika metoder som du kan testa för att lösa problemen med VDS-leverantören på din dator.
Hur du löser VDS felkod 490 01010004 i Windows 10
Det finns flera potentiella anledningar till varför felkod 490 01010004 kan visas på din dator. Här är några av de vanligaste orsakerna:
- Problem med själva Virtual Disk-tjänsten.
- Felaktiga rättigheter för Virtual Disk-tjänsten.
- Fel i VDS-systemverktyget.
- Problem som uppstår på grund av VDS-spårning.
- Skadade systemfiler.
- Windows är inte uppdaterat till den senaste versionen.
- Konflikter med programvara som skapar virtuella enheter.
Denna guide kommer att ge dig metoder för att åtgärda felkod 490 01010004 på din dator.
Metod 1: Starta om VDS-leverantören
Det första du bör testa för att lösa VDS-leverantörsfelet är att starta om den grundläggande VDS-leverantören. Följ dessa enkla steg för att säkert starta om VDS Basic-leverantören:
1. Tryck samtidigt på Windows-tangenten och R-tangenten för att öppna dialogrutan Kör.
2. Skriv in services.msc och tryck på Enter för att öppna fönstret ”Tjänster”.
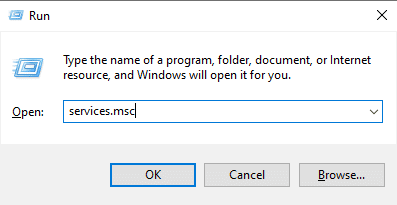
3. Leta efter ”Virtual Disk” i listan över tjänster.
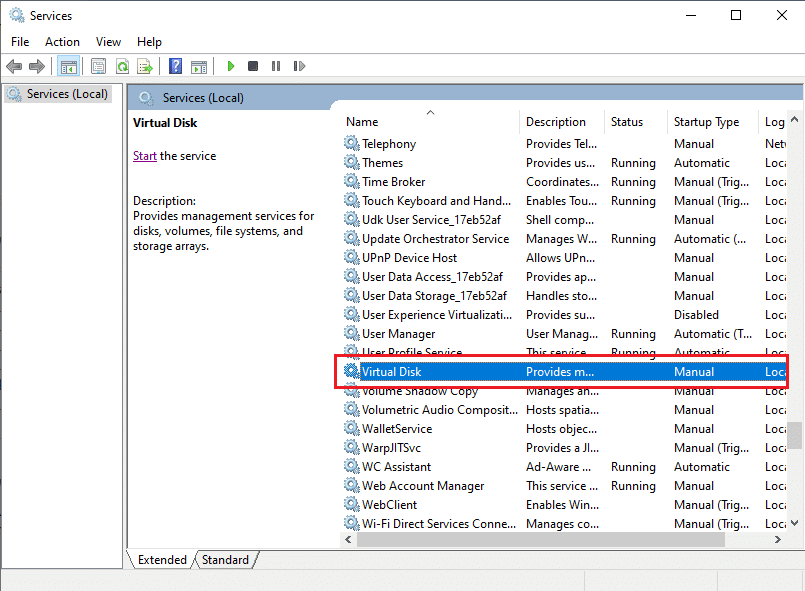
4. Högerklicka på ”Virtual Disk” och välj ”Starta om”.
Obs: Du kan också hitta alternativet ”Starta om” i menyn till vänster.
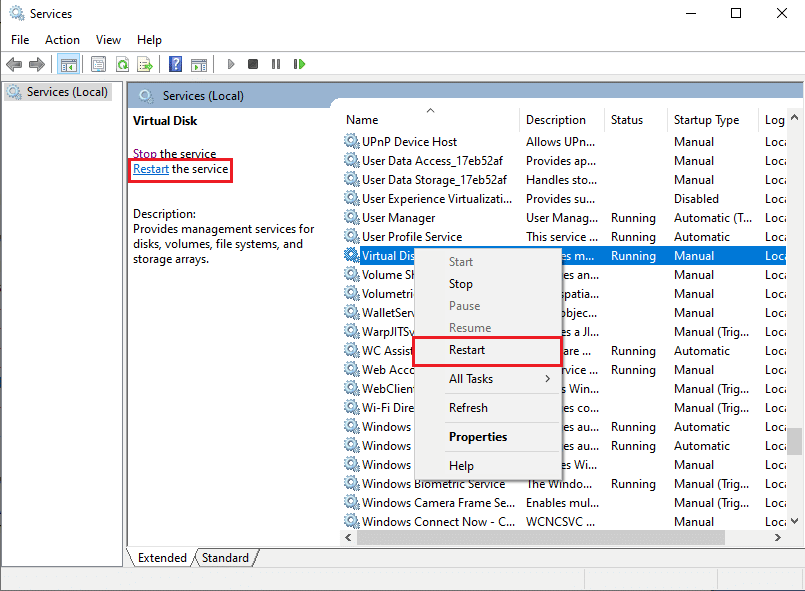
5. Starta om datorn och kontrollera sedan om felet är åtgärdat.
Metod 2: Tillåt VDS-leverantören interagera med skrivbordet
Ett annat sätt att hantera det oväntade felet med VDS-basleverantören är att säkerställa att VDS-basleverantören har rätt behörighet. Om VDS-leverantören inte får interagera med skrivbordet kan du få felmeddelanden. Följ dessa steg för att ge VDS grundläggande leverantör rätt att interagera med skrivbordet:
1. Öppna dialogrutan Kör, skriv services.msc och tryck Enter.
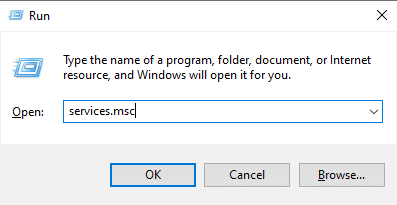
2. Högerklicka på tjänsten ”Virtual Disk”.
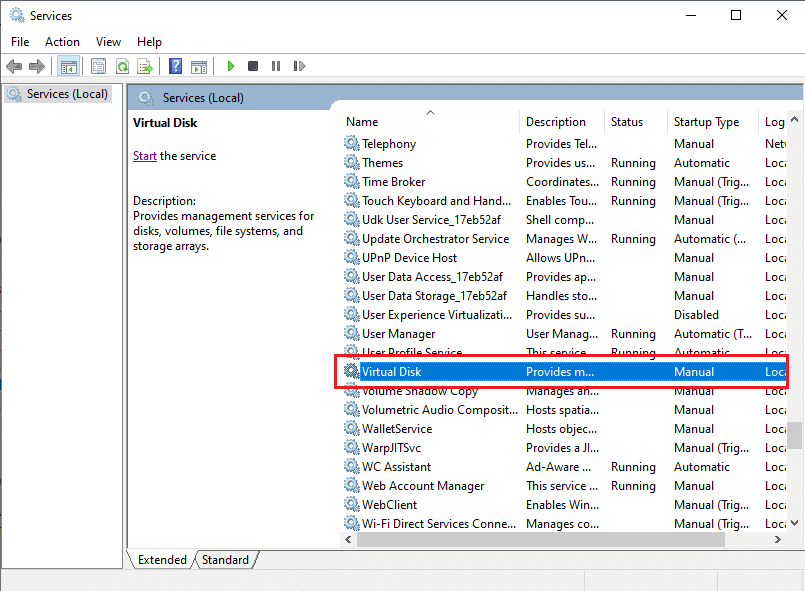
3. Välj ”Egenskaper”.
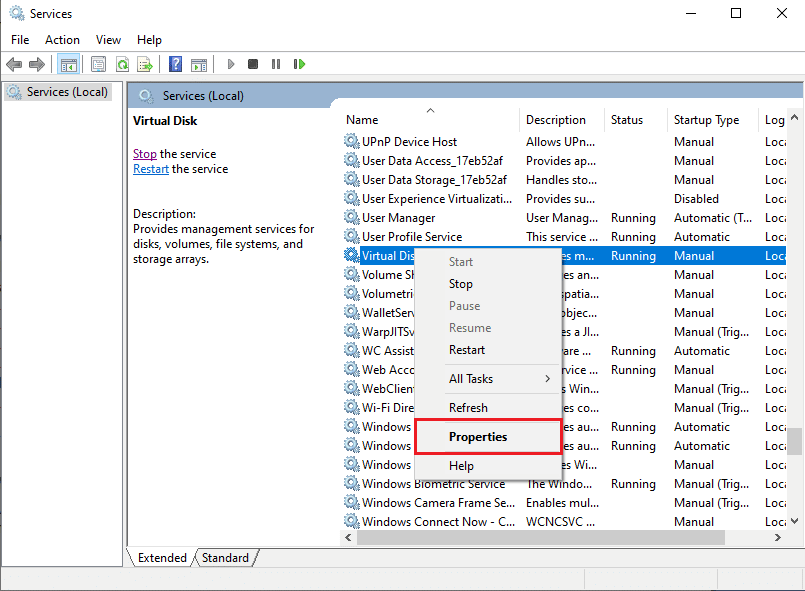
4. På fliken ”Allmänt”, ställ ”Starttyp” till ”Automatisk” och kontrollera att tjänstens status är ”Körs”.
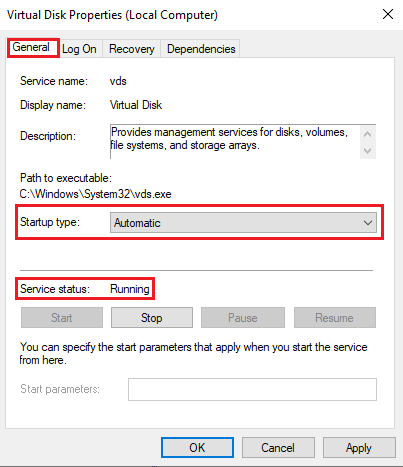
5. Gå till fliken ”Logga in” och markera rutan för ”Tillåt tjänsten att interagera med skrivbordet”.
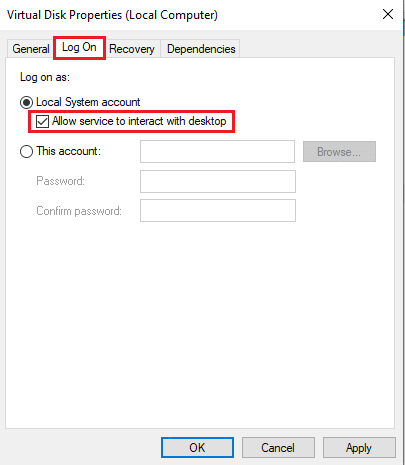
6. Klicka på ”OK” och sedan ”Verkställ”.
7. Starta om datorn. Om felet 490 01010004 kvarstår, gå vidare till nästa metod.
Metod 3: Stoppa VDS-spårning
För ytterligare felsökning av felkod 490 01010004, kan du försöka stoppa VDS-spårningen. Följ dessa steg för att säkert stoppa VDS-spårning:
1. Tryck på Windows-tangenten, skriv cmd och klicka på ”Öppna” för att starta kommandotolken.
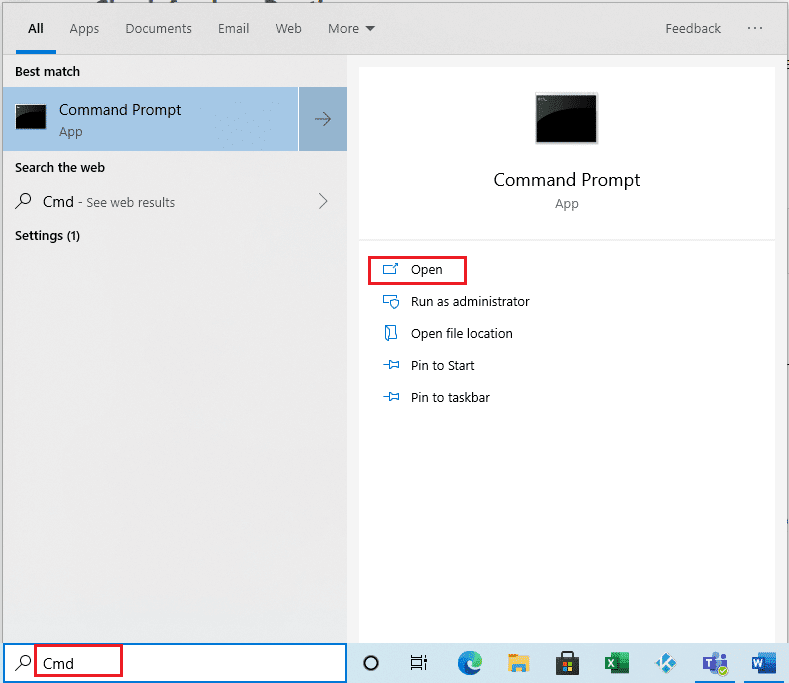
2. Skriv in följande kommando och tryck på Enter:
md %systemroot%system32LogFilesVDS
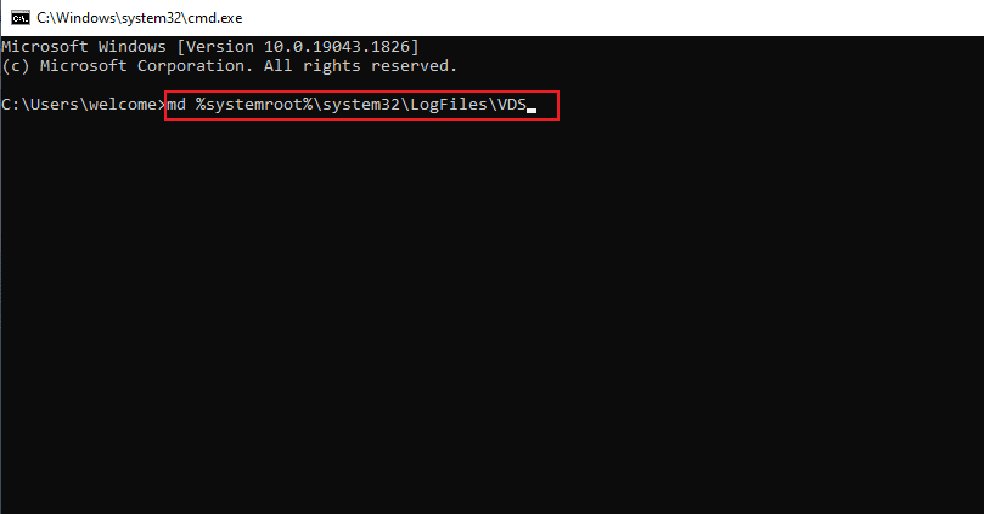
3. Skriv sedan in det här kommandot och tryck på Enter:
Logman start vds -o %systemroot%system32LogFilesVDSVdsTrace.etl -ets -p {012F855E-CC34-4da0-895F-07AF2826C03E} 0xffff 0xff
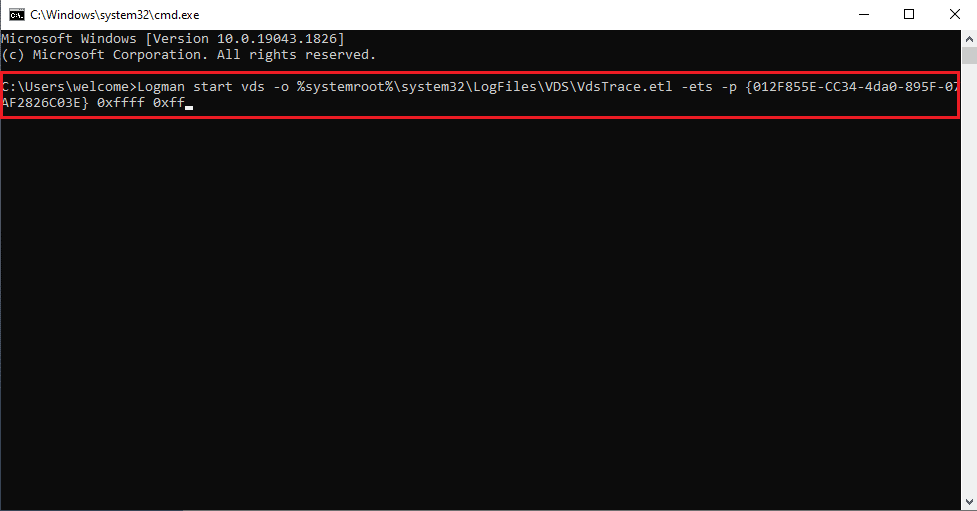
Efter att du har angett dessa kommandon, försök att återskapa problemet.
4. Slutligen, använd följande kommando för att stoppa VDS-spårningen:
Logman stop vds -ets
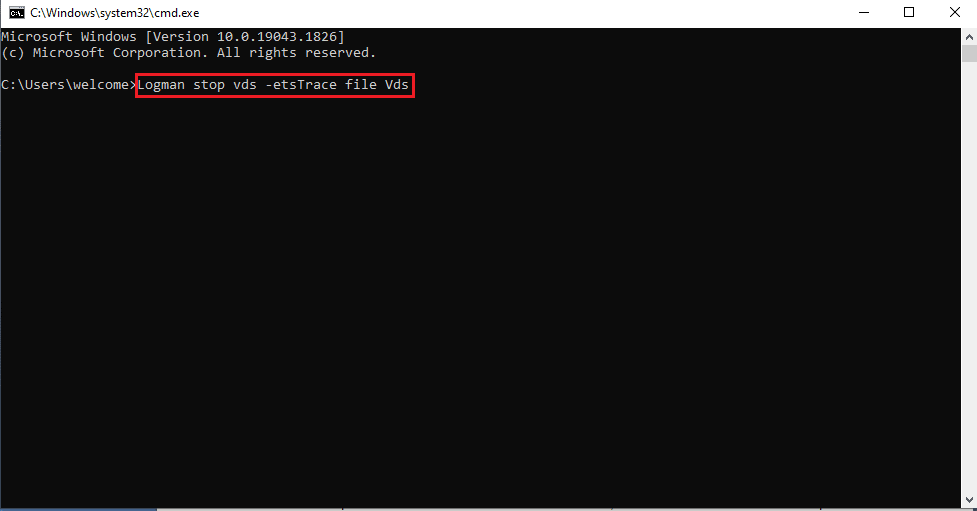
Metod 4: Reparera systemfiler
Om ditt Windows-operativsystem har skadade systemfiler kan det orsaka många problem. Lyckligtvis har Windows 10 inbyggda reparationsverktyg som SFC (System File Checker) och DISM (Deployment Image Servicing and Management) som kan hjälpa dig att reparera dessa skadade filer. Följ instruktionerna i guiden om hur du reparerar systemfiler i Windows 10 för att reparera alla skadade filer.
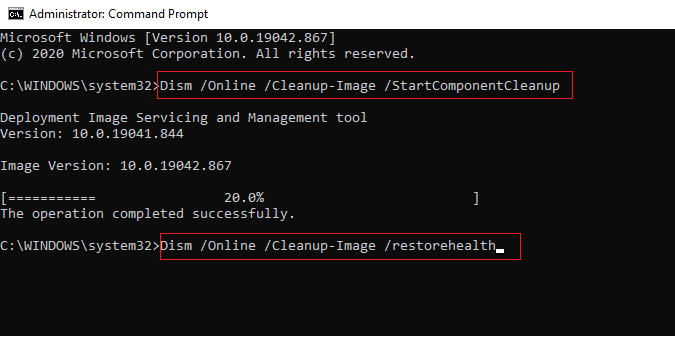
Metod 5: Reparera Windows med Media Creation Tool
För att lösa felkod 490 01010004 kan du försöka reparera Windows med hjälp av Microsoft Media Creation Tool. Följ de här stegen:
1. Ladda ner Microsoft Media Creation Tool.
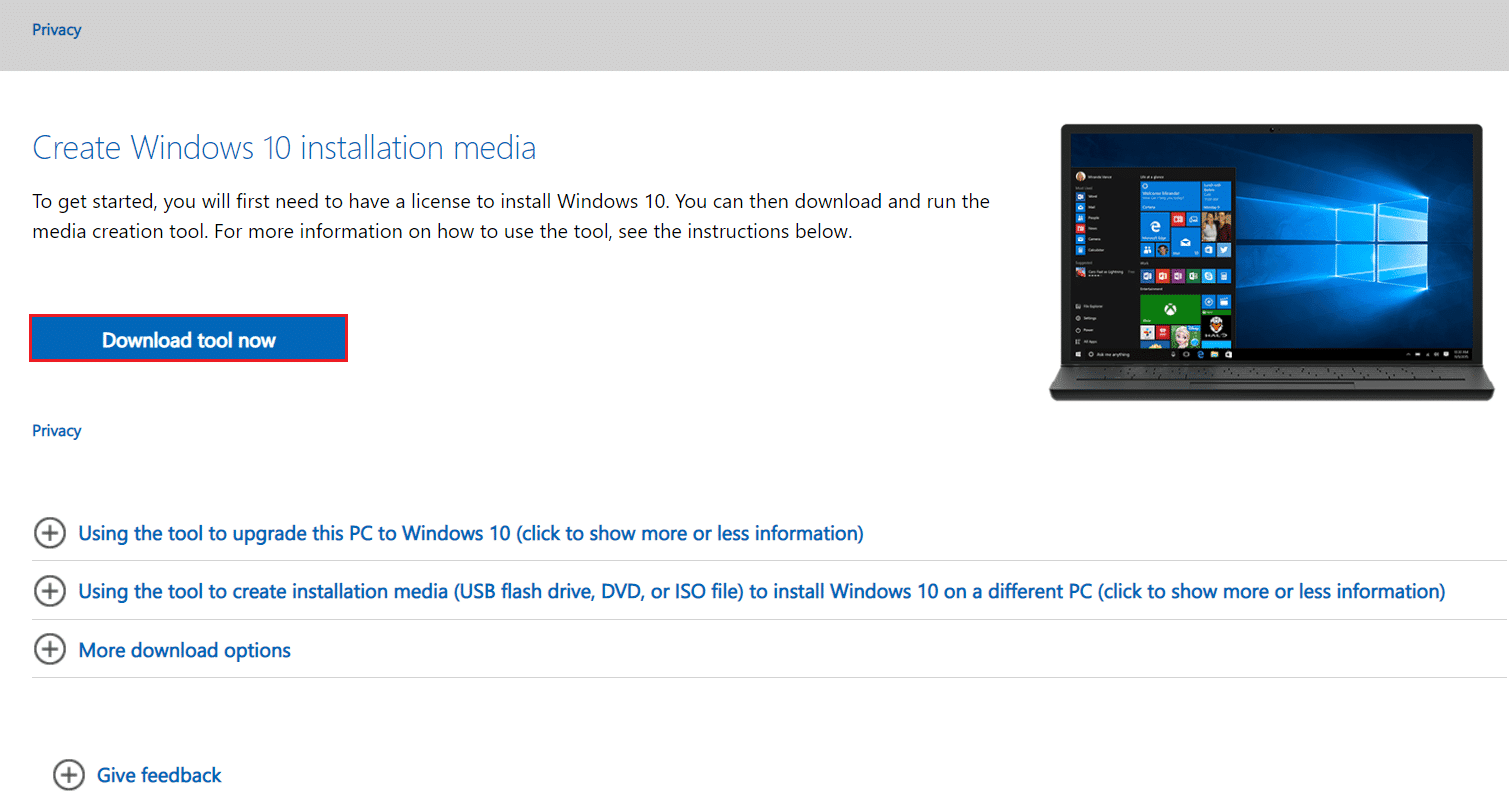
2. Kör verktyget och klicka på ”Uppgradera den här datorn nu”.
3. Välj alternativet ”Behåll alla mina filer och appar”.
4. Klicka på ”Uppdatera”.
5. Vänta tills uppdateringen är klar och starta sedan om datorn.
Metod 6: Ändra registernycklar
Om de tidigare metoderna inte fungerar, kan du prova att ändra SPTD-nyckeln i Registereditorn.
Obs! Om du har avinstallerat programvara för virtuella enheter, kan SPTD.sys-drivrutinen finnas kvar på din dator. Den här drivrutinen kan orsaka VDS-fel på Windows. Du kan inaktivera SPDT.sys-drivrutinen genom att ändra i Windows-registret.
Följ dessa steg för att inaktivera SPTD.sys-drivrutinen:
1. Tryck på Windows-tangenten + R samtidigt för att öppna dialogrutan Kör.
2. Skriv regedit och tryck på Enter för att starta Registereditorn.
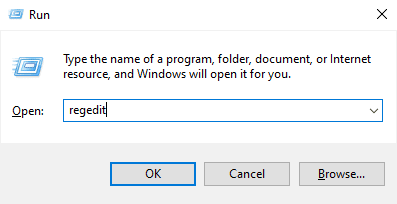
3. I Registereditorn, navigera till och klicka på HKEY_LOCAL_MACHINE.
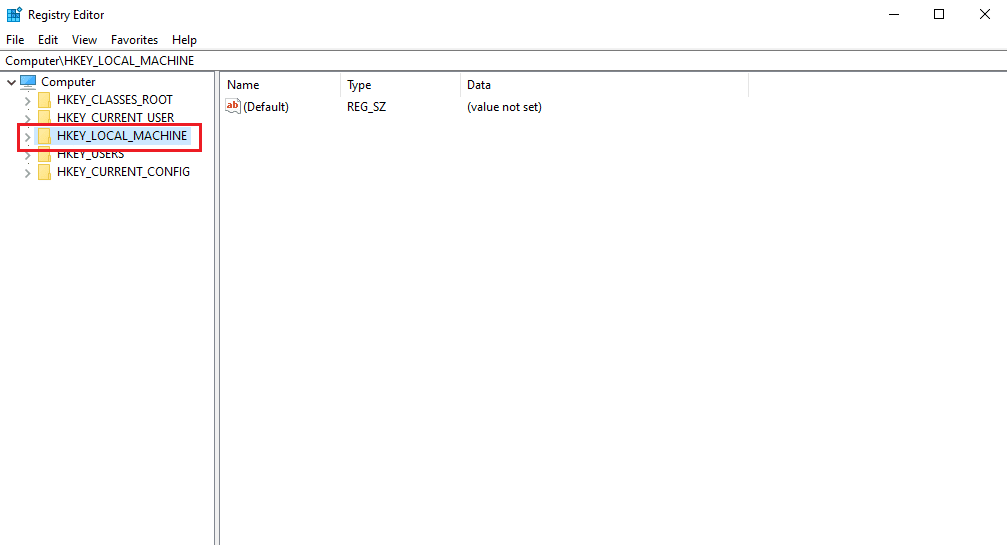
4. Navigera till och klicka på mappen ”System”.
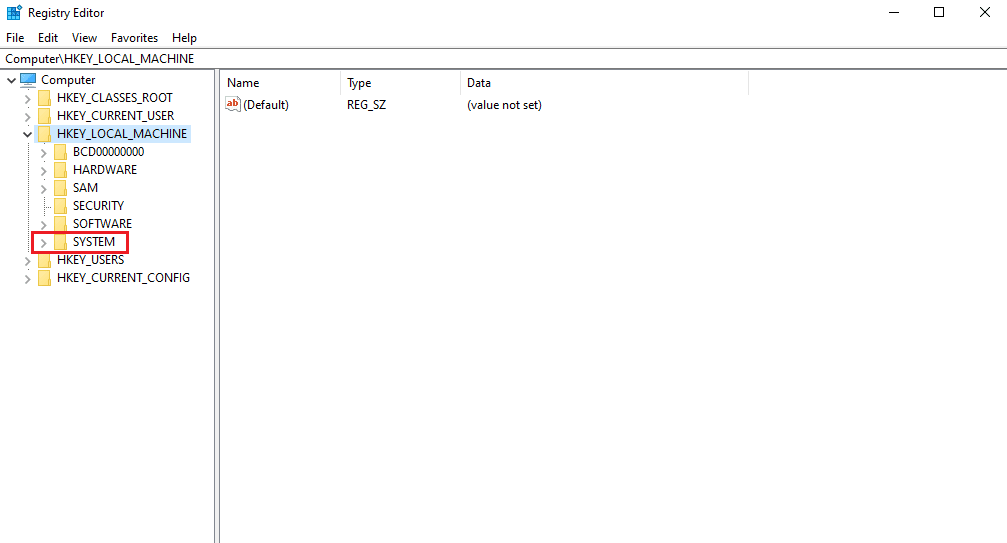
5. Navigera till och klicka på mappen ”CurrentControlSet”.
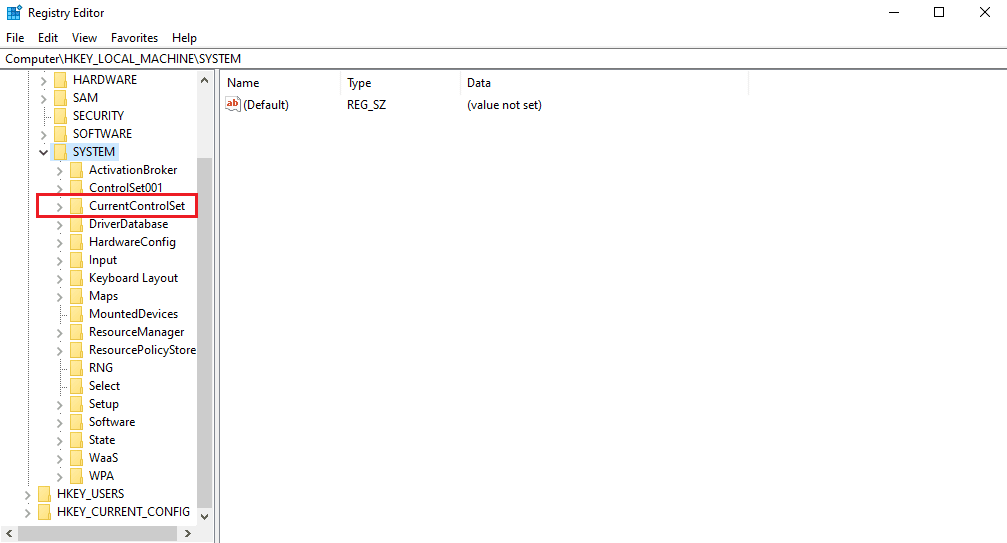
6. Klicka på mappen ”Services”.
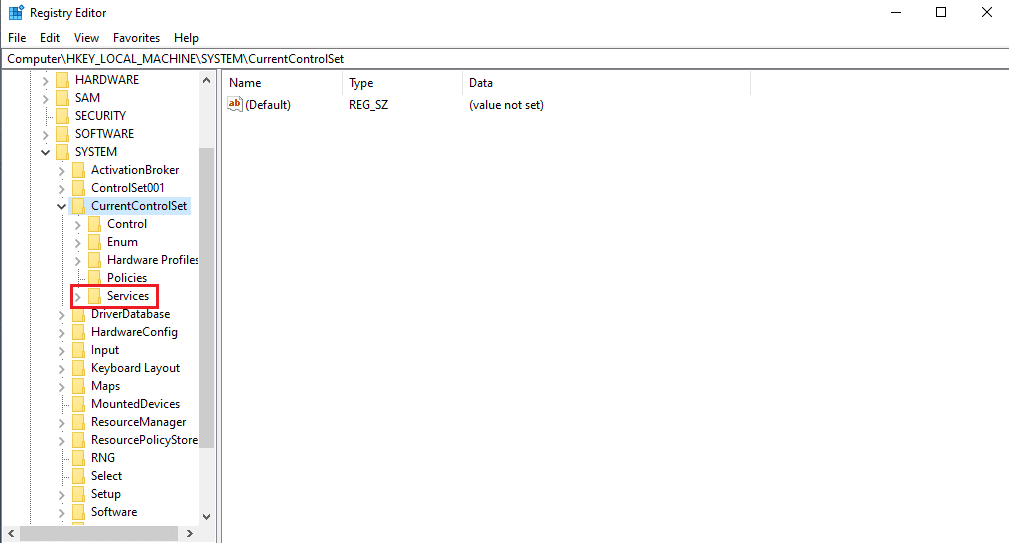
7. Klicka sedan på mappen ”Sptd”.
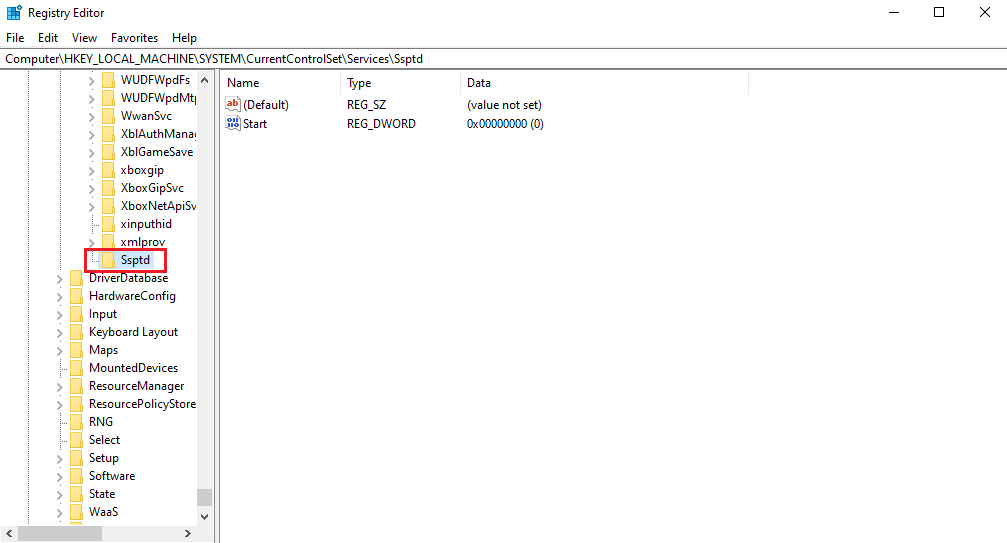
8. Högerklicka på ”Start” DWORD-filen och klicka på ”Ändra…”.
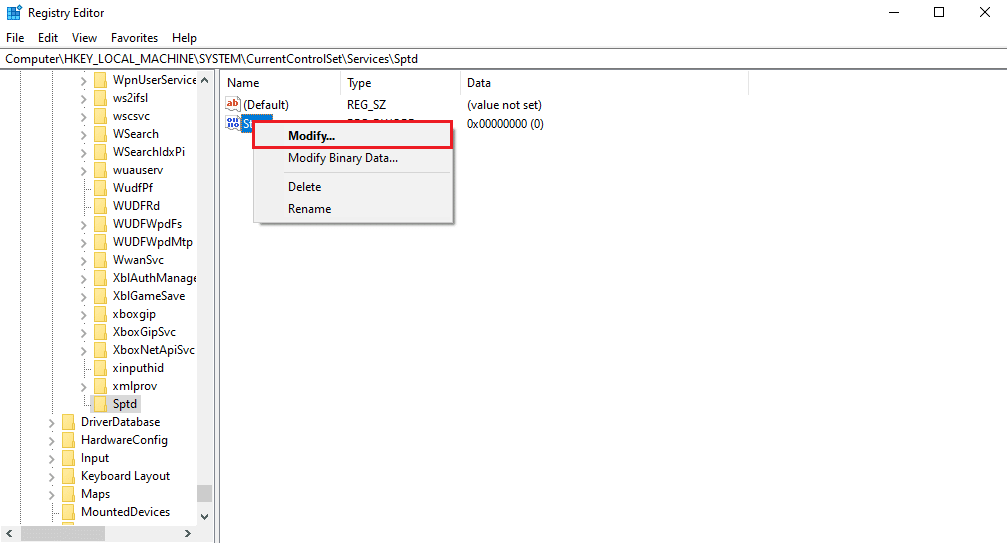
9. Ändra värdet till ”4”.
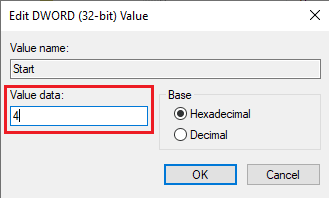
Metod 7: Utför en systemåterställning
Om ingen av de tidigare metoderna fungerar, kan du försöka med en systemåterställning. Konsultera guiden om hur du använder systemåterställning i Windows 10 för att återställa ditt Windows-system på ett säkert sätt.
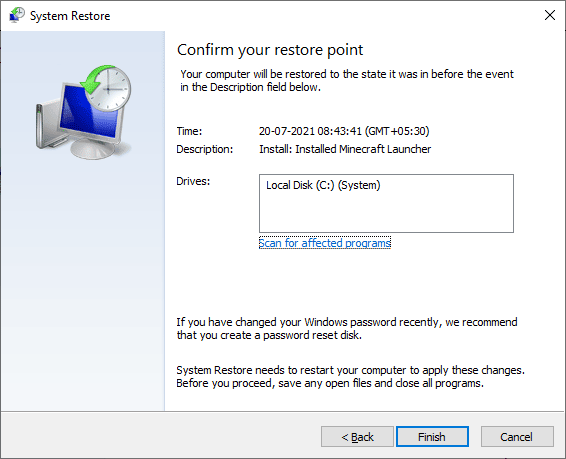
Vanliga frågor (FAQs)
Q1. Vad orsakar VDS-leverantörsfel i Windows 10?
Ans. Olika systemfel kan orsaka problem med VDS grundläggande leverantör. Vanliga orsaker inkluderar felaktiga Windows-uppdateringar och skadade systemfiler.
Q2. Vad är Virtual Disk Service?
Ans. Virtual Disk Service är en teknik som utvecklats av Microsoft. Den hjälper till att utöka Windows befintliga lagringskapacitet.
Q3. Hur kan du reparera VDS grundläggande leverantör?
Ans. Du kan reparera VDS-basleverantören med ett reparationsverktyg. Du kan ladda ner ett sådant verktyg från internet.
***
Vi hoppas att den här guiden var till hjälp och att du lyckades åtgärda VDS felkod 490 01010004. Kommentera gärna och berätta vilken metod som fungerade bäst för dig. Om du har ytterligare frågor, tankar eller förslag, tveka inte att dela dem med oss.