League of Legends är ett av de mest populära online multiplayer-spelen med över 180 miljoner månatliga spelare från och med 2022. Den vanligaste orsaken till dess popularitet är att det är ett gratisspel utan begränsningar. Därför kan du njuta av spelet med lätthet om du har en PC. Men som alla spel är League of Legends inte utan fel eller problem. Ett sådant problem är att vi har återställt den här installationen till en äldre version av League of Legends som uppstår när spelet patchars. Det här felet kommer att hålla i slingan av uppdatering och återställning. Även om det här problemet orsakas av felaktiga datum- och tidskonfigurationer på din dator, listas några andra möjliga orsaker och felsökningshack i den här artikeln. Fortsätt läsa den här artikeln för att fixa League vi har återställt detta installationsfel i Windows 10.
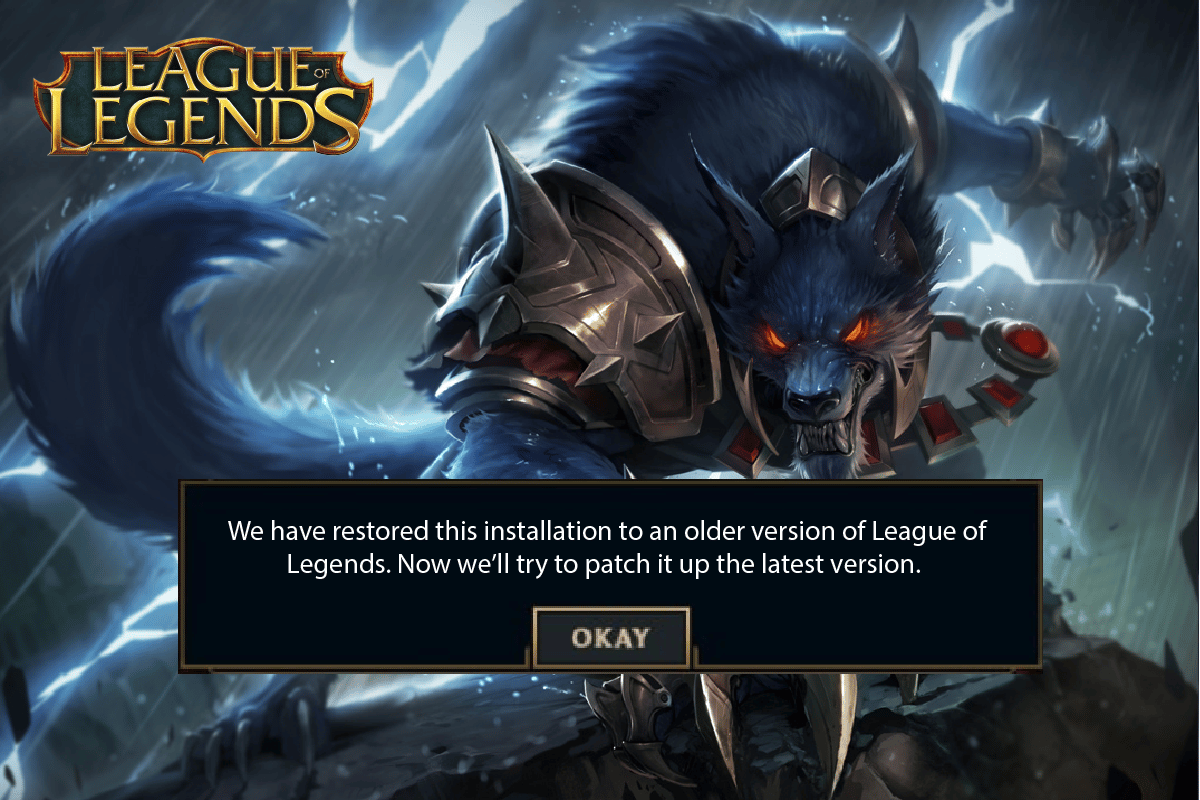
Innehållsförteckning
Så här fixar du League Vi har återställt den här installationen i Windows 10
Flera skäl bidrar till Vi har återställt den här installationen till en äldre version av League of Legends på din Windows 10-dator. Här är några av dem.
- Det lanserade spelet har inte administrativa rättigheter; din dator tillåter därför inte att den korrigeras.
- Det finns inte tillräckligt med utrymme på din PC. Patchning (att inkludera ytterligare koder för att förbättra spelandet) kräver lite utrymme.
- Installationsfilerna och konfigurationsfilerna för spelet är korrupta och måste bytas ut.
- Spelklienten är skadad eller trasig på din PC.
- Det överskyddande antivirusprogrammet eller brandväggen blockerar spelet.
- Föråldrade Windows 10 operativsystem och drivrutiner.
- Det finns ingen stabil internetanslutning för att starta och spela spelet.
- Felkonfigurerade spelinstallationsfiler.
Här är en lista över felsökningsmetoder som hjälper dig att fixa felkod 004 i League of Legends. Följ dem i samma ordning för att uppnå bästa resultat.
Metod 1: Grundläggande felsökningsmetoder
Följande är några grundläggande felsökningsmetoder för att åtgärda nämnda fel.
1A. Starta om datorn
Det allmänna tricket för att lösa alla tillfälliga problem som är förknippade med League of Legends är att starta om din dator. Du kan starta om din dator genom att följa stegen.
1. Navigera till Windows Power User-menyn genom att trycka på Windows- och X-tangenterna samtidigt.
2. Välj Stäng av eller logga ut.
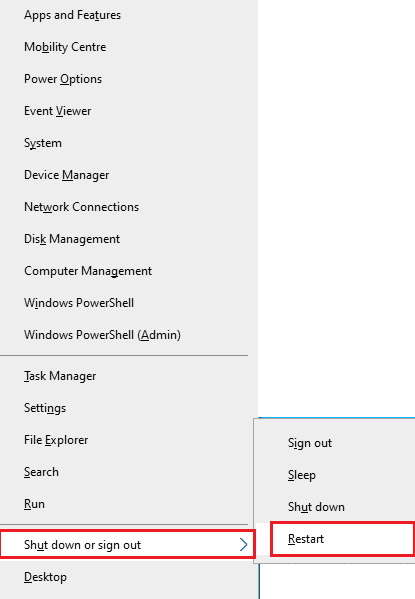
3. Klicka slutligen på Starta om.
IB. Starta om routern
Detta är ett enkelt felsökningssätt som hjälper dig. Vi har återställt den här installationen till en äldre version av League of Legends med enkla steg. Du kan starta om din router genom att följa vår guide för att starta om routern eller modemet. När din router har startat om, kontrollera om du kan åtgärda det diskuterade felet.
 Bild av Stephen Philips på Unsplash
Bild av Stephen Philips på Unsplash
1C. Besök Riot Games Service Status
Mycket ofta kan du möta fix League Vi har återställt den här installationen på grund av problem från serversidan. För att kontrollera om servern är offline eller om den har några tekniska problem, följ stegen nedan.
1. Besök den officiella Riot-serverns statusuppdateringssida.
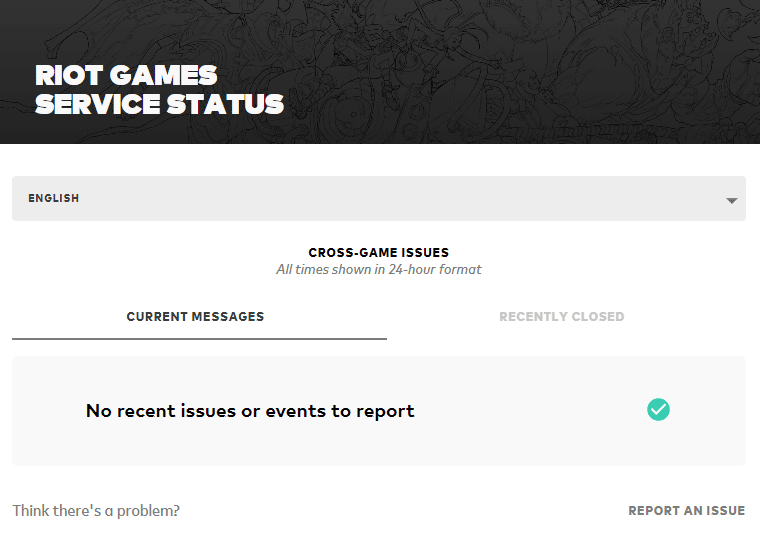
2. Scrolla sedan ned och välj League of Legends.
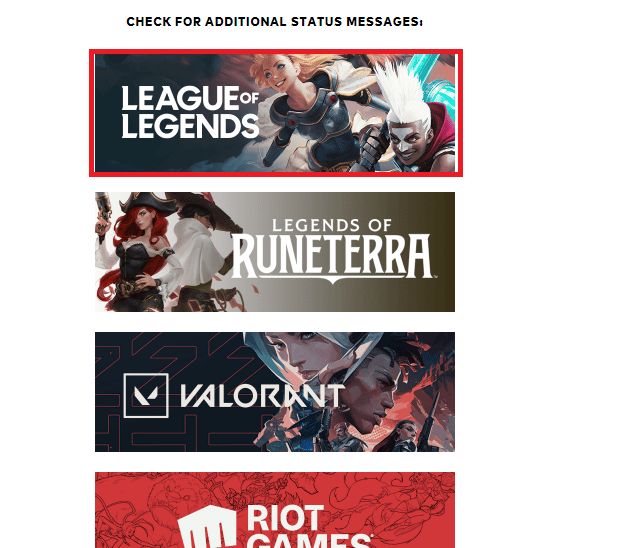
3. Välj sedan din region och ditt språk för att fortsätta.
4. På nästa sida kan du se eventuella meddelanden om serverslutsfel. Om det finns några får du vänta tills de är lösta.
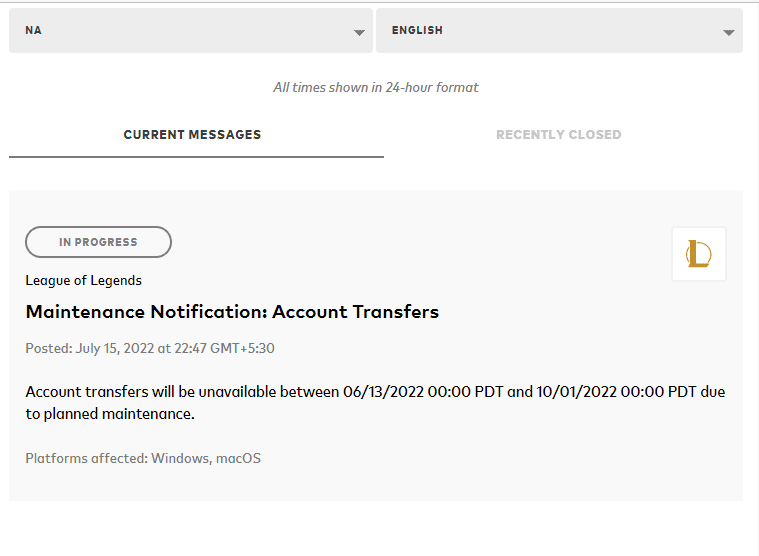
1D. Uppdatera Windows
Alla buggar och felaktiga patchar i din dator kan fixas med Windows-uppdateringar. Microsoft släpper frekventa uppdateringar för att åtgärda alla dessa problem. Se därför till om du använder den uppdaterade versionen av Windows operativsystem och om några uppdateringar väntar, använd vår guide Hur man laddar ner och installerar den senaste uppdateringen av Windows 10
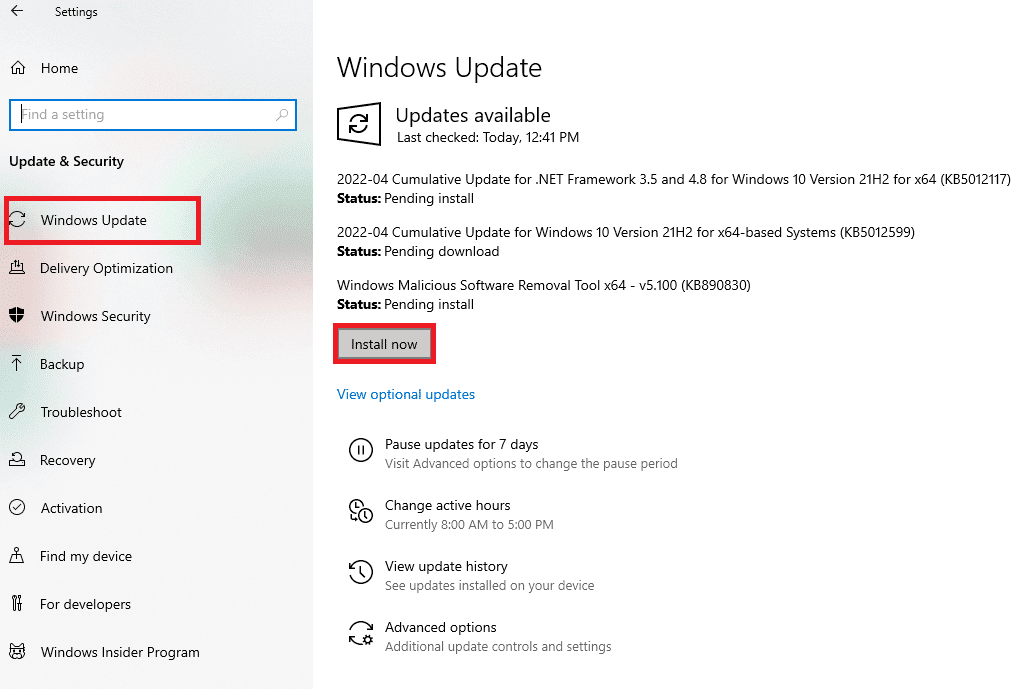
Efter att ha uppdaterat ditt Windows-operativsystem, kontrollera om du kan, vi har återställt den här installationen till en äldre version av League of Legends.
1E. Uppdatera GPU-drivrutiner
Om du vill njuta av grafiska spel utan några fel måste dina drivrutiner vara i perfekt skick. Om drivrutinerna är föråldrade eller felaktiga, se till att du uppdaterar dem. Du kan söka efter de senaste versionerna av drivrutiner från dess officiella webbplatser eller så kan du uppdatera dem manuellt. Följ vår guide 4 sätt att uppdatera grafikdrivrutiner i Windows 10 för att uppdatera din drivrutin och kontrollera om du har fixat det, vi har återställt den här installationen i LoL.
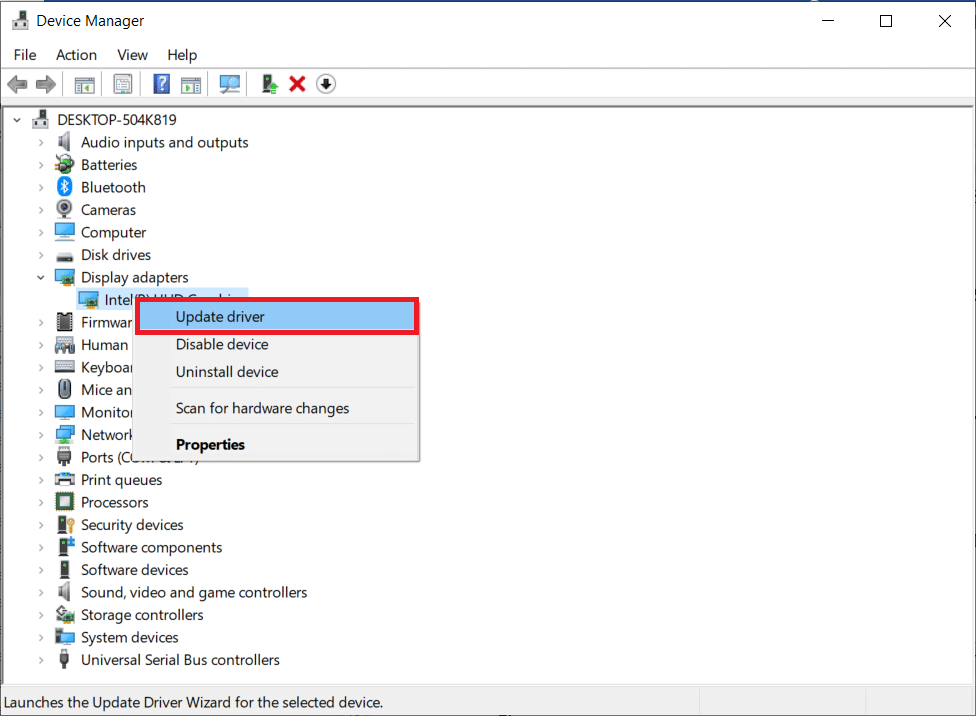
1F. Återställ GPU-drivrutinsuppdateringar
Ibland kan den aktuella versionen av dina grafikdrivrutiner orsaka konflikter i ditt spel och i det här fallet måste du återställa tidigare versioner av installerade drivrutiner. Denna process kallas Återställning av drivrutiner och du kan enkelt återställa dina datordrivrutiner till deras tidigare tillstånd genom att följa vår guide Hur du återställer drivrutiner i Windows 10.
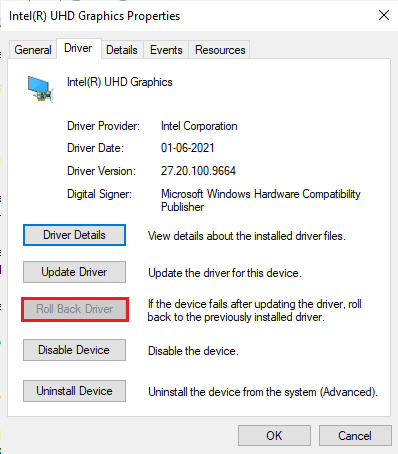
1G. Installera om GPU-drivrutiner
Om du inte kan fixa League har vi återställt den här installationen efter att du har uppdaterat dina GPU-drivrutiner och sedan installera om enhetsdrivrutiner för att åtgärda eventuella inkompatibilitetsproblem. Det finns flera sätt att installera om drivrutiner på din dator. Ändå kan du enkelt installera om grafiska drivrutiner enligt anvisningarna i vår guide Hur man avinstallerar och installerar om drivrutiner på Windows 10.
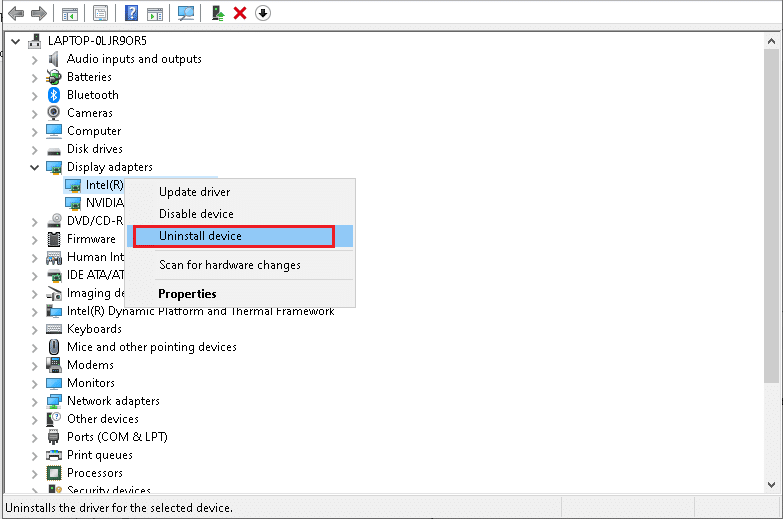
Efter att ha installerat om GPU-drivrutiner, kontrollera om du kan komma åt League of Legends utan några fel.
1H. Utför Diskrensning
Om din PC inte har något enhetsutrymme för att installera några nya patchar från spelet, kan du inte fixa League We Have Restored This Installation. Kontrollera därför först enhetsutrymmet och rengör de tillfälliga filerna om det behövs.
Steg I: Kontrollera Drive Space
För att kontrollera enhetsutrymmet i din Windows 10-dator, följ stegen nedan.
1. Tryck på Windows + E-tangenterna samtidigt för att starta Filutforskaren.
2. Klicka nu på Den här datorn på den vänstra skärmen.
3. Kontrollera diskutrymmet under Enheter och enheter enligt bilden. Om de är i rött, överväg att rensa de tillfälliga filerna.
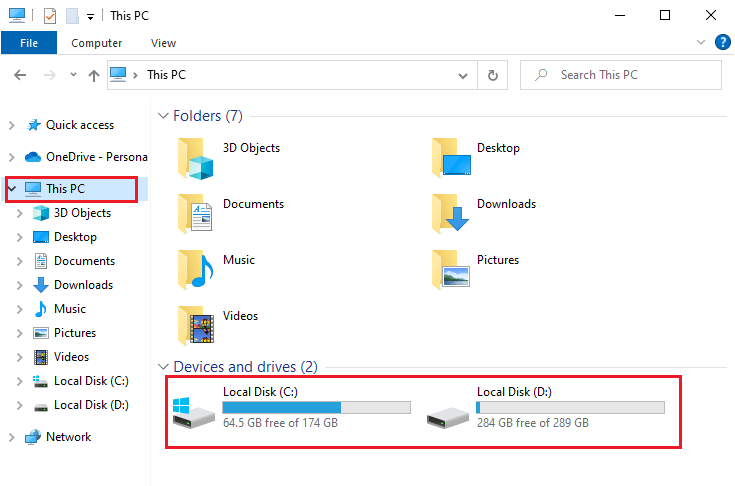
Steg II: Rensa tillfälliga filer
Om det finns minimalt tillgängligt utrymme på din dator som bidrar till det diskuterade problemet, följ vår guide 10 sätt att frigöra hårddiskutrymme på Windows som hjälper dig att rensa alla onödiga filer på din dator.
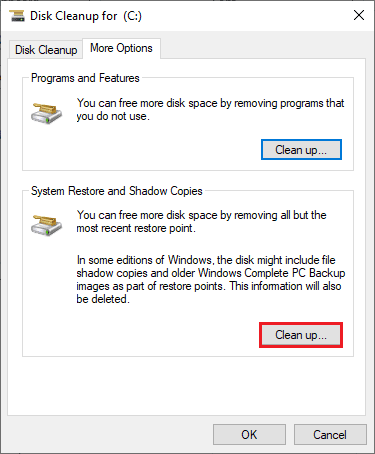
1I. Ändra DNS-adress
Flera användare har föreslagit att byte till Googles DNS-adresser kan hjälpa dig att fixa. Vi har återställt den här installationen till en äldre version av League of Legends-problemet. Om du startar spelet korrekt och får ett felmeddelande, följ vår guide för att ändra DNS-adressen. Det här hjälper dig att fixa alla DNS-problem (Domain Name System) så att du kan starta spelet utan krångel.
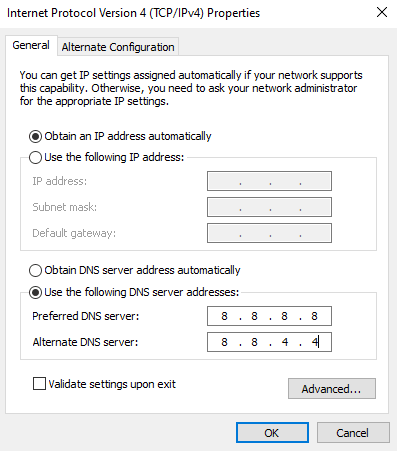
Efter att ha ändrat din DNS-adress, kontrollera om du kan starta LoL utan felskärm.
1J. Inaktivera antivirus tillfälligt (om tillämpligt)
En annan möjlig orsak som orsakar det diskuterade problemet är din säkerhetssvit. När dina antivirusprogram upptäcker LoL-filer och mappar som ett hot kommer du att möta flera konflikter. Så läs vår guide om hur du inaktiverar antivirus tillfälligt på Windows 10 och följ instruktionerna för att inaktivera ditt antivirusprogram tillfälligt på din dator.
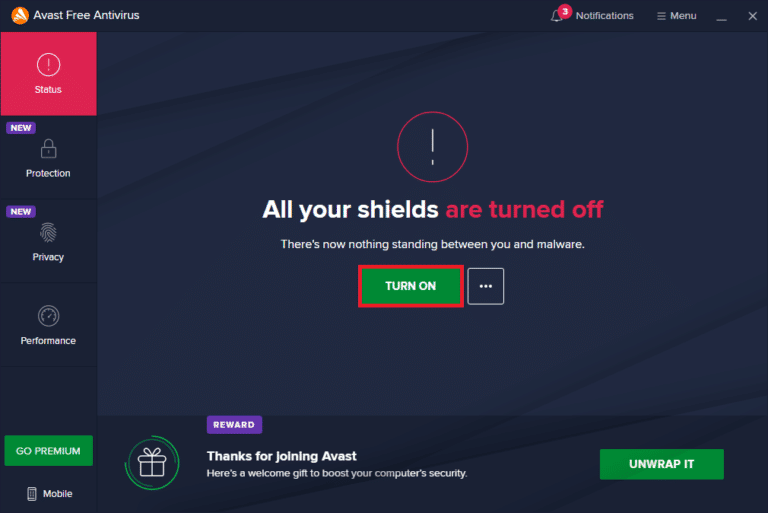
Efter att du fixat League har vi återställt den här installationen på din Windows 10-dator, se till att återaktivera antivirusprogrammet eftersom ett system utan en säkerhetssvit alltid är ett hot.
1K. Inaktivera Windows Defender-brandväggen (rekommenderas inte)
Ibland kan Windows Defender-brandväggen i din dator hindra spelet från att öppnas på grund av säkerhetsskäl. I det här fallet kan spelet krascha på grund av Windows Defender-brandväggen. Om du inte vet hur du inaktiverar Windows Defender-brandväggen, gå igenom vår guide Hur du inaktiverar Windows 10-brandväggen och följ instruktionerna som ges. Du kan följa den här guiden Tillåt eller blockera appar genom Windows-brandväggen för att tillåta appen.
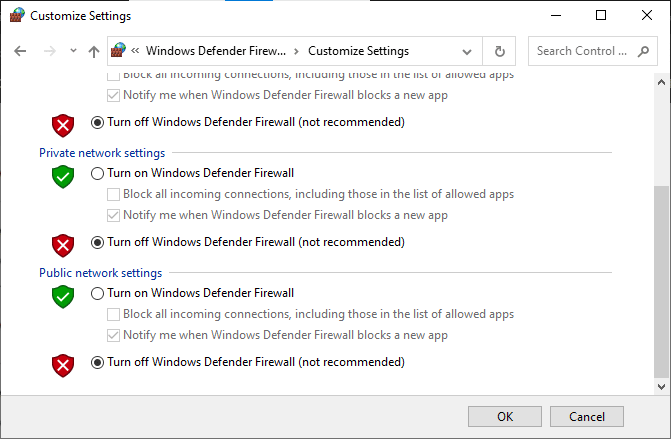
Se till att aktivera brandväggssviten igen efter att du har uppdaterat din enhet eftersom en dator utan ett brandväggsprogram är ett hot.
1L. Använd virtuellt privat nätverk
Fortfarande, om du inte kan åtgärda ditt problem, kan du prova att använda Virtual Private Network. Det säkerställer att din anslutning är mer privat och krypterad. Du kan ändra den geografiska regionen med hjälp av VPN-inställningar så att du enkelt kan fixa League We Have Restored This Installation. Även om det finns så många gratis VPN tillgängliga över internet, rekommenderas du att använda en pålitlig VPN-tjänst för att njuta av premiumversioner och funktioner. Ta en titt på vår guide Vad är ett VPN och hur det fungerar? för att lära dig mer om Virtual Private Limited. Om du förvirrar hur du ställer in ett VPN på din Windows 10-dator, följ vår guide om hur du ställer in ett VPN på Windows 10 och implementerar detsamma.
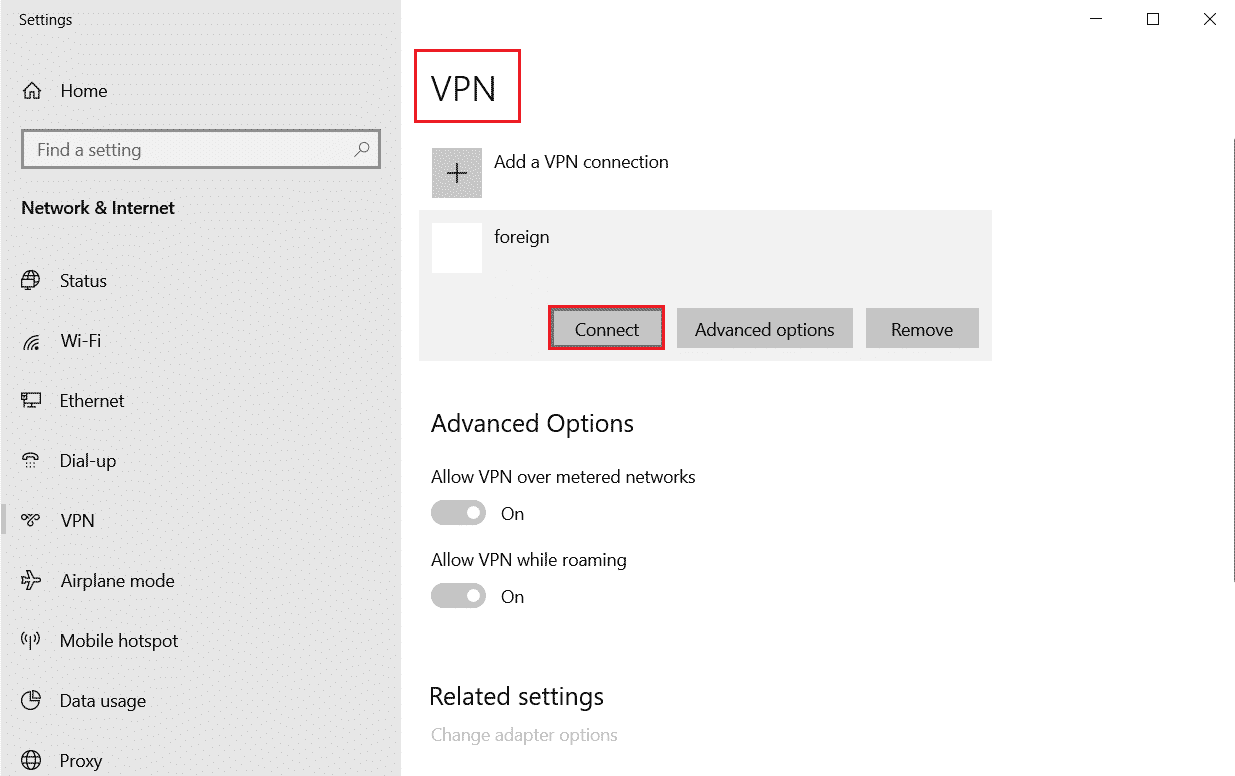
När du har konfigurerat en VPN-anslutning, kontrollera om du har åtgärdat, vi har återställt det här installationsproblemet.
Metod 2: Kör League of Legends som administratör
För att undvika Vi har återställt den här installationen till en äldre version av League of Legends på din Windows 10-dator, kör League of Legends som administratör enligt instruktionerna nedan.
1. Högerklicka på genvägen till League of Legends på skrivbordet eller navigera i installationskatalogen och högerklicka på den.
2. Välj nu Egenskaper.
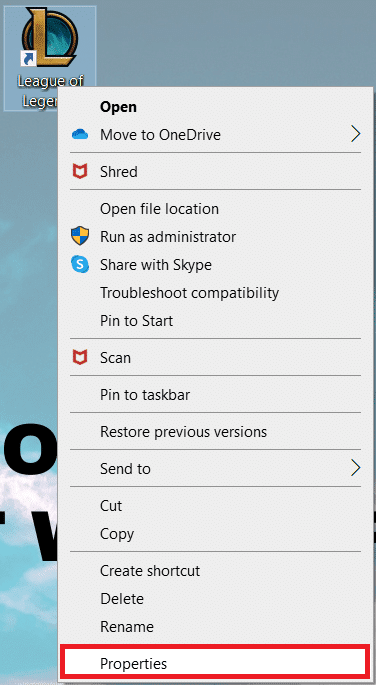
3. Byt sedan till fliken Kompatibilitet och markera rutan Kör det här programmet som administratör.
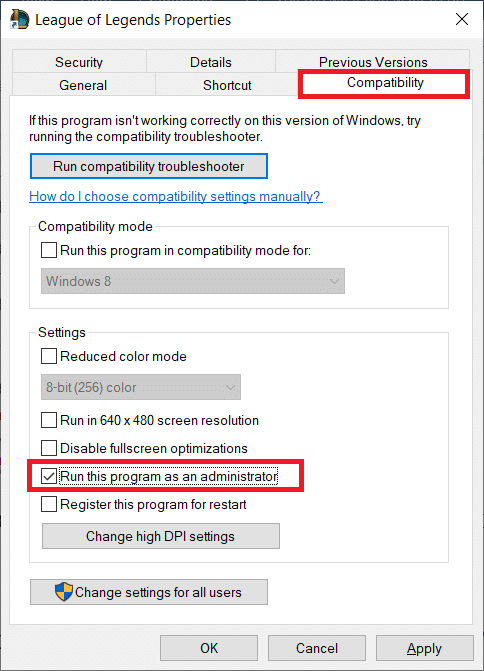
4. Klicka slutligen på Verkställ > OK för att spara ändringarna.
Metod 3: Kör League of Legends manuellt
Om din dator tar ytterligare tid att korrigera League of Legends kommer du att möta Vi har återställt den här installationen till en äldre version av League of Legends. Ändå kan du patcha spelet manuellt genom att följa stegen nedan.
1. Starta Filutforskaren.
2. Navigera nu till följande platssökväg.
C:Riot GamesLeague of LegendsRADSprojectslolpatcherreleasesdeploy
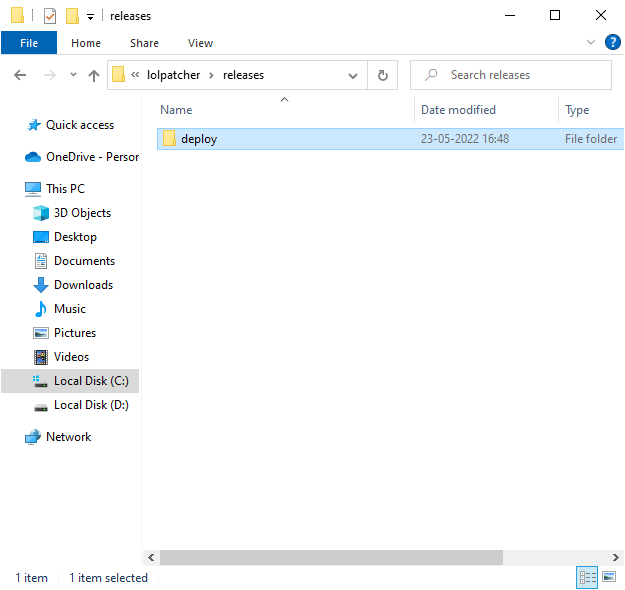
3. I mappen Deploy högerklickar du på den körbara filen lolPatcher.xe och klickar på Kör som administratör.
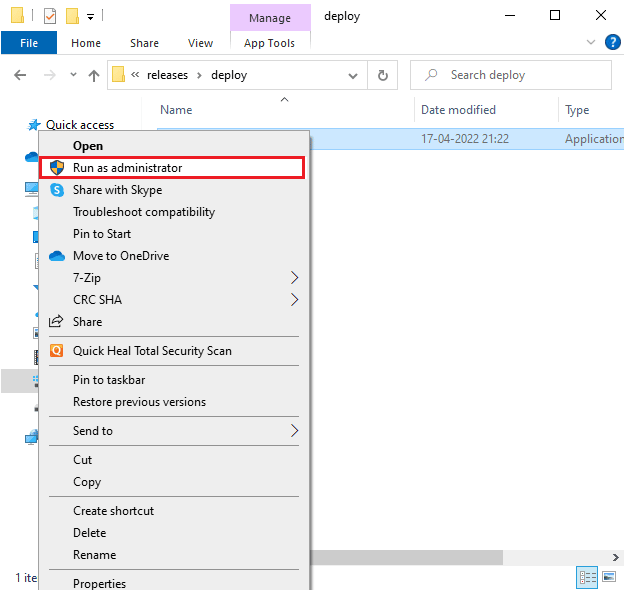
När du har startat ditt spel manuellt, kontrollera om du stöter på problemet i League of Legends igen.
Metod 4: Stäng alla bakgrundsprocesser
Om det finns för många bakgrundsprocesser på din Windows 10-dator kan du inte komma åt din nätverksanslutning så enkelt, eftersom alla dessa uppgifter tar en del av nätverket. Dessutom kommer RAM-förbrukningen att bli mer och spelets prestanda kommer tydligen att sakta ner. Följ vår guide Hur du avslutar uppgiften i Windows 10 för att stänga alla andra bakgrundsprocesser på din Windows 10-dator.
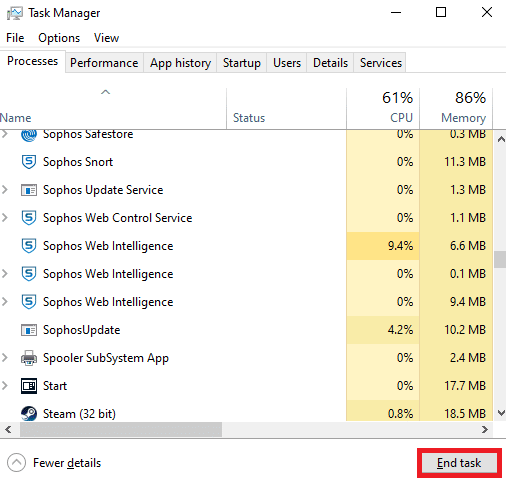
Efter att ha stängt alla bakgrundsprocesser, kontrollera om felet i League of Legends är åtgärdat eller inte.
Metod 5: Ändra inställningar för datum och tid
Felaktiga datum- och tidsinställningar i din dator kan bidra till att fixa League We Have Restored This Installation på Windows PC. Följ instruktionerna nedan för att synkronisera datum, region och tidsinställningar i din Windows 10-dator.
1. Tryck på Windows + I-tangenterna samtidigt för att öppna Windows-inställningar.
2. Välj nu Time & Language setting.
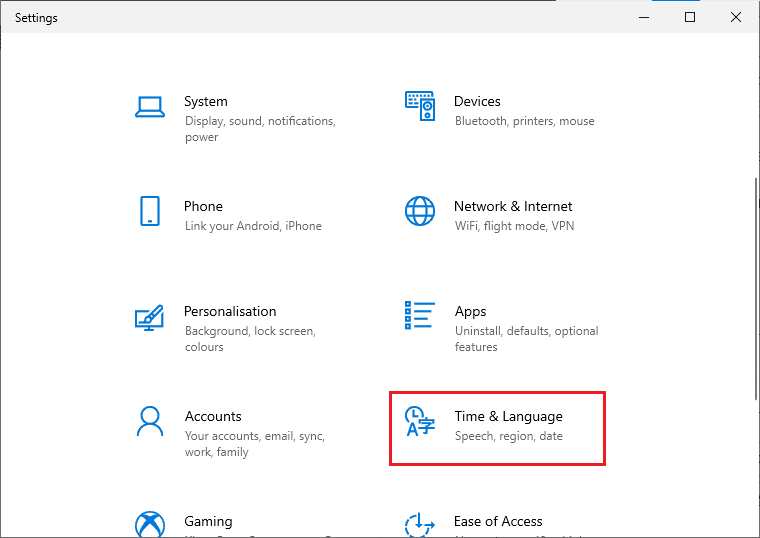
3. Se sedan till att de två värdena Ställ in tiden automatiskt och Ställ in tidszonen automatiskt är aktiverade på fliken Datum och tid.
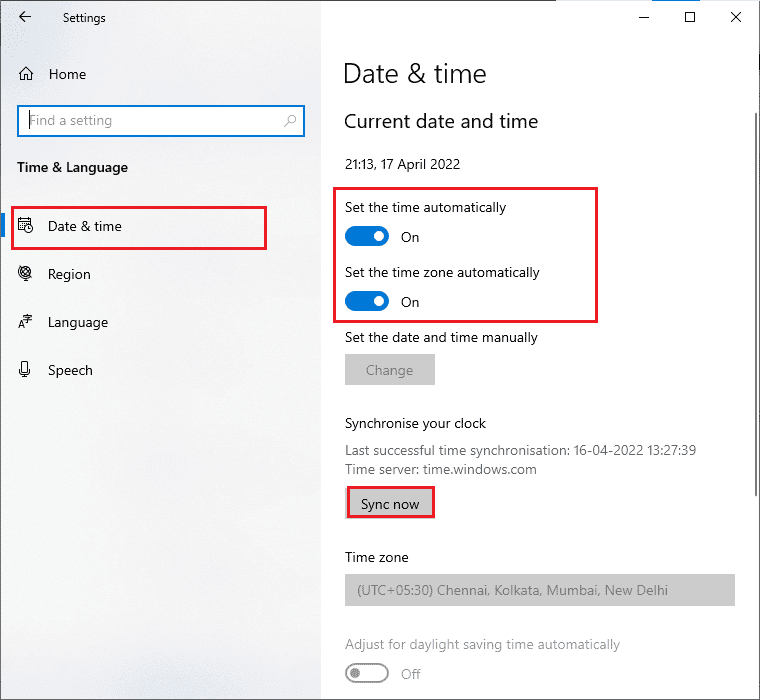
4. Klicka sedan på Synkronisera nu som markerats ovan. Kontrollera om problemet är löst eller inte.
Metod 6: Ta bort mapp lol_air_client (om tillämpligt)
Ett annat enkelt sätt att fixa League We Have Restored This Installation är att ta bort en specifik mapp i File Explorer. Detta tar bort de korrupta komponenterna i ditt Windows 10 associerade med spelet. Här är några steg för att ta bort mappen.
1. Tryck på Windows + E-tangenterna samtidigt för att öppna Filutforskaren.
2. Navigera nu till följande plats och öppna den.
C:Riot GamesLeague of LegendsRADSprojectslol_air_client
Obs: Du kan också hitta mappen lol_air_client på någon annan plats. Var lite extra uppmärksam på att hitta mappen.
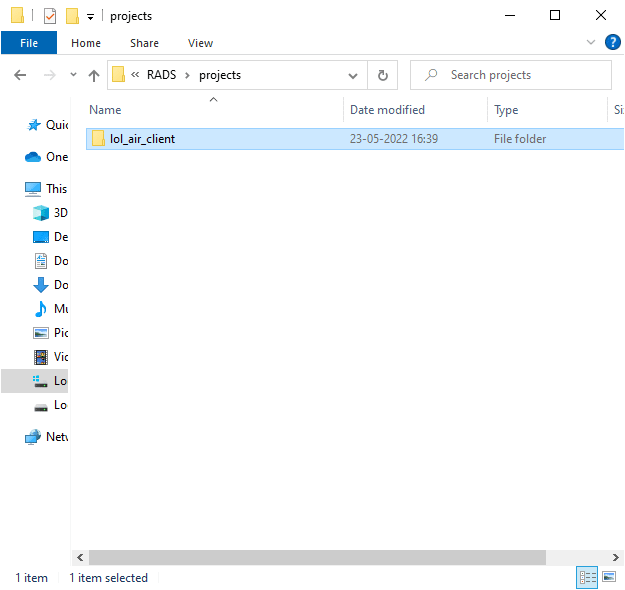
3. Högerklicka nu på mappen lol_air_client och klicka på Ta bort.
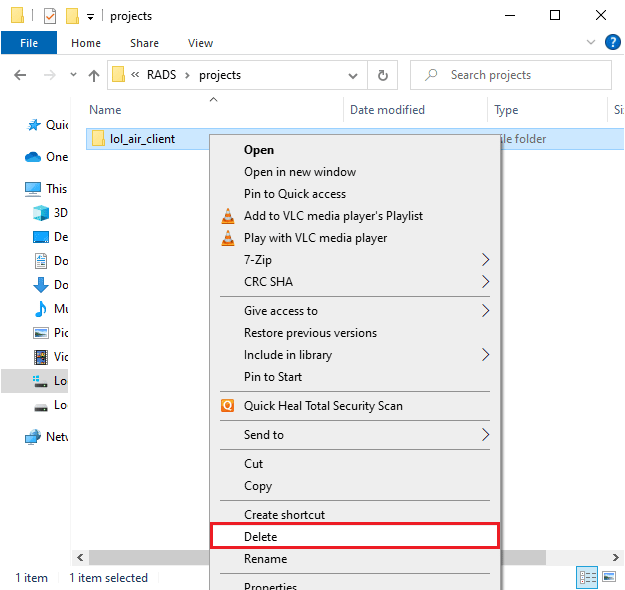
När du har tagit bort mappen, starta om din dator och kontrollera om du har åtgärdat problemet i League of Legends.
Metod 7: Tweak Hosts File
Om värdfilen har redigerade poster i League of Legends, kommer du att ställas inför fixet League We Have Restored This Installation-problem. Därför måste du ta bort posterna för att lösa detsamma. Här är några instruktioner för att justera värdposter.
1. Öppna Filutforskaren.
2. Byt nu till fliken Visa och markera rutan Dolda objekt i avsnittet Visa/dölj.
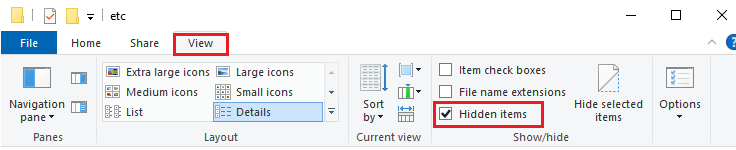
3. Navigera nu till följande sökväg i Filutforskaren.
C:WindowsSystem32driversetc
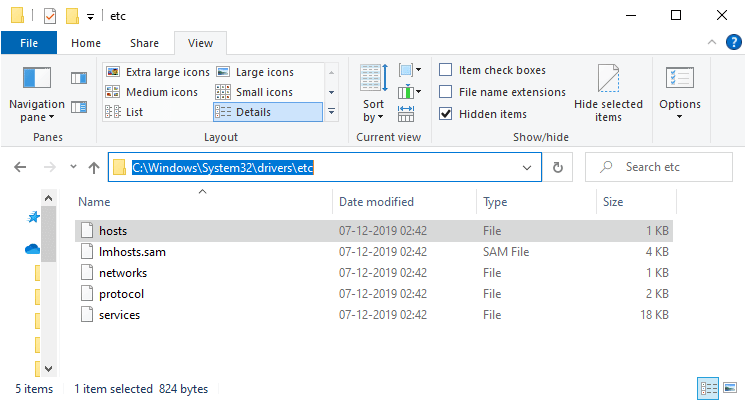
4. Välj nu och högerklicka på värdfilen och välj Öppna med .
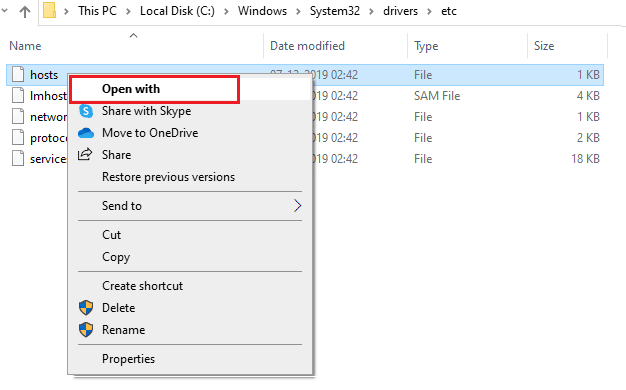
5. Välj nu alternativet Anteckningar i listan och klicka på OK som bilden visar.
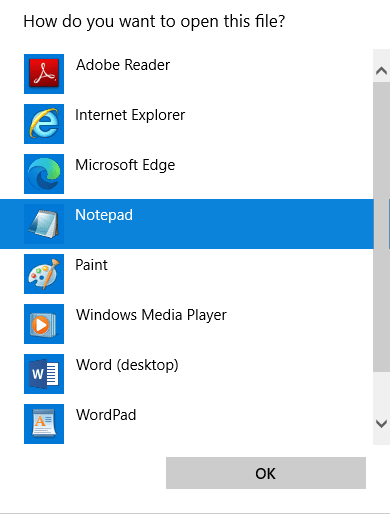
6. Nu kommer hosts-filen att öppnas i Anteckningar enligt följande.
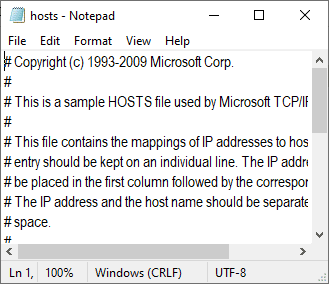
7. Lägg till denna rad 67.69.196.42 l3cdn.riotgames.com längst ner i filen.
8. Spara nu filen genom att trycka på Ctrl+S-tangenterna samtidigt.
9. Avsluta Anteckningar och kontrollera om du har åtgärdat, vi har återställt det här installationsproblemet.
Metod 8: Rensa DNS-cache och data
Få användare har föreslagit att rensa DNS-cache och data på din PC har hjälpt dem att fixa. Vi har återställt den här installationen till en äldre version av League of Legends. Följ enligt instruktionerna.
1. Tryck på Windows-tangenten och skriv cmd, klicka sedan på Öppna för att starta kommandotolken.
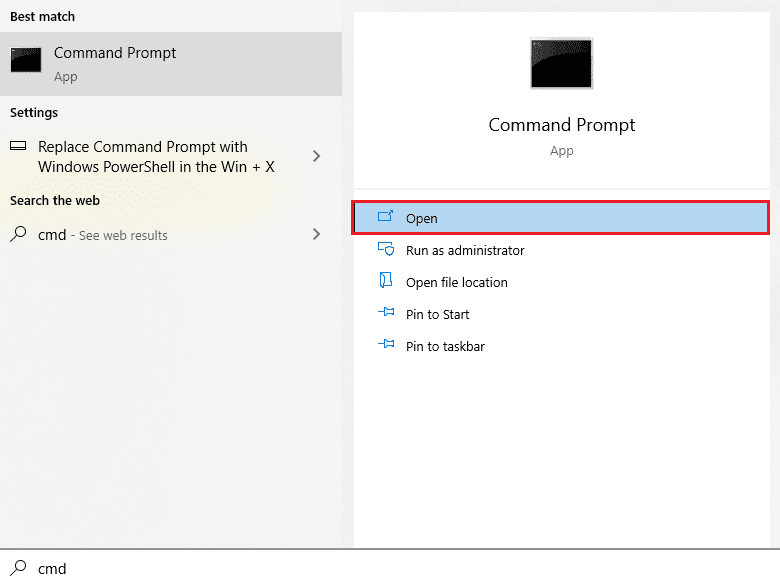
2. Kör nu följande kommandon ett efter ett.
ipconfig/flushdns ipconfig/registerdns ipconfig/release ipconfig/renew netsh winsock reset
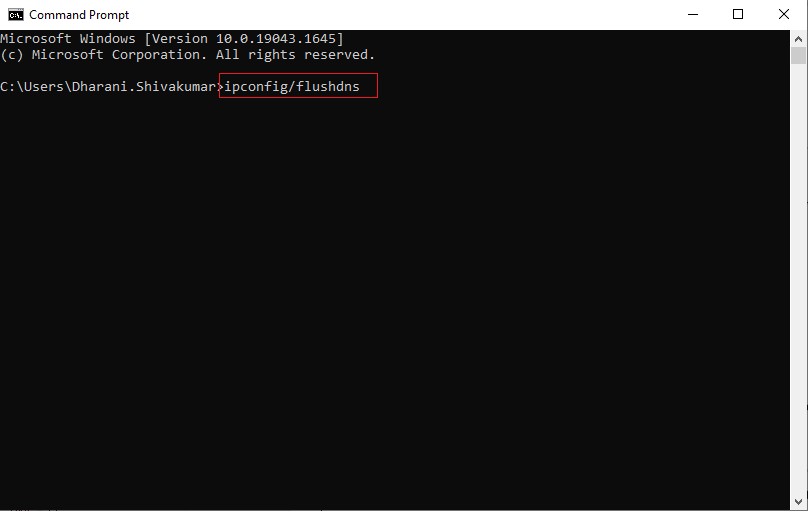
3. Vänta tills kommandona körs och starta om datorn.
Metod 9: Ta bort DirectX via registret
Flera spelare har bekräftat att ominstallation av DirectX på din dator hjälpte dem att fixa. Vi har återställt den här installationen till en äldre version av League of Legends-problemet. Så här tar du bort DirectX-installerad fil från registret.
1. Tryck på Windows + R-tangenterna samtidigt för att starta dialogrutan Kör.
2. Skriv nu regedit och tryck på Enter för att öppna Registereditorn.
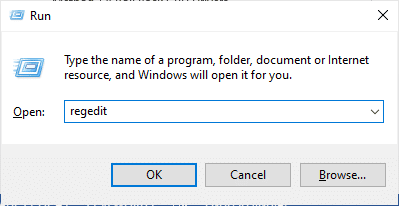
3. Navigera nu till följande sökväg för nyckelmappsplats.
ComputerHKEY_LOCAL_MACHINESOFTWAREMicrosoftDirectX
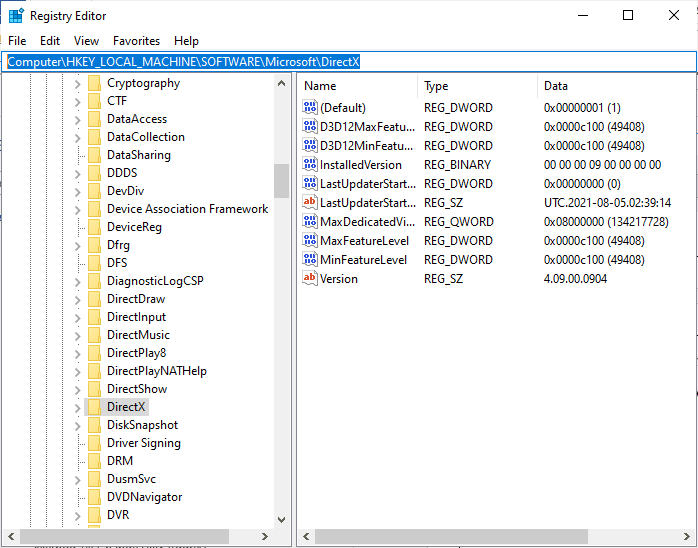
4. Högerklicka nu på filen InstalledVersion och klicka på alternativet Ta bort.
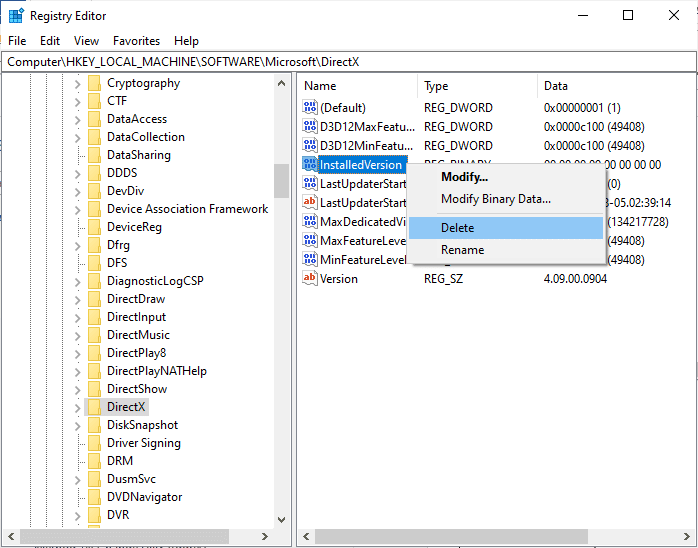
5. Högerklicka sedan på Versionsfil och välj sedan alternativet Ta bort.
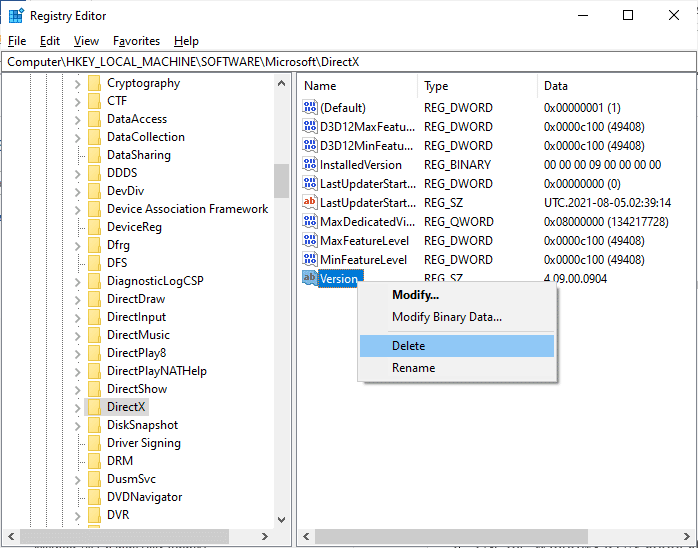
6. Följ nu vår guide Ladda ner och installera DirectX på Windows 10 för att installera om DirectX på din Windows 10-dator.
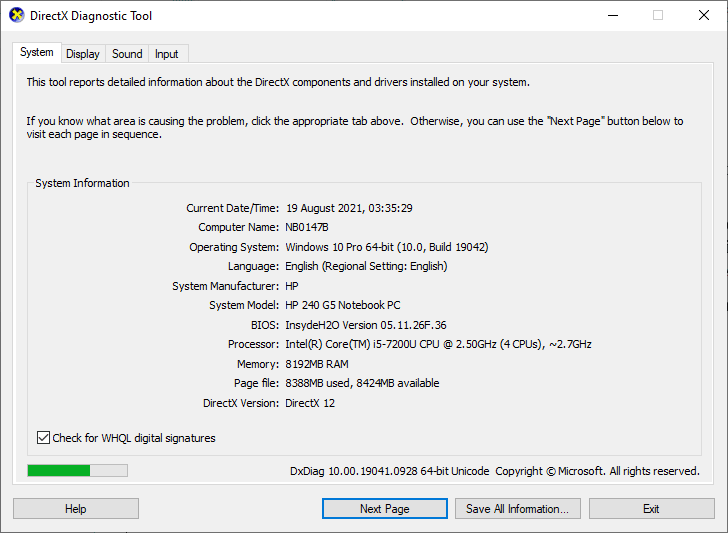
Metod 10: Installera om League of Legends
Alla felkonfigurerade filer i League of Legends kommer att leda till fixen League We Have Restored This Installation även om du har följt alla ovan diskuterade metoder och uppdaterat alla väntande åtgärder. Så i det här fallet har du inget annat alternativ än att installera om spelet. Spelet är kopplat till ditt konto och när du installerar om spelet kommer du inte att förlora dina framsteg. Så här installerar du om League of Legends.
1. Tryck på Windows-tangenten och skriv appar och funktioner. Klicka sedan på Öppna.
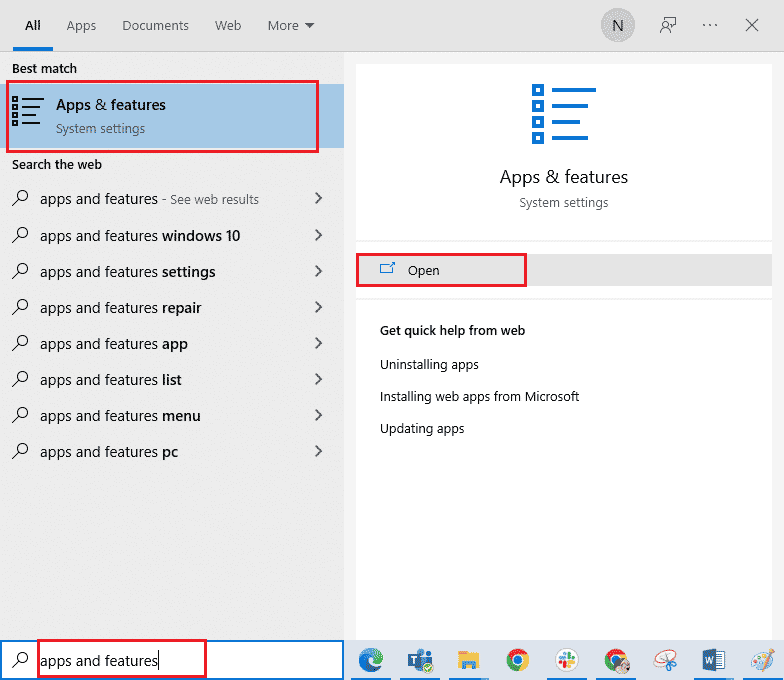
2. Sök nu efter League of Legends i listan och klicka på den. Välj sedan alternativet Avinstallera.
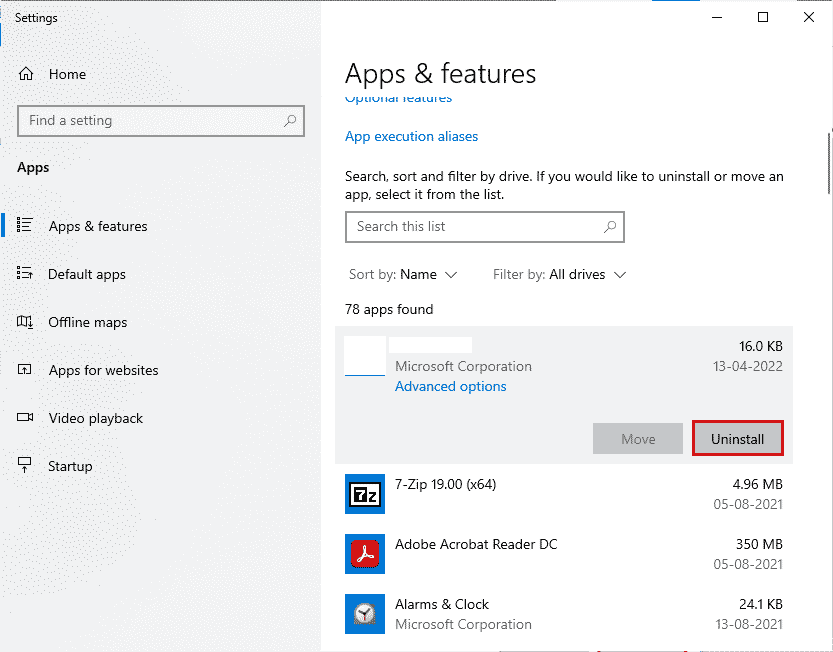
3. Om du ombeds klicka på Avinstallera igen.
4. Vänta tills spelet har avinstallerats och klicka sedan på Klar.
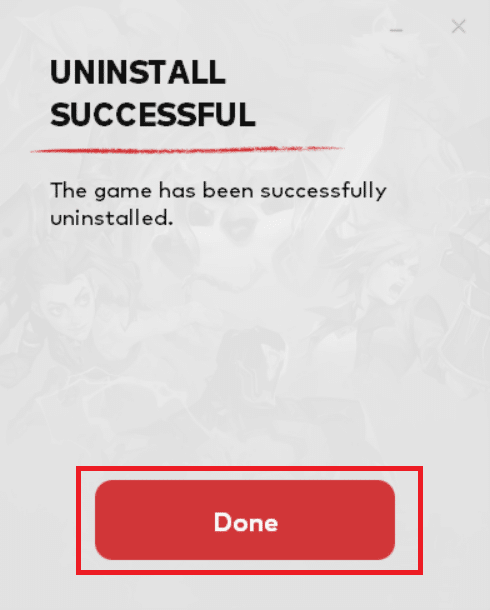
5. Tryck på Windows-tangenten, skriv %appdata% och klicka på Öppna.
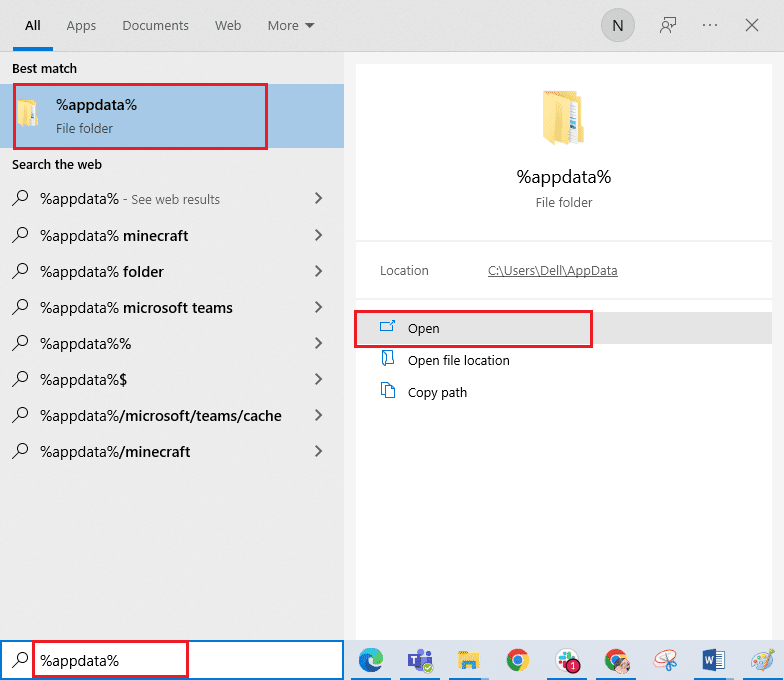
6. Dubbelklicka på Riot Games för att öppna mappen.
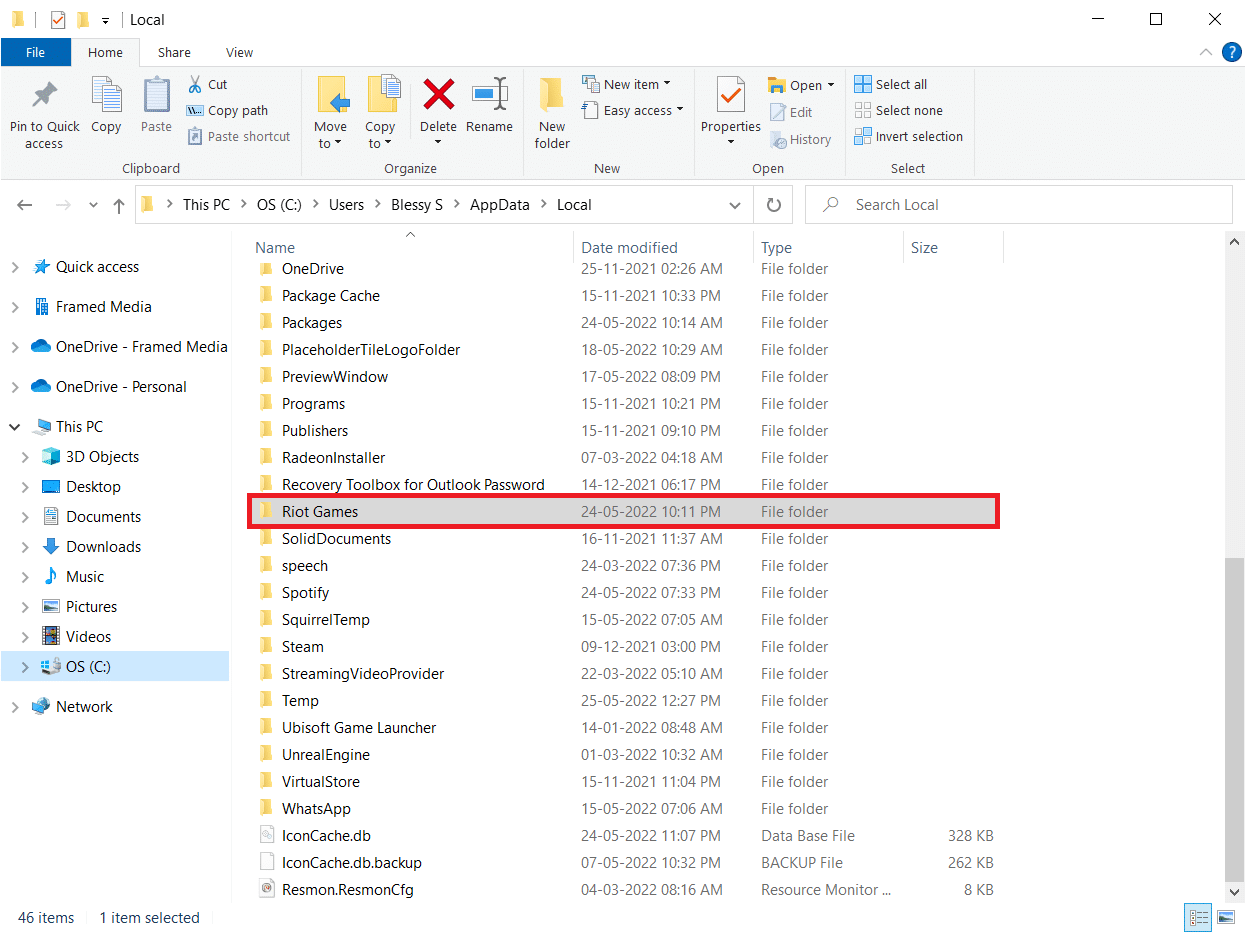
7. Högerklicka nu på mappen Install League of Legends euw och radera den.
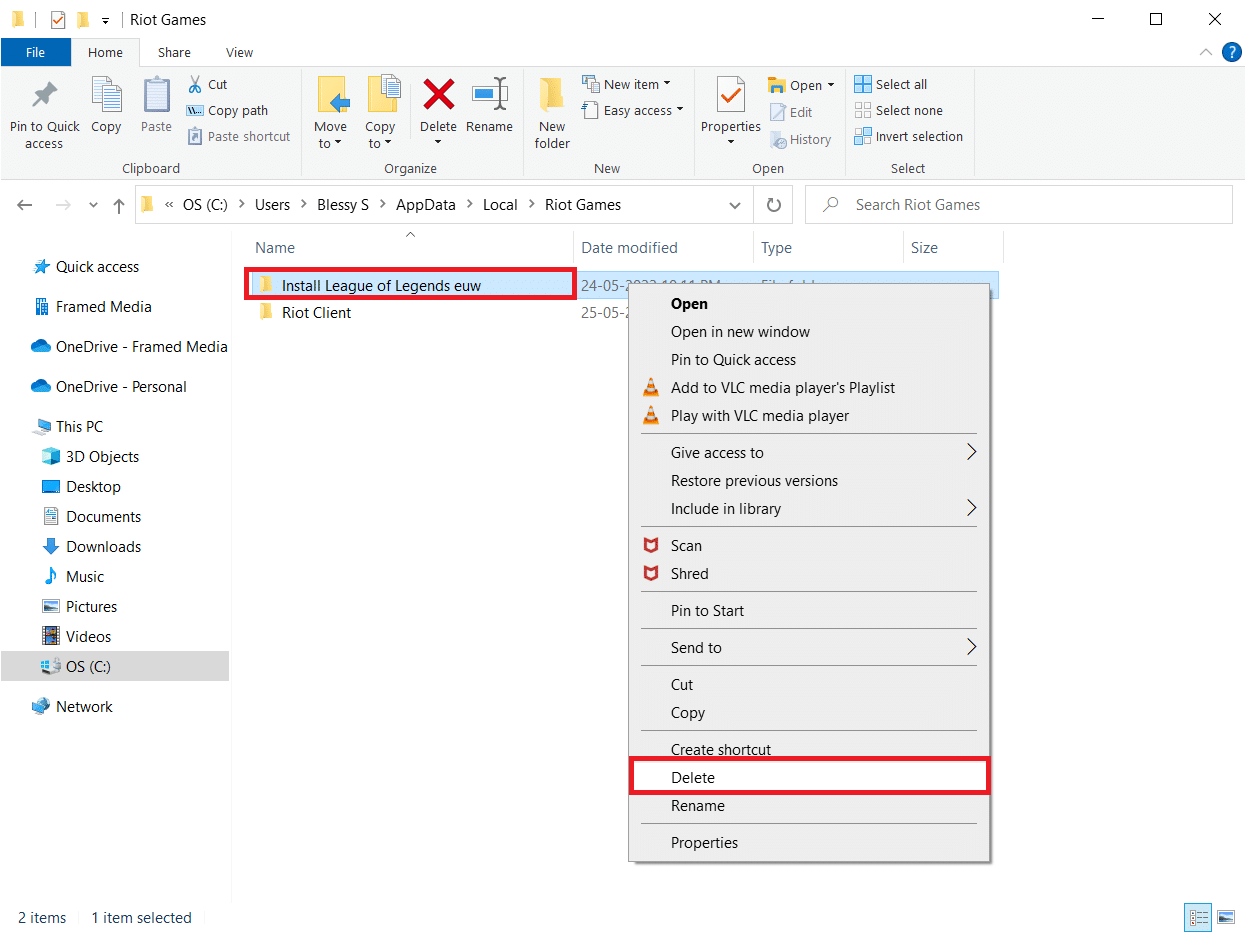
8. Tryck på Windows-tangenten, skriv %localappdata% och klicka på Öppna.
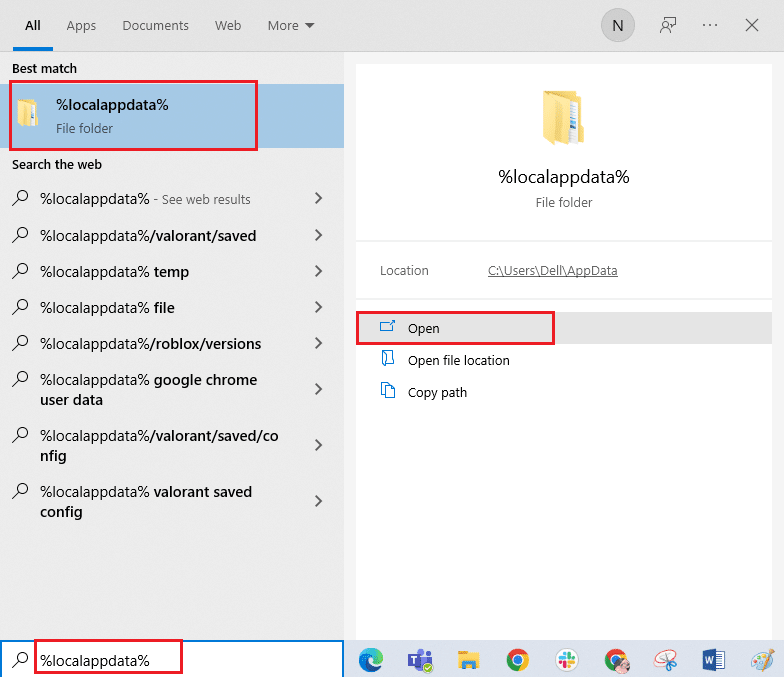
9. Ta bort League of Legends-mappen som gjorts tidigare i steg 7 och starta om datorn.
10. Gå sedan till League of Legends officiella nedladdningssida och klicka på alternativet Spela gratis.
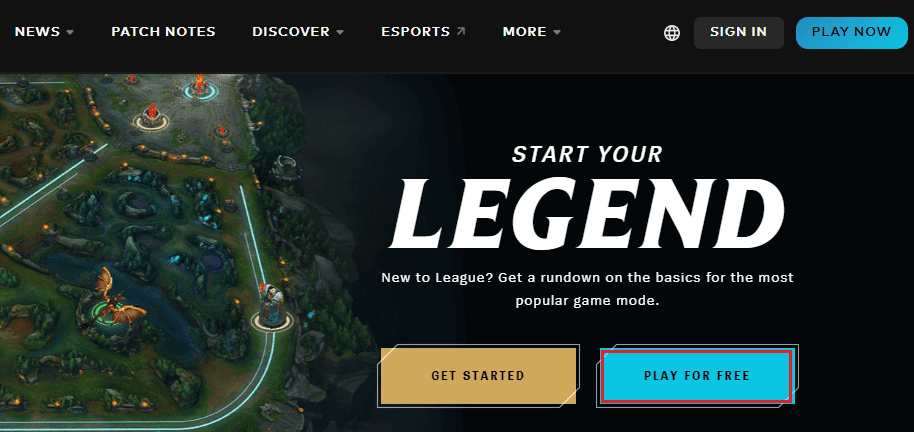
11. Registrera dig för ditt konto och klicka på alternativet Ladda ner för Windows. Klicka sedan på alternativet Installera.
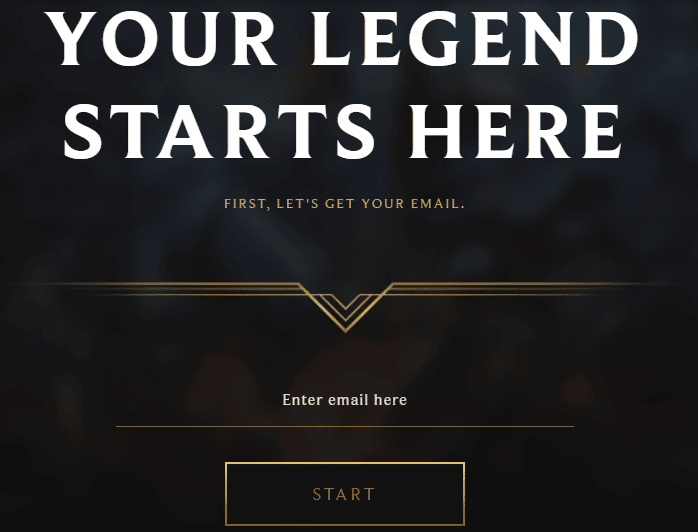
12. Vänta tills spelet har installerats. Navigera till Mina nedladdningar i Filutforskaren och dubbelklicka på installationsfilen för att köra programmet.
13. Följ instruktionerna på skärmen för att installera spelet på din Windows 10-dator.
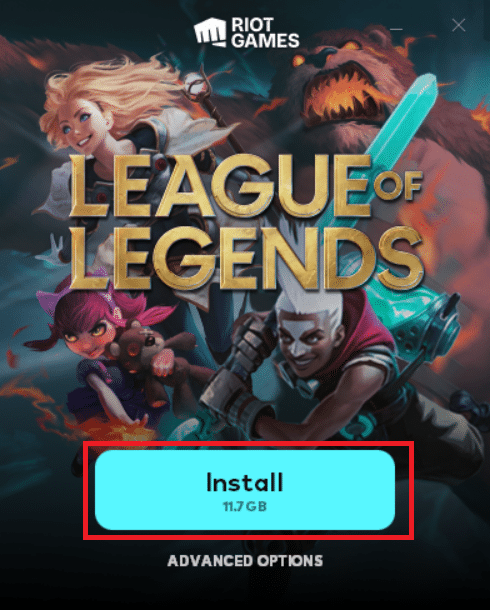
Obs: Många användare och onlineforum har rapporterat att ominstallation av spelet med Hextech Repair-verktyget hjälpte till att åtgärda felet. Besök den officiella webbplatsen för Hextech Repair Tool och ladda ner programmet. Det är gratis, så när du installerar och startar verktyget kommer du att se ett alternativ för att installera om spelet. Följ instruktionerna för att åtgärda problemet.
***
Vi hoppas att den här guiden var till hjälp och att du kunde fixa League vi har återställt den här installationen i Windows 10. Låt oss veta vilken metod som fungerade bäst för dig. Om du har några frågor/förslag angående den här artikeln får du gärna släppa dem i kommentarsektionen.

