Hantera Felmeddelandet ”System Service Exception” i Windows
Tänk dig scenariot: du arbetar intensivt med en viktig presentation i PowerPoint. Dokumentet är nästan klart, men plötsligt uppstår ett fel och du får en blåskärm (BSOD) med felmeddelandet ”System Service Exception”. Autosparen är inte aktiverad, och allt ditt arbete försvinner. Den här typen av fel är frustrerande. I den här artikeln går vi igenom vad ”System Service Exception”-felet innebär i Windows 10 och 11, och hur du kan åtgärda det.
Steg för att Åtgärda ”System Service Exception” i Windows 10 och 11
Detta BSOD-fel uppstår ofta när datorn är aktivt i användning. Det har plågat Windows-användare i flera decennier och är mycket störande, eftersom det tvingar fram en omstartsslinga och avbryter arbetet.
Potentiella Orsaker till ”System Service Exception”
Felet kan ha flera orsaker. Här är några vanliga faktorer:
-
Inkompatibla Drivrutiner: Även om drivrutiner hjälper datorn att fungera effektivt, kan inkompatibla eller skadade drivrutiner leda till fel.
-
Felaktiga Windows Uppdateringar: Nya Windows-uppdateringar kan införa nya fel i systemet, trots att de är avsedda att åtgärda buggar.
-
Skadlig Programvara: Infekterade filer och skadlig programvara kan vara en primär orsak till felet. En virussökning kan lösa problemet.
-
Korrupta Systemfiler: Skadade filer kan störa datorns funktionalitet. Det är viktigt att identifiera och reparera dessa filer.
Nedan följer felsökningssteg för att lösa problemet med ”System Service Exception” i Windows 10 eller 11.
Metod 1: Använd Windows Minnesdiagnostik
Windows Minnesdiagnostik är ett inbyggt verktyg som testar minnet och identifierar skadad data. För att använda verktyget, gör så här:
1. Öppna dialogrutan ”Kör” genom att trycka på Windows-tangenten + R samtidigt.
2. Skriv in `mdsched.exe` och klicka på ”OK” för att starta Windows Minnesdiagnostik.
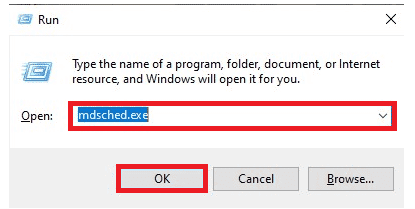
3. Välj ”Starta om nu och leta efter problem (rekommenderas)”.
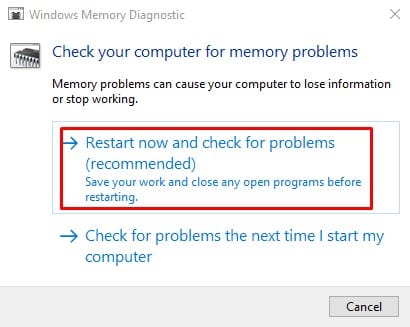
4. Datorn startar om och en minneskontroll påbörjas.
Metod 2: Uppdatera Drivrutiner
Windows Update håller dina drivrutiner uppdaterade, vilket är viktigt för att datorns hårdvara ska fungera korrekt. Håll därför dina drivrutiner uppdaterade för att minimera risken för fel.
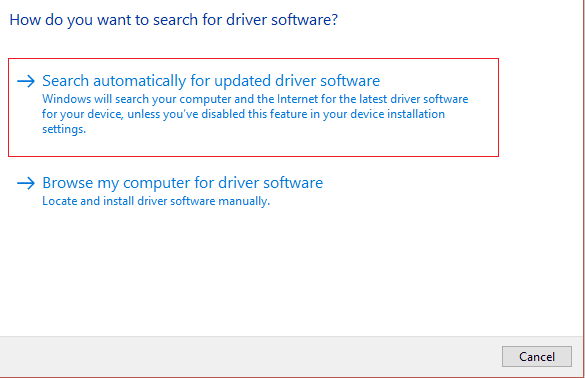
Metod 3: Använd Kommandot chkdsk
chkdsk är ett Windows-verktyg som hjälper till att identifiera och lösa diskfel. Det kontrollerar diskutrymme och andra relaterade processer. För att använda chkdsk, följ instruktionerna.
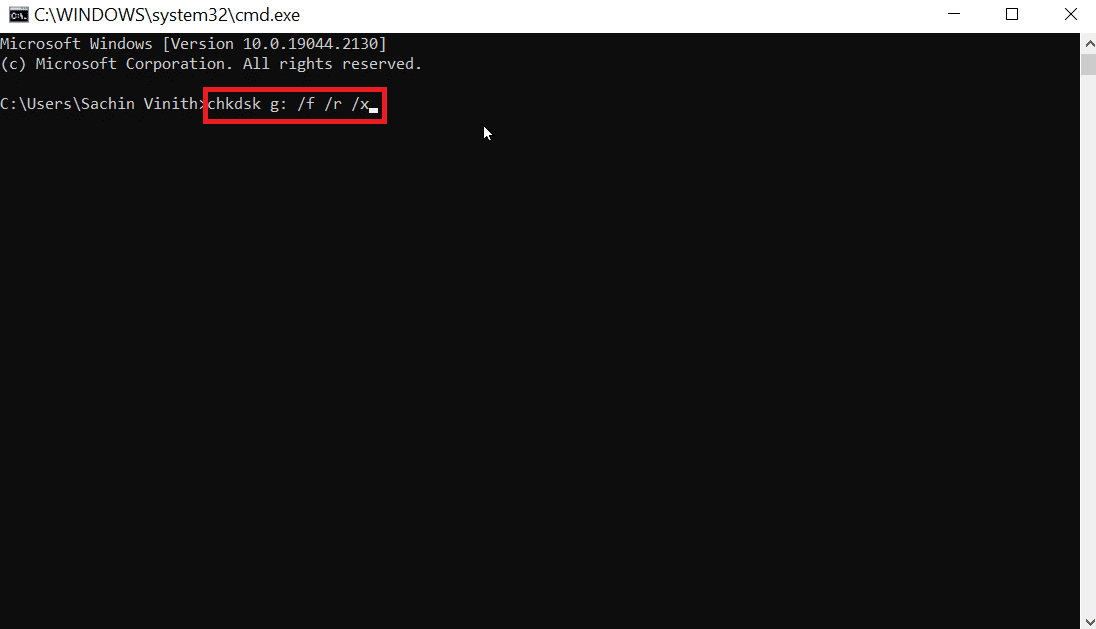
Metod 4: Reparera Systemfiler
System File Checker (SFC) är ett annat Windows-verktyg som söker efter saknade eller skadade systemfiler. Till skillnad från chkdsk som analyserar hela enheten, söker SFC specifikt efter Windows-systemfiler. Se till att alla systemfiler fungerar korrekt innan du använder SFC.
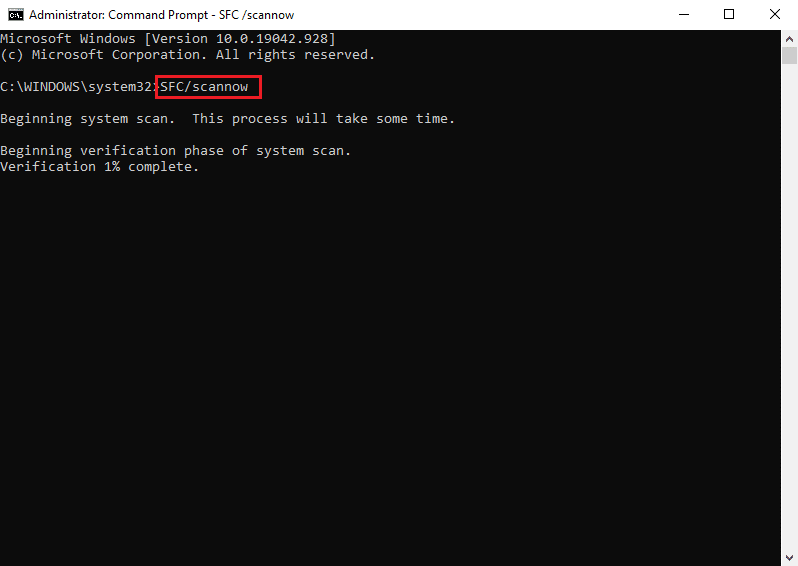
Metod 5: Inaktivera Webbkamera
Ibland kan externa enheter, som webbkameror, orsaka ”System Service Exception”-fel. Du kan testa detta genom att koppla bort eller inaktivera webbkameran. Om du inte har en webbkamera, försök att koppla bort nyligen ansluten maskinvara och försök inaktivera den.
1. Tryck på Windows-tangenten, skriv ”Enhetshanteraren” och klicka på ”Öppna”.
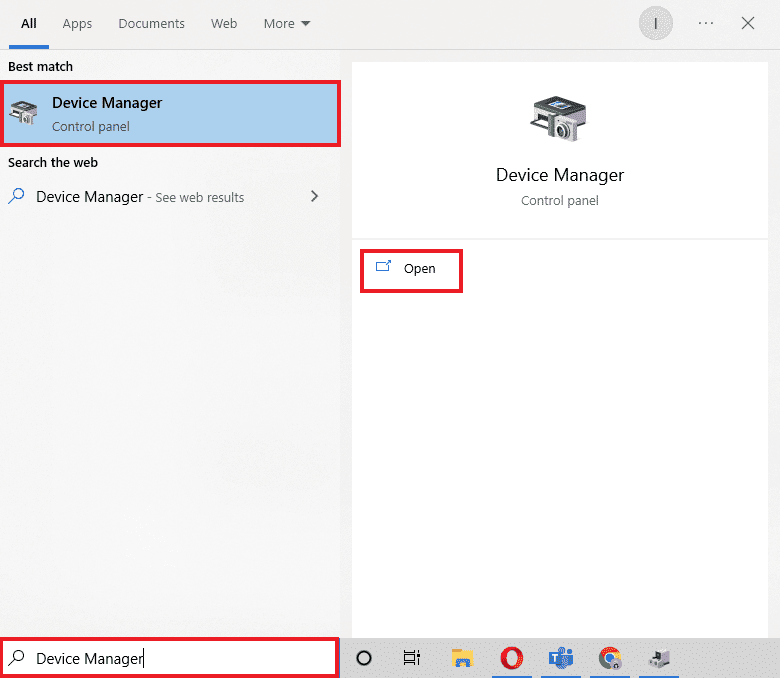
2. Expandera ”Bildenheter”, högerklicka på webbkameradrivrutinen.
3. Välj ”Inaktivera enhet” från listan.
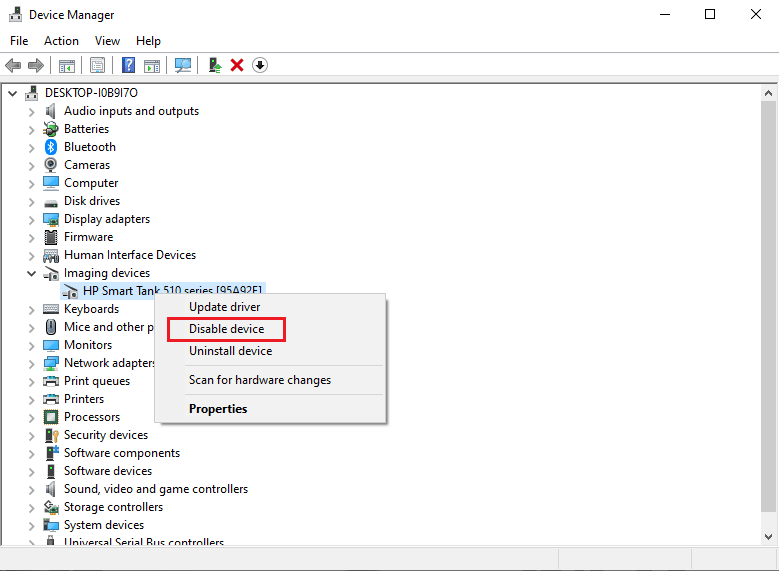
Metod 6: Använd Driver Verifier Manager
Detta Windows-verktyg gör det möjligt att bekräfta och granska alla installerade drivrutiner. För att använda Driver Verifier Manager, följ dessa steg:
1. Tryck på Windows-tangenten, skriv ”Windows PowerShell” och välj ”Kör som administratör”.
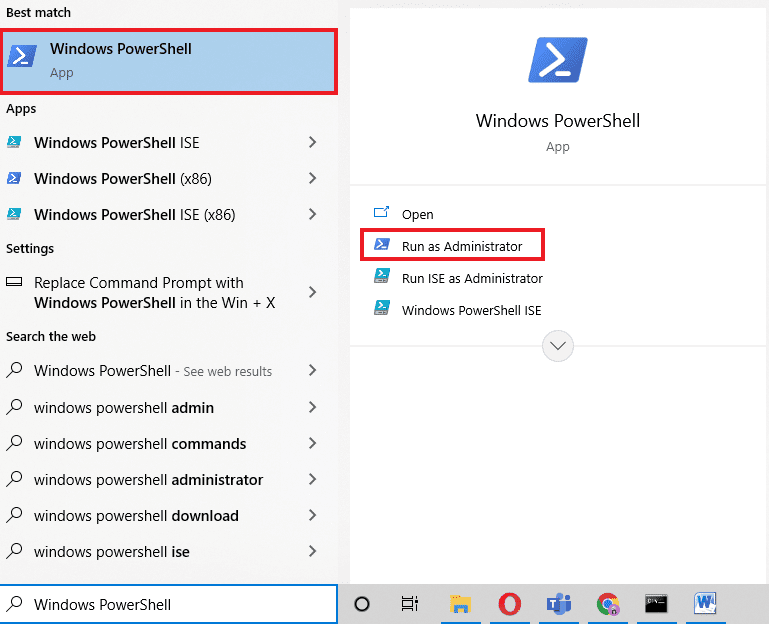
2. I PowerShell, skriv `verifier` och tryck på Enter.
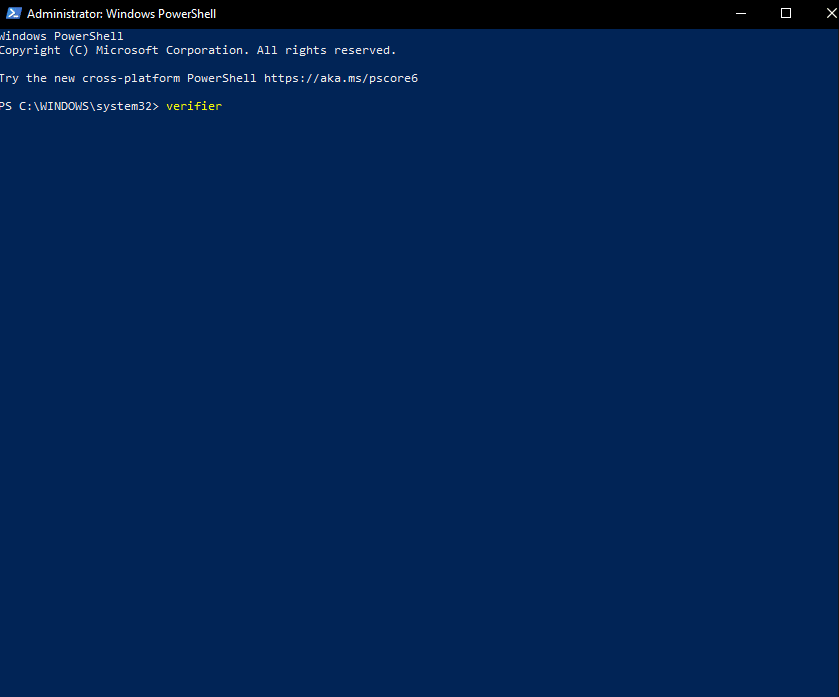
3. I dialogrutan som visas, välj ”Skapa standardinställningar” och klicka ”Nästa”.
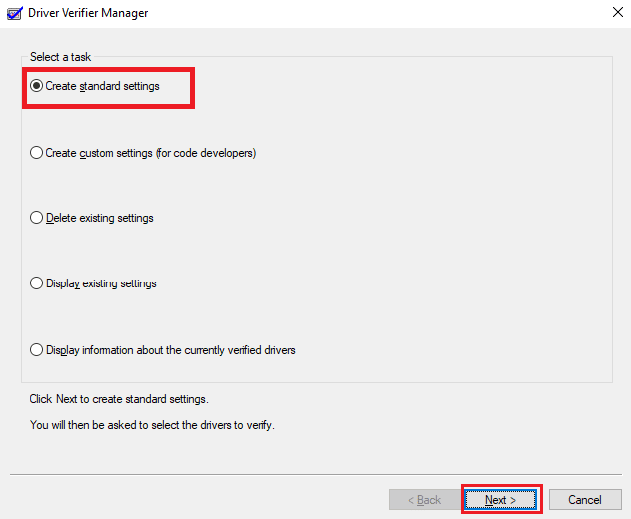
4. Välj ”Välj automatiskt osignerade drivrutiner” och klicka ”Nästa”.
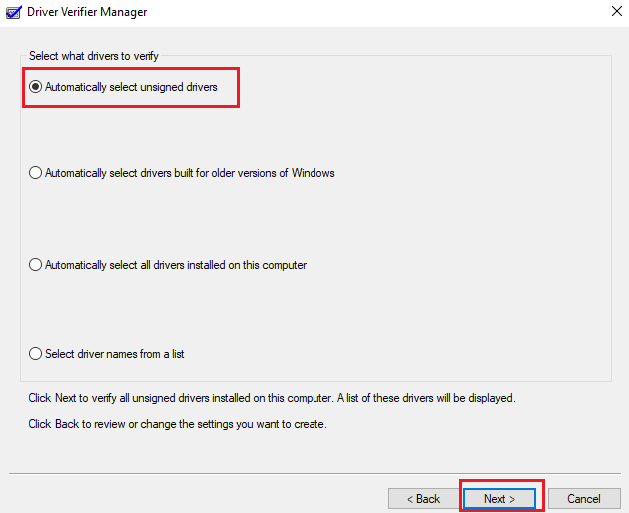
5. En process kommer att startas och PowerShell kommer att bekräfta att operationen är slutförd.
Metod 7: Avinstallera Problemprogram
Vissa program i Windows 10 är kända för att orsaka ”System Service Exception”-fel. Det kan bero på konflikter, felaktiga uppdateringar eller föråldrad programvara. Så här tar du bort program som kan orsaka detta problem.
1. Klicka på Windows-ikonen och välj ”Inställningar”.
2. Välj ”Appar”. Du ser alla program som är installerade på datorn.

3. Kontrollera om något av följande program finns på din dator:
- Virtual CloneDrive
- XSplit Broadcaster
- BitDefender Antivirus
- Cisco VPN
- Asus GameFirst Service
- McAfee Antivirus
4. Klicka på programmet och sedan på ”Avinstallera”.
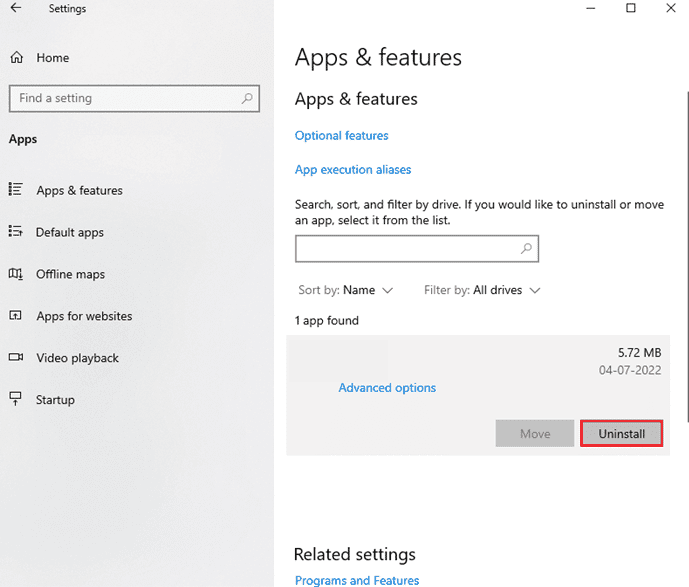
5. Följ instruktionerna på skärmen för att avinstallera programmet. Se till att programmet avinstalleras helt.
6. Upprepa dessa steg för varje program på listan. Starta om datorn efter att du har avinstallerat programmen och se om felet har lösts.
Metod 8: Stäng av Google Update Service
Vissa rapporter tyder på att Googles automatiska uppdateringstjänst (Google Update Service) kan vara orsaken till ”System Service Exception”-felet. Testa att stänga av tjänsten för att se om det löser problemet.
1. Tryck på Windows-tangenten + R för att öppna ”Kör”.
2. Skriv `services.msc` och tryck på Enter för att öppna ”Tjänster”.
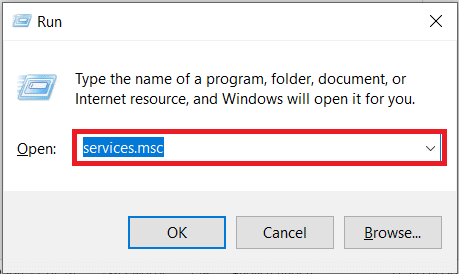
3. Leta reda på ”Google Update Service (gupdate)” och högerklicka för att välja ”Egenskaper”.
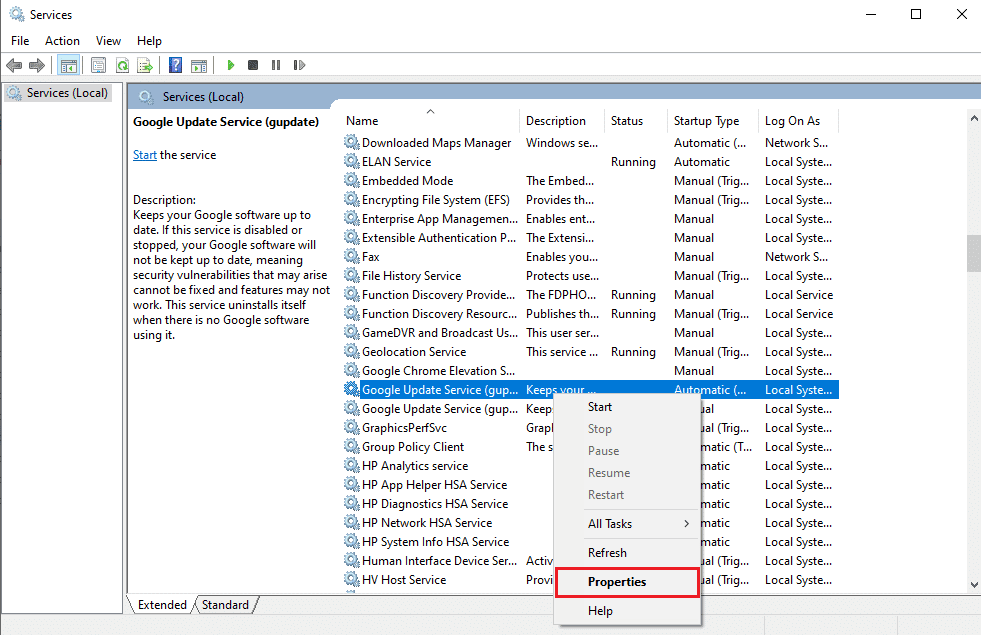
4. Välj ”Inaktiverad” i rullgardinsmenyn under ”Startup type”. Starta sedan om datorn.
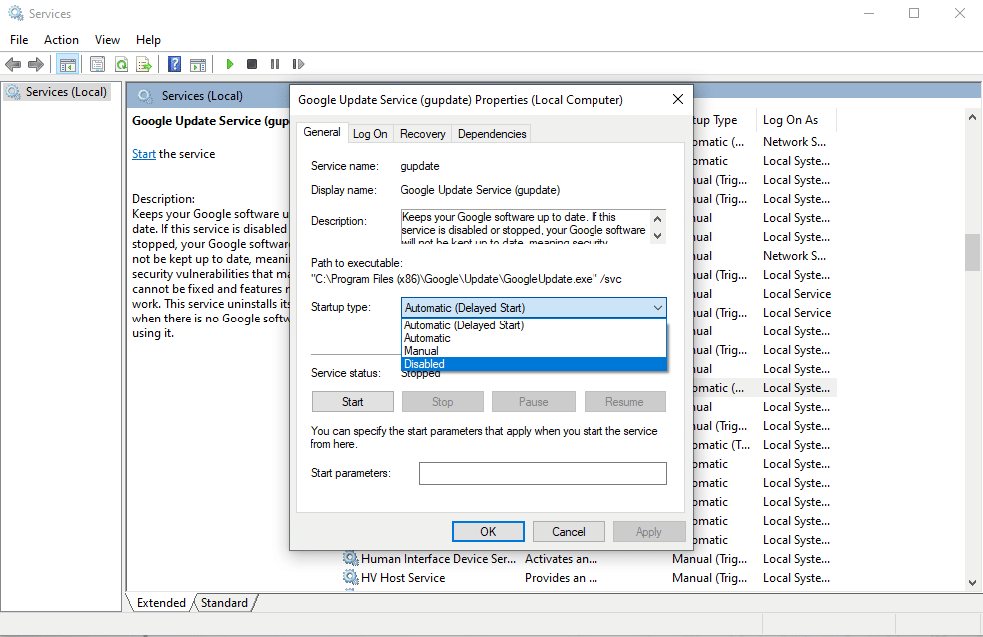
Starta om datorn och se om felet är löst. Om det är löst kan du uppdatera Google-program manuellt istället.
Metod 9: Virusskanning
Virus och skadlig programvara kan hindra datorn från att fungera normalt. Kör en fullständig virusskanning för att ta bort skadlig programvara eller infekterade filer. Det är viktigt att hålla ditt system rent från oönskade och skadliga filer.
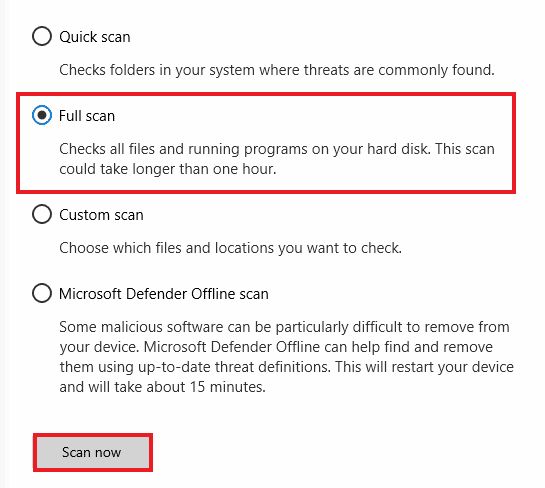
Metod 10: Uppdatera Windows OS
Windows uppdateringar innehåller ofta korrigeringar som hjälper till att undvika systemfel. Håll ditt operativsystem uppdaterat med de senaste uppdateringarna från Windows för att undvika ”System Service Exception”-felet.
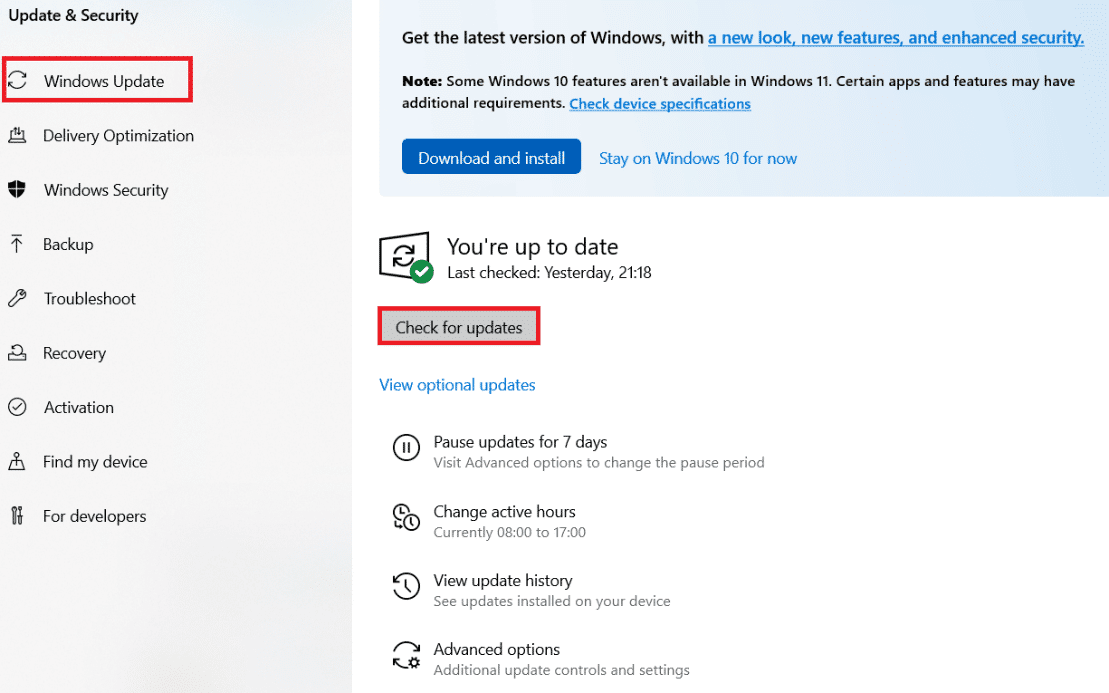
Metod 11: Uppdatera BIOS
BIOS (Basic Input/Output System) är det första programmet som körs när datorn startas. Det styr dataflödet mellan anslutna enheter och operativsystemet. Det är viktigt att hålla BIOS uppdaterat.

Metod 12: Inaktivera Antivirus
Antivirusprogram skyddar systemet mot skadlig programvara. Ibland kan de dock hindra program från att fungera korrekt, vilket kan leda till fel. Du kan försöka inaktivera antivirusprogrammet tillfälligt och se om felet försvinner.
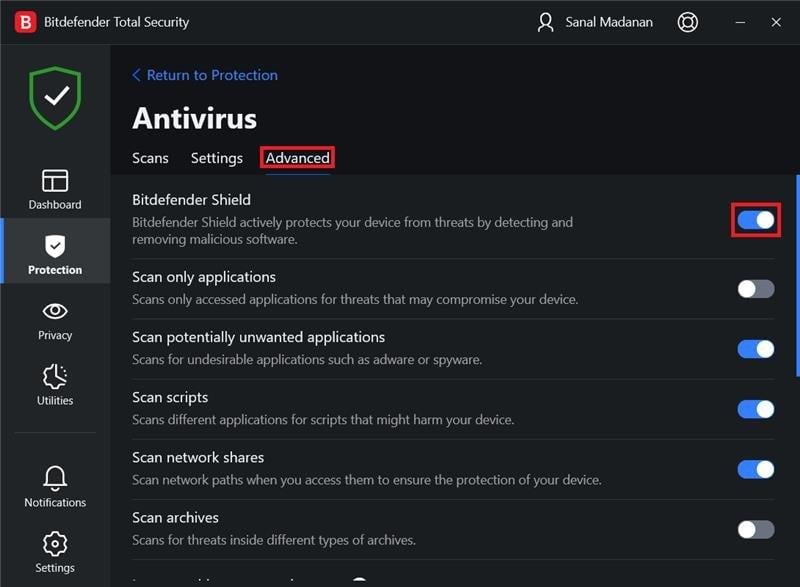
Metod 13: Uppdatera Grafikdrivrutin
En skadad grafikdrivrutin kan orsaka ”System Service Exception”-felet. Kontrollera grafikdrivrutinens status och uppdatera den om det behövs.
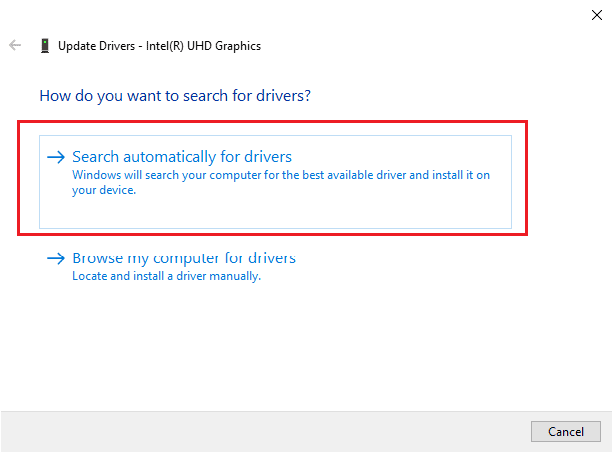
Metod 14: Återställ Windows 10
Det finns en chans att felet orsakades av nyligen genomförda ändringar i systemets inställningar. Du kan därför försöka återställa Windows till fabriksinställningarna för att ångra alla ändringar.
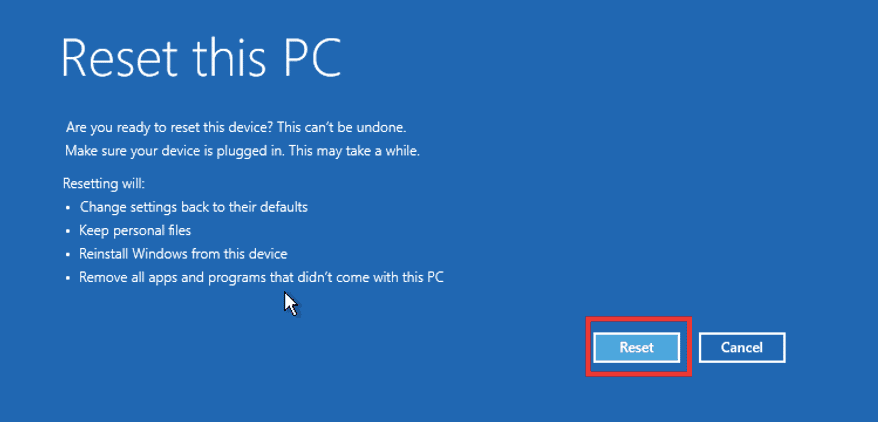
Vanliga Frågor
Q1. Vad är ”System Service Exception”?
Ans. ”System Service Exception” är ett blåskärmsfel (BSoD) som indikerar ett fel med en eller flera systemprocesser i Windows-operativsystemet.
Q2. Hur fixar jag ”System Service Exception” i Windows 10?
Ans. Följ de olika metoderna som beskrivs ovan i den här artikeln.
Q3. Vad är en stoppkod?
Ans. En stoppkod, även kallad buggkontrollkod, är en kod som visas på en blåskärm när ett allvarligt fel uppstår i Windows-operativsystemet.
Q4. Vad orsakar en blåskärm?
Ans. Blåskärmsfel (BSoD) kan orsakas av felaktig hårdvara, såsom strömförsörjningsproblem, överhettning, minnesfel eller problem med drivrutiner.
***
I den här artikeln har vi tagit upp ”System Service Exception”-felet i Windows 10 och 11, och presenterat flera lösningar. Genom att följa stegen som beskrivs i artikeln kan du felsöka problemet. Genom att hålla ditt system uppdaterat kan du ofta undvika detta fel.