Användare stöter ofta på problem med Steam fel 53, ett vanligt fel som kan orsaka att appen kraschar. Många undrar vad exakt Steam felkod 53 innebär. Det här felet uppstår när Steam inte lyckas ladda ett spel på din dator. Denna guide utforskar orsakerna bakom detta fel och erbjuder lösningar på frågan ”hur åtgärdar jag felkod 53 på Steam?”.
Lösningar för Steam Fel 53 i Windows 10
Steam-fel kan härröra från en rad olika problem. Här listas några av de troliga orsakerna:
- Problem med internetanslutningen.
- Felaktig spel-laddning.
- Felaktig laddning av Steam-applikationen.
- Skadade systemfiler.
- Oönskade filer på hårddisken.
- Interferens från tredjeparts antivirusprogram.
- Föråldrade grafikkortsdrivrutiner.
- Program som körs i bakgrunden och orsakar konflikter.
- Föråldrade eller skadade Windows-uppdateringar.
- Fel på Steams servrar.
- Felaktiga inställningar för nedladdningsregionen i Steam.
- Avsaknad av AmdAS4-drivrutinen.
- Saknad Visual C++-komponent.
Om du vill veta hur du löser Steam felkod 53, följ dessa metoder för att avhjälpa problemet.
Metod 1: Grundläggande Felsökningssteg
Här är några grundläggande åtgärder för att adressera problemet.
1A. Felsök Internetanslutningen
En vanlig orsak till Steam fel 53 är en bristfällig internetanslutning. Börja med att kontrollera din anslutning och åtgärda eventuella problem.
- Om du använder Wi-Fi, se till att anslutningen är stabil. Om det finns problem, kan du prova att starta om din Wi-Fi-router.
- Vid bredbands- eller förbetalda tjänster, verifiera att ditt abonnemang är aktivt och att du har en stabil anslutning. Kontakta din internetleverantör vid problem med anslutningen.
Se vår guide om hur du felsöker internetanslutningar i Windows 10.
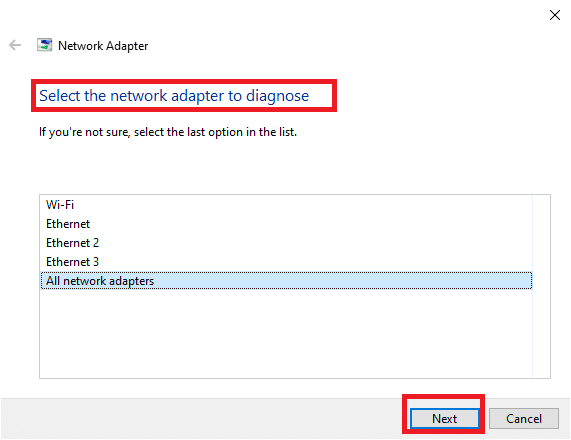
1B. Starta om spelet i Steam
Ibland beror Steam fel 53 på att spelet inte laddats korrekt. Detta kan ofta lösas genom att helt enkelt starta om spelet.
- Avsluta spelet.
- Stäng Steam-appen.
- Vänta några minuter och starta om Steam-appen.
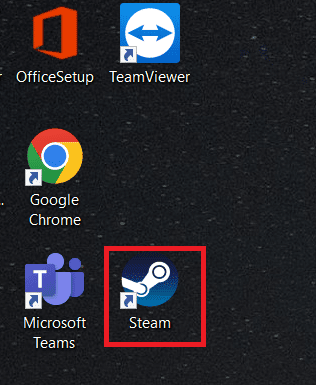
- Öppna spelet igen och kontrollera om felet är borta.
1C. Starta om datorn
Om en omstart av Steam inte hjälper, kan du försöka starta om din dator. Felaktigt laddade spelfiler kan leda till krascher eller felmeddelanden, inklusive Steam fel 53.
- Gå till Start-menyn.
- Klicka på strömknappen och välj ”Starta om”.
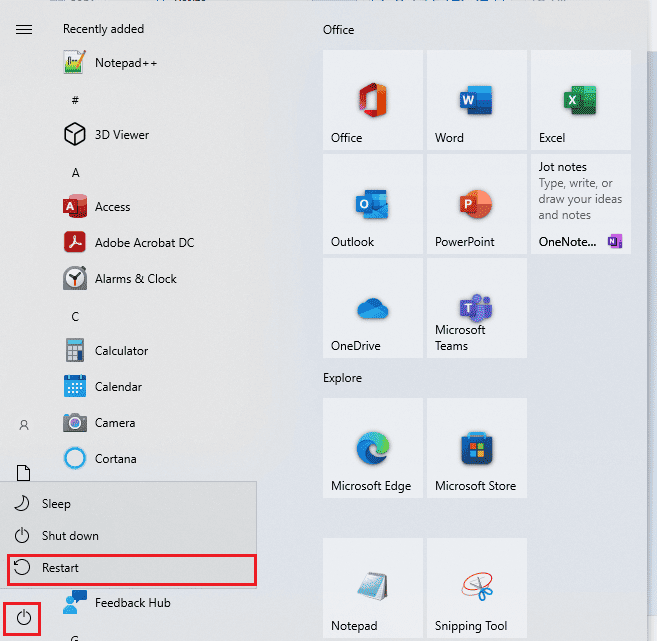
- Vänta tills systemet startar om och kontrollera spelet igen.
1D. Kontrollera Steam-servrarna
Problem med Steam-servrarna kan orsaka olika fel och göra att användare inte kan spela. Du behöver vänta tills utvecklarna löser serverproblemen. Under tiden kan du kolla serverstatus på Steamstat för att se serverstatus för olika spel.
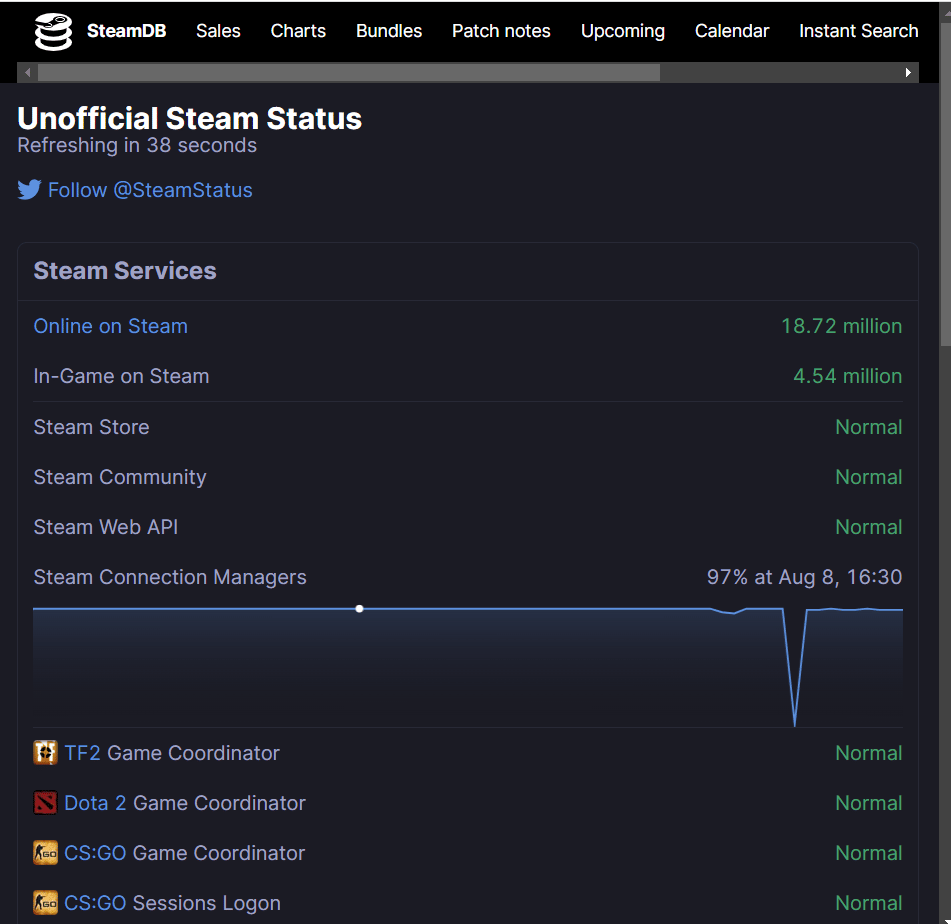
1E. Stäng konkurrerande program
Konflikter med bakgrundsprogram är en vanlig orsak till Steam fel 53. Det händer när andra program körs samtidigt och stör Steam-appen. Stäng därför alla potentiellt problematiska program. Läs vår guide om hur du avslutar uppgifter i Windows 10.
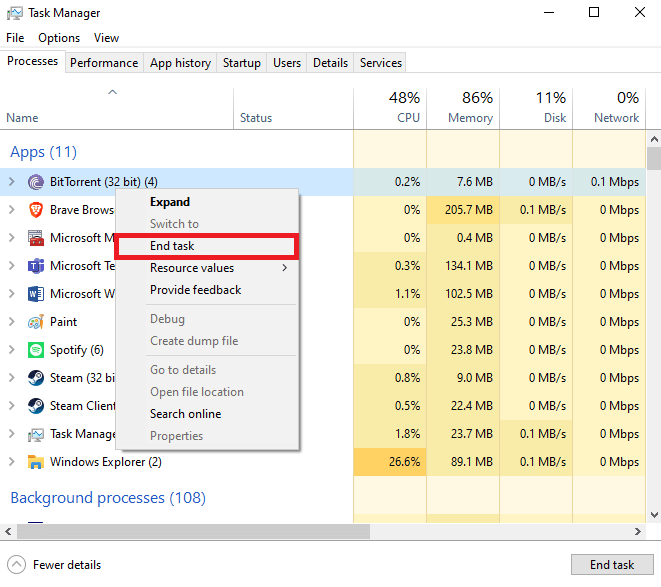
Metod 2: Reparera Skadade Filer
Steam fel 53 kan också bero på skadade systemfiler. Detta kan leda till flera problem med datorn och andra fel. Använd inbyggda verktyg som SFC och DISM för att söka och reparera dessa filer. Dessa verktyg hjälper dig att åtgärda skadade systemfiler. Kolla in vår guide om hur du reparerar systemfiler i Windows 10 för att följa stegen för SFC och DISM.
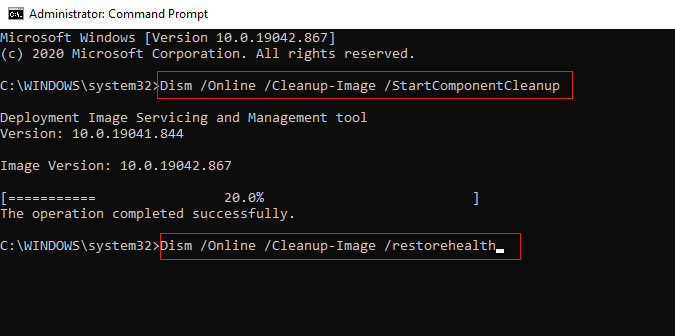
Metod 3: Utför Diskrensning
Oönskade filer kan ibland orsaka detta fel. Försök utföra en diskrensning. Läs vår guide om hur du använder diskrensning i Windows 10.
Obs: Skapa en säkerhetskopia av viktiga filer innan du utför diskrensning, eftersom viktiga filer kan raderas. Se vår guide om hur du skapar en systemåterställningspunkt i Windows 10.
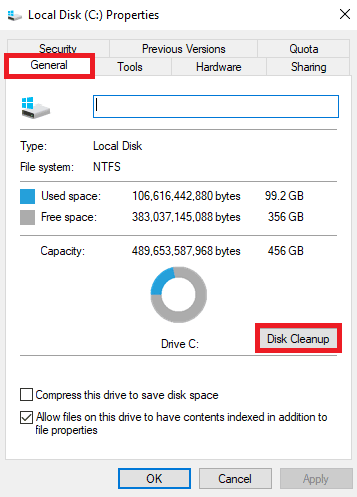
Metod 4: Uppdatera Grafikkortsdrivrutiner
Föråldrade eller skadade drivrutiner kan orsaka detta problem. Uppdatera dina grafikkortsdrivrutiner. Kolla in vår guide om 4 sätt att uppdatera grafikkortsdrivrutiner i Windows 10.
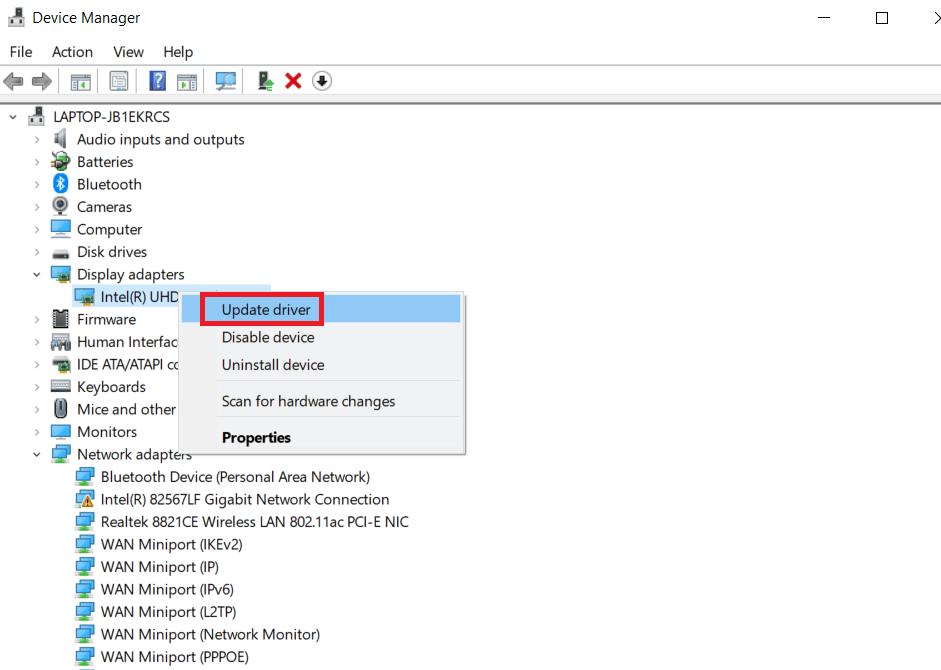
Metod 5: Uppdatera Windows
Om du inte vet hur du åtgärdar Steam fel 53, kan du söka efter Windows-uppdateringar. Kolla in vår guide om hur du laddar ner och installerar Windows 10.
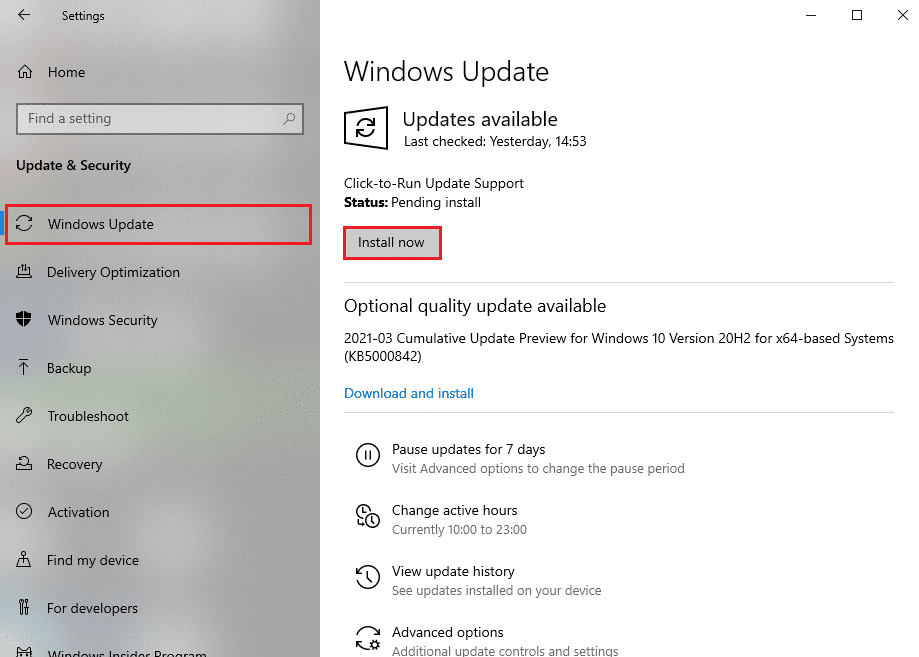
Metod 6: Ändra Nedladdningsregion
Många användare har upptäckt att Steam fel 53 orsakats av den valda nedladdningsregionen. Du kan ändra nedladdningsregionen i Steam appen.
- Skriv Steam i Startmenyn och öppna appen.
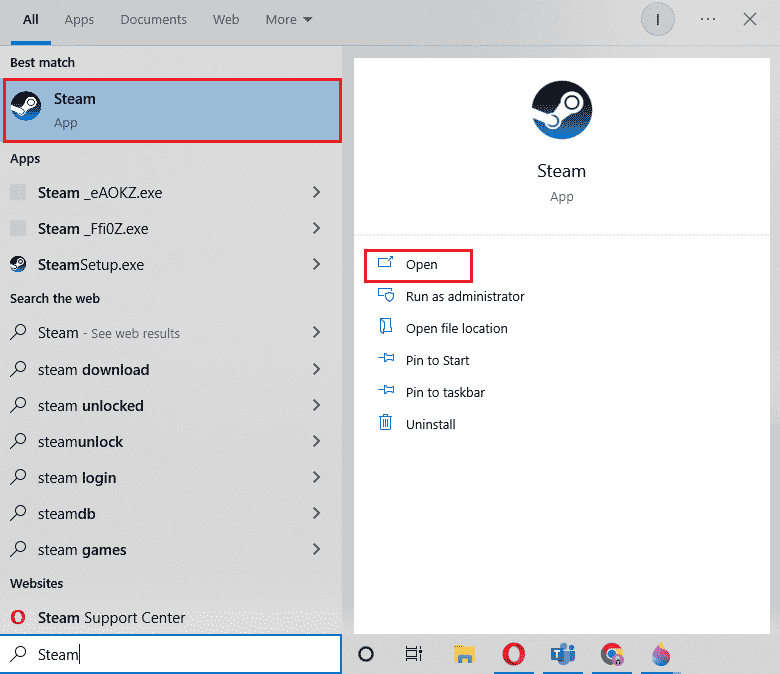
- Klicka på ”Visa” och sedan på ”Inställningar”.
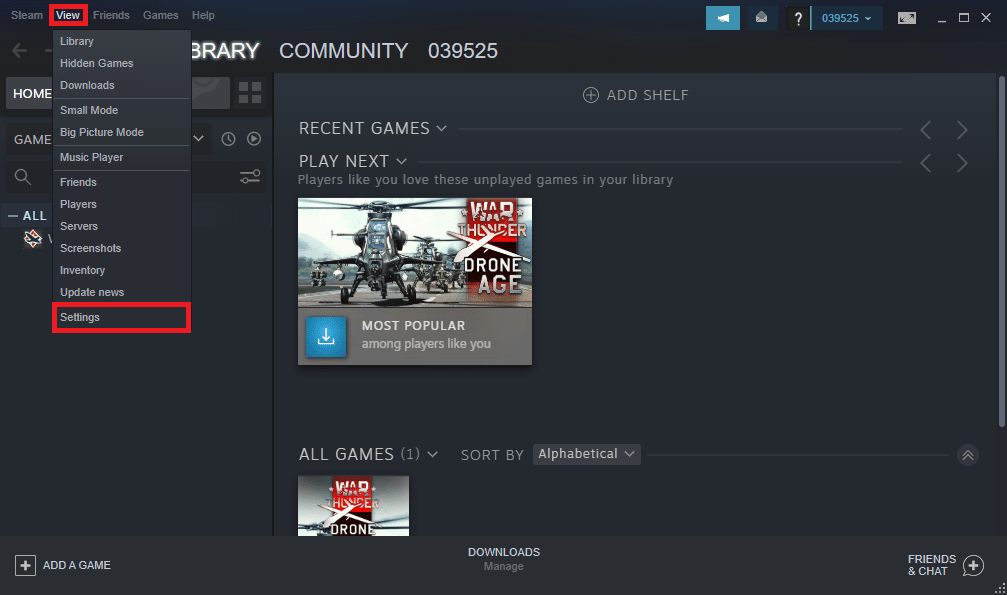
- Klicka på ”Nedladdningar”.
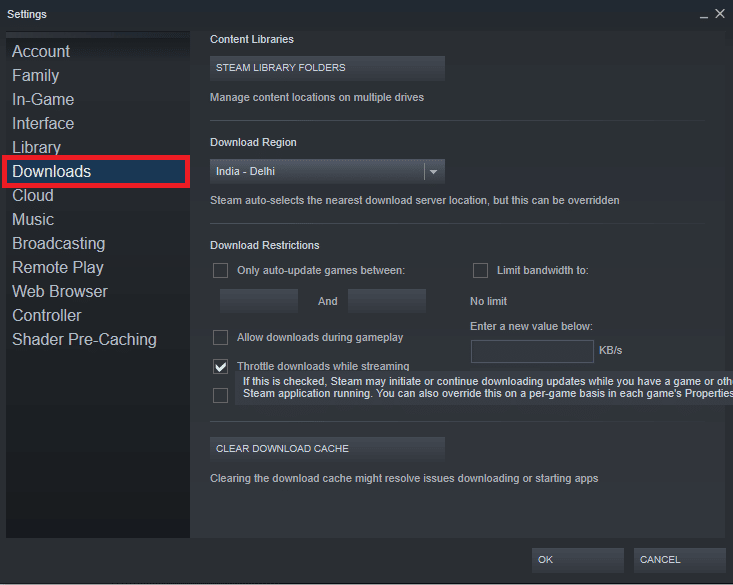
- Leta efter nedladdningsregionen.
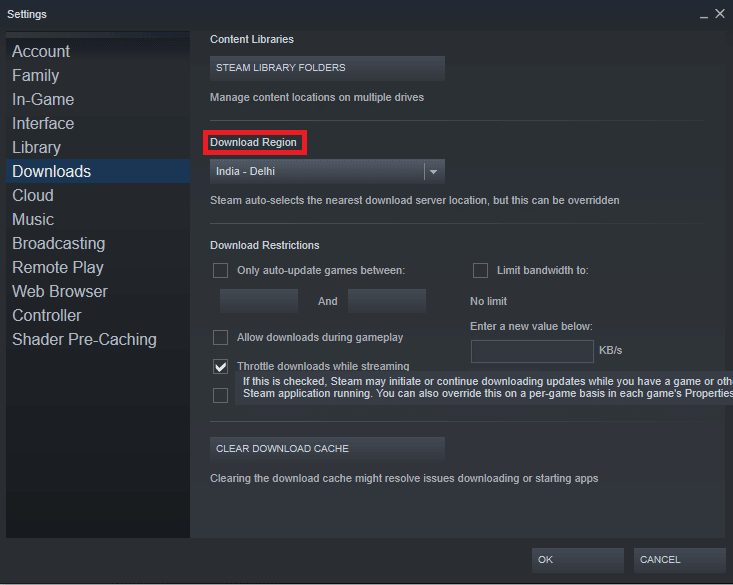
- Ändra nedladdningsregion.
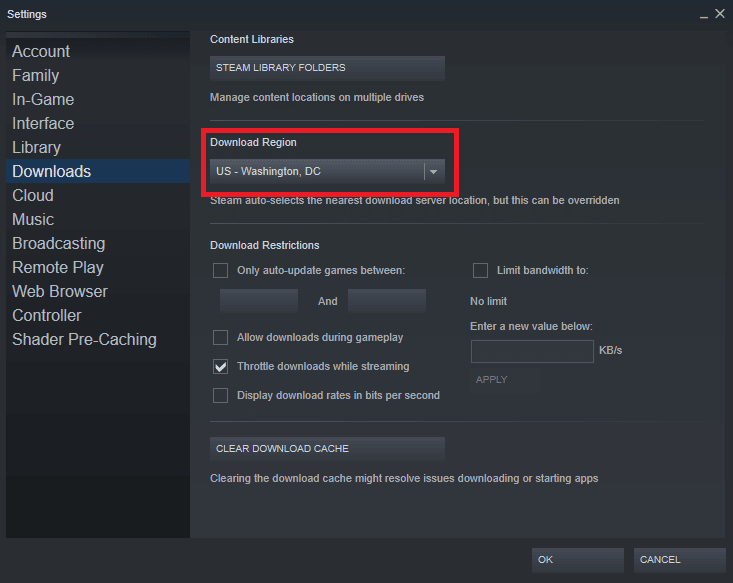
- Klicka på ”OK” för att spara.
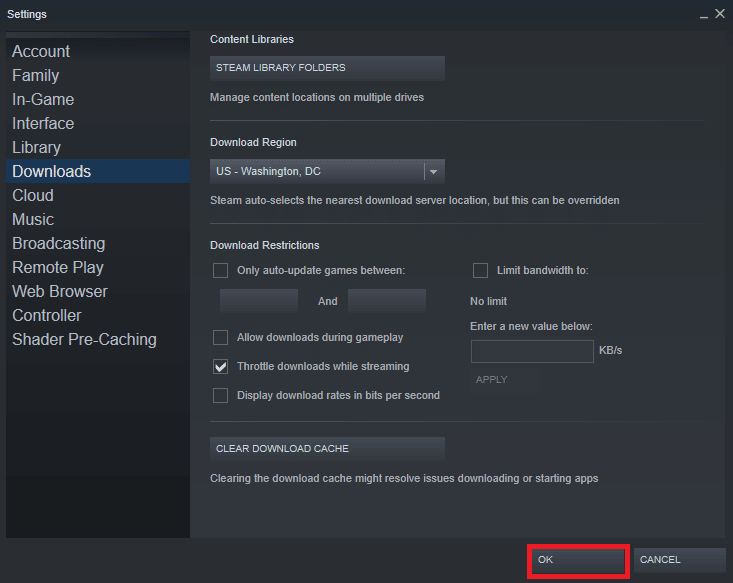
- Starta om Steam för att se om felet är löst.
Metod 7: Installera AmdAS4 Drivrutin
Om du har ett AMD-chipset, kan fel 53 orsakas av en saknad AmdAS4-drivrutin. Att installera drivrutinen har löst problemet för många användare.
- Tryck på Windows-tangenten, skriv ”Enhetshanteraren” och öppna den.
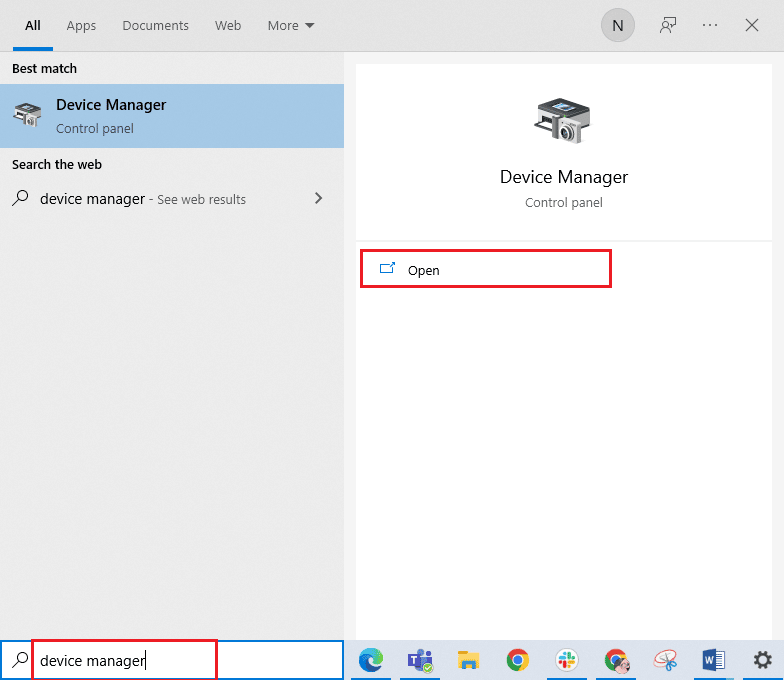
- Leta upp AmdAS4-drivrutinen.
- Om du inte hittar drivrutinen, klicka på ”Åtgärd”.
- Välj ”Lägg till äldre hårdvara”.
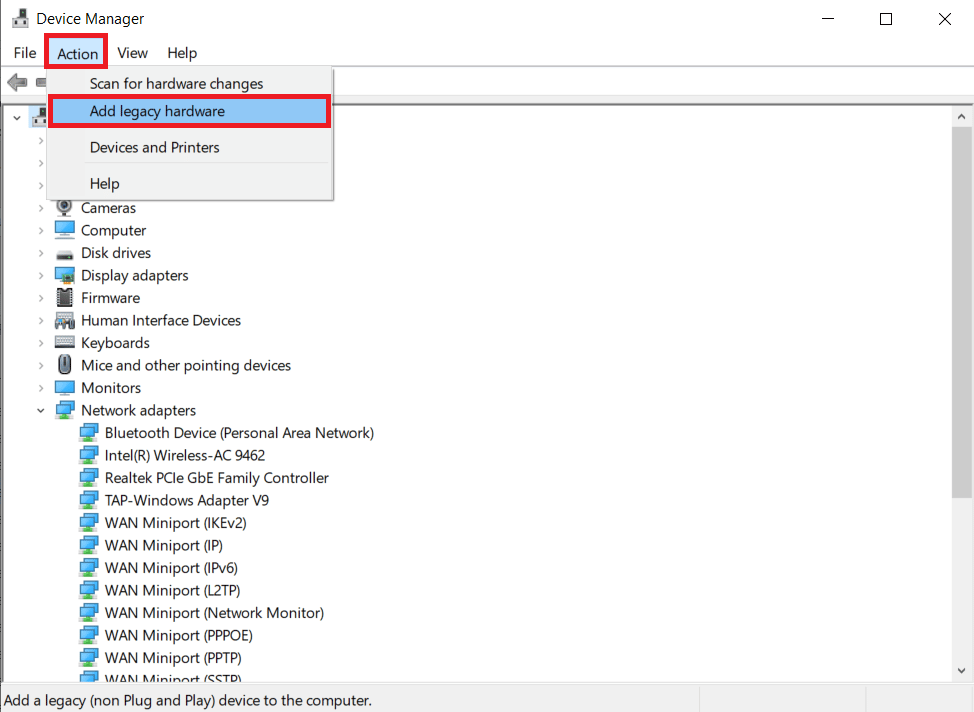
- Klicka på ”Nästa” i dialogrutan.
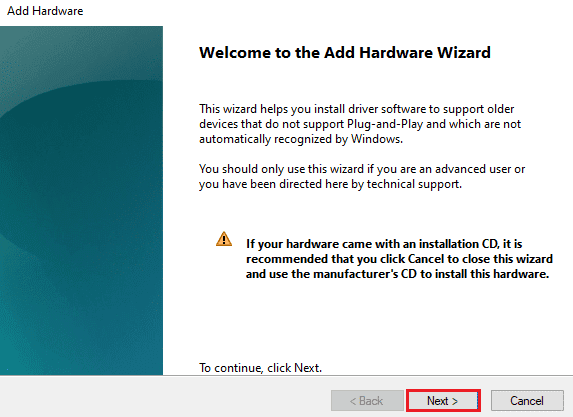
- Välj ”Installera hårdvaran som jag manuellt väljer” och klicka på ”Nästa”.
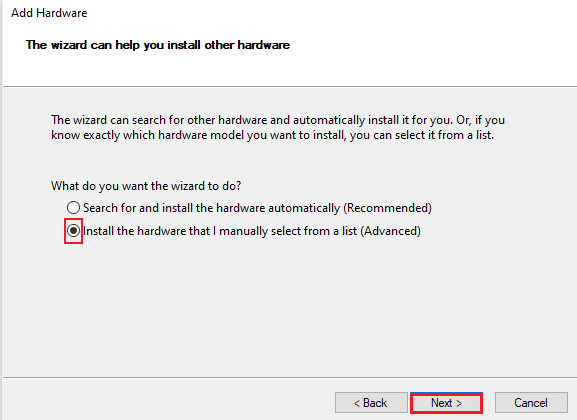
- Välj ”Visa alla enheter” och klicka på ”Nästa”.
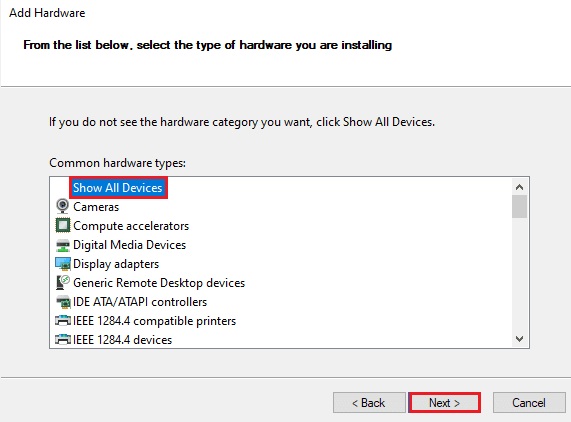
- Hitta och installera AmdAS4-drivrutinen enligt anvisningarna.
Metod 8: Gör Undantag för Steam-spel i Antivirus
Istället för att inaktivera antivirus kan du göra ett undantag för Steam-appen i ditt antivirus. Detta förhindrar att antivirus skannar Steam-filer och kan lösa fel 53. Nedan följer stegen för Avast antivirus.
- Tryck på Windows-tangenten, skriv Avast och klicka på ”Öppna”.

- Klicka på ”Meny”.
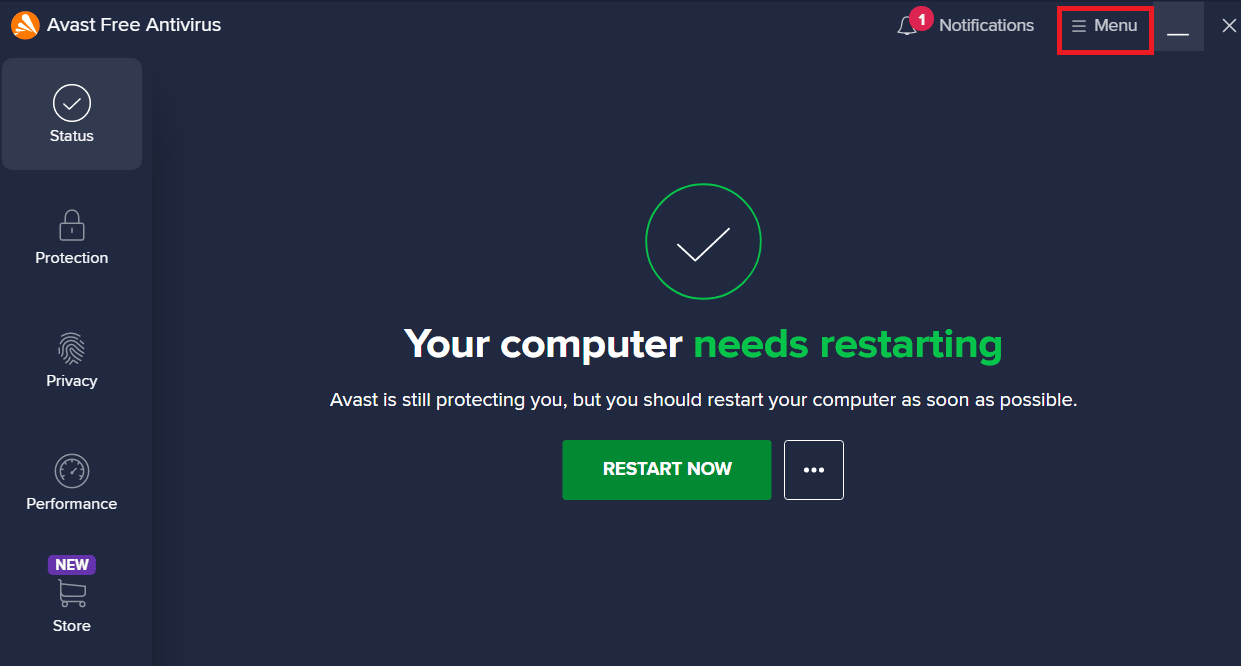
- Klicka sedan på ”Inställningar”.
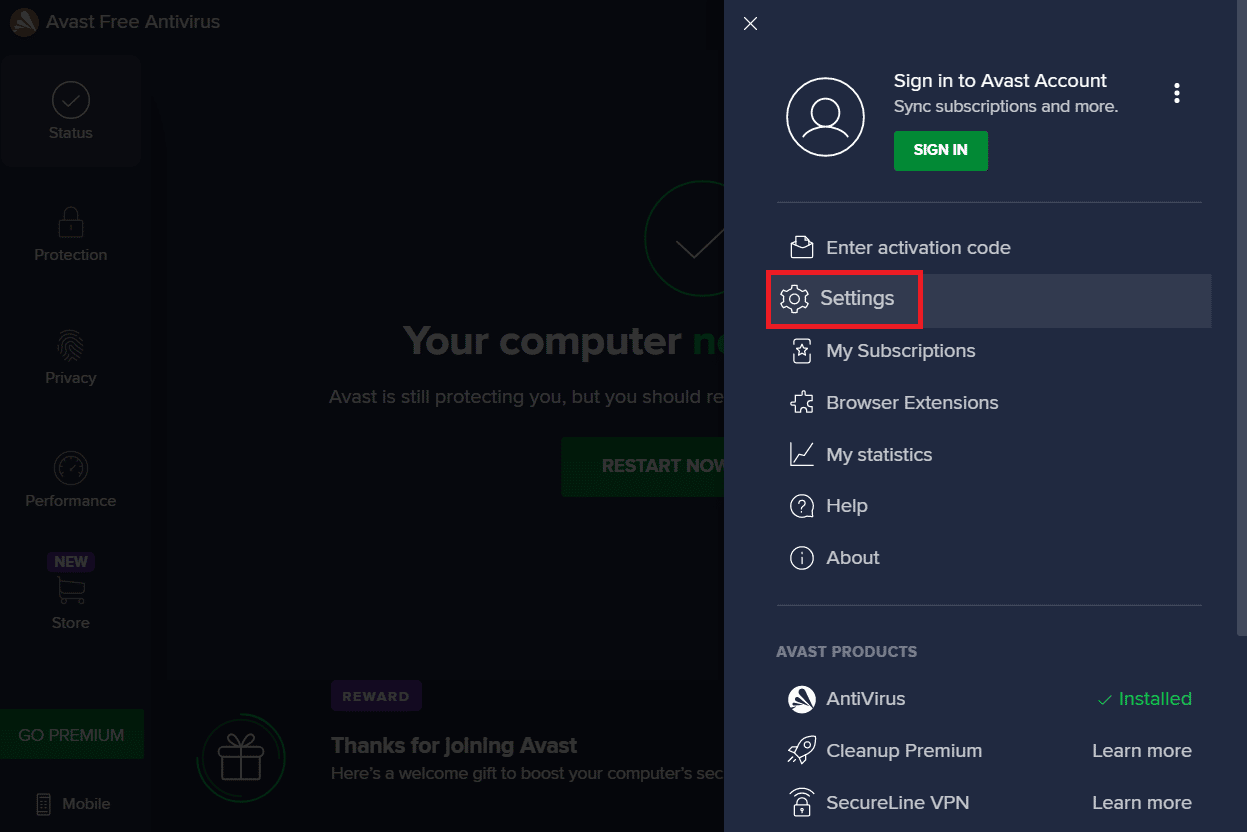
- Gå till ”Allmänt” och klicka på ”Lägg till undantag”.
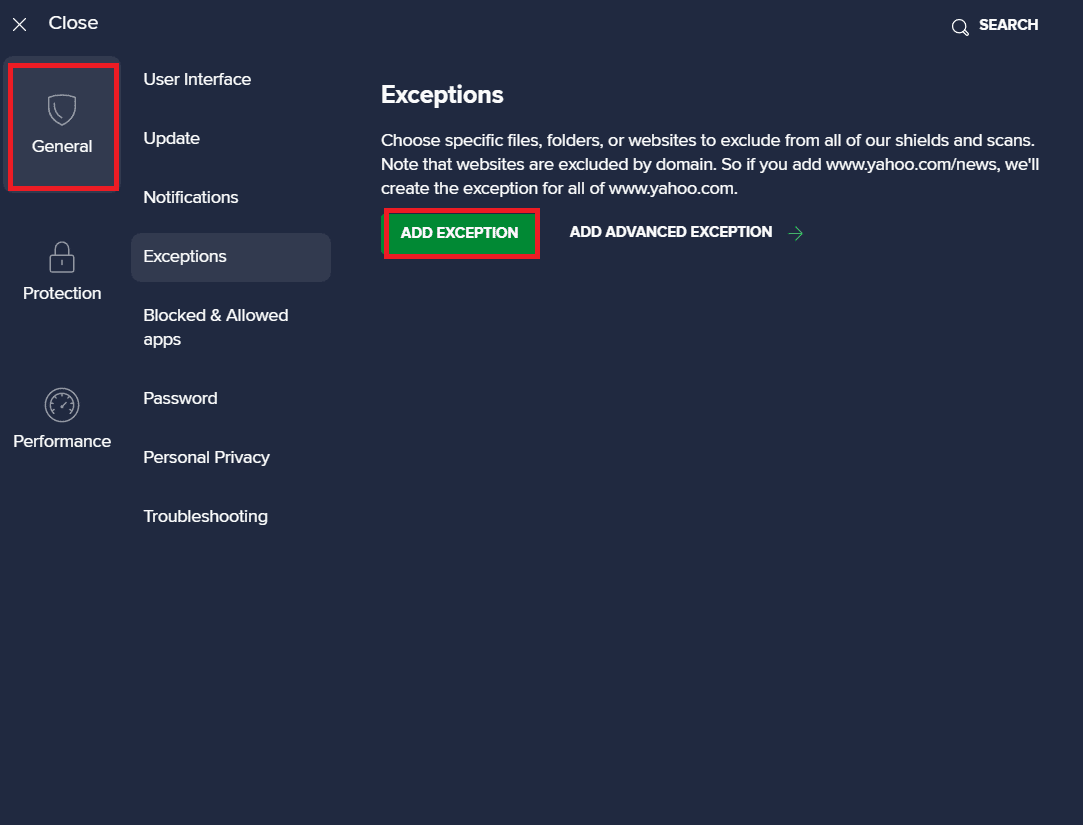
- Lägg till Steam i sökfältet, bläddra efter platsen och klicka på ”LÄGG TILL UNDANTAG”.
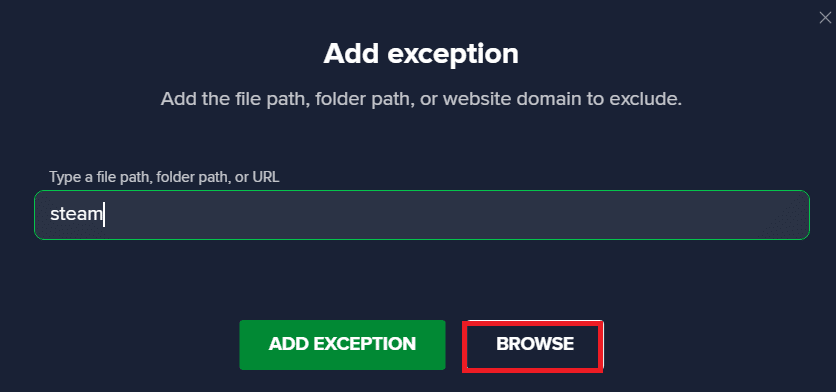
Metod 9: Inaktivera Tredjeparts Antivirus (Om Tillämpligt)
Ett tredjeparts antivirus kan också orsaka fel 53. Ibland kan antivirus felaktigt klassificera en spelfil som skadlig kod och blockera den. Kolla in vår guide om hur du inaktiverar antivirus tillfälligt i Windows 10.
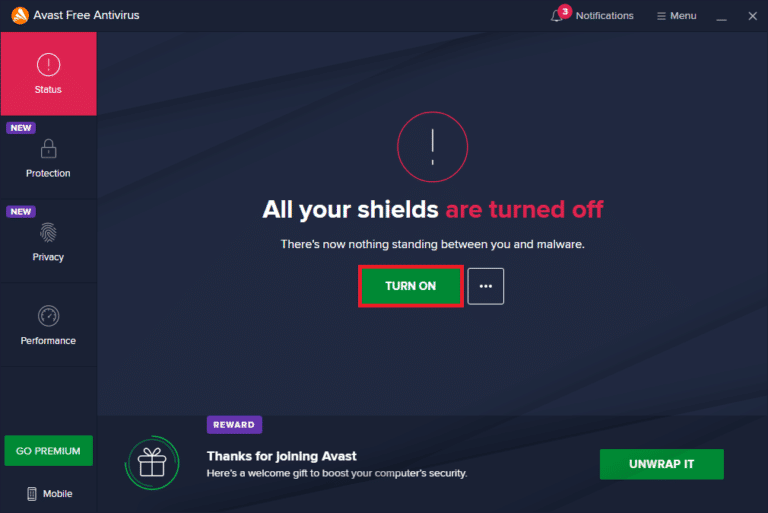
Metod 10: Installera om Microsoft Visual C++ Redistributable
Saknade Microsoft Visual C++-filer kan orsaka Steam fel 53. Installera om dessa komponenter. Se vår guide om hur du installerar om Microsoft Visual C++ Redistributable.
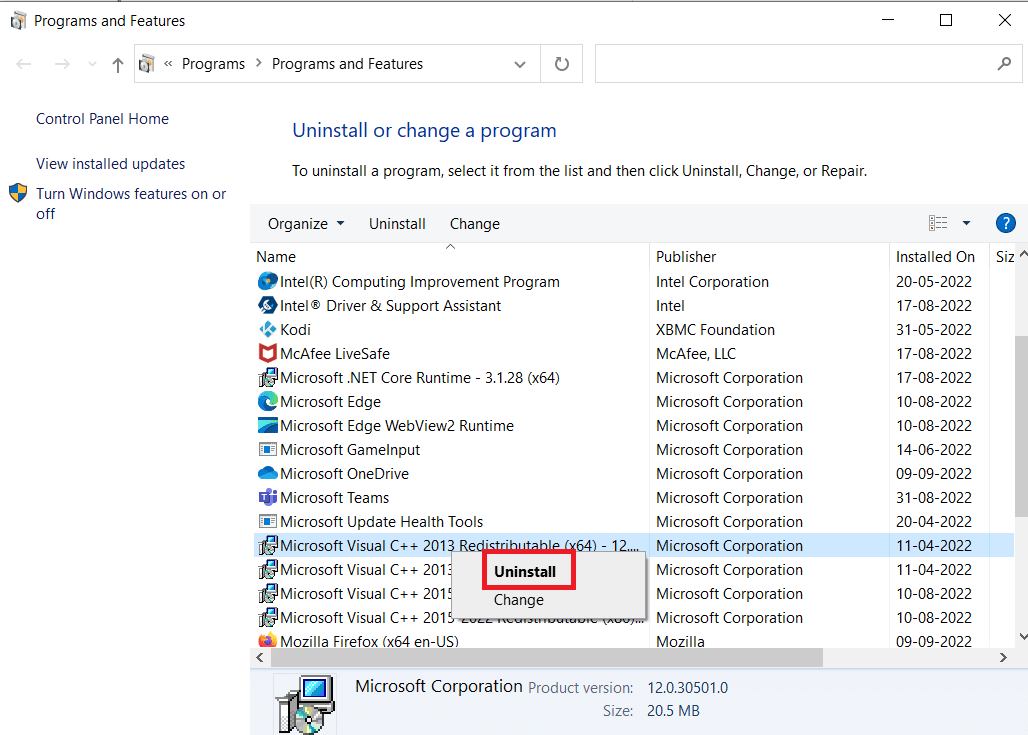
Metod 11: Formatera Systemdisken
Om inget av ovanstående fungerar, kan du formatera om systemdisken.
Obs: Den här metoden rekommenderas inte som förstahandsval. Om du formaterar disken, raderas all data. Använd endast den här metoden om det är nödvändigt. Se till att skapa en säkerhetskopia av viktiga filer. Se vår guide om hur du skapar en systemåterställningspunkt i Windows 10.
- Tryck på Windows + E, öppna ”Den här datorn”.
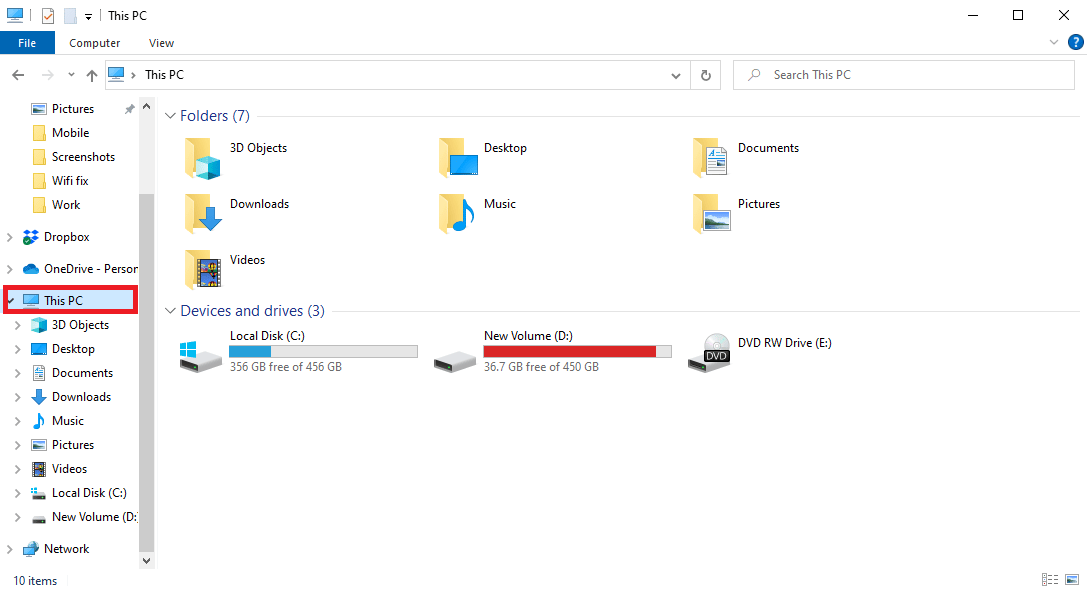
- Högerklicka på huvudkatalogen (vanligtvis C:) och välj ”Formatera”.
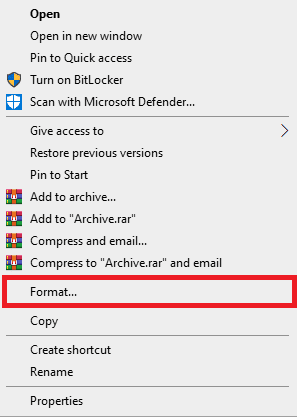
- Välj ”NTFS” i dialogrutan.
- Klicka på ”Formatera” och vänta.
Metod 12: Installera om Steam
Om inget annat hjälper kan du försöka installera om Steam-appen.
- Öppna Steam och klicka på ”Steam” i det övre vänstra hörnet och välj ”Inställningar”.

- Under ”Nedladdningar”, klicka på ”STEAM LIBRARY FOLDERS”.

- Välj den lokala enhet där spelen är installerade (till exempel, ”Lokal disk (D)”).
Obs: Standardplatsen för Steam-spel är Lokal Disk (C).
- Klicka på de tre prickarna och välj ”Bläddra i mapp” för att öppna steamapps-mappen.

- Klicka på ”SteamLibrary” för att gå tillbaka.
Obs: Om du inte kan hitta ”SteamLibrary”, gå tillbaka till föregående mapp och leta efter den.
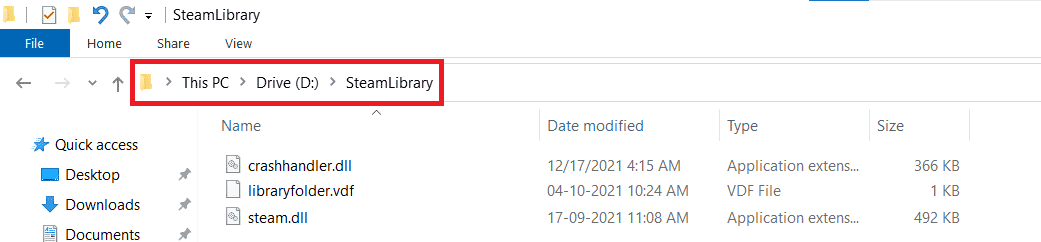
- Kopiera ”steamapps”-mappen (Ctrl + C).
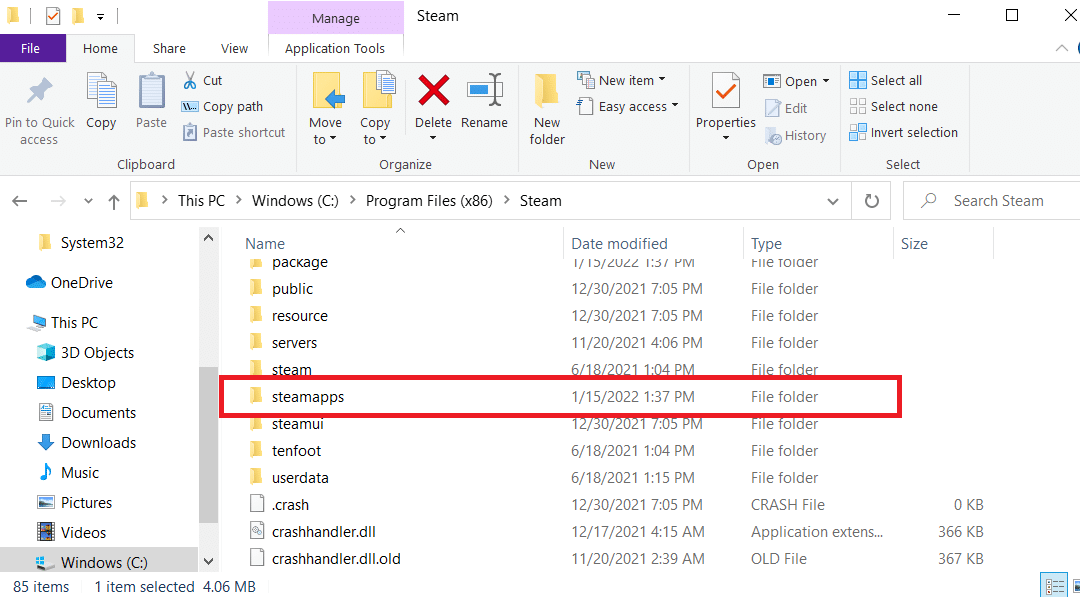
- Klistra in ”steamapps” på en annan plats för säkerhetskopiering (Ctrl + V).
- Tryck på Windows-tangenten, skriv ”Kontrollpanelen” och klicka på ”Öppna”.

- Navigera till ”Avinstallera ett program” under ”Program”.
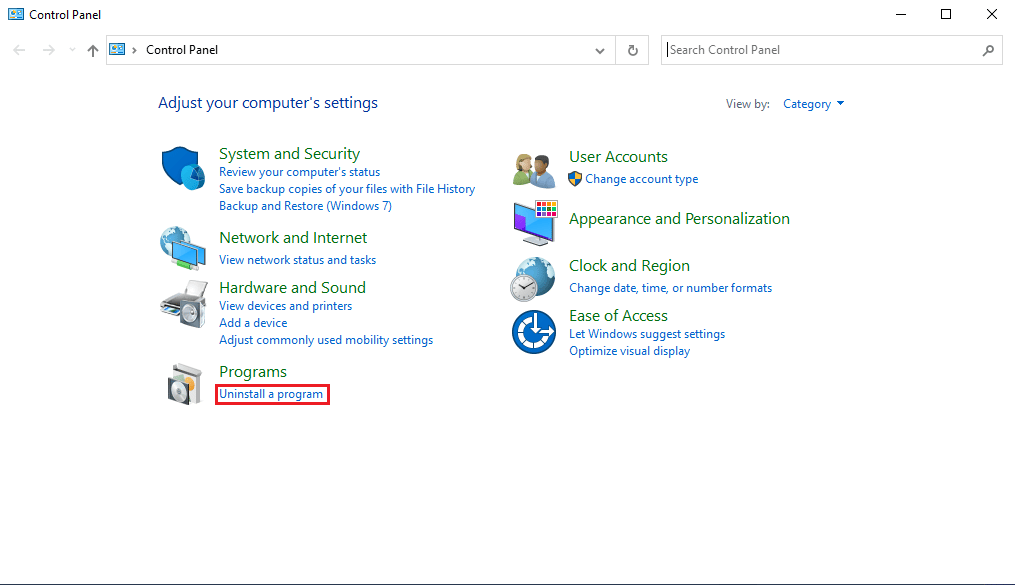
- Leta upp ”Steam”, högerklicka och välj ”Avinstallera”.
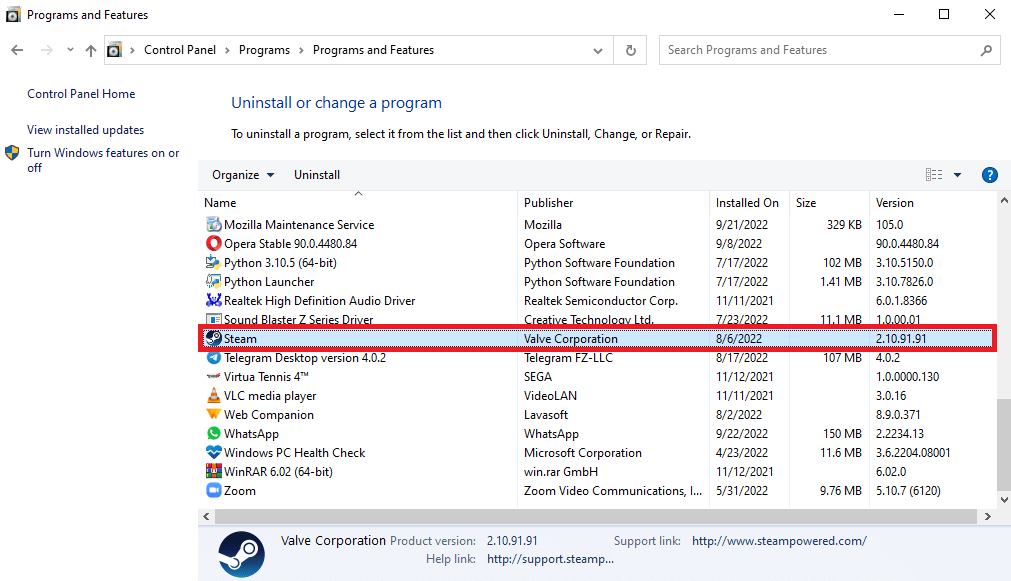
- Klicka på ”Avinstallera”.
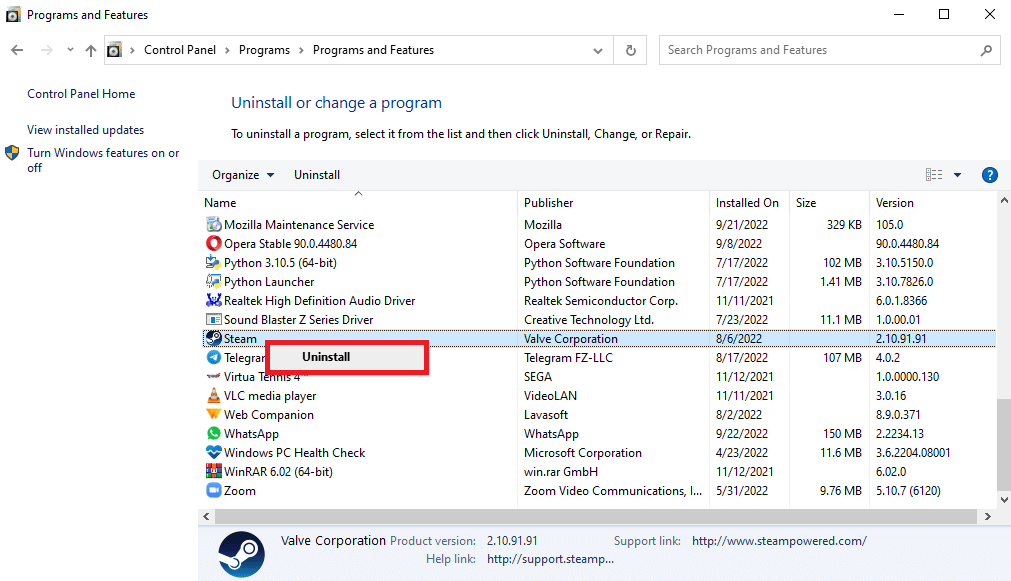
- Klicka på ”Ja” i UAC-prompten.
- Klicka på ”Avinstallera” för att bekräfta avinstallationen.
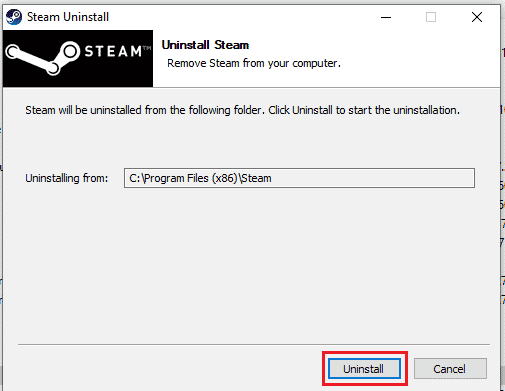
- Klicka på ”Stäng” när programmet har avinstallerats.
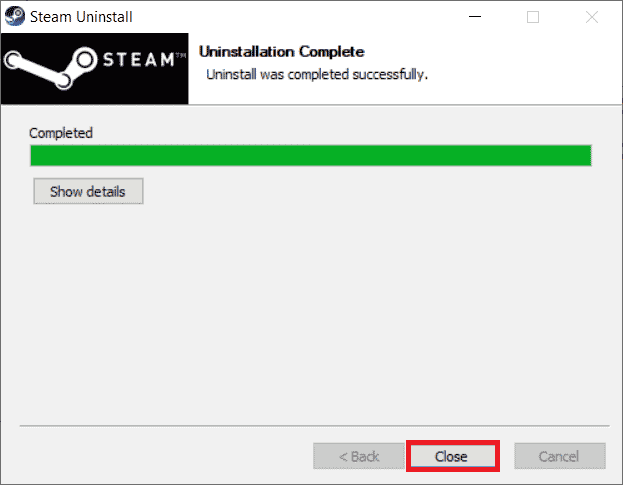
- Klicka på ”Start”, skriv ”%localappdata%” och tryck ”Enter”.

- Högerklicka på ”Steam”-mappen och radera den.
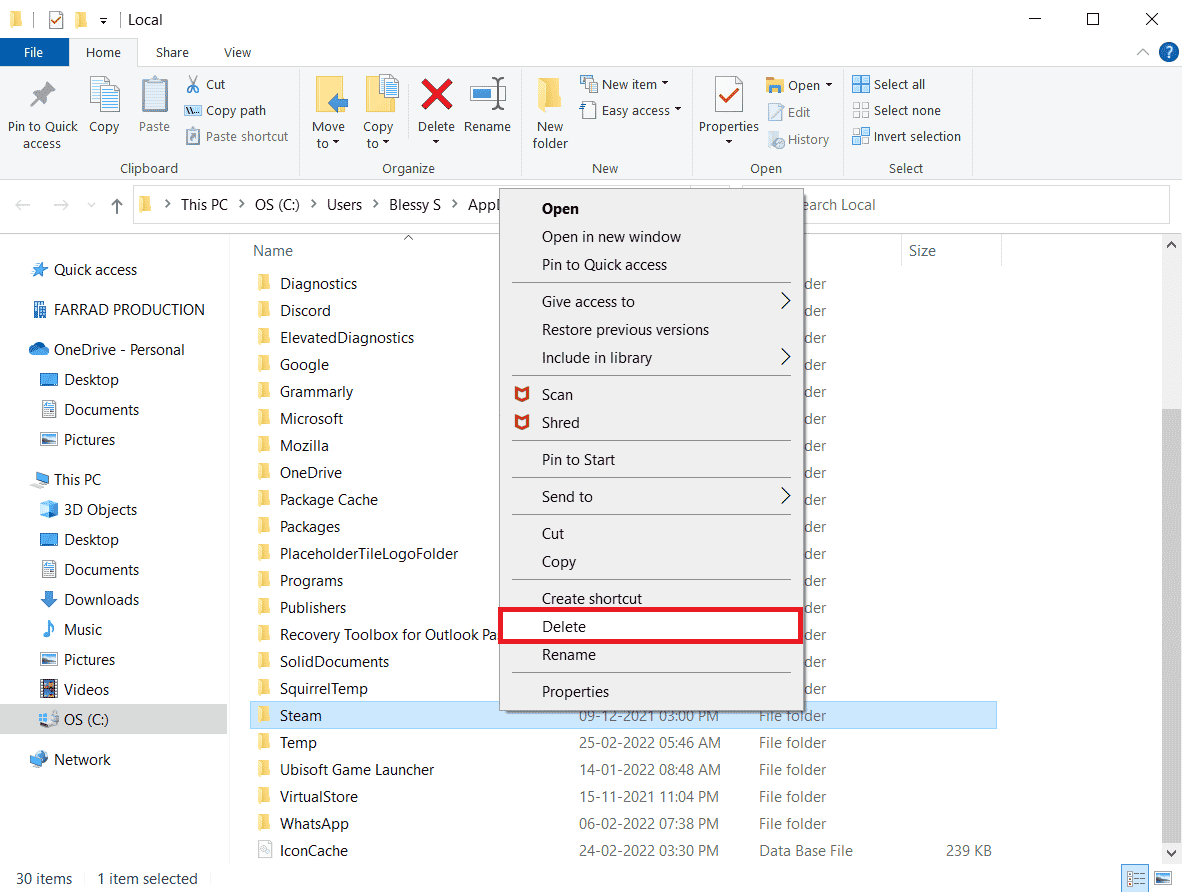
- Tryck på Windows-tangenten, skriv ”%appdata%” och tryck ”Enter”.
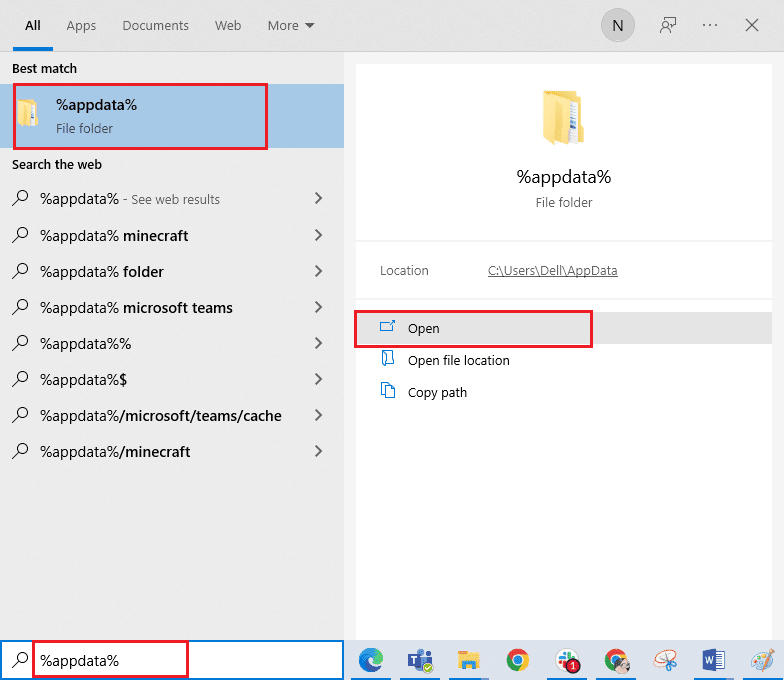
- Radera ”Steam”-mappen igen.
- Starta om datorn.
- Besök Steams officiella webbplats och ladda ner installationsfilen.
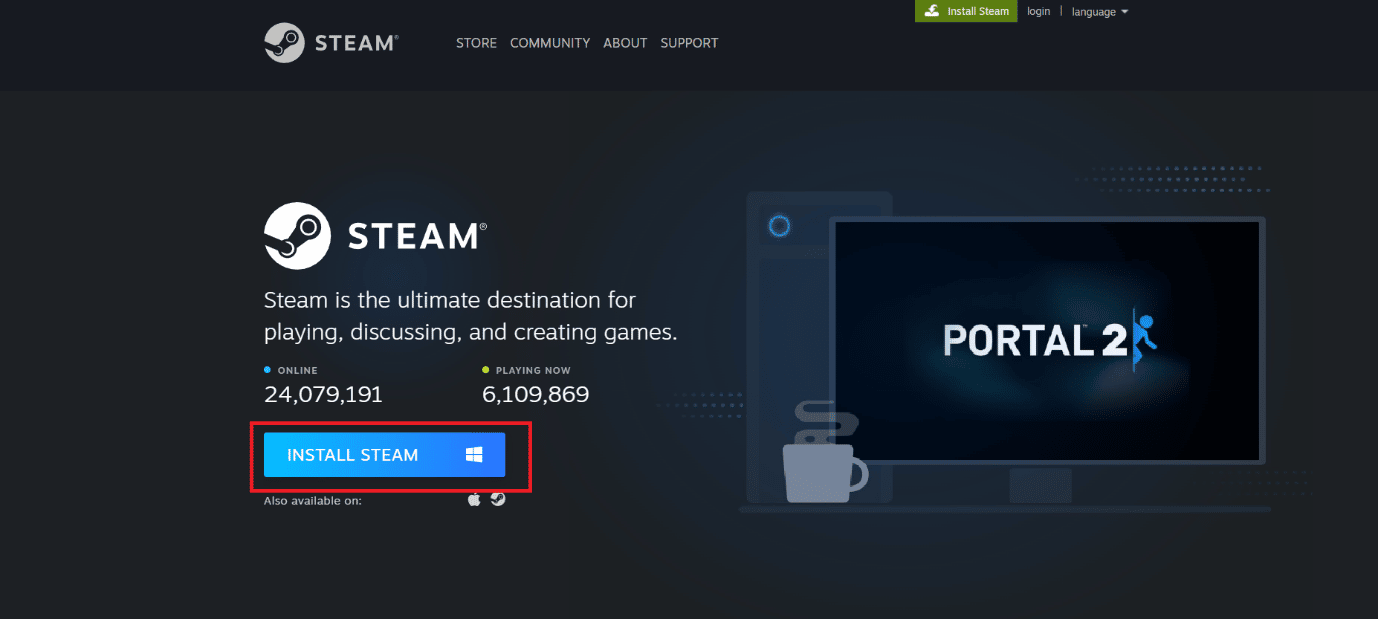
- Kör installationsfilen.
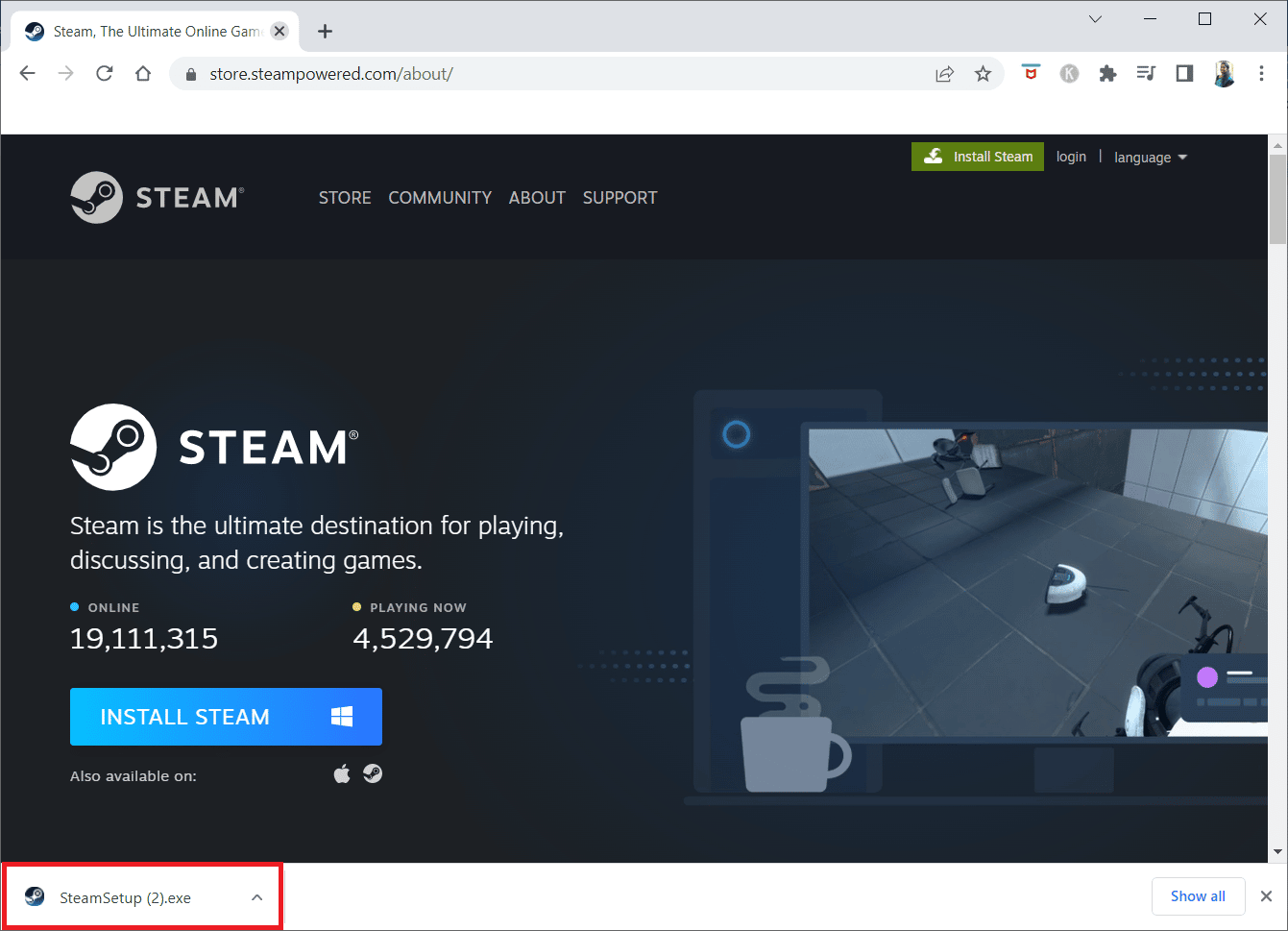
- Klicka på ”Ja” i prompten.
- Klicka på ”Nästa” i installationsguiden.
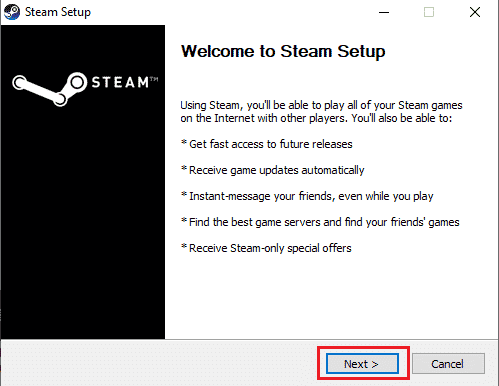
- Välj språk och klicka på ”Nästa”.
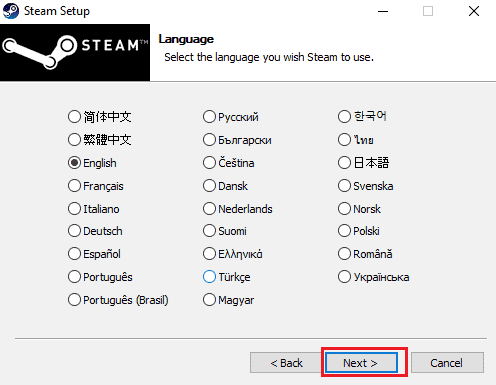
- Klicka på ”Installera”.
Obs: Om du inte vill installera på standardplatsen, välj önskad mapp genom att klicka på ”Bläddra”.
<img class=”alignnone wp-image-112972″ width=”600″ height=”469″ src=”https://wilku.top/wp-content/uploads/2022/09/16641