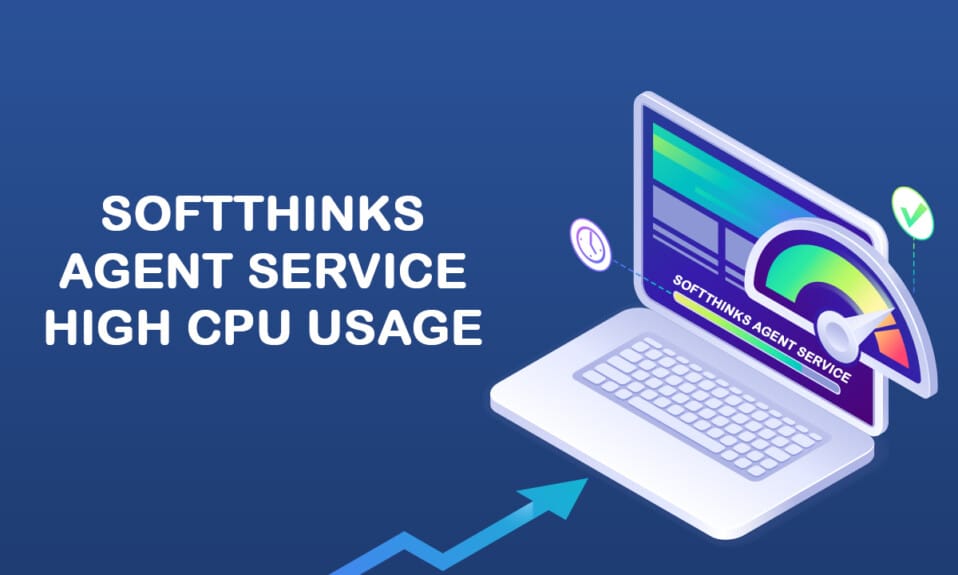
SoftThinks Agent Service är inbyggd i flera Dells stationära och bärbara datorer av Dell Inc. Den primära funktionen för detta bakverktyg är att lagra alla filer och program med jämna mellanrum. Det hålls uppe med Dell DataSafe Local Backup-paket eller Dell Back and Recovery för deras exklusiva säkerhetskopieringstjänster. Denna tjänst har visat sig vara en av de bästa lovande säkerhetskopieringstjänsterna för många tidigare versioner av Windows och har hjälpt användarna att återställa sitt system när något går fel. Ändå är det få användare som klagar på att SoftThinks Agent Service fick deras system att sakta ner och förbruka mycket CPU-resurser i onödan. Om du också står inför samma problem är du på rätt plats! Vi tar med en perfekt guide som hjälper dig att fixa hög disk- och CPU-användning av SoftThinks Agent Service.
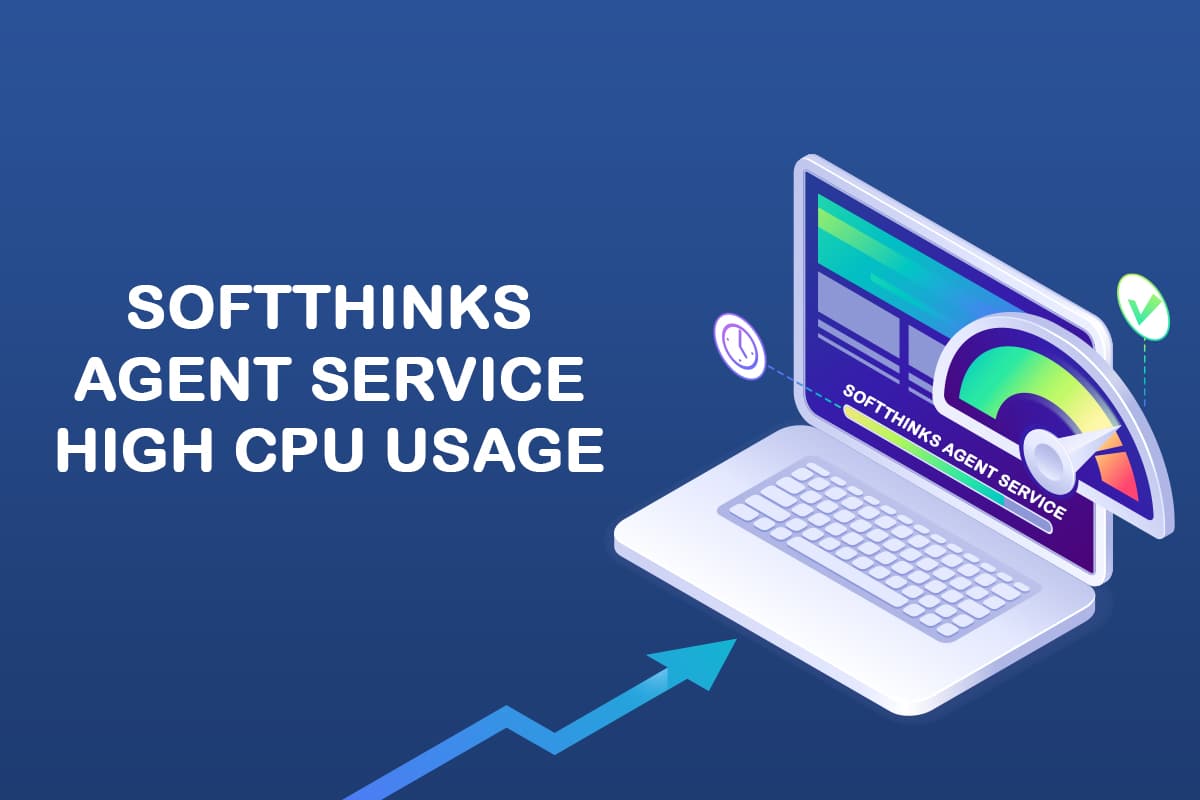
Innehållsförteckning
Hur man fixar SoftThinks Agent Service Hög CPU-användning i Windows 10
Mycket av ditt diskutrymme är förstört på grund av säkerhetskopieringsfilerna som skapas, och därför blir prestandan för ditt system dålig på grund av komplikationer från SoftThinks Agent Service. Även om du avslutar uppgifter, startar den automatiskt om på grund av standardtimern eller triggern som är undanhållen i den. Således kan du ibland möta 100% diskanvändning, vilket irriterar de flesta användare. Och den här artikeln hjälper dig verkligen att lösa problemet åt dig med olika detaljerade metoder. Men innan det, låt oss titta på vad är SoftThinks Agent Service?
Vad är SoftThinks Agent Service?
Du kan hitta SoftThinks Agent Service i Task Manager eftersom processen heter SftService.exe. Det är helt enkelt som att skapa en systemåterställningspunkt där alla filer och program kommer att säkerhetskopieras för framtida användning. Om något går fel kan du därför återställa ditt system till den senaste fungerande statusen vid tidpunkten för kraschen. Här är några punkter angående nämnda fråga.
- Dells säkerhetskopieringsverktyg kopierar alla filer och program i ditt system närhelst din dator vaknar från vilo- eller viloläge.
- Ditt system behöver inget fysiskt fönster för detta säkerhetskopieringsverktyg; därför körs det i processen med SftService.exe.
- Ibland, om ditt system är föråldrat eller om den nuvarande versionen av operativsystemet är inkompatibel med processen, kan du utsättas för 100 % diskanvändning av SoftThinks Agent Service.
- I en sträcka kommer du att utsättas för minst 80 % diskanvändning av SoftThinks Agent Service under dessa omständigheter.
- Du kanske inte hittar den här filen i startprogrammen eftersom detta är en tjänst. Du kan hitta detta under systemtjänster.
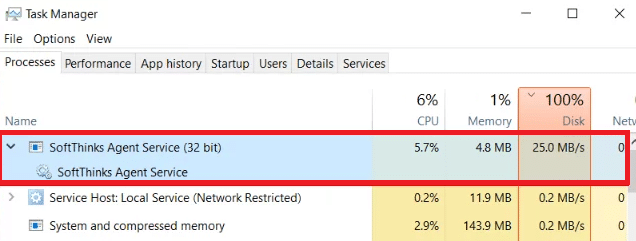
Många användare klagar på att deras system fryser i cirka 10 minuter till 3 timmar på grund av hög CPU- och diskanvändning orsakad av SoftThinks Agent Service. Det tömmer ditt batteri mycket snabbt och gör ditt system inkompatibelt för användning. Det här problemet kan försvinna ett tag, men du kan möta detta igen när du startar om systemet från vilo- eller viloläge.
Nu har du en tydlig idé och svar om vad SoftThinks Agent Service är? I nästa avsnitt kommer du att lära dig hur du inaktiverar SoftThinks Agent Service. Fortsätt läsa för att veta mer!
Hur man inaktiverar SoftThinks Agent Service
Ja, du kan säkert inaktivera det från ditt system utan att påverka din dators funktionalitet. Detta är inte ett viktigt program för ditt system, och det ökar processor- och diskresurserna hela tiden. Som diskuterats kommer du att möta problem med att systemet fryser och batteriet laddas ur.
Även om Dell har släppt flera uppdateringar för att åtgärda problemet, anser många användare att det här säkerhetskopieringsverktyget är en tjänst som någonsin ska inaktiveras. Därför kanske du inte kräver SftService.exe som en obligatorisk process i ditt system. Du kan använda inställningen Säkerhetskopiera och återställa från kontrollpanelen i stället för detta säkerhetskopieringsverktyg. Så här gör du.
1. Starta Kontrollpanelen genom att skriva den i sökmenyn och ställ in alternativet Visa efter till Små ikoner.
2. Klicka nu på Säkerhetskopiera och återställ (version) och följ instruktionerna på skärmen för att återställa ditt system när det behövs.
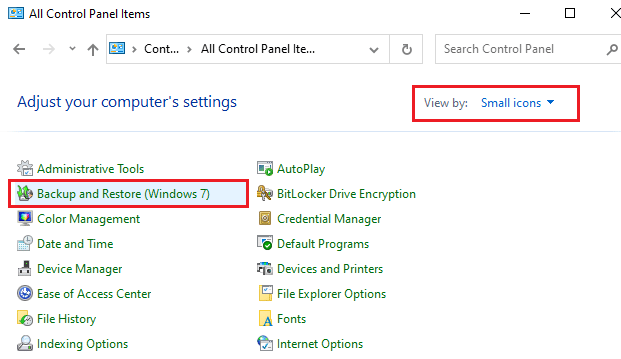
Om du ändå vill fortsätta med Dells säkerhetskopieringsverktyg, försök sedan ladda ner den uppdaterade versionen av Dell Backup and Recovery (DBAR)-applikationen. Å andra sidan, om du har bestämt dig för att ta bort verktyget från ditt system, följ de kommande metoderna som diskuteras i den här artikeln.
Det här avsnittet har sammanställt en lista över metoder för att inaktivera SoftThinks Agent Service från ditt system på ett säkert sätt. Läs och implementera dem för att hitta de bästa resultaten. Innan du börjar med mer komplexa metoder, glöm inte att starta om systemet, eftersom det ibland löser problemen utan att behöva utföra riskfyllda och långa metoder.
Metod 1: Inaktivera SoftThinks Agent Service
Du kan stoppa uppstartsprocessen för SoftThinks Agent Service genom att inaktivera den från fönstret Services. Naturligtvis kommer dina filer inte att ändras, men ändå kommer du att kunna stoppa dess tjänster för att förhindra hög CPU- och diskanvändning. Så här gör du.
1. Tryck på Windows + R-tangenterna samtidigt för att starta dialogrutan Kör.
2. Skriv services.msc enligt följande och klicka på OK för att öppna appen Services.

3. Bläddra nu nedåt i fönstret Tjänster och högerklicka på alternativet SoftThinks Agent Service och klicka på Egenskaper, som visas i bilden nedan.
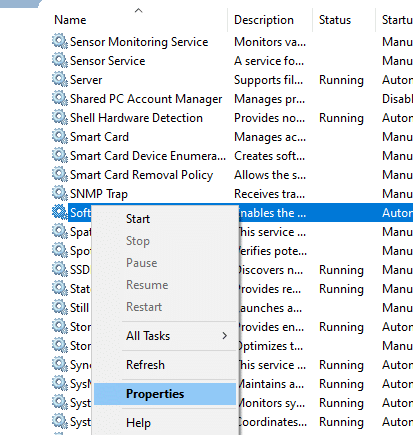
4. Ställ nu in starttyp på Inaktiverad.
Obs: Om tjänstens status körs, stoppa den för att avbryta SoftThinks Agent Service-processer.
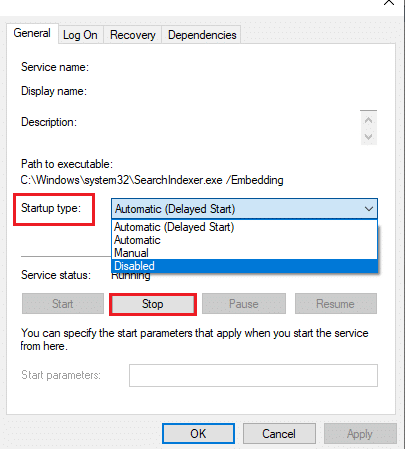
6. Klicka slutligen på Verkställ > OK för att spara ändringarna.
Metod 2: Använd Advanced SystemCare PRO Tool
Du kan möta hög CPU-användning på grund av den kontinuerliga körningen av SftService.exe-processer i Aktivitetshanteraren. I det här fallet kan du utföra en realtidsskanning för processerna genom att använda Advanced SystemCare. Med hjälp av det här verktyget kan du automatiskt stänga av de hög CPU-resurskrävande processerna som SftService.exe. Så här gör du.
1. Besök webbplatsen IObit Advanced SystemCare PRO och klicka på alternativet Ladda ner en gratis skanning för att starta nedladdningsprocessen.
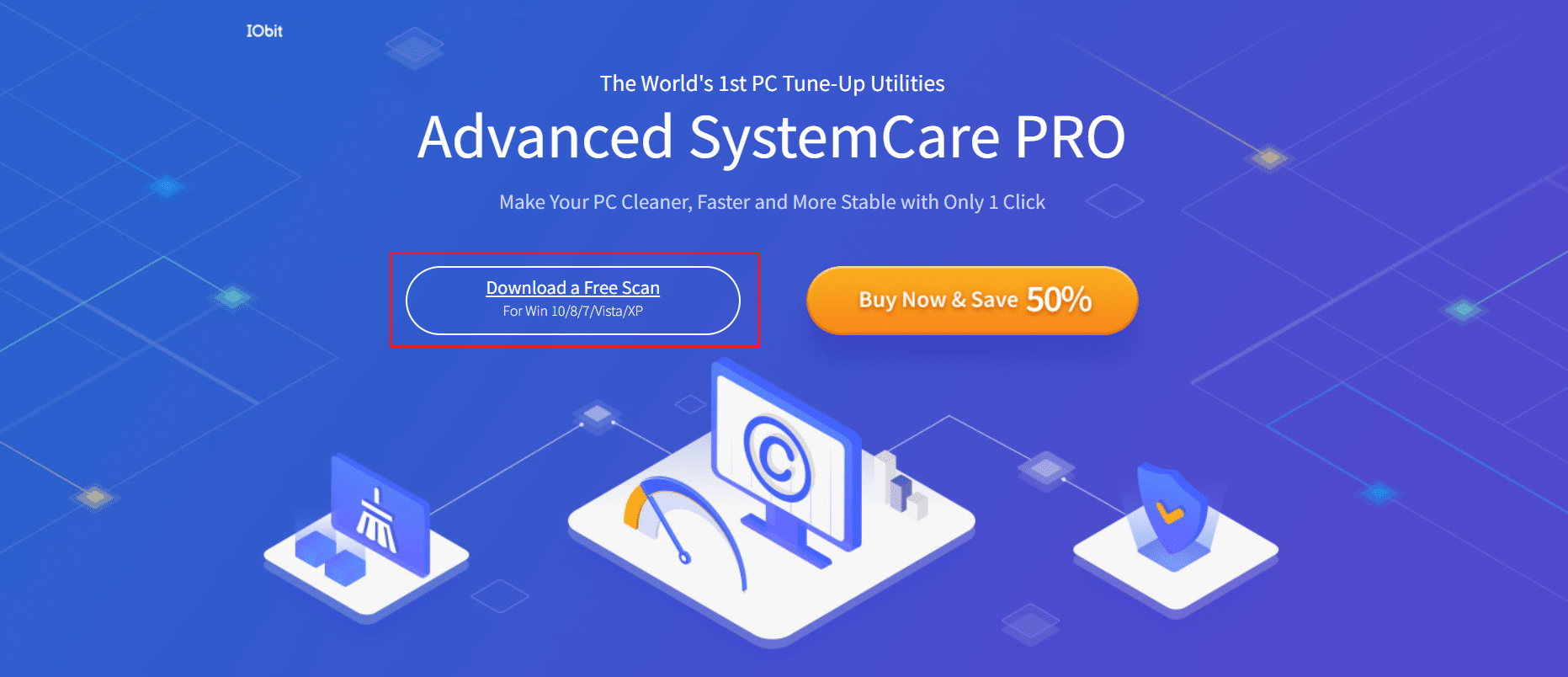
2. Navigera nu till Mina nedladdningar och följ instruktionerna på skärmen för att installera den körbara filen.
3. Högerklicka här på programikonen i det nedre högra hörnet av skärmen och välj alternativet Öppna prestandaövervakning som visas nedan.
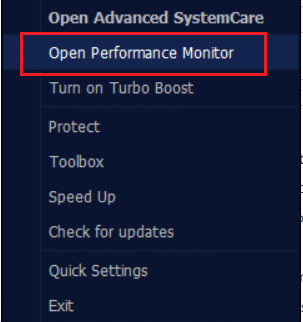
4. Klicka nu på högerpilen på Performance Monitor.
![]()
5. Växla nu till fliken Disk och klicka på ikonen Snabbare i det nedre vänstra hörnet av fönstret. Här kommer processer med hög CPU-användning som SoftThinks Agent Service att dödas genom att påskynda processen.
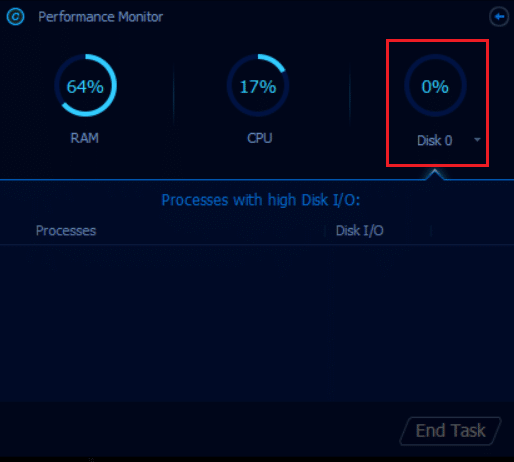
Nu kommer SoftThinks Agent Service som förbrukar enorma CPU-resurser att stoppas automatiskt av Advanced SystemCare-verktyget.
Du har alltså helt avinstallerat den här tjänsten från ditt system. I nästa avsnitt kommer du att lära dig hur du hanterar problemet med hög CPU-användning i ditt Windows 10-system.
Metod 3: Inaktivera SuperFetch (SysMain)
Starttiden för applikationer och Windows förbättras av en inbyggd funktion som heter SysMain (tidigare SuperFetch). Men systemets program drar inte nytta av denna funktion. Istället ökas bakgrundsaktiviteterna och hastigheten på ditt system kommer att minska relativt. Dessa Windows-tjänster kommer att äta upp dina CPU-resurser, och det rekommenderas ofta att inaktivera SuperFetch i ditt system.
1. Öppna dialogrutan Kör och skriv services.msc och tryck på Enter för att öppna fönstret Services.

2. Scrolla nu nedåt och högerklicka på SysMain och klicka på alternativet Egenskaper.
3. Här, på fliken Allmänt, ställ in Starttyp till Inaktiverad från rullgardinsmenyn som visas nedan.
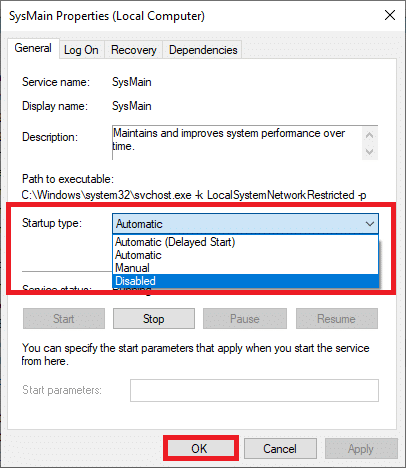
5. Klicka slutligen på OK för att spara ändringarna.
Det kommer att bli en massiv minskning av CPU-användningen, och du har ett fixat problem med hög CPU-användning.
Metod 4: Inaktivera Background Intelligent Transfer Service
1. Följ steg 1 och 2 från metod 1 för att starta dialogrutan Kör och öppna fönstret Tjänster.
2. Scrolla nu ner på skärmen, högerklicka på Background Intelligent Transfer Service och klicka på alternativet Egenskaper.
3. Här, på fliken Allmänt, ställ in Starttyp till Inaktiverad från rullgardinsmenyn, som visas nedan.
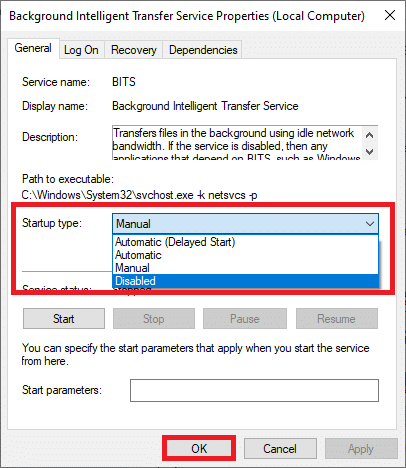
4. Klicka slutligen på OK för att spara ändringarna.
Kontrollera nu om SoftThinks Agent Service-problem med hög CPU-användning är åtgärdat eller inte.
Metod 5: Inaktivera Windows Search Service
1. Starta fönstret Tjänster från dialogrutan Kör.
2. Scrolla nu ner på skärmen och högerklicka på Windows Search Service och klicka på Egenskaper.
3. Här, på fliken Allmänt, ställ in Starttyp till Inaktiverad från rullgardinsmenyn, som markerats nedan.
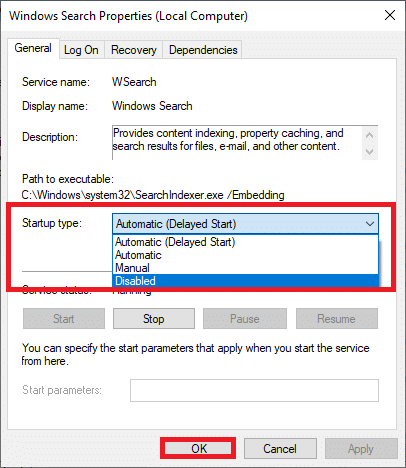
5. Klicka slutligen på OK för att spara ändringarna.
Metod 6: Uppdatera Windows
Om du inte fick någon fix med ovanstående metoder, så finns det få chanser att du kan ha buggar i ditt system. Att installera nya uppdateringar hjälper dig att fixa buggarna i ditt system. Se därför alltid till att du använder ditt system i dess uppdaterade version. Annars kommer filerna i systemet inte att vara kompatibla med SftService.exe, vilket leder till hög CPU-användning. Läs vår guide om hur du laddar ner och installerar den senaste uppdateringen för Windows 10 för att uppdatera ditt system.
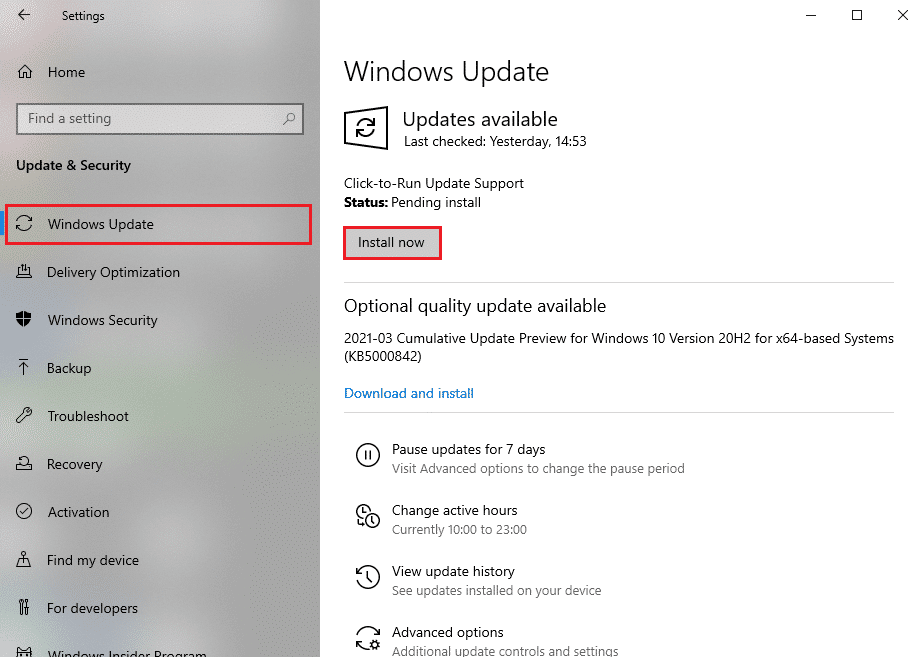
Metod 7: Avinstallera Dell Backup Utility
Om du inte behöver det här Dells säkerhetskopieringsverktyg kan du avinstallera det med hjälp av stegen nedan.
1. Tryck på Windows-tangenten, skriv appar och funktioner och klicka på Öppna.
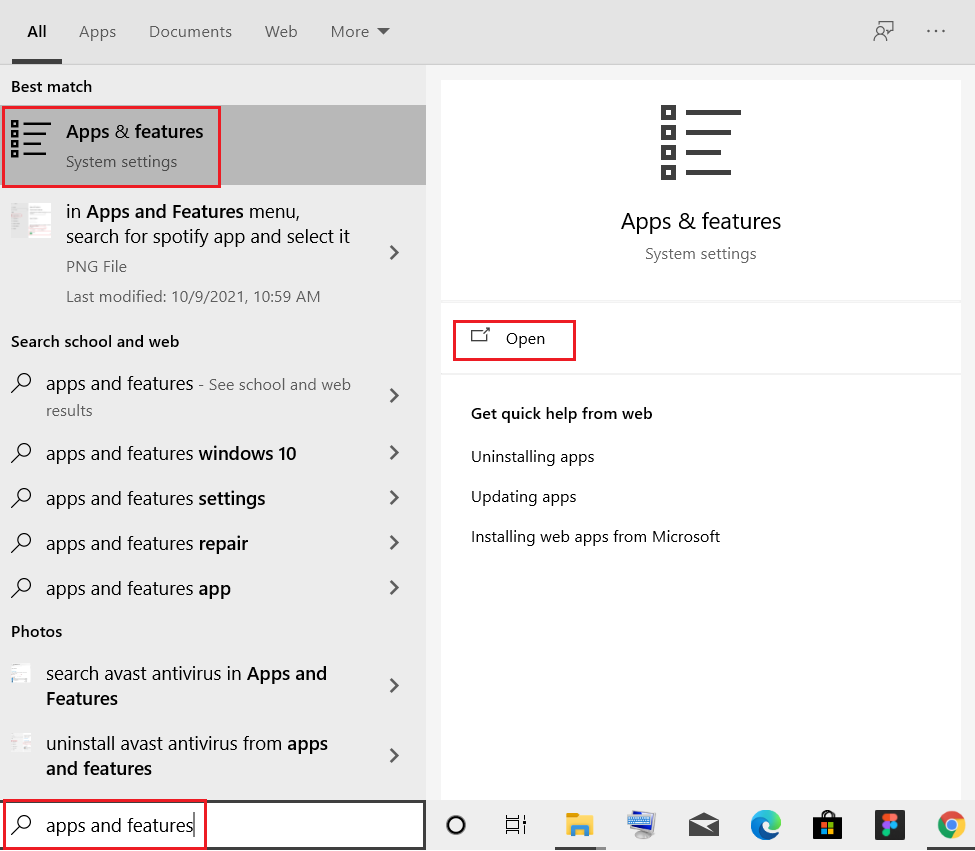
3. Skriv och sök Dell Backup and Recovery eller Dell DataSafe Local Backup eller AlienRespawn i listan och välj det.
4. Klicka slutligen på Avinstallera.
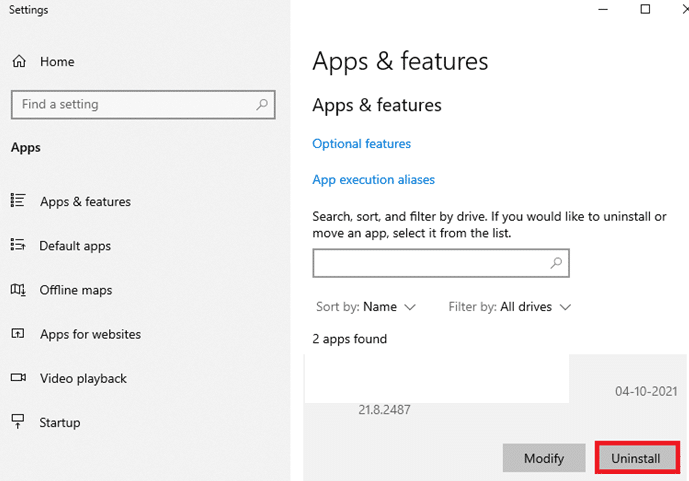
5. Om programmen har raderats från systemet kan du bekräfta genom att söka på det igen. Du kommer att få ett meddelande: Vi kunde inte hitta något att visa här. Dubbelkolla dina sökkriterier.
6. Starta om ditt system och kontrollera om du helt har avinstallerat säkerhetskopieringsverktyget från systemet.
Metod 8: Kör skanning av skadlig programvara
Du kan köra skadlig programvara eller virussökning för att åtgärda problem med hög disk- och CPU-användning. Få program hjälper dig att övervinna denna skadliga programvara. Och dessa anti-malware-program kommer rutinmässigt att skanna ditt system och skydda ditt system. Därför, för att undvika ditt problem med hög CPU-användning, kör en virussökning i ditt system och kontrollera om problemet är löst. Läs vår guide om Hur kör jag en virussökning på min dator? Windows Defender tar bort alla virus- och skadliga program när skanningsprocessen är klar.
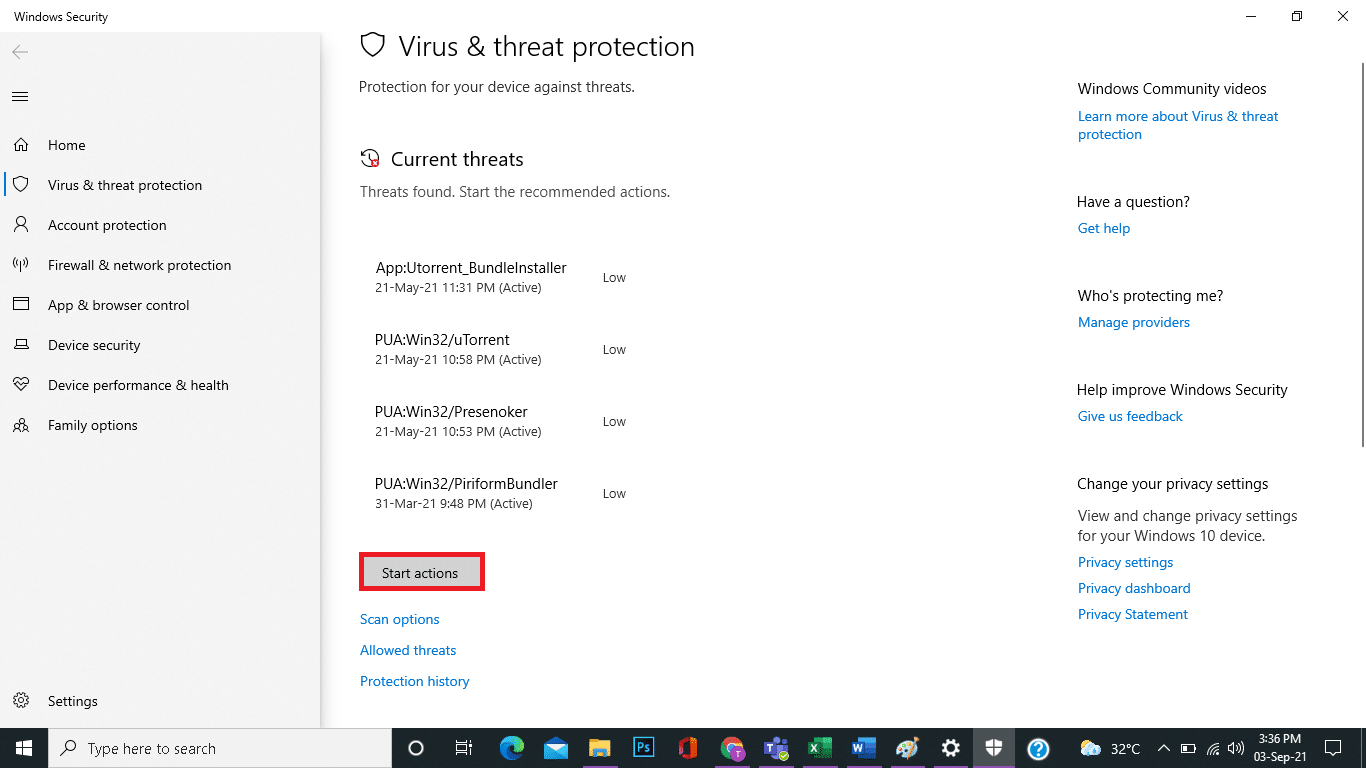
Metod 9: Utför systemåterställning
Oftare kan du möta SoftThinks agentservice med hög CPU- och diskanvändning efter en Windows-uppdatering. Om du stöter på det här problemet kan du återställa systemet till dess tidigare version.
Obs: Innan du följer stegen nedan, starta ditt system i säkert läge. Ibland på grund av systemfel och felaktiga drivrutiner kan du vanligtvis inte köra systemåterställningen. I sådana fall, starta upp ditt system i felsäkert läge och utför sedan en systemåterställning. Läs hur du startar i säkert läge i Windows 10.
1. Skriv cmd i Windows sökfält och klicka på alternativet Kör som administratör, som visas nedan.
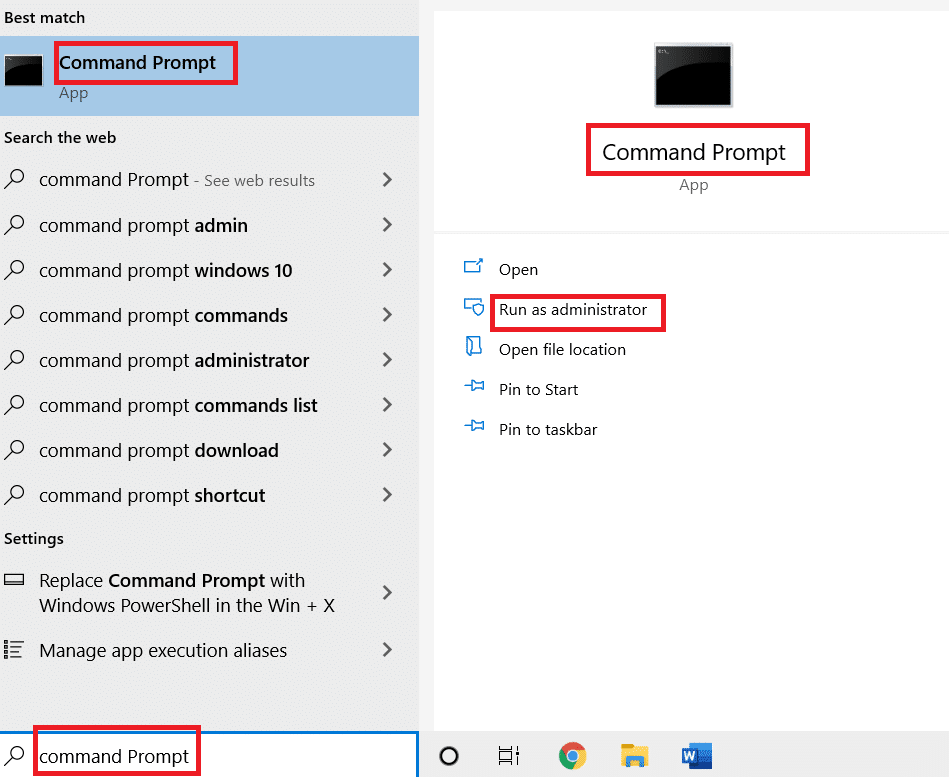
2. Skriv kommandot rstrui.exe och tryck på Enter.
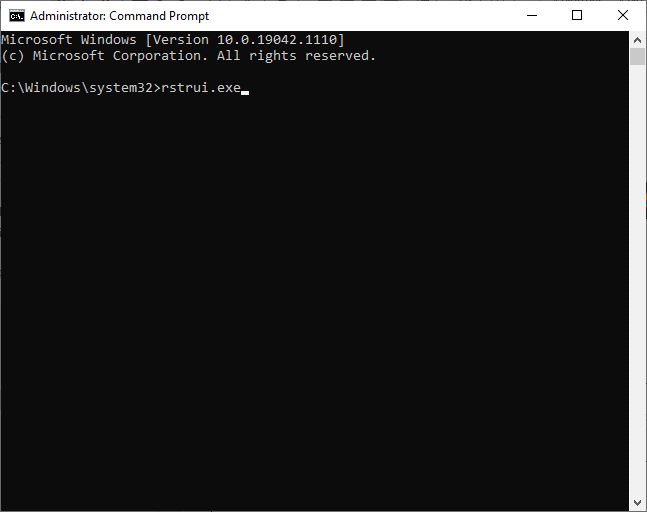
3. Nu kommer fönstret Systemåterställning att dyka upp på skärmen. Klicka här på Nästa, som visas på bilden nedan.
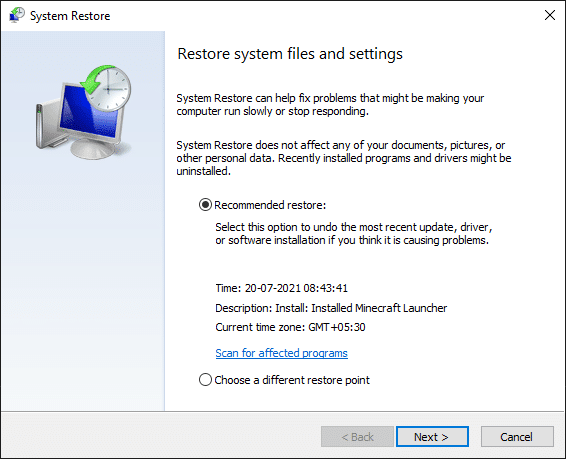
4. Slutligen bekräftar du återställningspunkten genom att klicka på knappen Slutför.
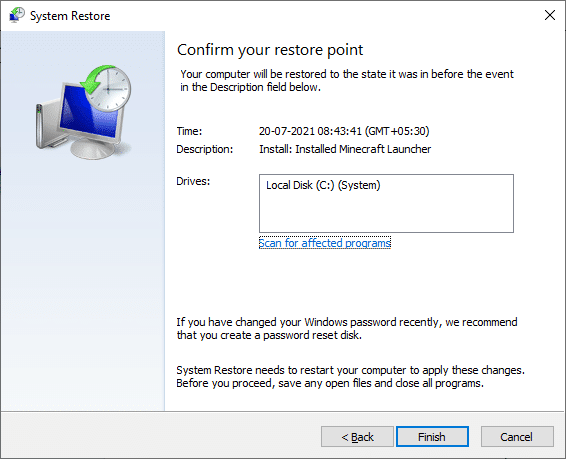
Systemet kommer att återställas till det tidigare tillståndet och kontrollera nu om problemet är löst.
***
Vi hoppas att den här guiden var till hjälp och att du kunde fixa SoftThinks Agent Service hög CPU-användning på Windows 10. Låt oss veta vilken metod som fungerade bäst för dig. Om du har några frågor/förslag angående den här artikeln får du gärna släppa dem i kommentarsfältet.

