PLAYERUNKNOWN’S BATTLEGROUNDS, mer känt som PUBG, är ett av de mest populära onlinespelen för flera spelare. Det är tillgängligt på en mängd plattformar, inklusive Android, Windows, iOS, Xbox One och PS4. För Windows 10-användare är det enkelt att ladda ner via Steam. Trots sin popularitet och gedigna design är spelet inte fritt från problem, och ett av de vanligaste är att PUBG fastnar på laddningsskärmen. Detta problem, som drabbar både mobil- och PC-versionen, är välkänt hos utvecklarna och det finns en hel del lösningar diskuterade online. Orsakerna varierar, från interna applikationsfel till föråldrade datorinställningar. Denna artikel ger dig en omfattande felsökningsguide för att hjälpa dig att lösa problemet. Läs vidare för att få reda på hur du kan fixa PUBG som fastnat på laddningsskärmen.
Åtgärda att PUBG fastnar på laddningsskärmen i Windows 10
Om du upplever att PUBG på PC fastnar vid laddningsskärmen i Windows 10 kan det bero på en rad olika faktorer. För att effektivt lösa problemet behöver du först analysera de möjliga orsakerna. Här är några vanliga orsaker:
- Datorn uppfyller inte spelets minimikrav.
- Felaktig skärmupplösning, antingen för hög eller för låg.
- Spelet saknar administratörsrättigheter.
- Problem med internetanslutningen.
- Inkompatibla program som körs i bakgrunden.
- Föråldrade spel, drivrutiner eller operativsystem.
- Skadade systemfiler och mappar.
- Brandväggs- eller antivirusinställningar som blockerar spelet.
- Överklockning av hårdvara.
- Aktiverade experimentella funktioner i GeForce Experience.
- PUBG kan vara blockerat i ditt land.
Nu går vi vidare till felsökningsmetoderna för att lösa problemet med att PUBG inte laddas korrekt. Följ dessa steg i ordning, då du kanske hittar en lösning på problemet redan i de inledande stegen!
Grundläggande felsökningssteg
Börja med att säkerställa att din dator har en stabil nätverksanslutning. Utan en fungerande internetuppkoppling kan du inte spela PUBG utan störningar.
1. Starta om eller återställ din router om det behövs.

2. Uppdatera din routers firmware.

3. Prova att ansluta via en Ethernet-kabel och kontrollera din internetanslutning.

4. Anslut till en mobilnätverksanslutning och testa vilken anslutning som fungerar bäst för PUBG.
5. Undvik överklockning av din dator.
6. Kontrollera att din dator uppfyller de grundläggande systemkraven för spelet. Oavsett om du har problem med laddningsskärmen i PUBG Mobile eller PC, är det viktigt att se till att din enhet klarar av spelet. Här är de grundläggande minimikraven för PUBG på PC:
- 64-bitars operativsystem och processor.
- 8 GB RAM-minne.
- NVIDIA GeForce GTX 960 2GB / AMD Radeon R7 370 2GB grafikkort.
- Bredbandsanslutning.
- DirectX version 11.
- Minst 50 GB ledigt hårddiskutrymme.
Metod 1: Ändra skärmupplösning
Om PUBG på PC fastnar på laddningsskärmen kan det bero på en konflikt mellan spelets krav och din skärmupplösning. Försök att sänka skärmupplösningen och se om det löser problemet.
1. Tryck samtidigt på Windows-tangenten + I för att öppna Inställningar.
2. Klicka på ”System”.

3. I Display-menyn, välj en lägre skärmupplösning under ”Bildskärmsupplösning”.

Efter att du har ändrat skärmupplösningen, kontrollera om det löser problemet med att PUBG fastnar på laddningsskärmen.
Metod 2: Kör PUBG som administratör
För att förhindra att PUBG fastnar på laddningsskärmen i Windows 10, testa att köra spelet som administratör.
1. Högerklicka på PUBG-genvägen på skrivbordet.
2. Välj ”Egenskaper”.

3. Gå till fliken ”Kompatibilitet” och markera rutan ”Kör det här programmet som administratör”.

4. Klicka på ”Verkställ” och sedan ”OK” för att spara ändringarna.
Notera: Vi rekommenderar även att inaktivera startprogram för att minska minnesbelastningen. Följ vår guide 4 sätt att inaktivera startprogram i Windows 10.

Metod 3: Avsluta BEServices
Vissa användare har funnit att stängning av BEServices via Aktivitetshanteraren kan lösa problemet med att PUBG fastnar på laddningsskärmen. Följ dessa steg:
1. Tryck på Ctrl + Shift + Esc samtidigt för att öppna Aktivitetshanteraren.
2. Leta reda på BEServices i listan.
3. Högerklicka på tjänsten och välj ”Avsluta aktivitet”.

Metod 4: Återställ nätverksinställningar
Problem med internetanslutningen kan orsaka många problem, inklusive att PUBG inte laddas. Försök återställa dina nätverksinställningar:
1. Tryck på Windows-tangenten, skriv ”cmd”, och klicka på ”Kör som administratör”.

2. Skriv in följande kommandon ett i taget och tryck på Enter efter varje kommando:
ipconfig/release ipconfig/all ipconfig/flushdns ipconfig/renew netsh int ip set dns netsh winsock reset

3. Vänta tills alla kommandon har körts, och kontrollera om problemet är löst.
Metod 5: Utför diskrensning
Om det finns för lite ledigt utrymme på din hårddisk kan det leda till att PUBG fastnar på laddningsskärmen. Följ vår guide 10 sätt att frigöra hårddiskutrymme i Windows för att rensa bort onödiga filer.

Metod 6: Uppdatera Steam-klienten och spelet
Föråldrade versioner av Steam-klienten kan orsaka problem med spel. Se till att du använder den senaste versionen av både Steam och PUBG.
1. Tryck på Windows-tangenten, skriv ”Steam” och klicka på ”Öppna”.

2. Klicka på ”Steam” uppe till vänster och sedan ”Sök efter Steam-klientuppdateringar…”.

3. Installera eventuella uppdateringar som hittas.

4. Starta om Steam och kontrollera om problemet är löst.
Det är även viktigt att spelet körs i sin senaste version. Uppdatera spelet enligt stegen nedan.
1. Öppna Steam och gå till ”BIBLIOTEK”.

2. Klicka på ”HEM” och sök efter spelet.

3. Högerklicka på spelet och välj ”Egenskaper…”.

4. Gå till fliken ”UPPDATERINGAR” och se om några uppdateringar väntar. Installera dessa vid behov.

Kontrollera om problemet är löst efter uppdateringen.
Metod 7: Ta bort spelinställningar
Enligt spelutvecklarna kan borttagning av spelinställningsfilerna hjälpa till att lösa problemet med att PUBG inte laddas. Dessa filer lagrar inställningar som skärmupplösning, vilket ibland kan orsaka problem. Följ dessa steg:
1. Stäng alla program, tryck på Windows + E för att öppna Utforskaren.
2. Navigera till följande sökväg:
C:UsersDITTANVÄNDARNAMNAppDataLocalTslGameSavedConfigWindowsNoEditor

3. Radera filen ”GameUserSettings.ini” och starta om datorn.
4. Öppna Steam och gå till ”BIBLIOTEK”.

5. Klicka på ”HEM” och sök efter PUBG: BATTLEGROUNDS.

6. Högerklicka på spelet och välj ”Egenskaper…”.

7. Gå till fliken ”LOKALA FILER” och klicka på ”Verifiera spelfilers integritet…”.

8. Vänta tills verifieringen är klar och ladda ner eventuella saknade filer.
9. Gå tillbaka till startsidan och klicka på Steam i menyraden.
10. Välj ”Inställningar”.

11. Klicka på ”Nedladdningar” i vänstermenyn och välj ”STEAM-BIBLIOTEKSMAPPAR” under ”Innehållsbibliotek”.

12. Högerklicka på ”Steam Library Folders” och välj ”Reparera biblioteksmapp”.
När alla biblioteksmappar är reparerade, starta om Steam och kontrollera om problemet är löst.
Metod 8: Reparera korrupta filer
Om det finns skadade eller saknade filer i Windows 10 kan detta orsaka problem med att starta PUBG. Använd inbyggda verktyg som System File Checker och Deployment Image Servicing and Management för att reparera dessa filer. Följ instruktionerna i vår guide hur du reparerar systemfiler på Windows 10.

Metod 9: Ändra affinitet för PUBG
CPU-kärnor är viktiga för databearbetning. Om PUBG inte startar ordentligt kan du prova att ändra spelaffiniteten:
1. Tryck på Ctrl + Shift + Esc samtidigt för att öppna Aktivitetshanteraren.
2. Gå till fliken ”Detaljer” och kolla applikationsinformationen.

3. Öppna Steam och klicka på ”Spela” för PUBG under fliken ”BIBLIOTEK”.
4. I Aktivitetshanteraren högerklickar du på ”TslGame.exe” och väljer ”Ange affinitet”.

5. Avmarkera ”Alla processorer” och markera endast ”CPU 0”, och klicka sedan på ”OK”.
Notera: Gör detta innan spelet startar.

6. Kontrollera nu om PUBG startar.
6A. Om spelet startar, upprepa steg 4 och 5, men i steg 5, markera ”Alla processorer” igen.

Om problemet kvarstår, fortsätt till nästa metod.
Metod 10: Inaktivera experimentella funktioner (endast NVIDIA GeForce Experience)
GeForce är en serie grafiska enheter från NVIDIA. Om du använder GeForce Experience kan experimentella funktioner orsaka problem. Inaktivera dessa enligt följande instruktioner:
1. Öppna GeForce-applikationen och klicka på kugghjulsikonen för att öppna Inställningar.

2. Avmarkera ”Aktivera experimentella funktioner”. En uppdatering av GeForce Experience kan krävas.
Metod 11: Uppdatera Windows
Väntande Windows-uppdateringar kan leda till problem. Uppdatera din Windows 10-dator för att lösa potentiella buggar. Följ vår guide Hur man laddar ner och installerar den senaste uppdateringen för Windows 10.

Metod 12: Ändra DNS-adress
DNS (Domain Name System) hjälper till att upprätta en korrekt internetanslutning. De DNS-adresser din internetleverantör ger dig är inte alltid optimala. Ändra DNS-adresserna i Windows 10 enligt vår guide hur du ändrar DNS-inställningar i Windows 10. Du kan också byta till en öppen DNS eller Google DNS enligt guiden hur du byter till OpenDNS eller Google DNS på Windows.

Metod 13: Uppdatera GPU-drivrutiner
Eftersom PUBG är ett grafikkrävande spel, är grafikdrivrutinerna avgörande. Om drivrutinerna är föråldrade, uppdatera dem från tillverkarens webbplats eller manuellt. Följ vår guide 4 sätt att uppdatera grafikdrivrutiner i Windows 10.

Metod 14: Installera om GPU-drivrutiner
Om PUBG fortfarande fastnar på laddningsskärmen efter uppdatering, installera om grafikdrivrutinerna. Följ guiden Hur man avinstallerar och installerar om drivrutiner på Windows 10.

När drivrutinerna är ominstallerade, kontrollera om du kan starta PUBG utan problem.
Metod 15: Återställ GPU-drivrutiner
Den senaste versionen av grafikdrivrutiner kan orsaka problem. Återställ till tidigare versioner genom att följa vår guide Hur man återställer drivrutiner i Windows 10.

Metod 16: Inaktivera antivirus tillfälligt (om tillämpligt)
Antivirusprogram kan blockera spel. Inaktivera antivirus tillfälligt enligt vår guide Så här inaktiverar du antivirus tillfälligt på Windows 10. Aktivera antivirus igen efter att du installerat eller testat spelet.

Metod 17: Inaktivera Windows-brandväggen (rekommenderas inte)
Brandväggen kan också blockera PUBG. Inaktivera Windows Defender-brandväggen enligt vår guide Hur man inaktiverar Windows 10-brandväggen (Detta rekommenderas dock inte som en permanent lösning).

Metod 18: Installera om PUBG
Om inget fungerar kan du försöka att installera om spelet för att reparera skadade filer. Följ dessa steg (Exempel ges med ROGUE COMPANY, men stegen är samma för PUBG):
1. Öppna Steam och gå till ”BIBLIOTEK”.
2. Högerklicka på PUBG, välj ”Hantera” och sedan ”Avinstallera”.
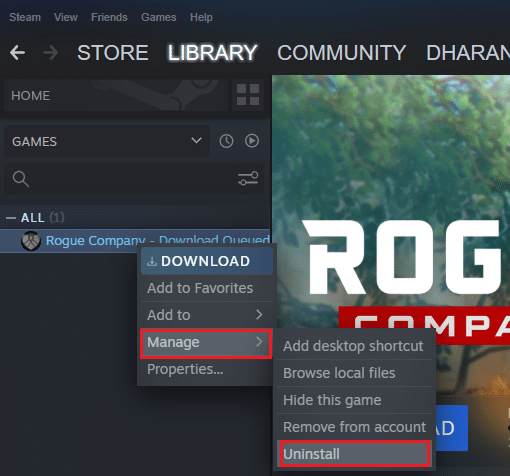
3. Bekräfta genom att klicka på ”Avinstallera” igen.
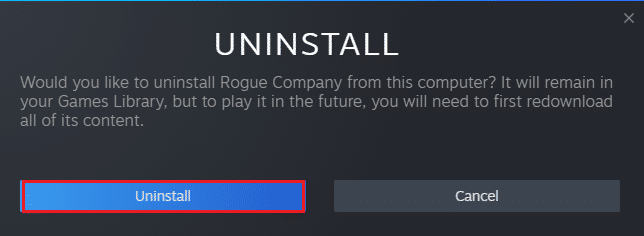
4. Starta om datorn och upprepa steg 1.
5. Högerklicka nu på PUBG och klicka sedan på ”Installera”.
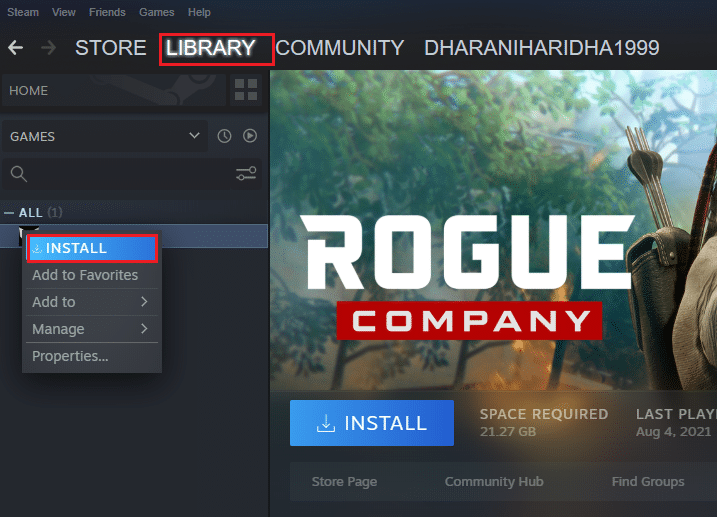
6. Följ anvisningarna för