Microsoft Outlook är en programvara för personlig informationshantering. Den fungerar som en central plats för e-post, kalender och applikationer som Word, PowerPoint och Excel. Denna praktiska plattform för arbetsrelaterade verktyg har funnits på marknaden under en längre tid. Utöver detta ger Outlook även användare möjlighet att surfa på nätet. Dock har Outlook-användare ofta stött på problem med att Outlook inte lyckas ansluta till servern i Windows 10. Om du också upplever detta problem har du kommit rätt. Vi presenterar en omfattande guide om hur du åtgärdar problemet med att Outlook försöker ansluta till servern. Innan vi går in på lösningarna ska vi kortfattat titta på varför detta problem uppstår för många Outlook-användare.
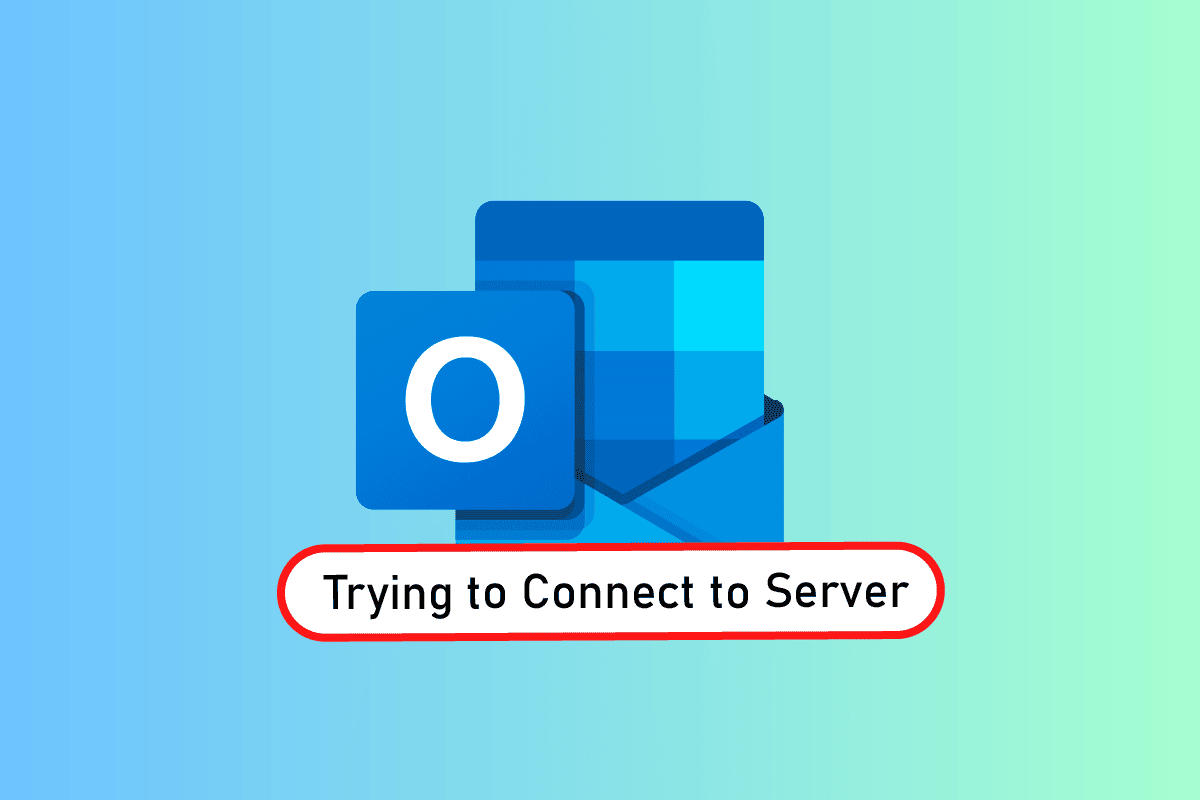
Så här åtgärdar du problem med att Outlook försöker ansluta till servern i Windows 10
Outlook är inte enbart en onlineapplikation utan fungerar även effektivt offline. Med offline-funktionen kan användare ladda ner och använda filer lokalt. Men om Outlook 2016 inte kan ansluta till servern kan detta skapa problem. Det finns flera orsaker till detta fel, vilka listas nedan:
- Bristfällig internetanslutning
- Tillägg från tredje part i Outlook
- Felaktigt Outlook-konto
- Aktiverat offlineläge
- Föråldrad Outlook-version
- Skadade filer
- Felaktig installation av Microsoft Office
- Fel i Windows
Oavsett den bakomliggande orsaken till att Outlook försöker ansluta till serverfel i Windows 10 finns det metoder som kan hjälpa dig att lösa problemet. De följande 12 lösningarna är listade i ordning efter effektivitet och komplexitet, så det rekommenderas att utföra dem i den angivna ordningen.
Obs: Följande metoder utförs med den senaste versionen av Outlook på Windows 10.
Metod 1: Starta om datorn
Det första och enklaste steget innan du går vidare med mer avancerade lösningar är att starta om ditt system. Det är möjligt att Outlook beter sig felaktigt på grund av en okänd felaktighet, och en omstart av systemet kan lösa problemet.
1. Om du använder en stationär dator, stäng av routern.
2. Stäng sedan av datorns CPU.
3. Vänta 3-5 minuter och starta sedan datorn igen. Kontrollera om Outlook fungerar korrekt nu.
4. Om du använder en bärbar dator, stäng alla program och stäng av systemet.
5. Vänta 3-5 minuter och tryck sedan på strömbrytaren för att slå på systemet igen.

6. Starta nu Outlook för att se om problemet är löst.
Metod 2: Felsök internetanslutningen
Om omstart av systemet inte löste problemet, kan en kontroll av internetanslutningen vara till hjälp för att lösa problem med serveranslutningen i Outlook. Om ditt internet är svagt eller instabilt kan detta hindra dig från att arbeta online i Outlook. Följ därför stegen nedan för att säkerställa att din internetanslutning fungerar som den ska:
1. Anslut en annan enhet till samma nätverk. Installera Outlook på den enheten och försök starta appen.
2. Öppna webbläsaren på din dator och försök öppna din e-post eller bläddra på webben för att kontrollera om internet fungerar.
3. Byt till en annan internetanslutning för att säkerställa att appen fungerar utan problem.
4. Följ vår guide för att starta om din router.
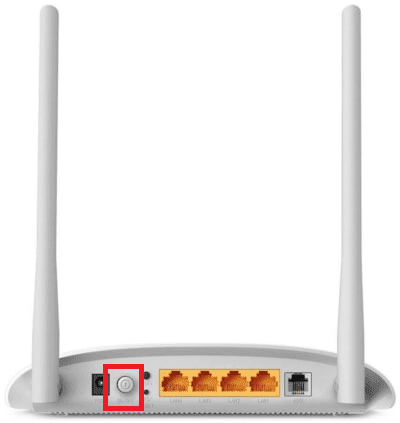
Metod 3: Ändra kontosäkerhetsinställningar
Det här är kanske inte det första du tänker på när Outlook inte kan hitta e-postservern, men ibland kan felaktiga inloggningsuppgifter vara orsaken till att detta fel uppstår. Se därför till att all kontoinformation som anges i appen är korrekt. Du kan göra detta genom att följa dessa steg:
1. Tryck på Windows-tangenten, skriv Outlook och klicka på Öppna.
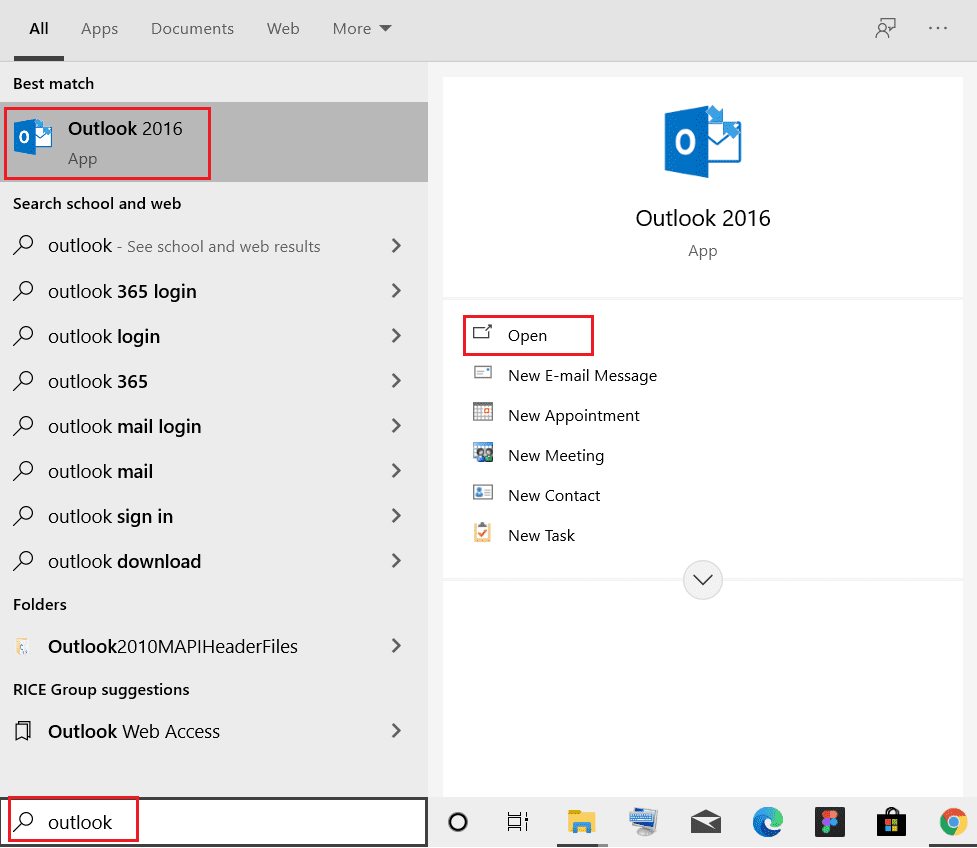
2. Klicka på din profilikon i övre högra hörnet av Outlook-sidan.
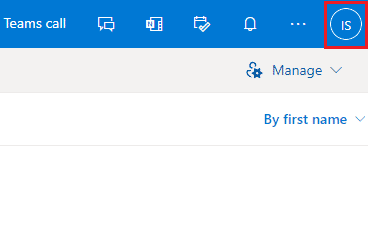
3. Klicka på Visa konto.
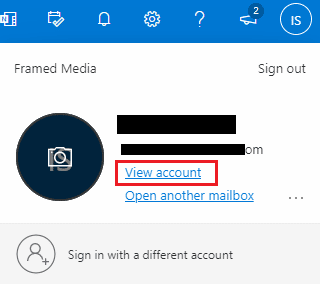
4. Välj UPPDATERA INFO.
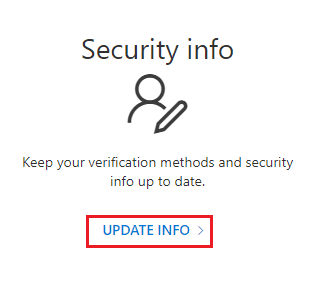
5. Klicka på Ändra eller Ta bort för att lägga till nya autentiseringsuppgifter.
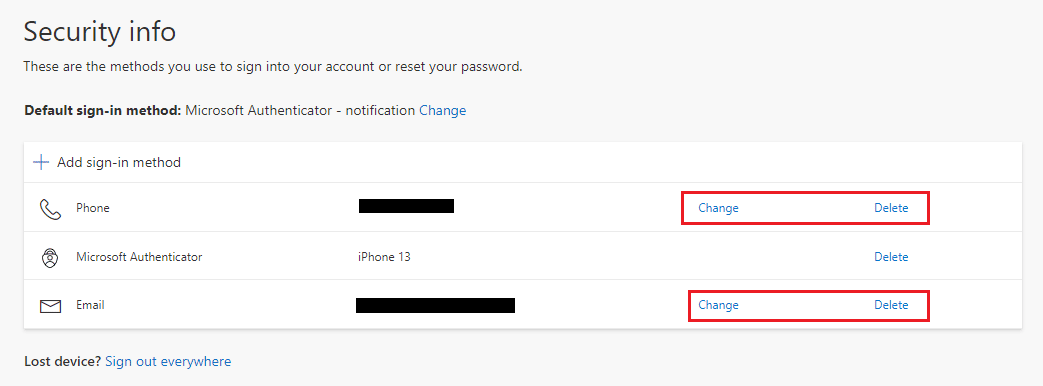
När stegen är utförda, starta om Outlook-appen och kontrollera om serveranslutningsfelet är åtgärdat.
Metod 4: Inaktivera tillägg
Det finns en risk att vissa tillägg inte fungerar korrekt och orsakar konflikter med Outlook-inställningarna. Detta kan leda till att Outlook inte kan hitta e-postservern. I detta fall rekommenderas det att inaktivera tillägg och sedan försöka ansluta igen.
1. Öppna Outlook och klicka på fliken Arkiv.
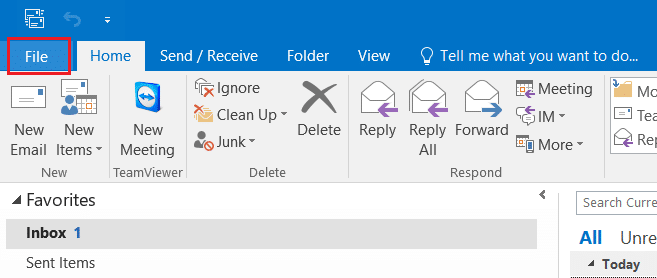
2. Klicka på Alternativ.
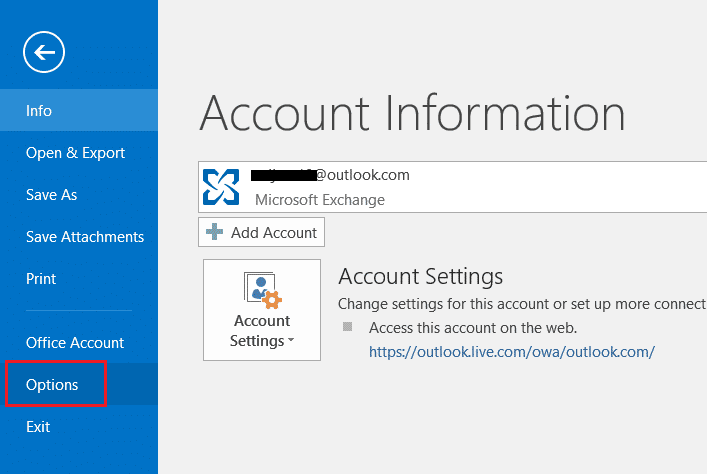
3. Välj Tillägg från sidomenyn.
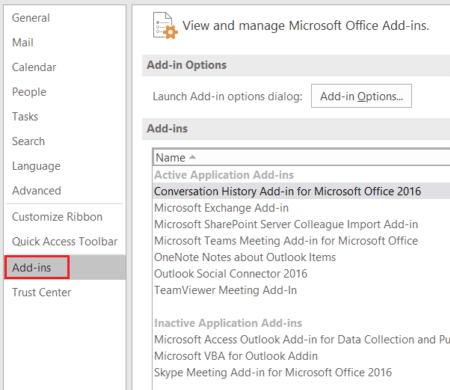
4. Klicka på knappen Gå….
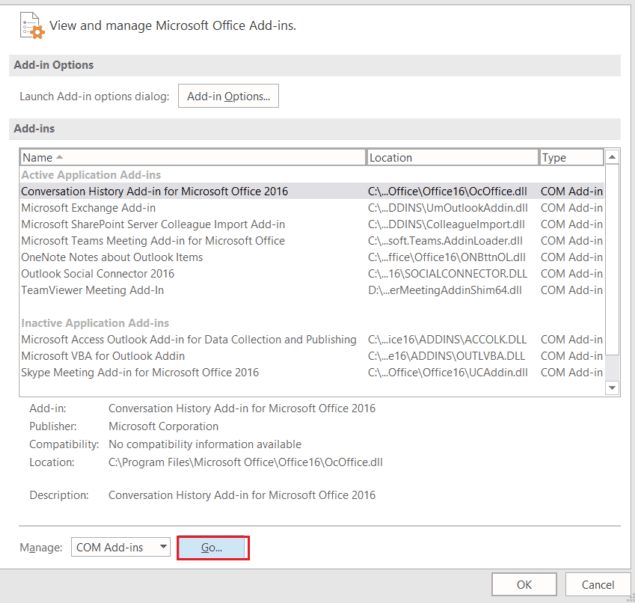
5. Avmarkera alla tillägg och klicka på OK.
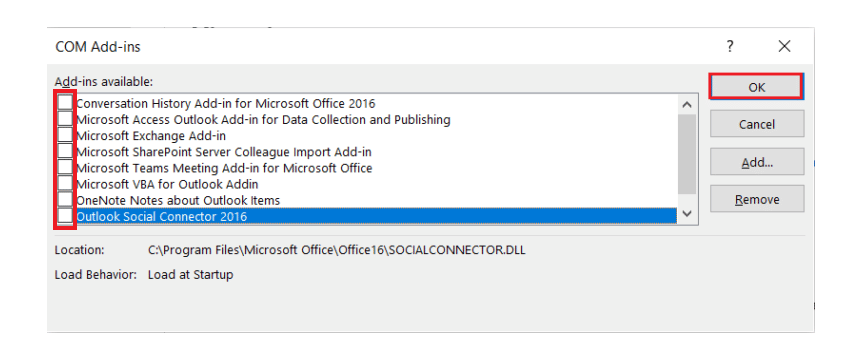
6. Starta nu Outlook-applikationen igen och se om problemet med servern är löst.
Metod 5: Reparera .pst- och .ost-filer
Att reparera skadade eller felaktiga .pst- och .ost-filer kan hjälpa dig att lösa problem med anslutningen till servern i Outlook. Se vår guide om hur du åtgärdar skadade Outlook .ost- och .pst-datafiler och gör samma sak på ditt system.
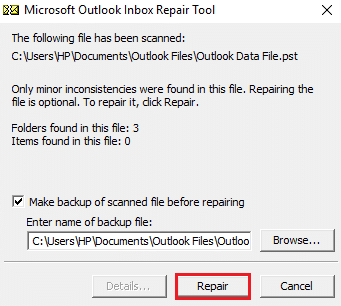
Metod 6: Reparera MS Outlook-appen
Om ingenting har fungerat hittills kan reparation av MS Outlook-appen vara en lösning. Viruss eller fel kan skada Outlook-appen och orsaka problem med nätverksanslutningen. Det är därför viktigt att du reparerar appen på ditt system. Du kan göra detta genom att följa stegen nedan:
1. Tryck på Windows-tangenten, skriv kontrollpanelen och klicka på Öppna.
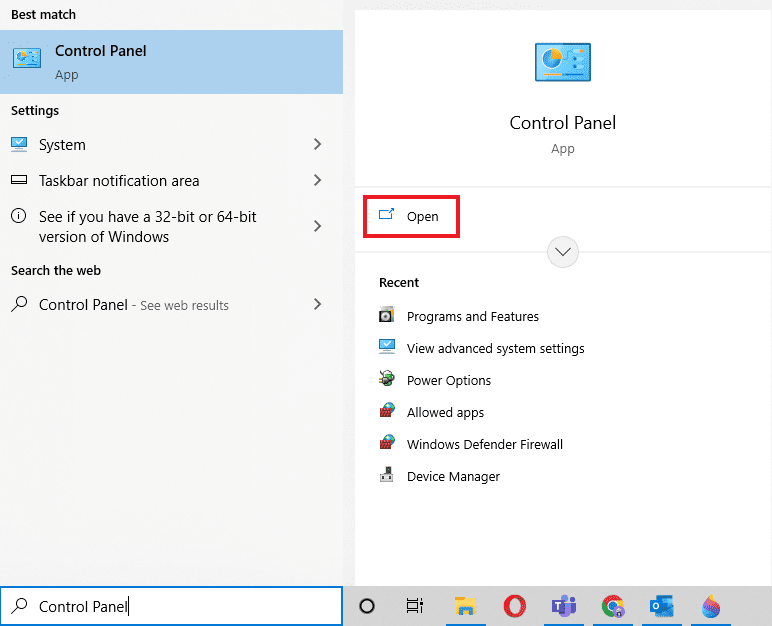
2. Ändra Visa efter till Stora ikoner och klicka sedan på Program och funktioner.

3. Högerklicka på Microsoft Office och välj Ändra.
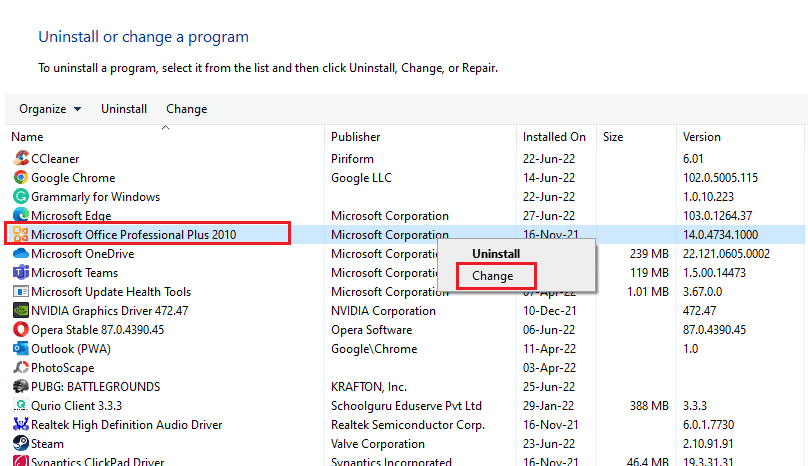
4. Välj Reparera och klicka på Fortsätt.
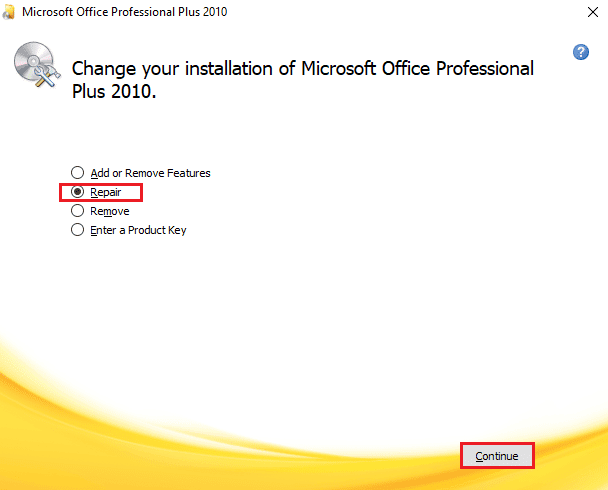
Följ instruktionerna på skärmen för att slutföra reparationsprocessen. När det är klart, starta om Outlook-appen.
Metod 7: Reparera Outlook-kontot
Om problemet med att Outlook försöker ansluta till servern i Windows 10 fortfarande kvarstår efter att du har reparerat appen, kan problemet ligga i ditt konto. Då är reparation av kontot en lösning för att åtgärda problemet.
Obs: Reparationsalternativet är inte tillgängligt för Outlook 2016.
1. Starta Outlook-appen och klicka på fliken Arkiv.
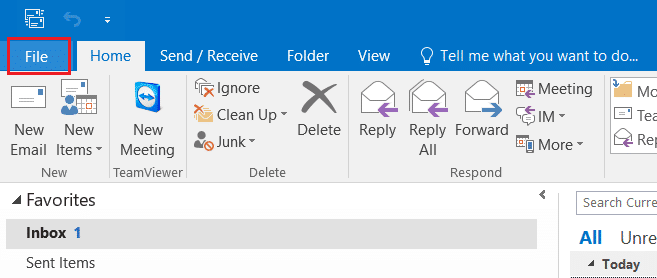
2. Välj Kontoinställningar… från menyn under Kontoinställningar.
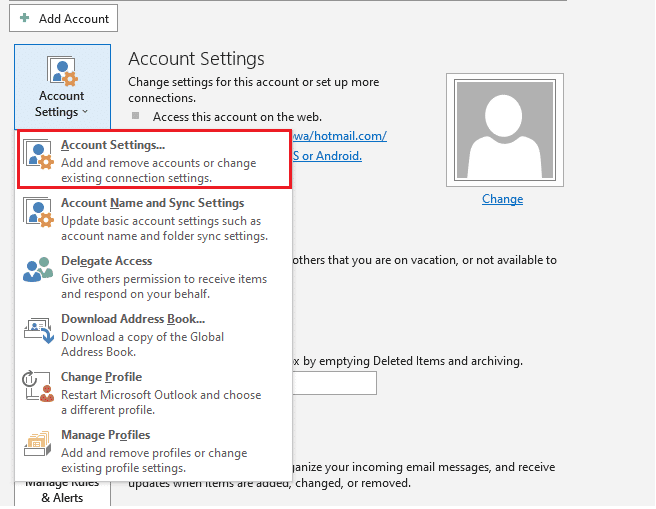
3. Välj Reparera på fliken E-post.
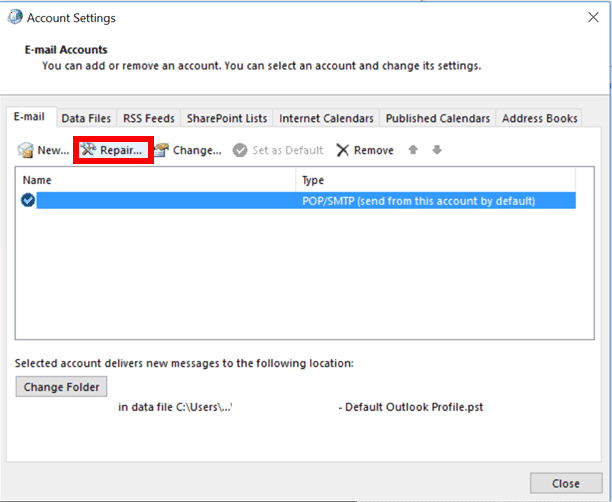
4. Följ instruktionerna på skärmen och slutför reparationsprocessen.
Metod 8: Skapa ett nytt konto
Om inget annat har fungerat är det sista alternativet att skapa ett nytt Outlook-konto. Den här metoden hjälper dig att lösa problem som rör ditt Outlook-konto. Följ instruktionerna nedan för att lägga till ett nytt konto:
1. Tryck på Windows + R-tangenterna samtidigt för att öppna dialogrutan Kör.
2. Skriv outlook /safe och tryck på Enter för att öppna Microsoft Outlook i säkert läge.
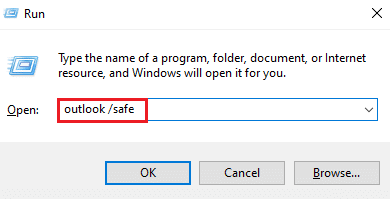
3. Klicka på Nästa.
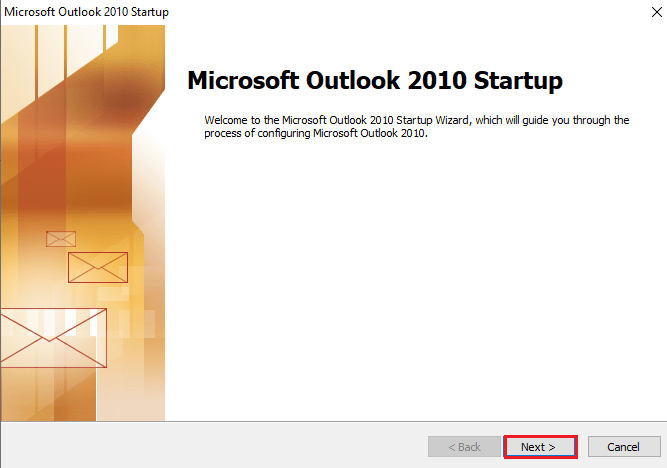
4. Välj Ja bland alternativen och klicka på Nästa.
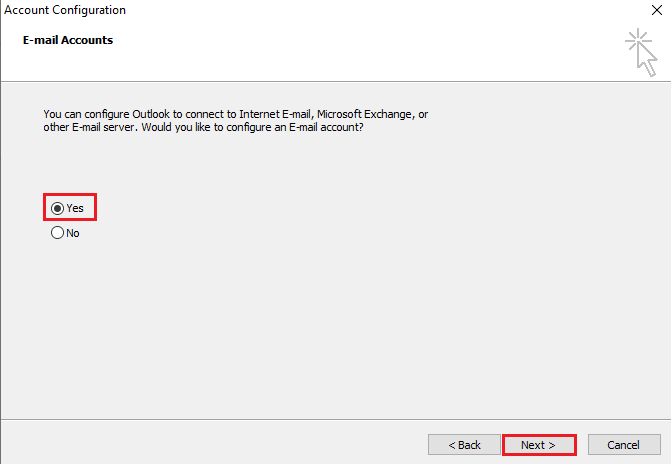
5. Lägg till ett nytt konto genom att fylla i uppgifterna och klicka på Nästa.
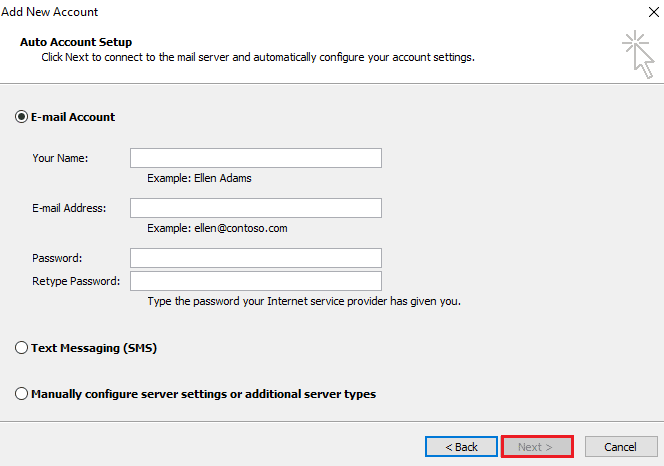
6. Starta kontrollpanelen.
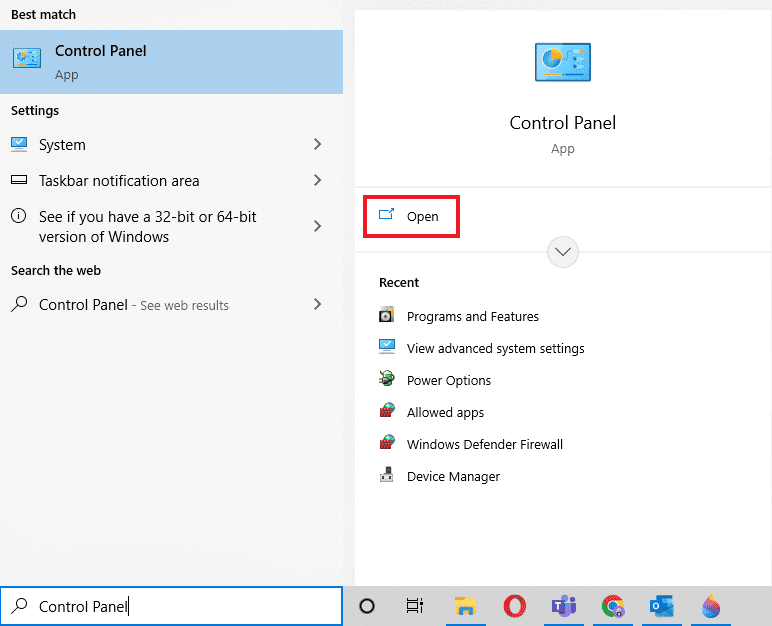
7. Ändra Visa efter till Stora ikoner och välj sedan inställningen Mail.
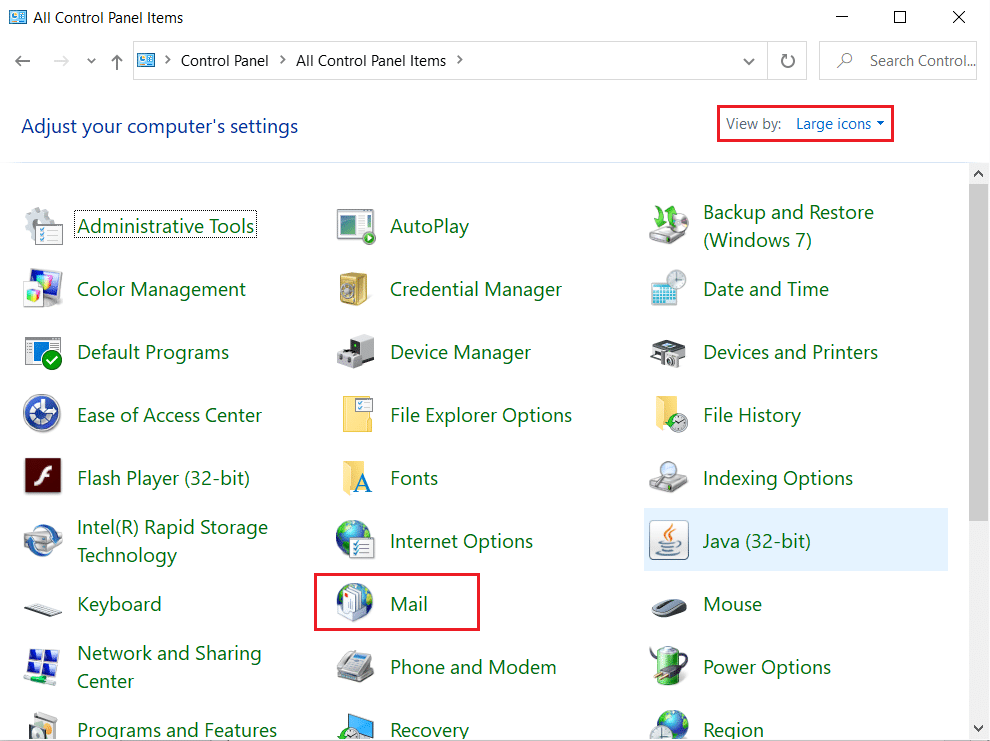
8. Välj ditt nya konto, markera Använd alltid den här profilen och klicka på OK.
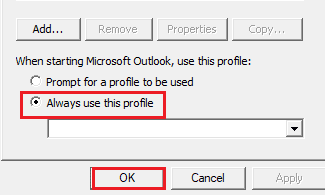
Vanliga frågor (FAQs)
Q1. Varför ansluter inte min Outlook till servern?
Svar. Det finns flera orsaker till varför Outlook inte ansluter till servern. Vanligtvis beror det på att tillägg eller inställningar hindrar Outlook från att fungera korrekt, vilket resulterar i ett fel.
Q2. Kan jag spara filer i Outlook även om jag är offline?
Svar. Ja, Outlook-applikationen kan användas offline. Du kan få tillgång till e-postmeddelanden och filer utan att vara ansluten till internet.
Q3. Hur åtgärdar jag felet att ansluta till servern i Outlook?
Svar. Inbyggda verktyg i Outlook kan hjälpa dig att åtgärda anslutningen till servern. Du måste gå till Kontoinställningar under fliken Arkiv och välja Reparera för att lösa problemet.
Q4. Hur kan jag återansluta till servern i Outlook?
Svar. Det är möjligt att återansluta till servern i Outlook genom att öppna fliken Skicka/ta emot och sedan klicka på alternativet Arbeta offline.
Q5. Hur sparar jag e-postmeddelanden offline i Outlook?
Svar. Det är möjligt att spara e-postmeddelanden offline i Outlook genom att öppna Gmails offlineinställningar och aktivera Aktivera e-post offline.
***
Outlook är utan tvekan ett imponerande program från Microsoft som möjliggör användning av flera program på en och samma plattform. Men Outlook har även sina fel, som till exempel oförmågan att ansluta till servern på grund av olika anledningar. Vi hoppas att den här guiden har hjälpt dig att förstå hur du åtgärdar problemet med att Outlook försöker ansluta till servern. Berätta gärna vilken av våra metoder som var mest användbar för dig. Om du har ytterligare frågor eller förslag, kontakta oss i kommentarsfältet nedan.