League of Legends, ofta förkortat LoL, är ett vida känt onlinespel som lanserades år 2009 av Riot Games. Spelet erbjöds initialt endast för Mac och Windows, men dess popularitet växte och spred sig till många andra plattformar tack vare en hängiven användarbas. LoL har dock även en historia av tekniska problem och fel. Ett återkommande problem är det ospecificerade felet, vilket ofta triggas av problem med spelets uppdateringar. Om du upplever detta felmeddelande kan den här guiden hjälpa dig att felsöka och lösa problemet. Fortsätt läsa för att lära dig mer!
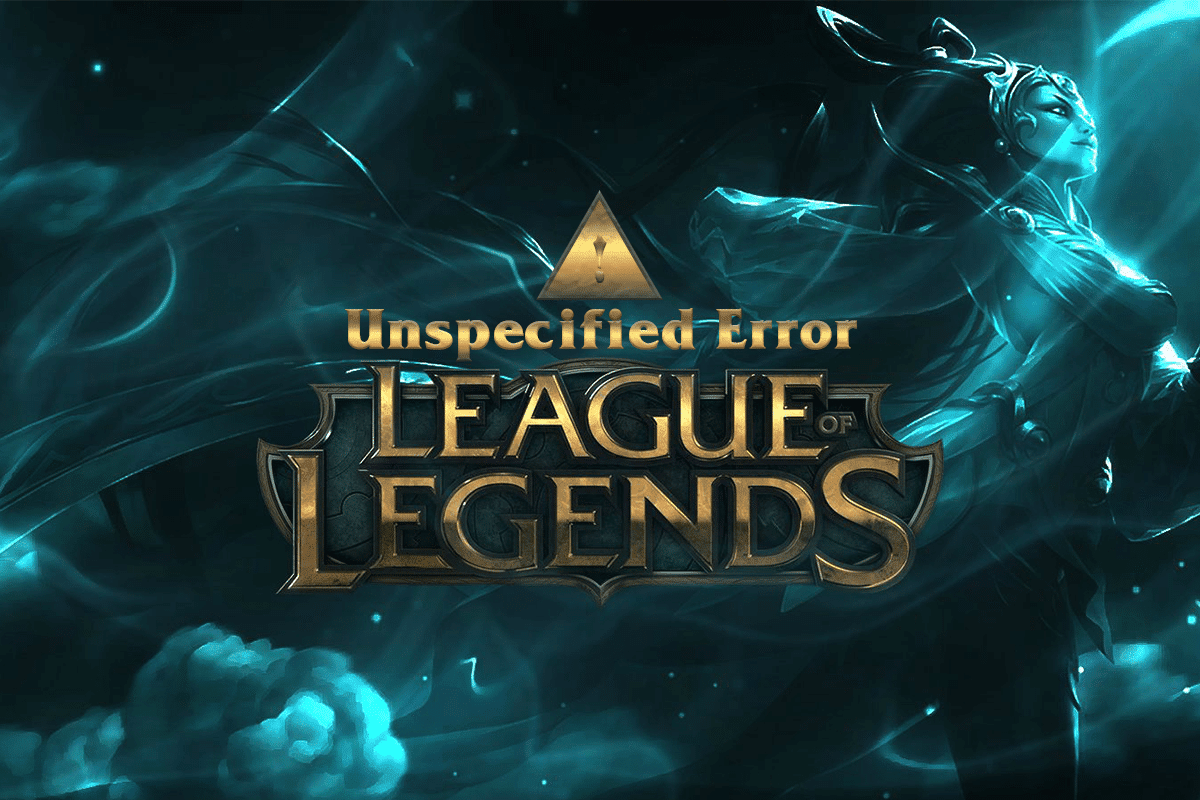
Lösning för ospecificerat fel i League of Legends på Windows 10
Det fullständiga felmeddelandet lyder som följer:
Ett ospecificerat fel har inträffat. Se loggarna för mer information.
Det finns flera potentiella orsaker till detta problem. Några av de vanligaste är listade nedan:
- League of Legends saknar nödvändiga administratörsrättigheter.
- Problem med nätverksanslutningen.
- Konflikter i DNS-inställningarna.
- Antivirusprogram stör spelet.
- Windows Defender-brandväggen blockerar spelet.
- Problem med hosts-filen.
- DirectX blockerar League of Legends.
- Felkonfigurerade filer i spelets installation.
I följande avsnitt kommer vi att gå igenom olika felsökningsmetoder för att åtgärda problemet.
För att lösa det ospecificerade felet i LoL på Windows 10, följ stegen i metoderna nedan.
Grundläggande felsökningssteg
Innan du fortsätter med mer avancerade metoder, prova dessa grundläggande åtgärder som ibland kan lösa problemet snabbt.
1. En enkel lösning på tillfälliga problem med League of Legends är att starta om datorn.
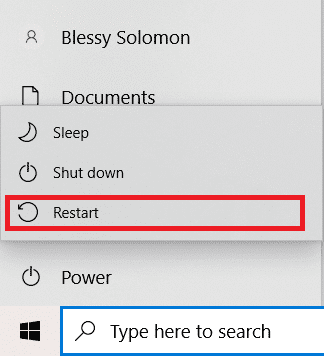
2. En ostabil internetanslutning kan också orsaka detta fel. Du kan genomföra ett hastighetstest för att kontrollera om din internetanslutning är tillräckligt snabb och stabil för spelet.
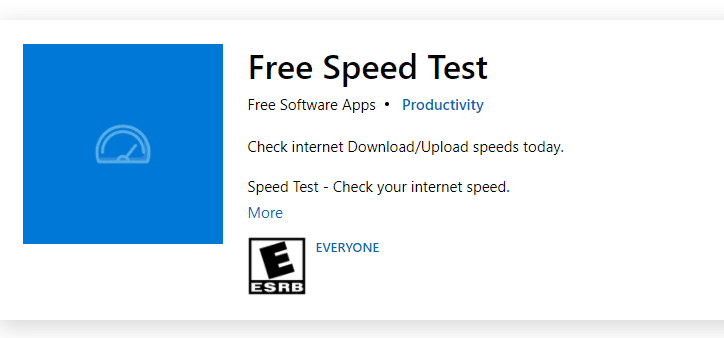
3. Starta om din router eller modem. Kontrollera efter omstarten om problemet kvarstår.

4. Om många bakgrundsprocesser körs på din dator kan de påverka nätverksanslutningen. Du kan stänga onödiga processer via Aktivitetshanteraren i Windows 10.
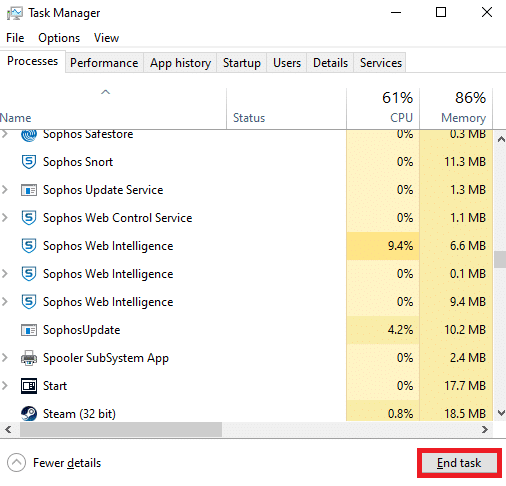
Metod 1: Starta League of Legends-patcharen manuellt
Ibland kan spelet ha svårt att uppdateras automatiskt, vilket kan leda till ospecificerade fel. Du kan försöka uppdatera spelet manuellt genom att följa dessa steg:
1. Tryck på Windows-tangenten + E samtidigt för att öppna Utforskaren.
2. Navigera till den här platsen:
C:Riot GamesLeague of LegendsRADSprojectslolpatcherreleasesdeploy
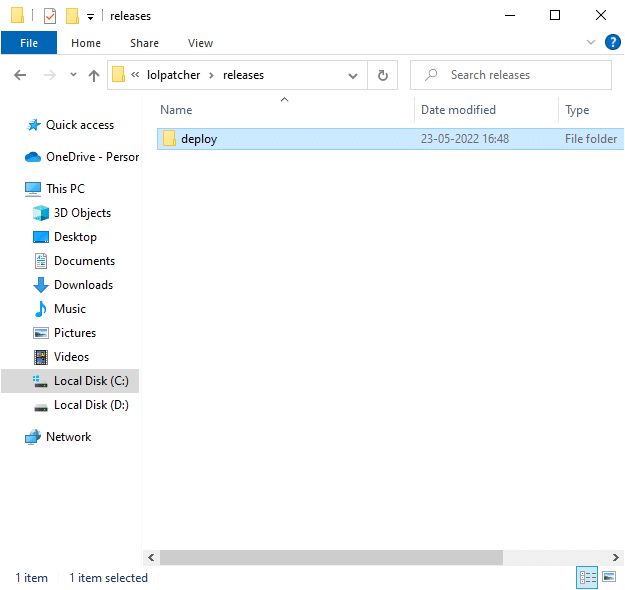
3. I mappen ”deploy”, högerklicka på filen ”LoLPatcher.exe” och välj ”Kör som administratör”.
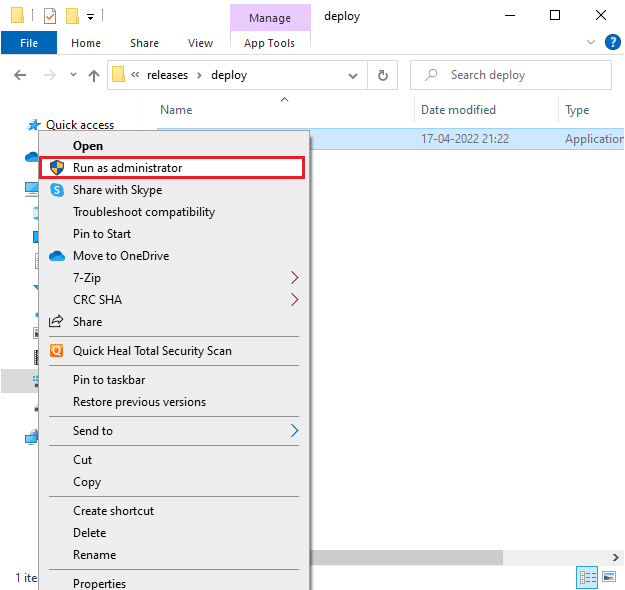
Metod 2: Kör League of Legends som administratör
För att förhindra ospecificerade fel kan du konfigurera spelet att alltid köras som administratör. Så här gör du:
1. Högerklicka på League of Legends-genvägen på skrivbordet.
2. Välj ”Egenskaper”.
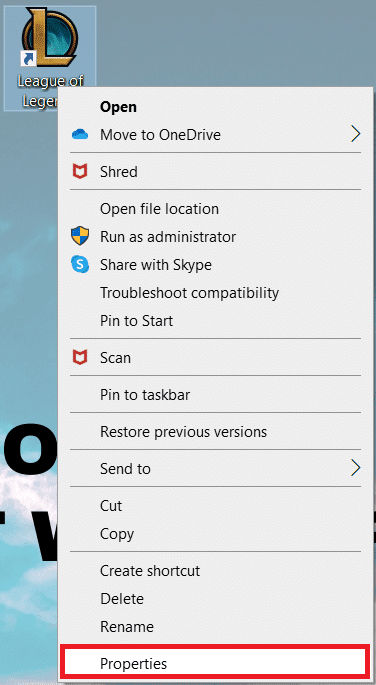
3. Gå till fliken ”Kompatibilitet” och markera rutan ”Kör det här programmet som administratör”.
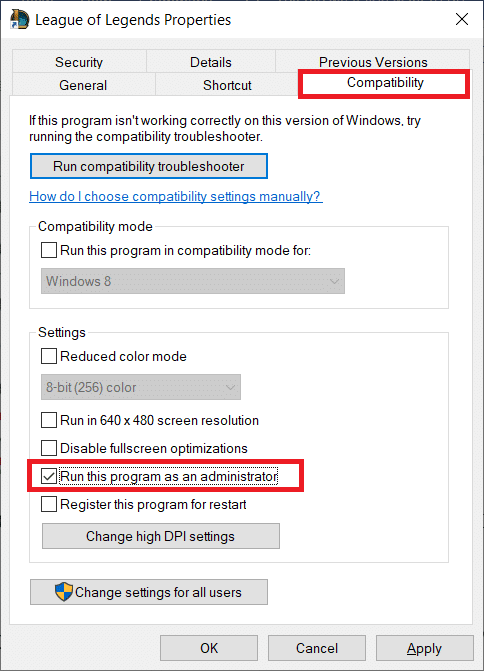
4. Klicka sedan på ”Använd” och ”OK” för att spara ändringarna.
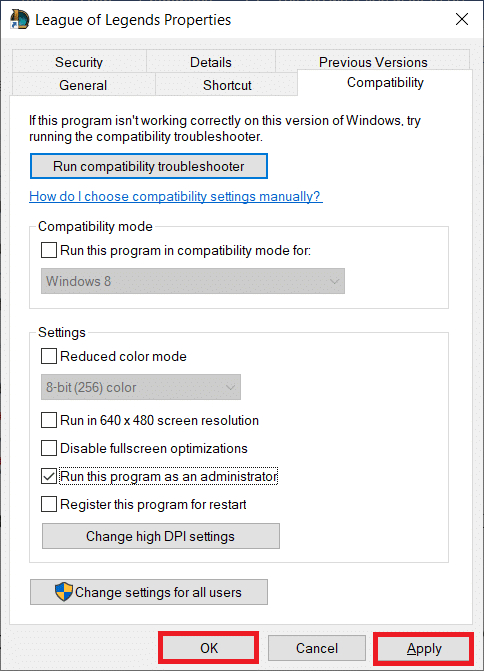
Metod 3: Ta bort mappen LoL_air_client (om tillämpligt)
Ett annat sätt att åtgärda problemet är att ta bort en specifik mapp som kan innehålla skadade filer. Följ dessa steg:
1. Öppna Utforskaren genom att trycka på Windows-tangenten + E.
2. Navigera till följande plats:
C:Riot GamesLeague of LegendsRADSprojectslol_air_client
Obs: Mappen lol_air_client kan finnas på en annan plats i din installation. Sök noggrant.
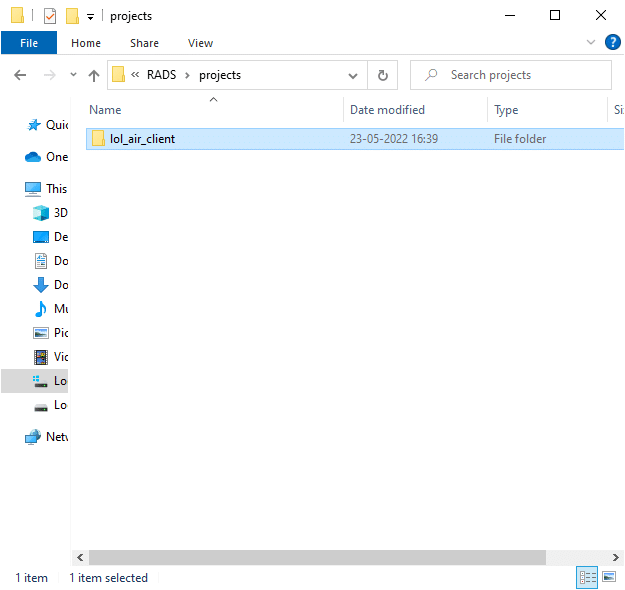
3. Högerklicka på mappen ”lol_air_client” och välj ”Ta bort”.
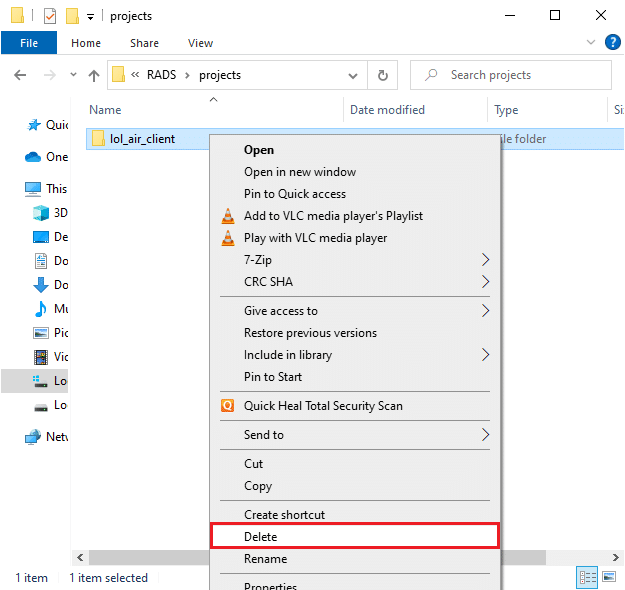
4. Efter att mappen har raderats, starta om datorn.
Metod 4: Ändra i Hosts-filen
Felaktiga poster i hosts-filen kan orsaka ospecificerade fel. Så här ändrar du hosts-filen:
1. Starta Utforskaren.
2. Gå till fliken ”Visa” och markera rutan ”Dolda objekt”.
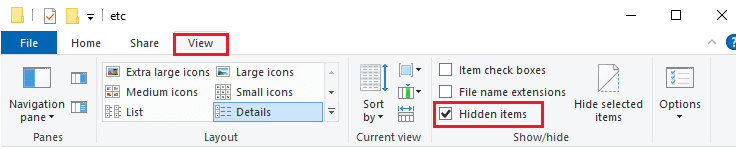
3. Navigera till följande sökväg:
C:WindowsSystem32driversetc
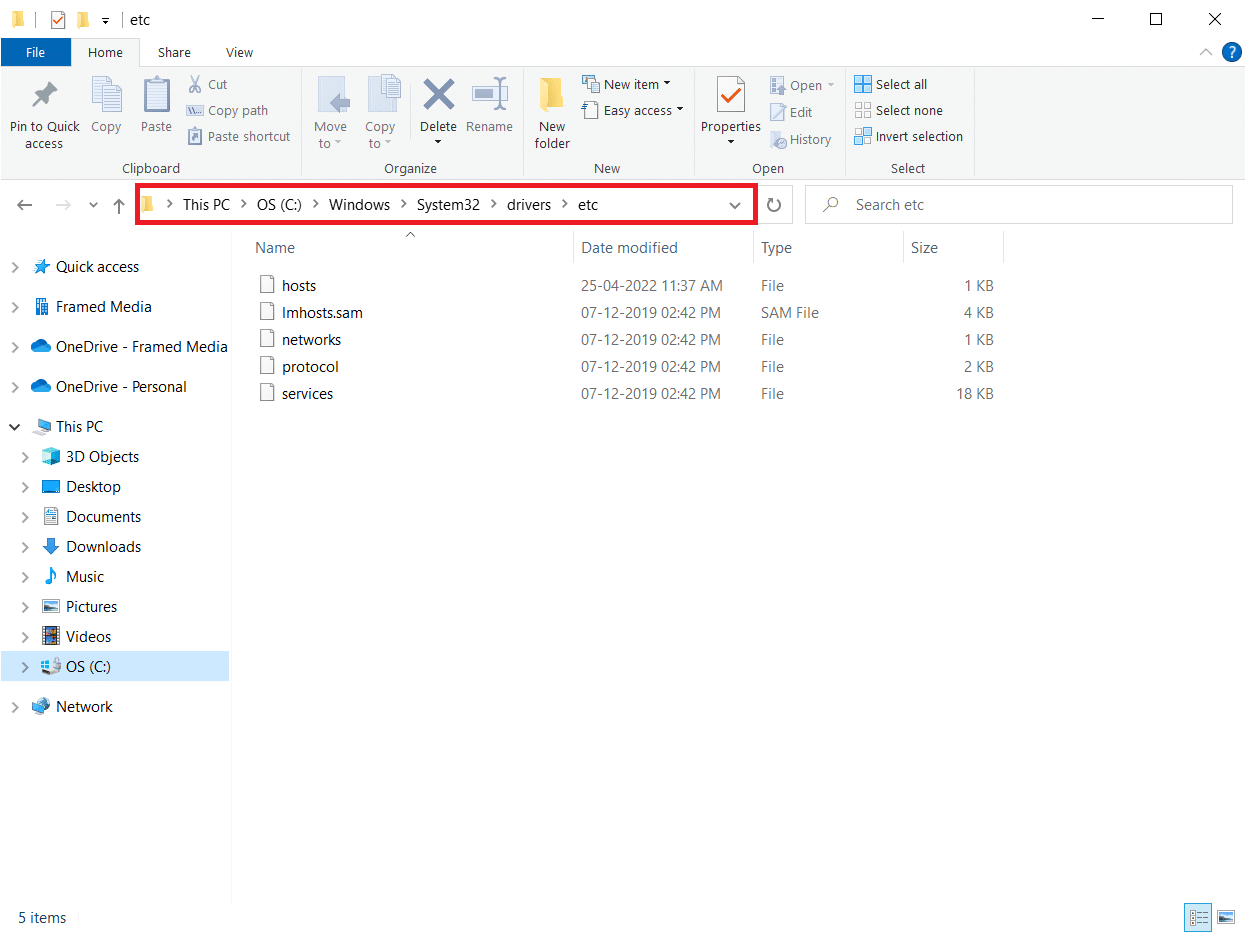
4. Högerklicka på filen ”hosts” och välj ”Öppna med”.
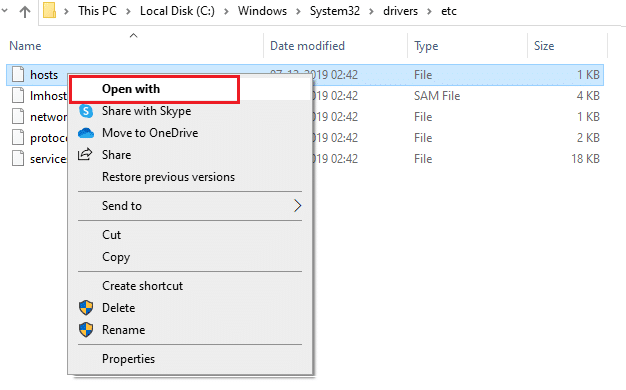
5. Välj ”Anteckningar” och klicka på ”OK”.
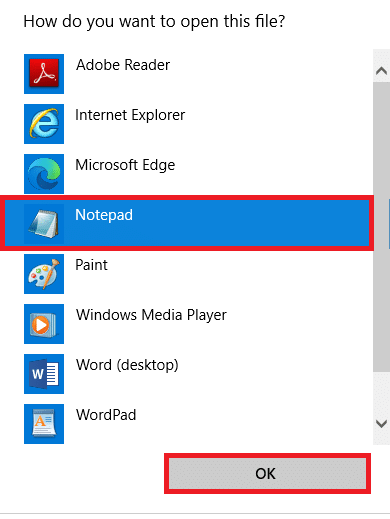
6. Lägg till följande rad längst ner i filen: 67.69.196.42 l3cdn.riotgames.com
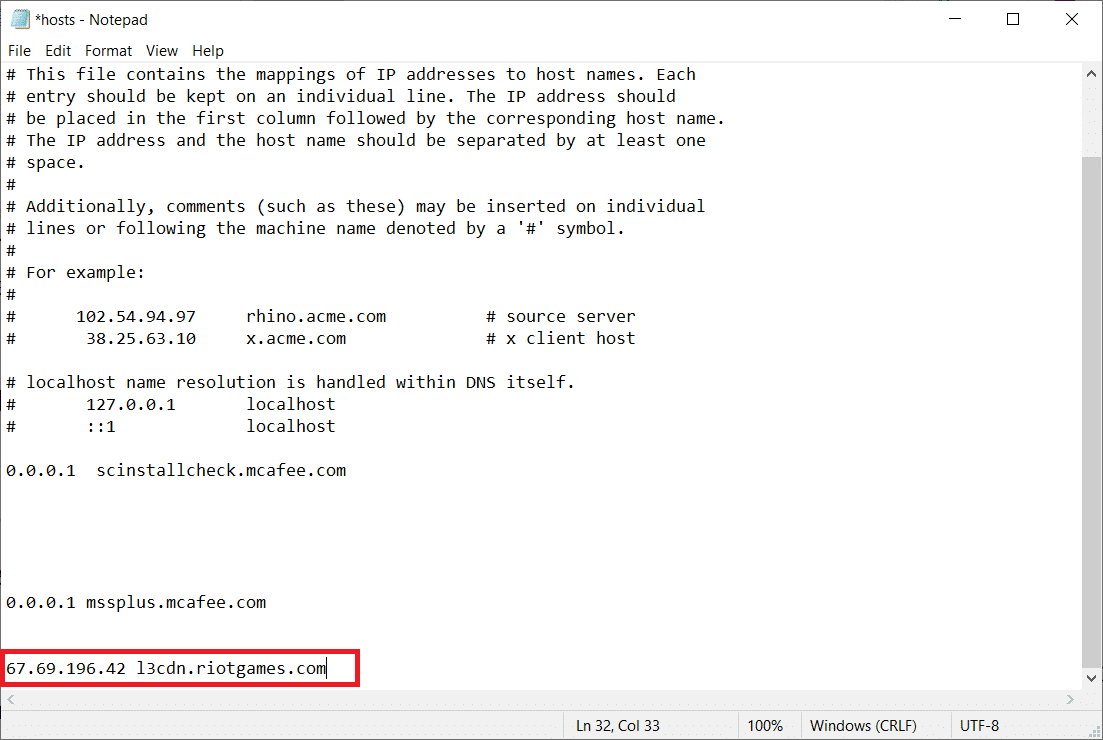
7. Spara filen genom att trycka på Ctrl + S.
8. Stäng Anteckningar och kontrollera om felet är åtgärdat.
Metod 5: Ändra speluppdateringsklienten
Denna metod kräver lite mer noggrannhet. Följ stegen noggrant:
1. Öppna Utforskaren och navigera till:
C:Riot GamesLeague of Legends
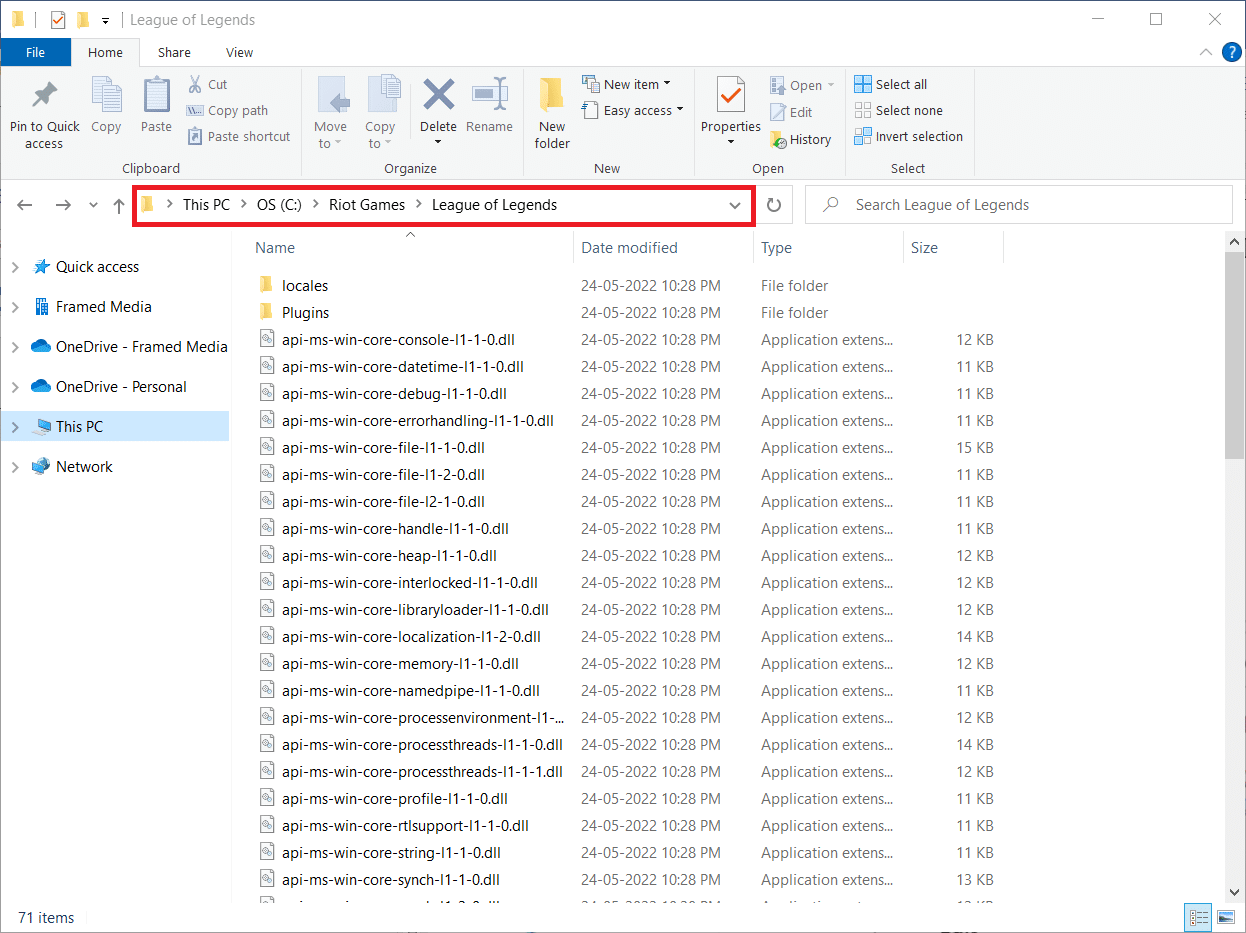
2. Leta reda på filen ”User.cfg” och högerklicka på den.
3. Välj ”Öppna med” och sedan ”Anteckningar”.
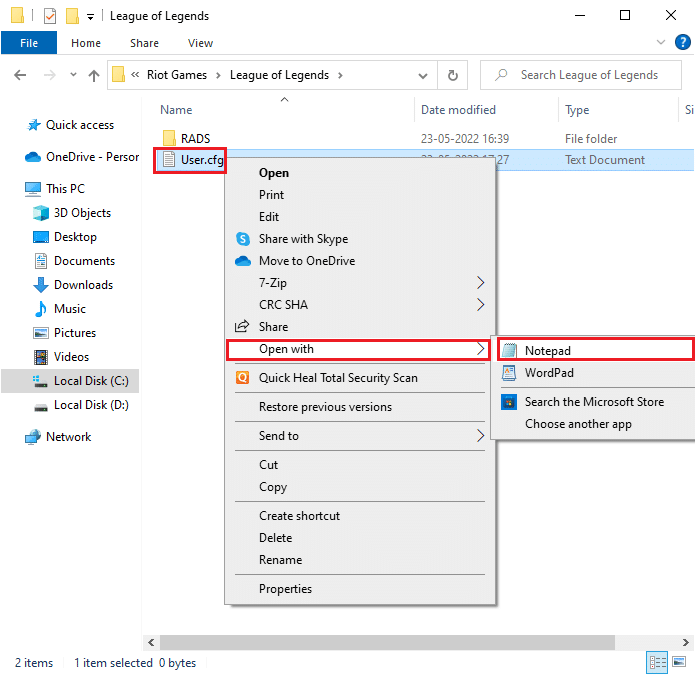
4. Tryck på Ctrl + F och sök efter ”LeagueClientOptIn”.
5. Ändra värdet för ”LeagueClientOptIn” från ”Ja” till ”Nej”.
6. Spara ändringarna (Ctrl + S) och starta om spelet.
Metod 6: Ändra system.cfg-filen
Även justering av filen ”system.cfg” kan hjälpa. Gör så här:
1. Öppna Utforskaren och navigera till:
C:Riot GamesLeague of LegendsRADS
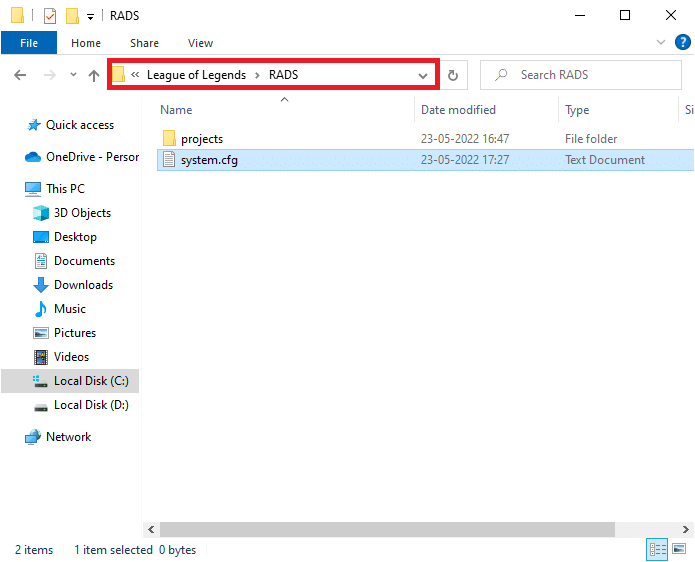
2. Leta reda på filen ”system.cfg” och högerklicka på den.
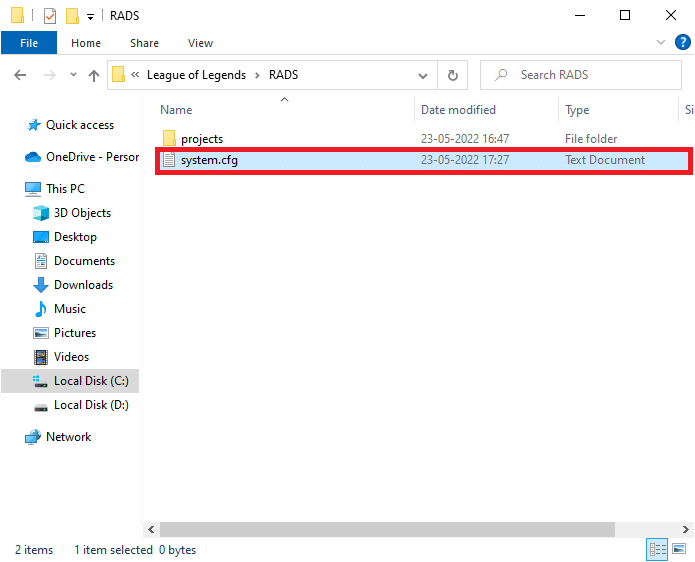
3. Välj ”Öppna med” och ”Anteckningar”.
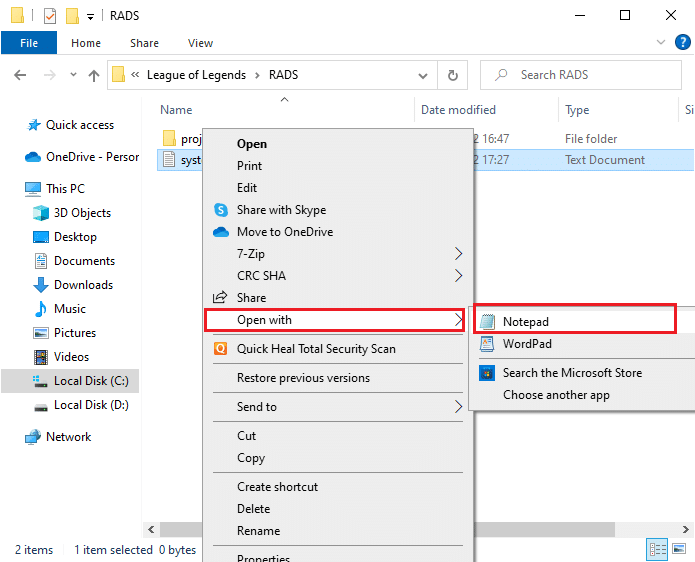
4. Markera allt innehåll (Ctrl + A) och tryck på Delete-tangenten.
5. Klistra in följande rader och spara (Ctrl + S):
DownloadPath = /releases/live DownloadURL = l3cdn.riotgames.com Region = EUW
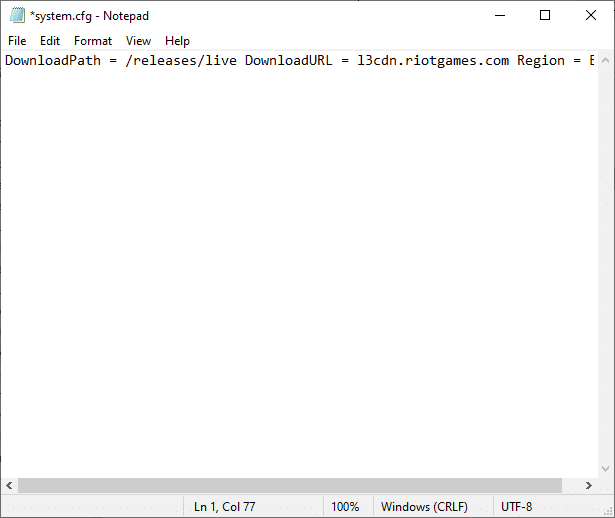
Metod 7: Uppdatera Windows
Windows-uppdateringar kan lösa buggar och fel. Se till att du har den senaste versionen av Windows. Här hittar du mer information om hur du uppdaterar Windows 10.
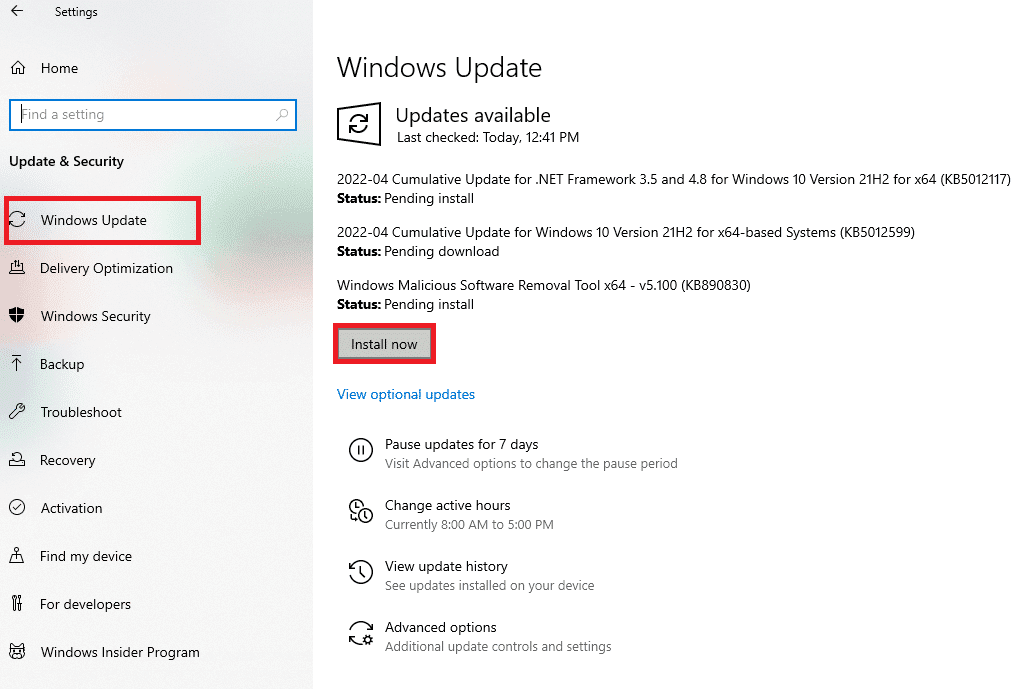
Kontrollera efter uppdatering om problemet kvarstår.
Metod 8: Uppdatera grafikkortsdrivrutiner
Drivrutinerna för grafikkortet måste vara aktuella för att spela spel utan problem. Du kan uppdatera dem manuellt eller genom att besöka tillverkarens webbplats. Här är en guide om hur du uppdaterar drivrutiner för grafikkort i Windows 10.
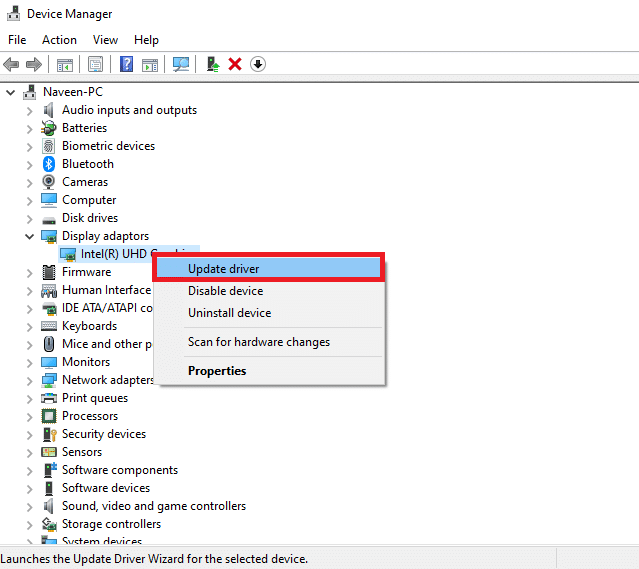
Metod 9: Återställ grafikkortsdrivrutiner
Ibland kan den senaste drivrutinen orsaka problem. Då kan det vara nödvändigt att återställa till en tidigare version. Här hittar du en guide om hur du återställer drivrutiner i Windows 10.
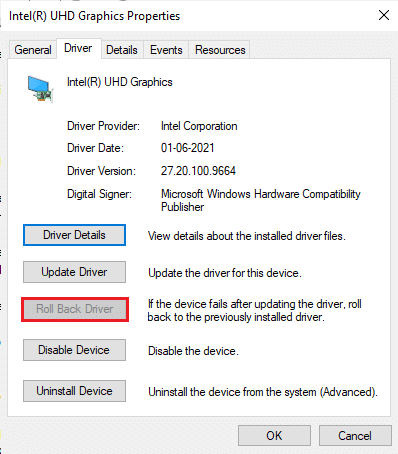
Metod 10: Installera om grafikkortsdrivrutiner
Om problemet kvarstår efter uppdatering, kan du försöka installera om drivrutinerna. Här är en guide om hur du avinstallerar och installerar om drivrutiner i Windows 10.
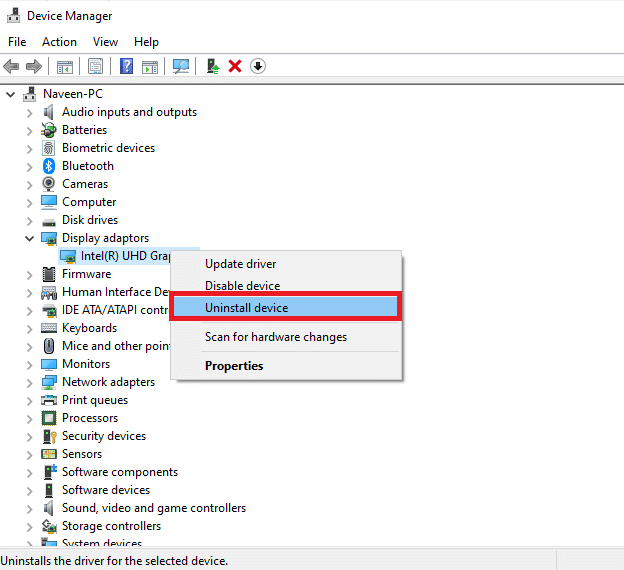
Kontrollera därefter om felet kvarstår.
Metod 11: Ändra DNS-adress
Att byta till Googles DNS-servrar kan lösa DNS-relaterade problem. Här hittar du en guide om hur du ändrar DNS-adressen.
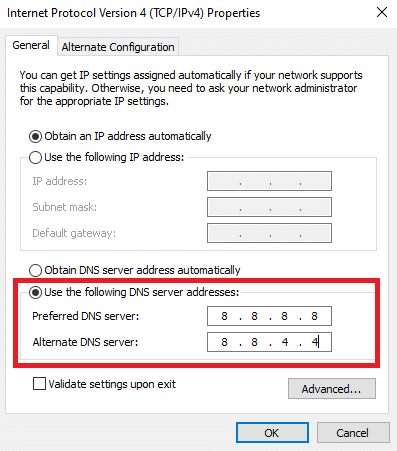
Starta om spelet och se om problemet är löst.
Metod 12: Inaktivera antivirus tillfälligt (om tillämpligt)
Antivirusprogram kan ibland störa spel. Här finns en guide om hur du tillfälligt inaktiverar ditt antivirusprogram.
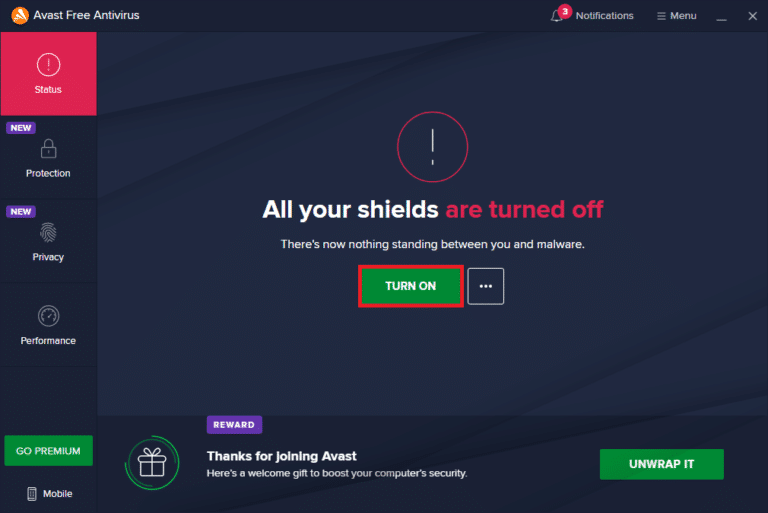
Glöm inte att aktivera antivirusprogrammet igen efter att ha testat spelet.
Metod 13: Inaktivera Windows Defender-brandväggen (rekommenderas inte)
Windows Defender-brandväggen kan också blockera spel. Här hittar du en guide om hur du inaktiverar Windows-brandväggen.
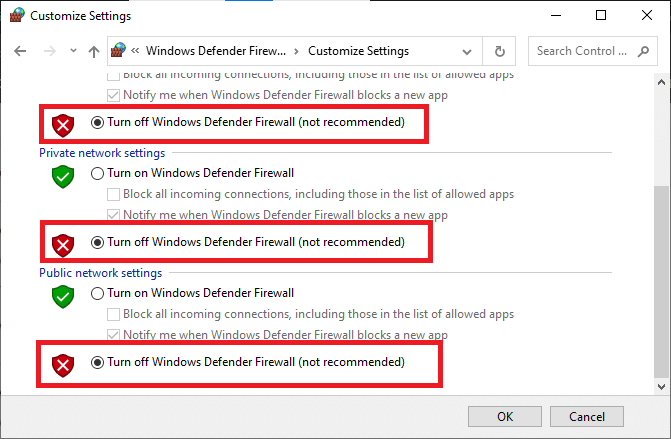
Obs: Återaktivera brandväggen efter att du spelat spelet.
Metod 14: Använd VPN
Ett virtuellt privat nätverk kan hjälpa till att kringgå problem med anslutningen. Här hittar du en guide om hur du konfigurerar ett VPN på Windows 10.

Metod 15: Justera registernycklar
En ominstallation av DirectX kan hjälpa. Här är stegen för att ta bort DirectX-installationen från registret:
1. Tryck på Windows-tangenten + R för att öppna ”Kör”.
2. Skriv ”regedit” och tryck på Enter.
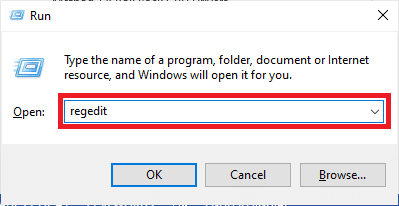
3. Klicka på ”Ja” i prompten.
4. Navigera till följande plats i Registereditorn:
ComputerHKEY_LOCAL_MACHINESOFTWAREMicrosoftDirectX
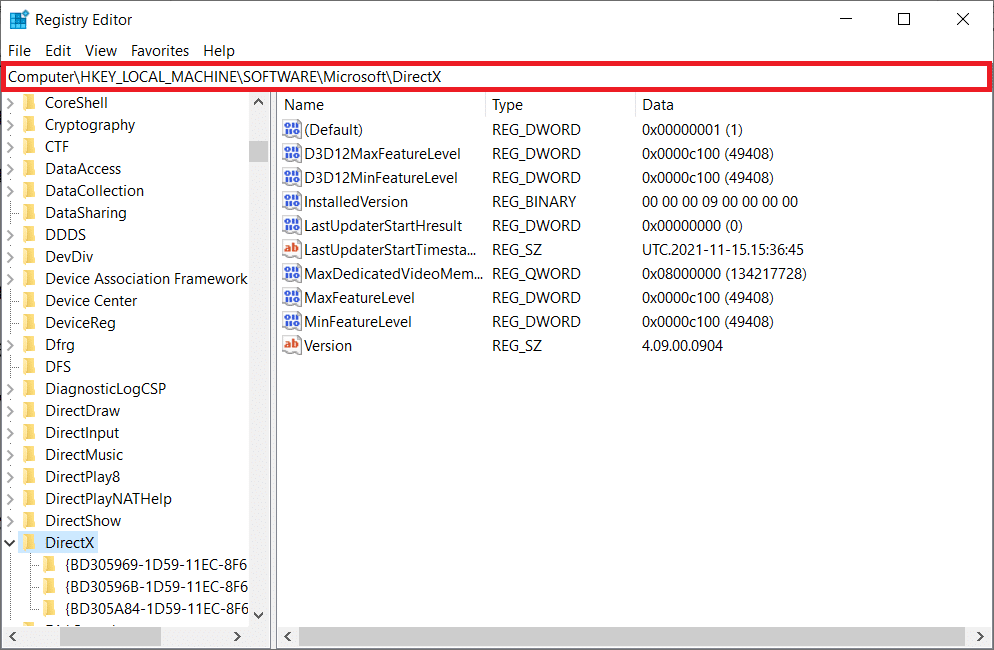
5. Högerklicka på ”InstalledVersion” och välj ”Ta bort”.
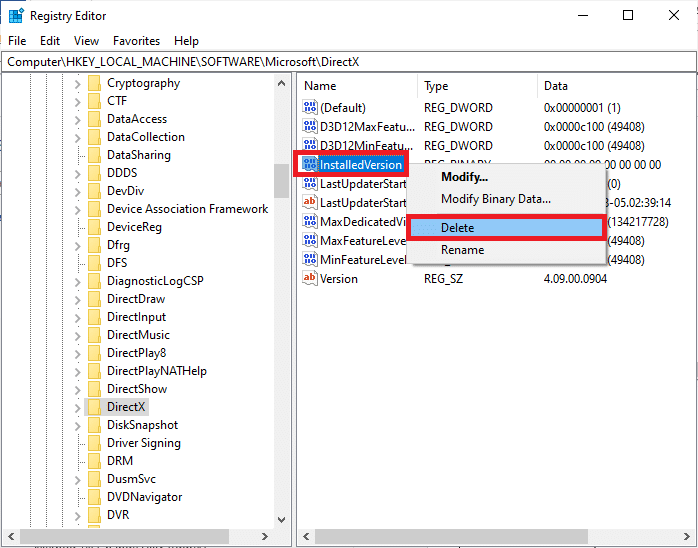
6. Ta bort filen ”Version” på samma sätt.
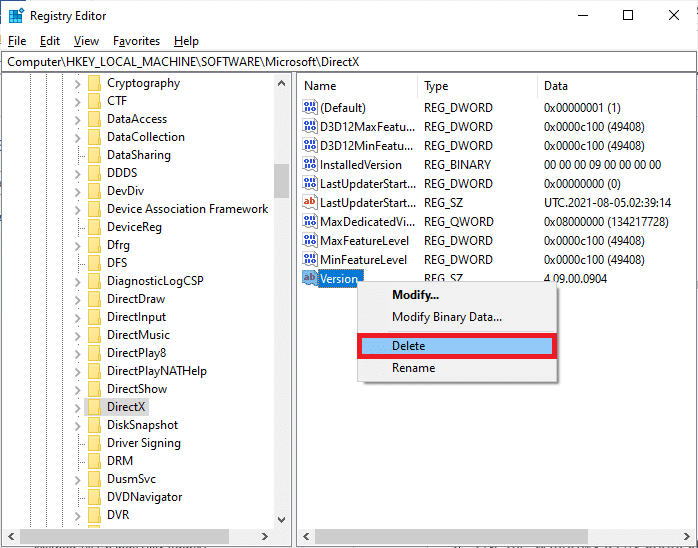
7. Följ den här guiden för att installera om DirectX.
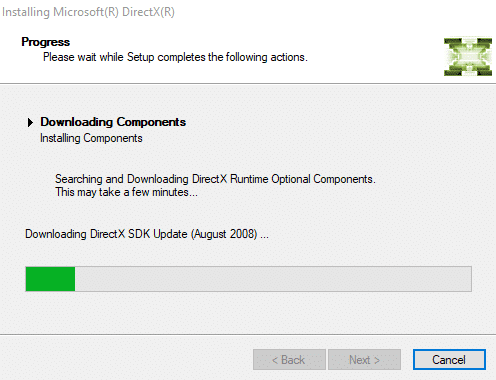
Metod 16: Installera om League of Legends
Om inget annat hjälper kan ominstallation av spelet vara nödvändigt. Du förlorar inte din spelprogress. Gör så här:
1. Tryck på Windows-tangenten + I för att öppna Inställningar.
2. Välj ”Appar”.
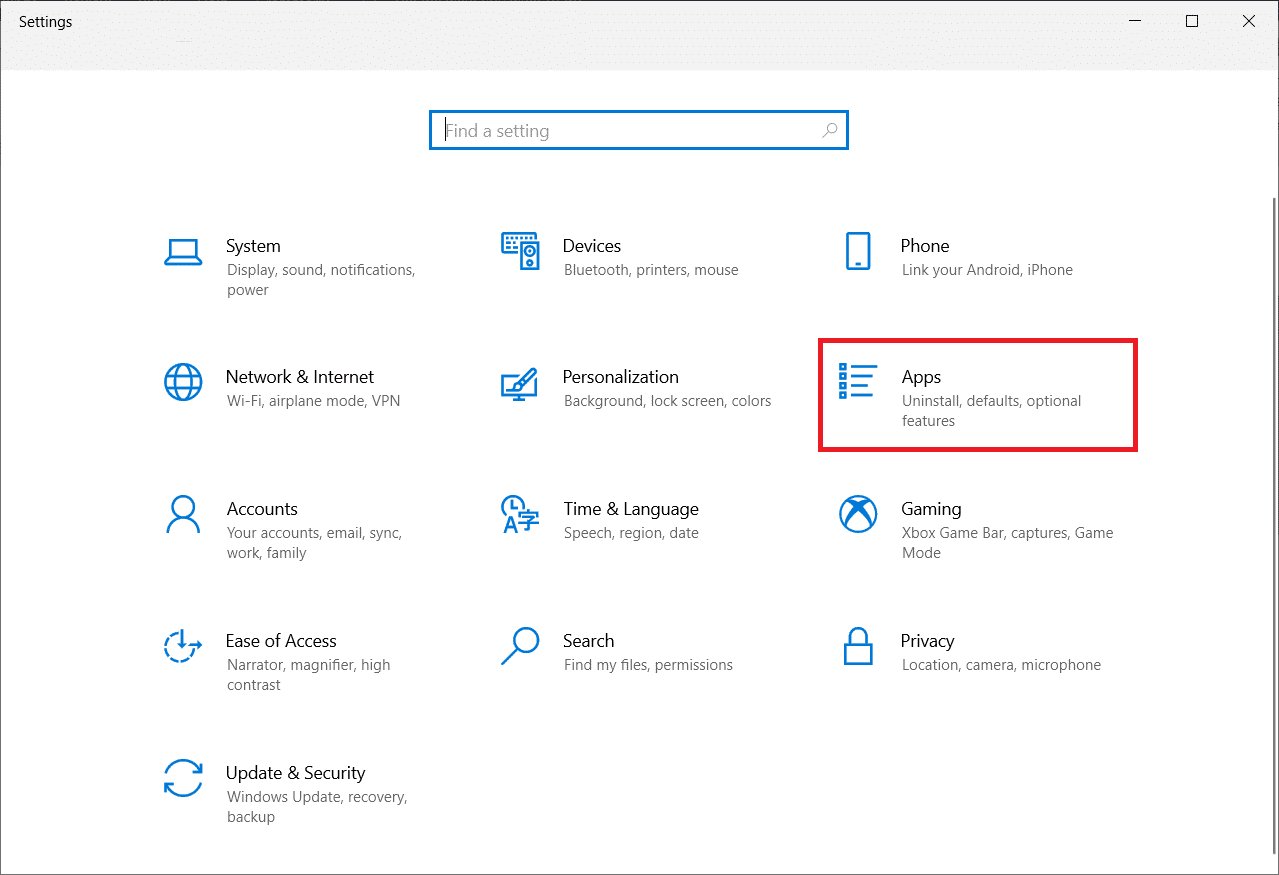
3. Leta upp ”League of Legends”, klicka på det och välj ”Avinstallera”.
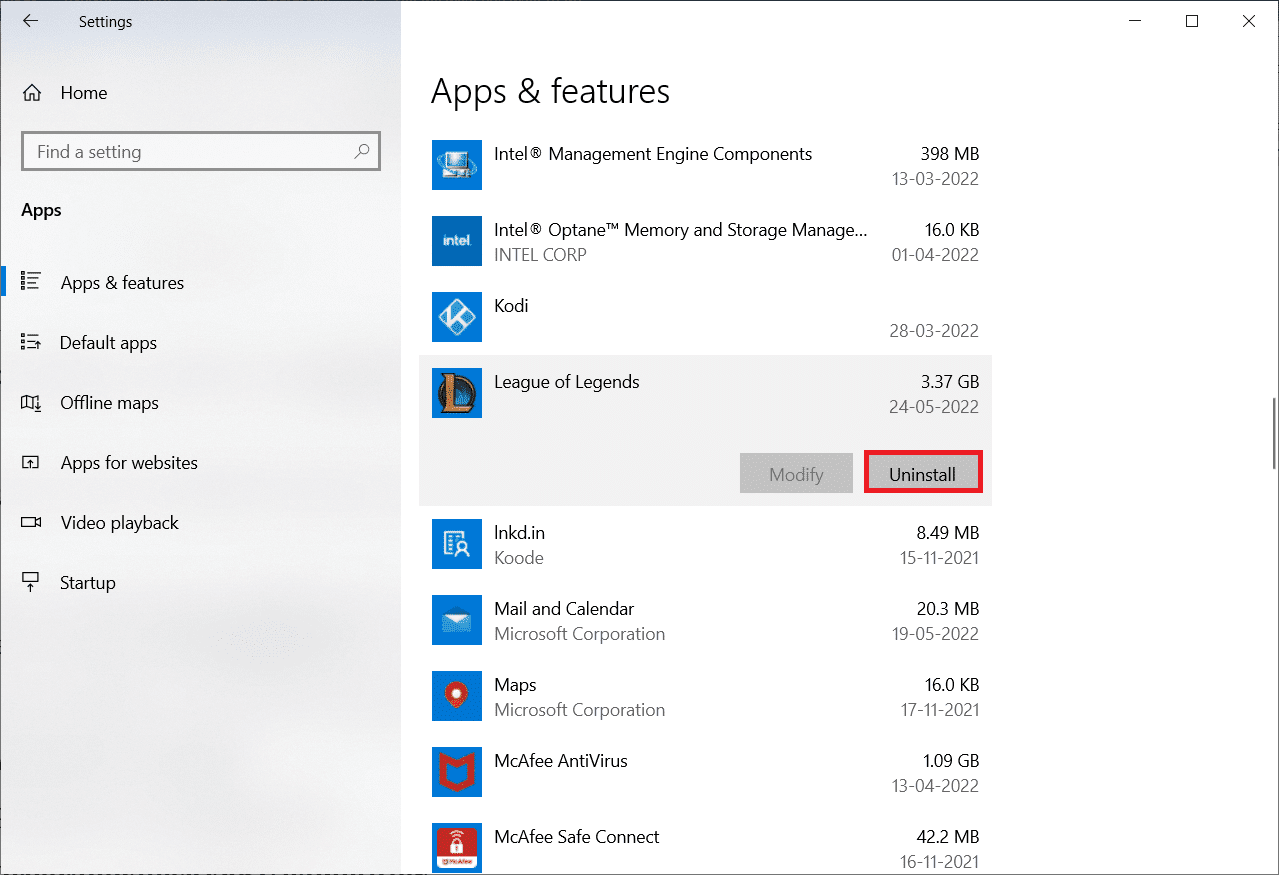
4. Bekräfta genom att klicka på ”Avinstallera” igen.
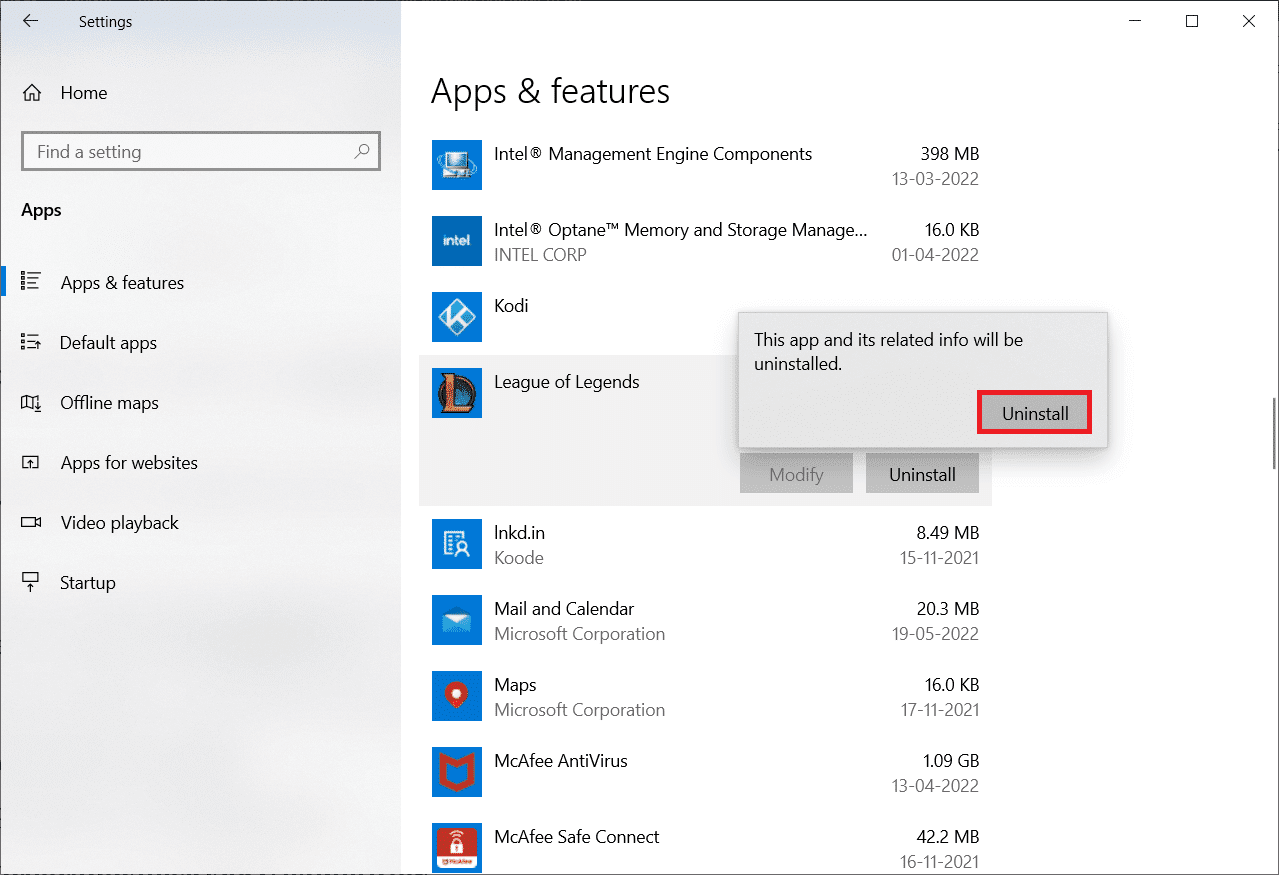
5. Klicka på ”Klar”.
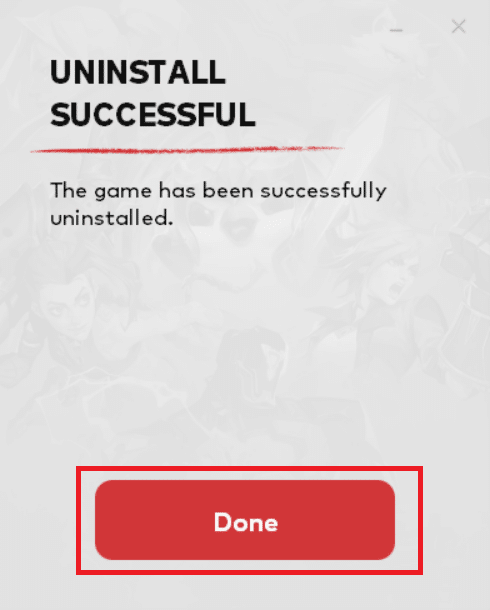
6. Tryck på Windows-tangenten, skriv ”%appdata%” och klicka på ”Öppna”.
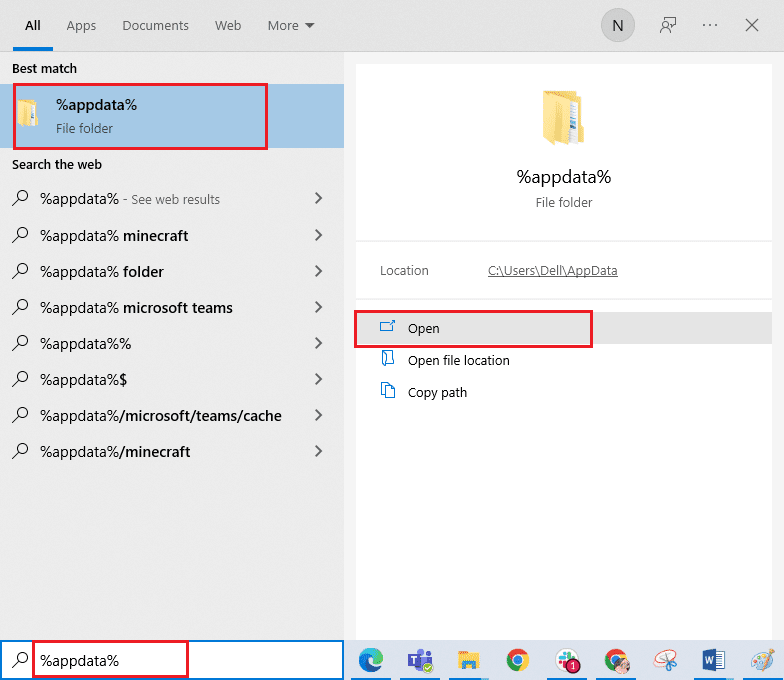
7. Öppna mappen ”Riot Games”.
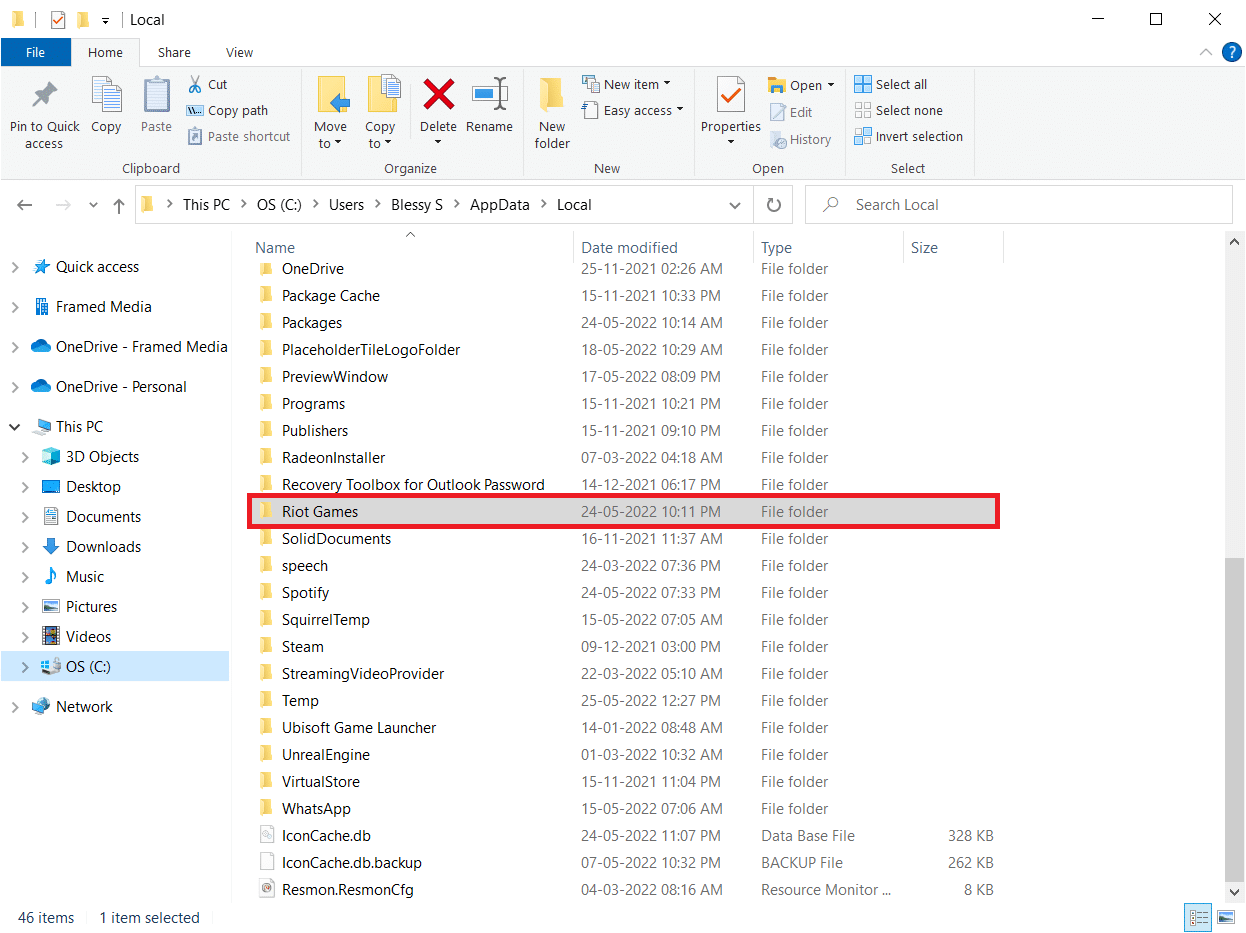
8. Högerklicka på ”Install League of Legends euw” och ta bort den.
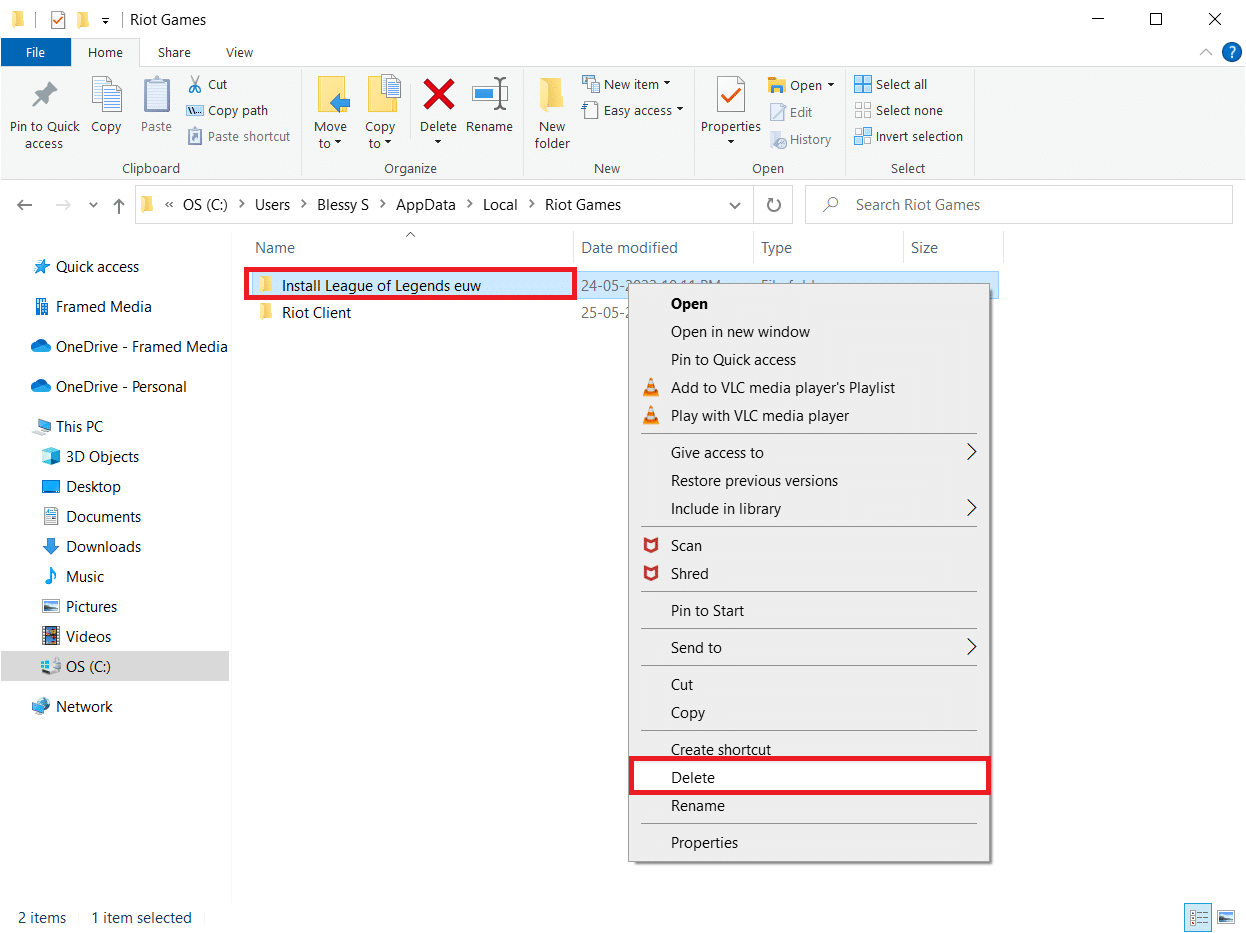
9. Tryck på Windows-tangenten, skriv ”%localappdata%” och klicka på ”Öppna”.
<img class=”alignnone wp-image-96665″ width=”600″ height=”