Elder Scrolls Online är ett populärt multiplayer-spel släppt av Bethesda Softworks. Du kan komma åt detta enorma multiplayer-spel på flera plattformar som Windows, Mac, Xbox One, PlayStation 4/5, Stadia och Xbox Series X/S. Nyligen har flera användare klagat över Elder Scrolls online som fastnat i problem med laddningsskärmen och så vi är här för att hjälpa dig ur besväret. Den här guiden innehåller en uppsättning felsökningsidéer som fixar ESO-startprogrammet som fastnat vid laddningsproblem i din Windows 10-dator. Så fortsätt läsa!
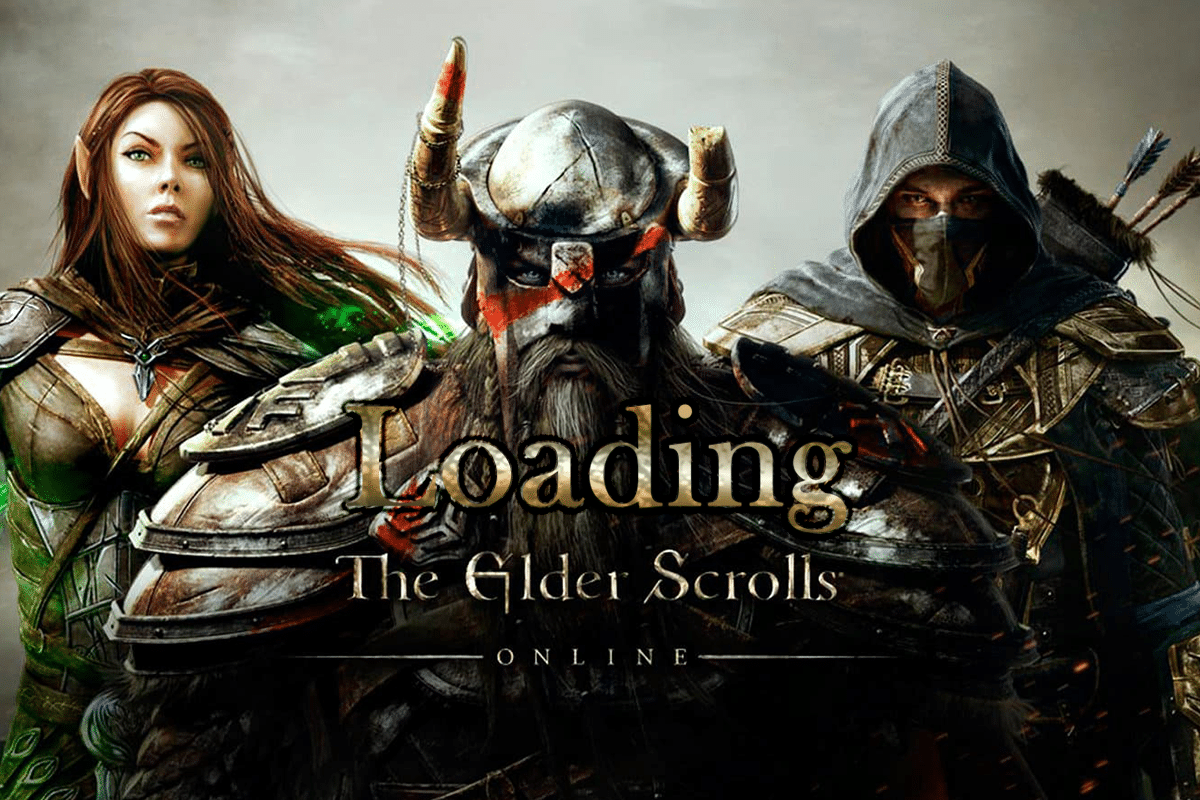
Innehållsförteckning
Hur man fixar Elder Scrolls Online som fastnat på laddningsskärmen i Windows 10
Vi har undersökt denna fråga och kommit fram till att följande orsaker bidrar till att ESO-raketen har fastnat i laddningsproblemet.
- Brandväggen på din PC blockerar ditt spel.
- Föråldrade och inkompatibla drivrutiner.
- CPU-affiniteten har ställts in för lågt och den får inga ytterligare resurser.
- Inkompatibla proxyinställningar.
- Motstridiga korrupta programdatafiler på en PC.
- Nätverksproblem och brist på administratörsrättigheter.
- Felkonfigurerade filer i Microsoft Visual C++, DirectX, Adobe Flash Player och Elder Scrolls Online-spel.
I nästa avsnitt tar vi dig igenom en uppsättning felsökningsmetoder som hjälper dig att fixa ESO-startprogrammet som fastnat vid laddning av Windows 10.
Det här avsnittet hjälper dig att fixa ESO-startprogrammet som fastnat vid laddningsproblem i din Windows 10-dator. Följ metoderna i samma ordning för att felsöka problemet.
Preliminära kontroller
Instabil internetanslutning leder till att Elder Scrolls online fastnar vid problem med laddningsskärmen, även om det finns några interferensobjekt mellan ditt modem och din dator kan de blockera den trådlösa signalen och orsaka intermittenta anslutningsproblem. Du kan köra ett hastighetstest för att veta vilken optimal nivå av nätverkshastighet som krävs för korrekt anslutning.
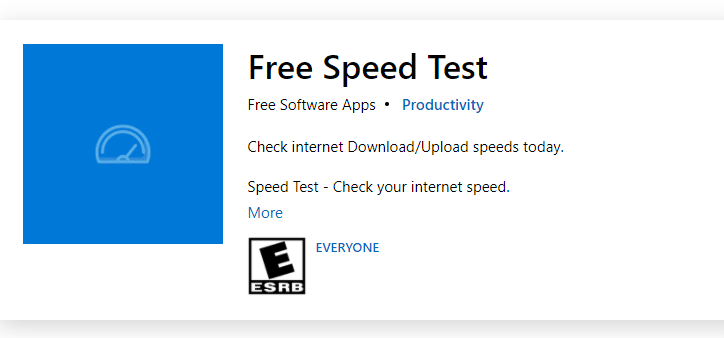
Se till att din Windows 10 PC uppfyller kriterierna nedan.
- Hitta signalstyrkan för ditt nätverk och om den är väldigt låg, rensa bort alla hinder i vägen.
- Undvik för många enheter anslutna till samma nätverk.
- Köp alltid ett modem/router verifierat av din Internetleverantör (ISP) och de är fria från konflikter.
- Använd inte gamla, trasiga eller skadade kablar. Byt ut kablarna vid behov.
- Se till att kablarna från modemet till routern och modemet till väggen är stabila och inte störs.
Du kan också kolla vår guide om hur man felsöker nätverksanslutningsproblem på Windows 10 för att felsöka detsamma.

Här är stegen för att fixa ESO launcher som fastnat vid laddning på Windows 10.
Metod 1: Kör spelet som administratör
För att undvika att Elder Scrolls Online fastnar vid problem med laddningsskärmen, kör spelet som administratör enligt instruktionerna nedan.
1. Högerklicka på spelgenvägsfilen och välj Egenskaper.
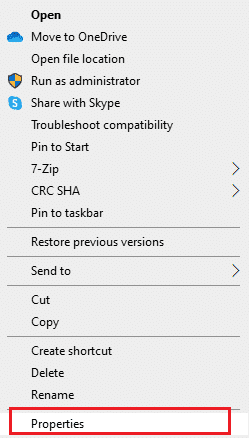
2. I fönstret Egenskaper byter du till fliken Kompatibilitet.
3. Markera nu rutan Kör det här programmet som administratör.
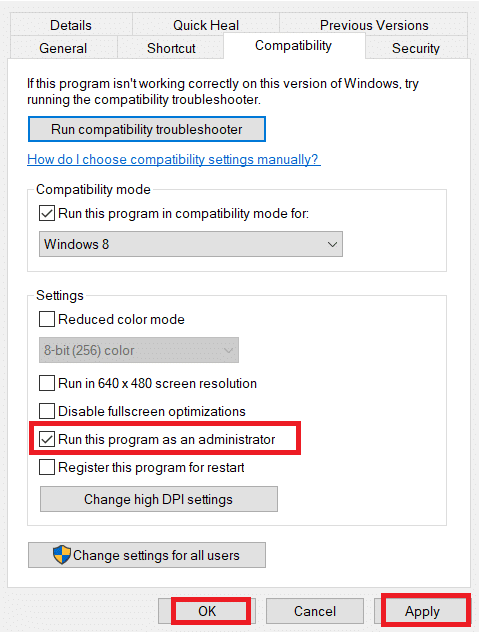
4. Klicka slutligen på Verkställ > OK för att spara ändringarna.
Starta nu om programmet för att se om ESO-startprogrammet har fastnat vid laddning är åtgärdat.
Metod 2: Starta ESO manuellt
Det här är en enkel lösning som hjälper dig att spara tid på att fixa Elder Scrolls Online som fastnat vid problem med laddningsskärmen på din Windows 10-dator. Om du har problem i Steam, går den här metoden förbi lanseringen av spelet via Steam och öppnar det direkt. Här tas Elder Scrolls Online som ett exempel. Följ stegen för ditt spel.
Obs: Ibland kan du inte komma åt alla online-anslutningsfunktioner i Steam när du startar spelet manuellt. Så du måste starta Steam först och sedan starta spelet manuellt eller vice versa.
1. Tryck och håll Windows + E-tangenterna samtidigt för att öppna Filutforskaren.
2. Navigera sedan till katalogen där spelet är installerat på din PC. Här är ett exempel på en sökväg för spelinstallationskatalogen.
C:Program Files (x86)SteamsteamappscommonZenimax OnlineThe Elder Scrolls Onlinegameclient
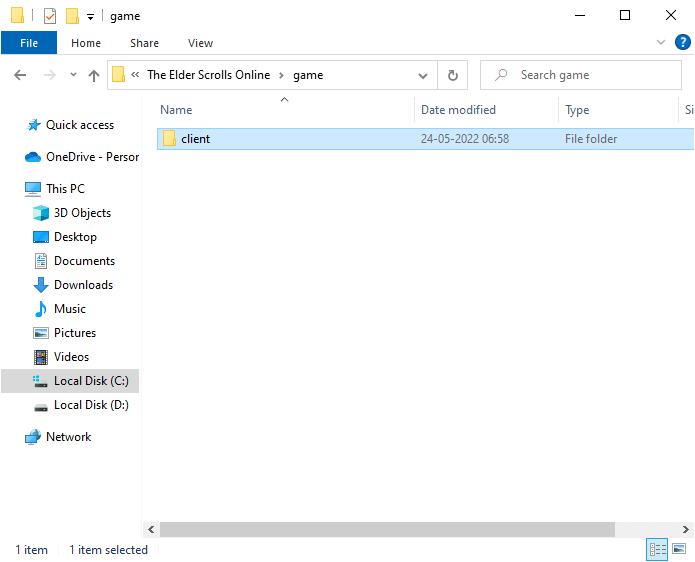
3. I klientmappen högerklickar du på den körbara filen ESO64.exe och klickar på Kör som administratör.
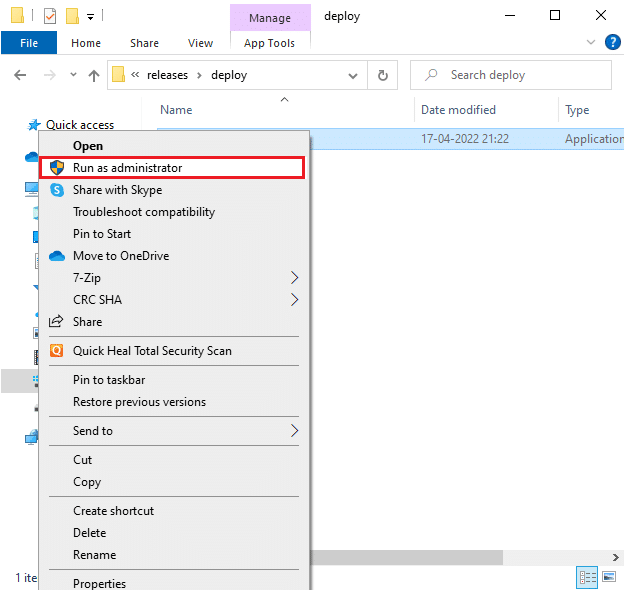
När du har startat ditt spel manuellt, kontrollera om du möter Elder Scrolls Online som har fastnat i laddningsskärmen.
Metod 3: Ändra CPU-affinitet
Ibland kan CPU-affiniteten för ditt Elder Scrolls Online-spel vara inställd på lägre värden och du kommer därför att få en ESO-startare som fastnar när Windows 10-problemet laddas. Därför föreslår vi att du ändrar CPU-affinitetsvärdena enligt anvisningarna nedan.
1. Starta ESO Launcher och tryck på Ctrl + Shift + Esc-tangenterna samtidigt för att öppna Aktivitetshanteraren.
2. Växla nu till fliken Detaljer.
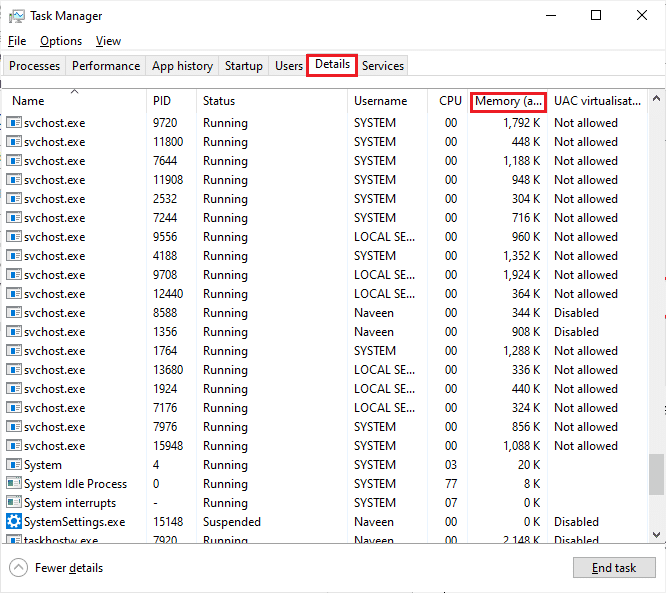
3. Högerklicka sedan på ZeniMax Online Studios Launcher och välj sedan alternativet Set Affinity som visas.
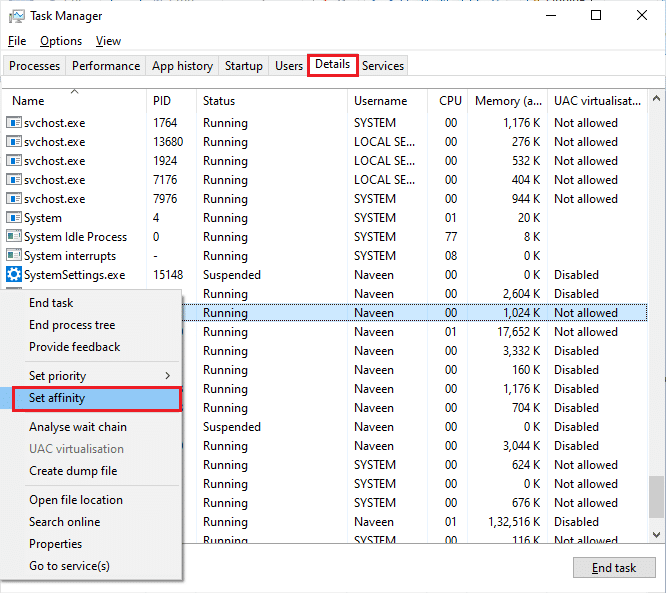
4. Avmarkera rutan Alla processorer och markera sedan rutan CPU 0 enligt bilden. Klicka sedan på OK.
Obs: Se till att du gör den här processen innan spelet startar.
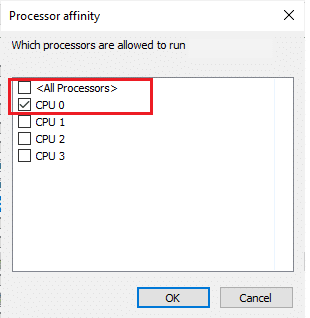
5. Kontrollera nu om du fortfarande möter Elder Scrolls Online som har fastnat i problemet med laddningsskärmen.
6. Om ditt spel startar smidigt upprepar du steg 4 och 5, men i steg 5 markerar du rutan Alla processorer igen.
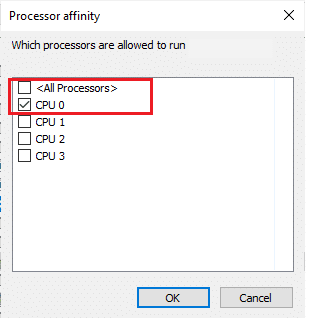
Fortfarande, om du står inför ett problem, hoppa till nästa metod.
Metod 4: Ta bort korrupta programdata
Om du har korrupta spelfiler på din dator kan du möta ett ESO-startprogram som fastnar vid laddning. Om några viktiga filer som saknas är korrupta eller skadade kan du inte starta ditt spel ordentligt. Följ stegen nedan för att ta bort korrupta programdatafiler på din PC.
1. Stäng först alla bakgrundsuppgifter på din PC.
2. Tryck på Windows + E-tangenterna samtidigt för att öppna Filutforskaren.
3. Navigera nu till följande platssökväg.
C:Program Files (x86)Zenimax OnlineLauncherProgramData
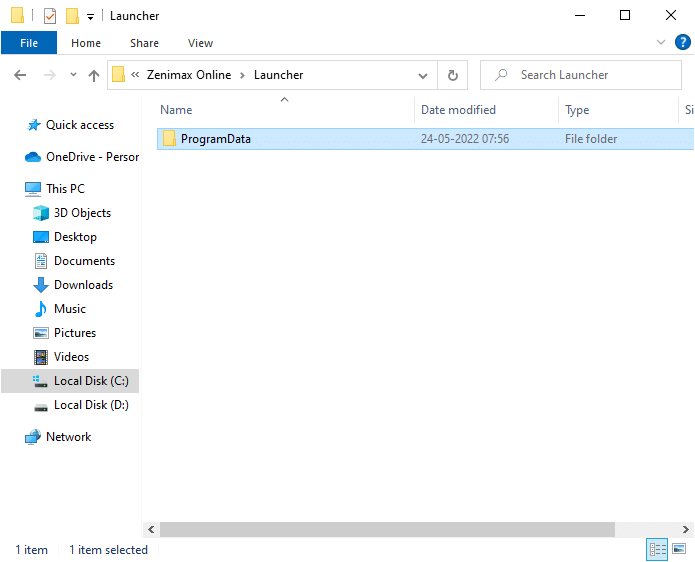
4. Högerklicka på mappen ProgramData och välj alternativet Ta bort.
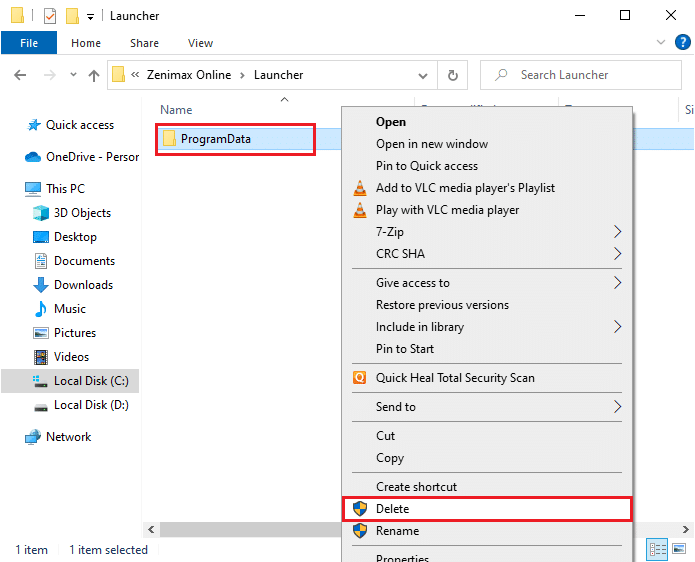
Kontrollera om du har fixat ESO-startaren som fastnat vid laddning av Windows 10-problem.
Metod 5: Inaktivera proxyserver
När det finns några olämpliga nätverksinställningar på din Windows 10-dator kommer du att möta Elder Scrolls Online som fastnar vid laddningsskärmproblem. Om du har installerat tjänsten för proxyservrar på din PC, läs vår Hur du inaktiverar VPN och proxy på Windows 10 och implementera stegen enligt anvisningarna i artikeln.
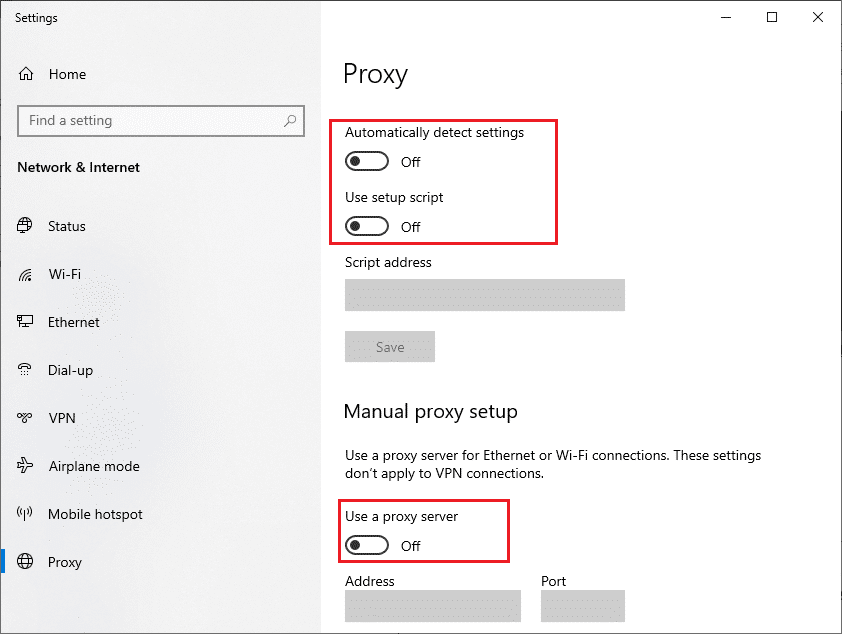
Efter att ha inaktiverat VPN-klienten och proxyservrarna, kontrollera om du har fixat ESO-startprogrammet som fastnade vid laddningsproblemet. Fortfarande, om du har samma problem, försök att ansluta till en mobil hotspot.
Metod 6: Inaktivera antivirus tillfälligt (om tillämpligt)
Ditt antivirusprogram kan av misstag förhindra att några nya senaste spelkorrigeringar installeras på din dator. Du rekommenderas att inaktivera antivirusprogrammet tillfälligt för att åtgärda problemet. Läs vår guide om hur du inaktiverar antivirus tillfälligt på Windows 10 och följ instruktionerna för att inaktivera ditt antivirusprogram tillfälligt på din dator.
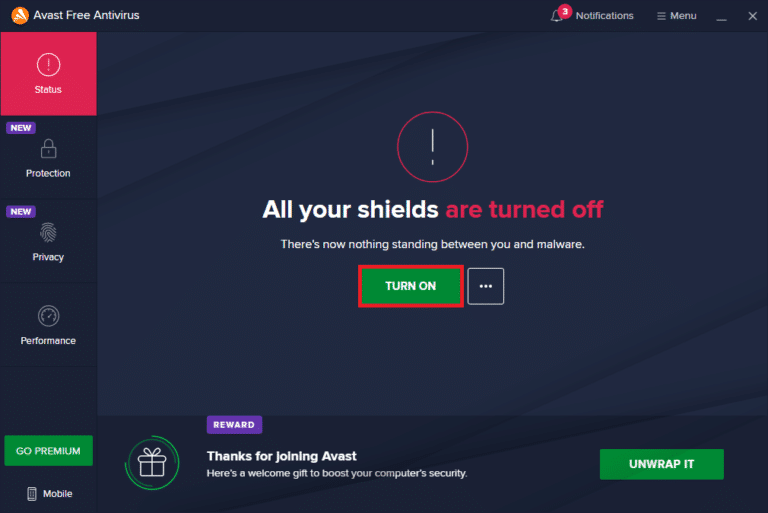
Efter att ha fixat ESO-startprogrammet som fastnade vid laddningsproblemet på din Windows 10-dator, se till att återaktivera antivirusprogrammet eftersom ett system utan en säkerhetssvit alltid är ett hot.
Metod 7: Inaktivera Windows-brandväggen (rekommenderas inte)
Ibland kan Windows Defender-brandväggen på din dator hindra Elder Scrolls Online från att startas, av vissa säkerhetsskäl. Om i så fall Windows Defender-brandväggen är boven måste du aktivera den eller inaktivera brandväggssäkerheterna tillfälligt från din dator. Om du inte vet hur du inaktiverar Windows Defender-brandväggen, hjälper vår guide om hur du inaktiverar Windows 10-brandväggen dig att göra det. Du kan också tillåta ESO-startprogrammet (vitlista Elder Scrolls Online) genom att följa vår guide Tillåt eller blockera appar genom Windows-brandväggen. Se till att du skapar undantag för de körbara filerna nedan. Alla dessa filer finns i spelinstallationskatalogen.
- Bethesda.net_launcher
- ESO.exe Steam.exe
- Steam.exe
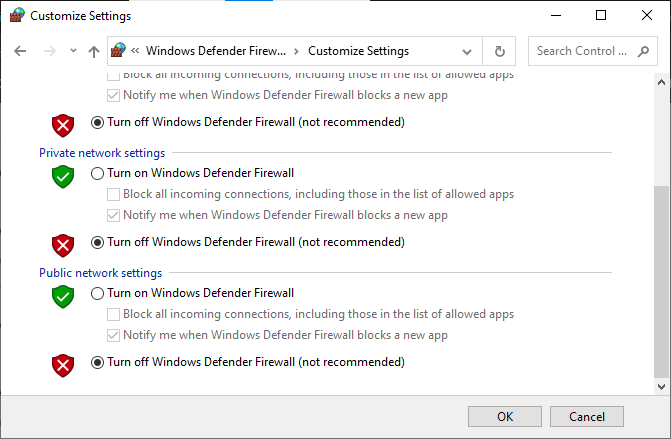
När du har tillgång till Elder Scrolls Online, se till att du aktiverar brandväggssviten igen för att förhindra datahot.
Metod 8: Uppdatera grafikdrivrutiner
Om drivrutinerna i din dator är inaktuella kommer denna föråldrade programvara inte att fungera bra med dina PC-spel. Se till att du uppdaterar alla drivrutiner på din dator så att du får en bättre spelupplevelse. Följ vår guide 4 sätt att uppdatera grafikdrivrutiner i Windows 10 för att uppdatera din drivrutin och kontrollera om du har åtgärdat problemet.
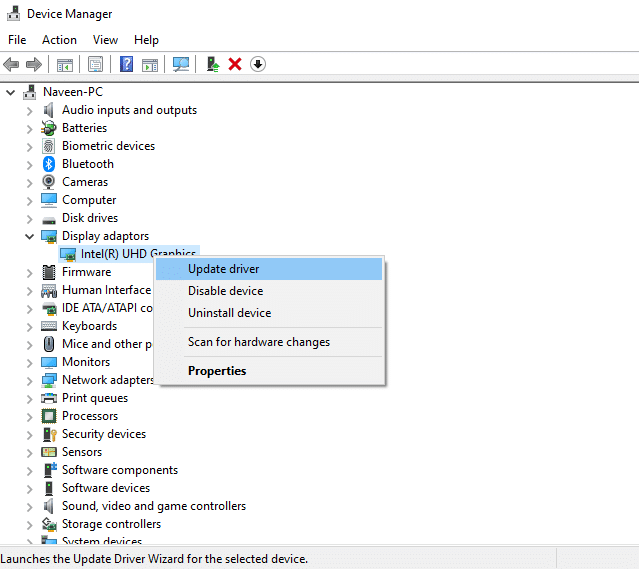
Metod 9: Återställ drivrutinsuppdateringar
Ibland kan den aktuella versionen av grafikdrivrutiner orsaka startkonflikter och i det här fallet måste du återställa tidigare versioner av installerade drivrutiner. Du kan enkelt återställa dina datordrivrutiner till deras tidigare tillstånd genom att följa vår guide Hur man återställer drivrutiner i Windows 10.
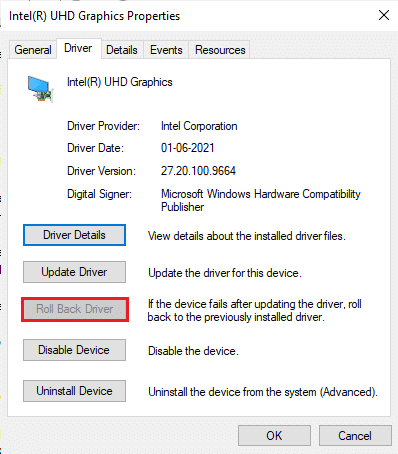
Spara dina ändringar och kontrollera om du möter en ESO-startare som fastnar när du laddar Windows 10-problemet igen.
Metod 10: Installera om grafikdrivrutiner
Om du upptäcker att alla drivrutiner är uppdaterade och det inte finns några väntande uppdateringar, finns det några chanser att den aktuella drivrutinen är inkompatibel med ditt spel. Du kan installera om drivrutinen genom att besöka den officiella tillverkarens webbplats för NVIDIA, AMD och INTEL och ladda ner den senaste versionen av den. Se vår guide Hur du avinstallerar och installerar om drivrutiner på Windows 10 och implementera stegen för att installera om dina grafikdrivrutiner på din PC.
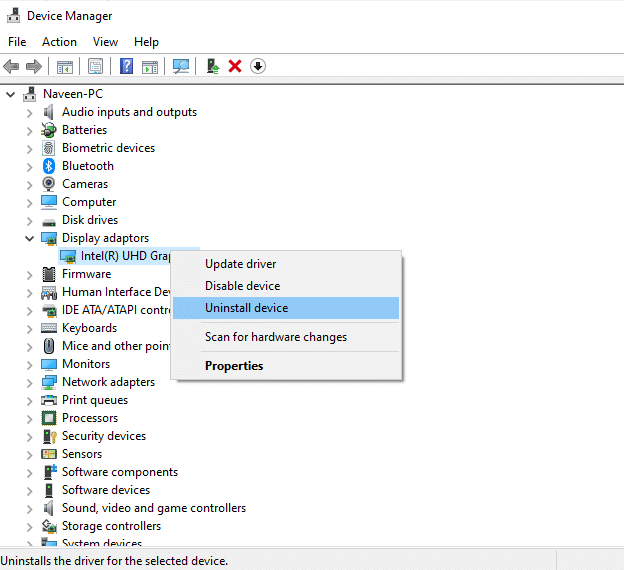
Efter att ha installerat om GPU-drivrutiner, kontrollera om du kan fixa problemet med Elder Scrolls Online som fastnat vid laddningsskärmen.
Metod 11: Ändra DNS-adress
Flera användare har föreslagit att byte till Googles DNS-adresser kan hjälpa dig att fixa Elder Scrolls Online som fastnat vid laddningsskärmen. Om du startar Minecraft korrekt och står inför en svart tom skärm, följ vår guide för att ändra DNS-adressen.
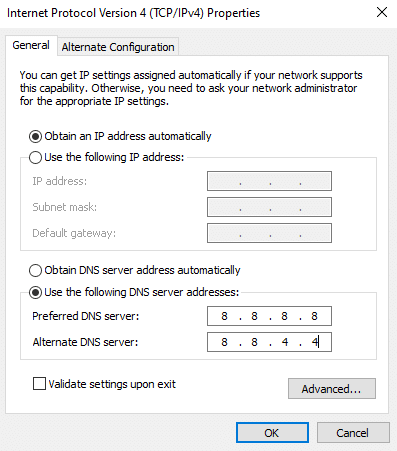
Efter att ha ändrat din DNS-adress, kontrollera om du kan starta Elder Scrolls Online utan några fel.
Metod 12: Använd virtuellt privat nätverk
Om du möter Elder Scrolls Online som fastnar i ett problem med laddningsskärmen, kan du uppdatera spelet genom att använda ett virtuellt privat nätverk för att kringgå din nätverksidentitet. Innan du installerar ett VPN-nätverk, kontrollera med din Internetleverantör om Akami-patchservern blockeras av dem. Om så är fallet, be dem att avblockera dem, eller installera VPN. Ta en titt på vår guide Vad är ett VPN och hur det fungerar? för att lära dig mer om Virtual Private Limited.
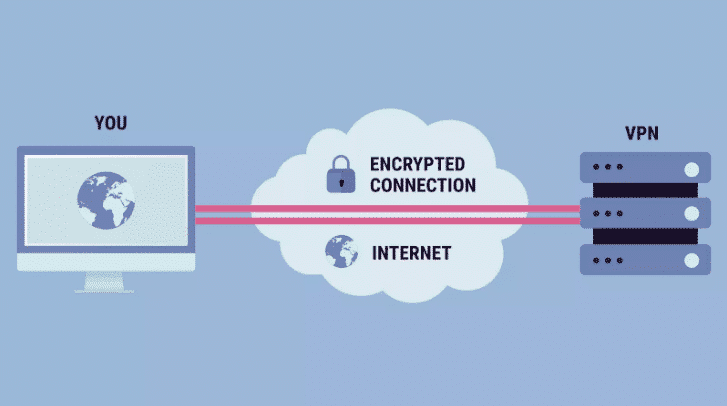
Om du förvirrar hur du ställer in ett VPN på din Windows 10-dator, följ vår guide om hur du ställer in ett VPN på Windows 10 och implementerar detsamma.

När du har ställt in en VPN-anslutning, kontrollera om du har fixat ESO-startaren som fastnade vid laddningsfel.
Metod 13: Kör skanning av skadlig programvara
Om i så fall virusattacken är mycket allvarlig kan du inte ansluta till något onlinespel kontinuerligt alls. Du rekommenderas att skanna din dator enligt anvisningarna i vår guide. Hur kör jag en virussökning på min dator?
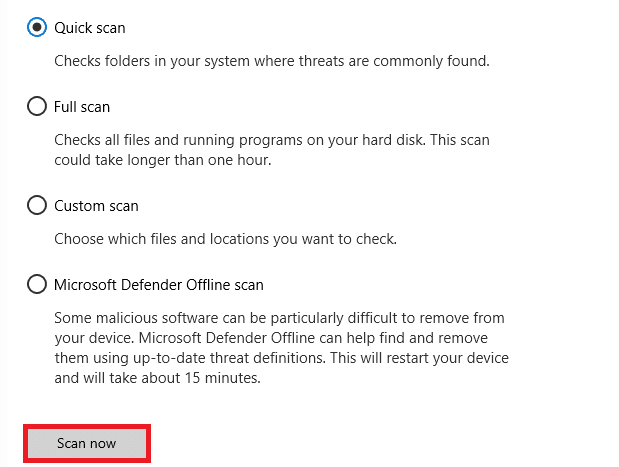
Om du också vill ta bort skadlig programvara från din dator, kolla vår guide Hur du tar bort skadlig programvara från din PC i Windows 10. När du har tagit bort alla virus från din dator, anslut till ditt spel och kontrollera om du möter en ESO-starter som har fastnat på att ladda igen.
Metod 14: Reparera ESO Launcher
Fortfarande, om Elder Scrolls Online inte laddas, kan du försöka reparera startprogrammet för att fixa ESO-startprogrammet som fastnat vid laddningsproblemet. Om det finns några problematiska filer under reparationsprocessen, installerar startprogrammet om alla filer för att åtgärda problemet. Följ stegen nedan för att reparera ESO launcher.
1. Starta File Explorer och navigera till katalogen där spelet är installerat på din PC. Här är ett exempel på katalogsökvägen.
C:Program Files (x86)SteamsteamappscommonZenimax OnlineThe Elder Scrolls Onlinegameclient
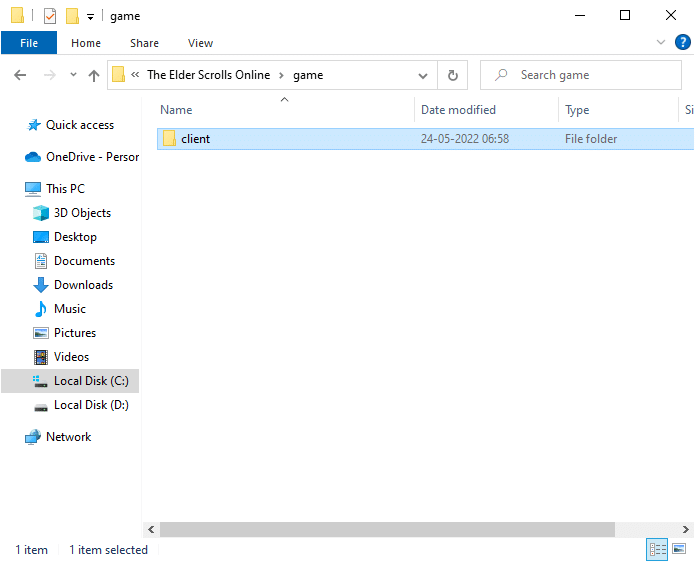
2. Högerklicka sedan på den körbara filen ESO64.exe och klicka på Kör som administratör.
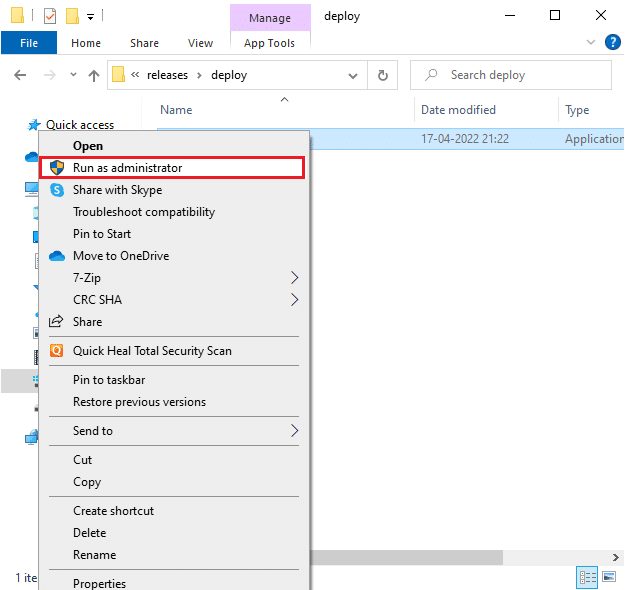
3. Vänta nu tills startprogrammet öppnas och från rullgardinsmenyn klickar du på alternativet Spelalternativ.
4. Klicka sedan på Reparera och vänta tills startprogrammet ominstallerar de problematiska/saknade filerna.
5. När processen har slutförts, starta om spelet och kontrollera om du möter en ESO-starter som fastnar när Windows 10 laddas.
Metod 15: Installera om Microsoft Visual C++ Package
Microsoft Visual C++ är en viktig mjukvarukomponent som är nödvändig för att installeras på din dator för att spel ska fungera smidigt. Detta paket körs i bakgrunden när du kör dina spel. Om det i fallet finns korrupta Microsoft Visual C++-komponenter på din PC, måste du installera om hela paketet enligt instruktionerna nedan.
Obs: I den här metoden visas steg för att installera om ett enstaka paket. Upprepa stegen för att installera om alla paket.
1. Tryck på Windows-tangenten, skriv Kontrollpanelen och klicka på Öppna.
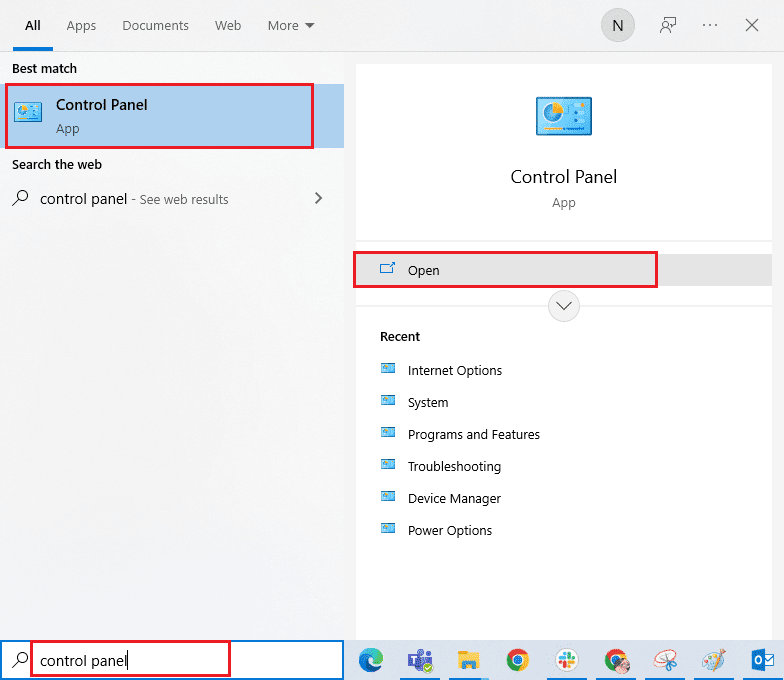
2. Ställ in Visa efter > Kategori och klicka sedan på Avinstallera ett program under Program-menyn som visas.
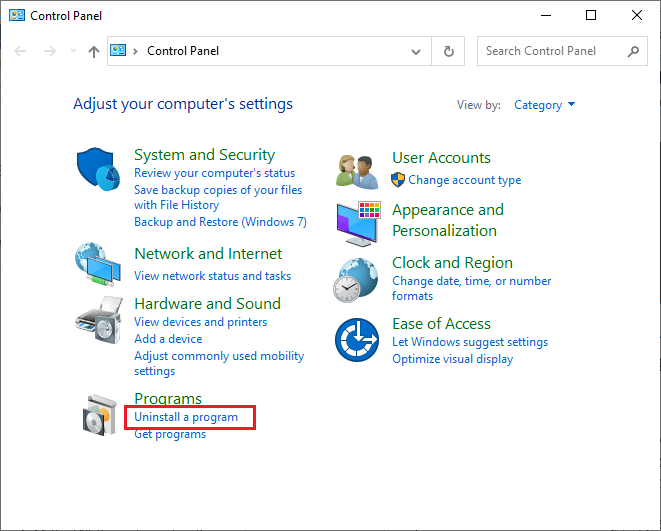
3. Välj paketet Microsoft Visual C++ 2013 Redistributable (x64).
4. Klicka sedan på alternativet Avinstallera och följ instruktionerna på skärmen för att slutföra processen.
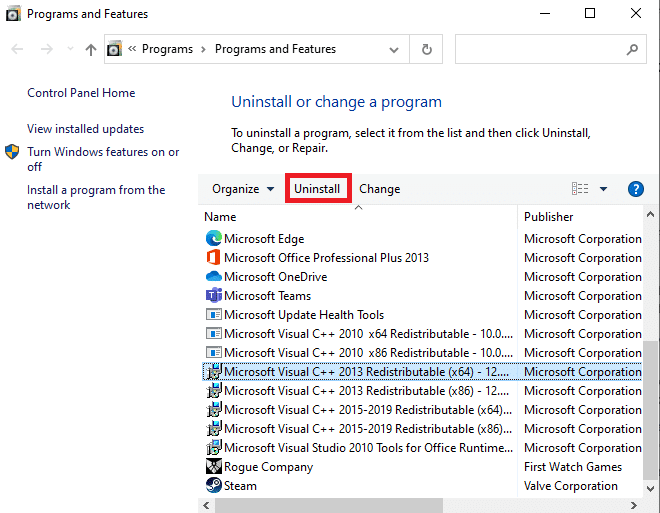
5. Besök nu Microsoft Visual C++-paketets officiella webbplats och ladda ner paketen.
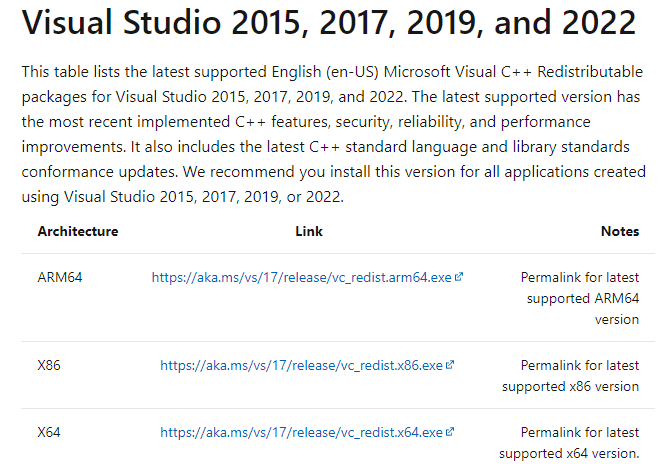
6. Kör slutligen den nedladdade installationsfilen för att installera dem på din PC.
Obs: Eftersom få användare har rapporterat att Adobe Flash Player på din PC kan störa Elder Scrolls Online-spel, rekommenderas du att installera om det och kontrollera om det fungerar för dig.
Metod 16: Reparera DirectX
När du har korrupta DirectX-installationsfiler kommer du att möta Elder Scrolls Online som fastnat vid laddningsskärmen. Du kan inte avinstallera DirectX så enkelt. Ändå kan du reparera det för att lösa felet genom att följa instruktionerna nedan.
1. Besök DirectX End-User Runtime officiella webbinstallationssida och klicka på knappen Ladda ner.
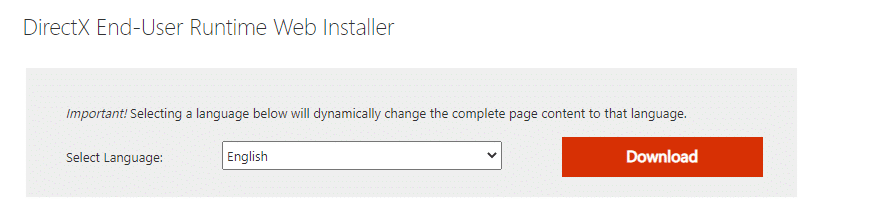
2. Följ nu instruktionerna på skärmen för att installera DirectX End-User Runtime Web Installer.
3. Här, navigera igen till DirectX End-User Runtime-sidan och välj juni 2010-versionen, klicka på knappen Ladda ner.
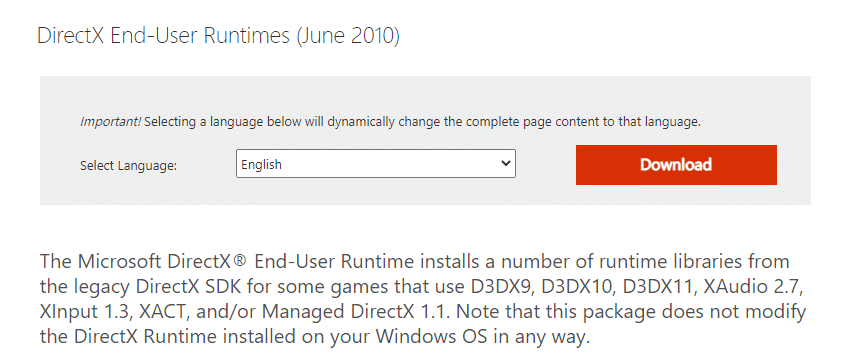
4. Installera sedan DirectX End-User Runtimes (juni 2010) på din dator med administratörsrättigheter.
Obs: Microsoft DirectX® End-User Runtime installerar flera runtime-bibliotek från det äldre DirectX SDK för vissa spel som använder D3DX9, D3DX10, D3DX11, XAudio 2.7, XInput 1.3, XACT och/eller Managed DirectX 1.1. Observera att det här paketet inte ändrar DirectX Runtime som är installerat på ditt Windows-operativsystem på något sätt.
5. Starta slutligen om din dator. Dessa verktyg kommer att ersätta och reparera de korrupta DirectX-filerna och fixar ESO-startprogrammet som fastnat vid laddning av Windows 10-problem.
Metod 17: Installera om Elder Scrolls Online Launcher
Om ingen av metoderna har hjälpt dig, måste du installera om spelet som sista val. Du kan också ta bort startfilen från filutforskaren (C:Program Files (x86)Zenimax OnlineLauncher) och du kan installera den igen från sidan för kontohantering. Om du spelar spelet via Steam kan du inte ladda ner startprogrammet på detta sätt. I det här fallet måste du ladda ner startprogrammet via Steam-biblioteket. Ändå, här är det vanligaste sättet att installera om ESO launcher.
1. Tryck på Windows-tangenten och skriv appar och funktioner, klicka sedan på Öppna.
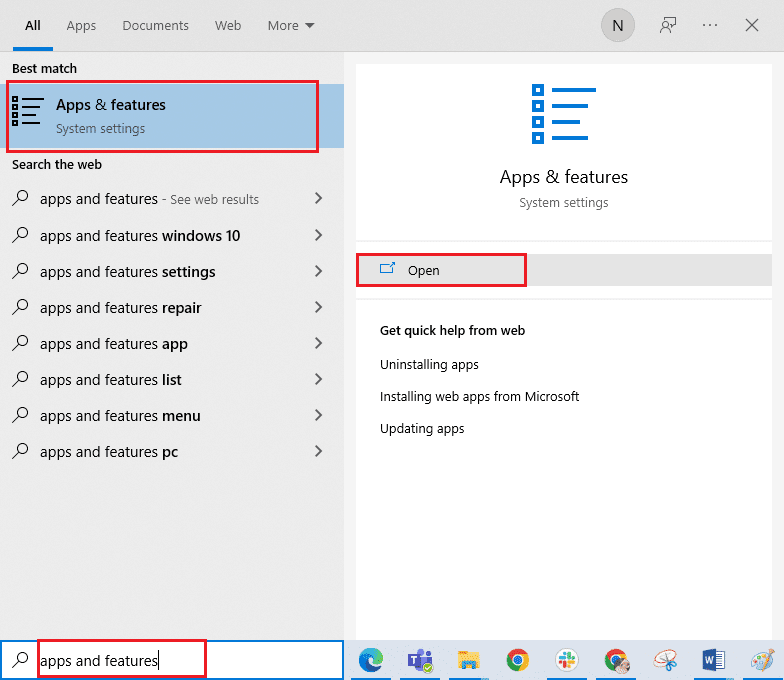
2. Sök nu ESO launcher i listan och klicka på den. Välj sedan alternativet Avinstallera.
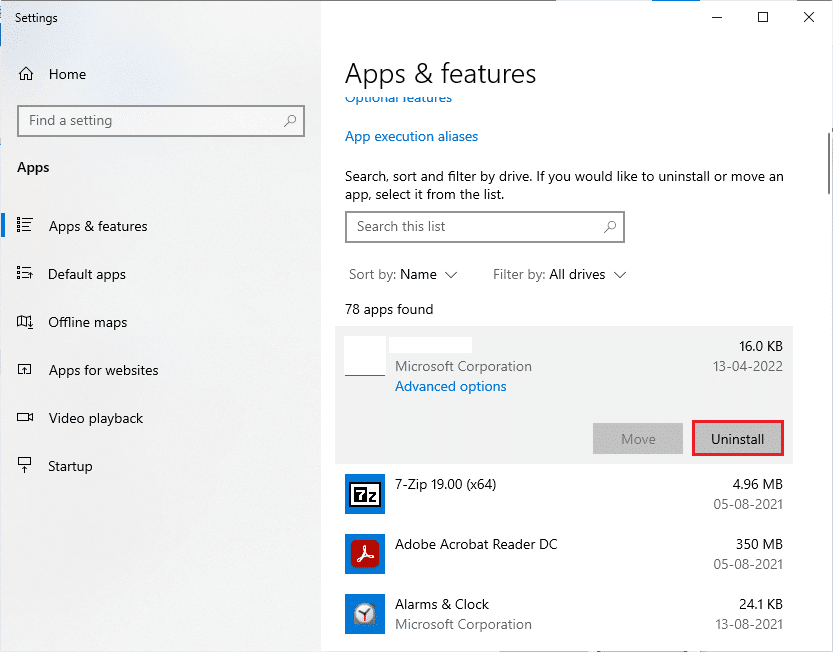
3. Klicka på Avinstallera igen om du uppmanas att göra det.
4. När spelet är helt avinstallerat från din dator, tryck och håll ner Windows + E-tangenterna samtidigt för att öppna Filutforskaren.
5. Navigera nu till följande sökvägar och ta bort mapparna relaterade till ESO-startprogrammet.
C:WindowsTemp C:Program Filesgametitl C:Program Files (x86)gametitle C:Program FilesCommon FilesBlizzard Entertainment C:UsersPublicGamesgametitle C:UsersPublicPublic DocumentsBlizzard Entertainmentgametitle
Obs: Se till att du hittar något relaterat till League of Legends istället för speltitel på ovanstående platser.
6. Töm sedan all data i papperskorgen och radera permanent de filer/mappar du har tagit bort nu.
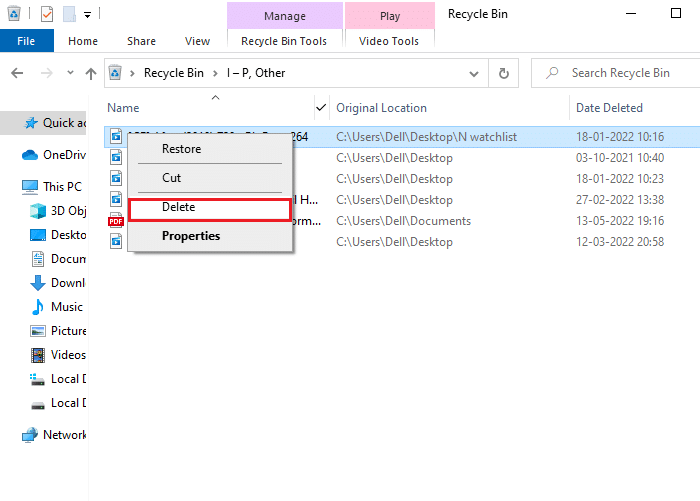
7. Gå sedan till nedladdningssidan för ESO launcher och klicka på alternativet KÖP NU.
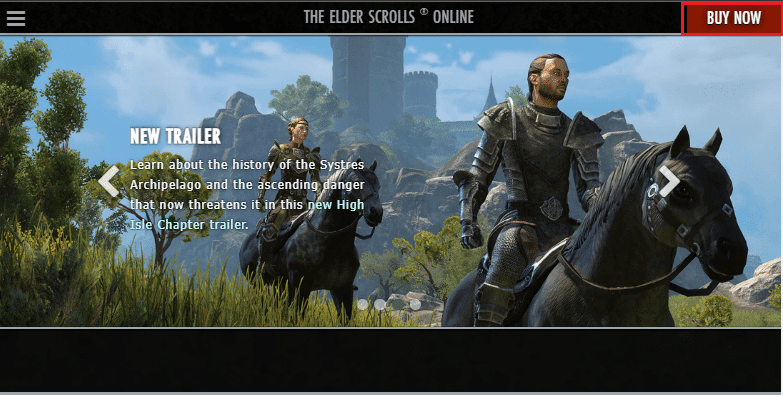
8. Registrera dig för ditt konto och fortsätt att installera ditt spel.
9. Vänta tills spelet har installerats. Navigera till Mina nedladdningar i Filutforskaren och dubbelklicka på installationsfilen för att köra programmet.
10. Följ instruktionerna på skärmen för att installera spelet på din Windows 10-dator.
Slutligen, starta om spelet och nu har du en fix för det diskuterade problemet. Du kan också besöka Elder Scrolls supportsida till den officiella Elder Scrolls Online-plattformen.
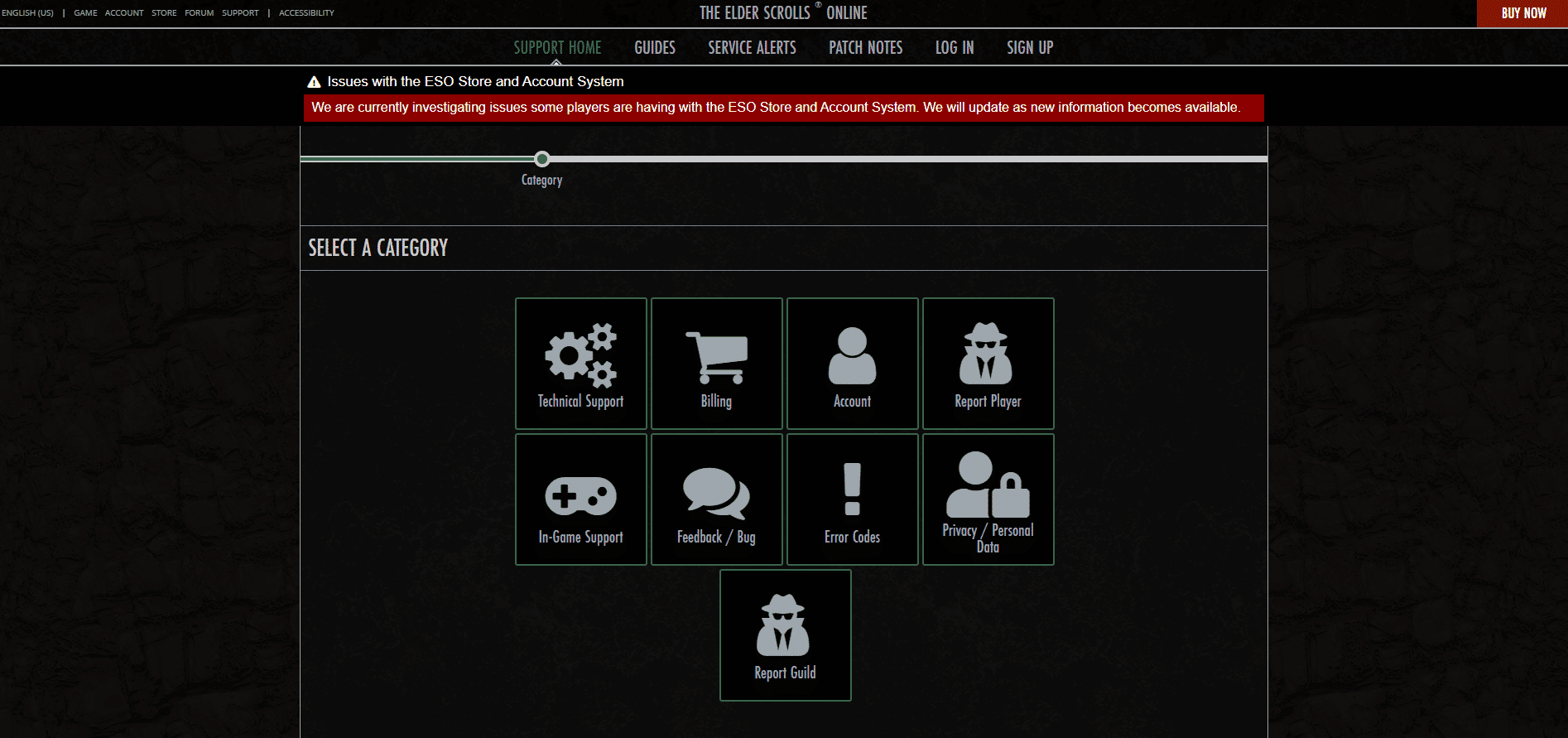
***
Vi hoppas att den här guiden var till hjälp och att du kunde fixa Elder Scrolls Online som fastnat vid laddningsskärmproblem på Windows 10. Låt oss veta vilken metod som fungerade bäst för dig. Dessutom, om du har några frågor/förslag angående den här artikeln får du gärna släppa dem i kommentarsektionen.

