Lösning på NVIDIA OpenGL-drivrutinsfelkod 8
NVIDIA OpenGL-drivrutinsfelkod 8 är ett återkommande problem som kan leda till olika svårigheter med din dator. Dessa kan inkludera skärmfrysning, blåskärmsfel och andra systemproblem. I allvarliga fall kan det orsaka skador på ditt operativsystem. Lyckligtvis finns det flera felsökningsmetoder som kan lösa NVIDIA-felkod 8. Denna guide kommer att gå igenom dessa steg.
Möjliga orsaker till NVIDIA OpenGL-felkod 8
Det finns ett flertal potentiella anledningar till att NVIDIA OpenGL-felkod 8 uppstår. Några av de vanligaste orsakerna är listade nedan:
- Utgångna eller defekta drivrutiner är ofta den främsta orsaken till detta fel.
- Överhettning av grafikkortet kan också orsaka NVIDIA-drivrutinsfel, inklusive felkod 8.
- Antivirusprogram från tredje part kan ibland störa drivrutinerna och utlösa felet.
- Problem med minnet eller RAM-minnet kan också leda till NVIDIA-drivrutinsfelkod 8.
Nedan följer metoder för att lösa NVIDIA OpenGL-drivrutinsfelkod 8.
Metod 1: Omstart av datorn
NVIDIA OpenGL-drivrutinsfelkod 8 kan uppstå när systemfiler inte laddas korrekt. En enkel omstart av datorn kan ofta lösa problemet.
1. Klicka på Windows-symbolen för att öppna Startmenyn.
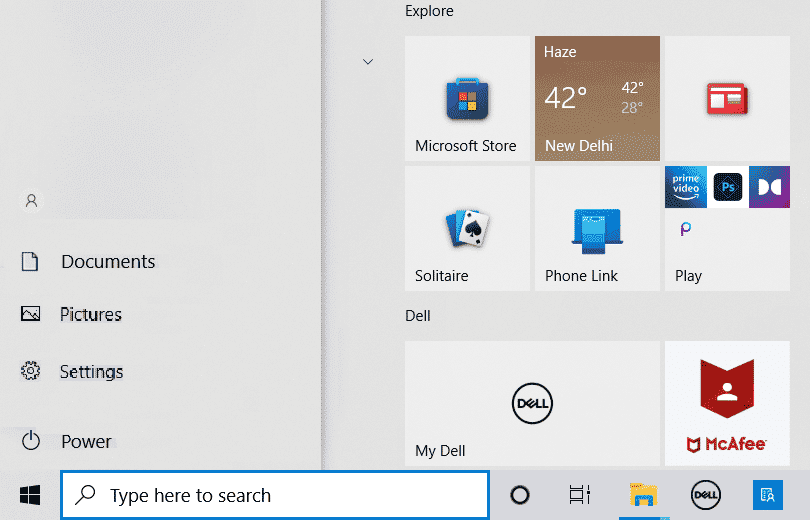
2. Välj sedan strömknappen.
3. Klicka på alternativet ”Starta om”.
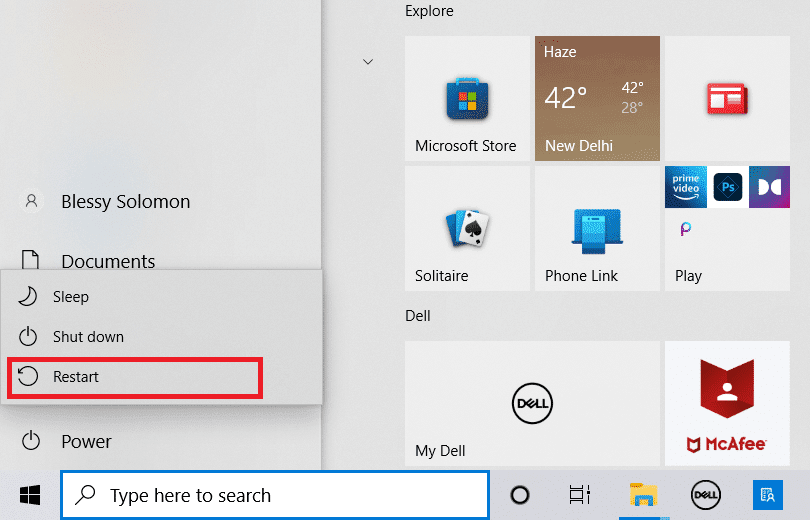
4. Vänta tills datorn har stängts av och startat om.
Metod 2: Kontrollera GPU-temperaturen
Överhettning är en vanlig orsak till tekniska problem, inklusive datorfel. Om du upplever NVIDIA OpenGL-drivrutinsfelkod 8 kan det bero på att grafikkortet överhettas. Kontrollera grafikkortets temperatur och avbryt alla pågående uppgifter om den är för hög. Vänta tills kortet har svalnat innan du fortsätter att använda datorn. Detta kan lösa NVIDIA-felkod 8.
Metod 3: Använd Windows Minnesdiagnostik
Fel i datorns minne kan också utlösa detta fel. Med Windows 10 kan du felsöka detta genom att använda Windows Minnesdiagnostik.
1. Sök efter ”Windows Minnesdiagnostik” i Startmenyn och välj ”Öppna”.
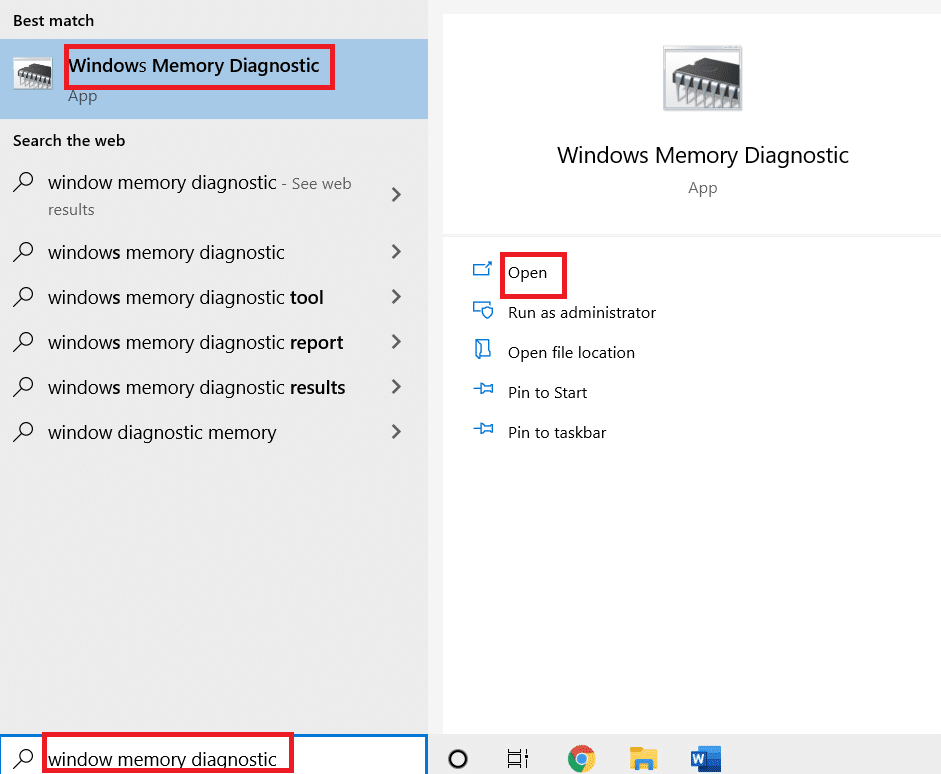
2. Klicka på ”Starta om nu och leta efter problem (rekommenderas)”.
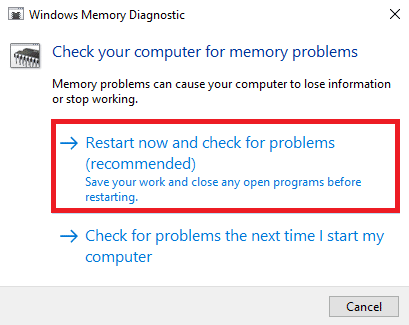
Windows söker nu efter problem och försöker lösa dem. Vänta tills datorn har startat om.
Metod 4: Uppdatera drivrutinerna
En vanlig orsak till NVIDIA felkod 8 är utgångna eller skadade drivrutiner. Att uppdatera dina drivrutiner kan lösa problemet. Besök Microsofts support sida för att se instruktioner om hur du uppdaterar drivrutiner i Windows 10. Om problemet kvarstår, fortsätt till nästa metod.
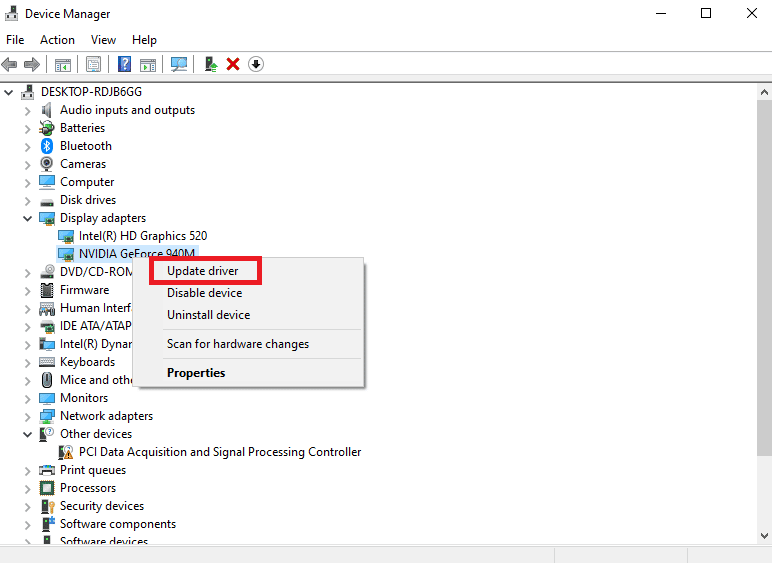
Metod 5: Installera om drivrutinerna
Om en uppdatering av drivrutinen inte löser problemet, kan du prova att avinstallera och installera om drivrutinen. Detta görs genom Enhetshanteraren. Se Microsofts support för instruktioner om hur du avinstallerar och installerar om drivrutiner i Windows 10.
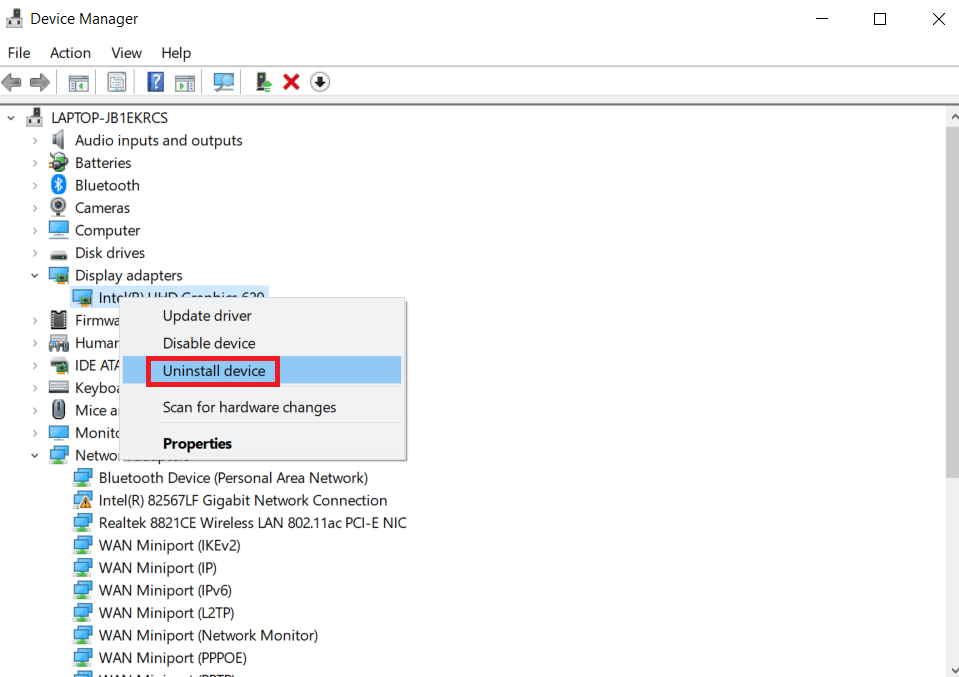
Metod 6: Inaktivera antivirusprogram (om tillämpligt)
Ibland kan ditt antivirusprogram orsaka NVIDIA OpenGL Error 8. Om en drivrutinsuppdatering eller program felaktigt identifieras som ett hot kan detta leda till felet. För att utesluta detta kan du prova att tillfälligt inaktivera ditt antivirusprogram. Instruktioner om hur du gör det finns vanligtvis i antivirusprogrammets inställningar.
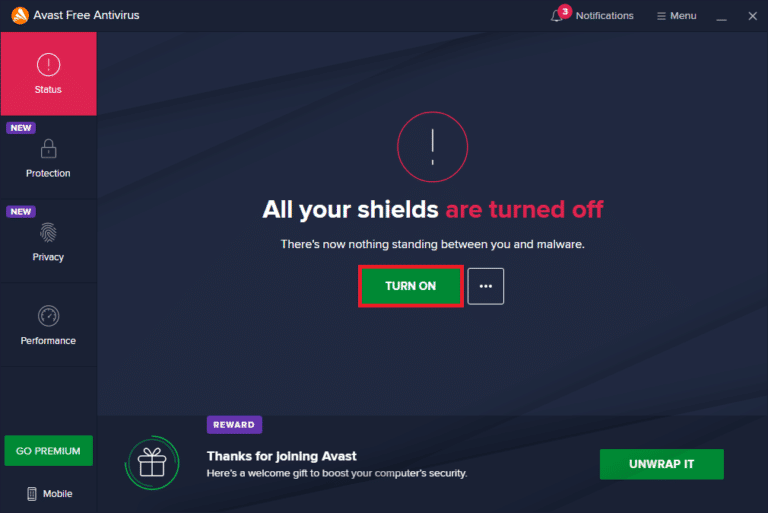
Metod 7: Ändra Windows-registernycklar
Om de tidigare metoderna misslyckas kan du prova att ändra Windows-registret. Detta kan ibland lösa NVIDIA OpenGL Error 8.
1. Öppna dialogrutan Kör genom att trycka på Windows + R-tangenterna samtidigt.
2. Skriv ”regedit” och tryck på Enter för att öppna Registereditorn.
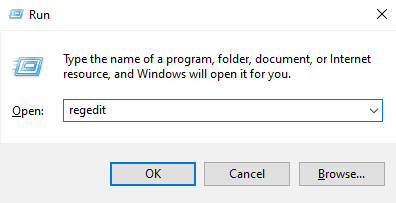
3. Navigera till följande plats:
HKEY_LOCAL_MACHINESYSTEMCURRENTCONTROLSETCONTROLMUI
4. Högerklicka på ”MUI”-nyckeln, välj ”Nytt” och sedan ”Nyckel”.
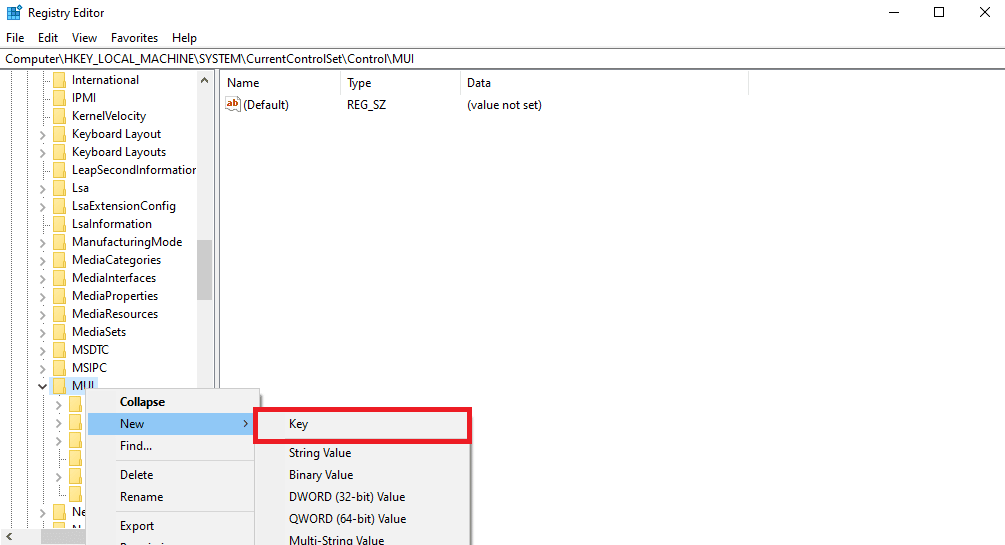
5. Ge den nya nyckeln namnet ”StringCacheSetting”.
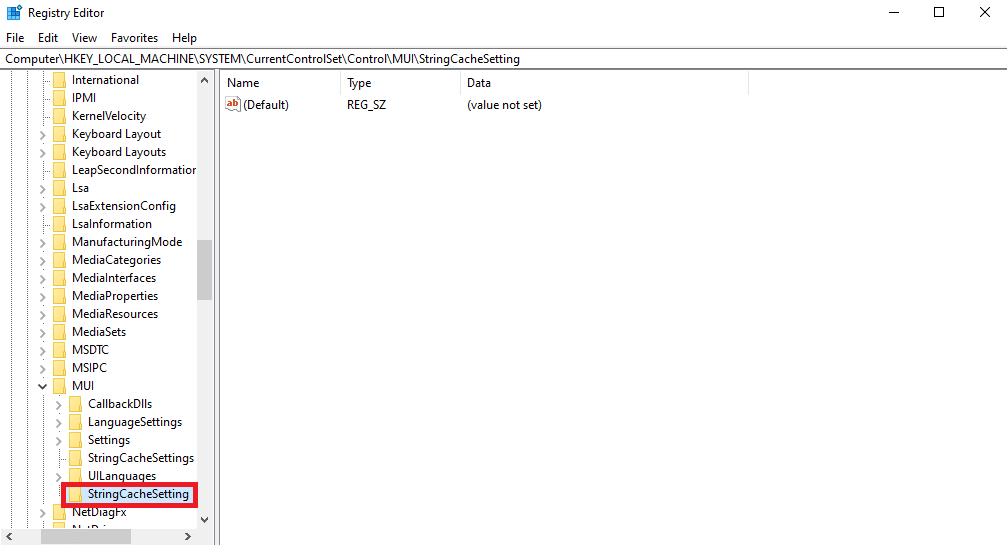
6. Högerklicka på den högra panelen i den nya nyckeln och välj ”Nytt” och sedan ”DWORD-värde (32-bitar)”.
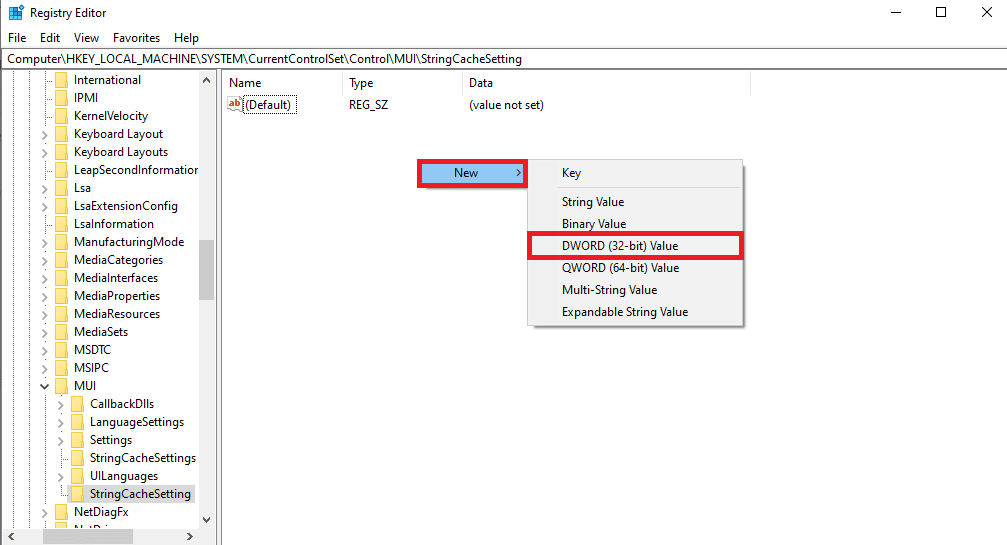
7. Namnge detta DWORD-värde ”StringCacheGeneration”.
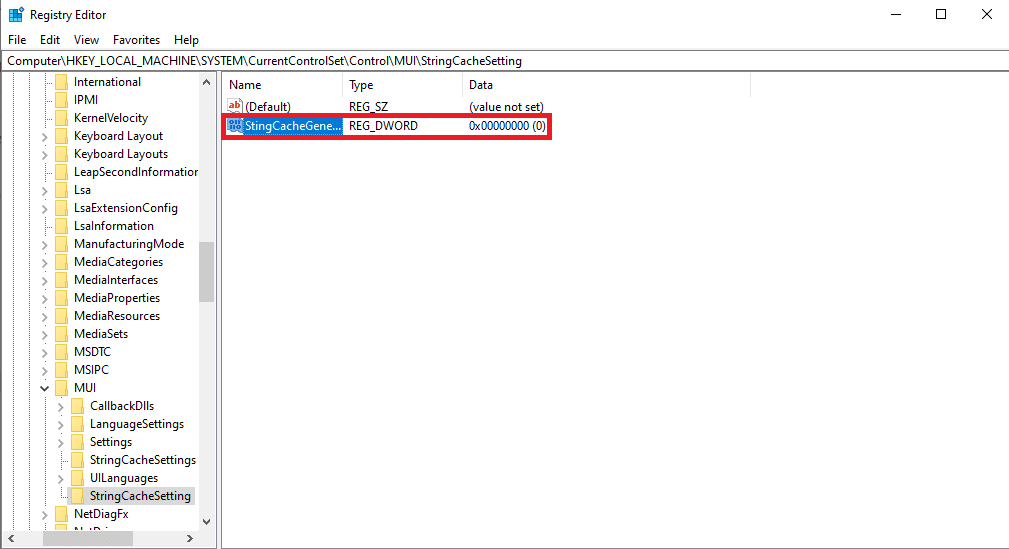
8. Ange värdet ”38b” och klicka på OK för att spara ändringarna.
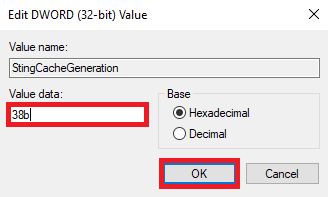
Metod 8: Återställ datorn
Om ingen av de tidigare metoderna fungerar kan du prova att återställa Windows. Det kan ta bort data, så säkerhetskopiera viktigt innehåll innan du fortsätter. Se Microsofts support för instruktioner om hur du återställer Windows 10.
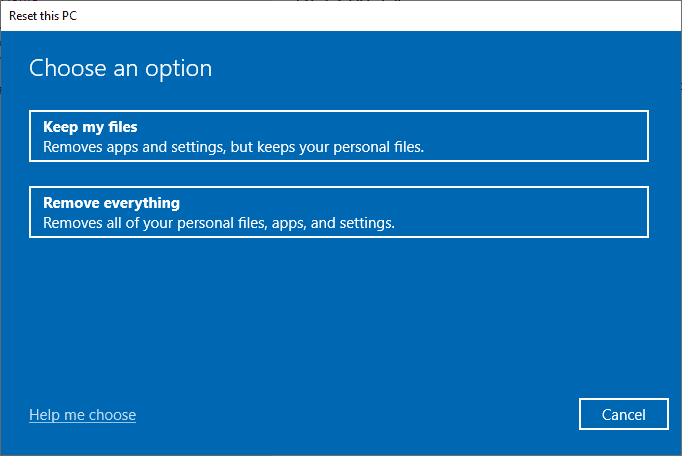
Vanliga frågor (FAQ)
Q1. Vad är NVIDIA-drivrutiner?
A. De är en ledande leverantör av drivrutiner och grafikkort. De flesta datorer använder dessa för att ge en bättre användarupplevelse.
Q2. Hur hanterar man överhettning av grafikkortet?
A. Intensiv användning kan leda till överhettning. Detta kan orsaka fel, långsam prestanda eller krascher. Koppla bort grafikkortet ett tag för att svalna.
Q3. Bör jag återställa mitt Windows för att fixa NVIDIA-drivrutinsfelkod 8?
A. Återställning raderar data men kan lösa problemet. Var försiktig när du återställer Windows.
Vi hoppas att denna guide har hjälpt dig att åtgärda NVIDIA OpenGL-drivrutinsfelkod 8. Lämna gärna en kommentar om vilken metod som fungerade bäst för dig, eller om du har några frågor eller förslag.