Logitech är en välkänd tillverkare av prisvärda datortillbehör med hög prestanda. Bland deras populära produkter finns hörlurar och headset. Spelare, särskilt de professionella, känner väl till Logitech G533. Denna modell utmärker sig med sin högkvalitativa mikrofon, lång batteritid på över 15 timmar, lätta design och avancerad brusreducering. Trots dessa fördelar har en del Windows 10-användare rapporterat problem med att mikrofonen på Logitech G533 inte fungerar. Om du upplever samma problem har du kommit rätt. Denna guide kommer att ge dig effektiva felsökningsmetoder för att lösa problemet med en icke-fungerande Logitech G533-mikrofon. Läs vidare för att lära dig mer!
Åtgärda problem med Logitech G533-mikrofon i Windows 10
Om din Logitech G533-mikrofon inte fungerar kan det bero på felaktiga ljudinställningar. Även om detta problem kan uppstå i olika versioner av Windows, är det särskilt vanligt bland Windows 10-användare. Här är några vanliga orsaker till att mikrofonen kan sluta fungera:
- Mikrofonvolymen är avstängd eller för låg.
- Ljudförbättringsfunktioner är aktiverade på datorn.
- Andra program använder ljudresurser.
- Föråldrade ljuddrivrutiner.
- Skadade kablar, kontakter eller portar.
- Otillräckliga mikrofonbehörigheter.
- Gammalt Windows-operativsystem.
- Inkompatibla eller föråldrade drivrutiner.
- Skadade filer på datorn.
- Viktiga Windows-ljudtjänster är inaktiverade.
Nu ska vi gå vidare till felsökningsmetoderna som kan lösa dessa problem.
I följande avsnitt kommer vi att gå igenom olika sätt att felsöka och åtgärda problem med Logitech G533-mikrofonen i Windows 10. Vi rekommenderar att du följer metoderna i den ordning som de presenteras för bästa resultat.
Förberedande kontroller
Innan vi går in på mer avancerad felsökning finns det några grundläggande saker att kolla. Dessa enkla steg kan ibland vara tillräckliga för att lösa problemet. Se till att dessa punkter är i ordning, och om problemet kvarstår, fortsätt till nästa avsnitt.
1. **Starta om datorn**: En omstart kan lösa många tillfälliga fel som kan påverka mikrofonen.
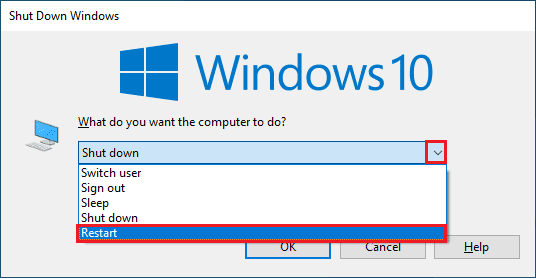
2. **Kontrollera mikrofonens anslutning**: Se till att du använder en fungerande Logitech G533-mikrofon och att den är ordentligt ansluten till datorn.
3. **Omgivande ljud**: Se till att du inte befinner dig i en störande miljö med bakgrundsljud som trafik eller folkmassor.
Metod 1: Grundläggande felsökning
1A. **Kontrollera fysiska skador**
Om de förberedande kontrollerna inte hjälpte, undersök mikrofonen och tillhörande ljudenheter för eventuella synliga skador.
1. Inspektera din Logitech G533-mikrofon noggrant för skador, sprickor eller defekter.

2. Koppla bort mikrofonen från datorn samt alla andra externa enheter.
3. Vänta en stund och starta sedan om datorn.
4. Anslut Logitech G533-mikrofonen igen. Om problemet kvarstår, gå vidare till nästa metod.
1B. **Kontrollera ljudutgång**
Om du använder flera ljudutgångsenheter, måste du se till att rätt enhet används. Så här kontrollerar du ljudutgången i Windows 10:
1. Klicka på högtalarikonen nere till höger på skärmen.

2. Klicka på pilikonen för att visa en lista över anslutna ljudenheter.
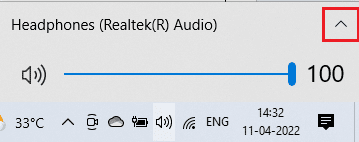
3. Välj din önskade ljudutgångsenhet och kontrollera att ljudet spelas upp genom den.
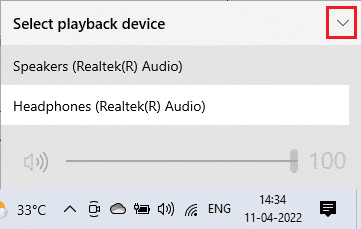
Om detta inte löser problemet, fortsätt till nästa metod.
1C. **Kontrollera ljudinställningarna**
Se till att ljudinställningarna är korrekta och kompatibla med din ljudenhet:
1. Högerklicka på högtalarikonen och välj ”Öppna volymmixer”.
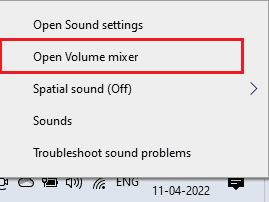
2. Se till att inga volymnivåer är avstängda. Om du ser en röd cirkel med en linje, klicka för att slå på ljudet.
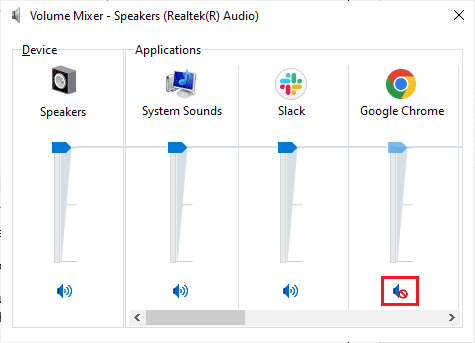
3. Öppna Windows-inställningarna genom att trycka på Windows-tangenten + I.
4. Klicka på ”System”.
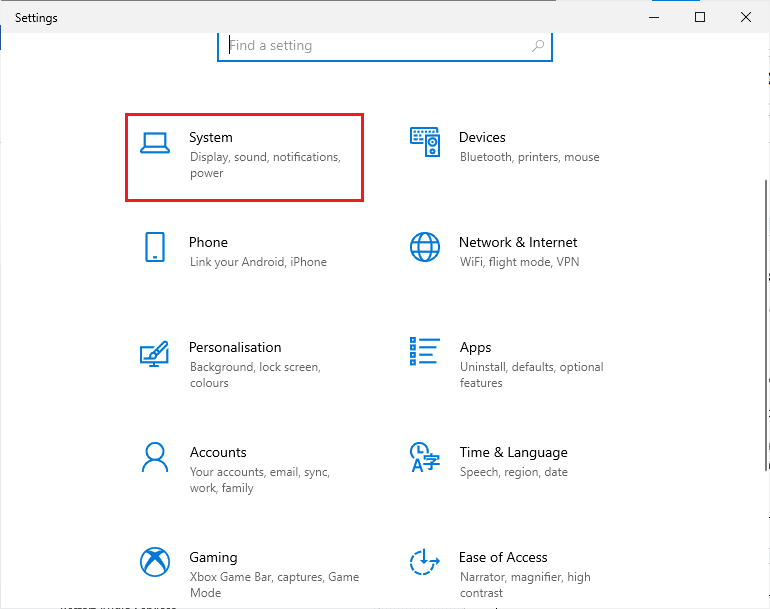
5. Välj ”Ljud” från vänstermenyn och klicka på ”Enhetsegenskaper” under ”Utdata”.
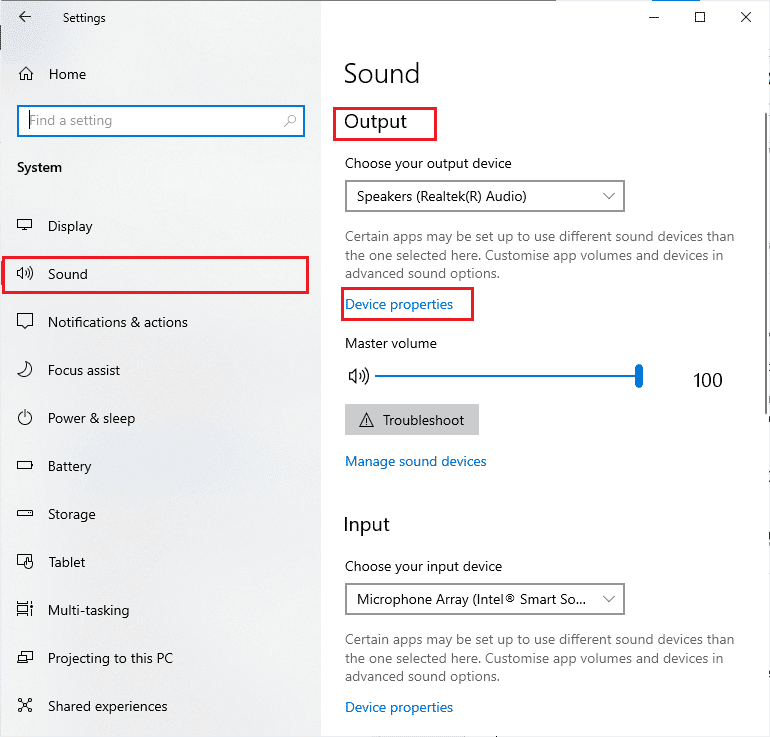
6. Se till att kryssrutan ”Inaktivera” inte är markerad.
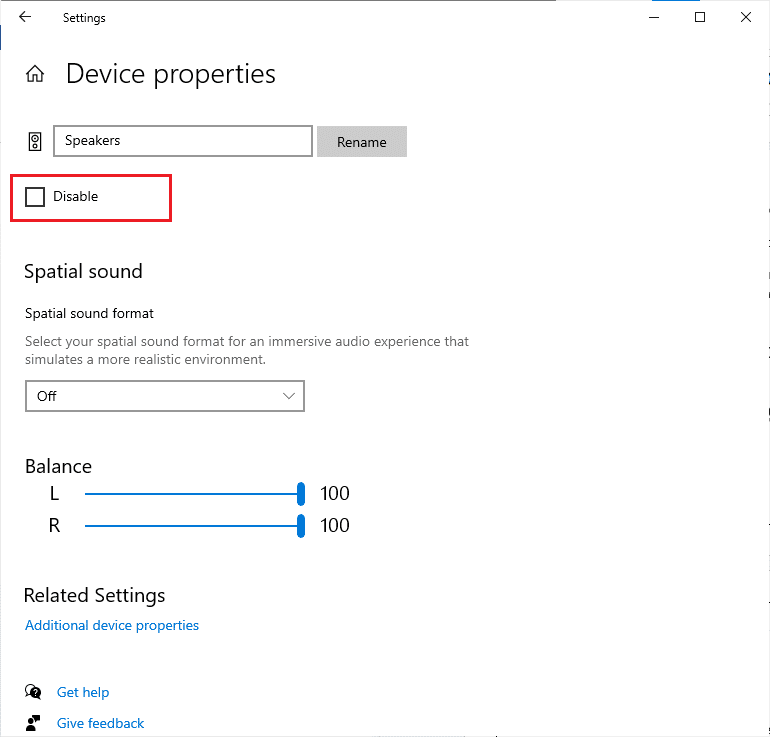
7. Upprepa steg 5 och 6 för ”Inmatningsenheter”.
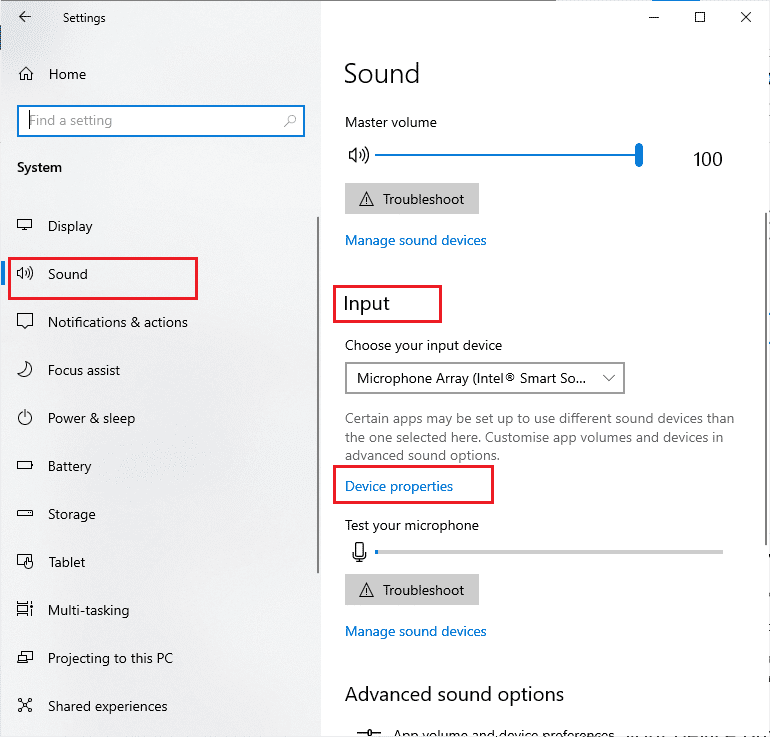
Kontrollera nu om mikrofonen fungerar.
1D. **Reparera systemfiler**
Korrupta eller felkonfigurerade filer kan påverka ljudkvaliteten. Använd inbyggda verktyg som ”System File Checker” och ”Deployment Image Servicing and Management” för att reparera dessa filer. Följ instruktionerna för att reparera skadade filer.
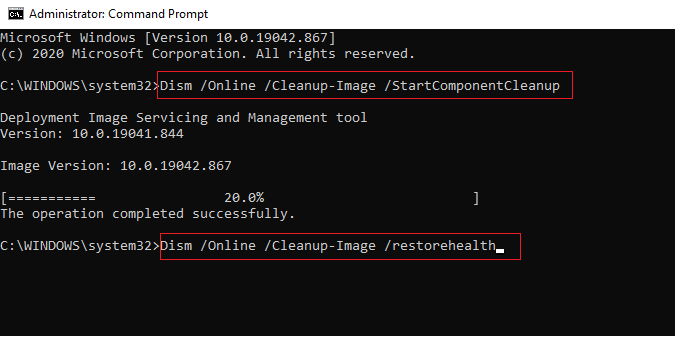
Vänta tills kommandona har körts klart och kontrollera om problemet är löst.
1E. **Uppdatera Windows**
Väntande Microsoft-uppdateringar kan orsaka buggar och problem. Att uppdatera Windows 10 kan lösa ljudproblem, inklusive att Logitech G533-mikrofonen inte fungerar. Läs vår guide om hur du laddar ner och installerar de senaste uppdateringarna för Windows 10.
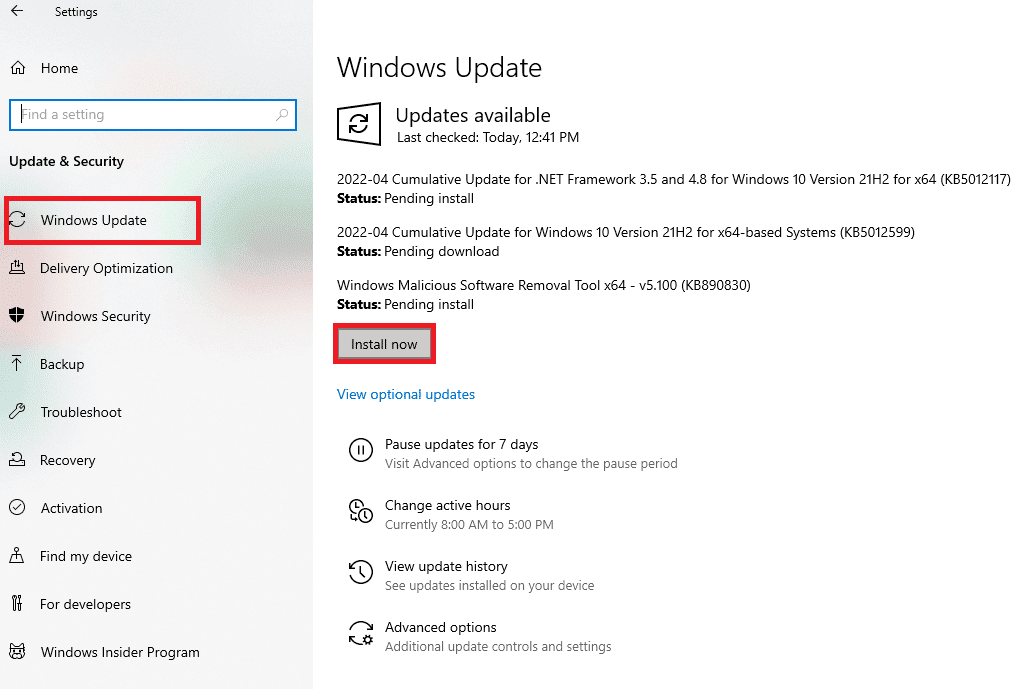
Efter uppdateringen, kontrollera om ljudet fungerar som det ska.
Metod 2: Kör ljudfelsökaren
Windows har en inbyggd felsökare som kan hitta och åtgärda problem automatiskt. Den kan skanna anslutna och inbyggda ljudenheter och lösa problem i samband med dessa.
1. Öppna Windows-inställningarna.
2. Klicka på ”Uppdatering och säkerhet”.
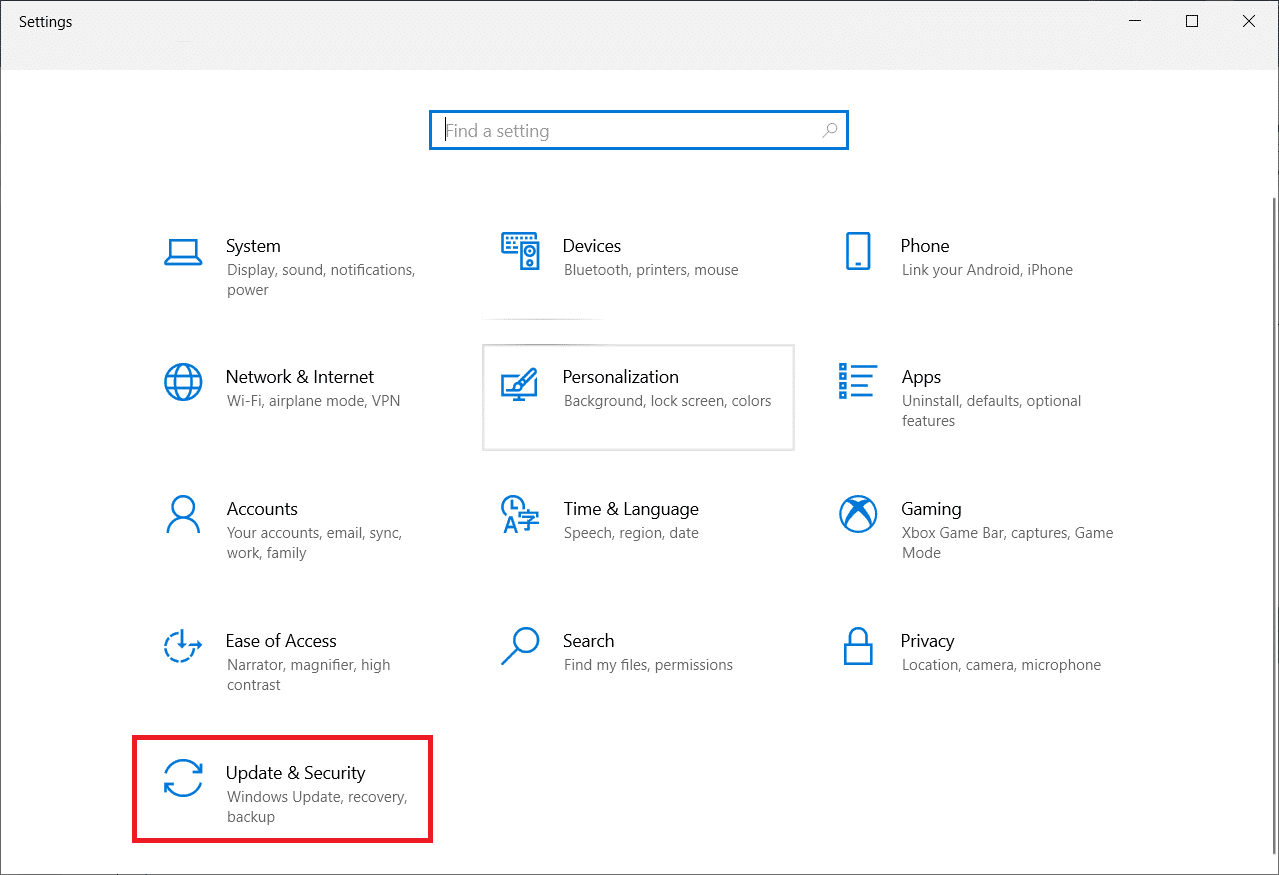
3. Välj ”Felsökning” i vänsterpanelen.
4. Välj ”Spela upp ljud” och klicka på ”Kör felsökaren”.
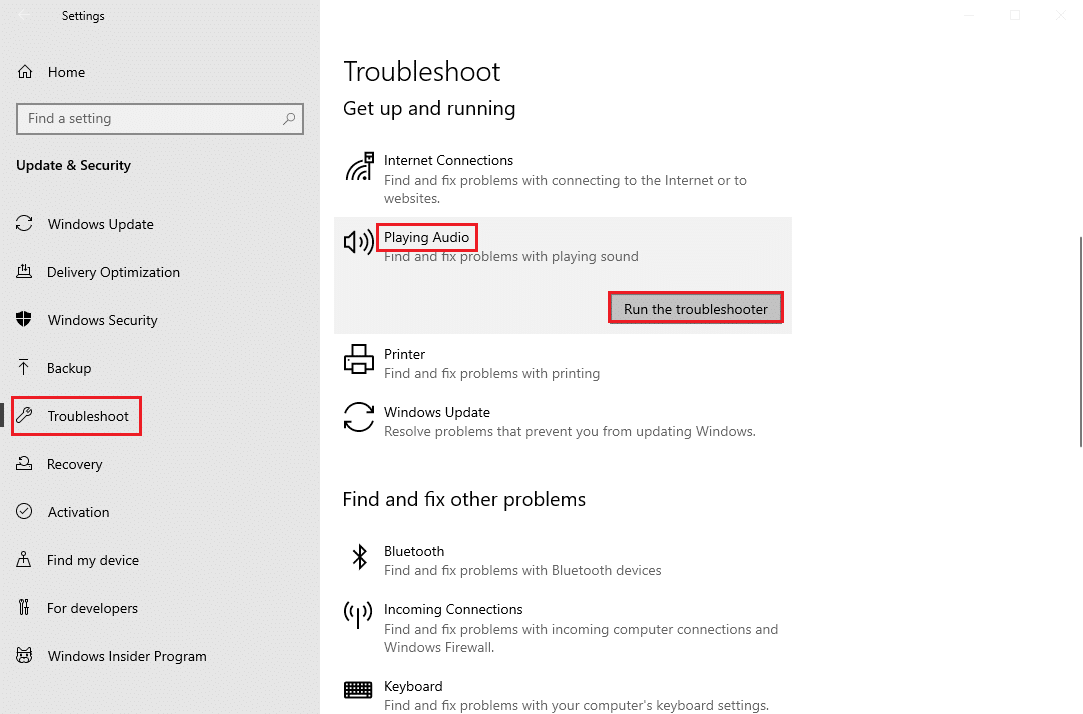
5. Vänta tills felsökaren hittar problem och följ instruktionerna på skärmen.
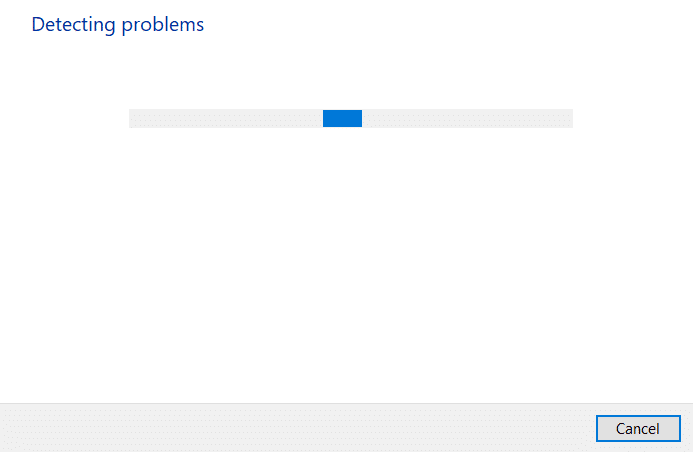
Metod 3: Stäng andra program med ljud
Om andra program använder ljudresurser kan det störa Logitech G533-mikrofonens funktion. Stäng alla andra program eller tvinga dem att stängas via Aktivitetshanteraren. Följ vår guide om hur du avslutar uppgifter i Windows 10.
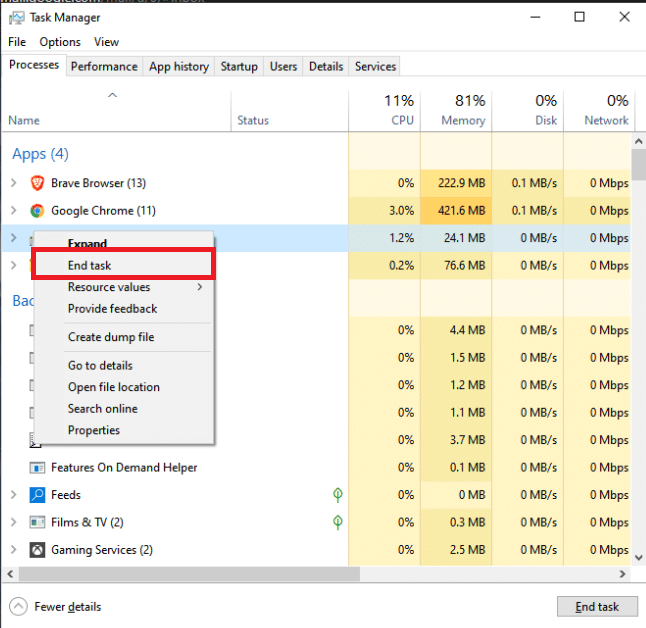
Metod 4: Starta om Windows Explorer
En omstart av Windows Explorer-processen kan ibland lösa problemet. Så här gör du:
1. Tryck på Ctrl + Shift + Esc för att öppna Aktivitetshanteraren.
2. Under fliken ”Processer”, leta efter ”Windows Explorer” och klicka på ”Starta om”.
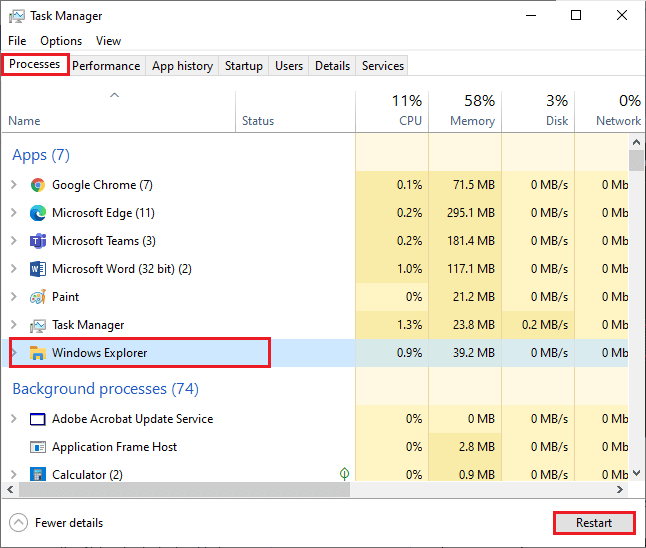
3. Windows Explorer startas om och mikrofonproblemet kan vara löst.
Metod 5: Tillåt ljudåtkomst för appar
Se till att applikationen som använder mikrofonen har rätt behörigheter. Om din Logitech G533-applikation inte finns med på listan kan ljudet inte fungera. Följ dessa steg:
1. Öppna Windows-inställningarna (Windows + I).
2. Klicka på ”Sekretess”.
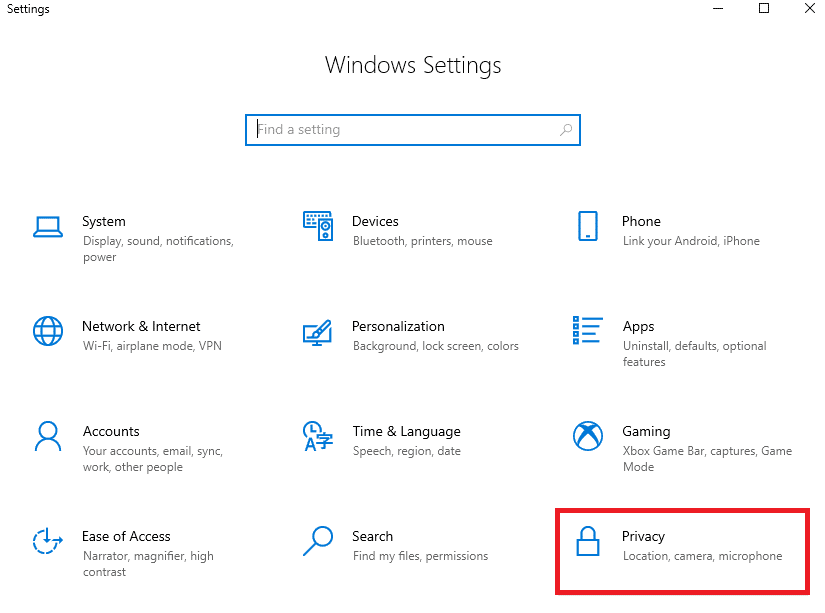
3. I vänsterpanelen, välj ”Mikrofon”. Se till att ”Tillåt att appar får åtkomst till din mikrofon” är aktiverat.
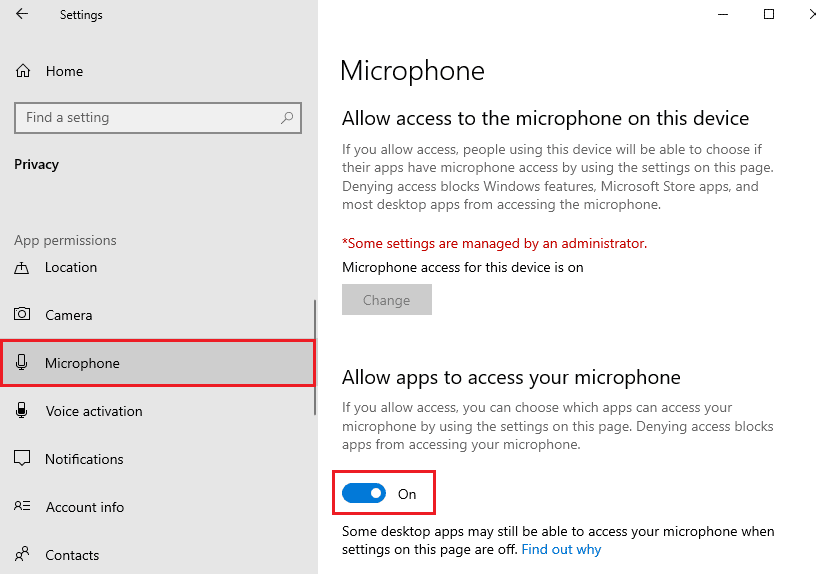
Obs: Starta ”Ljudinställningar” från sökmenyn och välj rätt inmatningsenhet som standard.
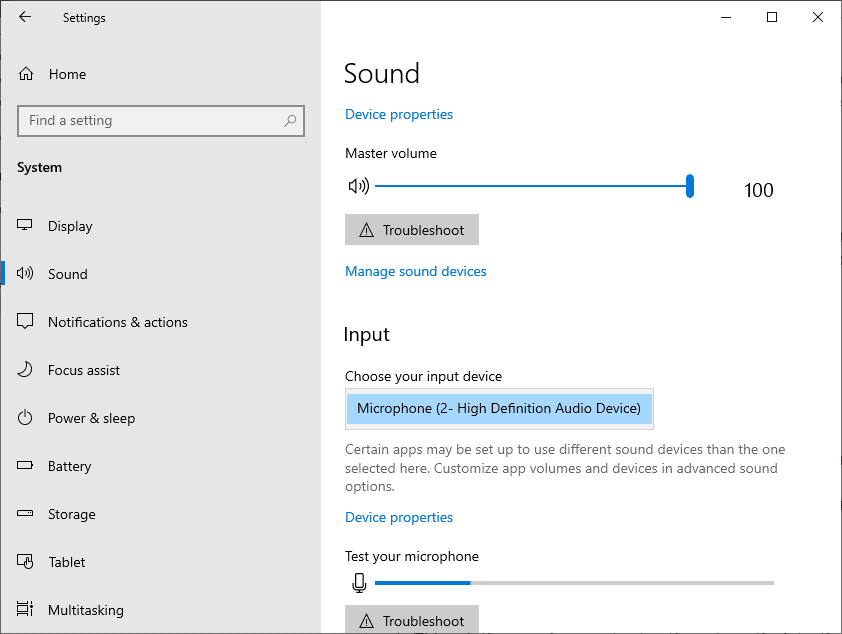
Kontrollera om mikrofonen fungerar nu.
Metod 6: Ställ in ljudenhet som standard
Om du använder flera ljudenheter, se till att din Logitech G533-mikrofon är inställd som standardenhet. Så här gör du:
1. Högerklicka på högtalarikonen och välj ”Ljud”.
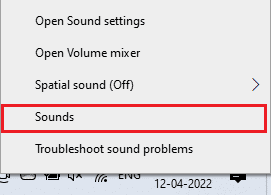
2. Välj fliken ”Uppspelning” och högerklicka på din Logitech G533-enhet.
3. Välj ”Ange som standardenhet” och klicka på ”Verkställ” > ”OK”.
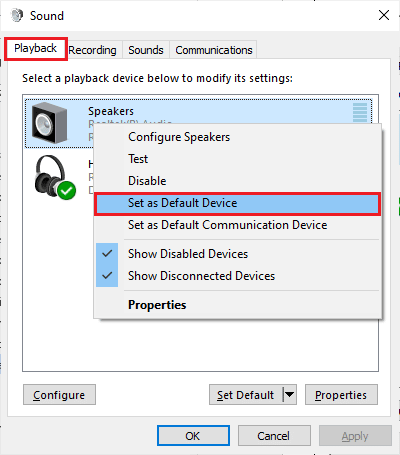
Metod 7: Återaktivera ljudkortet
Starta om ljudkortet för att lösa mikrofonproblem:
1. Tryck på Windows-tangenten, skriv ”Enhetshanteraren” och klicka på ”Öppna”.
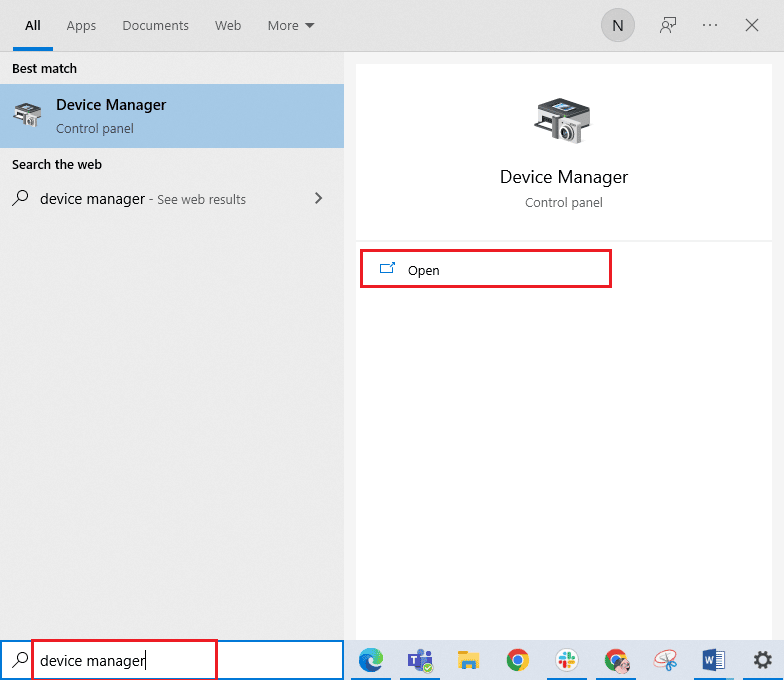
2. Expandera ”Ljud-, video- och spelenheter”.
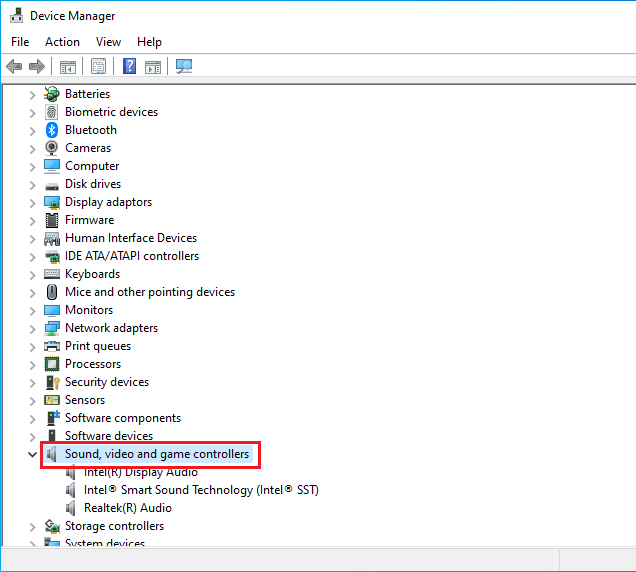
3. Högerklicka på ditt ljudkort och välj ”Inaktivera enhet”.
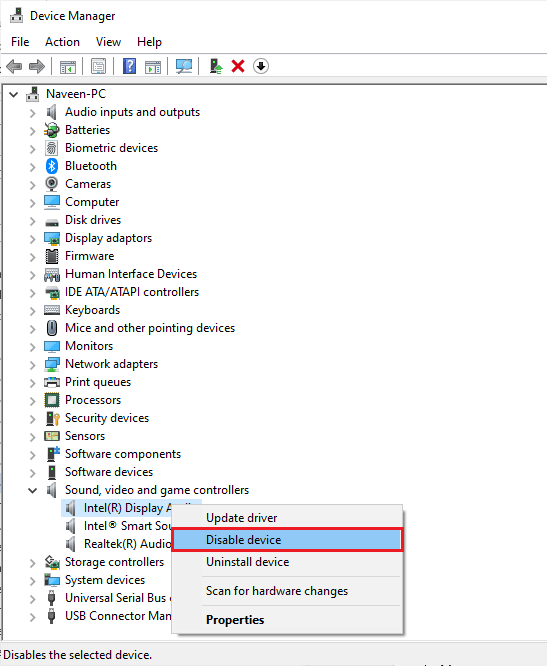
4. Bekräfta och starta om datorn. Upprepa steg 1 och 2.
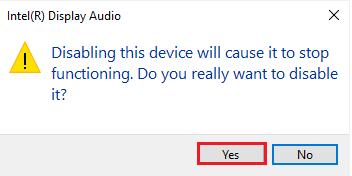
5. Högerklicka på ljudkortet och välj ”Aktivera enhet”.
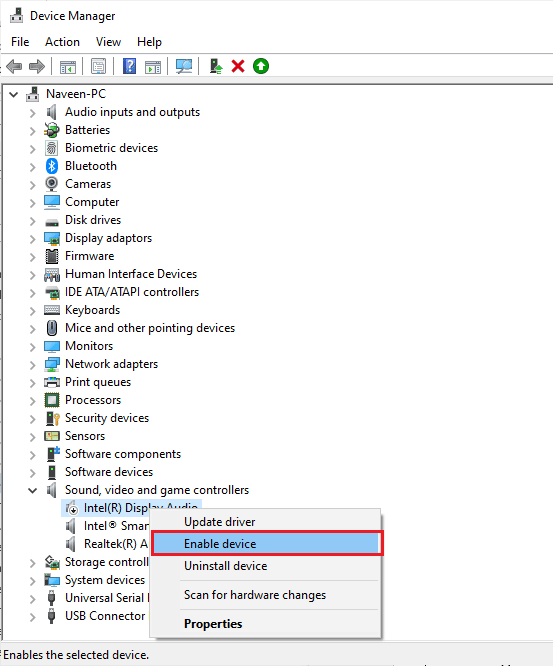
6. Testa mikrofonen.
Metod 8: Inaktivera ljudförbättringar
Om ljudet fungerar bra med andra källor, men är dåligt i mikrofonen, ändra samplingshastigheten. En låg frekvens kan orsaka problem. Så här gör du:
1. Högerklicka på högtalarikonen och välj ”Ljud”.
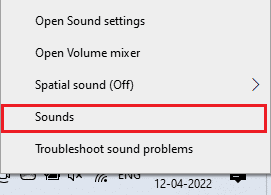
2. Välj fliken ”Uppspelning”, sedan din enhet, och klicka på ”Egenskaper”.
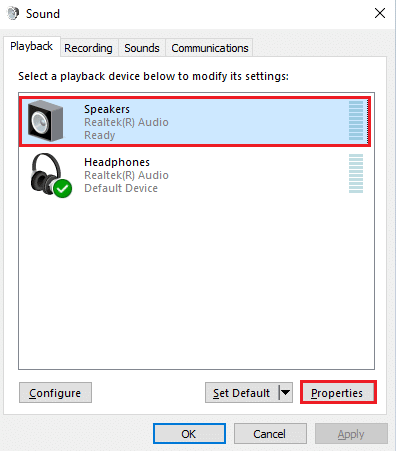
3. Välj fliken ”Avancerat” och under ”Standardformat”, välj den högsta frekvensen (24-bitar, 48000 Hz).
Obs: Avmarkera ”Inaktivera ljudförbättringar” under ”Signalförbättringar”.
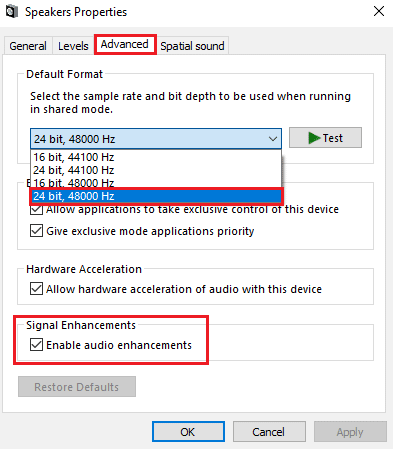
4. Klicka på ”Verkställ” och sedan ”OK”.
Om det inte hjälper, prova olika frekvenser.
Metod 9: Starta om ljudtjänster
Viktiga Windows-ljudtjänster måste vara aktiva. Om de är avstängda kan det orsaka problem. Så här startar du om dessa tjänster:
1. Tryck på Windows-tangenten, skriv ”Tjänster” och klicka på ”Kör som administratör”.
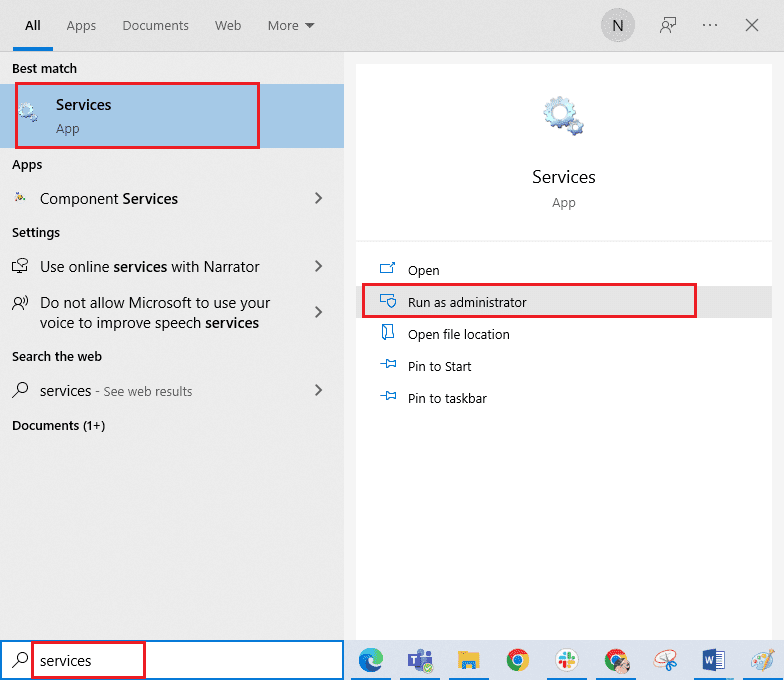
2. Leta upp ”Windows Audio” och dubbelklicka på den.
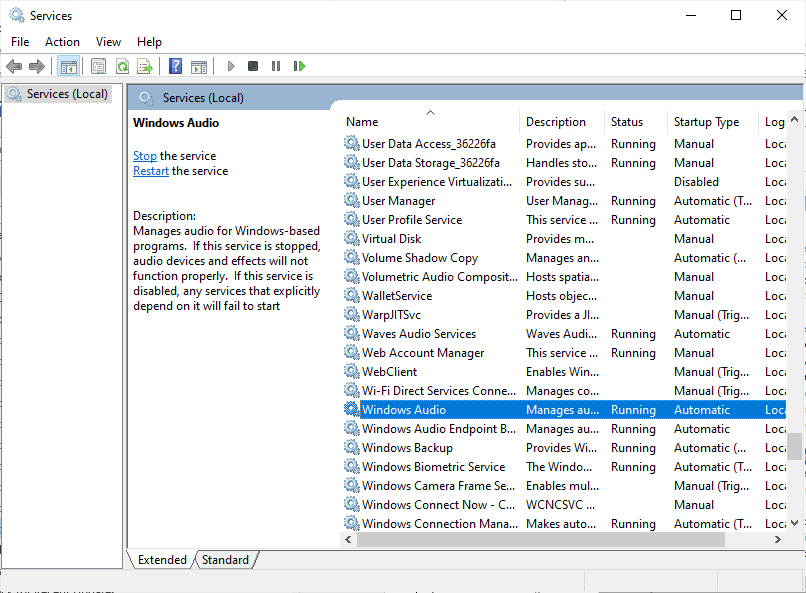
3. I fönstret, välj ”Starttyp” till ”Automatisk”.
Obs: Om tjänstens status är ”Stoppad” klickar du på ”Start”. Om den är ”Igång” klickar du på ”Stoppa” och sedan ”Starta” igen.
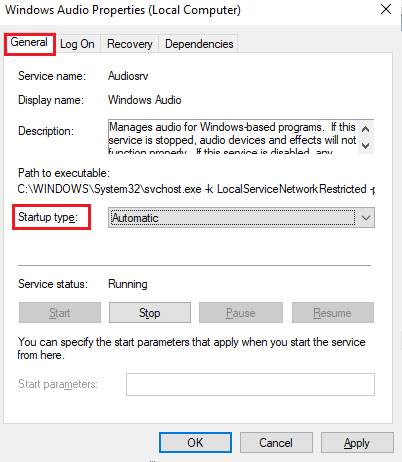
4. Klicka på ”Verkställ” > ”OK”.
5. Upprepa stegen för ”Windows Audio Endpoint Builder” och ”Remote Procedure Call (RPC)”.
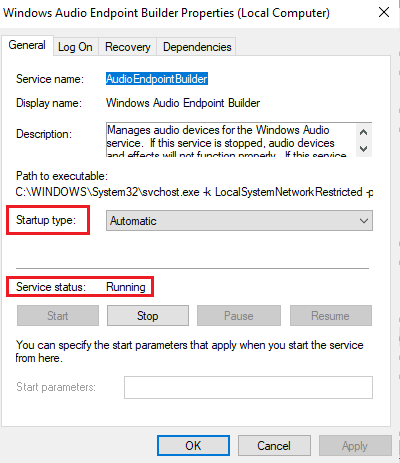
Metod 10: Neka exklusiv åtkomst för ljudenhet
Om problemet kvarstår, se till att inga andra program har exklusiv kontroll över din ljudenhet. Så här gör du:
1. Öppna ”Ljud”-inställningarna.
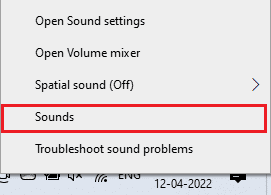
2. Välj din enhet och klicka på ”Egenskaper”.
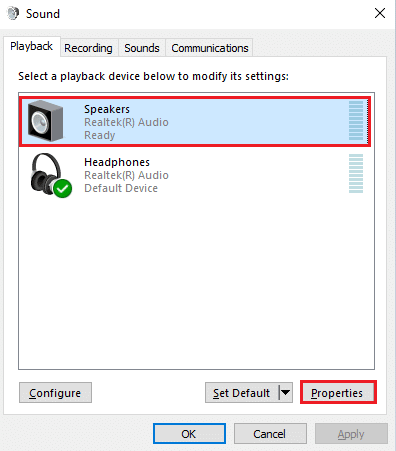
3. Under fliken ”Allmänt” ska ”Enhetsanvändning” vara inställt på ”Använd enheten (aktivera)”. Klicka på ”Verkställ” > ”OK”.
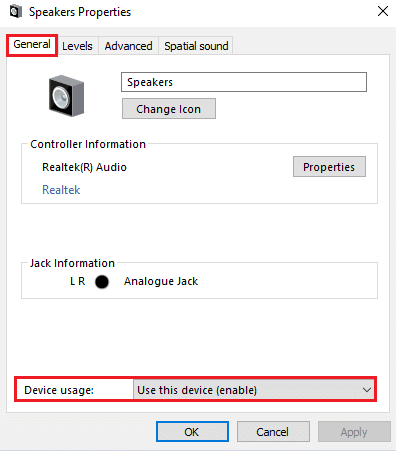
4. Gå till fliken ”Avancerat” och avmarkera följande under ”Exklusivt läge”:
- ”Tillåt att appar tar exklusiv kontroll över den här enheten.”
- ”Ge program i exklusivt läge prioritet.”
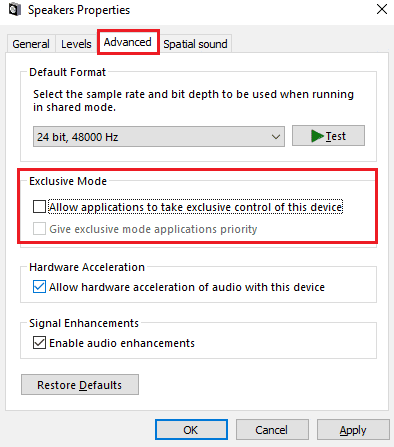
5. Klicka på ”Verkställ” > ”OK”. Kontrollera mikrofonen.
Metod 11: Uppdatera eller återställ ljuddrivrutiner
Föråldrade eller felaktiga drivrutiner kan orsaka problem. Följ dessa steg:
Alternativ I: Uppdatera ljuddrivrutiner
Se till att du använder den senaste versionen av ljuddrivrutiner. Om din dator saknar de senaste drivrutinerna, uppdatera dem enligt anvisningarna i vår guide ”Hur man uppdaterar Realtek HD Audio-drivrutiner i Windows 10”.
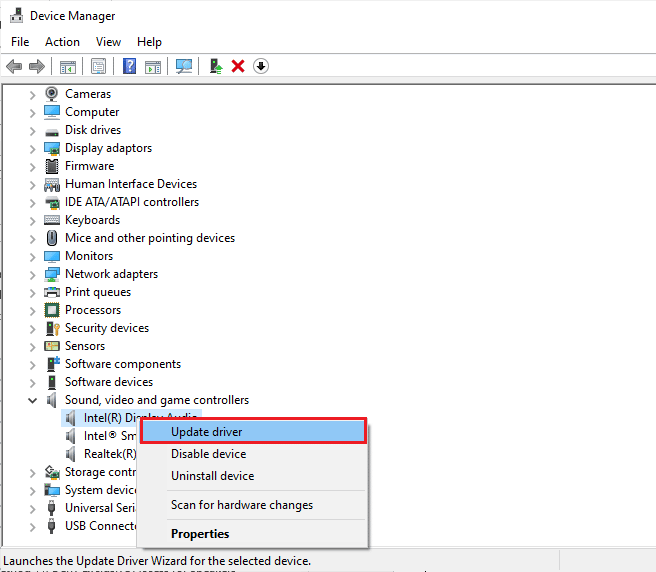
När du