Det oerhört populära spelet GTA V, eller Grand Theft Auto 5, kräver knappast någon presentation. Det är utan tvekan ett av de främsta spelen som finns tillgängliga. Detta actionfyllda äventyrsspel utvecklades och lanserades av Rockstar Games under 2013. På senare tid har ett flertal användare rapporterat problem med att spelet kraschar, antingen mitt i spelandet eller direkt vid uppstart. Notera att detta problem med GTA 5 som kraschar vid start oftast drabbar PC-användare. Om du är en av dem som upplever detta, följ denna guide för att finna en potentiell lösning.
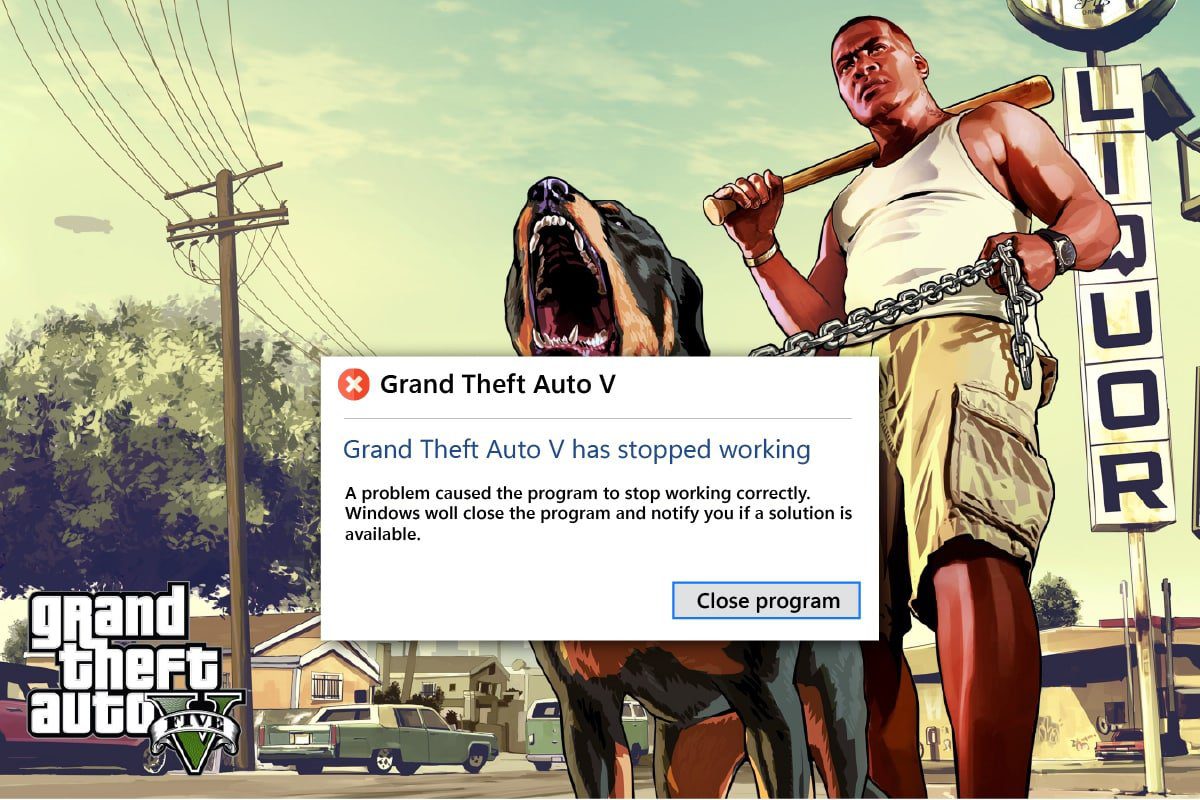
Hur du åtgärdar GTA 5-krascher vid uppstart i Windows 10
Det finns alltid en bakomliggande orsak till alla spelfel. Några vanliga orsaker listas nedan. Innan du dyker in i lösningarna, ta en titt på dessa för att få en överblick:
- Användning av en inaktuell version av Windows OS, grafikdrivrutiner, DirectX eller själva spelet GTA 5.
- Om systemkraven inte uppfylls kan det påverka spelets prestanda negativt.
- Interferens från bakgrundsapplikationer eller program kan orsaka krascher.
- Otillräckligt virtuellt minnesutrymme kan vara en faktor.
- GPU-överklockning eller CPU-överhettning bör undvikas.
- Inkompatibla grafikinställningar i spelet.
- Populära överlagringsapplikationer kan påverka spelprestandan negativt.
- Skadade eller saknade spelfiler på klientens server kan orsaka problem.
- Om VSync-läget är inaktiverat i spelets inställningar kan det leda till krascher.
- Irrelevanta ströminställningar kan vara en bidragande orsak.
Prova nu varje metod nedan tills du hittar en potentiell lösning på GTA 5-krascherna vid uppstart.
Systemkrav för att köra GTA 5
Se till att din dator uppfyller systemkraven för GTA 5. Denna kontroll är viktig eftersom kompatibilitetsproblem mellan din dator och spelet kan utlösa krascherna vid uppstart. Granska kraven i tabellen nedan. Om din dator inte uppfyller dem, överväg att uppgradera den med nödvändiga komponenter för att spelet ska flyta smidigt.
1. Minsta systemkrav
Minsta kraven nedan är de grundläggande komponenterna som behövs för att spelet ska kunna köras överhuvudtaget. Kontrollera att din dator uppfyller alla dessa krav.
OS
Windows 8.1 64-bit, Windows 8 64-bit, Windows 7 64-bit Service Pack 1
Processor
Intel Core 2 Quad CPU Q6600 @ 2,40GHz (4 kärnor) / AMD Phenom 9850 Quad-Core Processor (4 kärnor) @ 2,5GHz
Minne
4 GB
Grafikkort
NVIDIA 9800 GT 1 GB / AMD HD 4870 1 GB (DX 10, 10.1, 11)
Ljudkort
100% DirectX 10-kompatibelt
Hårddiskutrymme
65 GB
2. Rekommenderade systemkrav
För att uppleva spelet fullt ut, kolla in komponenterna nedan och uppgradera ditt system därefter.
Obs: Dessa komponenter är inte obligatoriska, men för en sömlös spelupplevelse är de rekommenderade.
OS
Windows 8.1 64-bit, Windows 8 64-bit, Windows 7 64-bit Service Pack 1
Processor
Intel Core i5 3470 @ 3,2GHZ (4 kärnor) / AMD X8 FX-8350 @ 4GHZ (8 kärnor)
Minne
8 GB
Grafikkort
NVIDIA GTX 660 2GB / AMD HD7870 2GB
Ljudkort
100% DirectX 10-kompatibelt
Hårddiskutrymme
65 GB
Metod 1: Grundläggande felsökningsmetoder
Innan du går in på mer avancerade metoder, prova dessa grundläggande felsökningssteg för att åtgärda krascherna av GTA V på din dator:
1. Undvik GPU-överklockning
Överklockning av grafikkortet innebär att man tar bort begränsningarna och tillåter det att arbeta bortom säkerhetsgränsen. Denna process kan ibland orsaka fel. Det är därför viktigt att inte överstiga gränsen, eftersom det kan hindra grafikkortets funktion. En överklockad GPU kan vara orsaken till att GTA V kraschar vid start. Även om den exakta orsaken inte alltid går att fastställa, har många användare rapporterat att en minskning av GPU-överklockning har löst kraschproblemen.
2. Undvik CPU-överhettning
Överhettning av processorn orsakar ofta problem. När systemet överhettas fungerar det inte normalt och det påverkar spelprestandan negativt. Kontrollera din dator för överhettning enligt punkterna nedan.
- Om datorn är överhettad, rengör datorhöljet.
- Se till att datorn har tillräcklig ventilation.
- Stäng av datorn och vänta tills den har svalnat till normal temperatur.
- Starta sedan om datorn och spelet.
3. Utför en ren start
Ibland kan andra applikationer som körs i systemet komma i konflikt med spelet. Detta kan orsaka krascher under uppstarten. För att identifiera potentiella konflikter kan du utföra en ren start. Detta är en process som hjälper dig att identifiera vilka bakgrundsprogram som orsakar problem, så att du kan inaktivera dem. Läs vår guide om hur du utför en ren start i Windows 10.
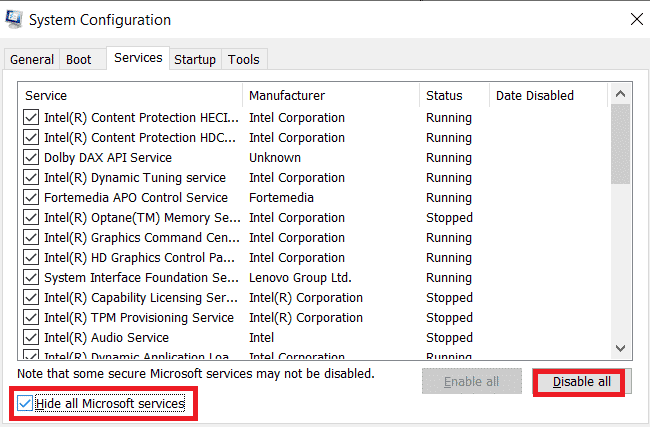
4. Kör spelet som administratör
Om GTA 5 fortsätter att krascha vid uppstart i Windows 10, försök att köra spelet i kompatibilitetsläge. Att starta spelet som administratör ger det fullständig åtkomst och kan lösa problemet. Följ stegen nedan:
1. Högerklicka på genvägen till GTA 5-spelet på skrivbordet och välj ”Egenskaper” i snabbmenyn.
2. Gå till fliken ”Kompatibilitet”. Markera rutan ”Kör det här programmet i kompatibilitetsläge” och välj ett lämpligt operativsystem i listan.
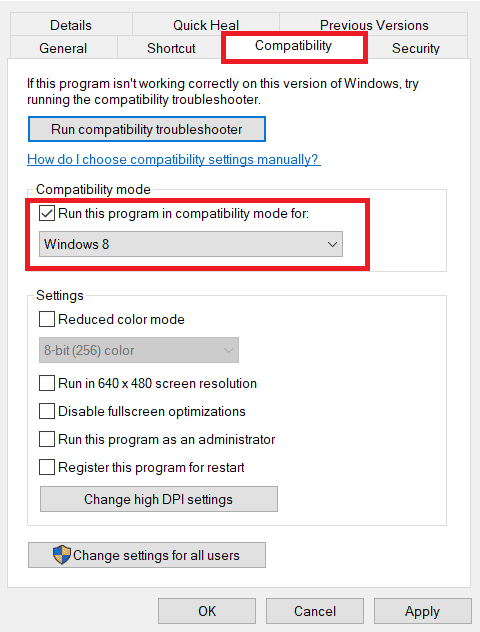
3. Markera sedan rutan ”Kör det här programmet som administratör” under avsnittet ”Inställningar”. Klicka på ”Använd” och sedan på ”OK” för att spara ändringarna.
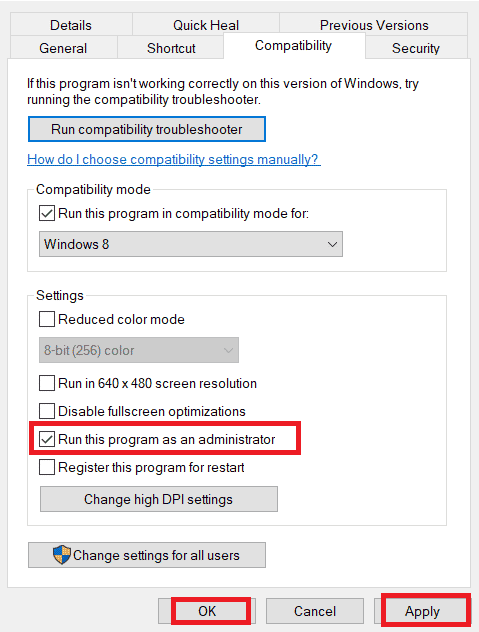
4. Kontrollera om problemet med krascherna vid uppstart är löst. Om inte, försök samma steg för Steam och Epic Games Launcher och kör dem som administratör.
5. Stäng bakgrundsprocesser
Onödiga appar och program som körs i bakgrunden förbrukar systemresurser som processor och minne. Detta minskar systemets prestanda och kan orsaka krascher i spelet, som att GTA 5 kraschar. Därför är det nödvändigt att stänga onödiga bakgrundsprocesser. Läs vår guide om hur du avslutar uppgifter i Windows 10.
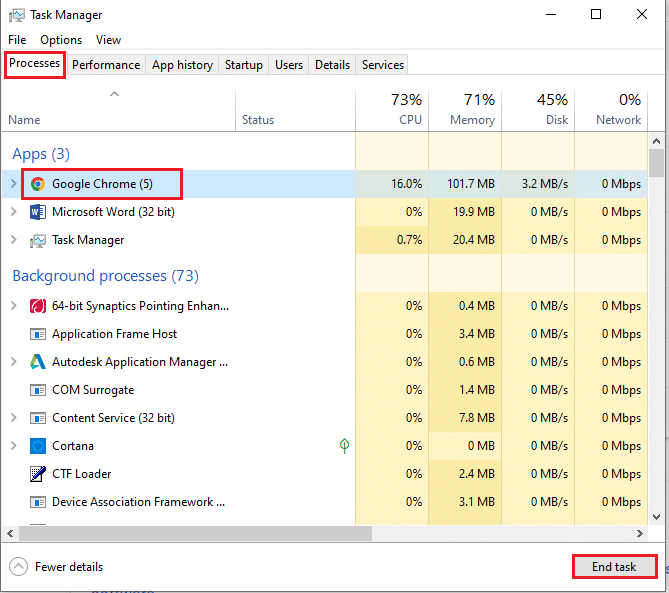
När alla onödiga appar har stängts ner, stäng aktivitetshanteraren. Starta spelet och kontrollera om problemet är löst.
6. Uppdatera Windows
Operativsystemet är grunden för all programvara, och det är därför viktigt att det fungerar korrekt. Fel och buggar förekommer ofta i Windows OS. För att rätta till dessa släpper Microsoft regelbundet uppdateringar. Om Windows inte är uppdaterat kan det orsaka krascher av GTA 5 vid uppstart. Kontrollera att ditt operativsystem är uppdaterat till den senaste versionen. Om inte, uppdatera och starta om spelet. Läs vår guide om hur du laddar ner och installerar de senaste uppdateringarna för Windows 10.
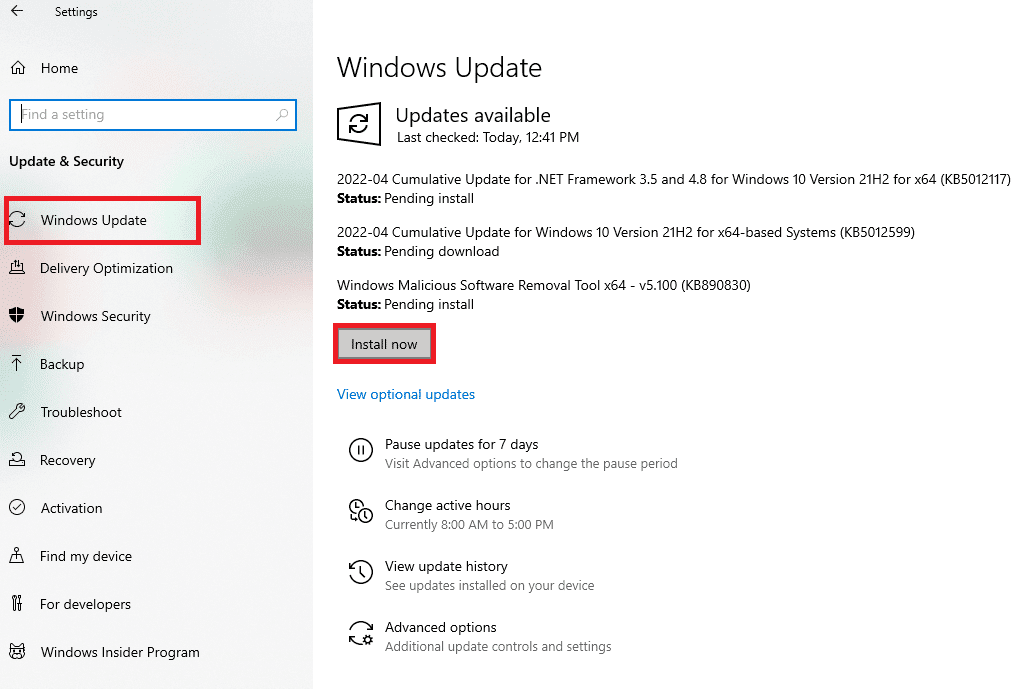
7. Uppdatera grafikdrivrutiner
Grafikdrivrutinen är en viktig funktion för alla online-spel eller datorer. GPU-tillverkare släpper ofta uppdateringar med nya funktioner. För att undvika tekniska problem som flimrande skärm, felaktig bildvisning eller att skärmen slås på/av, är det viktigt att uppdatera grafikdrivrutinen eftersom de är ansvariga för datorns effektivitet och prestanda. Uppdatera grafikdrivrutinen och se om det löser kraschproblemet. Läs vår guide om 4 sätt att uppdatera grafikdrivrutiner i Windows 10.
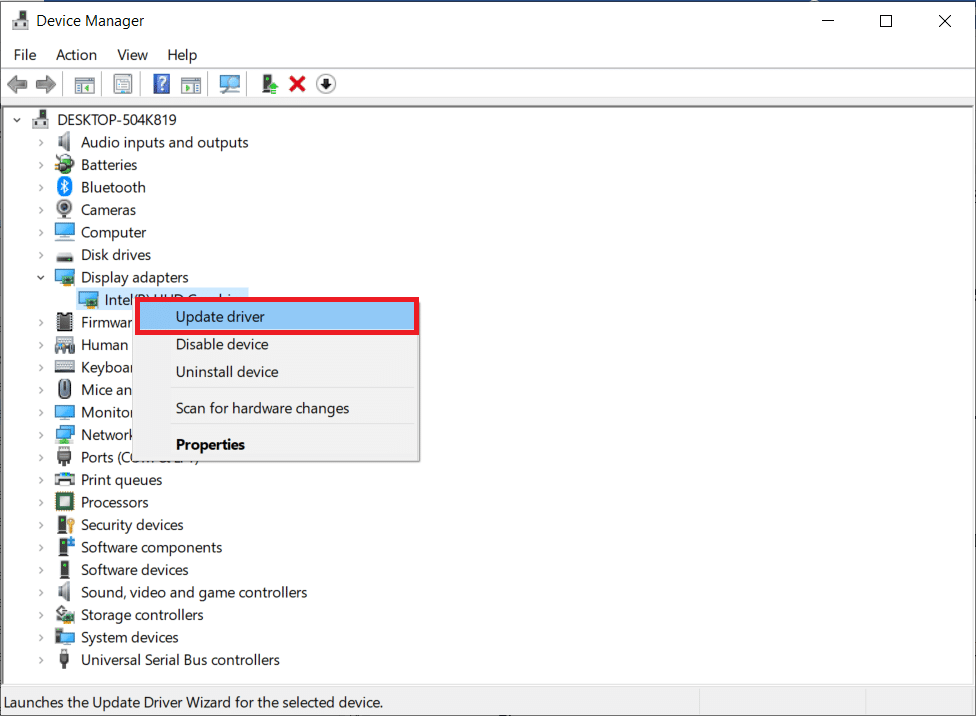
8. Inaktivera antivirus tillfälligt (om tillämpligt)
Antivirusprogram skyddar datorn mot skadliga hot. Ibland kan dessa skydd dock vara för begränsande. Det finns en möjlighet att antivirusprogram eller brandväggar påverkar prestandan för spelfiler. Inaktivera ditt antivirus eller Windows Defender-brandvägg tillfälligt för att se om det löser problemet. Läs vår guide om hur du inaktiverar antivirus tillfälligt i Windows 10 för att stänga av antivirusprogrammet under en viss tid.
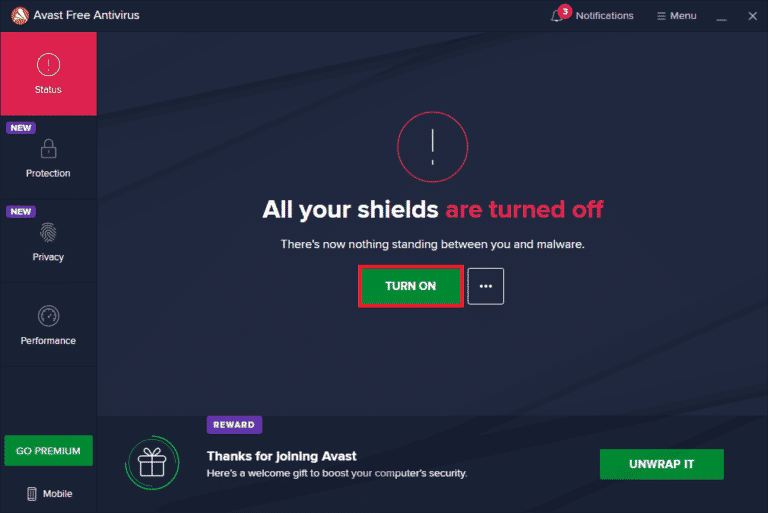
Om Windows Defender blockerar spelet, följ vår guide om hur du inaktiverar Windows 10-brandväggen.
Obs: Att stänga av Windows Defender-brandväggen kan vara riskabelt för din dator, så det är inte rekommenderat att stänga av den permanent.
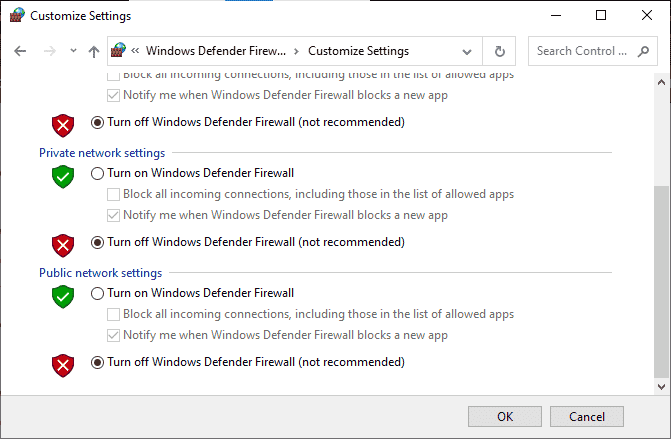
Metod 2: Uppdatera GTA 5-spelfiler
Om du inte har uppdaterat GTA 5-spelet på ett tag är det dags att göra det. Det är viktigt att kontrollera och uppdatera spelet, om det finns en ny patch tillgänglig. Så här gör du:
Alternativ I: Genom Steam
1. Tryck på Windows-tangenten, skriv steam och klicka på ”Öppna”.

2. Gå till ”Bibliotek” på Steams startsida.
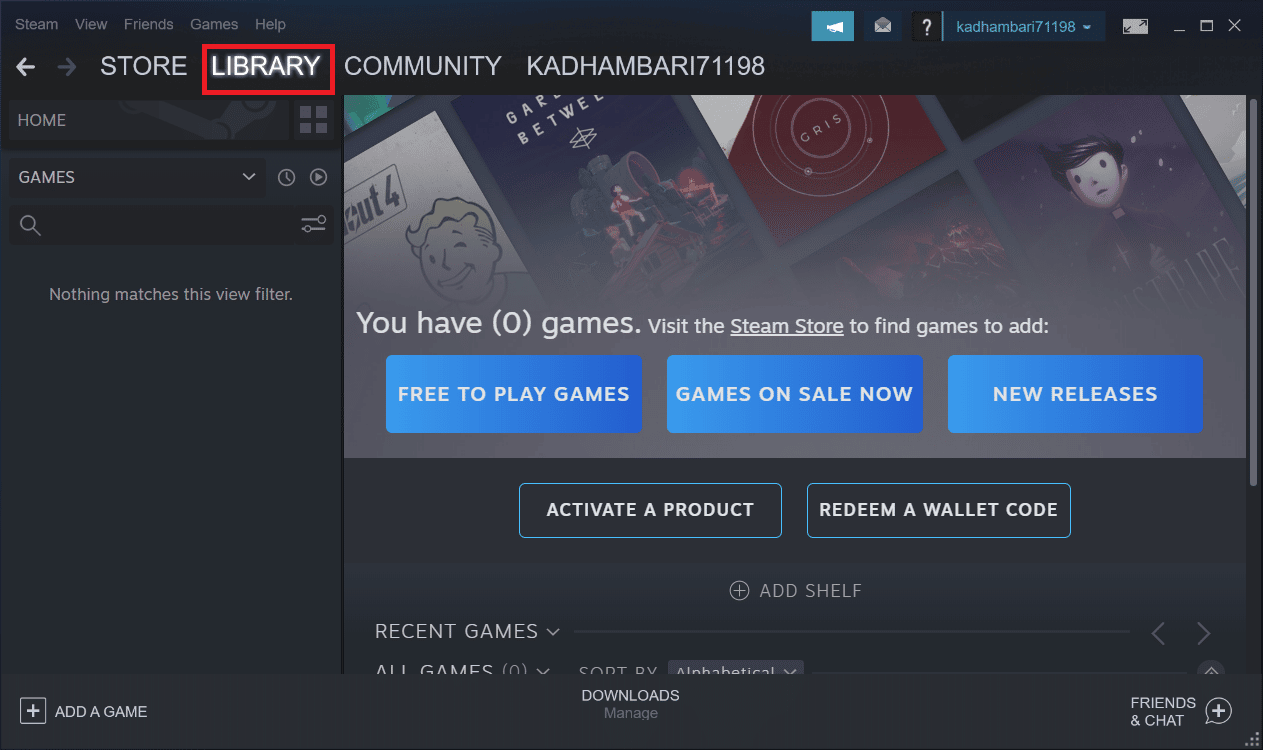
3. Välj GTA 5 i den vänstra rutan. Steam söker automatiskt efter uppdateringar. Om det finns en tillgänglig uppdatering klickar du på ”Uppdatera”.
4. Vänta tills uppdateringen är installerad. När det är klart stänger du Steam-klienten.
5. Starta om datorn för att tillämpa ändringarna. Starta sedan spelet igen och se om problemet med krascher vid uppstart är löst.
Alternativ II: Genom Epic Launcher
1. Starta Epic Launcher.
2. På Epic Games Launcher-startsidan, välj ”Inställningar”.
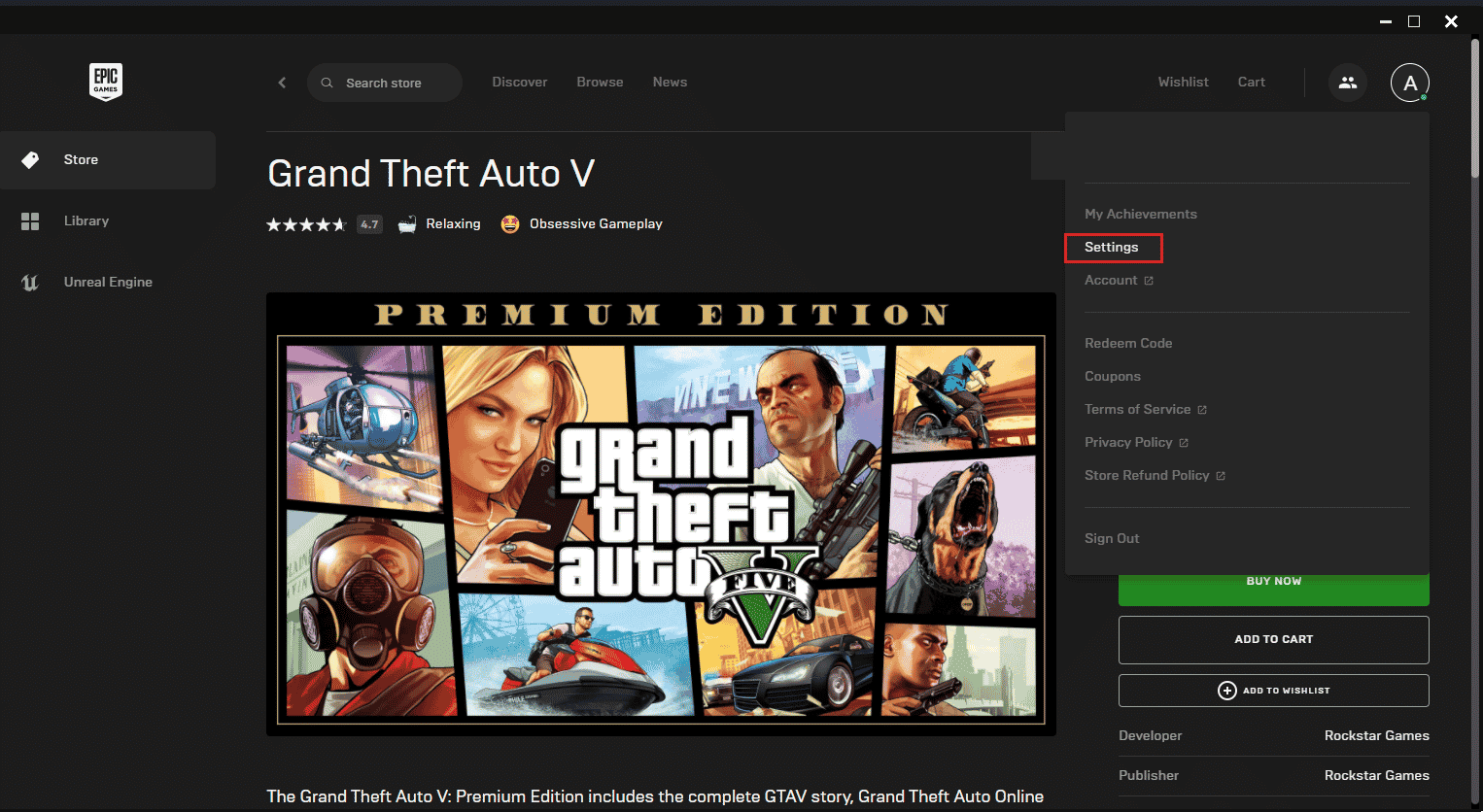
3. Rulla ner och välj avsnittet ”Hantera spel”. Markera sedan ”Tillåt automatiska uppdateringar”.
4. Expandera menyn för varje spel och se till att rutan för automatisk uppdatering är markerad.
5. Stäng Epic Games Launcher och öppna den igen. Spelet uppdateras automatiskt om det finns en ny uppdatering tillgänglig.
Metod 3: Ställ in GTA 5-processen till hög prioritet
Att köra spel med låga RAM-resurser kan påverka deras prestanda. För att lösa detta kan du ställa in spelet till hög prioritet via aktivitetshanteraren och se om det åtgärdar problemet. Så här gör du:
1. Tryck på tangenterna Ctrl + Shift + Esc samtidigt för att öppna aktivitetshanteraren.
2. Gå till fliken ”Processer”. Högerklicka på GTA 5-uppgiften och välj ”Ställ in prioritet” till ”Hög”.
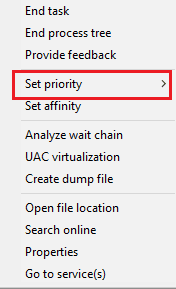
3. Stäng aktivitetshanteraren. Starta spelet och kontrollera om problemet är löst.
Metod 4: Byt till ett högpresterande energiläge
Balanserat läge är ofta standard för energischeman i Windows 10-datorer. Detta läge sparar energi genom att minska resursförbrukningen. Detta kan orsaka krascher av GTA V vid start. Det är därför rekommenderat att ändra energischemat till ”Hög prestanda”. Läs vår guide om hur du ändrar energiplanen i Windows 10 och följ anvisningarna.
Obs: Se till att din dator är ansluten till strömförsörjningen innan du gör ändringar.
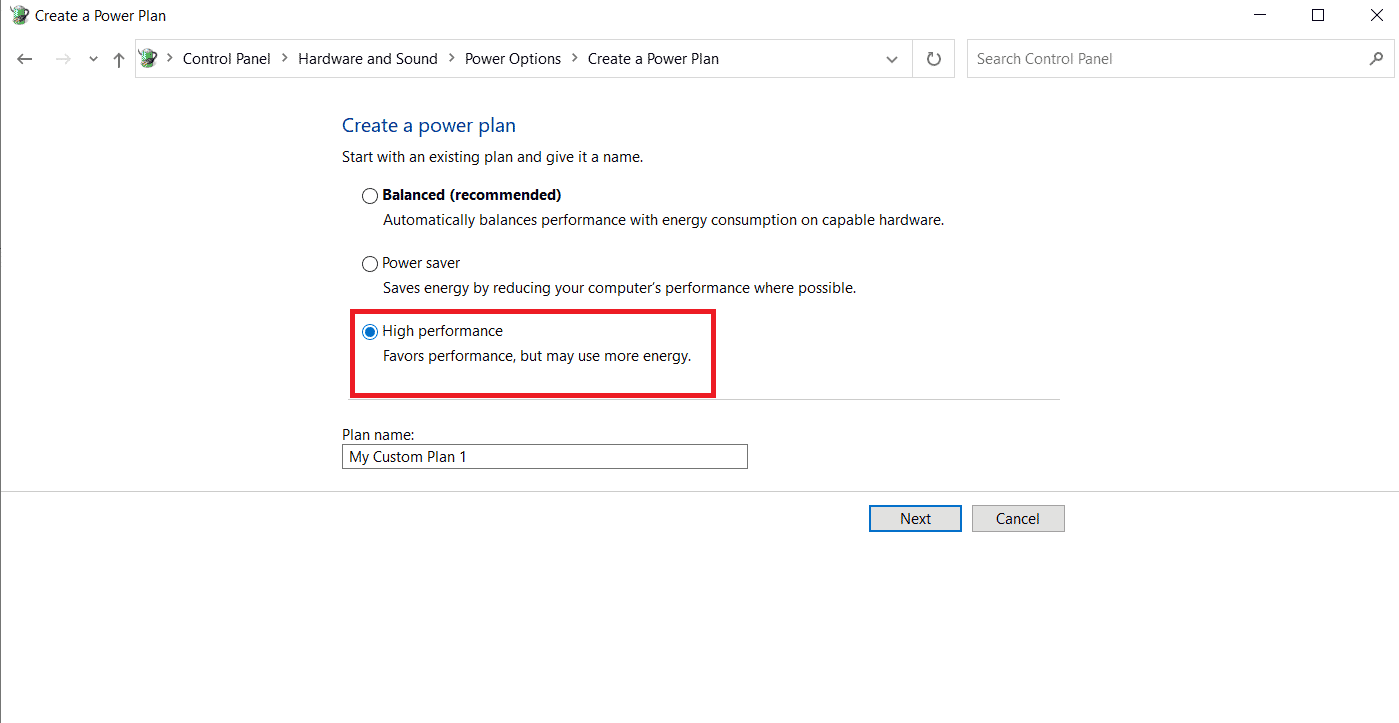
Metod 5: Öka det virtuella minnet
Varje hårddiskpartition har ett virtuellt minne som fungerar som ett tillfälligt RAM-minne. Om detta utrymme är för litet kan det orsaka krascher av GTA 5. I så fall behöver du öka det virtuella minnet. Följ stegen nedan:
1. Tryck på Windows + R-tangenterna samtidigt för att öppna dialogrutan ”Kör”.
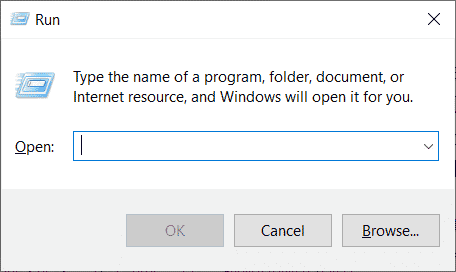
2. Skriv ”systempropertiesadvanced” i dialogrutan och tryck på Enter.
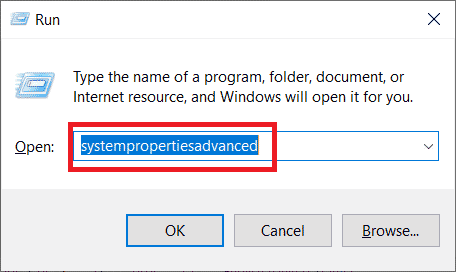
3. I fönstret ”Systemegenskaper”, välj fliken ”Avancerat”. Välj sedan ”Inställningar” under avsnittet ”Prestanda”.
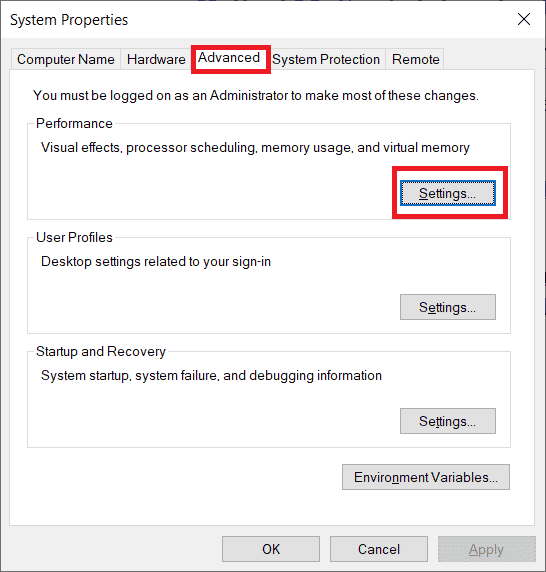
4. I fönstret ”Prestandaalternativ”, välj fliken ”Avancerat” igen. Klicka sedan på knappen ”Ändra” under avsnittet ”Virtuellt minne”.
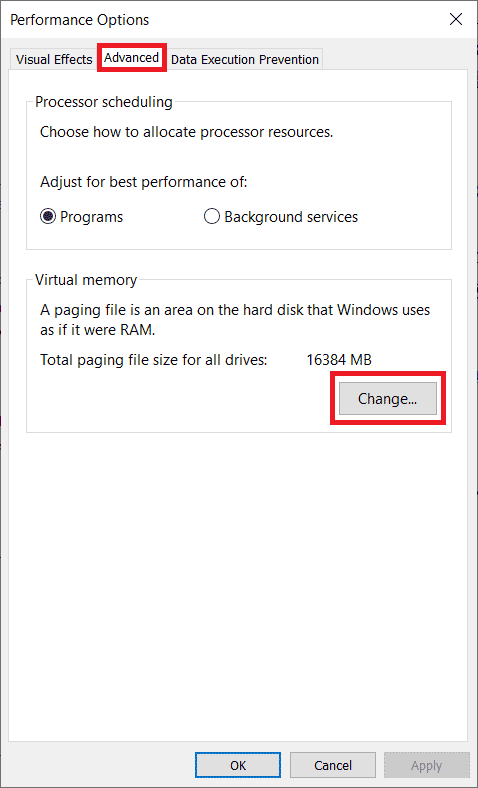
5. Avmarkera alternativet ”Hantera växlingsfilstorlek automatiskt för alla enheter”.
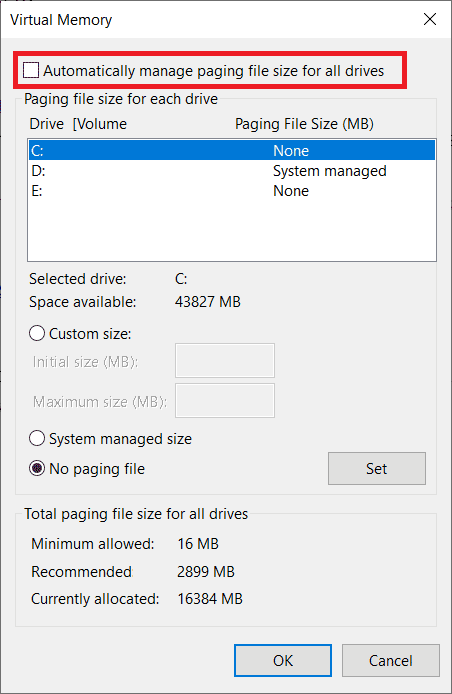
6. Välj sedan alternativet ”Anpassad storlek” för att ställa in minnesstorleken manuellt. Skriv 4096 under ”Initial storlek” och 8192 under ”Maximal storlek”.
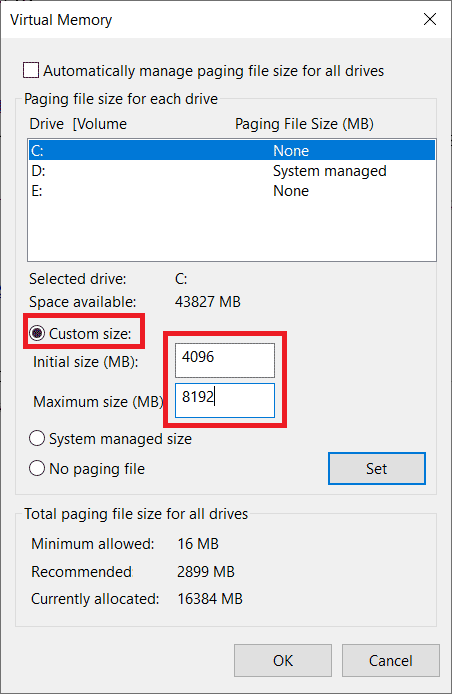
7. Klicka på ”OK” för att spara ändringarna. Starta om datorn. Starta spelet och se om problemet är löst.
Metod 6: Verifiera spelfilernas integritet
Om spelfilerna saknas eller är skadade på datorn kan det orsaka krascher. Om du använder Steam eller Epic Games Launcher som klient för spelet, behöver du verifiera spelfilernas integritet via servern.
Alternativ I: Genom Steam
Se vår guide om hur du verifierar spelfilernas integritet på Steam.
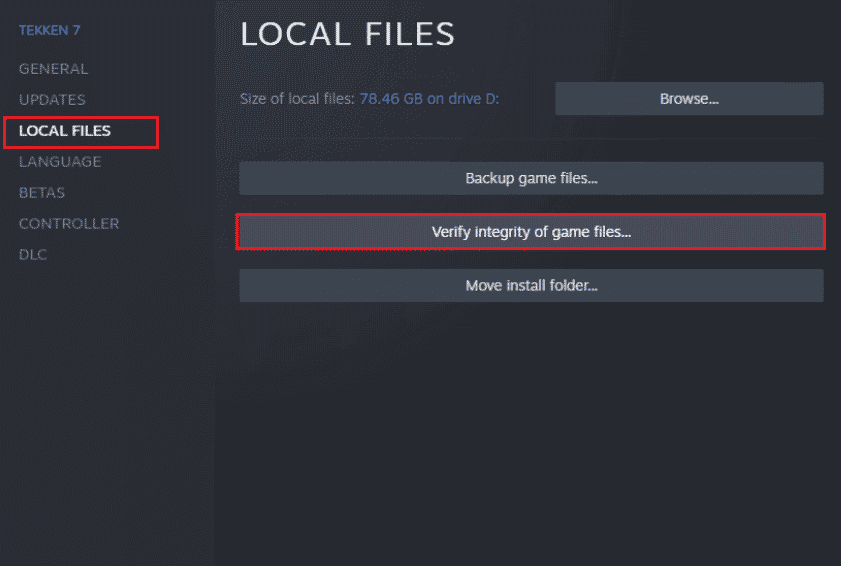
Alternativ II: Genom kommandotolken
1. Tryck på Windows-tangenten och skriv ”cmd”. Klicka sedan på ”Kör som administratör”.
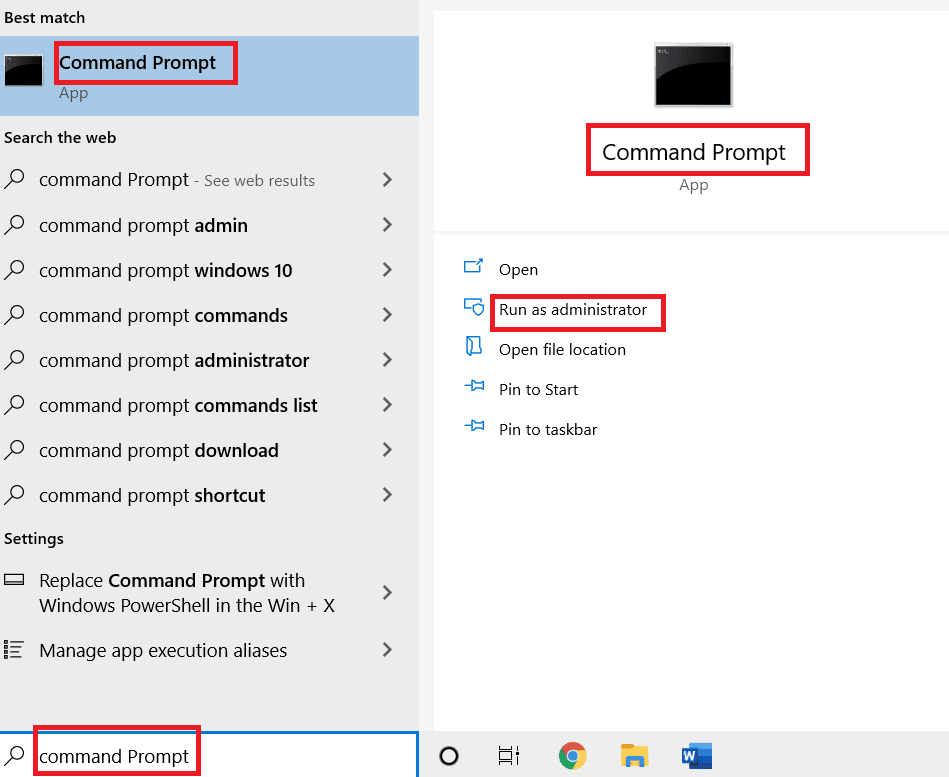
2. Skriv följande kommando och tryck på Enter:
cd c:Program FilesRockstar GamesGrand Theft Auto V
Obs: Om spelet är installerat i en annan mapp, skriv in den relevanta adressen.
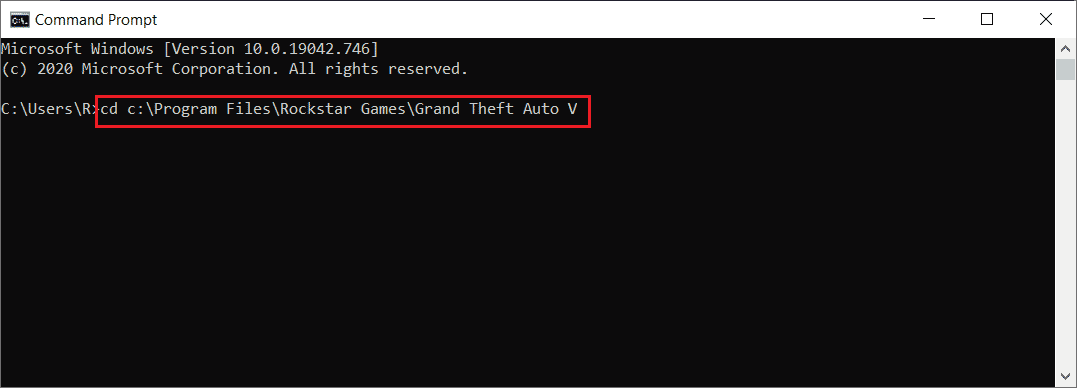
3. Kör sedan följande kommando:
GTAVLauncher.exe-verify
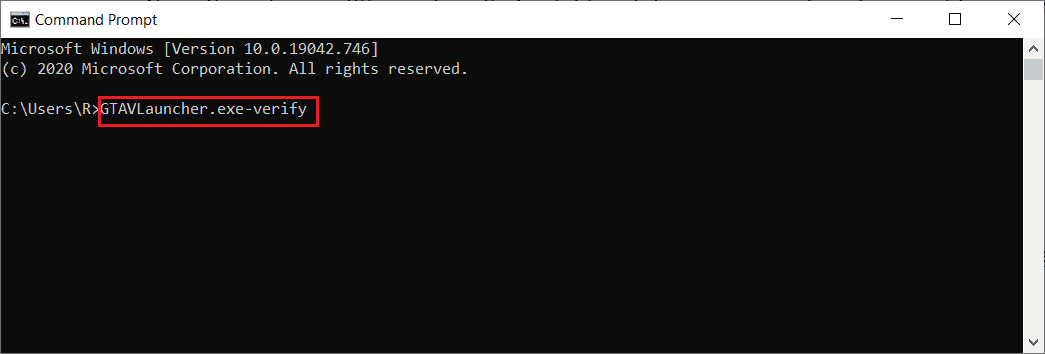
4. När kommandot har körts öppnas spelstartaren och börjar verifiera spelfilerna.
5. När filerna har verifierats, starta om spelet och kontrollera om problemet är löst.
Alternativ III: Genom Epic Launcher
1. Öppna Epic Games Launcher.
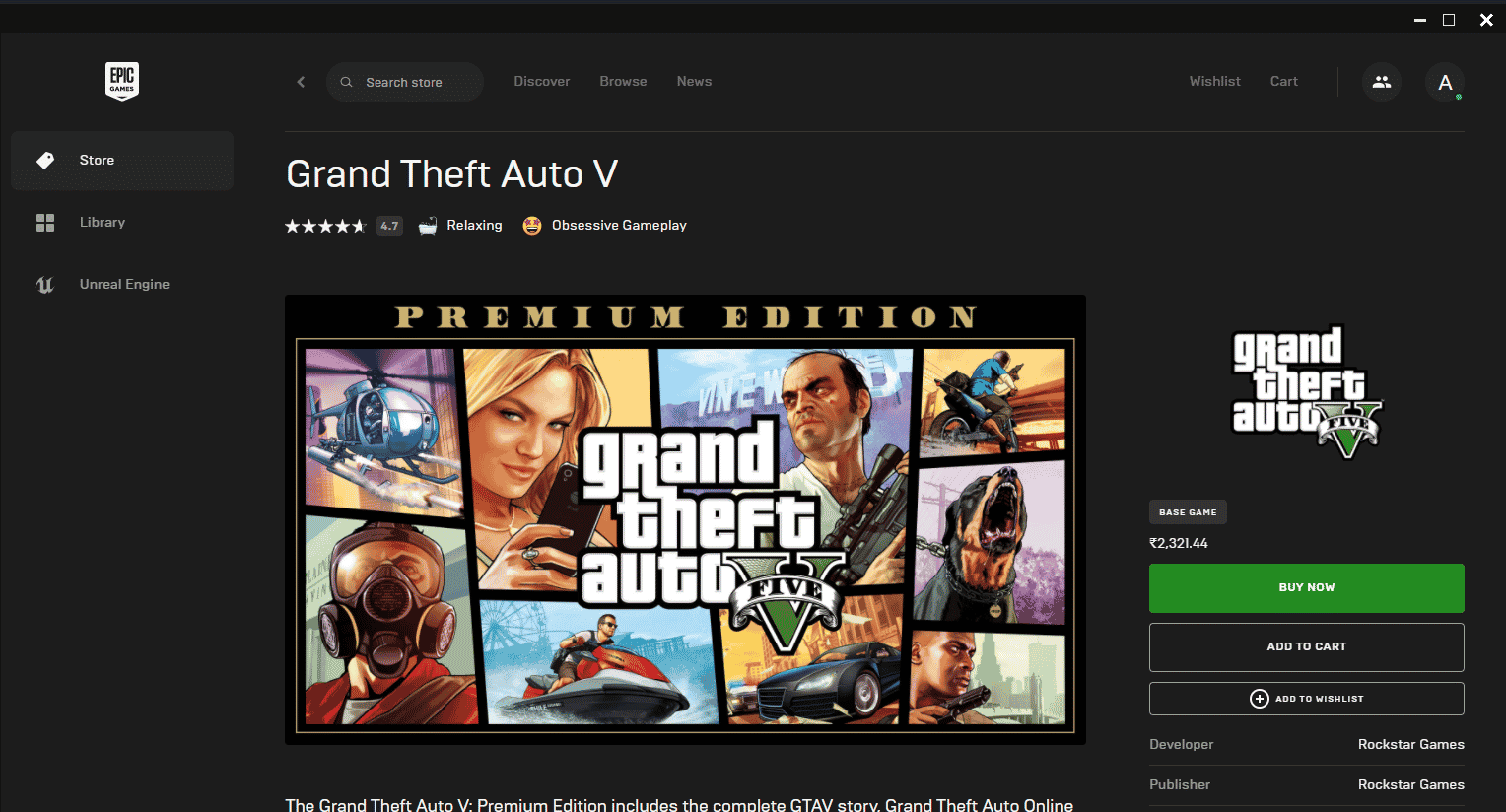
2. Gå till ”Bibliotek” på startsidan.
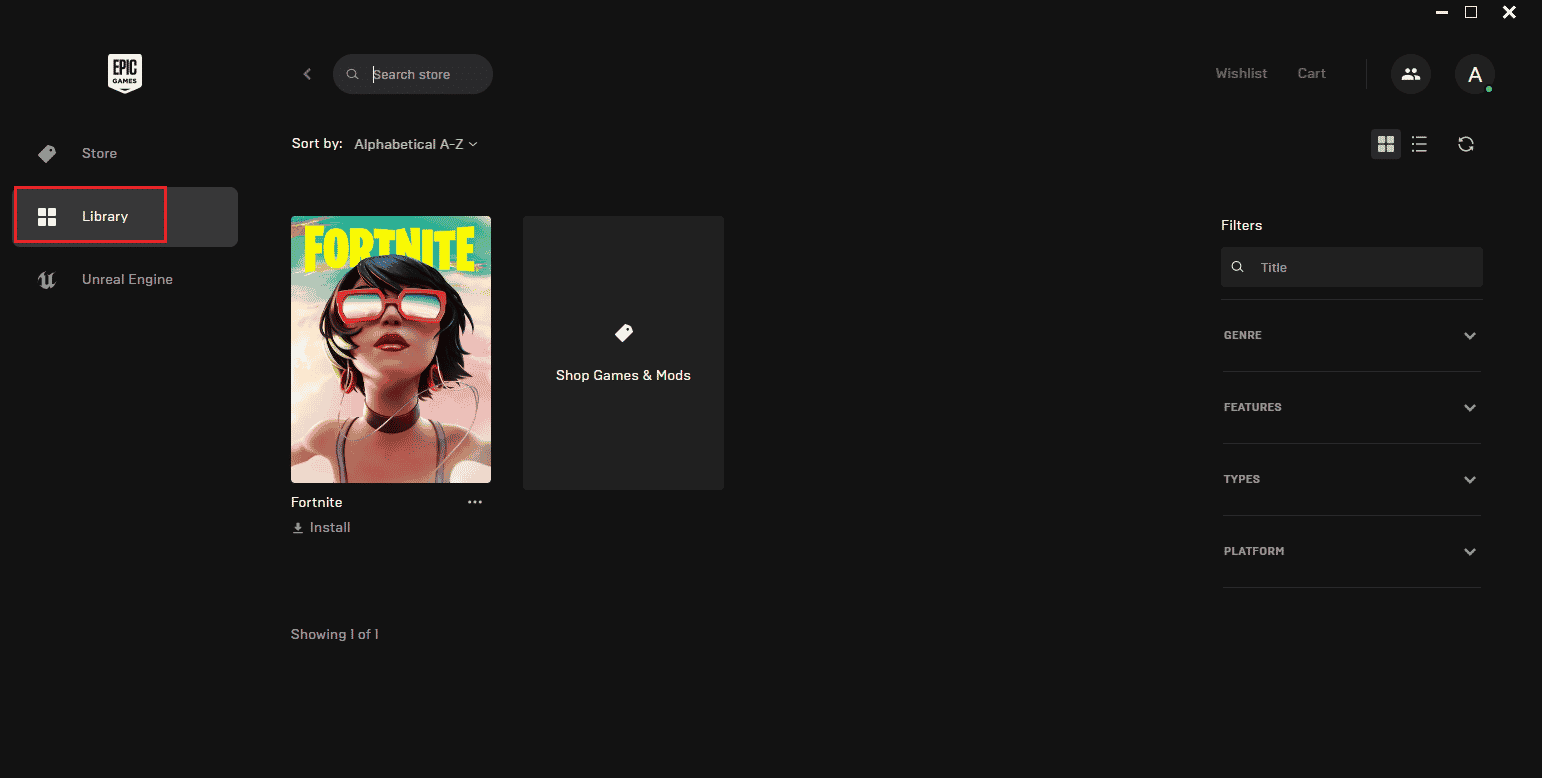
3. Klicka på ikonen med tre prickar bredvid GTA V-spelet.
4. Välj ”Verifiera” i snabbmenyn.
5. Vänta tills verifieringen är klar. Starta om datorn för att ändringarna ska träda i kraft.
Metod 7: Ändra grafikinställningar
Ändra de grafiska inställningarna till normalt läge. Användning av högre inställningar kan påverka spelets funktion och orsaka krascher. Följ stegen nedan:
1. Starta GTA V-spelet.
2. Gå till ”Inställningar”.
3. Välj ”Grafik”. Ställ in nedanstående alternativ till ”Normalt läge”:
- Texturkvalitet
- Shader-kvalitet
- Skuggkvalitet
- Reflektionskvalitet
- Gräskvalitet
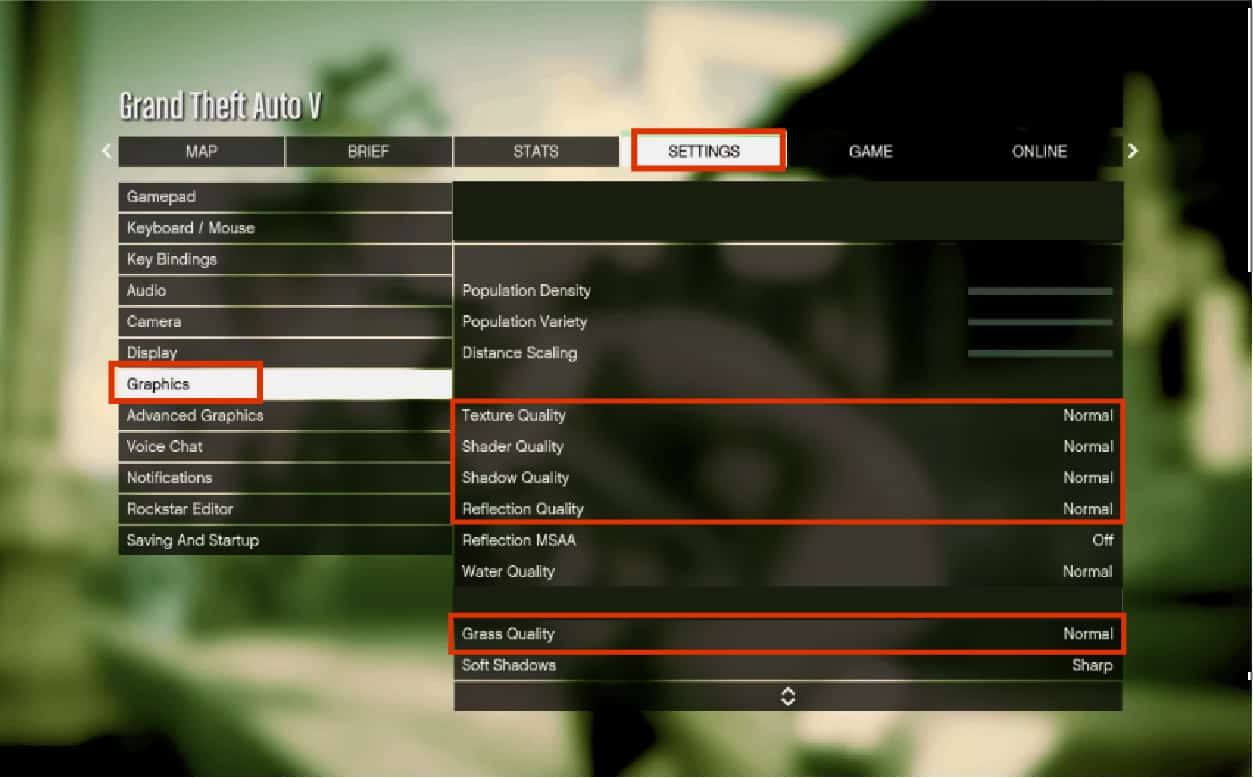
När du har ändrat ovanstående grafikinställningar, försök att köra spelet igen och kontrollera om problemet är löst.
Metod 8: Slå på VSync
VSync står för Vertical Sync. Det är ett 3D-visningsalternativ som ger bättre stabilitet. Många användare har rapporterat att aktivering av detta läge har löst kraschproblemet. Så här gör du:
1. Starta GTA V-spelet.
2. Gå till fliken ”Inställningar”.
3. Scrolla till avsnittet ”Grafik” och hitta alternativet ”VSync”. Slå på det.
Obs: Om VSync redan är påslaget, stäng av det. Starta sedan om spelet och aktivera VSync igen.
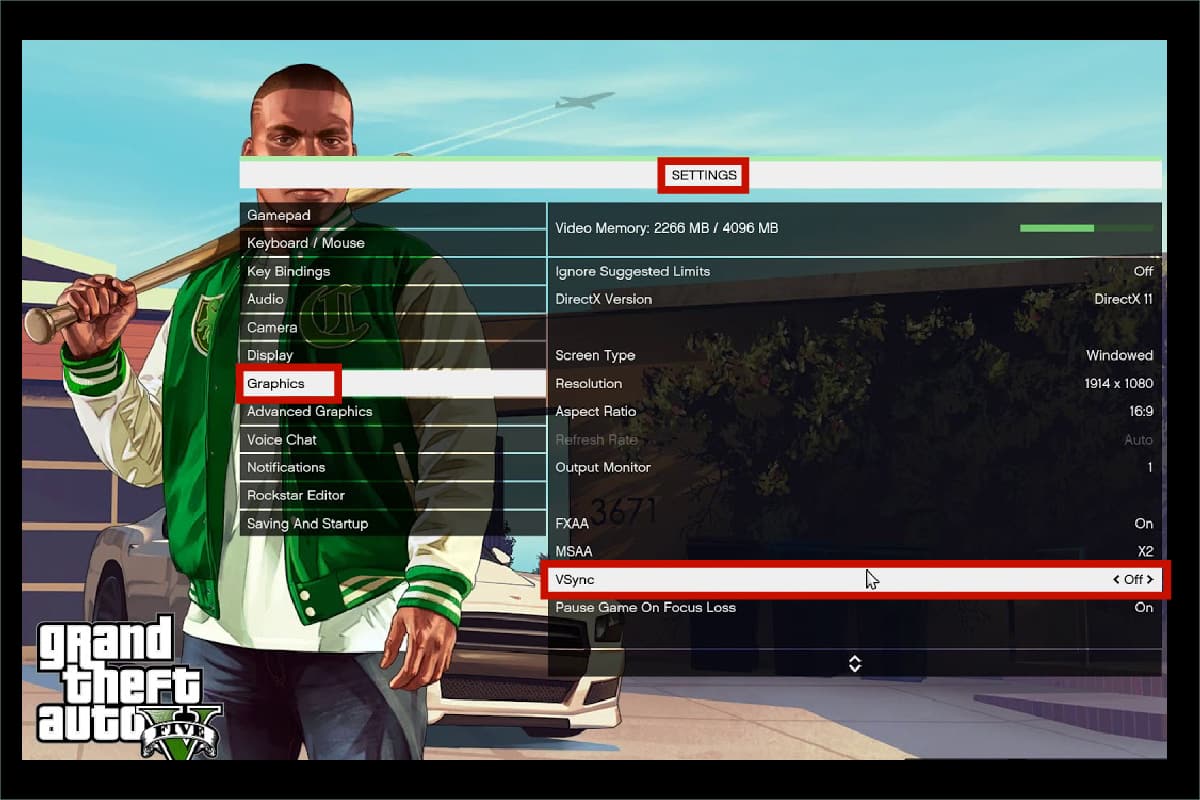
4. Stäng spelet, starta om datorn och starta sedan spelet igen. Kontrollera om problemet är löst.
Metod 9: Stäng av överläggsappar
Vissa populära appar som Discord, Xbox och Nvidia GeForce Experience kan ha överläggsprogram som körs i bakgrunden och påverkar spelprestandan. Stäng av dessa för att se om det löser kraschproblemen. Följ stegen nedan.
Steg I: Stäng av Discord Overlay
1. Tryck på Windows-tangenten, skriv ”Discord” och klicka på ”Öppna”.
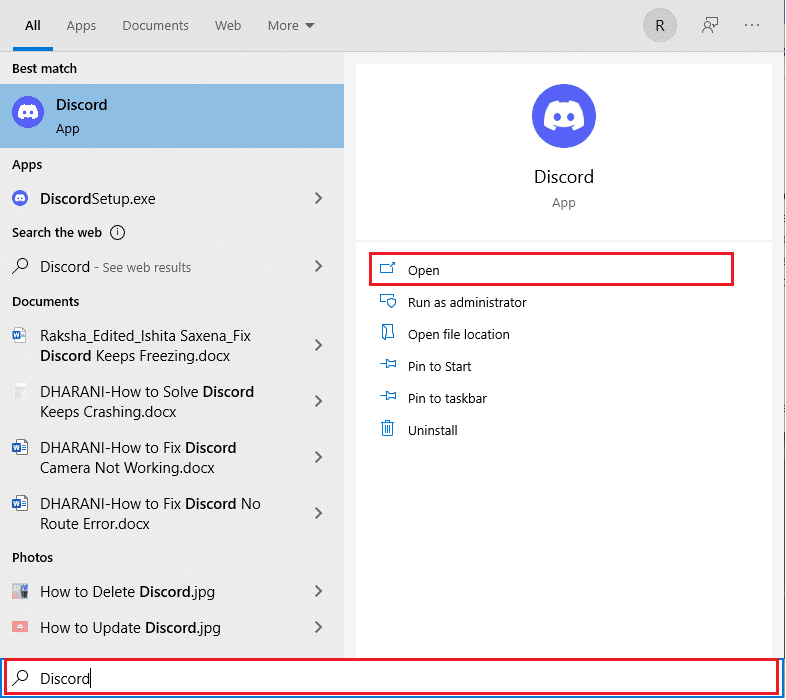
2. På Discord-startsidan väljer du kugghjulsikonen längst ned.
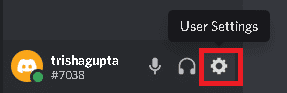
3. Rulla ned i vänstra rutan och välj menyn ”Spelöverlägg”.
4. Slå av växeln för funktionen ”Aktivera överlägg i spelet”.
<img class=”alignnone wp-image-74063″ width=”700″ height=”372″ src=”https://wilku.