Outlook är Microsoft-programvara avsedd för att hantera personlig information. Från funktioner som kalender, filer och kontakter till att komma åt Microsoft-e-post, Outlook är ett mångfacetterat program. När användare loggar in på Outlook Gmail på webben har användare stött på Gmail IMAP-fel 78754. Detta fel resulterar i att programmet stängs automatiskt när en klient försöker komma åt sina e-postmeddelanden på Outlook-plattformen. Om du är någon som går igenom samma problem som att inte kunna logga in på ditt Outlook-konto så är du på rätt plats. Vi ger dig en perfekt guide som hjälper dig att grundligt veta en hel del om 78754-felet, dess orsak och metoder för att fixa Gmail-felet 78754 Outlook. Så låt oss komma igång med att lära oss om felet i den här artikeln.
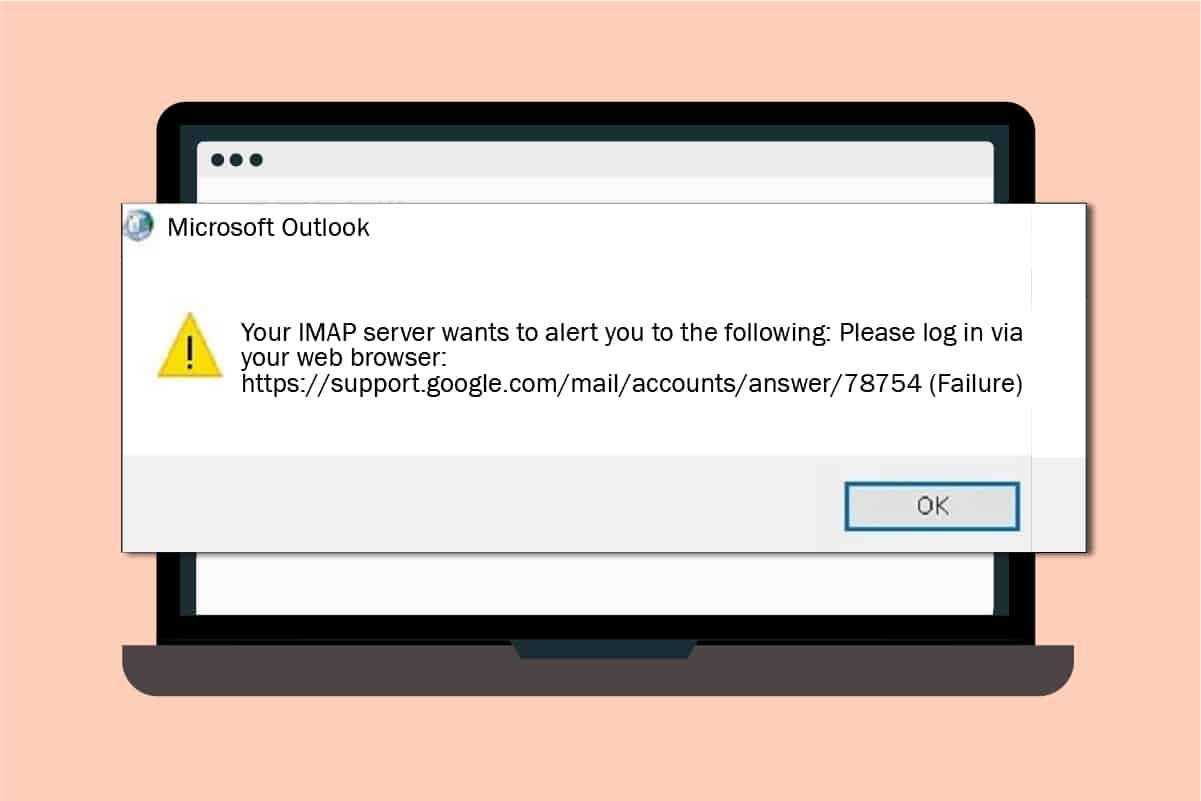
Innehållsförteckning
Så här fixar du Gmail-fel 78754 i Outlook
Internet Message Access Protocol hjälper till att komma åt e-postmeddelanden för användarna från en e-postserver med TCP- eller IP-anslutning. Meddelanden som läses via portalen lagras på mailservern som kan organiseras vidare på enheten. IMAP nås via internet och kan användas på vilken enhet som helst. Denna funktion tillåter användare att läsa sin e-post från vilken enhet som helst när som helst.
Det är ett snabbt och bekvämt sätt att hålla ett register över alla skickade meddelanden. Det hjälper också till att ladda ner meddelanden när de klickas på utan att behöva ladda ner ytterligare. En annan bra sak med IMAP är att det kan användas offline, vilket ger en stor fördel för användarna.
Vad orsakar 78754-felet?
Inte bara en utan det finns flera anledningar till att 78754-fel uppstod när du fick åtkomst till Outlook-e-post. Låt oss diskutera dessa skäl i korthet nedan:
-
Felaktiga inloggningsuppgifter är en av de vanligaste orsakerna till att felet inträffade.
-
Misstänkt inloggning är en annan orsak till felet, när Google upptäcker en tveksam aktivitet vid försök att logga in, dyker ett 78754-fel upp.
-
Tvåstegsverifiering är tänkt att ge extra säkerhet till ditt konto, men det kan också vara ett hinder när du öppnar ditt Outlook-konto.
- Att komma åt kontot från en annan plats eller enhet kan också ligga bakom det.
-
Inaktiverad IMAP eller felaktiga IMAP-serverinställningar kan också vara en orsak.
-
Föråldrad Outlook-applikation är en annan av de viktigaste anledningarna till att störa e-posttjänsten som öppnar upp.
- En av många anledningar kan också vara felaktig Outlook-konfiguration.
Nu när du har täckt ämnet för orsaken bakom Gmail-fel 78754 Outlook, är det dags att veta vad som kan göras för att lösa det, så låt oss börja med några av de mest eftersökta och beställda metoderna:
Metod 1: Verifiera inloggningsuppgifter för Gmail
Det grundläggande misstaget som de flesta användare tenderar att inte uppmärksamma är felaktiga referenser när de loggar in på Gmail-kontot. Om dessa är fel kan de troligen begränsa dig från att komma åt ditt Outlook-konto. Se därför till att du kontrollerar inloggningsuppgifterna noggrant.
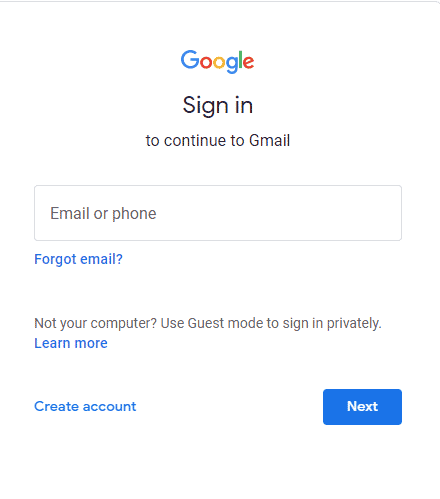
Metod 2: Aktivera IMAP och tillåt mindre säkra appar
För att uppleva smidig och ostörd Microsoft Outlook-bearbetning måste IMAP-servern vara påslagen. Att inaktivera det kan vara en anledning till att du står inför 78754-fel på ditt system. Låt oss titta på steg som kan hjälpa oss att aktivera IMAP och tillåta mindre säkra appar så att Google inte känner igen Microsoft Outlook som en:
Obs! Inställningen för mindre säker app är inte tillgänglig för konton med tvåstegsverifiering.
1. Öppna Gmails inloggningssida på webben.
2. Fyll i uppgifterna och logga in på ditt Gmail-konto.
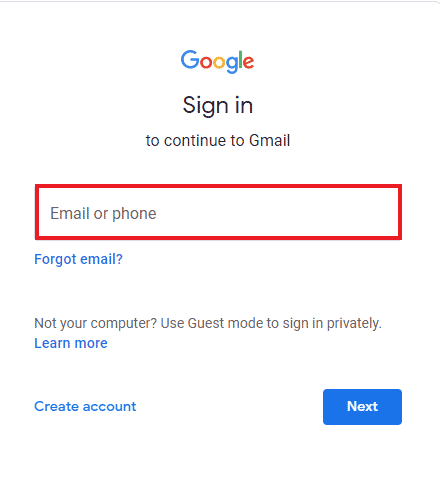
3. I Gmail-kontot klickar du på kugghjulsikonen och väljer Se alla inställningar från menyn.
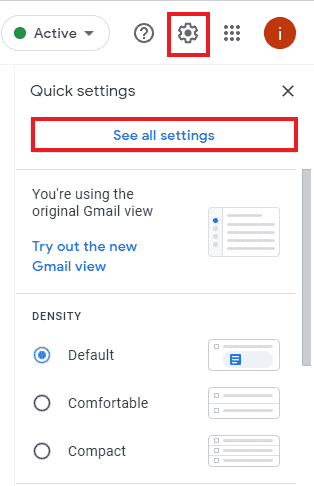
4. Välj fliken Vidarebefordran och POP/IMAP och välj Aktivera IMAP.
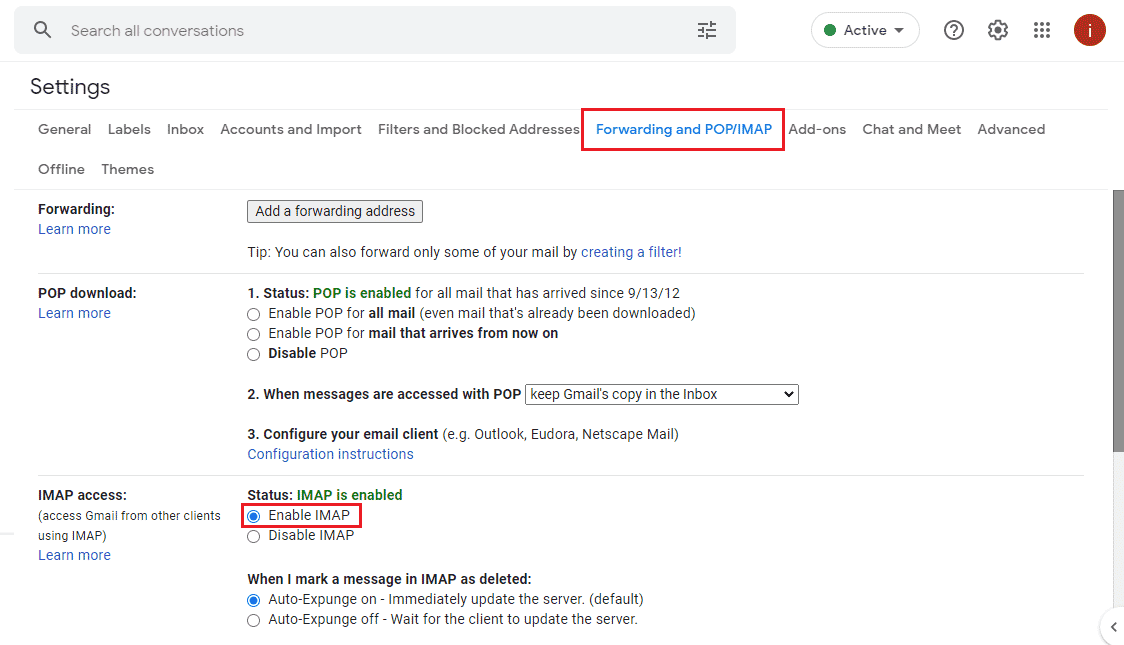
5. Välj Spara ändringar längst ned.
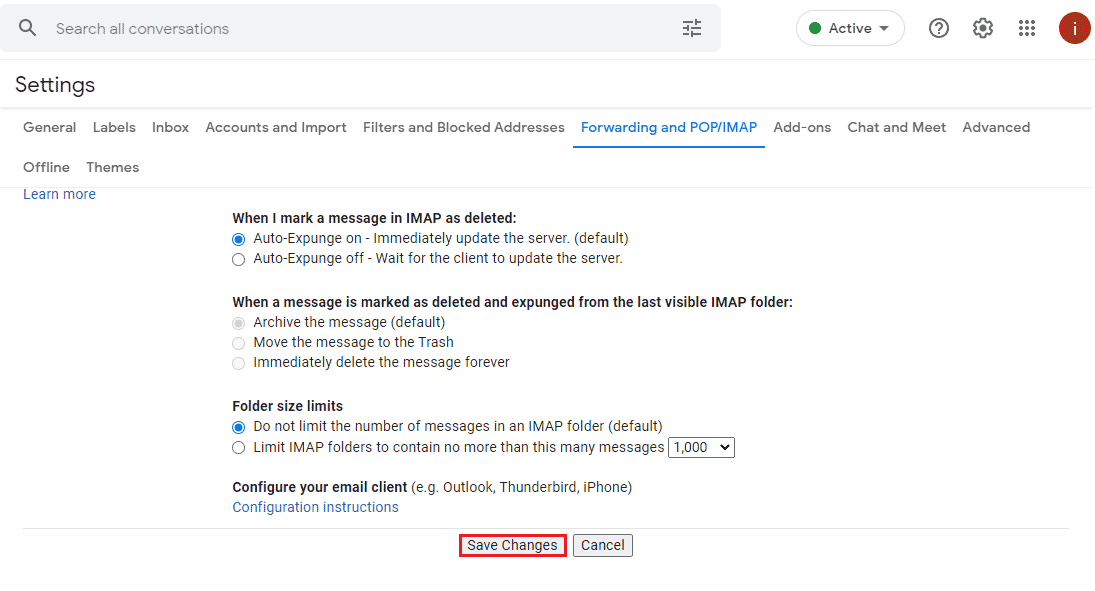
6. Hitta sedan alternativet Tillåt mindre säkra appar och aktivera det.
Du kan följa nästa metod för att konfigurera Microsoft Outlook om Gmail IMAP-fel 78754 fortfarande kvarstår.
Metod 3: Konfigurera Outlook
Om ditt Microsoft Outlook-konto inte är korrekt konfigurerat kan det också leda till 78754-fel. Därför, med följande steg, konfigurera ditt konto korrekt.
1. Tryck på Windows-tangenten, skriv outlook och tryck på Enter.
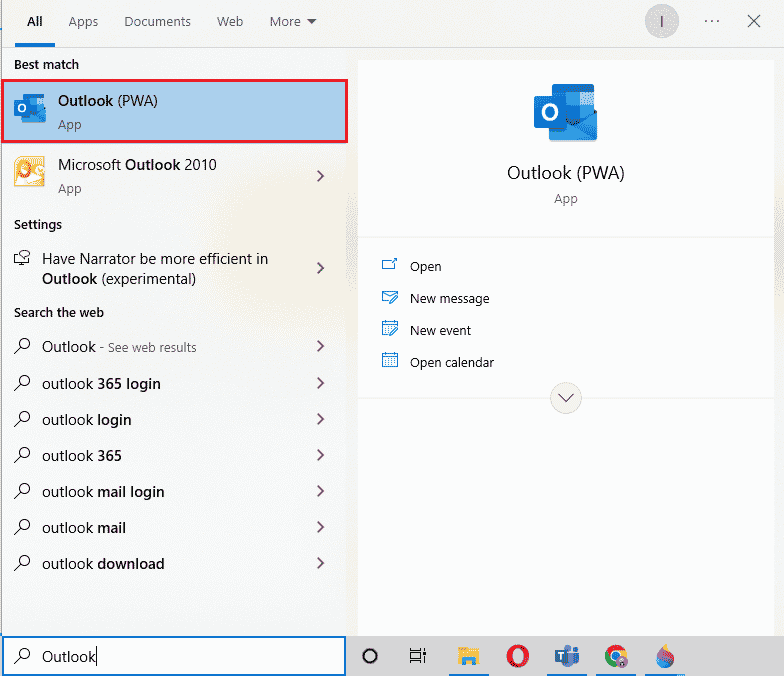
3. Ange din e-post och välj Avancerade alternativ.
4. Välj alternativet Låt mig konfigurera mitt konto manuellt och välj Anslut.
5. Välj IMAP, POP eller Google.
6. Se till att IMAP- eller POP-servrar är påslagna.
7. Använd, Server: imap. gmail. Com, Port: 993, Krypteringsmetod: SSL/TLS, Kräv inloggning med säker lösenordsautentisering (SPA): Avmarkerad för inkommande e-post.
8. Använd, Server: smtp. gmail. com, Port: 465, Krypteringsmetod: SSL/TLS, Server timeout: en stapel, Kräv inloggning med säker lösenordsautentisering (SPA): Avmarkerad, Min utgående (SMTP)-server kräver autentisering: Markerad, Använd samma inställningar som min server för inkommande e-post : Kontrollerat för utgående e-post.
9. Klicka på Nästa. När du är klar med stegen, fyll i dina inloggningsuppgifter och klicka på Anslut för att fortsätta.
Metod 4: Uppdatera Microsoft Outlook
Ett föråldrat Microsoft Outlook-konto är en annan anledning som driver Gmail IMAP-fel 78754 att dyka upp på skärmen när du loggar in på ditt konto. Så uppdatera applikationen till den senaste versionen:
1. Starta Outlook-appen.
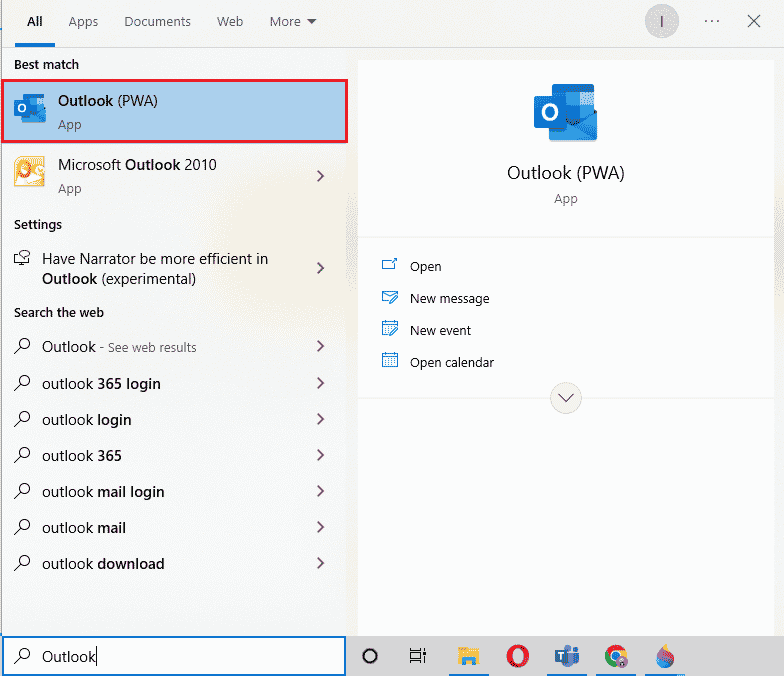
2. Klicka på fliken Arkiv.
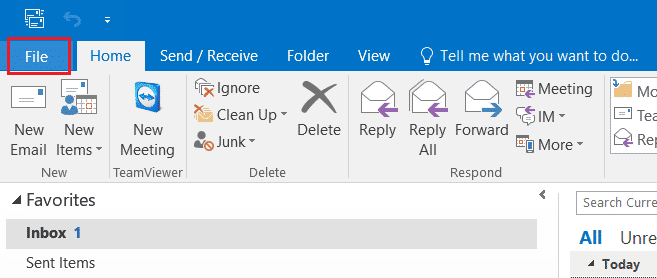
3. Välj Office Account från sidomenyn.
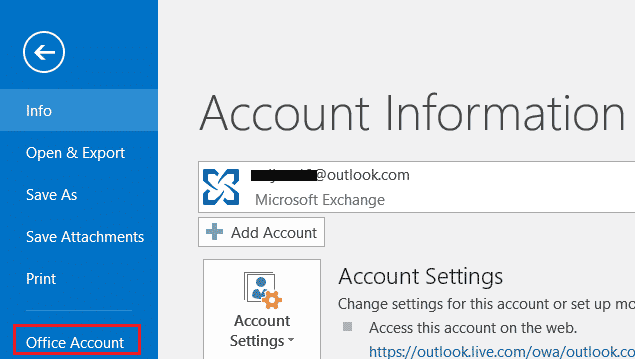
4. Klicka på Uppdateringsalternativ och välj Uppdatera nu.
5. När din Outlook-applikation är uppdaterad, försök att logga in på den igen och se om 78754-felet är löst.
Metod 5: Skapa appspecifikt lösenord
2-stegsverifiering är extremt viktigt för att säkra dina konton, särskilt ditt Gmail-konto där alla viktiga e-postmeddelanden, filer och data lagras. Om du redan har aktiverat tvåstegsverifiering för ditt konto, generera ett appspecifikt lösenord för Outlook. Detta kommer säkert att hjälpa dig med Google att blockera mindre säkra appar som Outlook på ditt system och så småningom kommer det att hjälpa dig med Gmail-fel 78754 Outlook.
1. Logga in på ditt Gmail-konto.
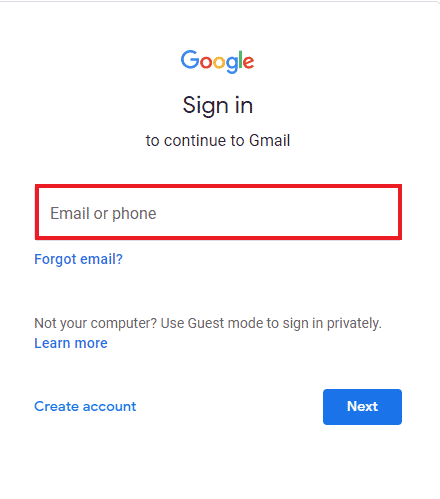
2. Navigera till Googles säkerhetssida i webbläsaren.
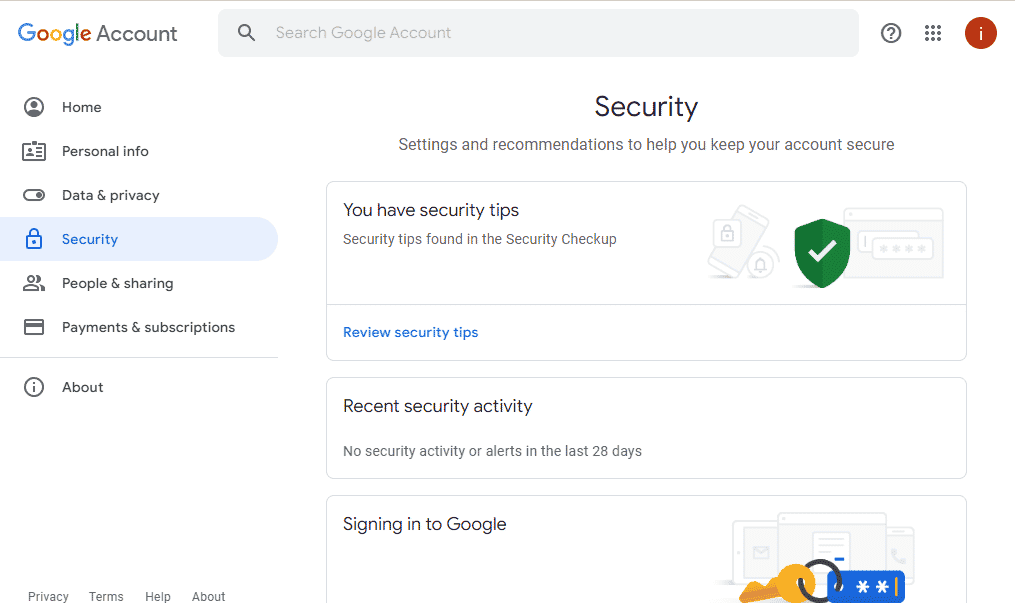
3. Leta upp applösenord och klicka på det.
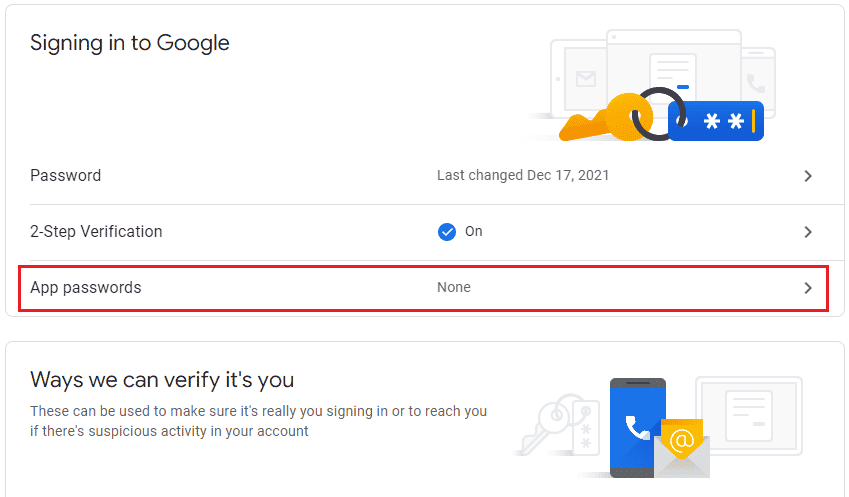
4. Ange ditt lösenord för att verifiera ditt konto och klicka på Nästa.
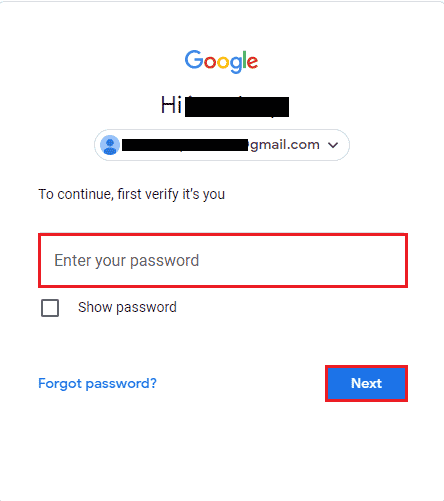
5. Klicka på Välj app och välj Annat.
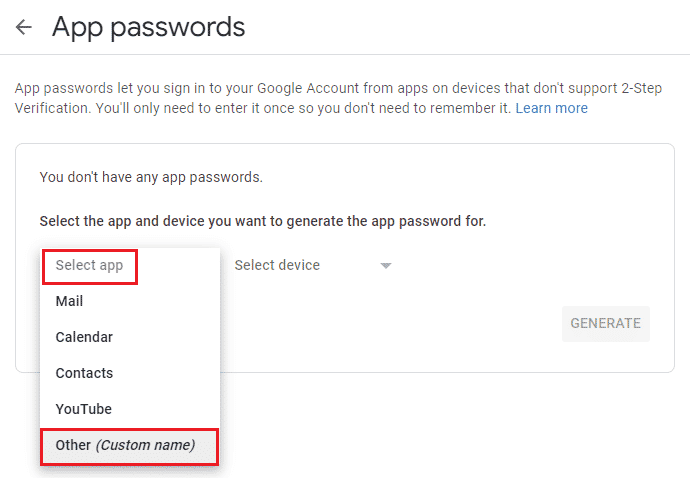
6. Gå in i Outlook och klicka på GENERERA.
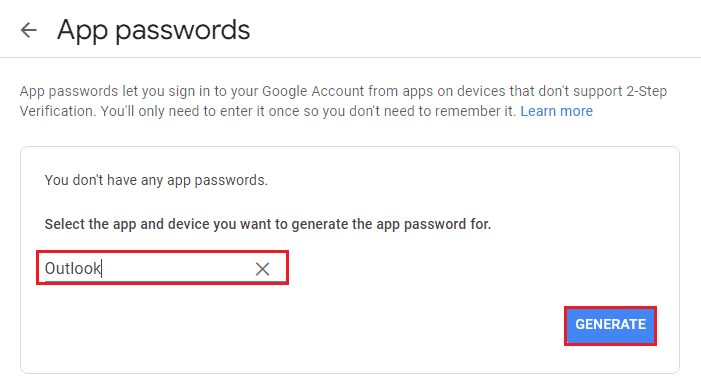
Ett nytt automatiskt lösenord kommer att genereras för Outlook-applikationen på ditt system. Du kan kopiera detta lösenord och spara det för framtida inloggning på ditt konto utan att stöta på Gmail IMAP-fel 78754-fel.
Vanliga frågor (FAQs)
Q1. Hur kan jag fixa IMAP-servervarningen i Microsoft Outlook?
Ans. Ta bort bilagor med e-postmeddelanden som du har fått på Outlook. Dessa bilagor är huvudorsaken bakom IMAP-varningen. Se också till att ta bort dem från papperskorgen. Stäng och starta sedan om Outlook-programmet för att köra det utan servervarning.
Q2. Varför får jag IMAP-felet upprepade gånger?
Ans. Att få IMAP-felet om och om igen när du använder Outlook beror vanligtvis på en internetanslutning eller felaktiga e-postinställningar. Du kan också få det här felet när du får ett e-postmeddelande i appen.
Q3. Kan jag ansluta min Gmail till Outlook?
Ans. Ja, det är möjligt att ansluta ditt Gmail-konto till Outlook. Du kan göra det genom att lägga till det via Kontoinställningar i Outlook.
Q4. Är IMAP för Gmail?
Ans. Ja, Gmail tillhandahåller IMAP för klienterna och tillåter anslutning till e-post från en dator eller mobil.
F5. Hur kan jag åtgärda IMAP Gmail-felet?
Ans. För att åtgärda IMAP Gmail-felet kan du aktivera IMAP för ditt Gmail-konto genom att öppna inställningarna.
***
Outlook-tjänster är verkligen mycket användbara om du är en vanlig användare av applikationen och om du stöter på ett 78754-fel, kan det störa dig från att använda e-postfunktionen i appen. Vi hoppas att vår guide var till hjälp och att du kunde fixa Gmail-fel 78754 i Outlook. Låt oss veta vilken av metoderna som hjälpte dig att lösa problemet. Om du har ytterligare frågor eller några värdefulla förslag att ge, släpp dem nedan i kommentarsektionen.

