Gears of War 4 är ett framstående actionspel som spelas i realtid. Det är tillgängligt för nedladdning via Microsoft Store på Windows-plattformen. Användare har emellanåt stött på problem med att spelet inte startar ordentligt, vilket kan vara frustrerande. Det finns flera potentiella orsaker till detta, som felaktiga drivrutiner eller felaktiga systeminställningar. Att Gears of War 4 inte laddar kan orsaka besvär för spelare som hindras från att starta spelet på sina datorer. Denna guide kommer att utforska dessa orsaker och erbjuda lösningar för att övervinna problemet med att Gears of War 4 inte laddar.

Åtgärder för att lösa problem med Gears of War 4 som inte startar i Windows 10
Det finns en mängd anledningar till att Gears of War 4 kan misslyckas med att ladda. Nedan följer några av de vanligaste orsakerna:
- Ofta är orsaken enklare systemproblem som kan lösas genom en omstart.
- Om spelets servrar är otillgängliga kan det leda till laddningsproblem.
- Felaktiga eller utdaterade grafikdrivrutiner är en vanlig orsak till startproblem.
- Felaktig konfiguration av grafikkortet kan också orsaka att spelet inte startar.
- Problem med Windows-brandväggen och dess realtidsskydd kan även bidra till startproblem.
- En VPN-tjänst från tredje part kan leda till fel genom att skapa felaktiga IP-adresser.
- Gamla spelfiler kan vara en annan anledning till att spelet inte startar.
- Felaktiga inställningar för Async Tool i spelet Gears of War 4 kan orsaka problem.
- Felaktiga inställningar för Game Bar kan också leda till att spelet inte startar.
- Cachefel i Microsoft Store kan ibland vara orsaken till problemen.
- En äldre version av DirectX kan även den orsaka startproblem.
- Skadade eller saknade spelfiler kan hindra Gears of War 4 från att starta.
Ett vanligt scenario är att Gears of War 4 inte startar på grund av att spelets servrar är nere, vilket kan bero på underhåll eller tekniska fel. Du kan kontrollera serverstatusen via utvecklarnas officiella Twitter-konto. Om servrarna inte fungerar, får du helt enkelt vänta tills problemet är löst.
I den fortsatta guiden kommer vi att utforska metoder för att lösa de startproblem som kan uppstå med Gears of War 4.
Metod 1: Grundläggande felsökningssteg
Här följer några grundläggande åtgärder för att åtgärda problemet:
1A. Starta om datorn
Ofta kan problem med att Gears of War 4 inte startar bero på en felaktig initialisering. En omstart av datorn kan lösa detta.
1. Öppna Start-menyn och klicka på strömknappen.
2. Välj alternativet ”Starta om”.
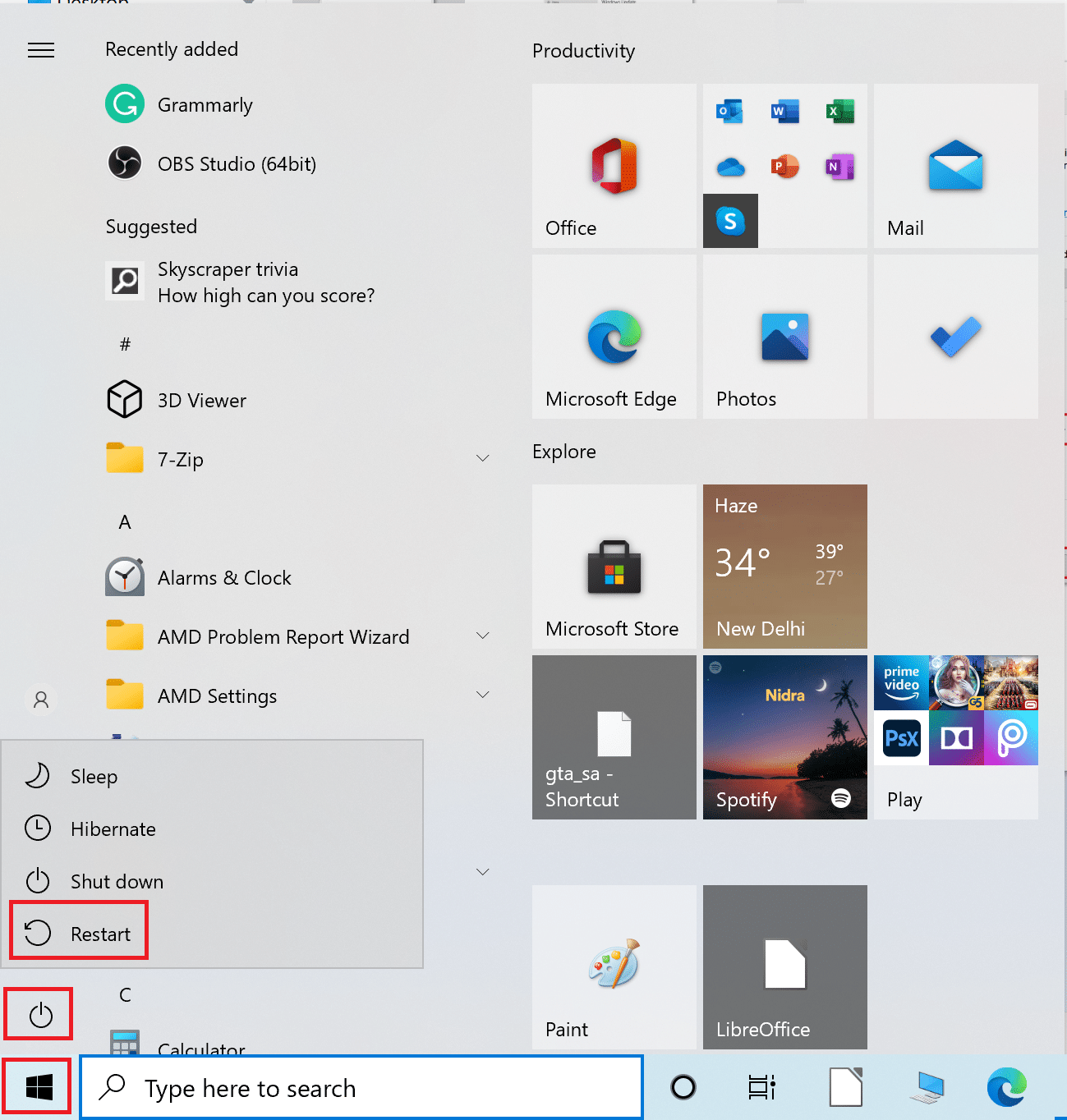
3. Vänta tills systemet startar om och försök sedan starta Gears of War 4 igen.
1B. Kör spelet med dedikerat grafikkort
För att optimalt spela spel som Gears of War 4, är det rekommenderat att datorn använder ett dedikerat grafikkort för att undvika startproblem. Om spelet körs på ett integrerat grafikkort kan det fastna på startskärmen. I datorer med flera grafikkort, säkerställ att det dedikerade grafikkortet används för att spela Gears of War 4.
1C. Uppdatera grafikdrivrutinen
En av de vanligaste orsakerna till startproblem i Gears of War 4 är föråldrade eller skadade grafikdrivrutiner. En felaktig drivrutin kan orsaka en mängd problem. Om du spelar datorspel regelbundet är det bra att hålla dina drivrutiner uppdaterade. Du kan följa guiden 4 sätt att uppdatera grafikdrivrutiner i Windows 10 för att hålla dina drivrutiner aktuella och lösa startproblem med Gears of War 4.
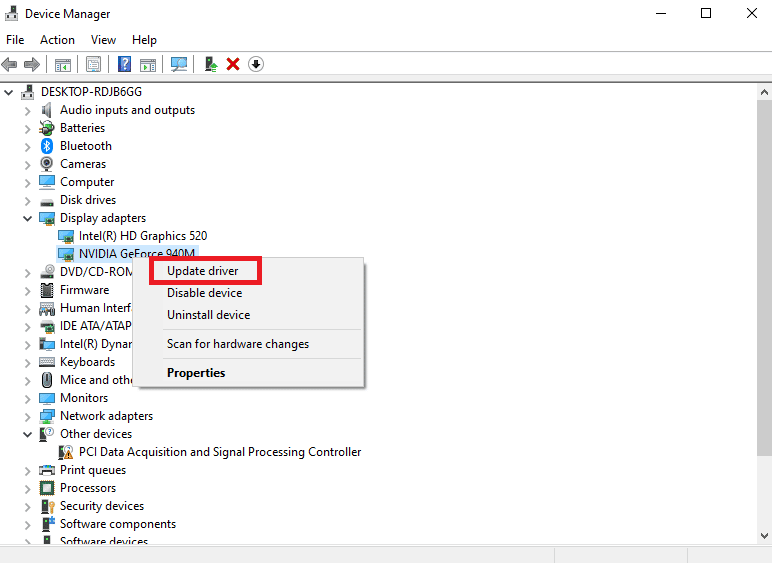
1D. Uppdatera Windows
Ofta kan felaktiga Windows-uppdateringar vara orsaken. Sök manuellt efter uppdateringar via systeminställningarna för att åtgärda detta. Följ guiden hur man laddar ner och installerar de senaste Windows 10-uppdateringarna för att kontrollera och installera de senaste uppdateringarna.
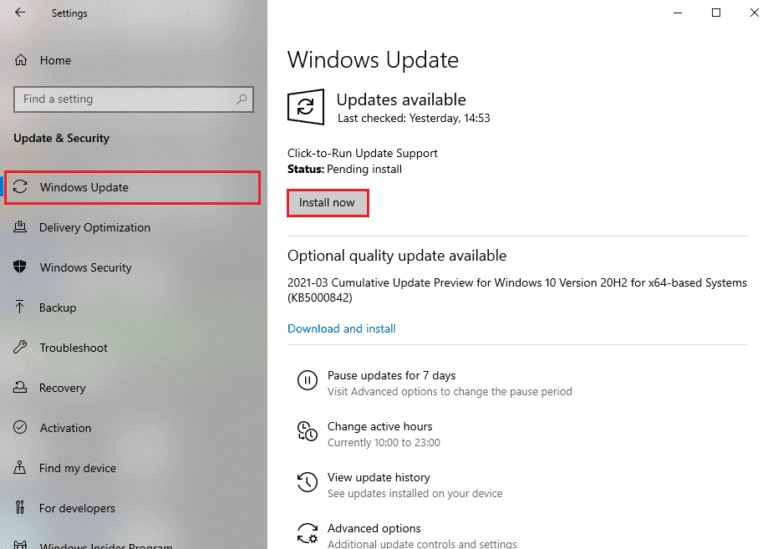
1E. Uppdatera DirectX
DirectX är ett verktyg från Windows som innehåller drivrutiner och komponenter som möjliggör interaktion mellan mjukvara och grafikkort samt ljudkort. En gammal DirectX-version kan orsaka startproblem med Gears of War 4. Kontrollera din DirectX-version och se om det löser problemet. Följ vår guide om hur du uppdaterar DirectX i Windows 10.
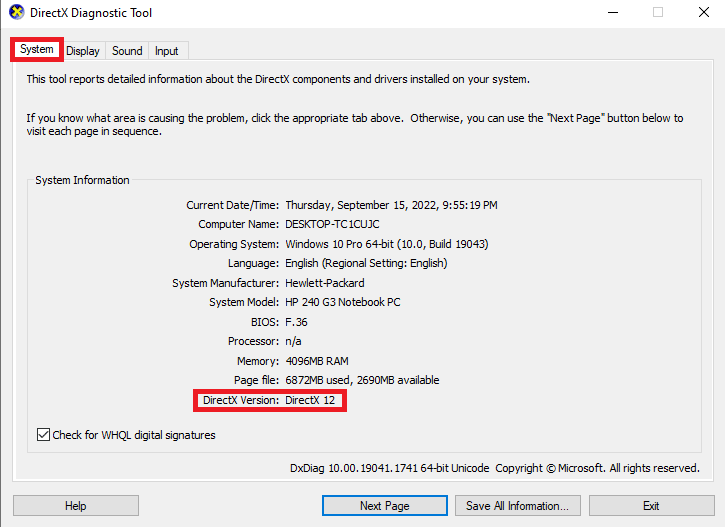
1F. Inaktivera Windows-brandväggen (rekommenderas inte)
Ibland kan Windows-brandväggen vara orsaken till problem. Den kan blockera filer och appar som den felaktigt identifierar som hot. Följ guiden Hur du inaktiverar Windows 10-brandväggen för att säkert inaktivera brandväggen och se om det löser problemen.
Obs: Det rekommenderas inte att inaktivera brandväggen eftersom det kan göra datorn sårbar. Var därför försiktig när du inaktiverar Windows-brandväggen.
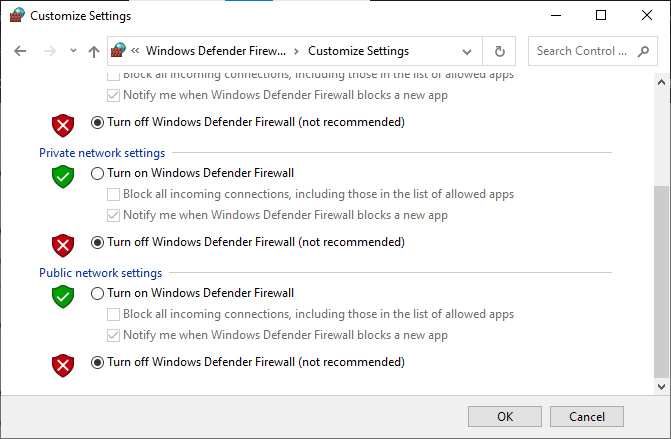
1G. Inaktivera antivirus från tredje part (om tillämpligt)
Likt Windows-brandväggen kan ett antivirusprogram från tredje part orsaka problem. Prova att inaktivera ditt antivirusprogram för att se om det löser problemet. Följ guiden Hur man tillfälligt inaktiverar antivirus i Windows 10 för att göra det på ett säkert sätt.

1H. Inaktivera VPN-server
Om du använder en VPN-tjänst kan det orsaka startproblem med Gears of War 4. Detta beror på att VPN kan generera felaktiga IP-adresser. Inaktivera VPN och se om problemet kvarstår. Följ vår guide om hur du inaktiverar VPN och proxy i Windows 10.
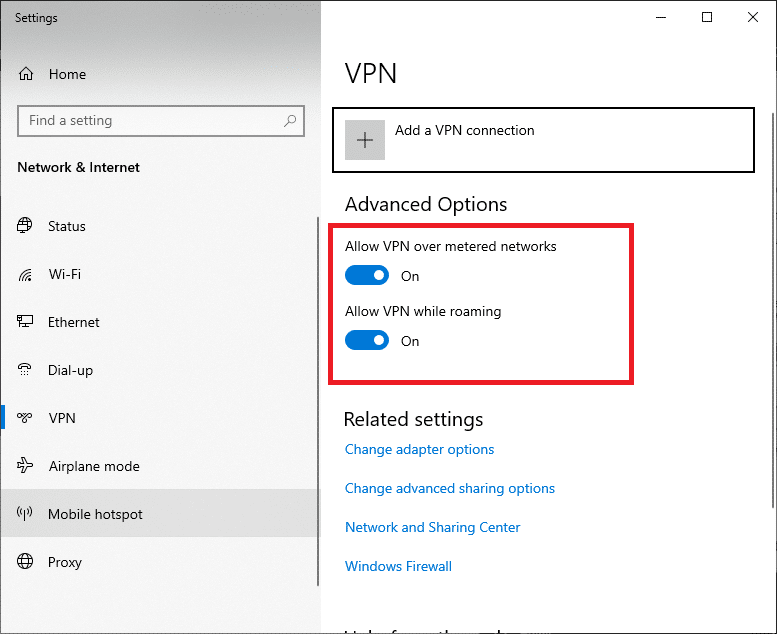
Metod 2: Stäng av realtidsskydd
Ibland kan Windows Defender orsaka problem. Om det felaktigt identifierar en fil som skadlig programvara kan den raderas. Stäng av realtidsskyddet och se om det löser problemet.
1. Tryck på Windows-tangenten + I för att öppna Inställningar.
2. Klicka på Uppdatering och säkerhet.
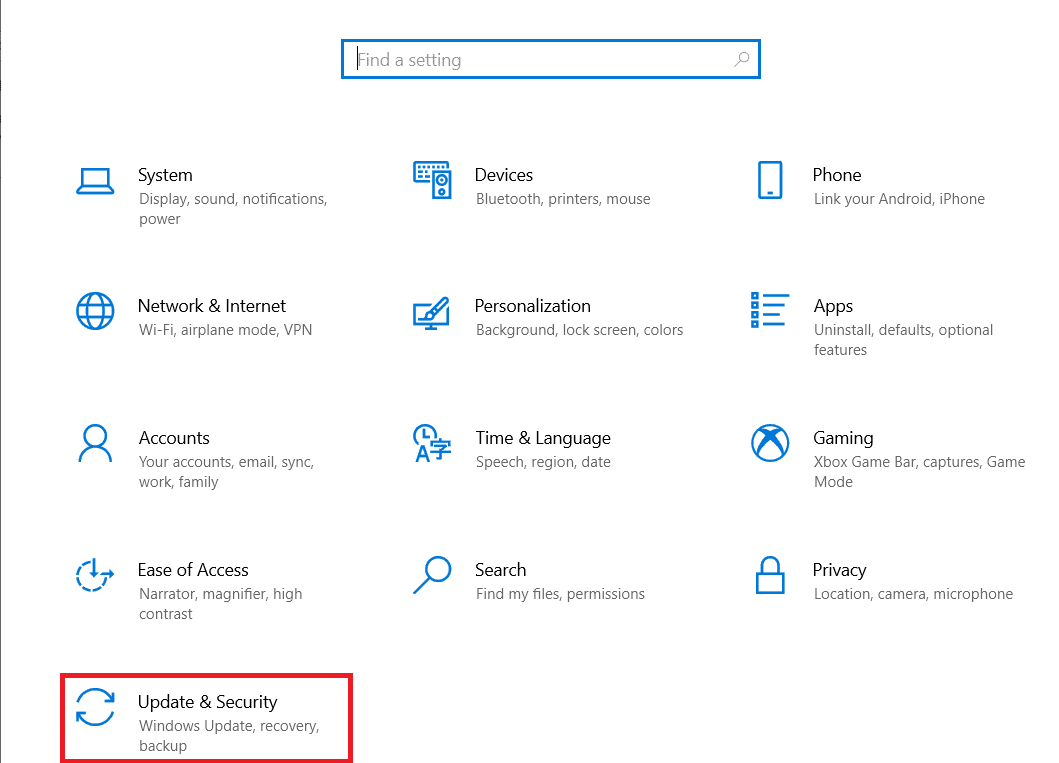
3. Välj Windows Security i menyn till vänster.
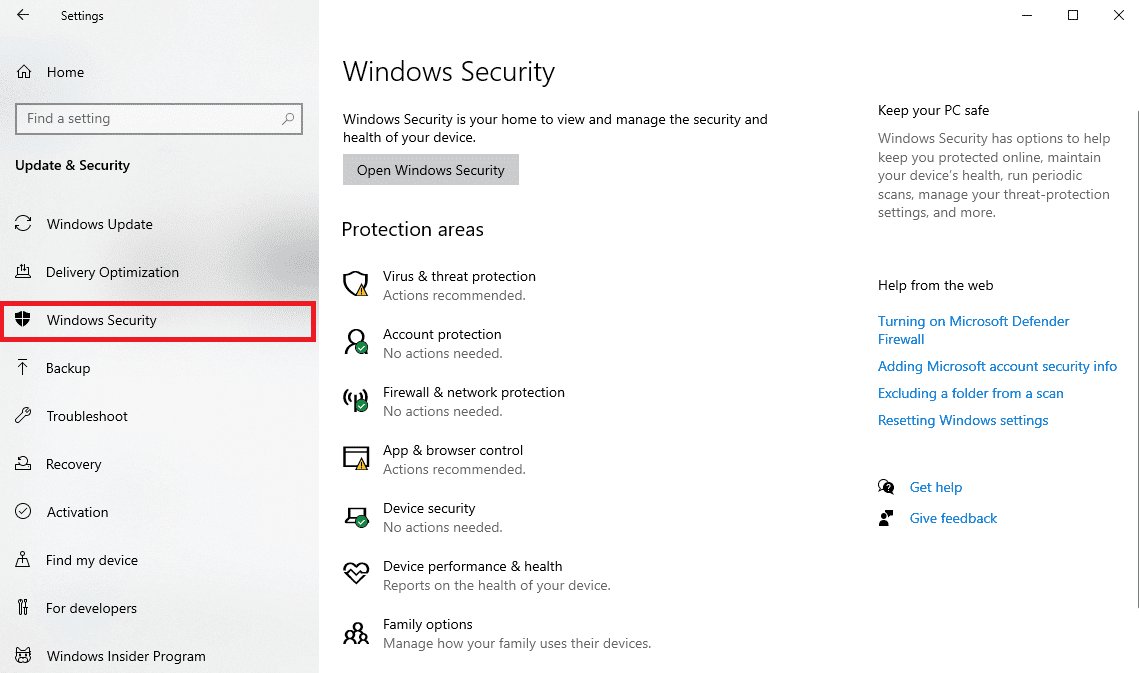
4. Klicka på Virus- och hot skydd.
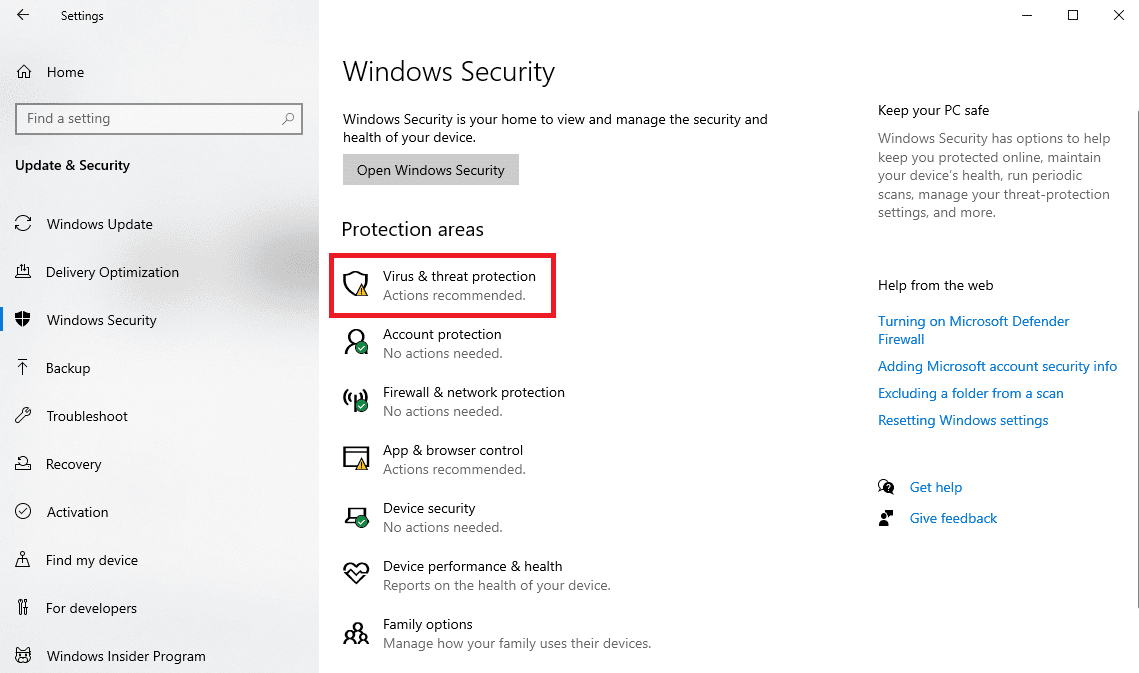
5. Under ”Inställningar för Virus- och hot skydd”, klicka på ”Hantera inställningar”.
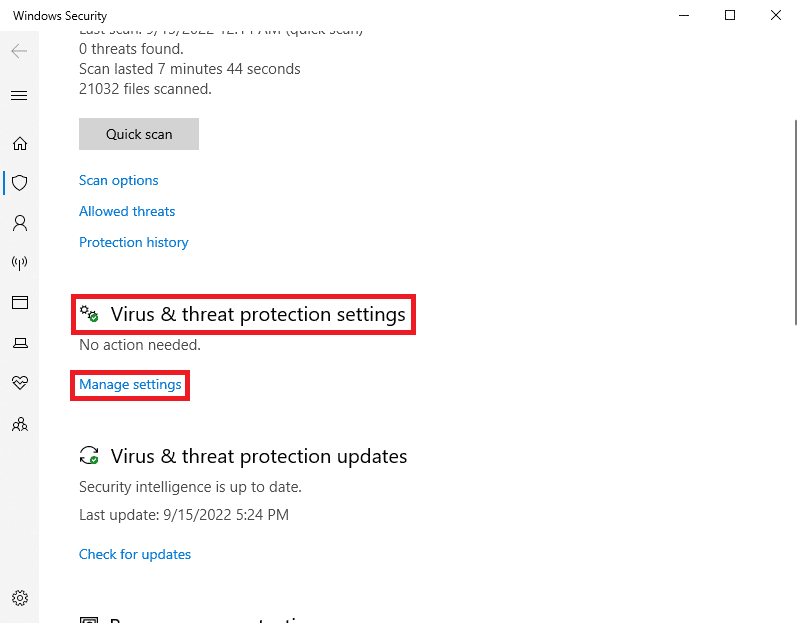
6. Stäng av reglaget för realtidsskydd.
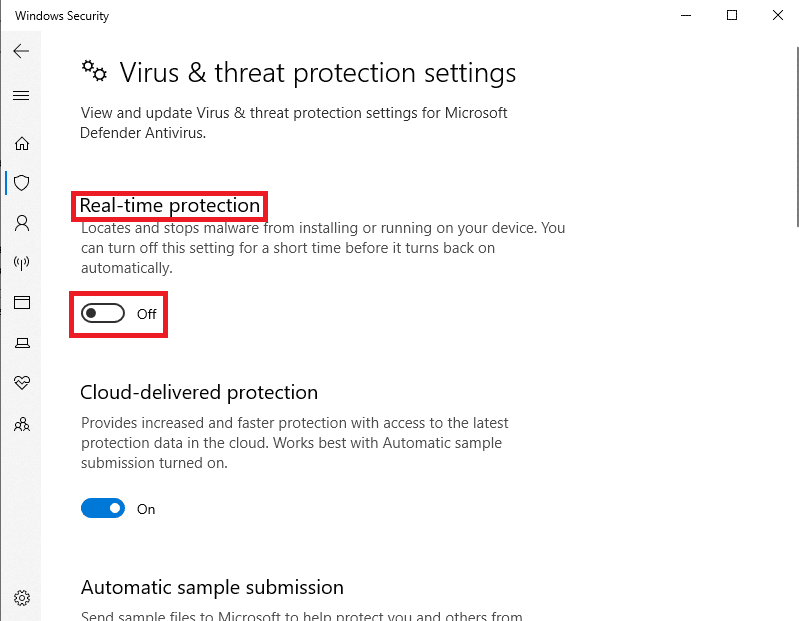
Metod 3: Uppdatera Gears of War 4-spelet
Se till att ditt spel är uppdaterat. Det är viktigt att hålla applikationer uppdaterade för att undvika fel.
1. Sök efter Microsoft Store i Start-menyn och klicka på Öppna.
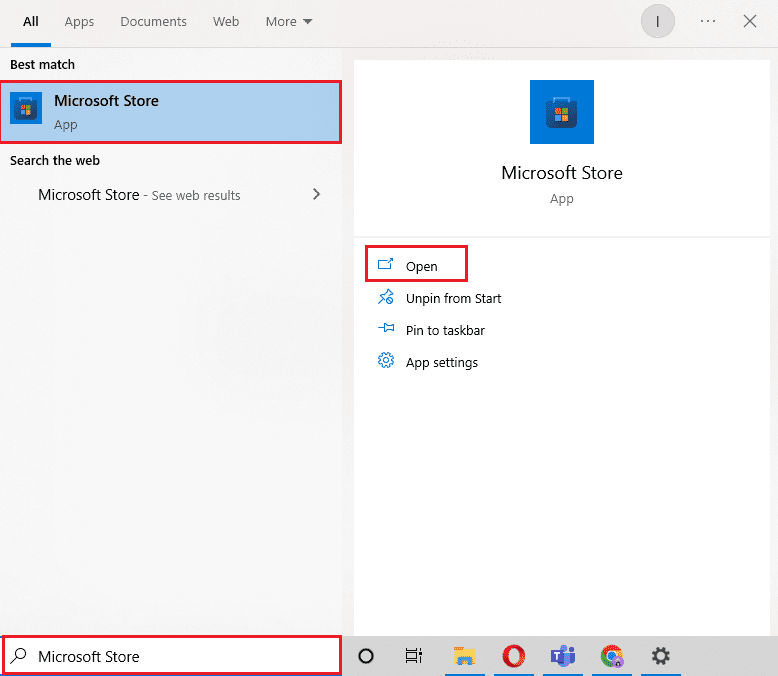
2. Klicka på Bibliotek i den vänstra rutan.
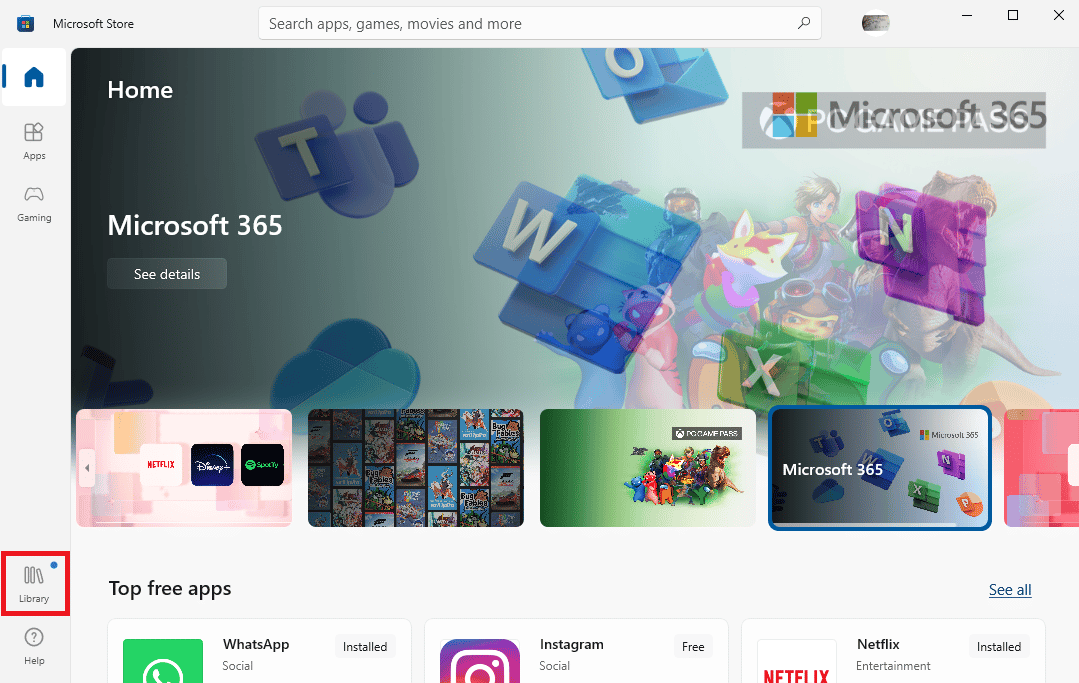
3. Leta upp och klicka på ”Hämta uppdateringar” för att ladda ner tillgängliga uppdateringar.
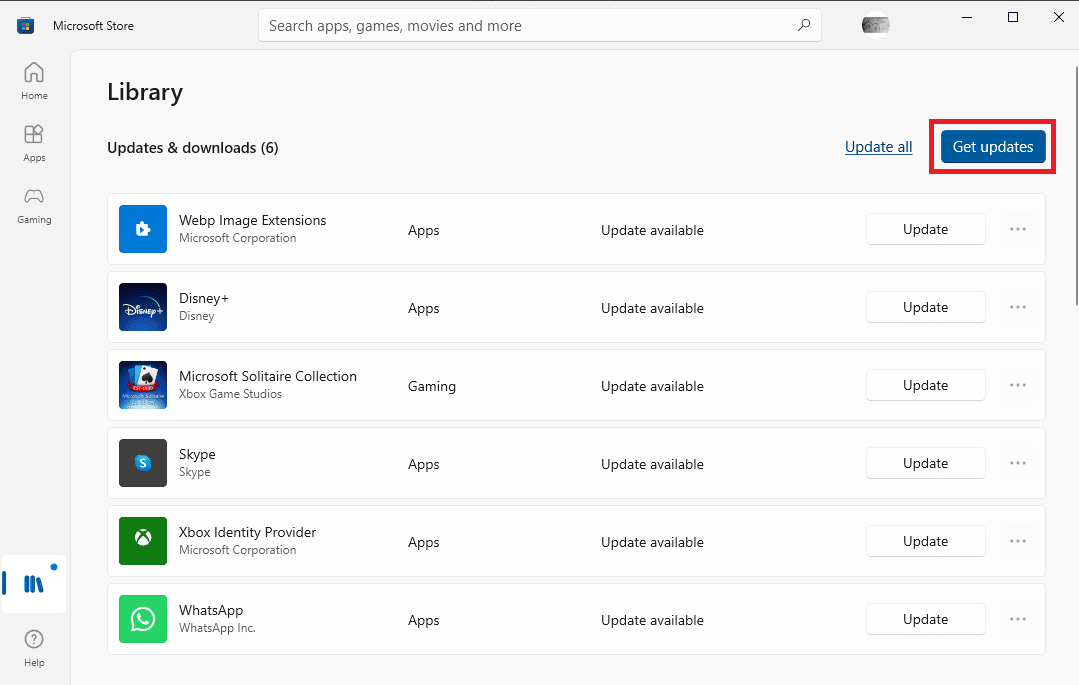
4. Efter att uppdateringarna är installerade, starta om datorn och spelet för att se om problemet har lösts.
Metod 4: Inaktivera Async Compute Tool
Async Compute är ett verktyg i Gears of War 4 som förbättrar grafiken, men det kan även orsaka krascher. Prova att inaktivera det om du har problem.
1. Starta Gears of War 4.
2. Klicka på ”ALTERNATIV”.
3. Välj ”VIDEO – AVANCERAD” och stäng av ”ASYNC COMPUTE”.
Obs: Du kan även stänga av Async-funktionen i grafikkortsinställningarna om det är möjligt.
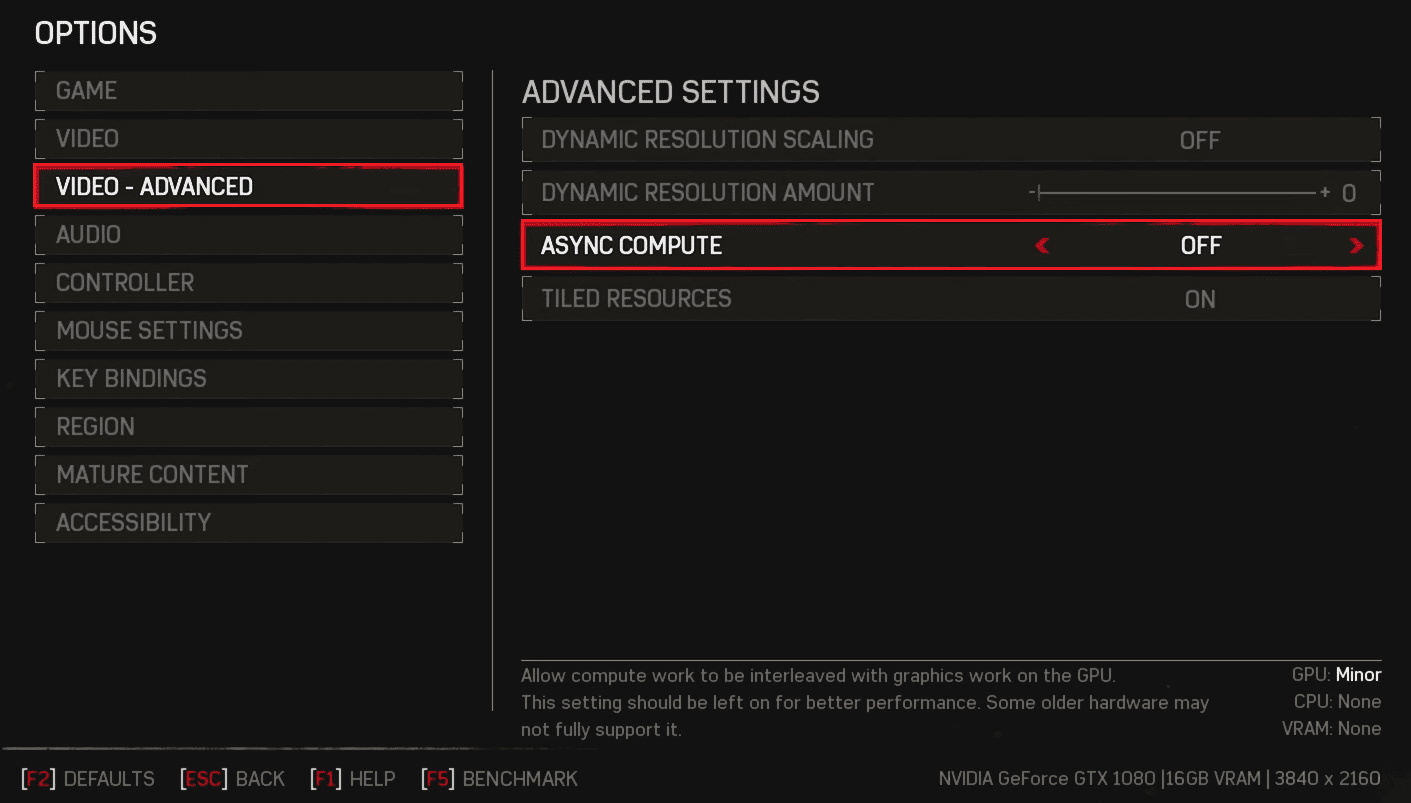
4. Spara ändringarna och starta om spelet.
Metod 5: Inaktivera spelfältet
Game Bar är en funktion i Windows som låter dig ta skärmdumpar och spela in spel. Ibland kan den orsaka problem med Gears of War 4. Försök inaktivera Game Bar och DVR-alternativen i Windows-inställningarna.
1. Öppna Windows-inställningar.
2. Klicka på Spel.
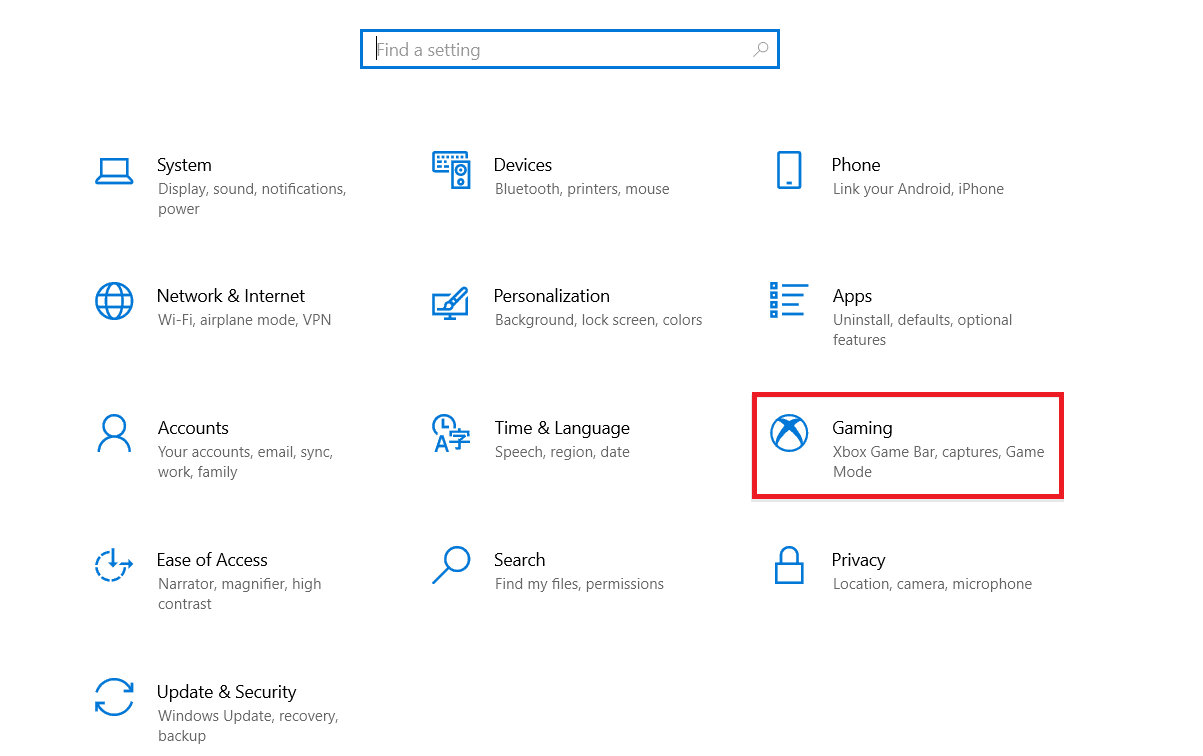
3. Klicka på Xbox Game Bar i den vänstra rutan.
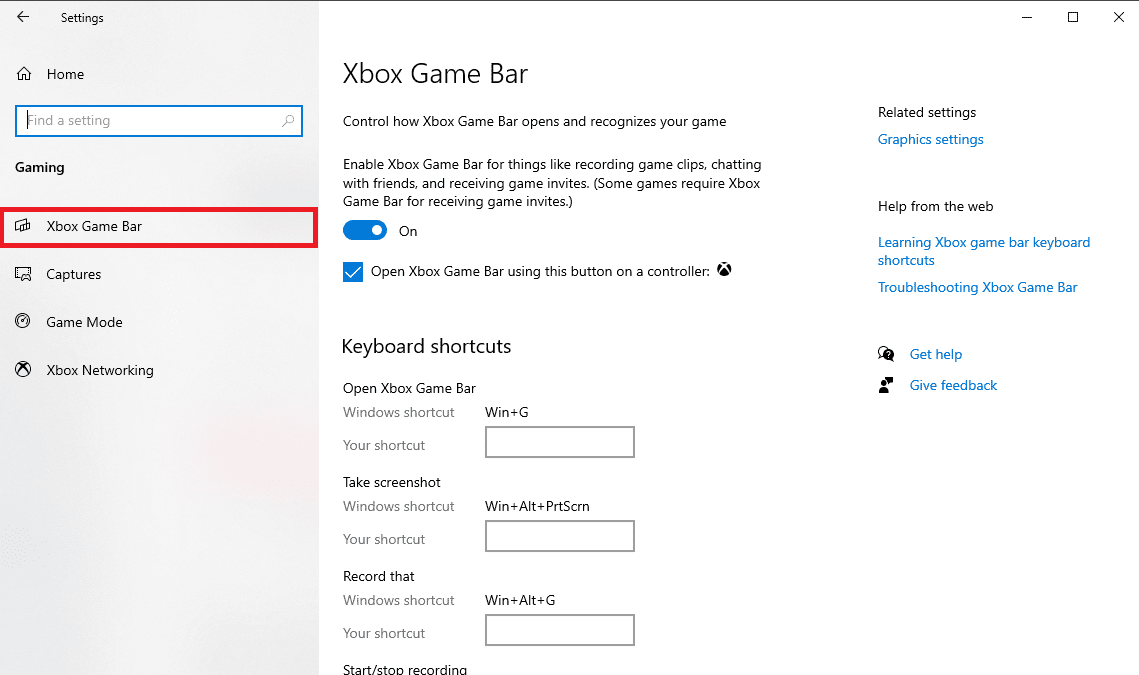
4. Stäng av reglaget för ”Aktivera Xbox Game Bar”.
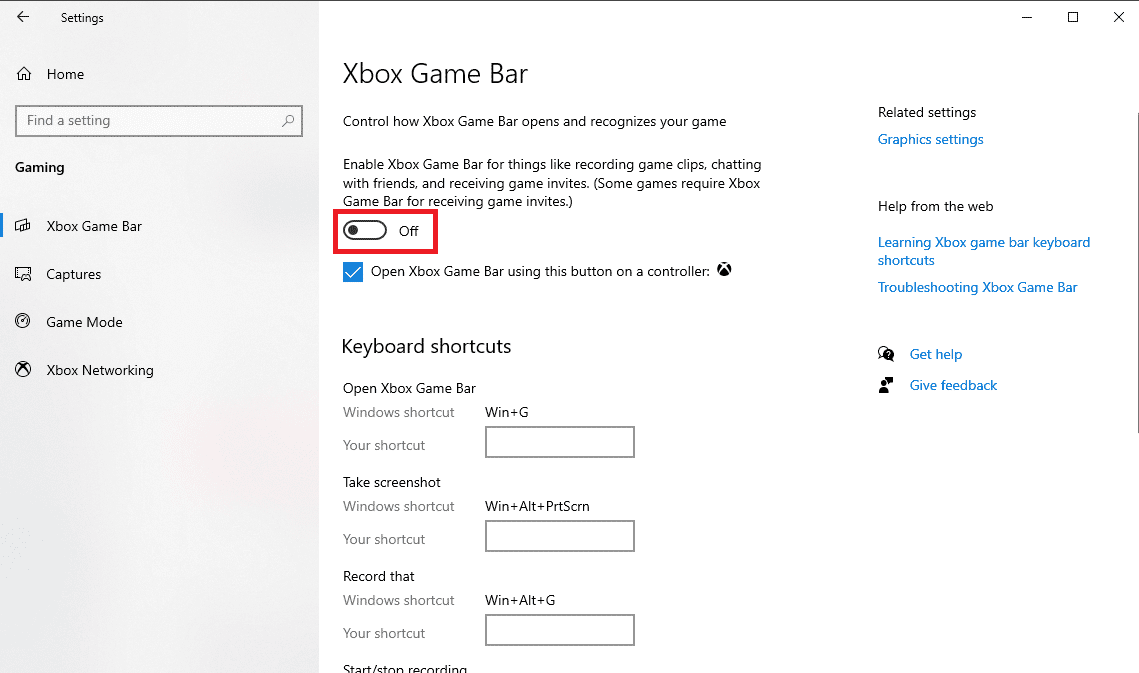
5. Välj ”Capture” från den vänstra rutan.
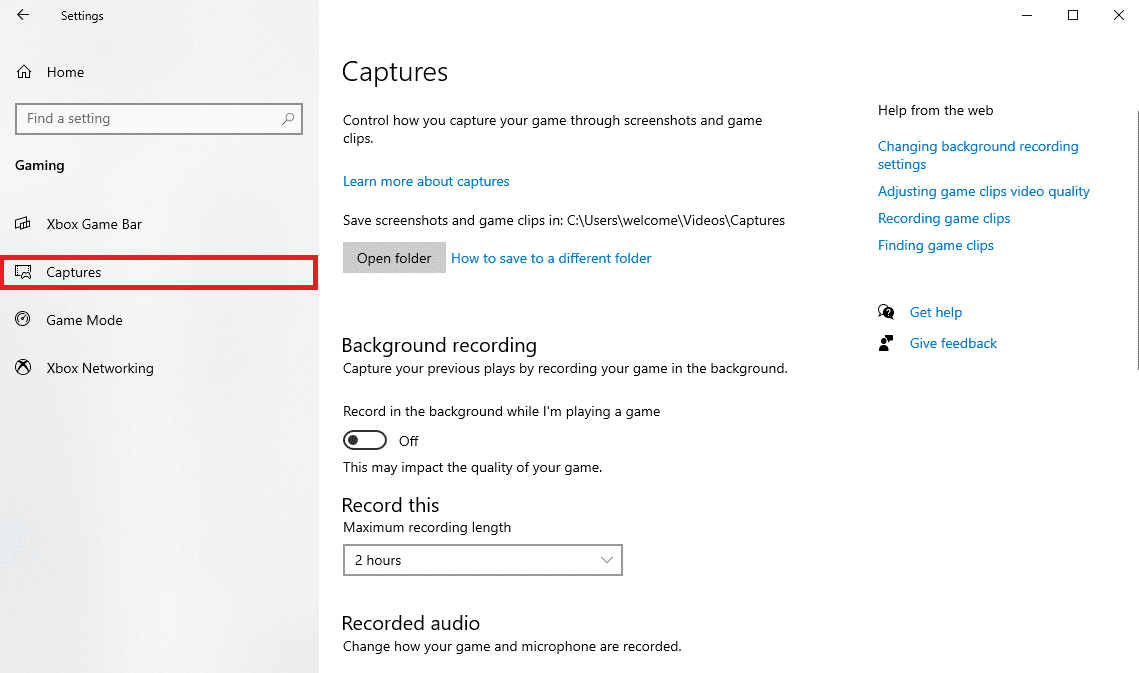
6. Stäng av reglaget ”Spela in i bakgrunden medan jag spelar”.
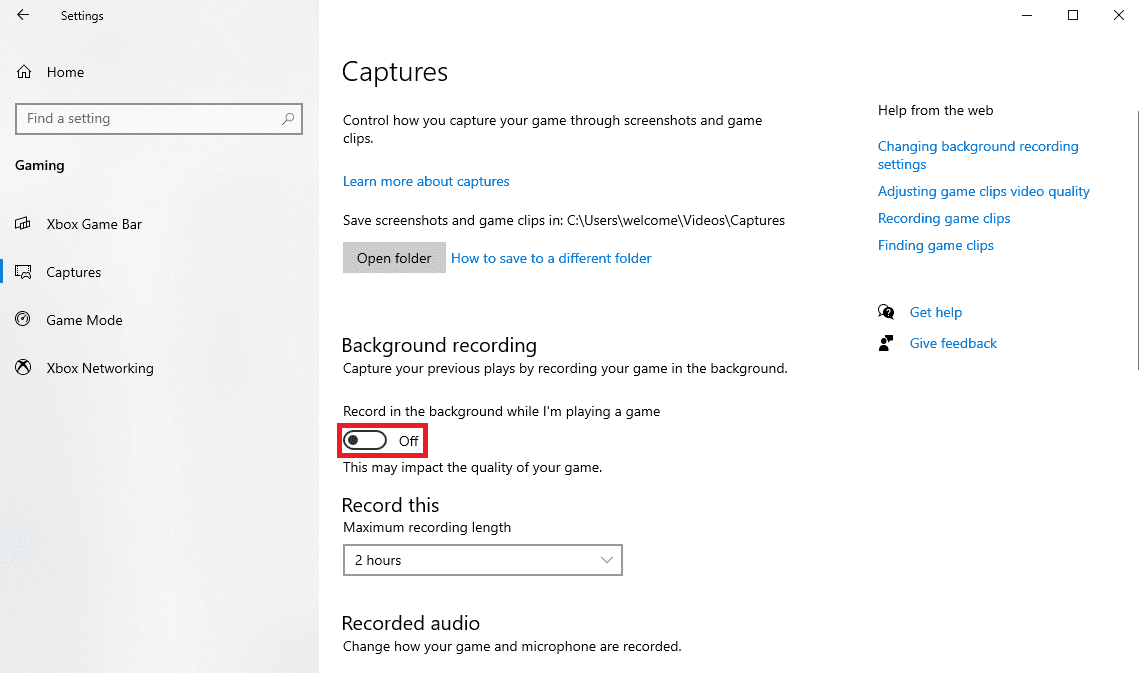
7. Stäng fönstret och starta om datorn.
Metod 6: Återställ Microsoft Store Cache
Skadad cache i Microsoft Store kan orsaka problem. Rensa cache-datan.
1. Tryck på Windows-tangenten, skriv ”Kommandotolken” och klicka på ”Kör som administratör”.

2. Skriv kommandot ”wsreset.exe” och tryck Enter.
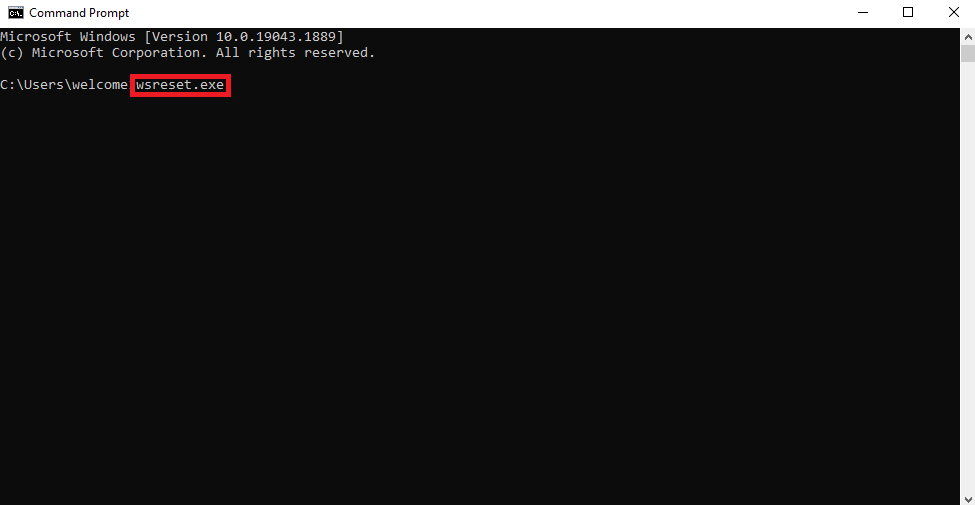
3. Ett tomt fönster visas en kort stund.
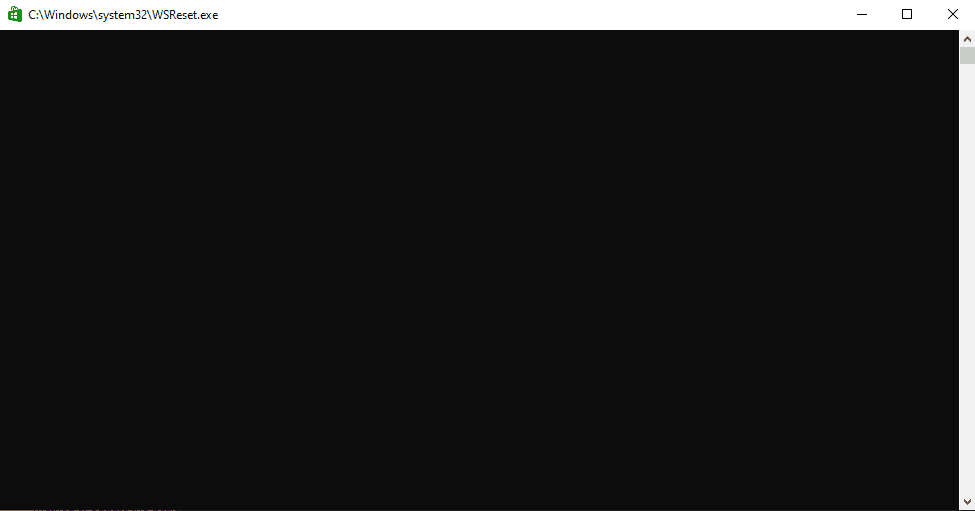
4. Vänta tills Windows Store öppnas automatiskt och starta sedan spelet.
Metod 7: Aktivera offlinebehörigheter
Problem kan uppstå om offlinebehörigheter inte är aktiverade. Kontrollera och aktivera dem.
1. Öppna Microsoft Store.
2. Klicka på din profil och välj ”Appinställningar”.
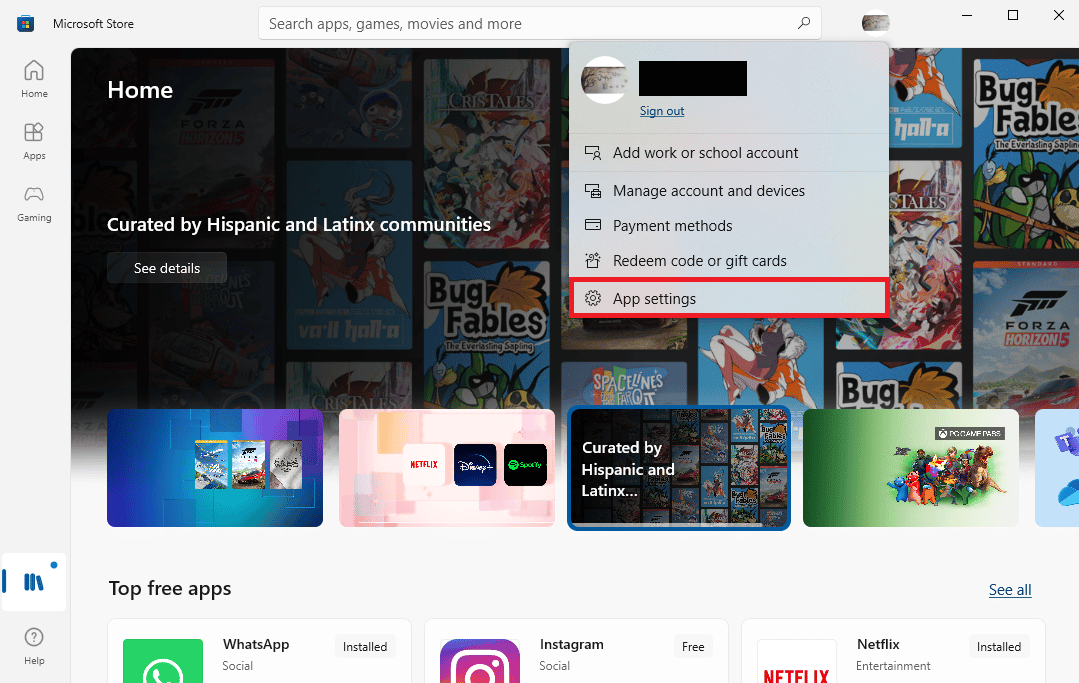
3. Bläddra ner till ”Offlinebehörigheter” och aktivera det.
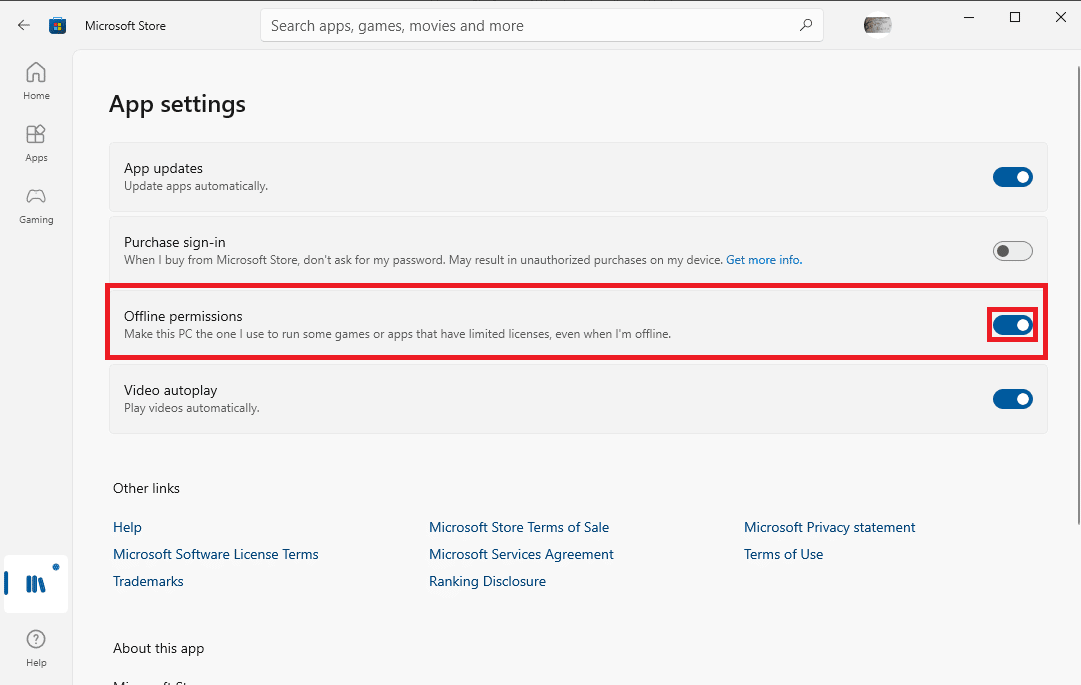
4. Starta om Gears of War 4 och se om problemet är löst.
Metod 8: Installera om Gears of War 4
Om inget av ovanstående hjälper, kan du prova att installera om spelet helt.
1. Tryck på Windows-tangenten, skriv ”Kontrollpanelen” och klicka på ”Öppna”.
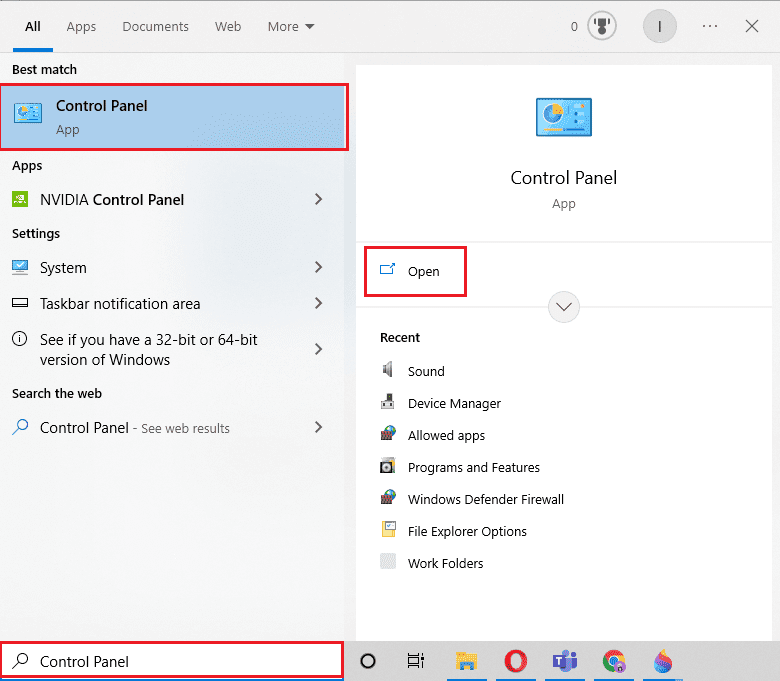
2. Ändra ”Visa efter” till ”Kategori” och klicka på ”Avinstallera ett program”.
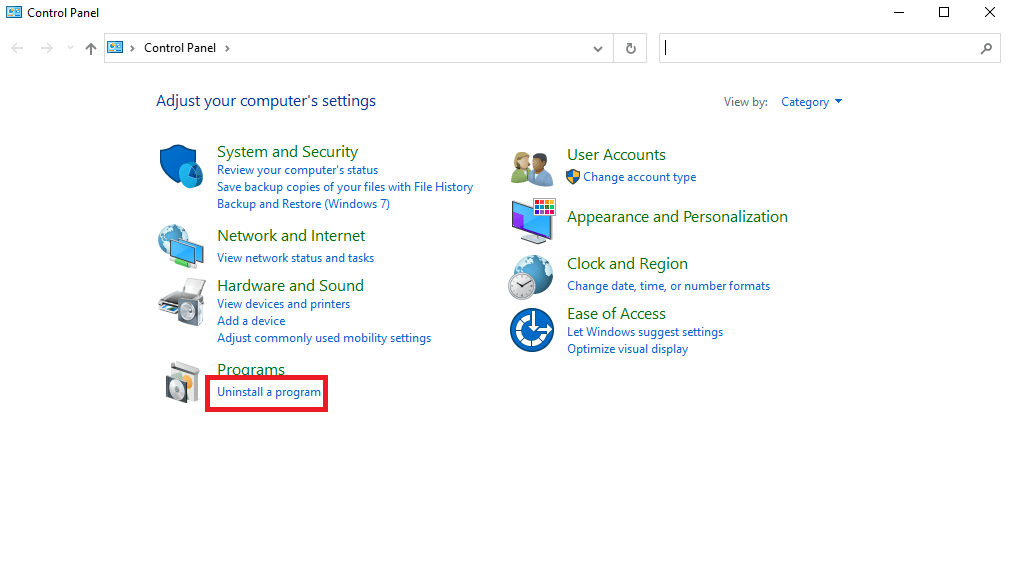
3. Leta upp Gears of War 4 i listan över installerade program.
4. Högerklicka och välj ”Avinstallera”.
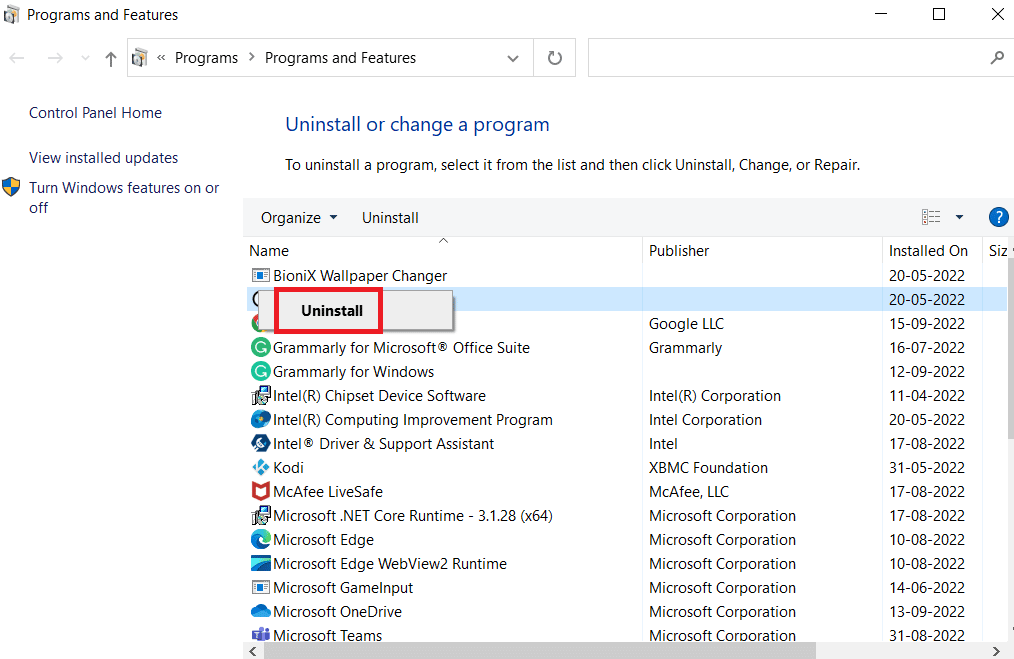
5. Bekräfta avinstallationen och vänta tills den är klar.
6. Starta Microsoft Store.
7. Sök efter Gears of War 4 och klicka på ”Installera”.
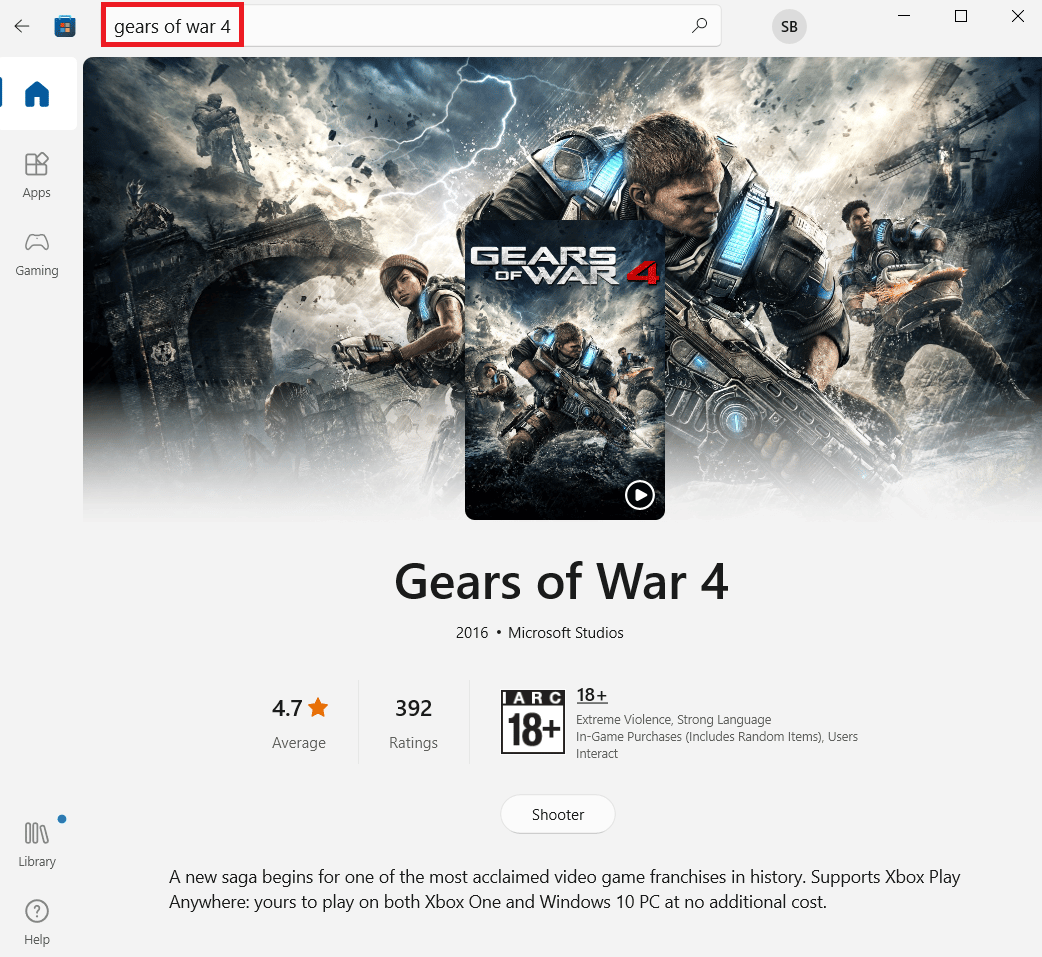
Vanliga frågor (FAQs)
Q1. Varför startar inte Gear of War 4?
A. Startproblem med Gear of War 4 kan orsakas av felaktiga grafikdrivrutiner och problem med skadlig programvara.
Q2. Hur löser jag startproblem med Gear of War 4?
A. Du kan prova metoder som att uppdatera drivrutiner, inaktivera antivirus, uppdatera spelet och så vidare.
Q3. Kan Microsoft Store orsaka problem med Gear of War 4?
A. Ja, problem med cache i Microsoft Store kan orsaka problem med spel, inklusive Gear of War 4.
***
Vi hoppas att denna guide har hjälpt dig att lösa startproblemen med Gears of War 4. Berätta vilken metod som fungerade för dig. Om du har några frågor eller förslag, lämna en kommentar nedan.