Ända sedan Microsoft tillkännagav de nya systemkraven för Windows 11 har användare letat efter en lösning för att kringgå begränsningarna. Faktum är att Microsoft själv har lättat på reglerna till viss del. Om du har TPM 1.2 kan du kringgå TPM 2.0 och CPU-kontroll med Microsofts officiella registerhack. För att inte nämna, det finns flera andra metoder för att kringgå Windows 11 CPU, TPM, Secure Boot, RAM och onlinekontokrav. Så i denna handledning tar vi med en djupgående handledning för att hoppa över alla minimisystemkrav och installera Windows 11 på system som inte stöds. På den noten, låt oss hoppa till handledningen.
Innehållsförteckning
Förbigå Windows 11 CPU, TPM, Secure Boot och RAM-krav (2022)
Vi har nämnt alla steg för att kringgå Windows 11:s minimisystemkrav i den här artikeln. Du kan använda Rufus för att rensa installationen av Windows 11 samtidigt som du tar bort alla begränsningar. Du kan också använda Windows Update även på inkompatibla datorer. Slutligen har vi inkluderat den officiella lösningen från Microsoft också. Du kan utöka tabellen nedan och flytta till vilken sektion du vill.
Förbi alla Windows 11-systemkrav med Rufus
Rufus är ett gratis formateringsverktyg med öppen källkod som används för att skapa en startbar USB-enhet för Windows 11 och Linux operativsystem. Det är ett utmärkt verktyg som också låter dig kringgå alla systemkrav i Windows 11. Den senaste versionen av Rufus låter dig kringgå TPM, Secure Boot, 4GB RAM-gränsen och till och med onlinekontokravet som nyligen introducerades i Windows 11 Pro och Home .
På den noten, låt oss gå vidare och lära oss hur du hoppar över alla minimisystemkrav för Windows 11.
1. Börja med att ladda ner den senaste versionen av Rufus (3.18 eller senare, gratis) från länken här.
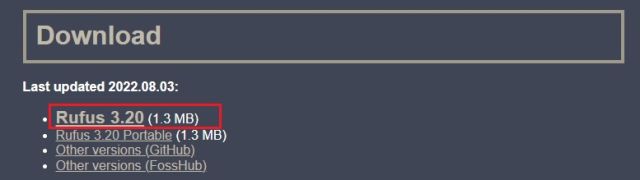
2. Ladda sedan ner den officiella Windows 11 ISO från Microsofts webbplats (besök) gratis. Följ vår länkade guide för detaljerade instruktioner.
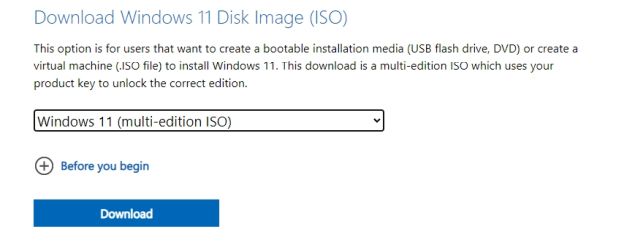
3. Efter det, anslut en USB-enhet till din PC och kör Rufus. Den kommer automatiskt att upptäcka USB-minnet. Klicka nu på ”Välj” för att ladda Windows 11 ISO-bilden.
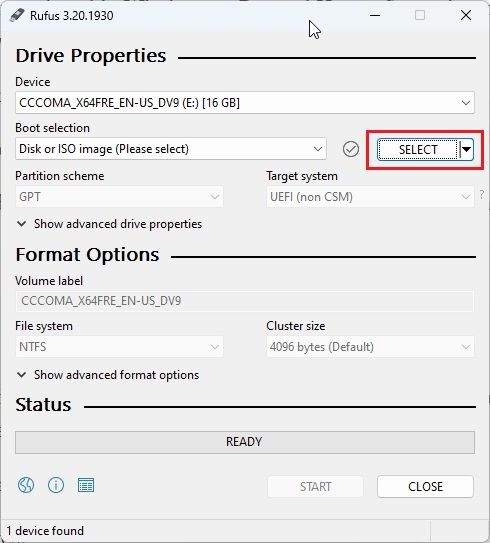
4. Välj här Windows 11 ISO-bilden som du nyligen laddade ner.
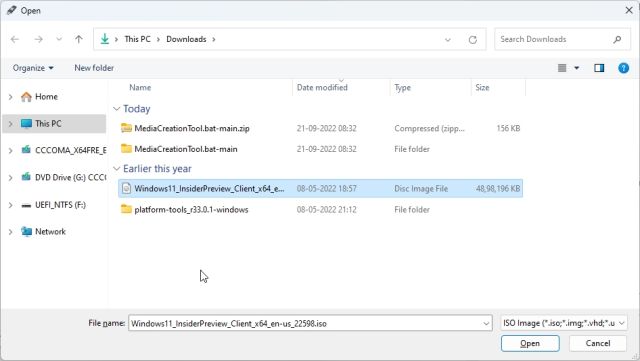
5. Därefter klickar du på ”Start” för att skapa den startbara USB-enheten för Windows 11.
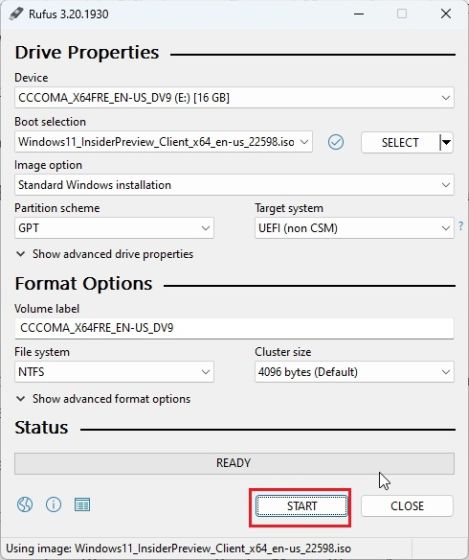
6. Ett popup-fönster visas omedelbart på skärmen när du klickar på Start. Här kan du inaktivera alla Windows 11-krav, inklusive TPM, 4 GB RAM, Secure Boot och online Microsoft-konto. Dessutom kan du även inaktivera datainsamling och annat sådant. Slutligen klickar du på ”OK”, och den startbara flashenheten är klar om några minuter.
Obs: Rufus går inte förbi CPU-kravet, för vilket vi har nämnt ytterligare steg nedan.
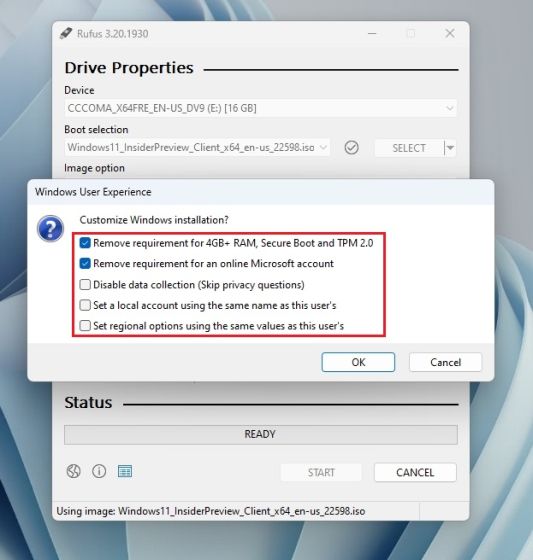
7. Anslut nu USB-enheten på din måldator och reninstallera Windows 11, precis som du vanligtvis gör. Du kommer inte att möta några fel. Om du har en CPU som inte stöds, gå vidare till nästa steg.
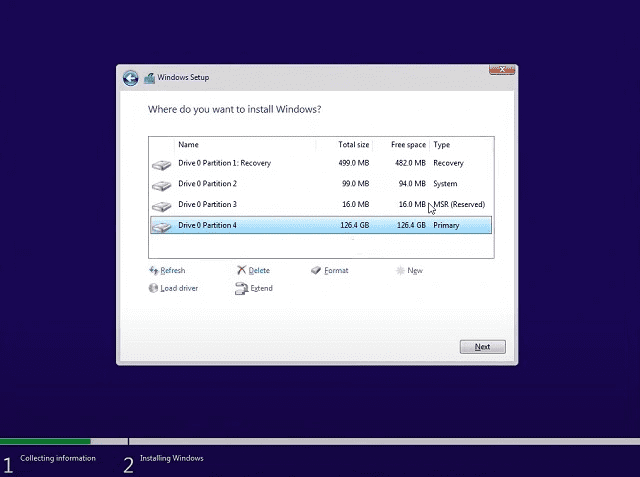
Ytterligare steg för att kringgå Windows 11:s CPU-krav
1. För användare som inte har en processor som stöds av Windows 11 och som får felmeddelandet ”Den här datorn kan inte köra Windows 11”, oroa dig inte. Tryck bara på ”Shift + F10” för att öppna kommandotolksfönstret. Här skriver du regedit och trycker på Enter.
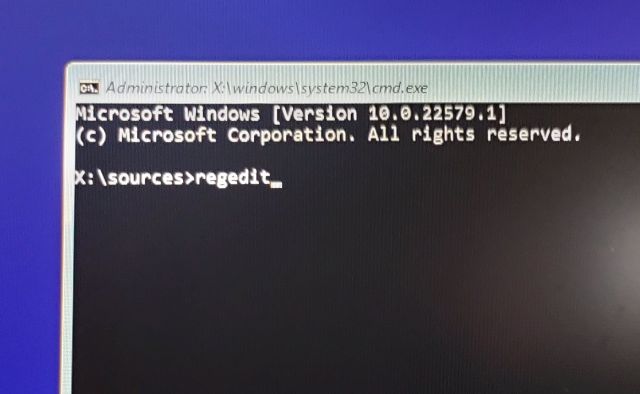
2. Detta öppnar Registereditorn. Navigera nu till sökvägen nedan.
HKEY_LOCAL_MACHINESYSTEMSetup
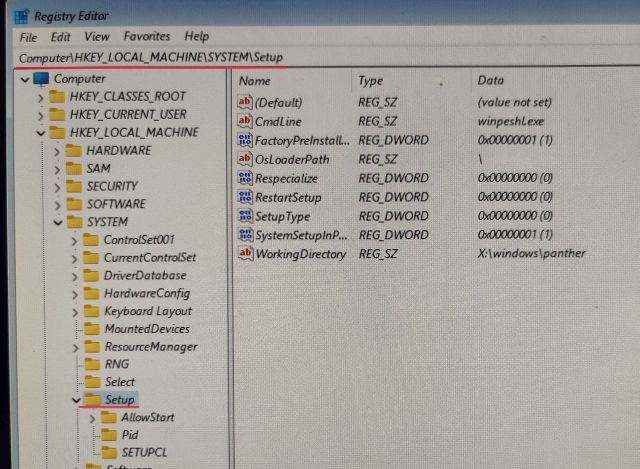
3. Här högerklickar du på “Setup” och väljer New -> Key.
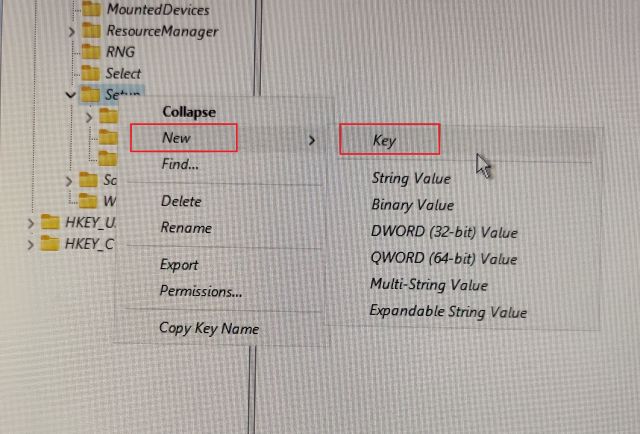
4. Efter det byter du namn på den till ”LabConfig” och trycker på Enter.
Obs: Om LabConfig redan finns under Setup, gå direkt till steg 5.
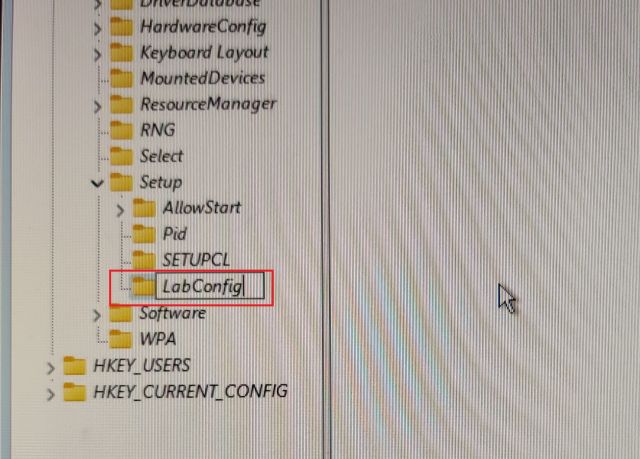
5. När LabConfig-nyckeln har skapats, välj den och högerklicka i det tomma utrymmet i den vänstra rutan. Välj här Nytt -> DWORD (32-bitars) värde.
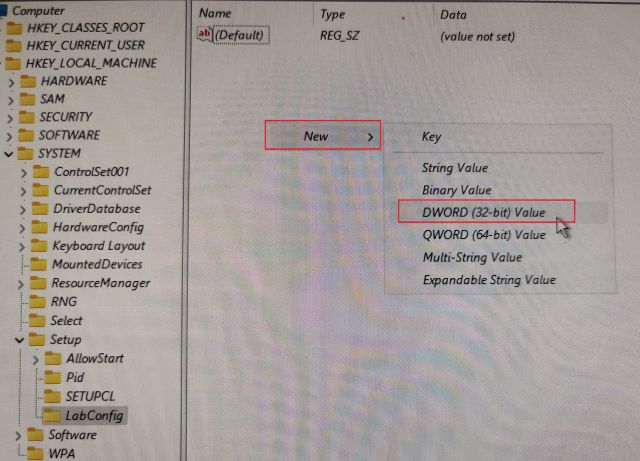
6. Byt namn på den BypassCPUCheck och tryck på Enter.
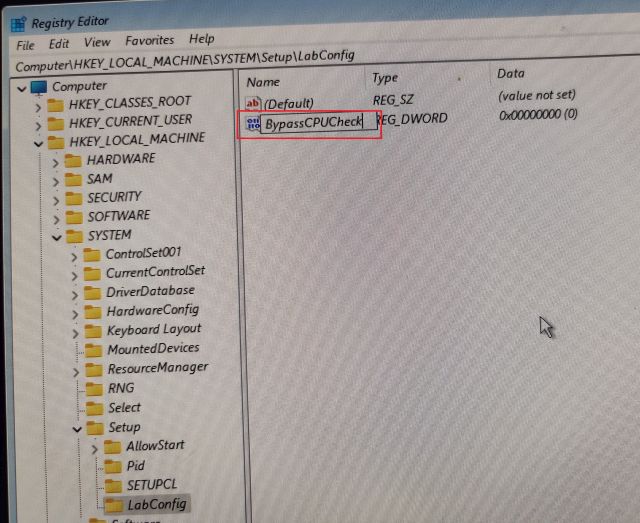
7. Dubbelklicka nu på den och ändra värdedata till 1. Klicka på ”OK” för att stänga Registerredigeraren och kommandotolksfönstret.
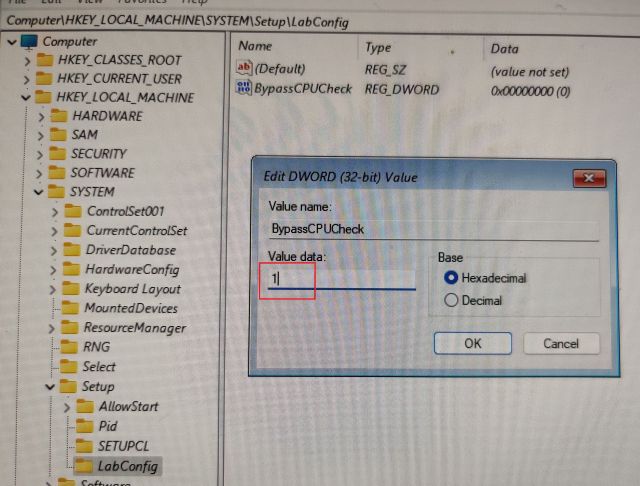
8. Därefter klickar du på bakåtknappen i det övre vänstra hörnet.
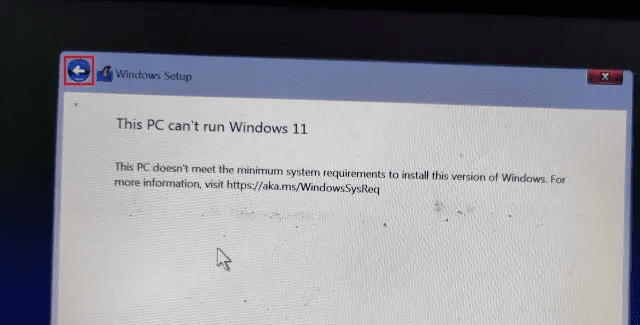
9. Klicka nu på ”Nästa”, så kommer du inte att stöta på felet den här gången. Så det här är hur du kan kringgå CPU-kontrollen på Windows 11.
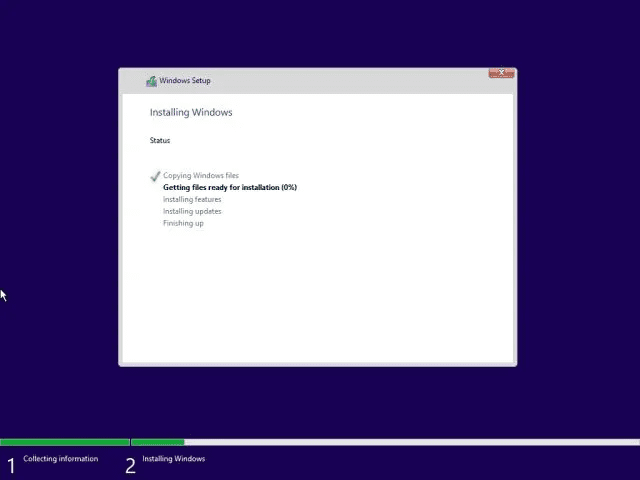
Hur man kringgår TPM-kontroll under Windows 11-uppdateringar
Medan användare har lyckats installera Windows 11 på icke kvalificerade datorer, kan de officiella Windows-uppdateringarna inte installeras på grund av systemkravskontroller under dynamiska uppdateringar. Tja, det är väntat eftersom Microsoft har sagt tidigare att det inte kan garantera framtida uppdateringar på inkompatibla datorer.
Så om Windows-uppdateringar inte installeras på din Windows 11-dator på grund av vissa saknade krav, ja, den här metoden hjälper dig att lösa problemet. En utvecklare som heter AveYo har utvecklat ett skript som automatiskt kringgår installationskraven genom att använda ett Product Server-trick. Så här fungerar det.
1. Gå vidare och öppna GitHub-sida av manuset. Klicka här på Kod -> Ladda ner ZIP i det övre högra hörnet.
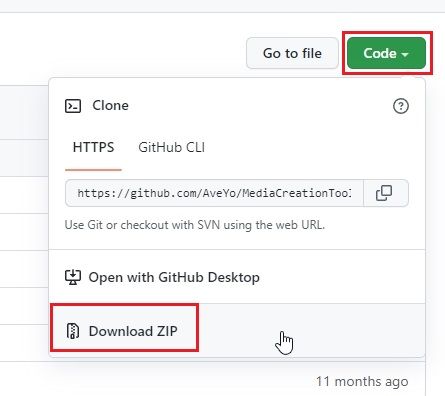
2. Extrahera sedan ZIP-filen på din Windows 11-dator och öppna mappen.
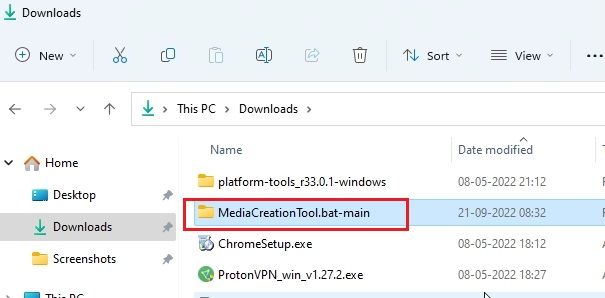
3. Gå nu till mappen ”bypass11” och högerklicka på ”Skip_TPM_Check_on_Dynamic_Update.cmd”. Välj här ”Kör som administratör” från snabbmenyn. Om du får en säkerhetsprompt klickar du på Mer info -> Kör ändå.
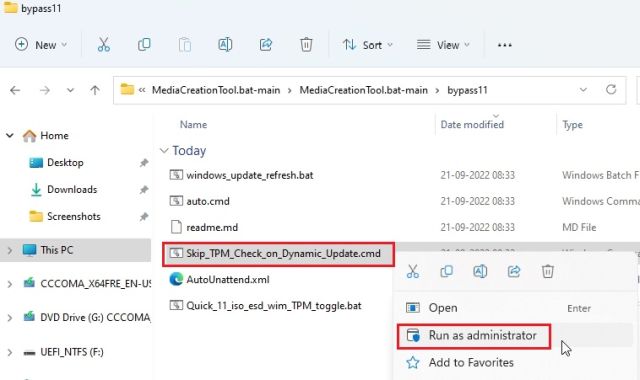
4. Ett kommandotolkfönster öppnas som informerar dig om att bypass har tillämpats.
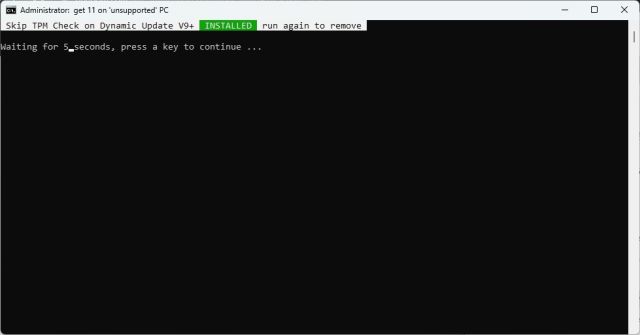
5. Gå nu vidare och leta efter uppdateringar på din Windows 11-dator, så kommer du att kunna installera dem utan problem. Innan installationen kan installationsguiden uppmana dig att acceptera risken innan du installerar uppdateringar på din inkompatibla dator. Acceptera det, och du är bra att gå. Om det inte fungerar, starta om datorn och försök igen.
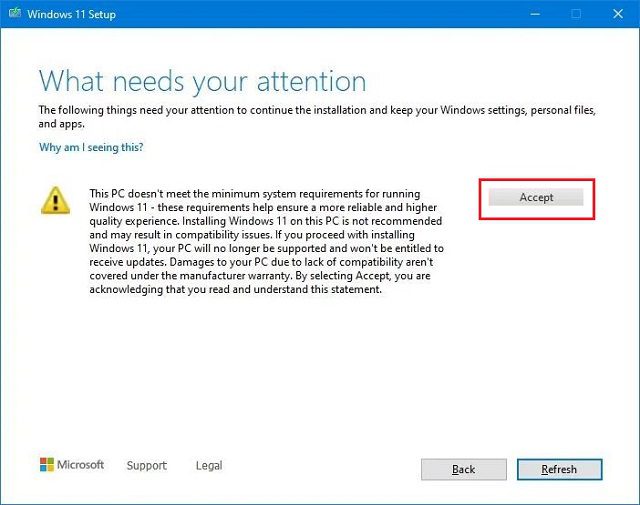
6. Om du vill ta bort bypass-patchen från ditt system, kör samma skript igen, så tas det bort omedelbart.
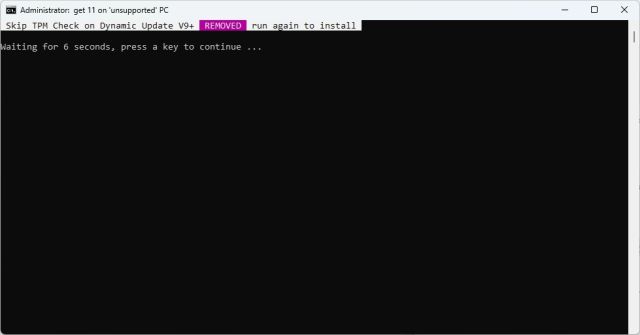
Förbigå Windows 11 CPU- och TPM-krav (Microsofts officiella metod)
Förutom trick från tredje part har Microsoft även detaljerade instruktioner om hur man kringgår CPU- och TPM-krav när man uppgraderar från Windows 10 till Windows 11. Med det sagt behöver du åtminstone ett TPM 1.2-chip för att den här metoden ska fungera. Så här går du tillväga.
1. Tryck på Windows-tangenten och skriv ”regedit”. Öppna nu Registereditorn.
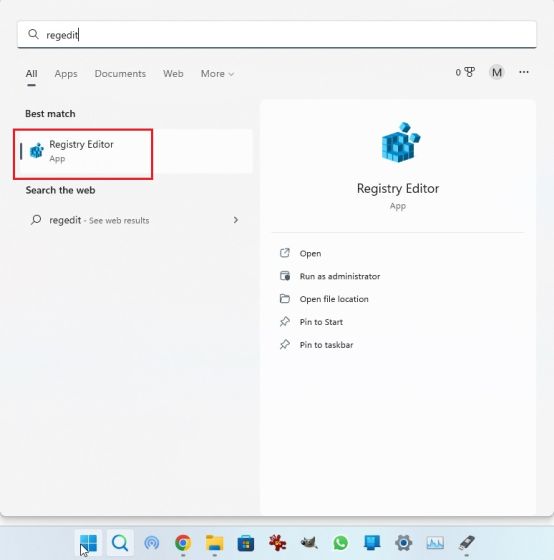
2. Klistra in sökvägen nedan i adressfältet i registerredigeraren och tryck på Enter. Detta tar dig direkt till följande väg.
ComputerHKEY_LOCAL_MACHINESYSTEMSetupMoSetup
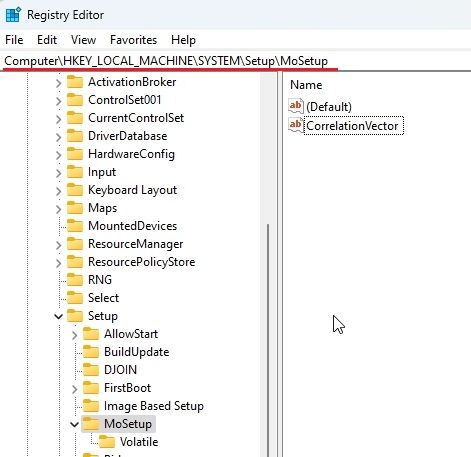
3. Högerklicka sedan på ”MoSetup” i det vänstra sidofältet och välj Nytt -> DWORD (32-bitars) värde.
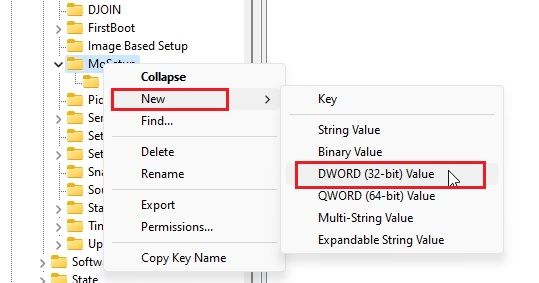
4. Byt namn på AllowUpgradesWithUnsupportedTPMOrCPU och tryck på Enter.
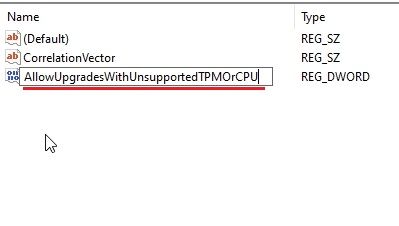
5. Dubbelklicka nu på den nya nyckeln för att öppna den. Ange här 1 i värdedatafältet och klicka på ”OK”.
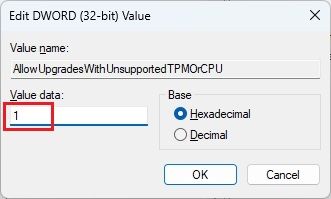
6. Du kan nu stänga Registereditorn och starta om datorn för att tillämpa ändringarna. Om du redan har laddat ner Windows 11 ISO-bilden, högerklicka på den och välj ”Montera”.
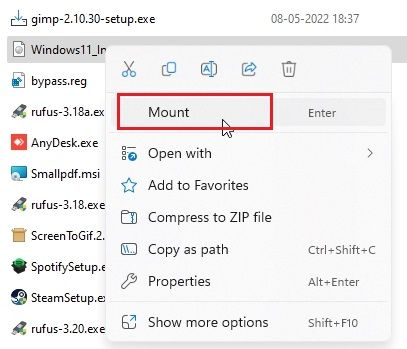
8. Windows 11 ISO-bilden kommer att monteras som en extern disk. Öppna sedan File Explorer och flytta till den monterade enheten. Dubbelklicka här på ”setup.exe” för att starta uppgraderingsprocessen.
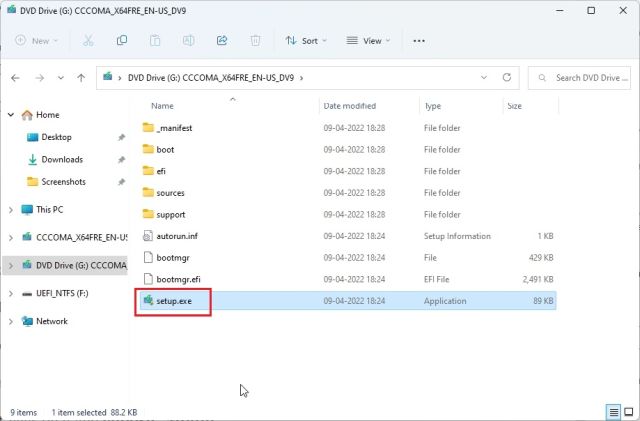
9. Klicka på knappen ”Nästa” och acceptera varningen om att du ska köra Windows 11 på en inkompatibel dator. Det är allt. Du kan nu officiellt uppgradera till Windows 11 och kringgå CPU- och TPM-kontrollerna.
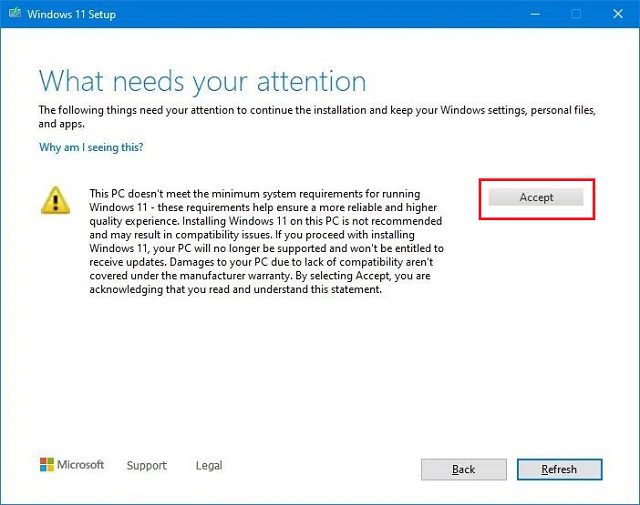
Ta bort Windows 11-systembegränsningar på datorer som inte stöds
Så det här är de tre enkla sätten att hoppa över minimisystemkraven från Windows 11. Med den första metoden kan du reninstallera Windows 11 och den andra metoden låter dig tillämpa framtida uppdateringar på din Windows 11-dator. Den tredje metoden gör att du kan uppgradera från Windows 10 till Windows 11 på inkompatibla datorer. Hur som helst, det är allt från oss. Om du vill aktivera eller inaktivera snabbstart på Windows 11, följ vår länkade artikel. Och för att installera Android-appar på Windows 11 har vi en dedikerad guide för det. Slutligen, om du har några frågor, låt oss veta i kommentarsektionen nedan.

