Forza Horizon 5, ett populärt bilracingspel, är tillgängligt på Windows, Xbox One och Xbox Series-plattformarna. Trots dess popularitet upplever många användare problem med att spelet fastnar på laddningsskärmen under installationen eller när de försöker starta det. Det frustrerande meddelandet ”Vänligen vänta” kan stanna kvar på skärmen. En vanlig teori är att problemet beror på otillräcklig maskinvarustöd eller att datorns specifikationer inte uppfyller spelets krav. Om du också upplever detta, fortsätt läsa för att lära dig felsökningssteg som kan lösa problemet.
Lösning på Forza Horizon 5 som fastnat på laddningsskärmen
Det finns ingen enskild orsak till att Forza Horizon 5 fastnar vid laddning, men efter att ha undersökt flera rapporter och diskussionsforum har vi sammanställt en lista över möjliga orsaker till problemet på din Windows 10-dator.
- Datorns systemkrav uppfyller inte spelets minimikrav.
- Ett bakgrundsprogram stör spelet.
- Spelet körs inte med administratörsrättigheter.
- En korrupt Windows Store-cache förhindrar att spelet öppnas.
- Felaktiga inställningar för datum och tid.
- Spelet har inte hög prioritet och datorn är inte inställd på hög prestanda i energialternativen.
- Inkompatibla grafikdrivrutiner.
- Antivirus- eller brandväggsprogram blockerar spelet.
- Microsoft Visual C++-paketen är inte uppdaterade.
Här är några beprövade metoder för att åtgärda Forza Horizon 5 laddningsproblem på din Windows 10-dator.
Metod 1: Grundläggande felsökning
Följ de grundläggande felsökningsmetoderna nedan för att lösa problemet.
1A. Kontrollera systemkraven
Ett vanligt problem är att Forza Horizon 5 fastnar på laddningsskärmen om din dator inte uppfyller spelets minimikrav. Innan du installerar ett program eller spel, kontrollera alltid att din dator klarar av det. Spelets officiella webbplats visar de nödvändiga specifikationerna, inklusive grafikkort, DirectX-version och systemkrav.
Här är de rekommenderade kraven för Forza Horizon 5:
Minimikrav:
- Processor: AMD Ryzen 3 1200 eller Intel Core i5 4460.
- Operativsystem: Windows 10 (64-bitars) eller senare.
- RAM: 8 GB.
- Grafikkort: NVIDIA GTX 970 eller AMD RX 470.
- DirectX: Version 12.
- Hårddiskutrymme: 120 GB.
Rekommenderade krav:
- Processor: Intel i5 8400 eller AMD Ryzen 5 1500x.
- Operativsystem: Windows 10 eller senare.
- RAM: 16 GB.
- Grafikkort: NVIDIA GTX 1070 eller AMD RX 590.
- Direct X: Version 12.
- Hårddiskutrymme: 110 GB.
Steg I: Kontrollera systemkraven
1. Tryck på Windows-tangenten + I för att öppna Windows-inställningarna.
2. Klicka på ”System”.
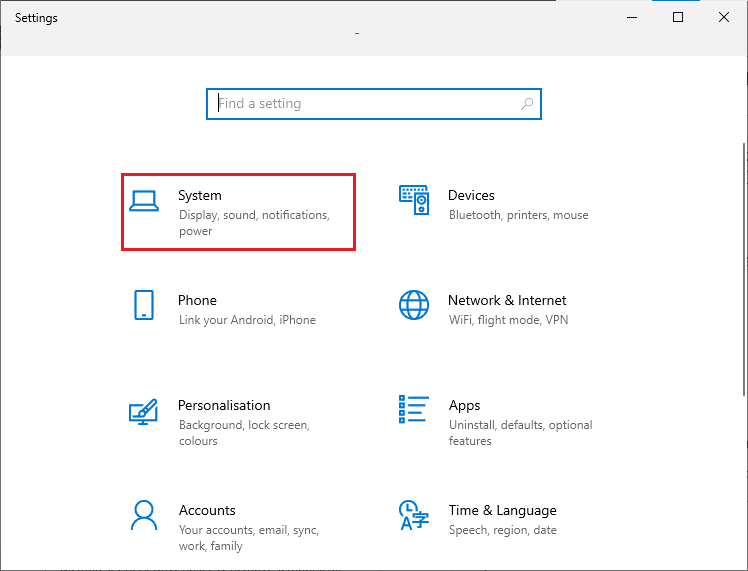
3. Klicka på ”Om” i den vänstra menyn för att se dina enhetsspecifikationer.
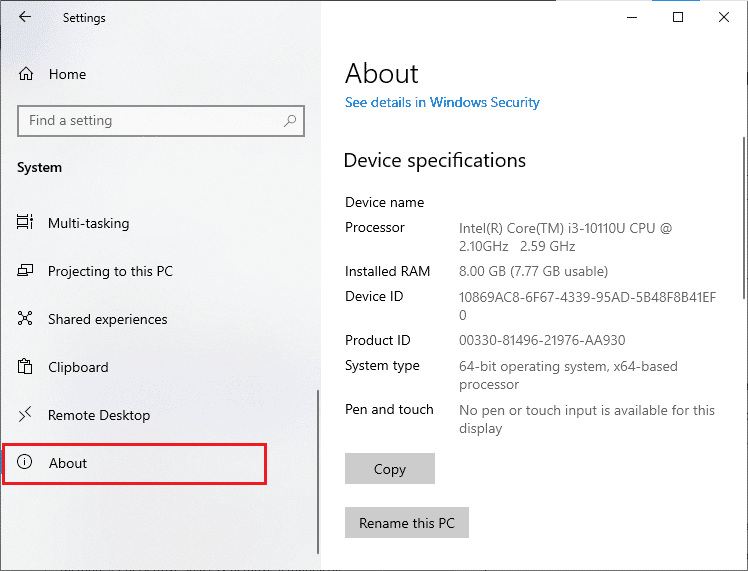
Steg II: Kontrollera grafikkortet
1. Gå till Inställningar, sedan System.
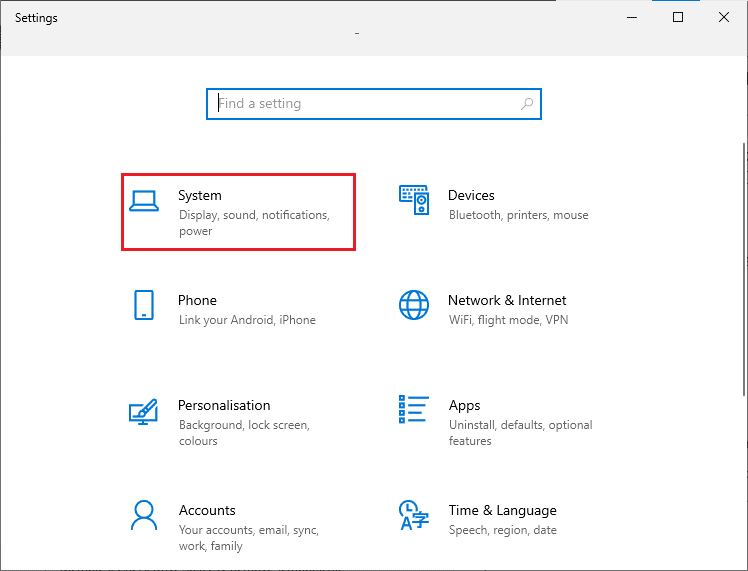
2. Klicka på ”Bildskärm” i vänstermenyn, följt av ”Avancerade bildskärmsinställningar” på höger sida.
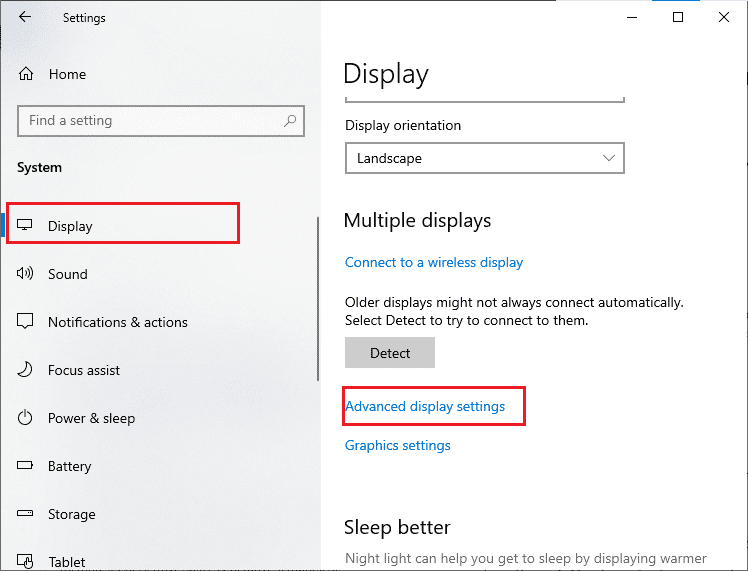
3. Klicka på ”Egenskaper för bildskärmskort för skärm 1”.
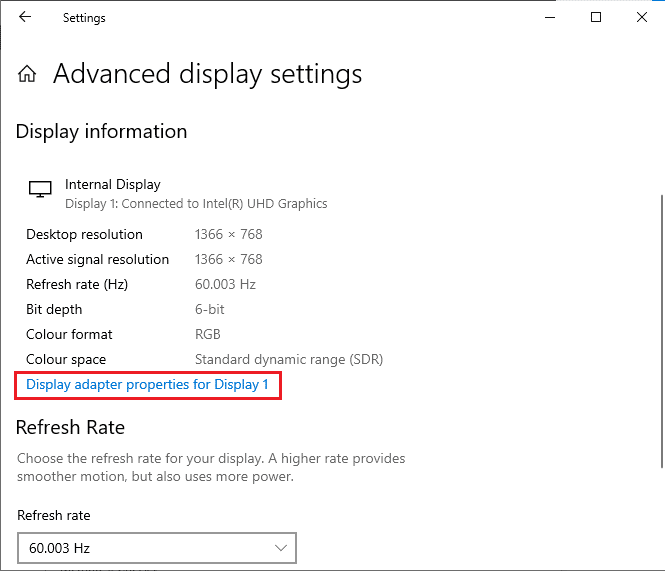
4. Nu visas information om ditt grafikkort.
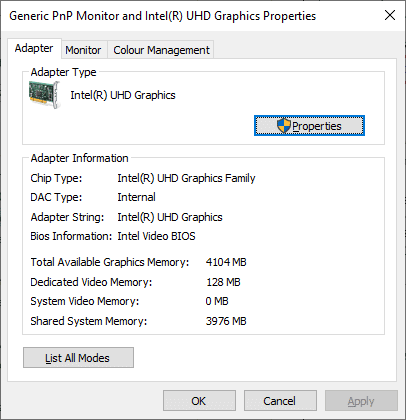
Steg III: Kontrollera DirectX-versionen
1. Tryck på Windows-tangenten + R, skriv ”dxdiag” och tryck på Enter.
2. Om DirectX 12 är installerat visas det här på skärmen.
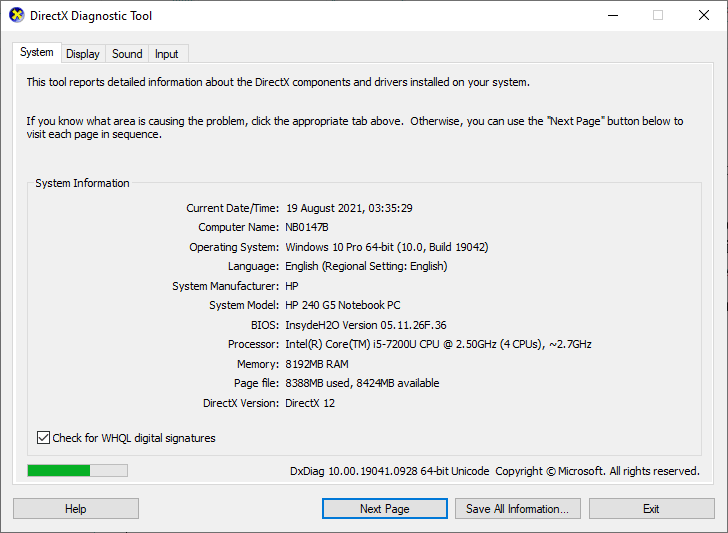
När du har kontrollerat alla specifikationer, se till att din dator uppfyller spelets krav.
1B. Stäng bakgrundsuppgifter
För många bakgrundsprocesser kan störa Forza Horizon 5. Stäng onödiga program genom att följa en guide för hur man avslutar uppgifter i Windows 10.
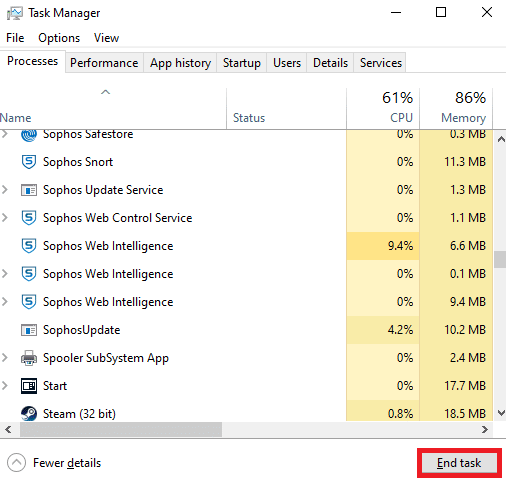
1C. Uppdatera grafikdrivrutiner
Om de tidigare stegen inte fungerade kan det bero på felaktiga grafikdrivrutiner. Uppdatera dina drivrutiner för att säkerställa att hårdvara och spel interagerar korrekt. Följ en guide om hur man uppdaterar grafikdrivrutiner i Windows 10 om du behöver hjälp.
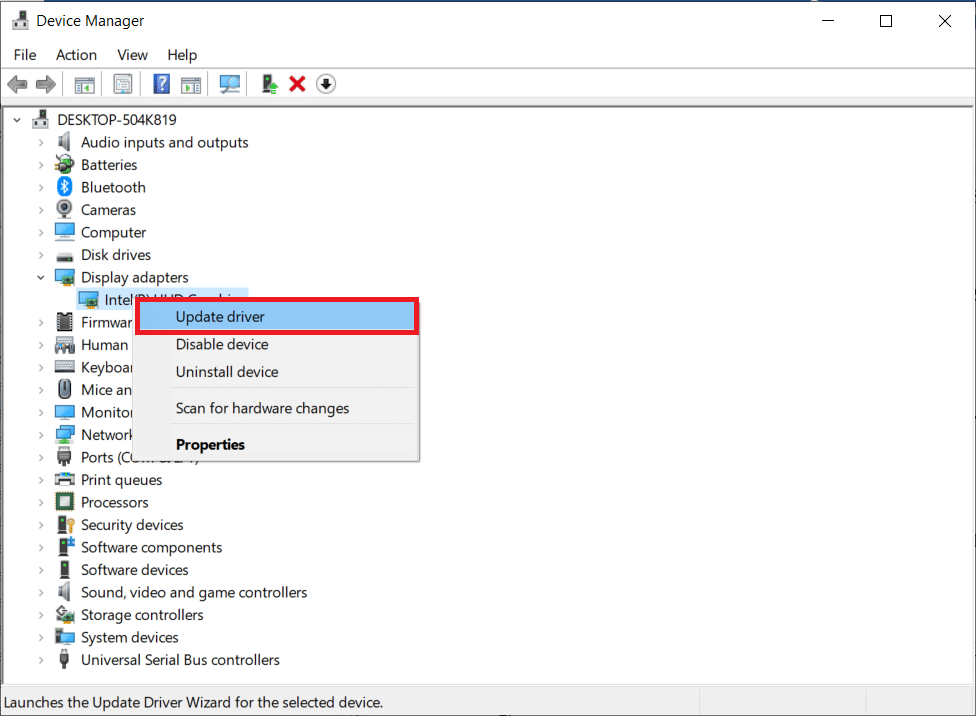
1D. Återställ grafikdrivrutiner
Ibland är det bättre att återställa drivrutinerna till en tidigare version istället för att uppdatera. Följ en guide för hur man återställer drivrutiner i Windows 10.
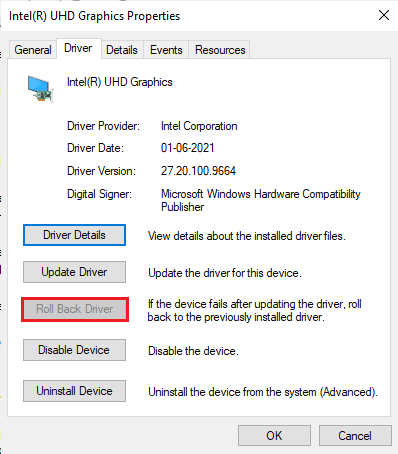
Efter återställning, kontrollera om spelet laddas.
1E. Installera om grafikdrivrutiner
Om varken uppdatering eller återställning fungerar, prova att installera om grafikdrivrutinerna. Se en guide för hur man avinstallerar och installerar om drivrutiner på Windows 10 om du är osäker.
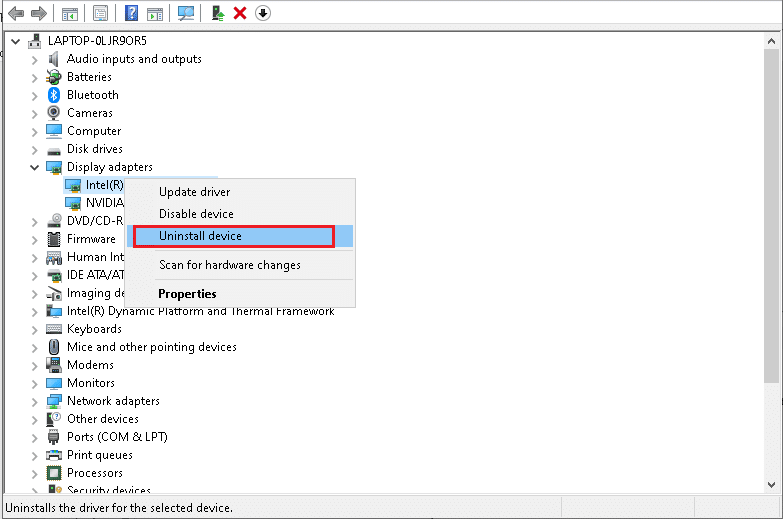
Kontrollera efter ominstallationen om spelet fungerar.
1F. Uppdatera Windows
Buggar i operativsystemet kan orsaka problem. Uppdatera Windows genom att följa stegen i en guide om hur man laddar ner och installerar den senaste uppdateringen för Windows 10.
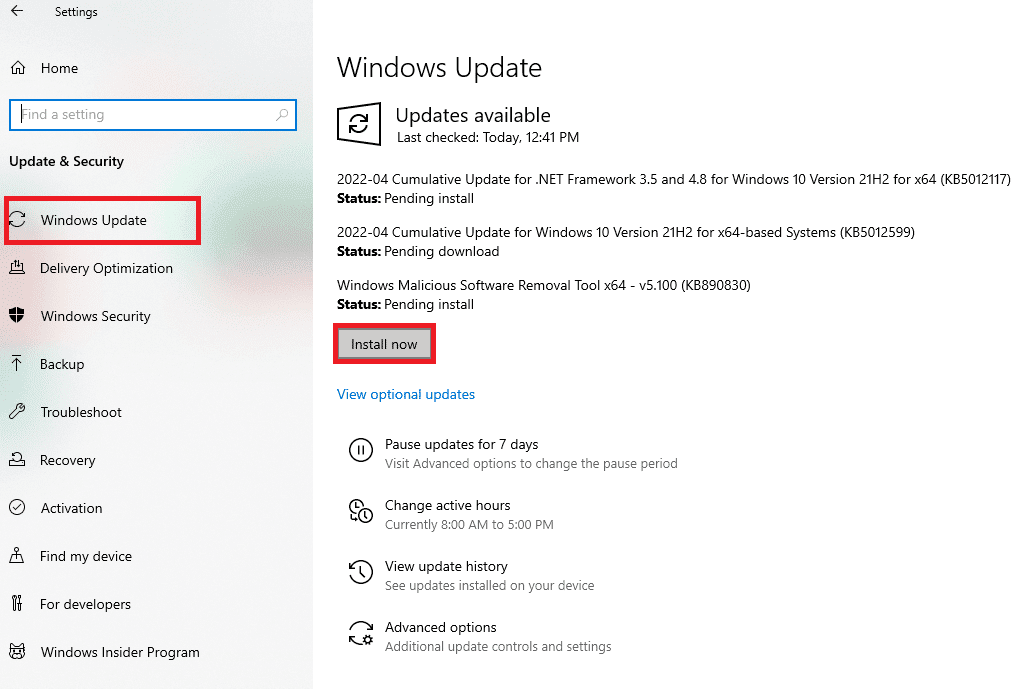
Kontrollera efter uppdateringen om spelet laddas.
1G. Inaktivera antivirus tillfälligt (om tillämpligt)
Antivirusprogram kan ibland blockera speluppdateringar. Inaktivera tredjeparts- eller inbyggda antivirusprogram tillfälligt genom att följa en guide om hur du inaktiverar antivirus tillfälligt på Windows 10.
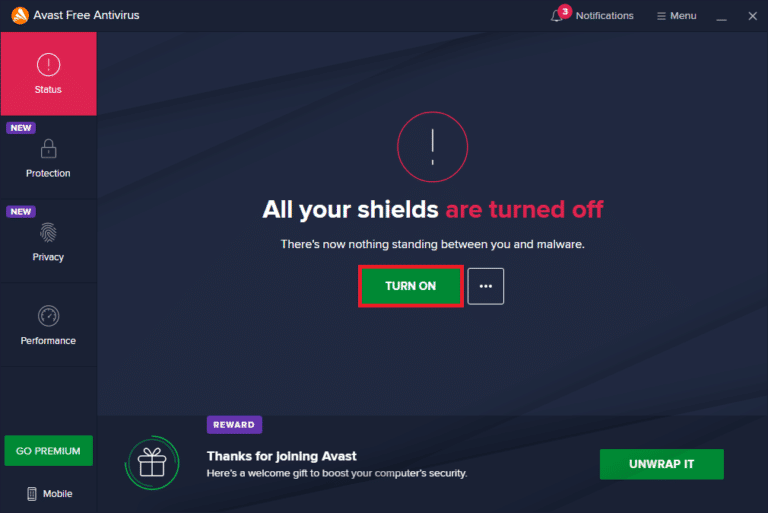
Glöm inte att aktivera antivirusprogrammet igen efter att du har fixat problemet.
1I. Inaktivera Windows Defender-brandväggen (rekommenderas inte)
Brandväggen kan också blockera spelet. Inaktivera Windows Defender-brandväggen tillfälligt via en guide om hur du inaktiverar Windows 10-brandväggen. Du kan också följa en guide om hur du tillåter eller blockerar appar genom Windows-brandväggen för att ge spelet tillgång.
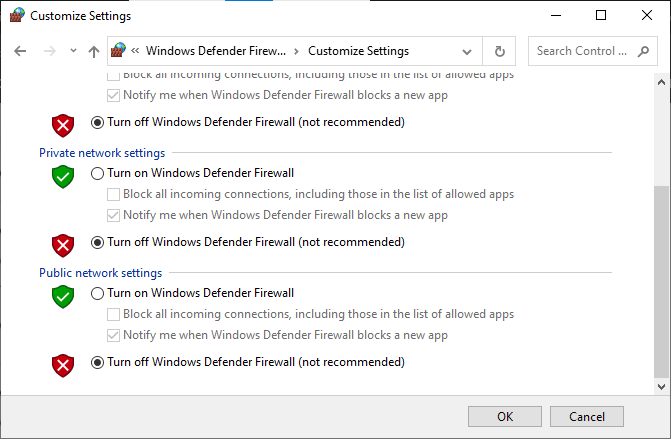
Se till att aktivera brandväggen igen efteråt.
Metod 2: Kör felsökaren för Windows Store-appar
Korrupta systemfiler kan orsaka problem. Använd Windows 10:s inbyggda felsökare för att lösa problemet. Den analyserar och reparerar vanliga fel med Windows Store.
Följ dessa steg:
1. Sök efter ”Felsökningsinställningar” i sökmenyn.
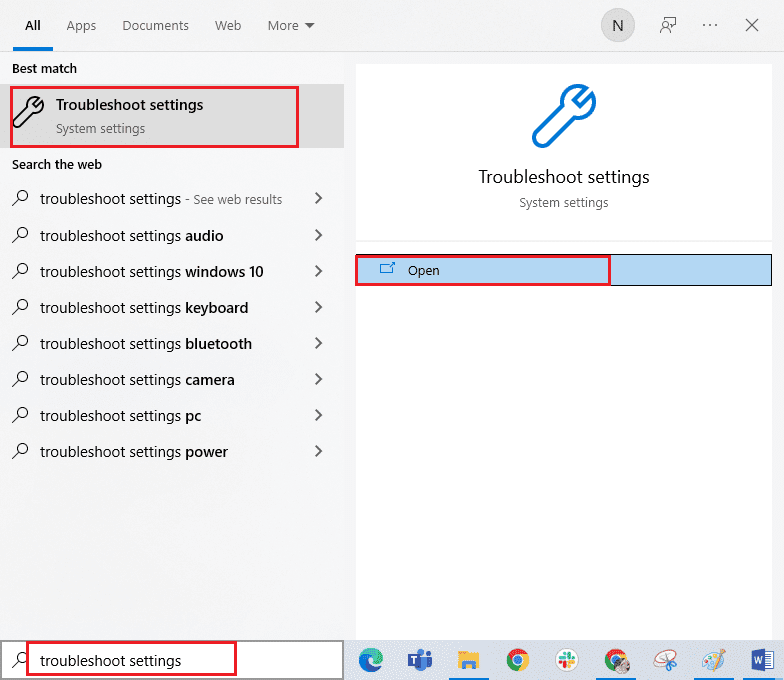
2. Klicka på ”Windows Store-appar” och sedan ”Kör felsökaren”.
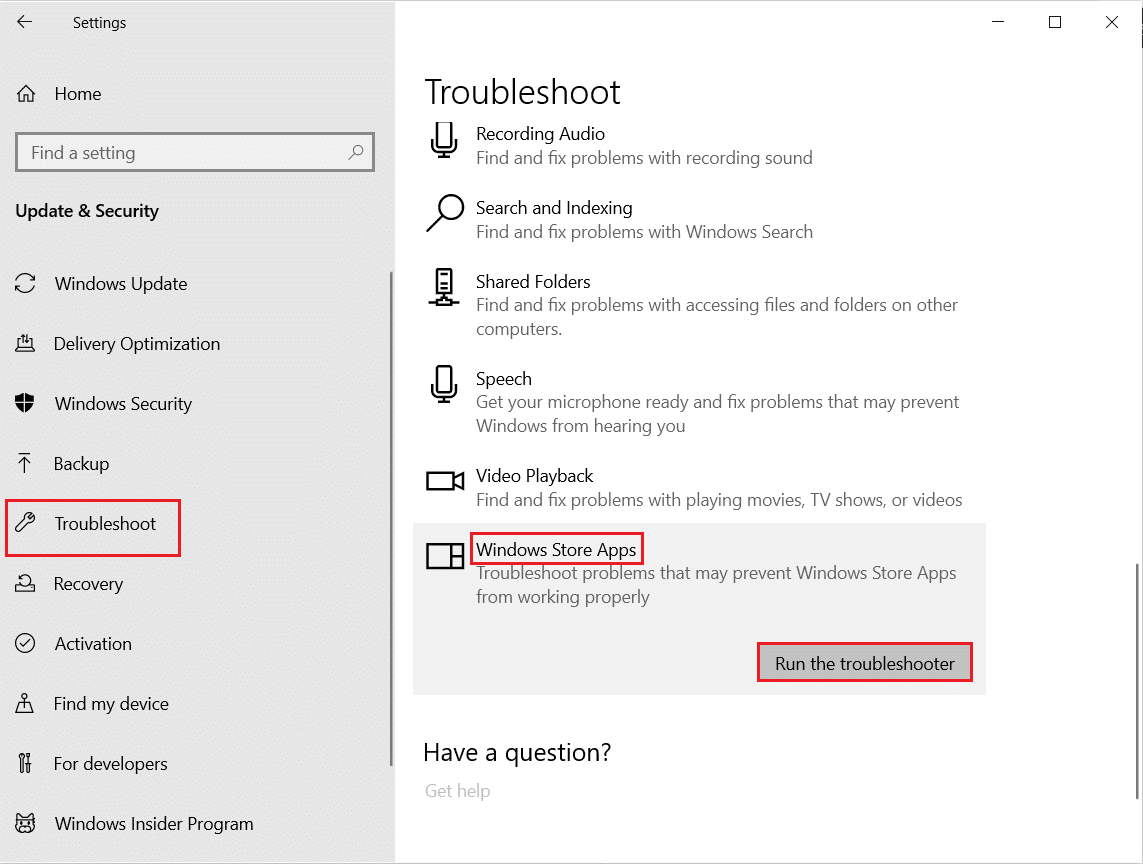
3. Om felsökningen hittar problem, klicka på ”Tillämpa den här korrigeringen”.
4. Följ instruktionerna och starta om datorn.
Metod 3: Rensa Windows Store-cachen
Med tiden kan tillfälliga filer i Microsoft Store orsaka laddningsproblem. Rensa cachen enligt följande:
1. Tryck på Windows + R-tangenterna för att öppna dialogrutan Kör.
2. Skriv ”wsreset.exe” och tryck på OK.
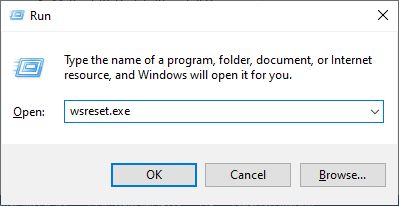
Kontrollera om spelet fungerar efteråt.
Metod 4: Ställ in korrekta datum- och tidsinställningar
Felaktiga datum- och tidsinställningar kan orsaka problem. Så här synkroniserar du dina inställningar:
1. Tryck på Windows + I för att öppna Inställningarna.
2. Välj ”Tid och språk”.
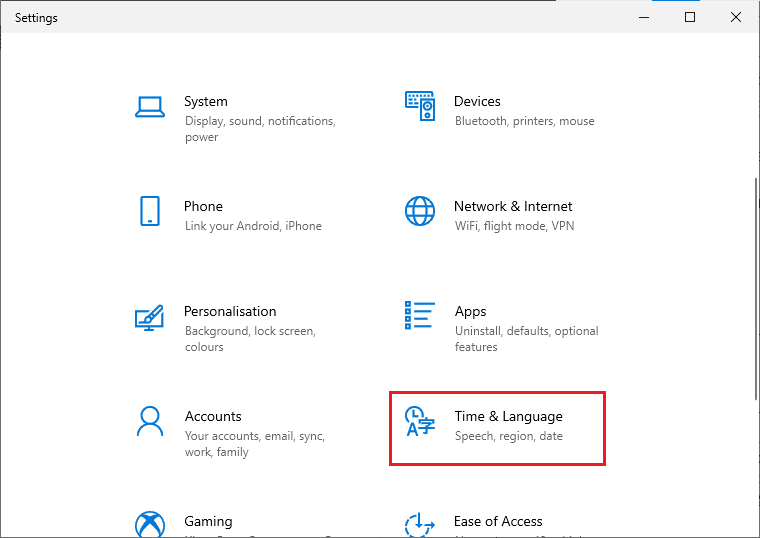
3. Se till att ”Ställ in tiden automatiskt” och ”Ställ in tidszonen automatiskt” är aktiverade.
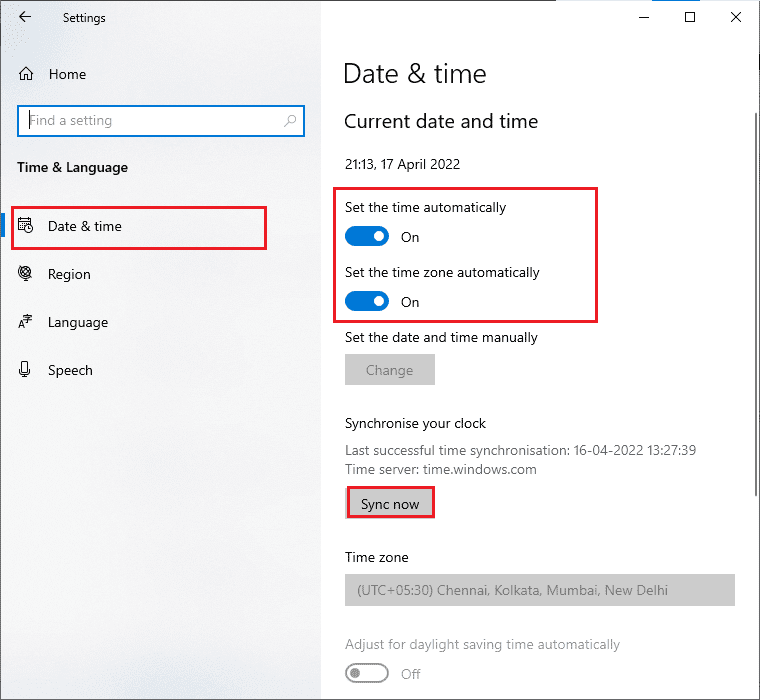
4. Klicka på ”Synkronisera nu”. Kontrollera om spelet fungerar.
Metod 5: Ställ in spelet på hög prioritet
Genom att höja spelets prioritet kan det få mer resurser. Gör så här:
1. Tryck på Ctrl + Shift + Esc för att öppna Aktivitetshanteraren.
2. Sök efter Forza Horizon 5-processen.
3. Ändra dess prioritet till ”Hög prioritet”.
Viktigt: Var försiktig när du ändrar processprioriteringar, det kan leda till instabilitet.
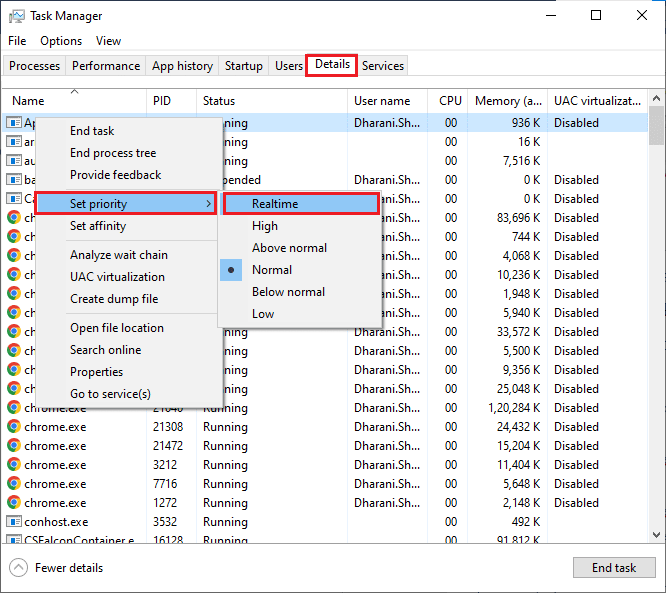
4. Stäng Aktivitetshanteraren och starta om datorn.
Metod 6: Ställ in hög prestanda i energialternativen
För att optimera spelet, ställ in energischemat på ”Hög prestanda”.
1. Öppna Windows-inställningarna.
2. Klicka på ”System”.
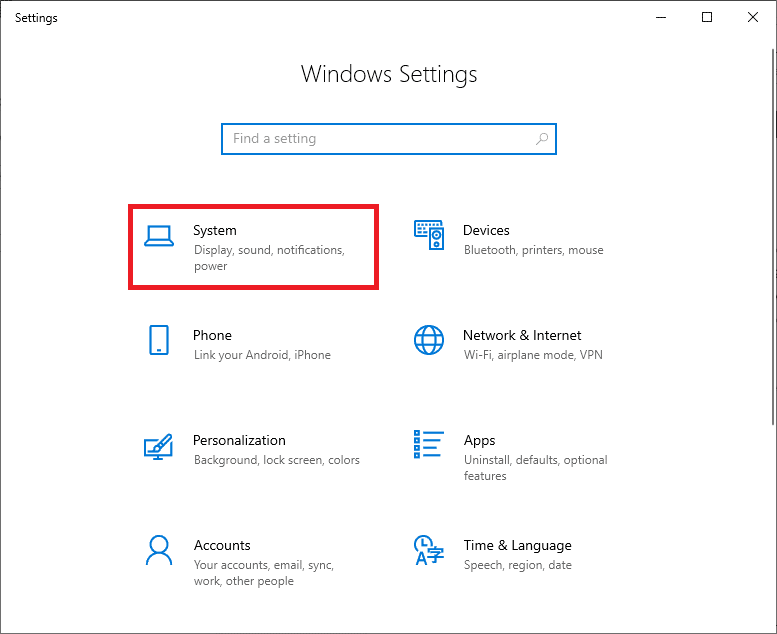
3. Klicka på ”Energi och sömn”, sedan ”Ytterligare energiinställningar”.
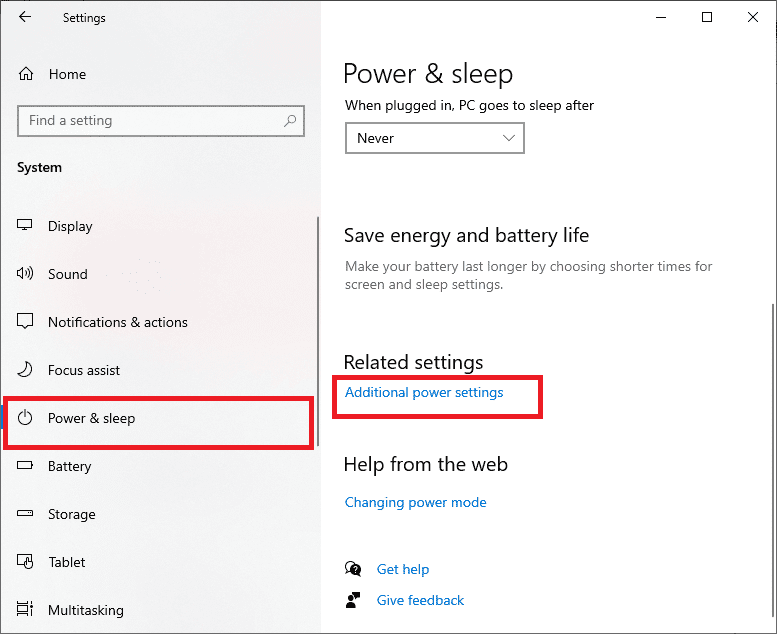
4. Välj ”Hög prestanda”.
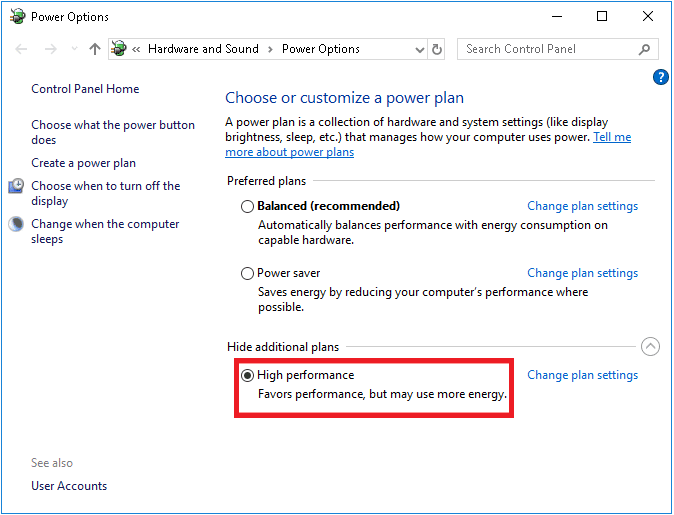
Kontrollera nu om problemet är löst.
Metod 7: Återställ Microsoft Store
Genom att rensa Microsoft Stores data kan man lösa problem med att spelet fastnar. Denna process tar bort Windows Store-cache, kontouppgifter och inställningar. Appar som installerats från Microsoft Store kommer att finnas kvar.
1. Tryck på Windows-tangenten, skriv ”Microsoft Store” och välj ”Appinställningar”.
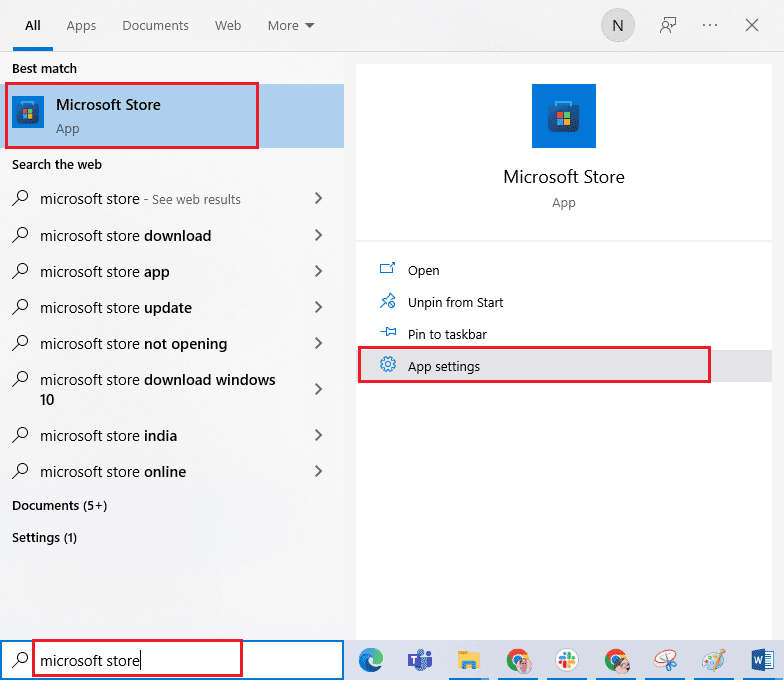
2. Skrolla ned och klicka på ”Återställ”.
Observera: Den här processen tar bort appens data.

3. Klicka på ”Återställ” för att bekräfta, starta sedan om datorn.
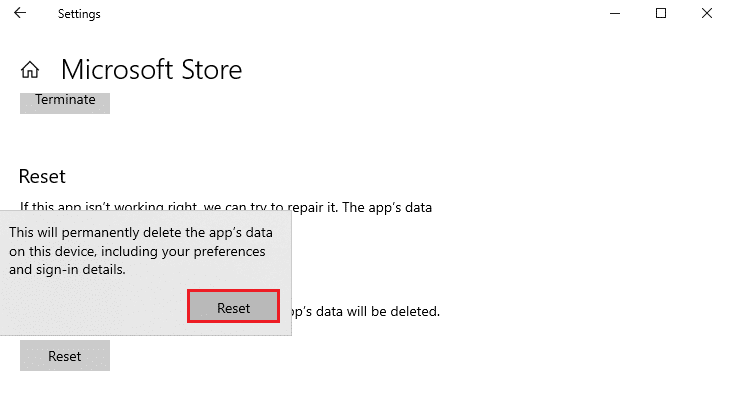
Metod 8: Omregistrera Microsoft Store
Om återställning inte fungerar, försök att omregistrera Microsoft Store:
1. Tryck på Windows-tangenten, skriv ”Windows PowerShell” och välj ”Kör som administratör”.
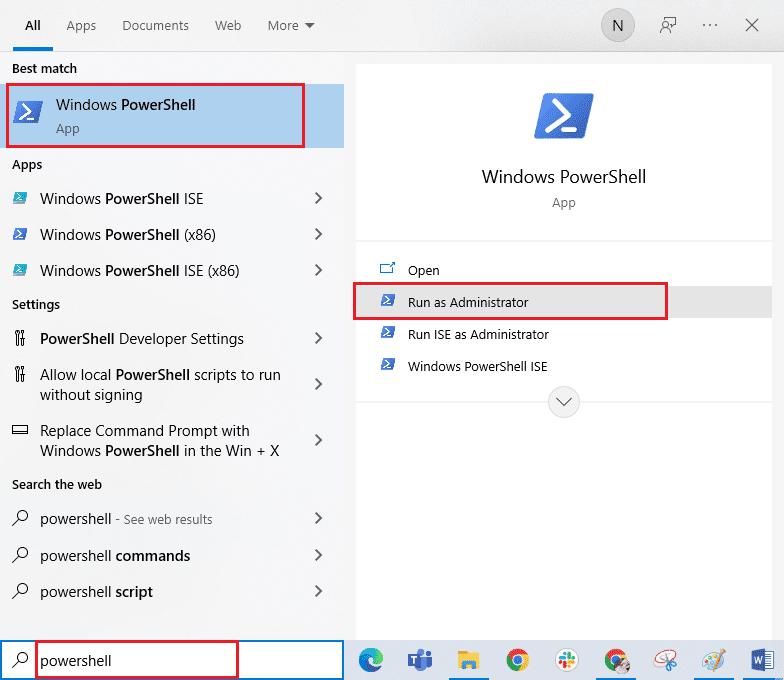
2. Klistra in följande kommando och tryck på Enter.
PowerShell -ExecutionPolicy Unrestricted -Command "& {$manifest = (Get-AppxPackage Microsoft.WindowsStore).InstallLocation + 'AppxManifest.xml' ; Add-AppxPackage -DisableDevelopmentMode -Register $manifest}
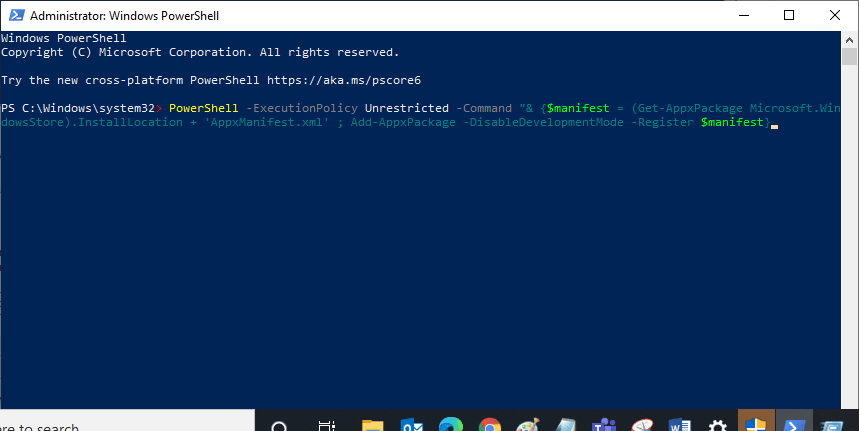
3. Vänta tills kommandot har körts och kontrollera om problemet kvarstår.
Metod 9: Reparera Visual C++ Redistributable
Prova att reparera Microsoft Visual C++-paketen:
1. Tryck på Windows-tangenten, skriv ”Appar och funktioner” och välj ”Öppna”.
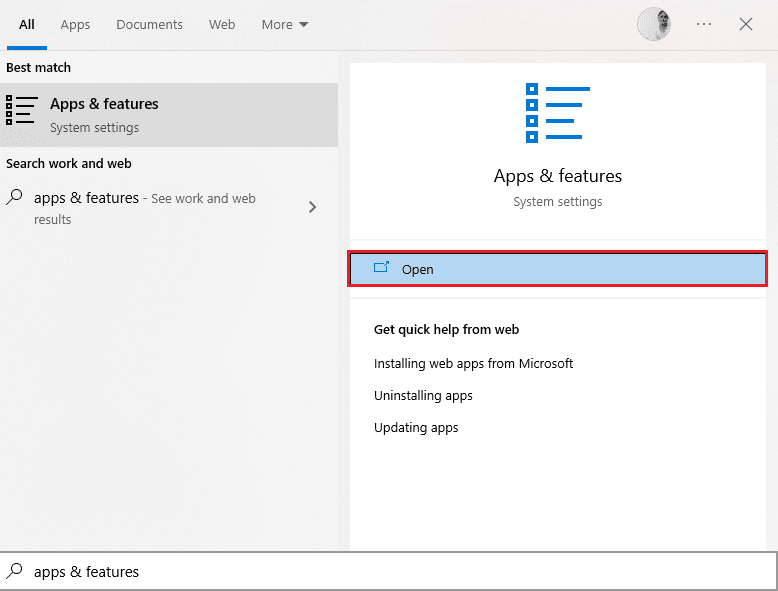
2. Sök efter ”Microsoft Visual C++”.
3. Välj appen och klicka på ”Ändra”.
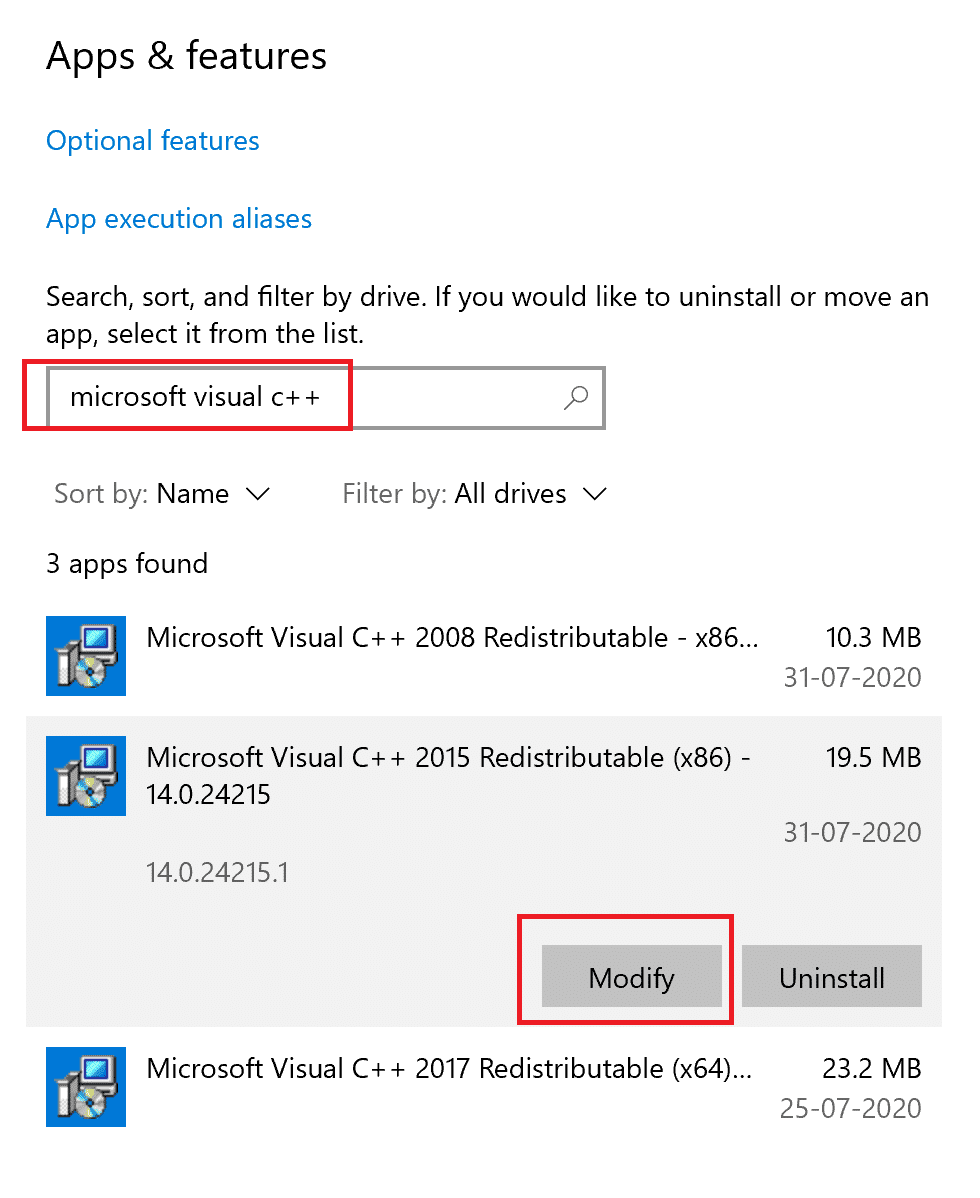
4. Klicka på ”Ja” i UAC-dialogrutan.
5. Klicka på ”Reparera” i popup-fönstret och vänta.
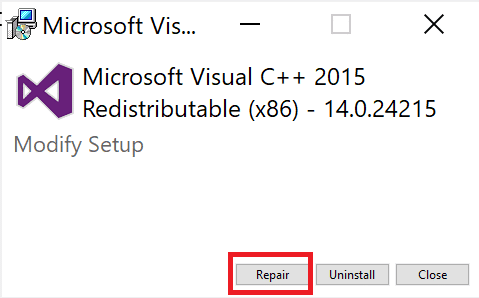
6. Upprepa för alla Visual C++-paket.
7. Starta om datorn.
Om detta inte fungerar, försök att installera om paketen istället.
Metod 10: Installera om Visual C++ Redistributable
Om reparation inte hjälpte, installera om paketen.
1. Öppna fönstret Appar och funktioner.
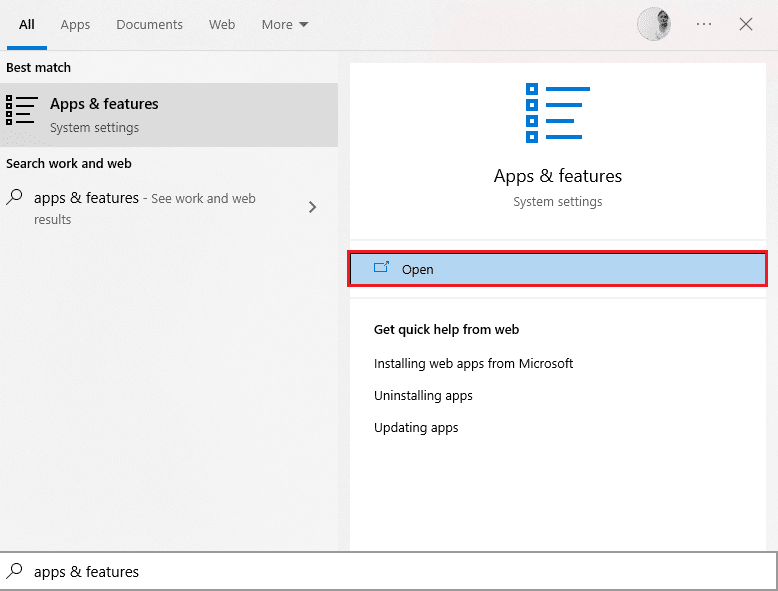
2. Sök efter ”Microsoft Visual C++”, välj appen och klicka på ”Avinstallera”.
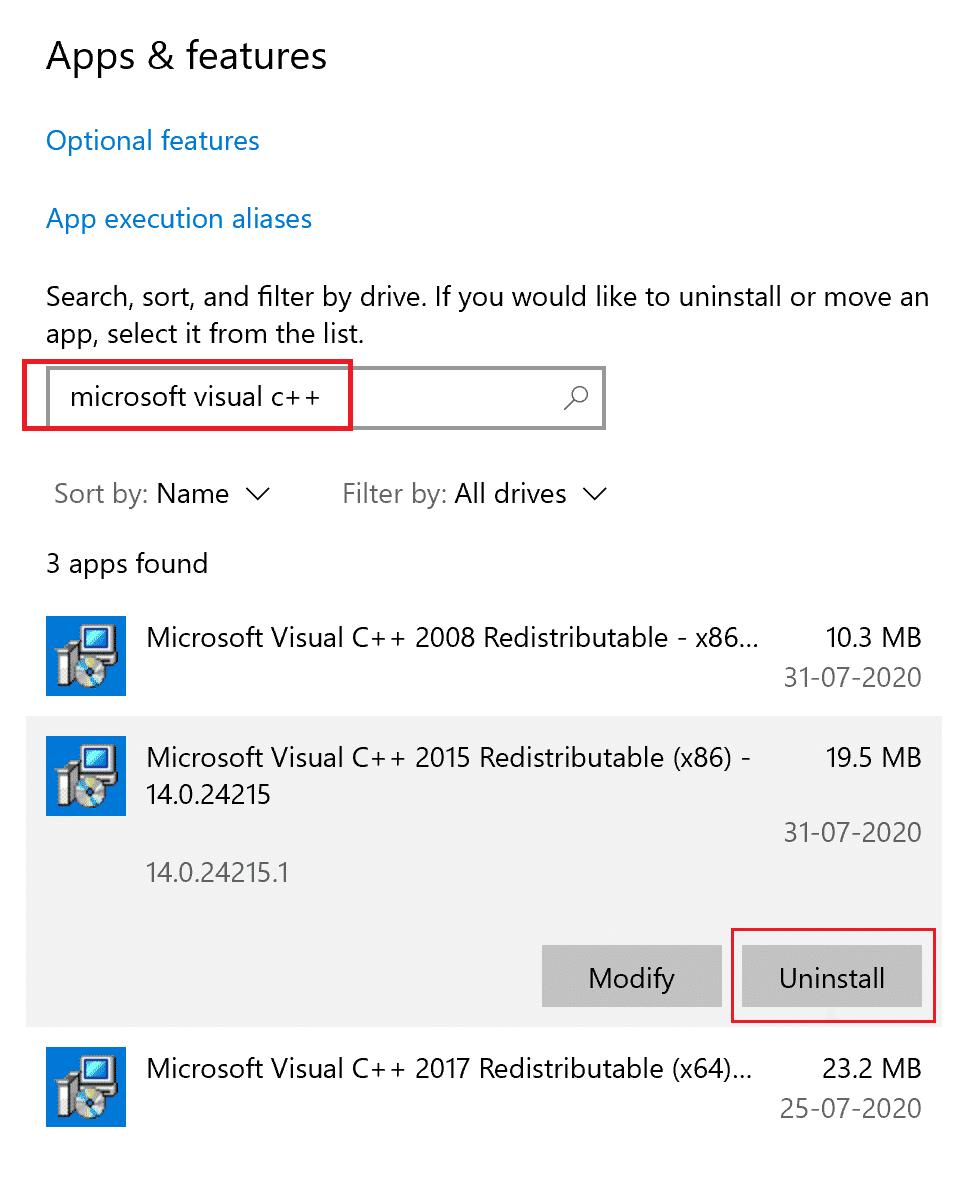
3. Bekräfta ”Avinstallera” igen.
4. Upprepa för alla Microsoft Visual C++-paket.
5. Öppna Kommandotolken som administratör.
6. Skriv följande kommando och tryck på Enter.
Dism.exe /online /Cleanup-Image /StartComponentCleanup
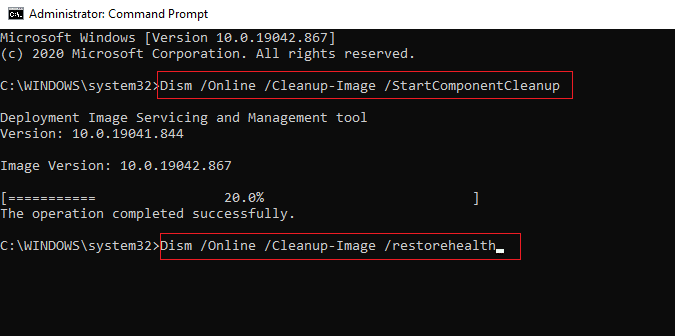
7. När processen är klar, starta om datorn.
8. Ladda ner de senaste C++-paketen från Microsofts officiella webbsida: Microsoft Visual C++ omfördelbar webbsida.
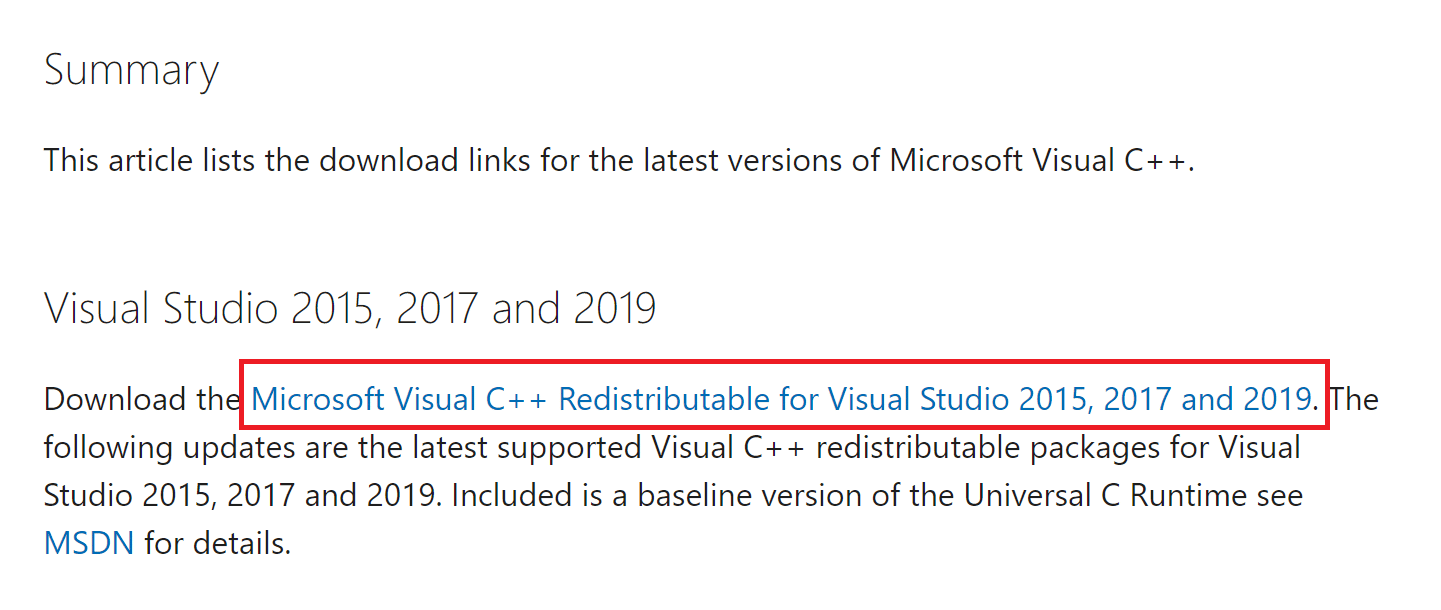
9. Kör de nedladdade installationsfilerna och installera paketen.
10. Starta om datorn igen.
Om problemet kvarstår, prova nästa metod.
Metod 11: Installera om DirectX
DirectX är nödvändigt för en bra multimediaupplevelse i Forza Horizon 5. Se till att du har den senaste versionen installerad:
1. Öppna dialogrutan Kör, skriv ”dxdiag” och tryck på Enter.
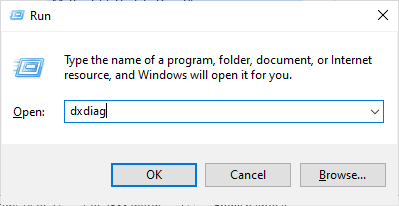
2. Kontrollera att DirectX-versionen är 12.
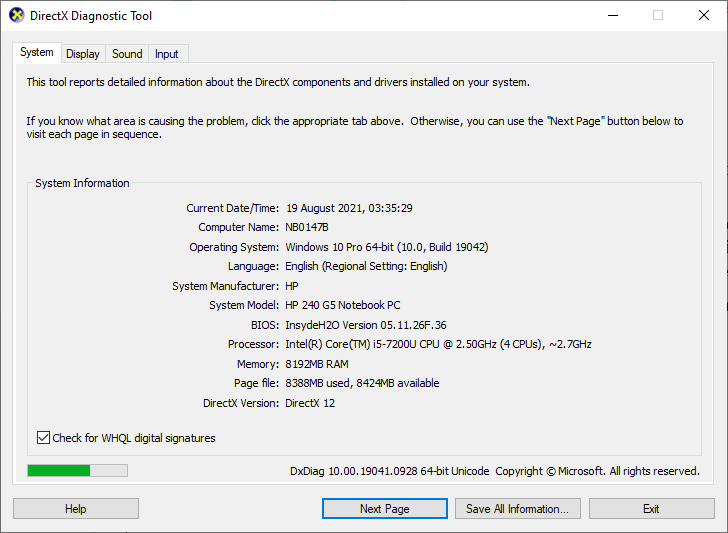
3. Om du inte har DirectX 12, ladda ner och installera det från officiell webbsida.
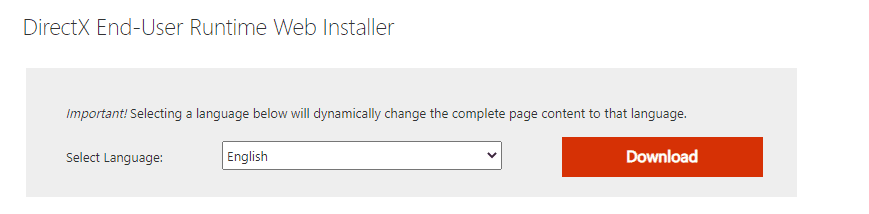
Kontrollera om problemet är löst efter installationen.
Metod 12: Installera om Forza Horizon
Som en sista utväg, försök att installera om spelet. Detta uppdaterar alla inställningar och konfigurationer.
1. Öppna Windows-inställningarna.
2. Klicka på ”Appar”.

3. Leta upp spelet och välj ”Avinstallera”.
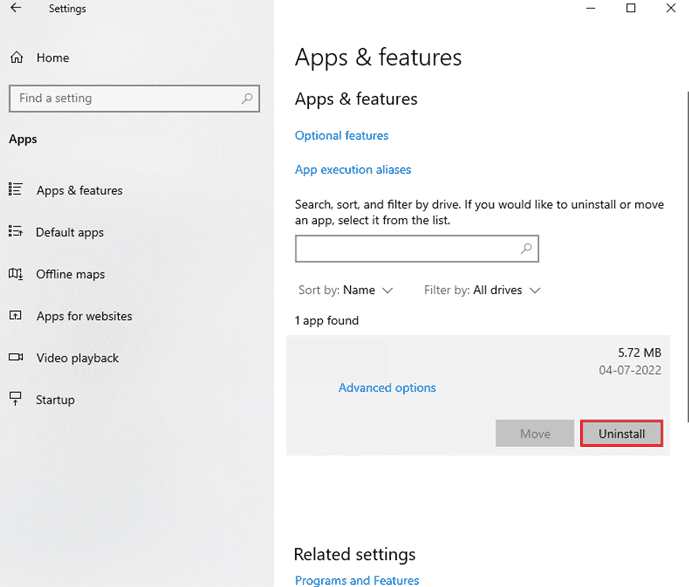
4. Starta om datorn efter avinstallationen.
5. Ladda sedan ner spelet igen från Microsoft Store.
<img class=”alignnone wp-image-1