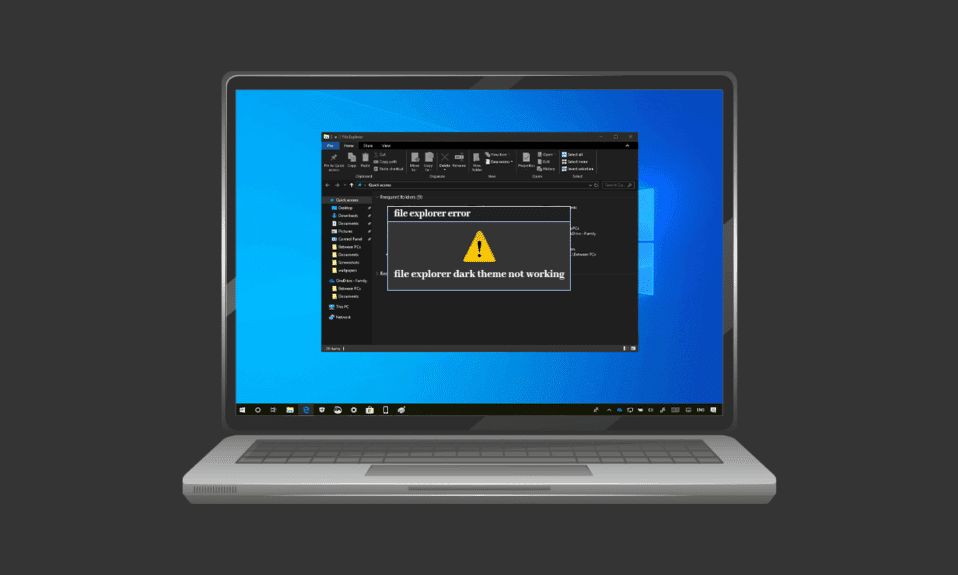
Dark mode har verkligen vunnit popularitet sedan lanseringen. Från mobila enheter till stationära och bärbara datorer, mörkt läge är allas favorit. Mörkt tema är inte bara bra att titta på utan det är användbart på många andra sätt också, som att vara lätt för användarens ögon. Den tillåter också användningen av en enhet eller ett system ganska enkelt, allt tack vare funktionen för svagt ljus som gör att skärmen kan användas utan att störa andra. Men samma mörka läge har skapat problem för vissa användare på Windows 10. Om du också har att göra med samma problem är du på rätt plats eftersom vi ger dig en perfekt guide som hjälper dig med metoderna för att fixa fil Explorer Mörkt tema fungerar inte problem. Så fortsätt läsa för att lösa Windows 10 Mörkläge fungerar inte problem.

Innehållsförteckning
Så här fixar du det mörka temat File Explorer som inte fungerar på Windows 10
Flera orsaker som kan vara boven till besväret som orsakas av mörkt läge i Windows 10. Inte bara filutforskarens app utan Windows kan också vara en problematisk orsak till felet. Låt oss diskutera några av dessa skäl i detalj nedan.
- Om du har en föråldrad version av Windows i ditt system kan det vara en framträdande orsak till att mörkt läge i Windows 10 inte fungerar. Försök åtgärda problemet genom att uppdatera Windows med en ny version.
- Om du har ett mörkt tema installerat via Mach2 eller liknande på ditt system, finns det en chans att du står inför ett mörkt tema som inte fungerar i filutforskaren på grund av det. Försök att installera temat igen med en app från tredje part.
- Ett fel i Dark theme-applikationen kan vara en annan anledning till att det inte fungerar i filutforskaren. Felproblemet i mörkt läge resulterar i att filutforskarappen delvis visar det.
- Att använda ett anpassat visuellt tema kan också vara en orsak till felet. Använd standardtema för att lösa problemet som orsakas av denna anledning.
Oavsett om det mörka temat inte fungerar är ett fel på grund av Windows eller på grund av ett fel i temat, kan det lösas med några få metoder som beskrivs i detalj och sorteras efter deras effektivitet och effektivitet. Så, utan vidare, låt oss börja med dessa legitima lösningar.
Metod 1: Logga in på Windows igen
Att logga in på Windows igen kan också vara till hjälp för att reda ut problemet med att mörkt läge inte fungerar. Att logga igen på ditt konto uppdaterar systemet och hjälper till att rensa ut eventuella konflikter. Så logga in igen med hjälp av stegen som nämns nedan.
1. Klicka på Windows-ikonen och välj alternativet Stäng av eller logga ut.

2. Klicka på Logga ut.

3. Logga in igen i systemet genom att fylla i referenserna.
Metod 2: Stäng av mörkt läge och slå på igen
Ett annat enkelt sätt att lösa det mörka läget i Windows 10 som inte fungerar är genom att stänga av och slå på det igen på ditt system. Denna metod är effektiv för att uppdatera inställningarna för mörkt läge och reda ut om det finns något fel i systemet. Att slå på läget igen är enkelt och kan göras med hjälp av steg-för-steg-instruktionerna nedan.
1. Högerklicka på skrivbordets startskärm och klicka på Anpassa.

2. Klicka på Färger.

3. Klicka på Välj din färg och välj Ljus.

4. Starta sedan om ditt system.
5. Upprepa steg 1 och 2 igen.
6. Klicka på Välj din färg och välj Mörk från de angivna alternativen.

Metod 3: Applicera tapet igen
Vissa användare har sett delvis mörkt läge på filutforskarens skärm, vilket kan åtgärdas genom att återanvända bakgrundsbilden på skrivbordsskärmen. För att göra det måste du komma åt teman i inställningarna och använda bakgrunden igen, följ stegen som nämns nedan för detsamma.
1. Öppna dialogrutan Kör genom att trycka på Windows + R-tangenterna samtidigt.
2. Skriv ms-settings:themes och tryck på Retur.

3. Klicka på Bakgrund och välj din bild.

4. När det är inställt kommer det mörka temat automatiskt att visas i fullt läge.
Metod 4: Använd standardtema
Windows 10 erbjuder en fantastisk funktion för att anpassa teman för systemet. Att ställa in standardtemat säkerställer att mörkt läge är inställt på skrivbordet. Därför är det viktigt att du ställer in standardtemat först.
1. starta Inställningar genom att trycka på Windows + I-tangenterna samtidigt.
2. Klicka på Personalisering.

3. Klicka på Teman.

4. Välj standardtema för Windows.

5. Klicka sedan på Färger.

6. Välj Mörk för Windows-läge och standardappläge.

Metod 5: Starta om File Explorer
Om du fortfarande står inför problemet med att det mörka läget inte fungerar på ditt system efter att ha provat de ovan givna metoderna, beror det förmodligen på ett fel i filutforskaren. Du kan lösa problemet genom att starta om programmet på skrivbordet.
1. Tryck på tangenterna Ctrl + Skift + Esc samtidigt för att öppna Aktivitetshanteraren.

2. Högerklicka på Utforskaren i Windows.
3. Klicka på Starta om från menyn.

Metod 6: Uppdatera Windows
En av de främsta anledningarna till att filutforskaren visar delvis eller inget mörkt läge är en föråldrad version av Windows i ditt system. Den nya och uppdaterade versionen av det mörka temat kan orsaka konflikter med den äldre Windows-versionen, därför är det nödvändigt att uppdatera det. Läs vår guide om hur du laddar ner och installerar den senaste uppdateringen för Windows 10.

Metod 7: Uppdatera drivrutiner för video och ljud
En uppdaterad version av drivrutinen för video och ljud på ditt system kan också hjälpa till att fixa att filutforskarens mörka tema inte fungerar. Läs vår guide om hur du uppdaterar Realtek HD Audio Drivers i Windows 10. Upprepa processen för andra drivrutiner och se om felet har åtgärdats.

Metod 8: Skapa nytt konto
Efter alla beprövade metoder, om du fortfarande står inför problemet med att filutforskarens mörka tema inte fungerar, kan du behöva skapa ett nytt konto. Om ditt användarkonto är korrupt vilket orsakar problemet, finns det inget annat sätt att lösa felet än att skapa ett nytt konto, så för att konfigurera det, följ instruktionerna nedan.
1. Öppna Inställningar genom att trycka på Windows + I-tangenterna samtidigt.
2. Klicka på Konton.

3. Klicka på Familj och andra användare.

4. Klicka på Lägg till någon annan till den här datorn.

5. Välj Jag har inte den här personens inloggningsinformation.

6. Välj sedan Lägg till en användare utan ett Microsoft-konto.

7. Ange de autentiseringsuppgifter som krävs och klicka på Nästa.

Metod 9: Reparera systemfiler
Om en fil är korrupt i filutforskaren kan det också vara en orsak till besväret med mörkt läge. Därför är det viktigt att kontrollera korrupta filer i det här fallet. Du kan göra det genom att använda systemfilkontrollen. Läs vår guide om hur du reparerar systemfiler på Windows 10.

Metod 10: Ta bort anpassningsappar
Anpassningsappar på ditt system är avsedda att tillhandahålla anpassade inställningar som användargränssnittet för applikationer. Sådana appar kan också vara en anledning till att mörkt tema inte kan renderas på ditt system. Därför är det viktigt att avinstallera eller ta bort sådana anpassningsappar på din dator. Följ de här stegen för att ta bort anpassningsappar för att fixa problemet med att Windows 10 Mörkt läge inte fungerar.
1. Tryck på Windows + I-tangenterna samtidigt för att öppna Inställningar.
2. Klicka på Appar.

3. Klicka på anpassningsappen och välj alternativet Avinstallera.
Obs: Som referens har vi använt LogMein Hamachi.

Metod 11: Använd mörkt läge genom registerredigeraren
Registerredigeraren är ett annat sätt som kan användas för att korrigera felet i mörkt läge. Använd metoderna nedan och kontrollera om problemet är löst.
1. Öppna dialogrutan Kör genom att trycka på Windows + R-tangenterna samtidigt.
2. Skriv regedit i den och tryck på Enter.

3. Kopiera och klistra in HKEY_LOCAL_MACHINESOFTWAREMicrosoftWindowsCurrentVersionThemes i sökfältet.

4. Högerklicka på Teman och välj Nytt.

5. Välj Key från menyn.

6. Namnge den Anpassa, högerklicka på den, välj Ny och klicka på DWORD (32-bitars värde).

7. Namnge det nya värdet AppsUseLightTheme.

8. Högerklicka på den och välj Ändra.

9. Ställ in värdedata på 0 och klicka på OK.

10. Högerklicka på mappen Anpassa igen och välj Gå till HKEY_CURRENT_USER.

11. Högerklicka på AppsUseLightTheme i den och välj Ändra.

12. Ändra värdedata till 0 och klicka på OK.

När alla steg är klara, starta om systemet och kontrollera om mörkt läge kan ställas in i filutforskaren.
Metod 12: Använd Mach2 för att aktivera mörkt läge
Om du har använt Mach2 för att aktivera mörkt läge tidigare utan att uppdatera Windows 10, finns det en chans att du ser felet att mörkt läge inte fungerar på grund av det. Med hjälp av kommandotolken kan du aktivera mörkt läge igen. Så här kan du uppnå detta:
Obs: Om mappen Mach2 inte längre är tillgänglig på ditt system, ladda ner den igen.
1. Öppna Filutforskaren och leta upp mappen Mach2 i den.
2. Skriv cmd.exe i adressfältet där Mach2-mappen finns.
3. I kommandotolksskärmen som öppnas skriver du mach2 enable 10397285 command och trycker på Enter.

4. När processen är klar visas ett meddelande om OK på skärmen.
5. Starta sedan om datorn.
6. Öppna Inställningar genom att trycka på Windows + I-tangenterna samtidigt.
7. Klicka på Personalisering.
8. Klicka slutligen på färger och ställ in standardappläget till Mörk.

Vanliga frågor (FAQs)
Q1. Varför använder min filutforskare inte mörkt läge på min dator?
Ans. Anpassade teman på ditt system kan orsaka problemet med att filutforskaren inte visar mörkt läge. Du kan ställa in det anpassade temat till mörkt läge genom att besöka anpassningsinställningarna på din bärbara dator/dator.
Q2. Vilket är bättre, ljust läge eller mörkt läge för datorer?
Ans. Ljusläge eller mörkt läge är en personlig preferens, de har båda sina fördelar. Medan ljusläget är ganska användbart när du arbetar utomhus eller under starkt ljus, ger det mörka läget ett lugnande skärmutseende när det används utan ljus.
Q3. Kan jag göra ändringar i mörkt läge?
Ans. Ja, du kan ändra mörkt läge på ditt system enligt dina önskemål. Få åtkomst till anpassningsinställningar på din PC för detsamma.
Q4. Uppstår felet i mörkt läge på alla versioner av Windows?
Ans. Mörkt lägesfel har setts inträffa på Windows 10.
F5. Hur kommer jag åt mörkt läge på min dator?
Ans. Du kan komma åt och aktivera/stänga av mörkt läge genom att öppna skärminställningarna.
F6. Är mörkt läge bra för ögonen?
Ans. Mörkläget är bra för ögonen eftersom det är bättre än vitt starkt ljus som kan vara slående för ögonen. Det svarta ljuset i mörkt läge är också väldigt lugnande för ögonen.
F7. Sparar batteriet batteriet om du vrider på det mörka läget?
Ans. Om du planerar att aktivera mörkt läge är det osannolikt att det kommer att göra någon skillnad för batterianvändningen i ditt system.
***
Det mörka läget är utan tvekan ett bra tillägg till de redan fantastiska funktionerna i Windows 10. Men om du stöter på fel med det mörka temat på ditt system hoppas vi att den här guiden hjälpte till att lösa dem med metoder för att fixa File Explorer Dark-tema fungerar inte på Windows 10. Om du har några frågor eller förslag relaterade till ämnet, vänligen meddela oss genom att släppa dem i kommentarsfältet nedan.
