Som en vanlig metod för att åtgärda problem och fel på Windows-datorer, rekommenderas att uppdatera operativsystemet. Vissa meddelanden som felkod 0xc7700112 inträffar dock medan uppdateringsprocessen har några fel. Nu är felmeddelandet som motsvarar denna ironi fel 0xc7700112. Som nämnts tidigare inträffar detta när det finns några fel eller avbrott i uppdateringsprocessen. Artikeln är svaret på frågan som kan ha dykt upp nu, det vill säga hur man fixar felkod 0xc7700112.
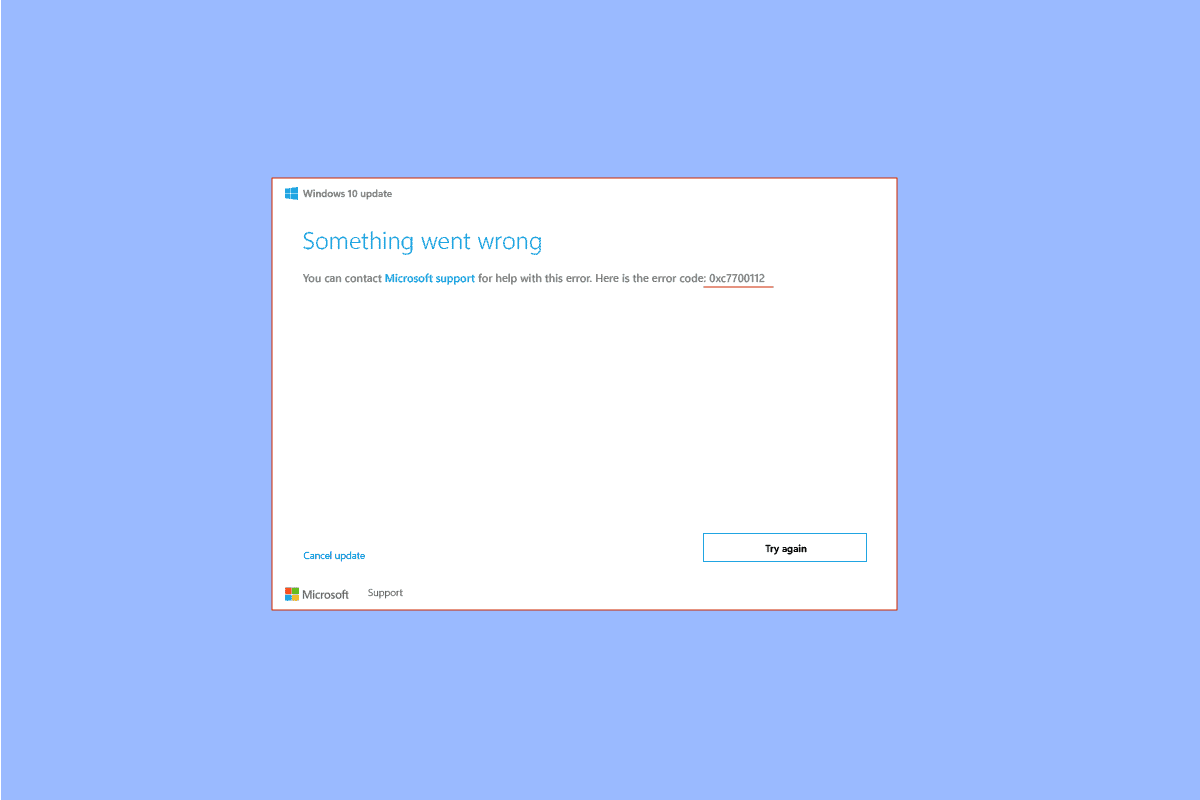
Innehållsförteckning
Så här åtgärdar du felkod 0xc7700112 i Windows 10
Felkoden uppstår vanligtvis när du försöker göra någon av följande åtgärder nedan.
- Uppgradera datorns operativsystem från Windows 7, Windows 8 eller 8.1 till Windows 10 eller 11 manuellt eller med ett installationsmedium.
- Kör Windows Update-felsökaren eller Windows Update Assistant på din dator för att åtgärda problemet.
Orsakerna till felkoden på din PC listas här.
-
Kollision av två uppgraderingar – Om två operationer körs i bakgrunden medan du försöker uppgradera datorn kan du uppleva det här felet. Till exempel, om den automatiska uppgraderingen är i konflikt med den manuella uppgraderingsinstallationen med mediaenheten, kan detta fel inträffa.
-
Föråldrade enhetsdrivrutiner- Drivrutinerna på din enhet, till exempel grafikdrivrutinen, kan vara föråldrade eller korrupta och felkod 0xc7700112 kan uppstå.
-
Skadlig programvara – Om systemfilerna på din dator är korrupta kan du uppleva det här felet.
-
Föråldrat Windows OS- En annan vanlig orsak till felkoden är det föråldrade operativsystemet som inte stöds av den uppgraderade datorn.
-
Föräldralösa installationsposter- Uppdaterings- eller uppgraderingsprocessen kan stoppas och installationsposterna för den ofullständiga processen kan orsaka felet.
Metod 1: Grundläggande felsökningsmetoder
Som ett metodiskt tillvägagångssätt är den första metoden att prova de grundläggande felsökningsmetoderna som ges här.
1A. Koppla bort maskinvaruenheter
Om du har anslutit någon hårdvaruenhet som tangentbord, mus, skrivare, etc., försök att koppla ur dem från portarna och försök sedan uppdatera din dator. Detta skulle minska processerna som körs i bakgrunden och du kan enkelt fixa felet.
IB. Reparera systemfiler
Ibland kan filerna på din dator attackeras av skadlig programvara och systemfilerna kan vara korrupta. I sådana fall kan du skanna datorn efter virusinfekterade filer och rensa dem. Följ instruktionerna i vår guide för att reparera systemfiler på din dator med hjälp av länken här för att fixa fel 0xc7700112 i Windows 10.
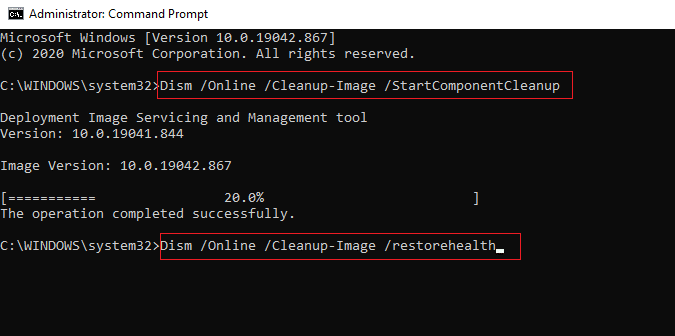
1C. Kör Windows Update Felsökare
Eftersom felkoden är relaterad till Windows-uppdateringen är en annan metod för att fixa det att köra Windows Update-felsökaren. För att fixa felkod 0xc7700112 kan du använda guiden för att lära dig metoden för att köra Windows Update-felsökaren med hjälp av länken som ges här.
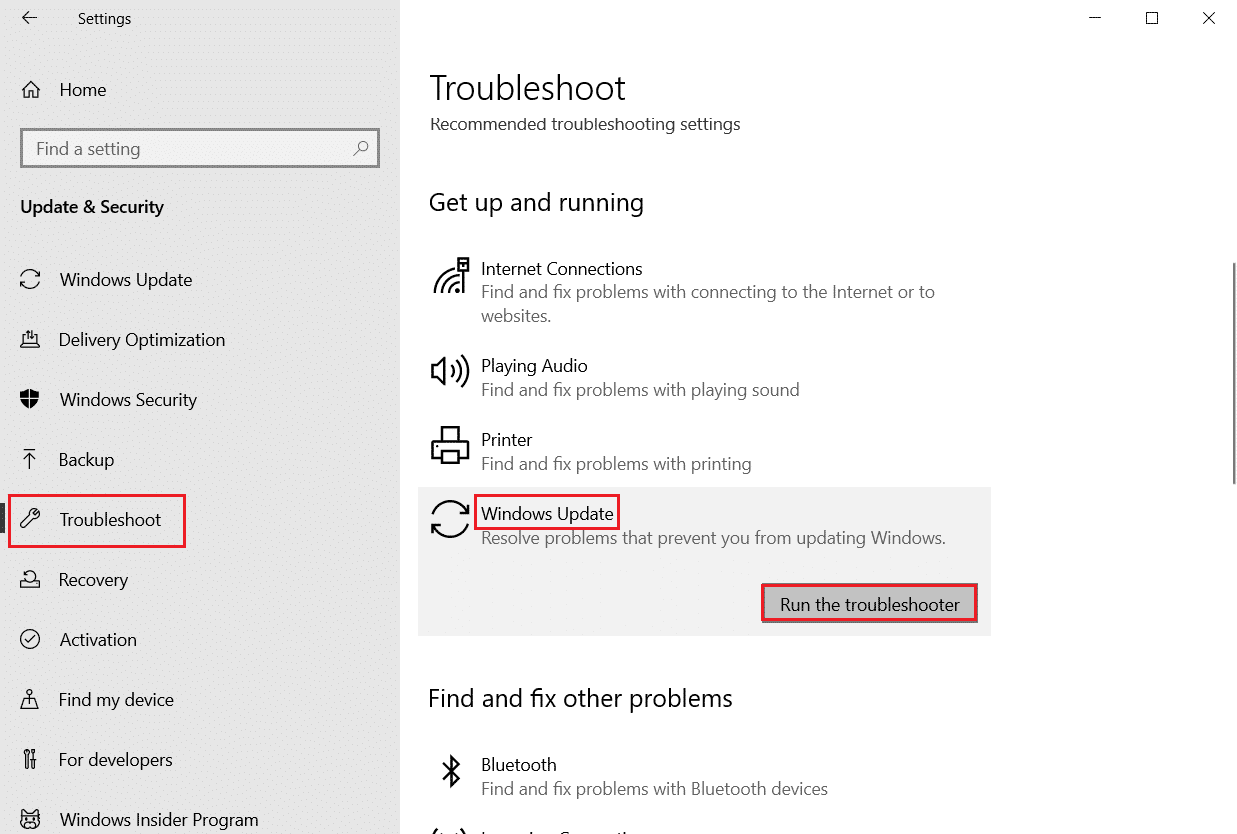
1D. Inaktivera antivirusprogram från tredje part (om tillämpligt)
Om du använder något antivirusprogram från tredje part kan du få den här felkoden. Programvara som Norton har rapporterats vara en viktig orsak till felet. Du kan inaktivera antivirusprogrammet tillfälligt med hjälp av instruktionerna i guiden som ges här.

1E. Uppdatera enhetsdrivrutiner
Som en orsak kan den föråldrade drivrutinen på din dator vara en viktig orsak till felet. För att fixa detta kan du prova att följa vår guide för att uppdatera enhetsdrivrutiner på Windows 10.
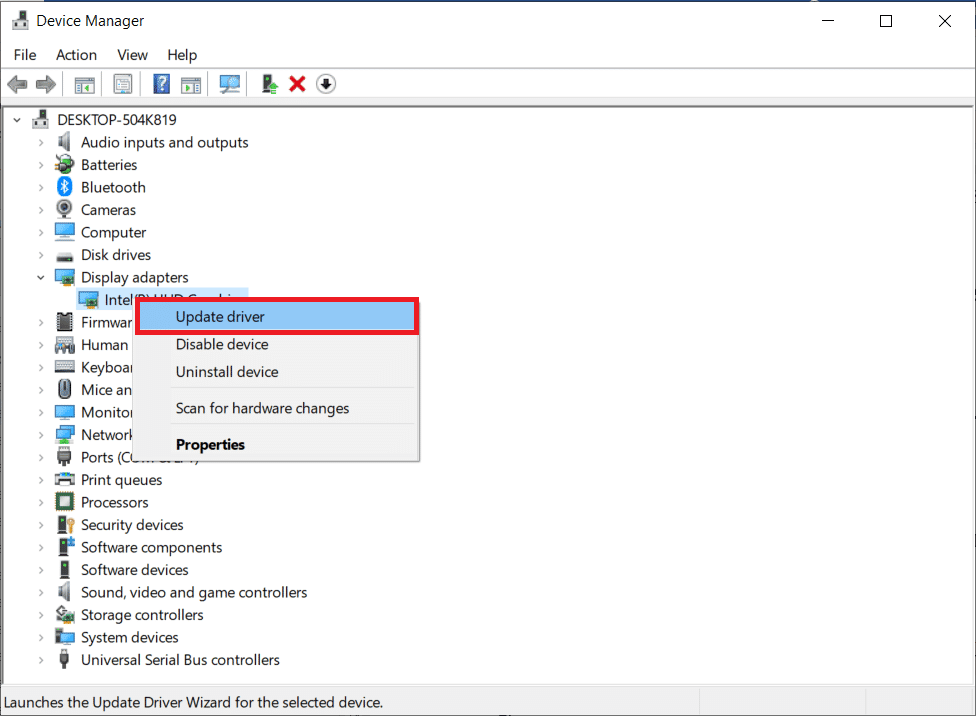
1F. Uppdatera Windows
Som en sista felsökningsmetod kan du försöka uppdatera Windows OS på din PC till den senaste versionen efter att uppgraderingsprocessen är klar. Följ instruktionerna i guiden som ges här för att veta metoden för att ladda ner och installera de senaste uppdateringarna för Windows 10 på din dator.
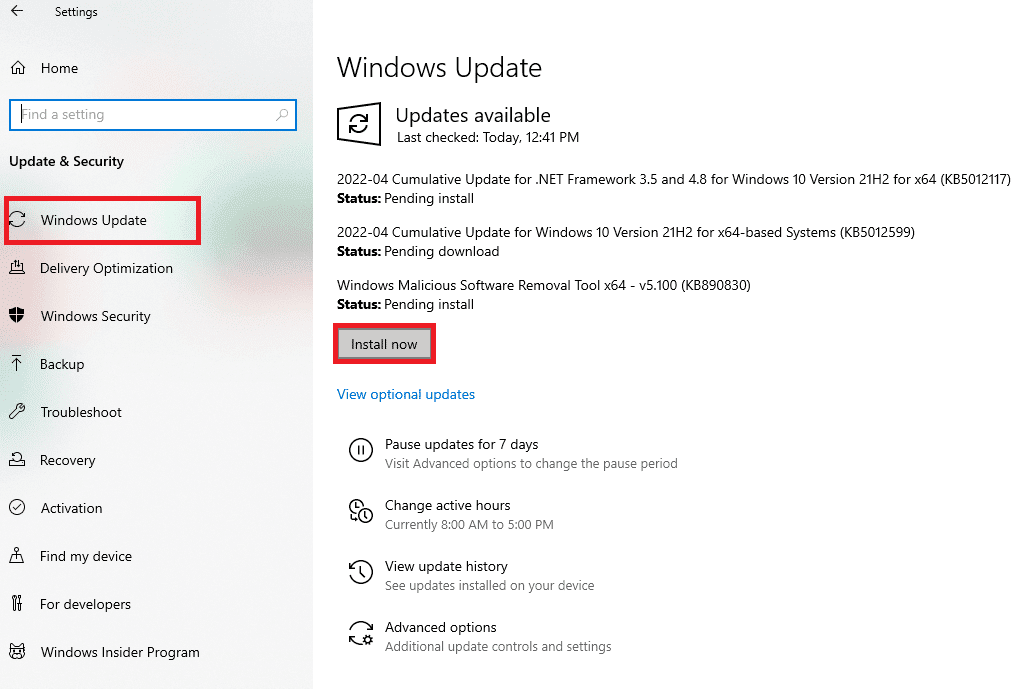
Metod 2: Utför Clean Boot
Som en sista utväg för att fixa felkoden, utför en ren start på din dator för att rensa alla fel i operativsystemet. Följ instruktionerna i guiden som ges här för att lära dig metoden för att renstarta din dator för att lösa felet.
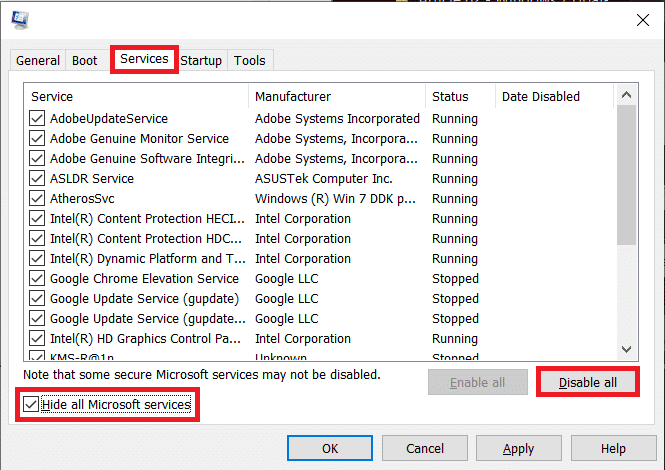
Metod 3: Återställ Windows Update-komponenter
Eftersom felkoden uppstår främst på grund av uppgraderingsprocessen kan du försöka fixa Windows Update-komponenterna. Läs guiden för att återställa komponenterna med hjälp av länken som ges här och följ enligt instruktionerna för att fixa felkod 0xc7700112.
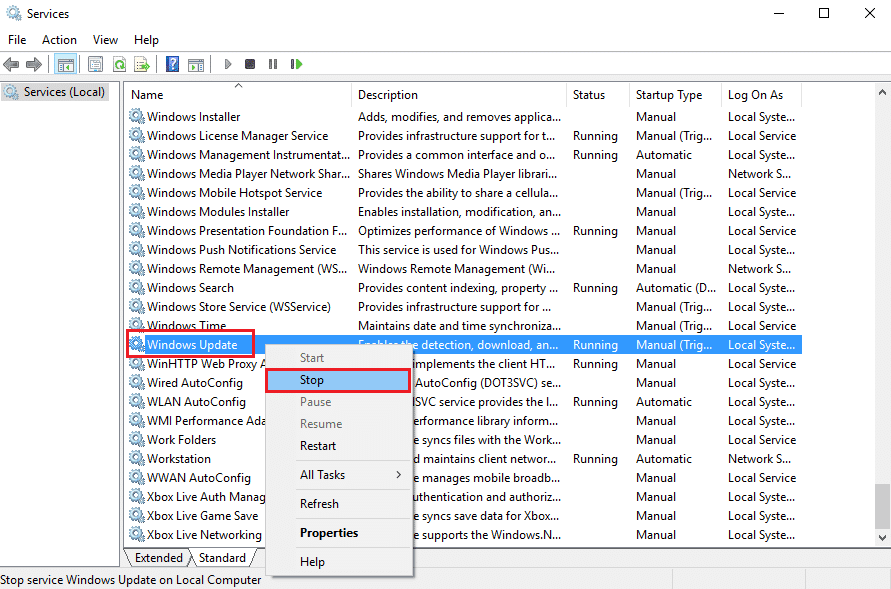
Metod 4: Avinstallera appar från tredje part
Ibland kan tredjepartsapparna på din PC komma i konflikt med de grundläggande processerna i Windows OS. För att åtgärda felkoden kan du prova att avinstallera dessa appar från din dator med kontrollpanelen.
1. Tryck på Windows-tangenten, skriv Kontrollpanelen och klicka på Öppna.
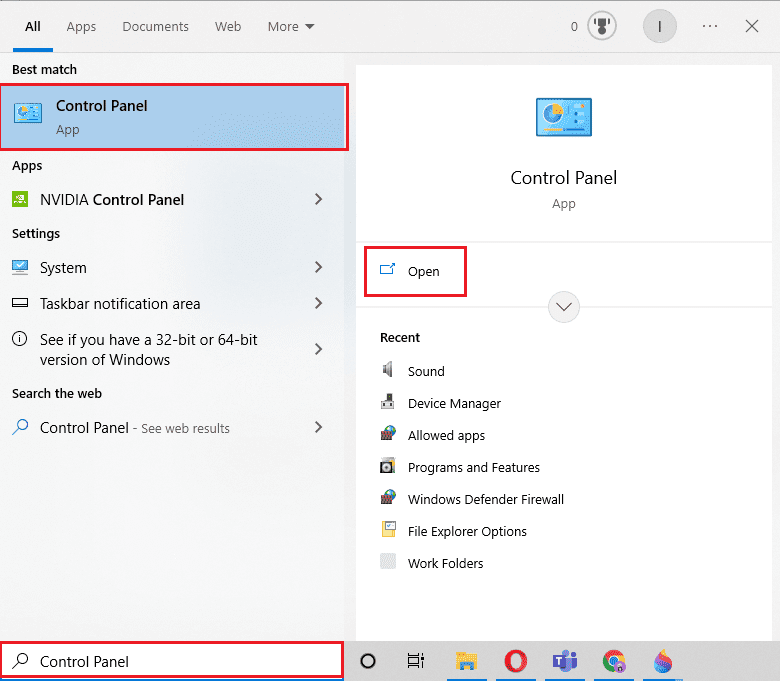
2. Ställ in Visa efter > Kategori, i kategorin Program klickar du på alternativet Avinstallera ett program.
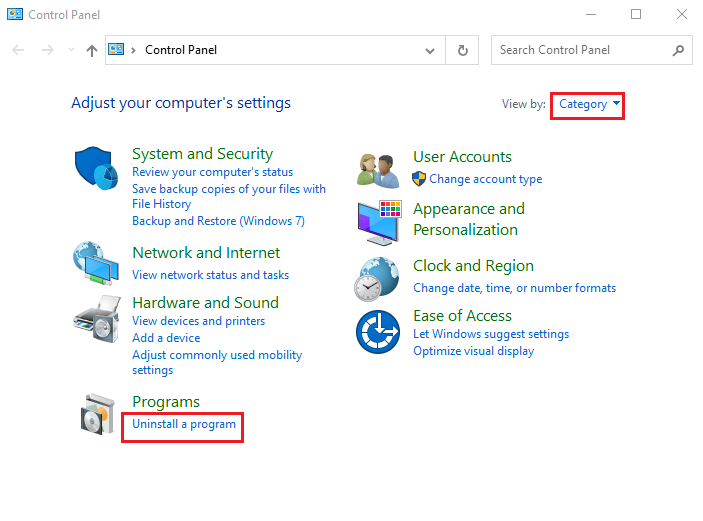
3. Välj tredjepartsappen från listan och klicka på knappen Avinstallera i fältet högst upp.
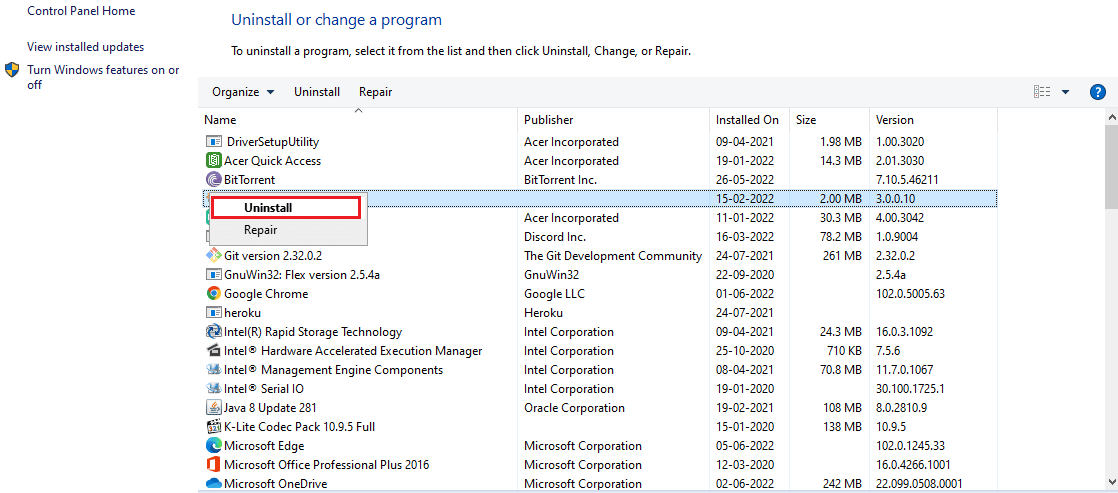
4. Avinstallera nu appen genom att följa instruktionerna om några.
Metod 5: Rensa Microsoft Temp Directory
Om det finns många filer i Microsoft Temp-katalogen på din dator kan du få det här felet. Genom att rensa filerna i mappen kan du fixa felkoden 0xc7700112.
1. Tryck på Windows+ R-tangenterna för att öppna dialogrutan Kör.
2. Skriv C:$Windows.~BT och klicka på OK för att öppna mappen.
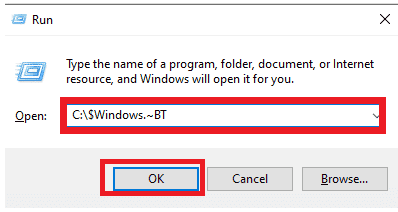
3. Tryck på tangenterna Ctrl + A samtidigt för att markera alla filer, högerklicka på dem och välj alternativet Ta bort.
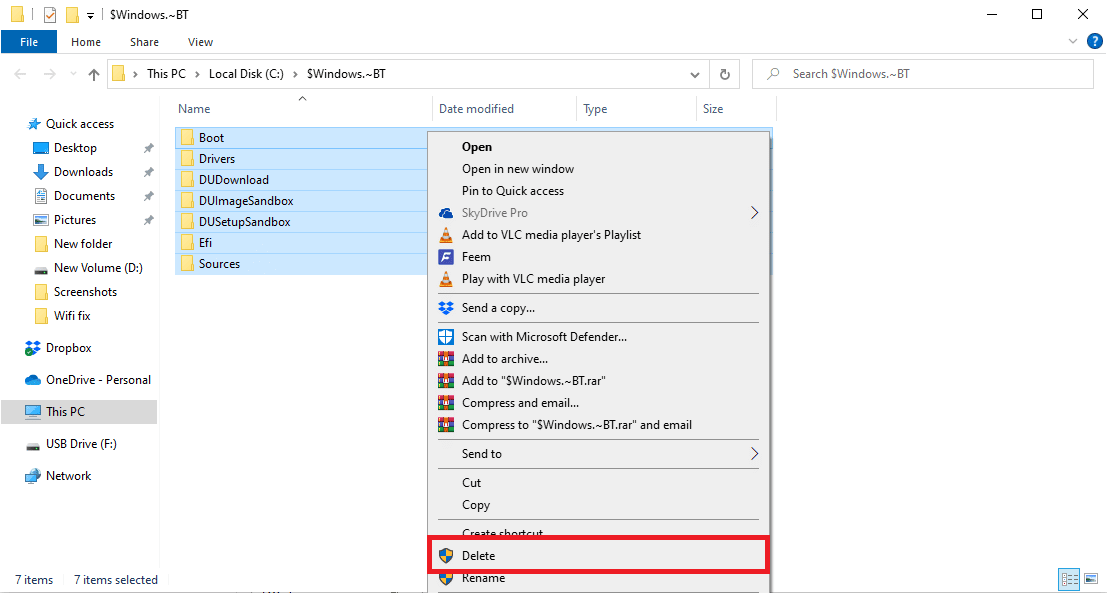
4. Om du tillfrågas i UAC-fönstret, klicka på knappen Ja för att bekräfta valet.
Metod 6: Ta bort föräldralösa Windows-installationsposter
Felkoden uppstår främst om ingångarna i Windows-uppgraderingsprocessen stoppas i mitten. Du kan följa stegen i den här metoden för att rensa alla poster i den föräldralösa Windows-installationen för att fixa denna felkod 0xc7700112.
1. Tryck på Windows-tangenten, skriv Kommandotolken och klicka på Kör som administratör.
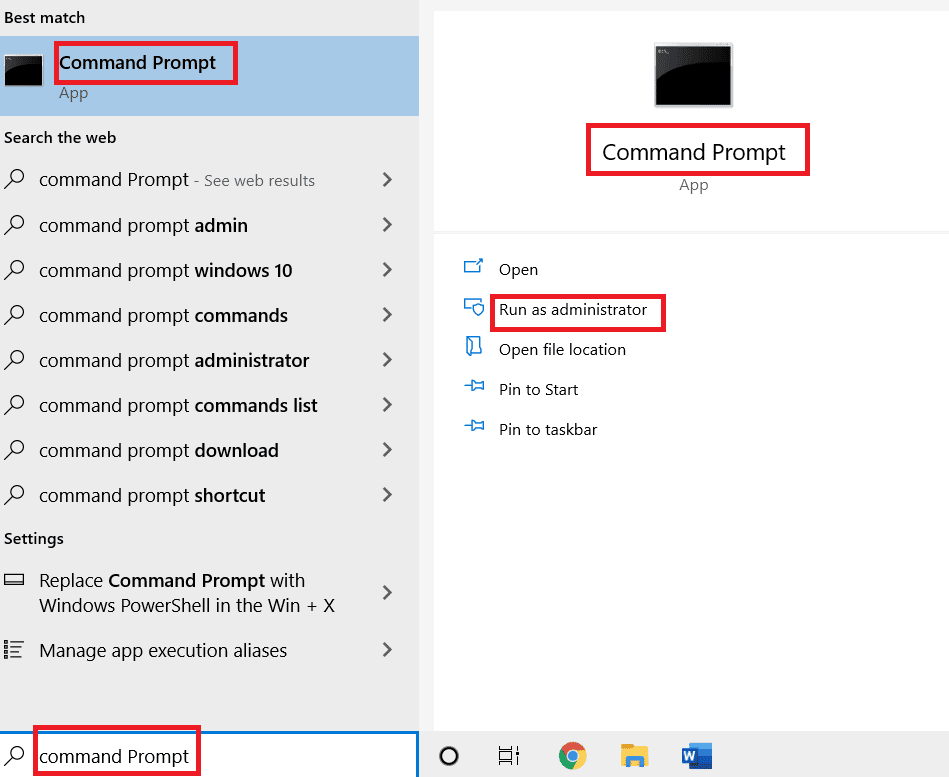
2. Tryck på Ja-knappen i fönstret Användarkontokontroll för att ge administratörsrättigheter till appen.
3. Skriv kommandot bcdedit /enum all och tryck på Enter-tangenten för att se posterna för den föräldralösa Windows-installationen.
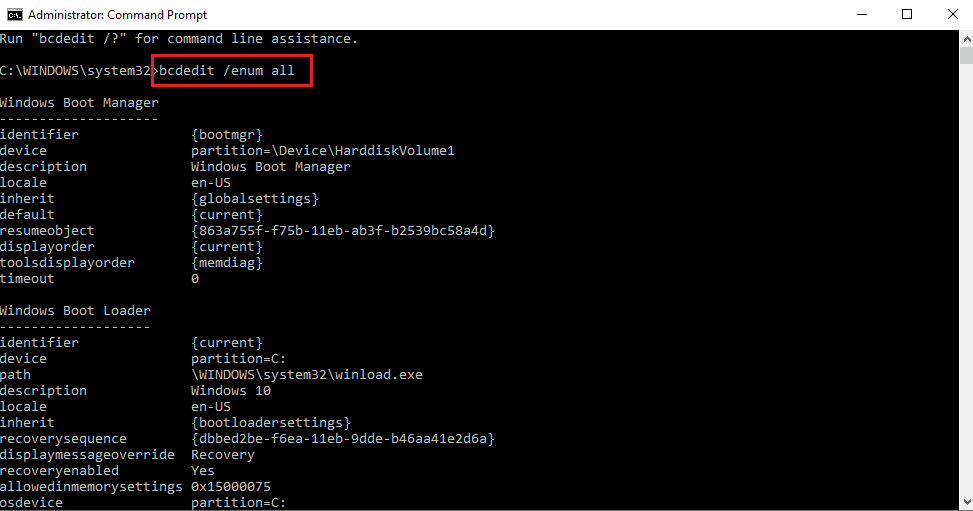
4. Utför följande kommando för att samla in tillgänglig data i en textfil.
bcdedit /enum all > D:bcd.txt
Notera: Här, D: Filen bcd.text kommer att sparas i D-partitionen. Byt ut posten om du vill spara data i en annan katalog med ett annat namn.
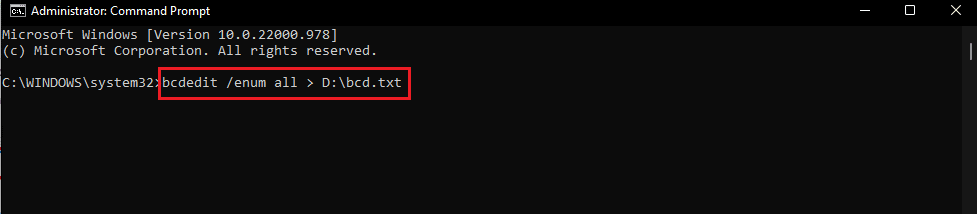
5. Skriv följande kommando och tryck på Enter för att ta bort den specifika identifieraren.
bcdedit /delete <identifier>
Notera 1: I stället för
Obs 2: Du kan skriva kommandot bcdedit /enum all > D:bcdConfig.txt för att spara alla poster i filen bcdConfig.txt på den lokala disken (D:)-enheten. Denna fil kan användas för referensändamål.
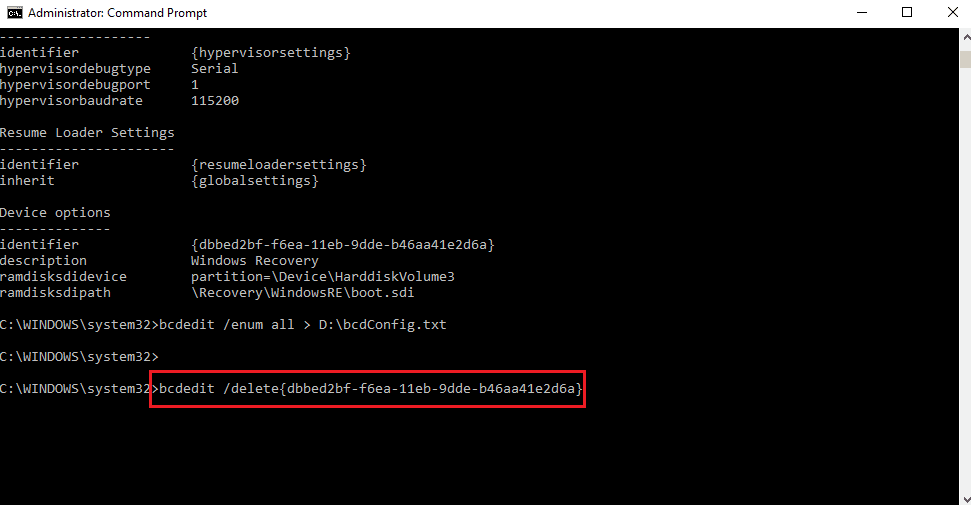
Metod 7: Använd Windows Media Creation Tool
Eftersom felkoden uppstår främst på grund av uppgradering av Windows OS, kan du prova att uppgradera operativsystemet manuellt med hjälp av mediainstallationsenheten. Du kan följa instruktionerna i guiden som ges här för att veta hur du skapar Windows 10 installationsmedia med verktyg för att skapa media på din PC.
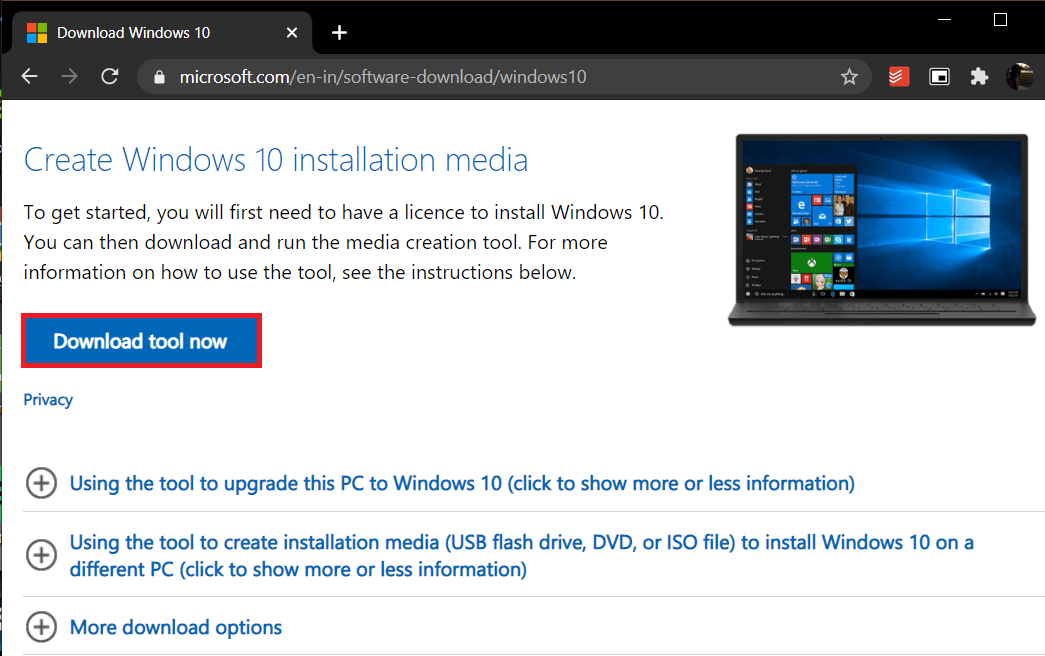
***
Artikeln diskuterar svaren på frågan om hur man fixar felkoden 0xc7700112. Nämn metoden som var effektiv för att rensa fel 0xc7700112. Använd också kommentarsektionen nedan för att hjälpa oss att få dina förslag och frågor.

