Ett vanligt problem som många Windowsanvändare stöter på är fel vid säkerhetskopiering, vilket ofta manifesteras genom felkoden 0x8078012D. Detta fel, som specifikt berör skapandet av systemavbilder för Windows 10, tenderar att dyka upp när användare försöker ta en säkerhetskopia i samband med Windows-uppdateringar. Problemet kan härledas från en rad olika faktorer, såsom konfigurationsproblem i Windows säkerhetskopieringstjänster eller korrupta systemfiler. För att lösa felkod 0x8078012D krävs ofta åtgärder som innebär att rensa och reparera skadade filer samt åtgärda underliggande mjukvaruproblem. Denna guide kommer att belysa de bakomliggande orsakerna till dessa säkerhetskopieringsfel och erbjuda effektiva lösningsmetoder.
Steg för att lösa felkod 0x8078012D vid säkerhetskopiering i Windows 10
Det finns ett flertal potentiella orsaker till att felkod 0x8078012D uppstår på Windows 10-datorer. Nedan följer en sammanfattning av de vanligaste:
- Skadade systemfiler är en av de ledande orsakerna till detta problem.
- Felaktiga diskdrivrutiner kan också leda till att Windows säkerhetskopiering misslyckas.
- Felaktiga inställningar inom Windows backup-tjänster kan även ligga bakom detta fel.
- Systemfel, inklusive buggar och andra interna problem, är ibland orsaken till problemet.
- Ibland kan problem med säkerhetsprogram från tredje part orsaka störningar.
Följande avsnitt kommer att utforska olika metoder som hjälper dig att lösa felkod 0x8078012D i Windows 10.
Metod 1: Utför en ren omstart
Denna felkod kan uppstå på grund av att olika bakgrundsprogram eller systemfel stör processen. En ren omstart kan hjälpa till att eliminera dessa faktorer. Följ instruktionerna i guiden ”Hur man utför en ren omstart i Windows 10” för att genomföra detta på ett korrekt sätt.
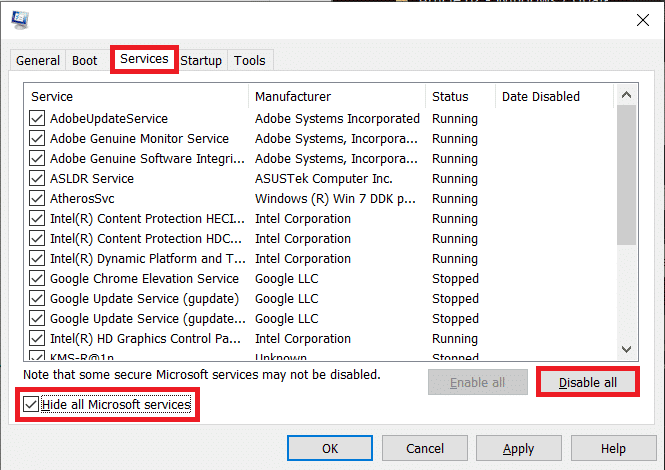
Metod 2: Använd kommandot chkdsk
Felkod 0x8078012D kan också uppstå på grund av felaktiga drivrutiner på datorn. För att åtgärda detta kan man använda Windows 10:s inbyggda verktyg för att skanna och reparera diskdrivrutiner. Verktyget Check Disk, eller CHKDSK Scan, söker efter skadade systemdrivrutiner och försöker reparera dem. Se guiden ”Hur man kontrollerar disken för fel med chkdsk” för att lära dig hur du skannar diskdrivrutinerna på din Windows 10-dator.

Metod 3: Reparera systemfiler
Skadade systemfiler är en av de primära orsakerna till felkod 0x8078012D på Windows 10. Sådana filer kan även orsaka andra allvarliga systemproblem. För att lösa detta kan du använda en inbyggd systemsökning. SFC-skanningen, ett verktyg utvecklat av Microsoft, letar efter korrupta systemfiler och försöker reparera dem. För att lära dig hur du kör en sådan sökning, se guiden ”Hur man reparerar systemfiler på Windows 10” för att åtgärda säkerhetskopieringsfel relaterade till systemavbilder genom att reparera systemfilerna. Om problemet kvarstår efter en systemfilsreparation, fortsätt till nästa steg.
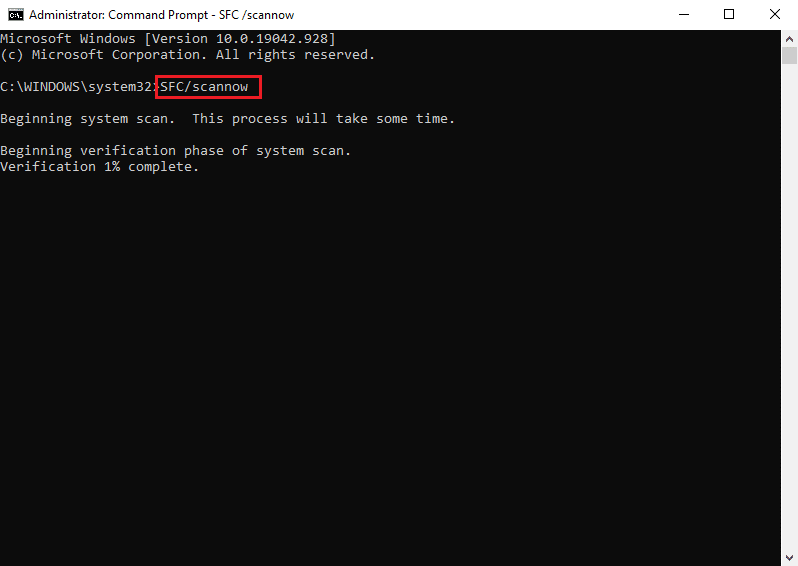
Metod 4: Tillfälligt inaktivera antivirusprogram från tredje part
Om du använder ett antivirusprogram från en annan tillverkare för att skydda din dator mot skadlig programvara kan det vara orsaken till problemet. Ett sådant program kan blockera andra applikationer om det detekterar ett falskt positivt hot. Detta kan även påverka säkerhetskopieringen av Windows Update. Du kan försöka lösa problemet genom att tillfälligt inaktivera antivirusprogrammet från tredje part. Läs guiden ”Hur du inaktiverar antivirus tillfälligt på Windows 10” för att få instruktioner om hur du gör detta på ett säkert sätt.

Metod 5: Avinstallera antivirusprogram från tredje part (rekommenderas inte)
Om en inaktivering av antivirusprogrammet inte löser problemet kan du överväga att avinstallera det helt. Se guiden ”5 sätt att helt avinstallera Avast Antivirus i Windows 10” för instruktioner om hur du avinstallerar ett antivirusprogram för att åtgärda felkod 0x8078012D. Det är dock värt att notera att detta steg inte rekommenderas om du inte har något annat antivirusprogram installerat.
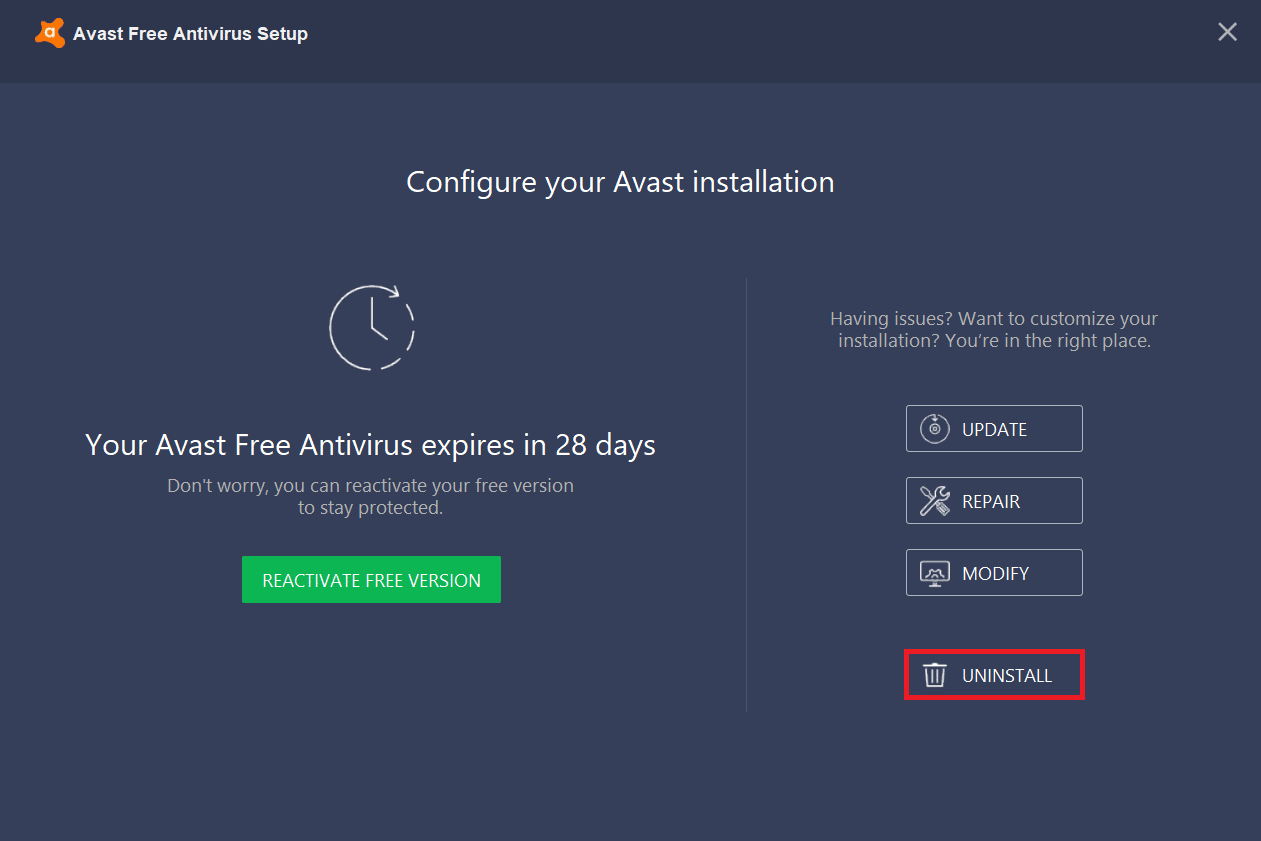
Om problemet kvarstår efter att ha tagit bort antivirusprogrammet, fortsätt till nästa metod.
Metod 6: Aktivera Windows Backup Services
Om Windows Backup Services är inaktiverade kan du inte skapa säkerhetskopior av Windows-uppdateringar. För att lösa detta måste du aktivera tjänsterna.
1. Tryck på Windows-tangenten + R samtidigt för att öppna dialogrutan Kör.
2. Skriv in `services.msc` och tryck Enter för att öppna fönstret Tjänster.

3. Leta upp och högerklicka på Windows Update och välj sedan ”Egenskaper”.
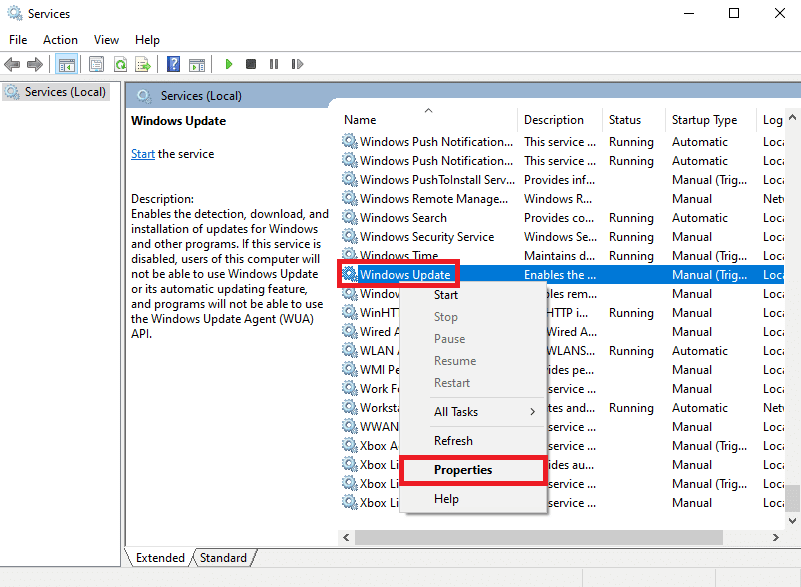
4. Under fliken ”Allmänt”, välj önskat startläge i rullgardinsmenyn ”Starttyp”.
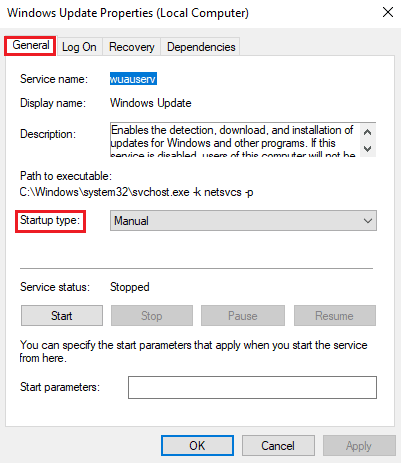
5. Välj ”Automatisk” som starttyp och klicka på ”Starta” för att starta tjänsten.
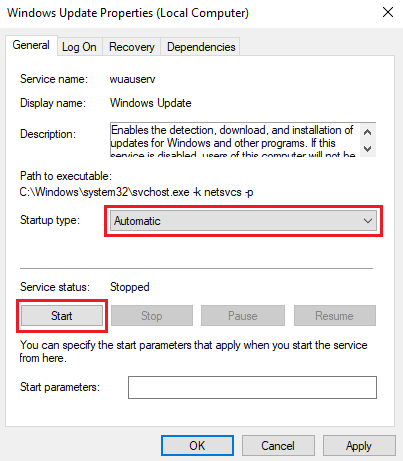
6. Klicka på ”Verkställ” och sedan på ”OK” för att spara ändringarna.
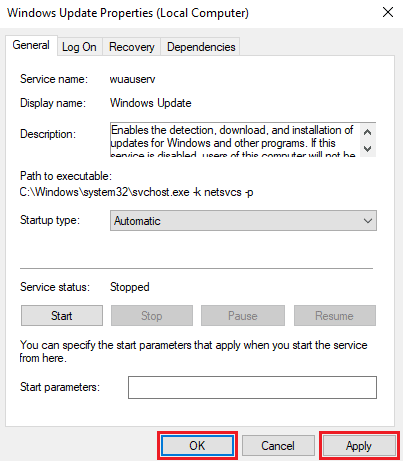
Vanliga frågor (FAQs)
Fråga 1. Varför får jag fel när jag säkerhetskopierar Windows-uppdateringar?
Svar. Fel kan uppstå om Windows säkerhetskopieringstjänster är inaktiverade på din dator.
Fråga 2. Kan Windows-uppdateringar skada min dator?
Svar. Normalt sett är Windows-uppdateringar säkra och avsedda att rätta till buggar och fel.
Fråga 3. Hur åtgärdar jag Windows Update-fel?
Svar. Du kan använda flera metoder, såsom att avinstallera eller inaktivera antivirusprogram eller skanna efter skadade systemfiler.
***
Vi hoppas att denna guide har varit till hjälp och att du har lyckats lösa problemet med felkod 0x8078012D i Windows. Berätta gärna vilken metod som fungerade bäst för dig. Om du har ytterligare förslag eller frågor är du välkommen att lämna en kommentar.