Chrome OS kan verka lätt och inte lika funktionsrikt jämfört med Windows eller macOS, men det låter dig anpassa de flesta elementen i operativsystemet. Du kan aktivera mörkt läge på din Chromebook genom den nya Wallpaper-appen. Du kan till och med lägga till widgets på Chromebook-skrivbordet och göra mycket mer. Nu, i den här artikeln, ger vi dig en detaljerad guide om hur du ändrar Googles bakgrund på en Chromebook. Du kan ladda ner och ställa in ett nytt tema, ändra skrivbordsunderlägget och lägga till en ny skärmsläckarbakgrund på din Chromebook. Så på den noten, låt oss hoppa direkt in.
Innehållsförteckning
Anpassa Google Bakgrund på en Chromebook (2022)
I den här handledningen har vi lagt till flera sätt att ändra Googles bakgrund på din Chromebook. Du kan använda ett nytt tema, ändra bakgrunden i webbläsaren Chrome, ställa in en ny skrivbordsbakgrund eller ändra skärmsläckaren. Utvidga bara tabellen nedan och flytta till önskat avsnitt.
Ändra Googles bakgrund i webbläsaren Chrome
1. Öppna först webbläsaren Chrome på din Chromebook och klicka på ”Anpassa Chrome” i det nedre högra hörnet.
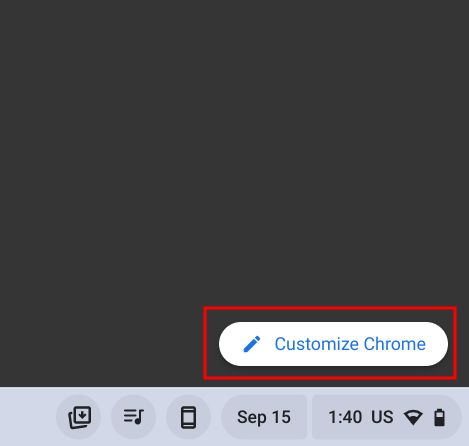
2. Därefter, under avsnittet ”Bakgrund”, väljer du bakgrunden från Googles olika samlingar. Du borde säkert hitta något du gillar här. Om du inte gör det, gå till nästa punkt.
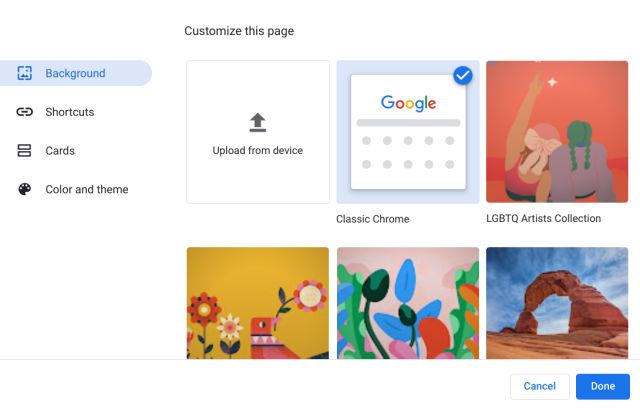
3. Du kan också ställa in en anpassad bakgrund i webbläsaren Chrome. Klicka bara på ”Ladda upp från enhet” på fliken ”Bakgrund” inställningar.
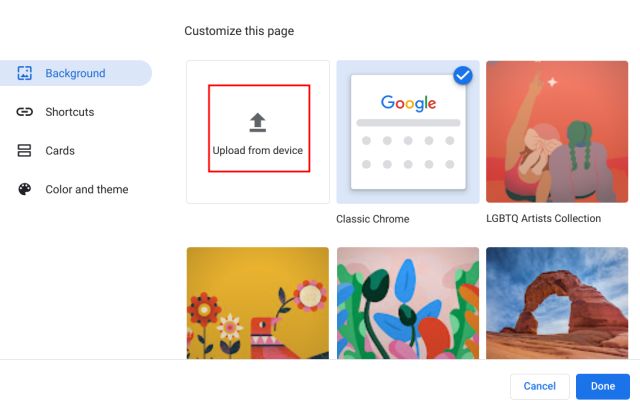
4. Välj nu bakgrundsbilden från din Chromebooks lokala lagring.
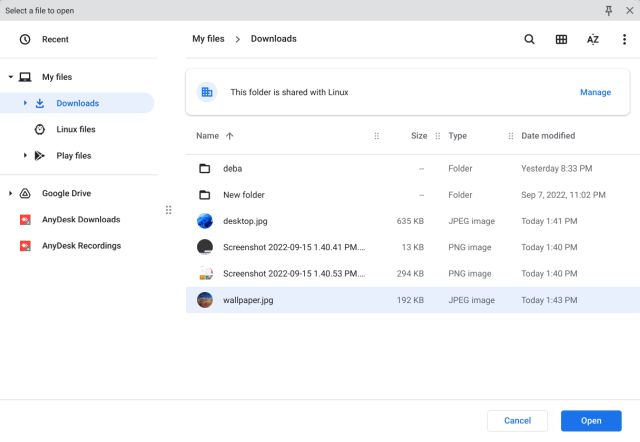
5. Det är allt. Och så här kan du ändra bakgrunden för Google Chrome på din Chromebook.
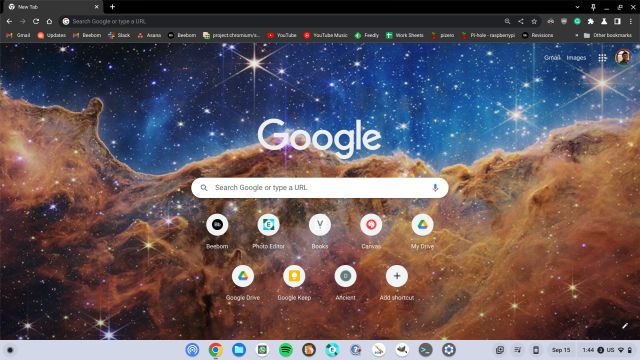
Ändra tema och bakgrund i webbläsaren Chrome
1. Om du vill ändra temat tillsammans med bakgrunden, öppna Inställningar i webbläsaren Chrome. För det, klicka på menyn med tre punkter i det övre högra hörnet och välj ”Inställningar”.
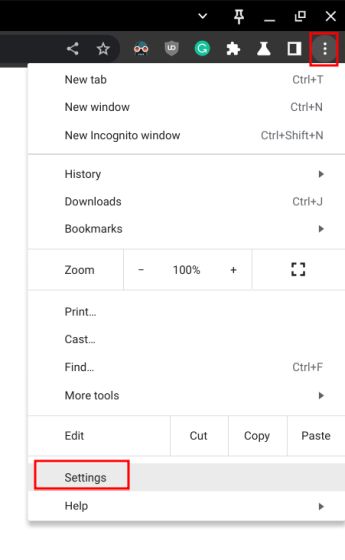
2. Flytta till avsnittet ”Utseende” i det vänstra sidofältet och klicka på ”Bläddrande teman” i den högra rutan.
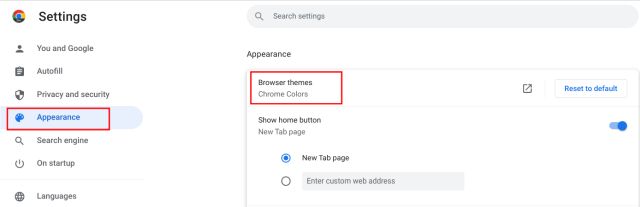
3. Den öppnar sidan Teman i Chrome Web Store. Gå vidare och bläddra igenom de olika teman på din Chromebook.
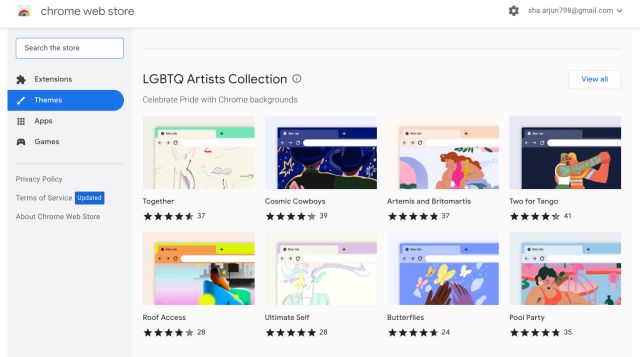
3. Öppna ditt favorittema och klicka på webbläsarknappen ”Lägg till i Chrome”.
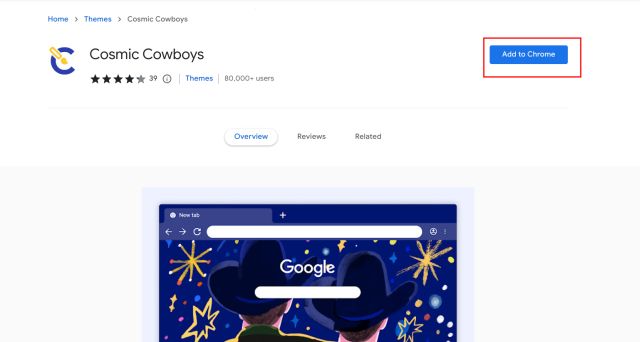
5. Och så här ser det ut efter att temat du väljer har applicerats. Ganska vackert, eller hur?
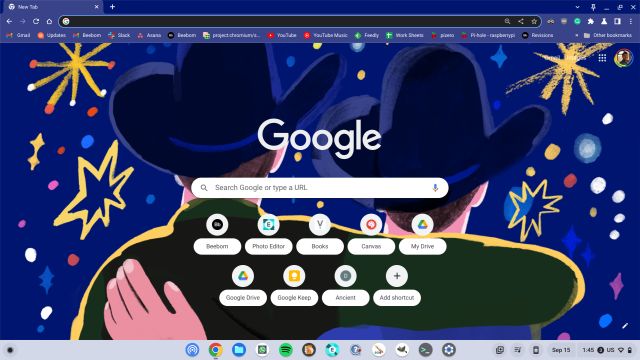
Byt skrivbordsbakgrund på din Chromebook
1. För att ändra skrivbordsbakgrunden på din Chromebook, högerklicka på skrivbordet och välj ”Ange bakgrund och stil”.

2. Klicka sedan på ”Wallpaper” i fönstret som öppnas.
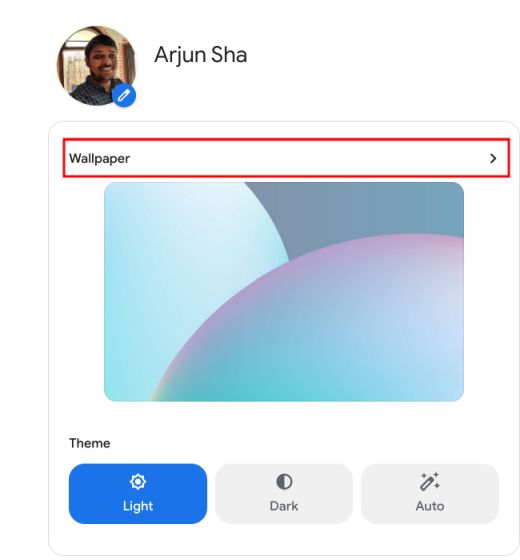
3. Här kan du hitta ett antal fantastiska tapeter gjorda av konstnärer från olika samhällsskikt.
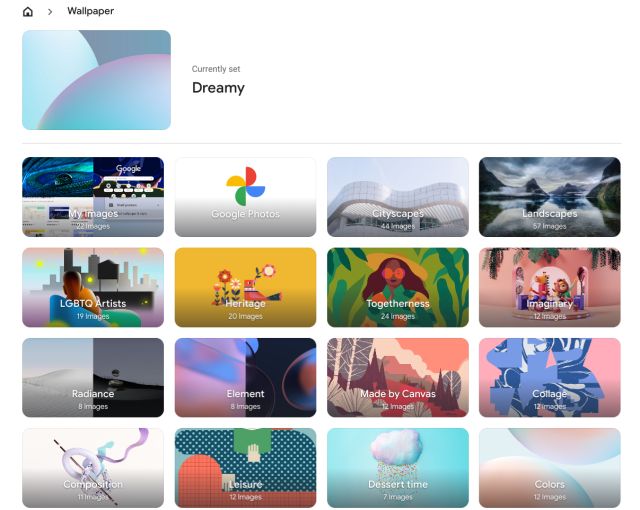
4. Välj bara den bakgrund du gillar så kommer den att ställas in som din Chromebook-bakgrund. Om du vill se en ny bakgrundsbild varje dag på din Chromebooks skrivbord klickar du på ”Ändra dagligen” högst upp för att aktivera det.
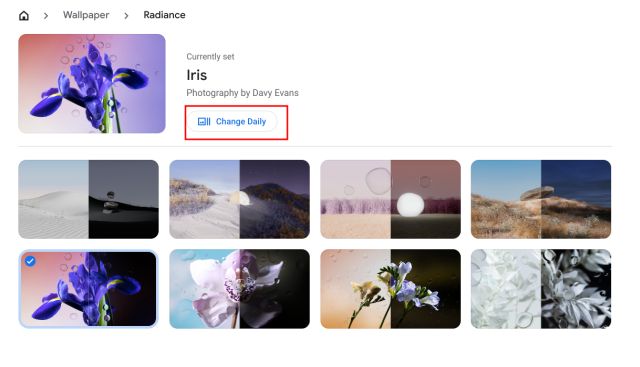
5. Utöver det kan du också ställa in bakgrunden på din Chromebook direkt från Google Foton och lokal lagring också. Ja, Chrome OS har också teman och anpassningsalternativ för att konkurrera med Windows och Mac.
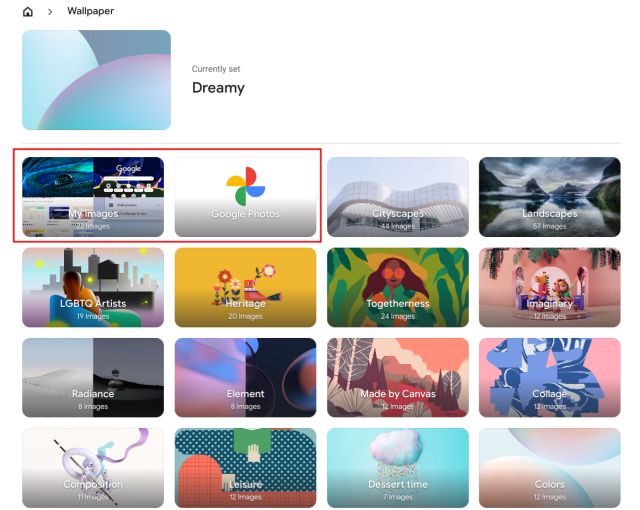
Ändra skärmsläckaren på din Chromebook
1. Om du vill ställa in en dynamisk skärmsläckarbakgrund på din Chromebook kan du göra det enkelt. Högerklicka bara på skrivbordet och öppna ”Ställ in bakgrund och stil”.

2. Klicka sedan på ”Skärmsläckare” i fönstret som öppnas.
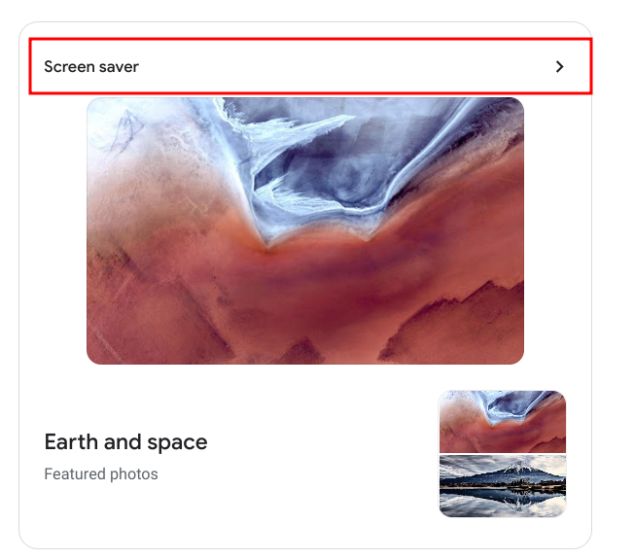
3. Aktivera här växeln på toppen, så aktiverar den den dynamiska skärmsläckaren på din Chromebook.
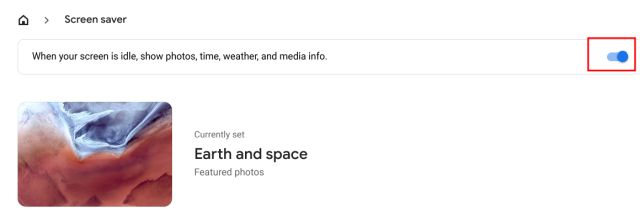
4. Precis nedanför kan du välja bildkälla för skärmsläckarens bakgrund. Du kan välja bilder från ditt Google Foto-bibliotek eller utvalda konstverk av Google. Och det är allt.
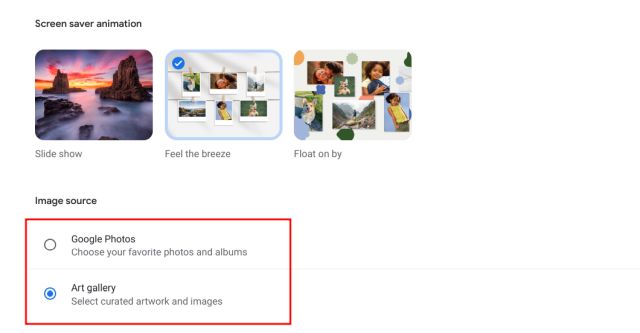
Ändra bakgrundsbakgrund och tema på din Chromebook
Så det här är de fyra sätten du kan använda för att ändra bakgrundsbilderna på din Chromebook. Oavsett om det är Chrome-webbläsaren, Chromebook-skrivbordet eller låsskärmen, du kan anpassa dem alla med hjälp av anpassade bakgrundsbilder. Hur som helst, det är allt från oss. Om du vill aktivera den nya Chrome OS-startaren på din Chromebook, gå till vår länkade artikel. Och om du vill lära dig mer om sådana Chrome OS-tips och tricks, gå igenom vår uttömmande artikel. Och om du har några frågor, låt oss veta i kommentarsfältet nedan.

