Att förbereda för att konfigurera Windows är ett vanligt meddelande som visas när du kör en Windows-uppdatering. Stäng inte av din dator. Det är viktigt att ha tålamod eftersom proceduren kan ta längre tid än tänkt. När nya uppdateringar installeras eller när en användare installerar om eller gör en ren installation av Windows, verkar förberedelserna för att konfigurera Windows ha fastnat eller visas under en lång tid. Problemet orsakas vanligtvis av korrupta uppdateringsfiler eller när dataintegriteten har äventyrats. Du kanske dock kan lösa det här problemet på egen hand. Metoderna nedan bör kunna hjälpa dig att lösa problemet med att förbereda för att konfigurera Windows fastnat.
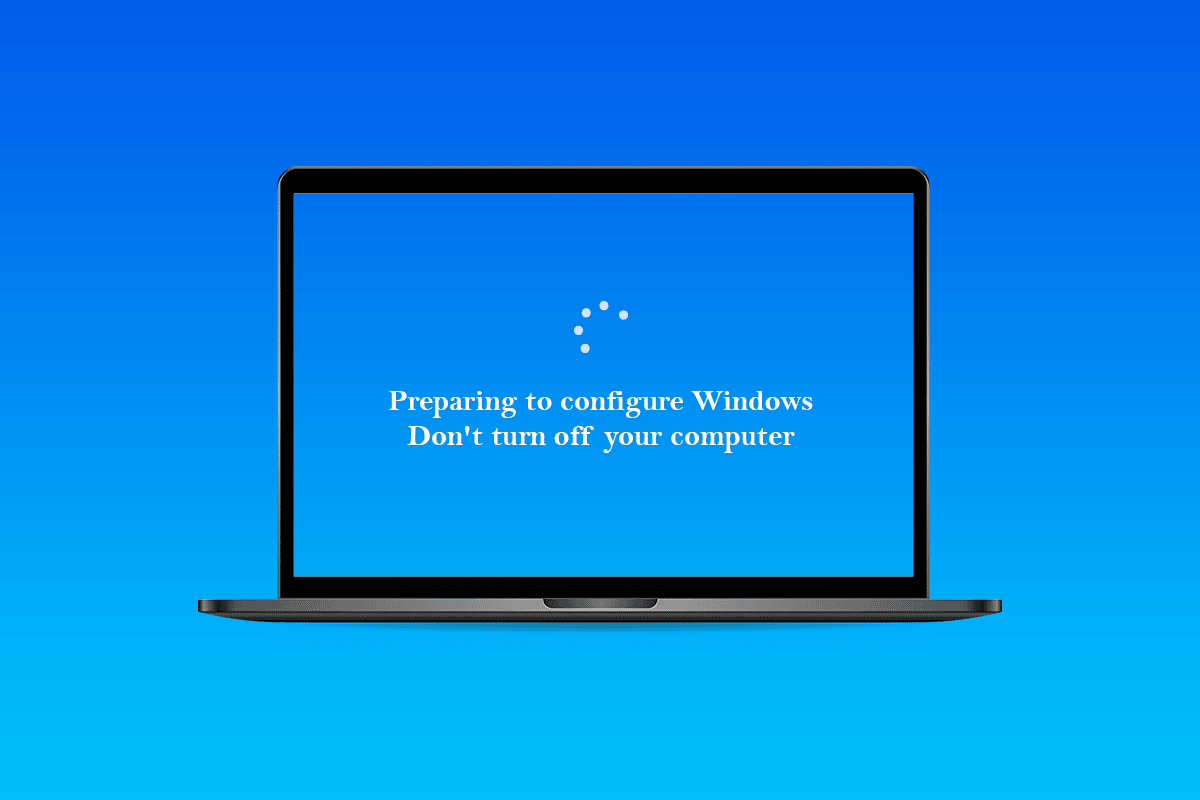
Innehållsförteckning
Så här fixar du fastnat vid förberedelser för att konfigurera Windows 10
De grundläggande skälen upptäcktes vara orsakerna till att förbereda sig för att konfigurera ett problem med Windows som fastnat:
-
Filer som saknas: I vissa situationer kan vissa filer från uppdateringen saknas eller kan ha skadats under installationsprocessen, vilket resulterar i felet. Det är också möjligt att under installationen av Windows hoppade installationen över vissa filer eller stoppades på grund av ett strömavbrott, vilket hindrade all data från att installeras korrekt.
-
Diskfel: Det är också tänkbart att vissa skivfel hindrade installationen från att ställa in Windows korrekt och hindrade installationen från att slutföras. Diskfel kan uppstå som ett resultat av brist på skivresurser eller att det finns felaktiga loggfiler. Dessa diskfel kan påverka hela diskresursen och orsaka installationsproblem.
-
Glitch: Under installationen av Windows kan installationsdelen bli fel, vilket gör att den fastnar vid en specifik punkt. Detta problem kan orsakas av flera saker och kan enkelt fixas.
Preliminära steg
- Först och främst måste du vänta minst 30 minuter innan du försöker följa metoderna nedan. Att konfigurera viktiga tjänster och installera viktiga funktioner i Windows kan ta lång tid.
- Om det inte fungerar kan du trycka och hålla ned strömknappen på din dator för att stänga av den under sidan Förbereder för att konfigurera. Eller så kan du ange nödinställningarna genom att trycka på Ctrl + Alt + Del-tangenterna och klicka på alternativet Ström > Starta om.
- Sedan, för att starta om datorn, tryck på strömknappen en gång till. Välj Starta Windows normalt och följ sedan inloggningsproceduren för att få Windows att starta korrekt.
- Förberedelserna för att konfigurera sidan kan komma tillbaka, men den kommer till slut att försvinna, och du måste vidta vissa åtgärder för att bekräfta att Windows har installerats framgångsrikt och utan misstag.
Metod 1: Kör SFC Scan
SFC-skanningar kan söka efter och upptäcka problem med drivrutiner, signaturer och andra viktiga datorfiler. Och att fixa dessa problem kan i slutändan fixa det önskade som fastnat vid förberedelserna för att konfigurera Windows-problemet. Läs och följ vår guide om hur man reparerar systemfiler på Windows 10 och se om det diskuterade problemet har lösts eller inte.
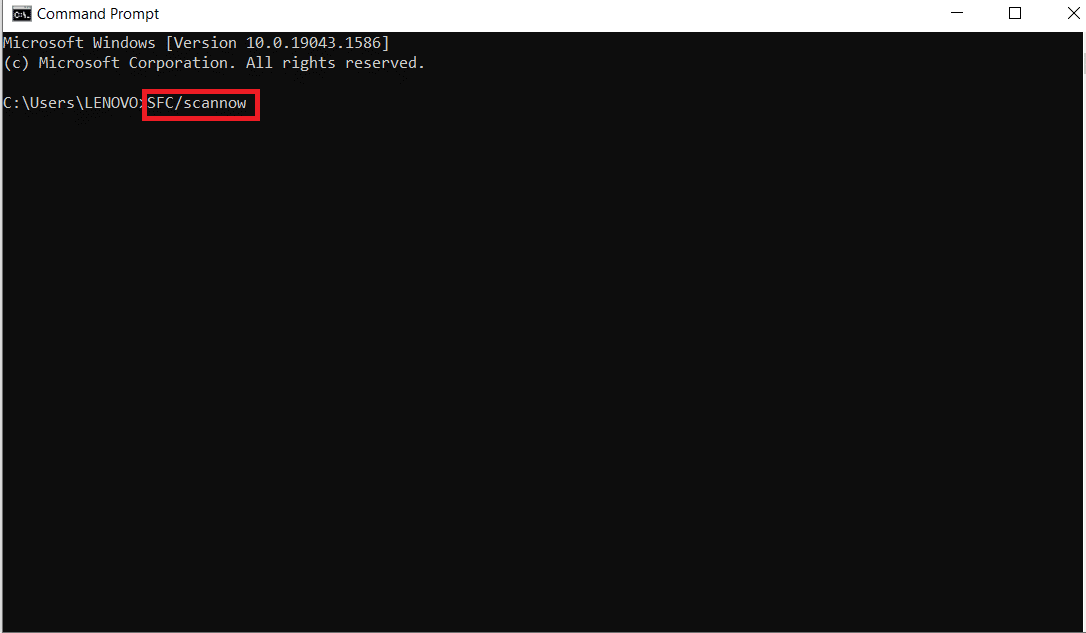
Metod 2: Kör ChkDisk Scan
Installationen av viktig programvara på din dator kan hindras i sällsynta situationer om din maskin har några diskfel. För att upptäcka och eliminera eventuella skivproblem måste du göra en chkdisk-skanning. Läs vår guide om hur du kontrollerar disken för fel med chkdsk för att göra det och åtgärda det önskade problemet på din dator.
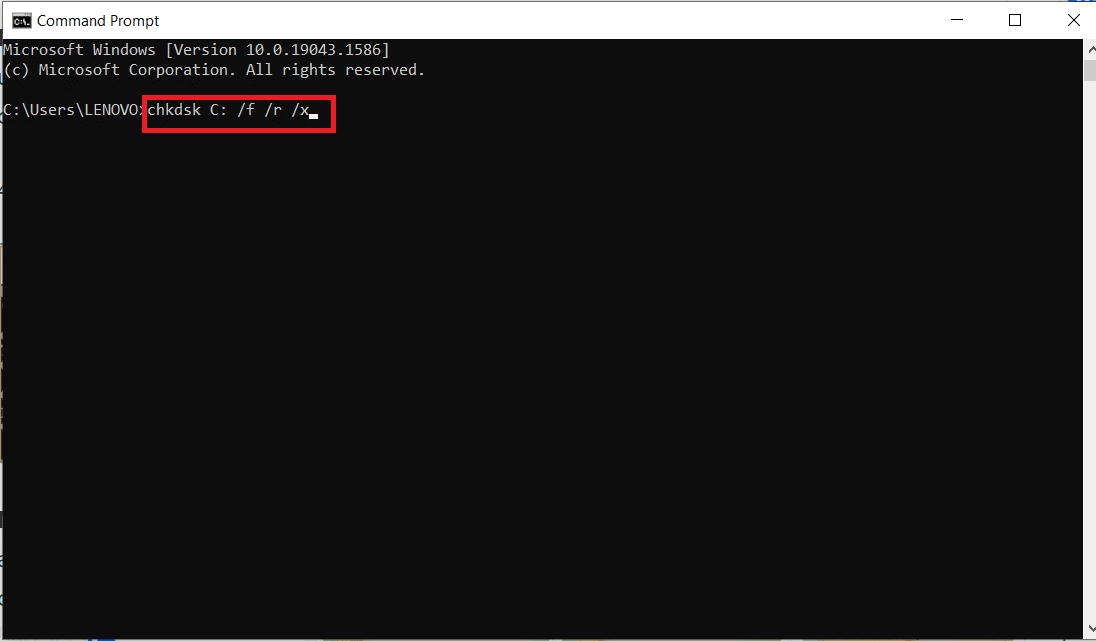
Metod 3: Uppdatera Windows i felsäkert läge
Om metoden ovan inte hjälpte dig att lösa förberedelserna för att konfigurera Windows, följ stegen nedan.
1. Utför först en ren uppstart på ditt Windows med hjälp av vår guide om hur du utför ren uppstart i Windows 10.
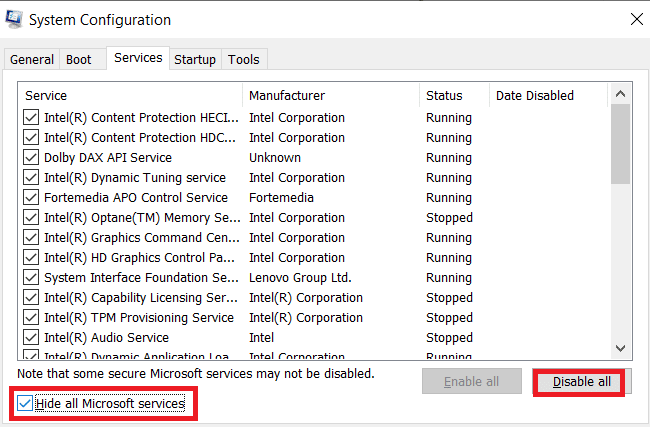
2. För det andra, inaktivera antivirusprogrammet tillfälligt. Du kan läsa vår guide om hur du inaktiverar antivirus tillfälligt på Windows 10 för att göra det och gå vidare till nästa steg för att uppdatera din Windows.
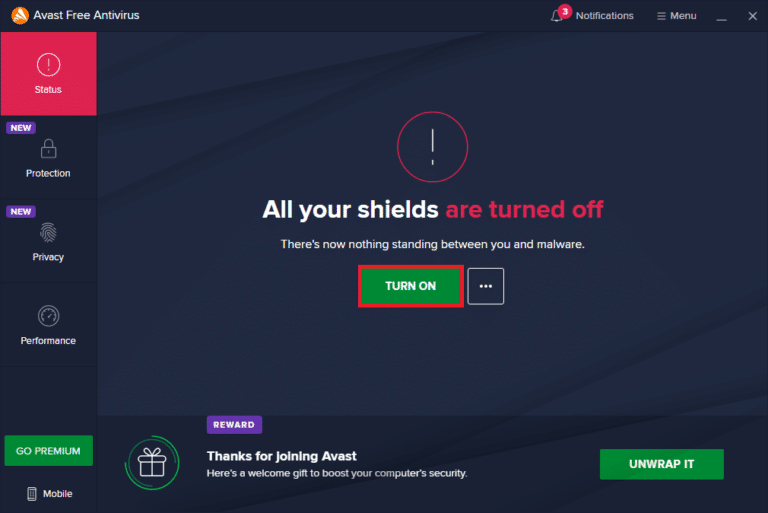
3. Uppdatera slutligen dina Windows genom att följa vår guide om hur du laddar ner och installerar den senaste uppdateringen för Windows 10.
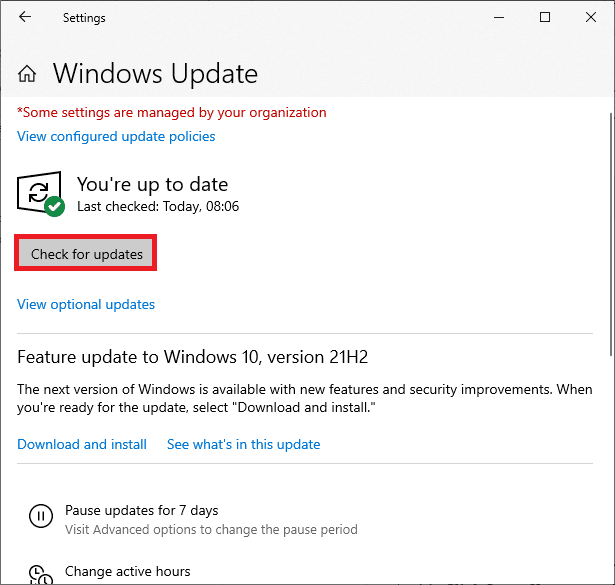
Metod 4: Uppdatera nätverksdrivrutiner
Ibland för att lösa problem som att förbereda för att konfigurera Windows, bör nätverksdrivrutinerna på datorn uppdateras. Felaktiga och skadade drivrutiner kommer att leda till det nämnda problemet du står inför på din dator. Så se till att det inte finns några väntande uppdateringar av nätverksdrivrutiner och som är uppdaterade. Läs vår guide om hur du uppdaterar nätverksadapterdrivrutiner på Windows 10 för att lära dig hela processen och åtgärda problemet.
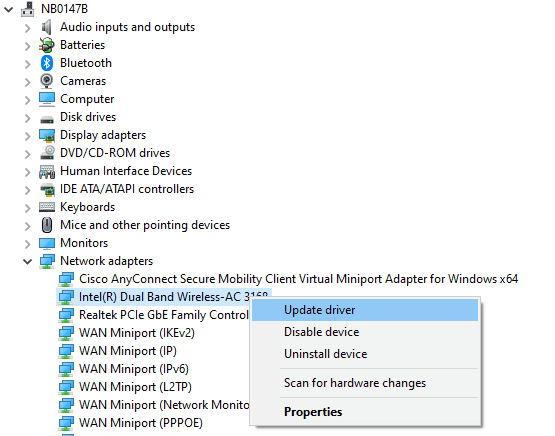
Metod 5: Utför hård omstart
När du försöker stänga av ditt Windows-system fastnar din dator på skärmen. Förbereder för att konfigurera Windows 10. I det här fallet är det enda alternativet att utföra en hård omstart. Följ stegen nedan för att utföra en hård omstart:
1. Stäng av datorn genom att trycka på och hålla ned strömknappen tills datorn stängs av.

2. Koppla bort extern strömförsörjning eller ta bort batteriet från din bärbara dator.
3. Tryck och håll ned strömknappen i cirka 15 sekunder.
4. Vänta några minuter innan du ansluter laptopbatteriet eller strömförsörjningen till din PC.

5. Tryck på strömknappen en gång till för att starta om datorn.
6. Om du får ett meddelande om att datorn stängdes av oväntat, välj alternativet Starta om normalt.
Metod 6: Utför systemåterställning
Du kan åtgärda detta besvärande problem genom att återställa ditt Windows-system till ett tidigare tillstånd. Systemåterställning är en Windows-funktion som låter dig ångra ändringar i ditt system utan att skada dina data. Om du har problem med att logga in på Windows kan en systemåterställning hjälpa dig i den processen. Läs vår guide om hur du använder systemåterställning på Windows 10 för det och se om det diskuterade problemet är fixat på din dator eller inte.
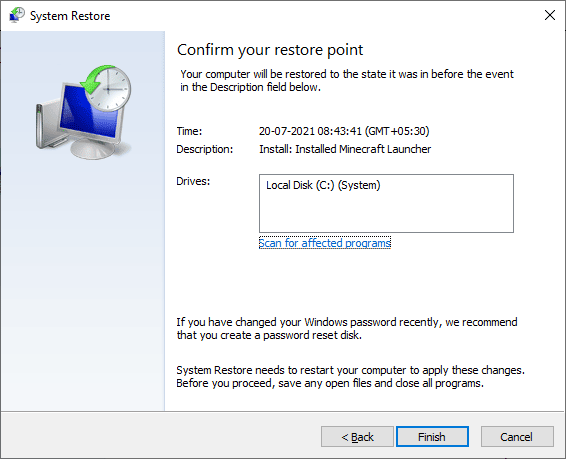
***
Vi hoppas att du tyckte att denna information var användbar och att du kunde lösa problemet med att förbereda konfigureringen av Windows. Låt oss veta vilken metod som var mest fördelaktig för dig. Och använd kommentarsektionen nedan om du har några frågor eller kommentarer.

