En viktig komponent i Visual Basic Runtime Suit är comdlg32.ocx. Den innehåller flera funktioner som används av applikationer relaterade till Visual Suite. Det kan ibland bli korrupt eller kan tyckas saknas i systemet. Om du också har att göra med samma problem är du på rätt plats. Vi ger dig en perfekt guide som hjälper dig att fixa comdlg32.ocx-problem och reparera comdlg32.ocx Windows 10.
Innehållsförteckning
Så här åtgärdar du COMDLG32.OCX som saknas i Windows 10
Problemet med att comdlg32.ocx Windows 10 saknas orsakas av två separata problem. Vi har listat dem nedan så att du kan granska och förstå felet.
-
Problem med filen comdlg32.exe: Du kan behöva ersätta filen och omregistrera den med kommandotolken. Du bör också ge behörigheter till alla applikationer för att få åtkomst till den, om du inte har gjort det.
-
Användarkontokontroll (UAC): Om UAC är aktiverat kan det här felet visas. Att inaktivera det kan lösa problemet men det beror på vilken programvara som påverkas.
Användare har klagat på att få det här meddelandet när det här felet inträffar:
- Komponent comdlg32.ocx eller ett av dess beroenden är inte korrekt registrerat: en fil saknas eller är ogiltig.
Det betyder att filen antingen saknas eller är korrupt. Det kan vara felaktigt registrerat eller så kan du behöva ladda ner det igen. Låt oss titta på hur du löser detta fel med hjälp av följande metoder.
Metod 1: Omregistrera filen
Om din dators comdlg32.ocx windows 10-fil är skadad eller saknas är det bästa du kan göra att ersätta den med en fungerande fil. Följ stegen nedan för att göra detsamma.
1. Gå till OCXme sida. Klicka på Ladda ner comdlg32.ocx. Ladda ner filen.
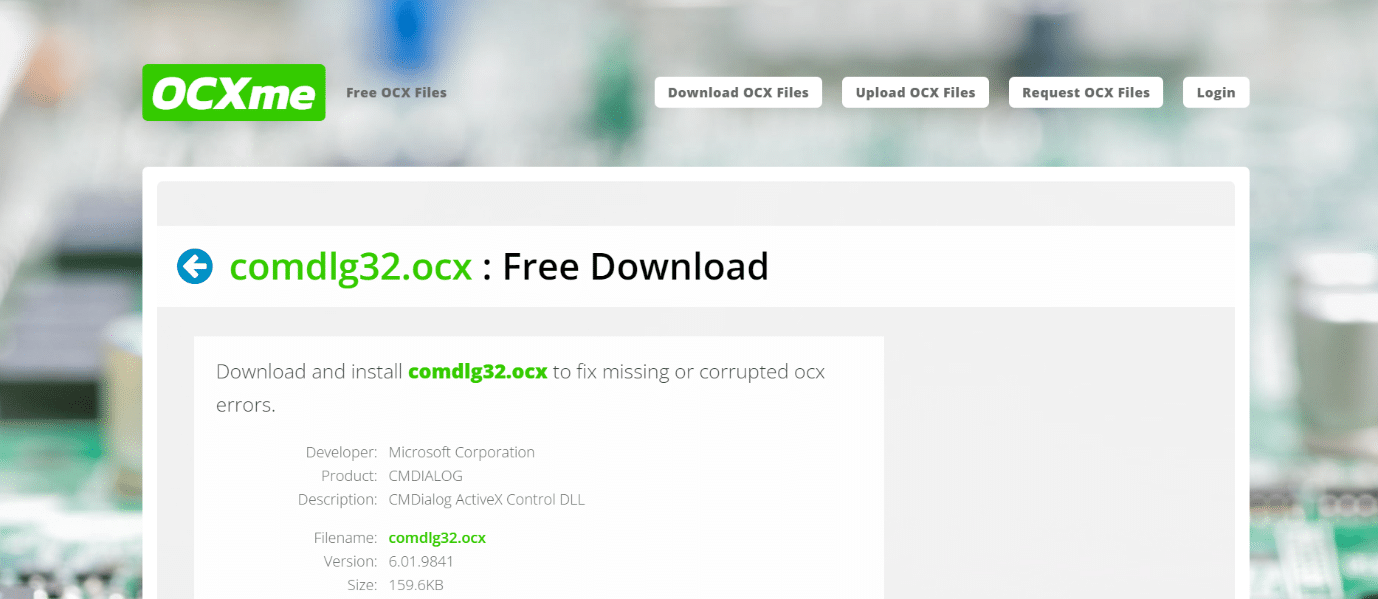
2. Leta upp den i din nedladdningsmapp och högerklicka på den och välj Kopiera från menyn.
3. Välj Den här datorn från menyn till vänster.
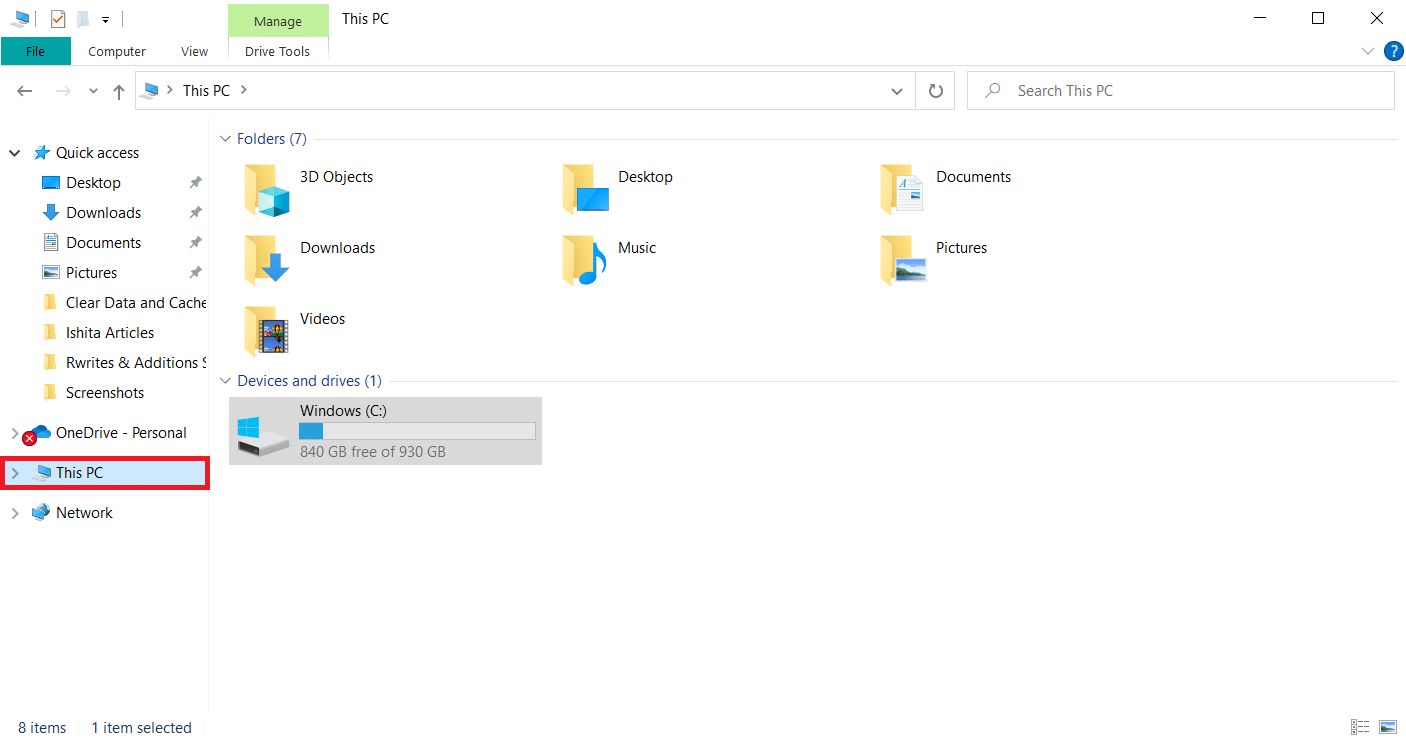
4. Gå till den här sökvägen beroende på din datorspecifikationer.
- Om du har 32-bitars Windows, gå till C:WindowsSystem32 sökväg
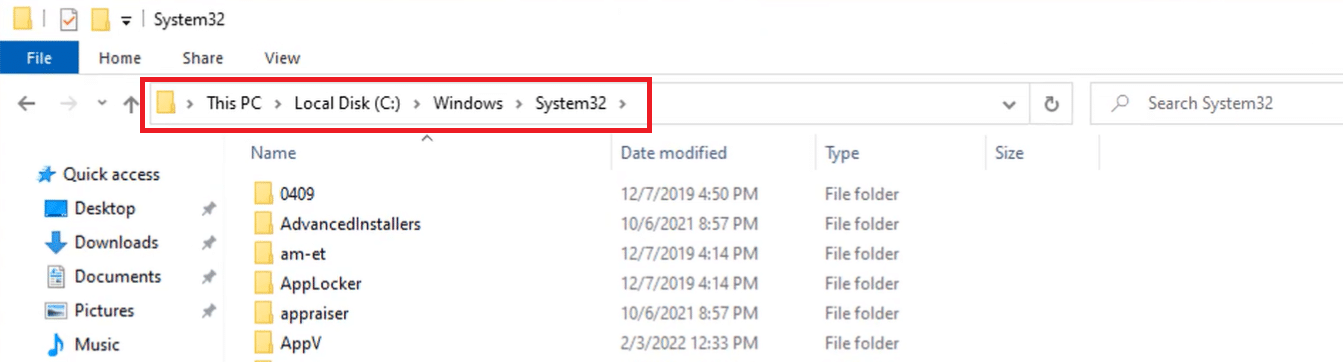
- Om du har 64-bitars Windows, gå till C:WindowsSysWOW64 sökväg
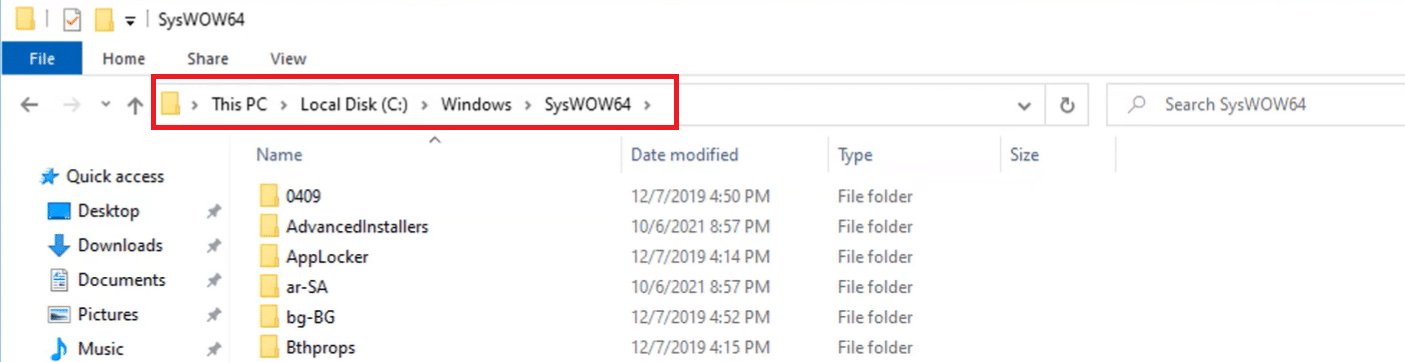
5. Högerklicka var som helst i mappen. Välj Klistra in från menyn.
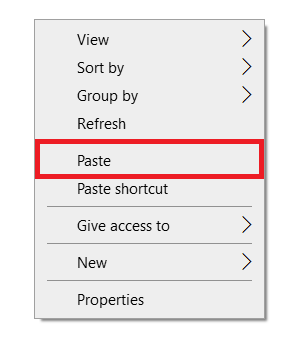
6. En prompt visas som ber om administratörstillstånd. Klicka på Fortsätt.
7. Sök efter kommandotolken i Windows sökfält och klicka på Kör som administratör.
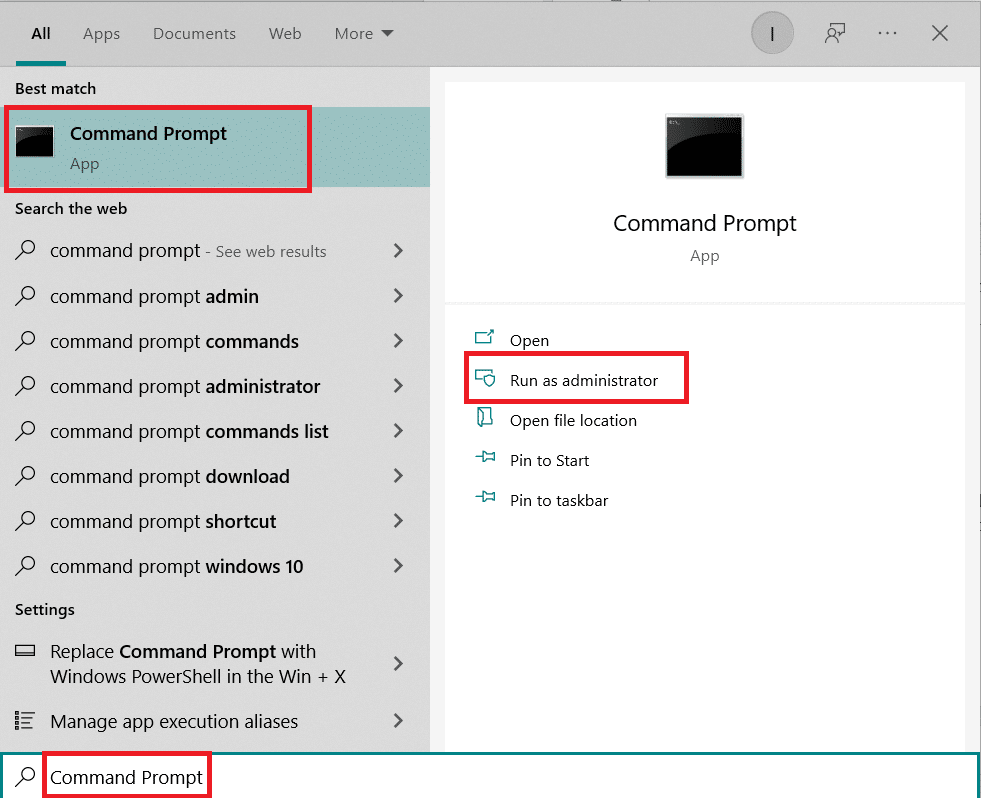
8A. Skriv följande kommandon och tryck på Retur efter varje.
regsvr32 /u Comdlg32.ocx regsvr32 /i Comdlg32.ocx
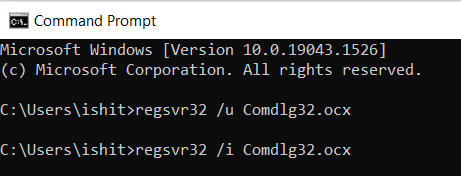
8B. Du kan också skriva dessa kommandon som ett alternativ om de som nämns ovan inte löser problemet. Tryck på Enter efter att ha skrivit kommandot.
regsvr32 %systemroot%system32comdlg32.ocx
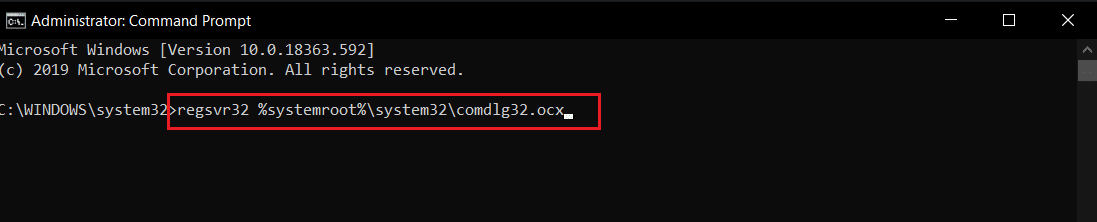
regsvr32 c:WindowsSysWOW64comdlg32.ocx

Låt kommandona köra och kontrollera om det saknade problemet med comdlg32.ocx är löst.
Obs: Om din comdlg32-fil inte saknas kan du registrera om den genom att köra kommandot regsvr32 comdlg32.ocx i kommandotolken.
Metod 2: Öppna appen i kompatibilitetsläge
Många kunder rapporterade att det fungerade att köra programvaran i kompatibilitetsläge för en tidigare version av Windows. Problemet med comdlg32.ocx-filfelet åtgärdades i vissa situationer genom att köra det problematiska programmet med administratörsrättigheter. Du kan prova båda genom att följa stegen nedan.
1. Högerklicka på programmets körbara fil (.exe) och välj Egenskaper från menyn.
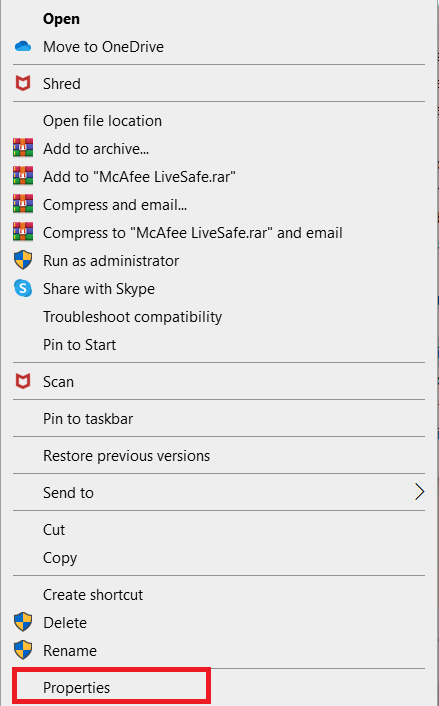
2. På fliken Kompatibilitet, markera Kör det här programmet i kompatibilitetsläge för och välj Windows 8 eller 7 från den öppnade listan.
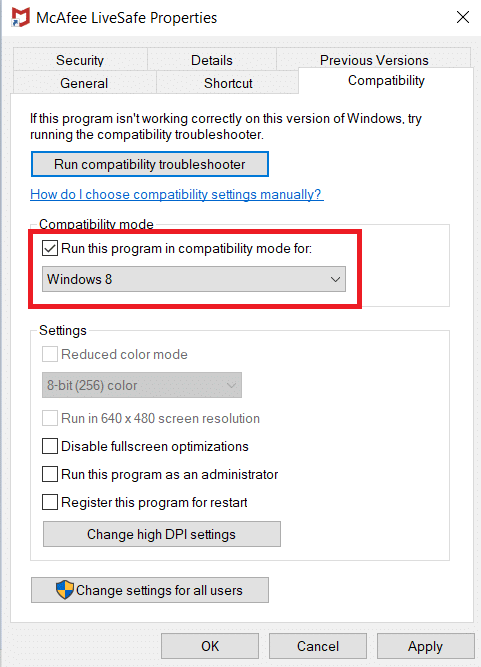
3. Markera alternativet Kör det här programmet som administratör.
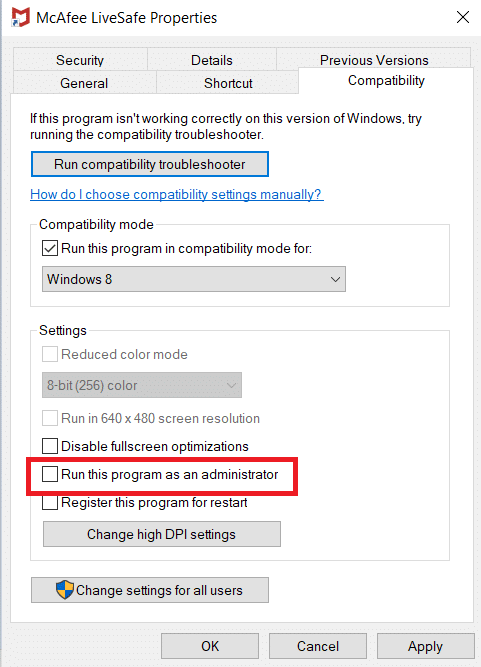
4. Bekräfta uppmaningar om några visas.
5. Klicka på Verkställ och OK.
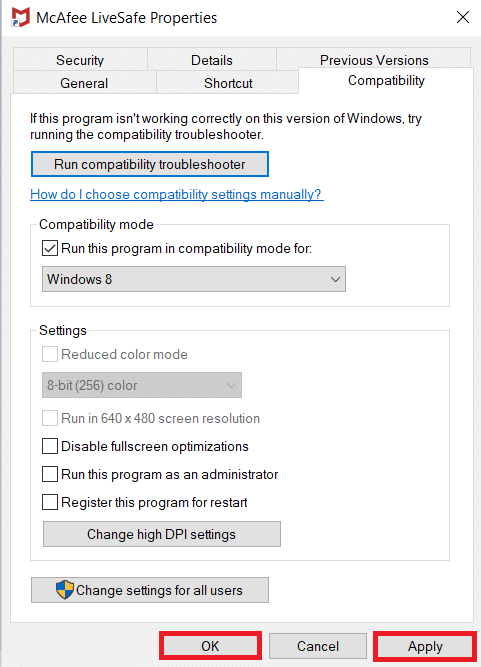
Programvaran bör nu börja med administratörsrättigheter.
Metod 3: Ändra ägande och ge fullständiga behörigheter
Om programvaran fortfarande visar felmeddelandet, gör sedan filen comdlg32.ocx tillgänglig för alla genom att ändra dess ägare och rättigheter. Du kommer att kräva administratörsbehörighet och här är hur du kan göra det för att åtgärda det saknade problemet med comdlg32.ocx.
1. Innan du fortsätter måste du överta äganderätten till comdlg32.ocx-filen lagrad i mappen med problematisk programvara.
2. Högerklicka på filen och välj Egenskaper från rullgardinsmenyn.
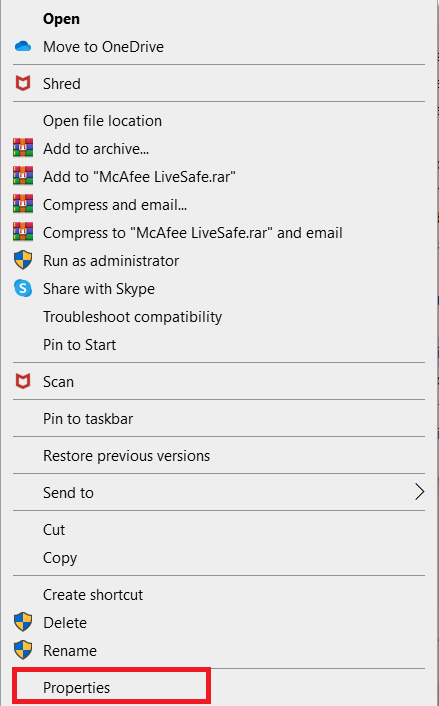
3. Gå till fliken Säkerhet.
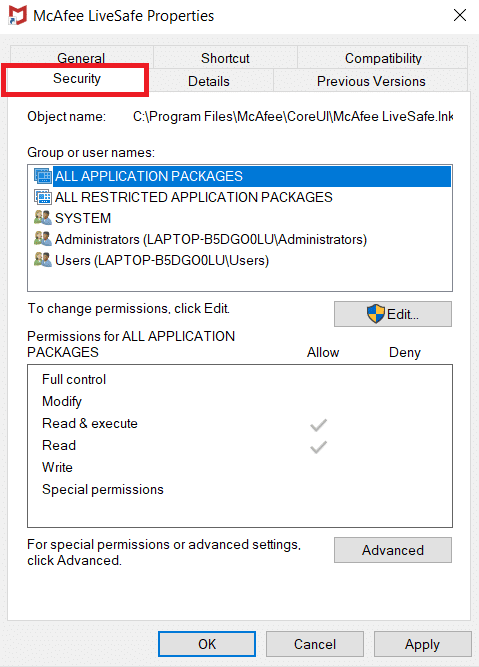
4. Klicka på alternativet Avancerat. Fönstret för avancerade säkerhetsinställningar öppnas.
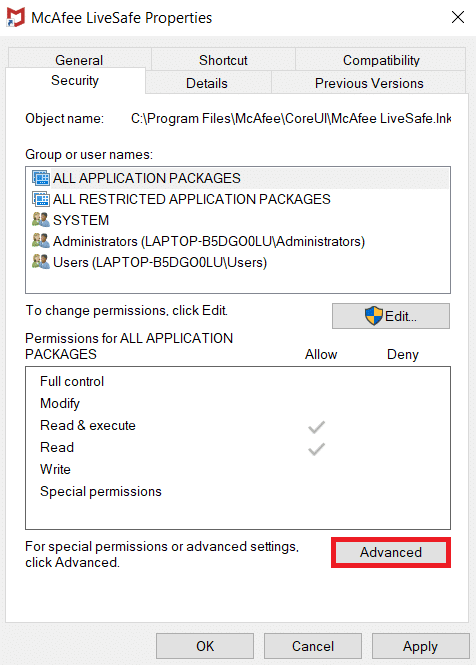
5. Bredvid etiketten Ägare: klicka på Ändra. Fönstret Välj användare eller grupp öppnas.
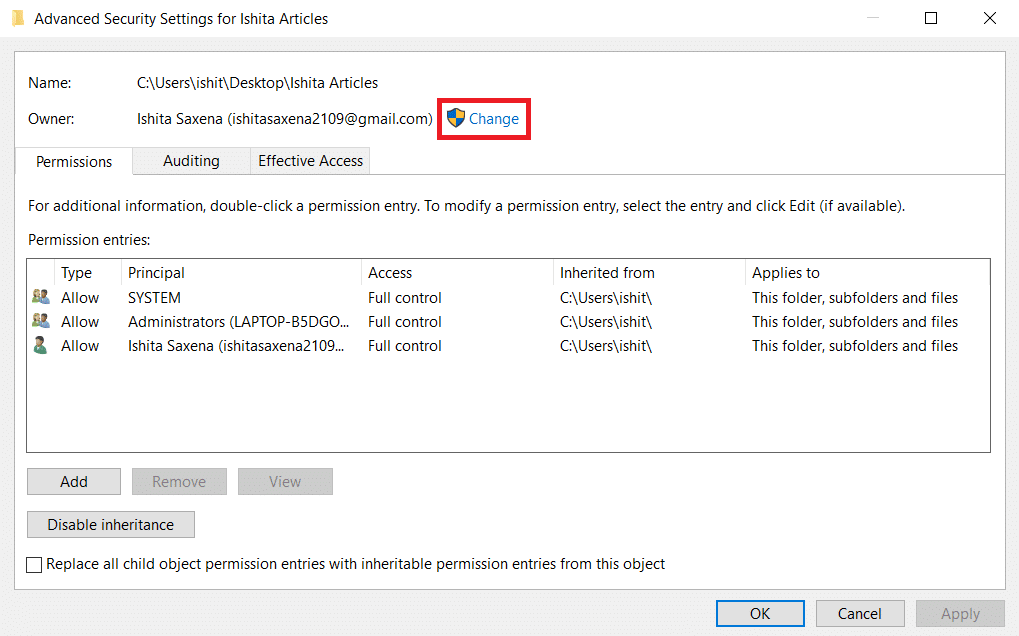
6. Du kan använda alternativet Avancerat för att välja användarkonto eller bara skriva in det i formuläret Ange objektnamnet för att välja. Klicka på Kontrollera namn och vänta tills det verifierar användarnamnet och klicka på OK.
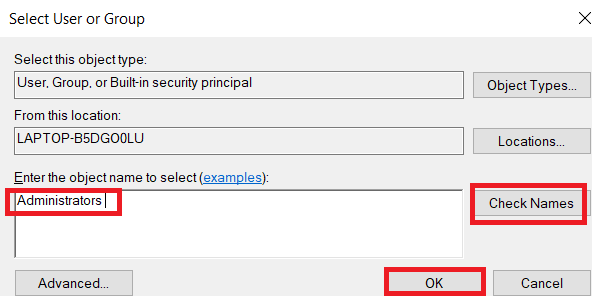
7. Nu är du ägare till filen. Klicka sedan på Lägg till.
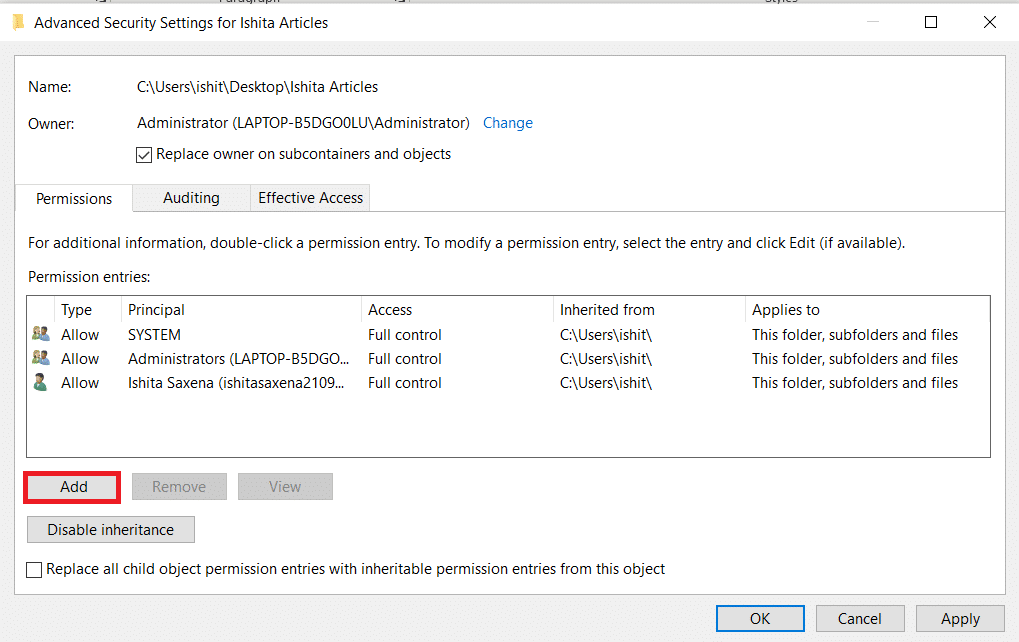
8. Under Behörighetsinmatning, klicka på Välj en huvudman.
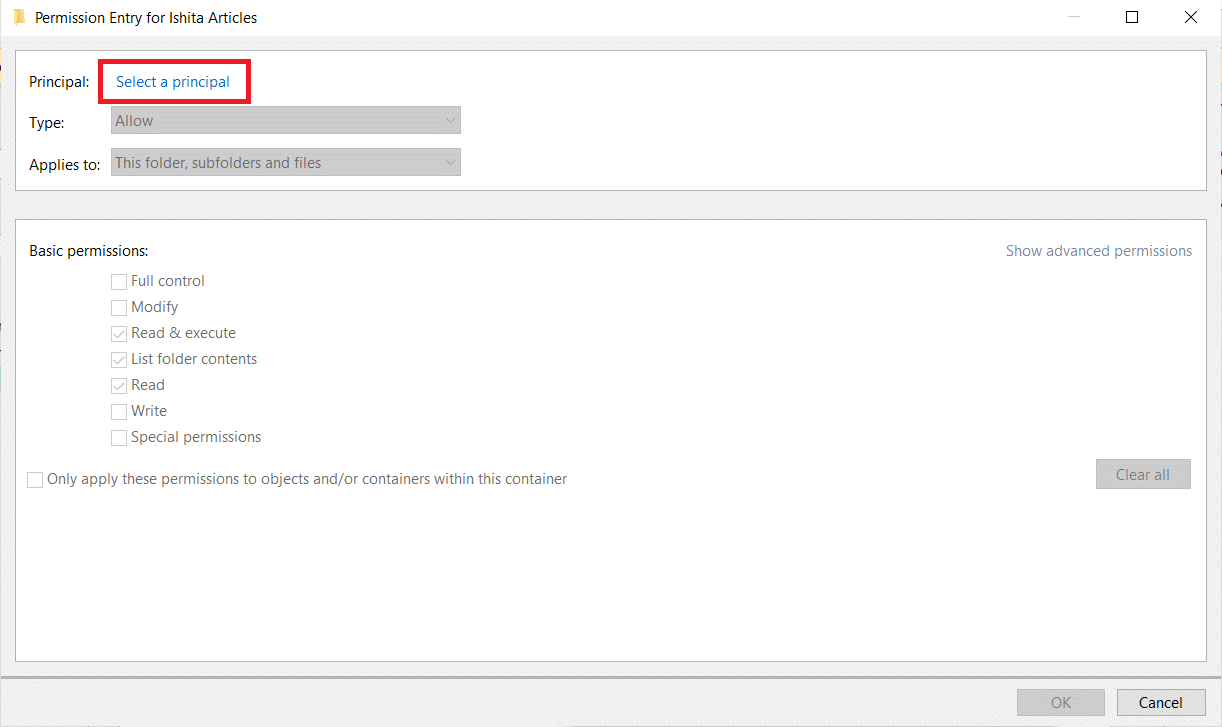
9. Upprepa steg 6.
10. Under Grundläggande behörigheter, se till att du väljer Full kontroll innan du implementerar några ändringar. Klicka på Ok.
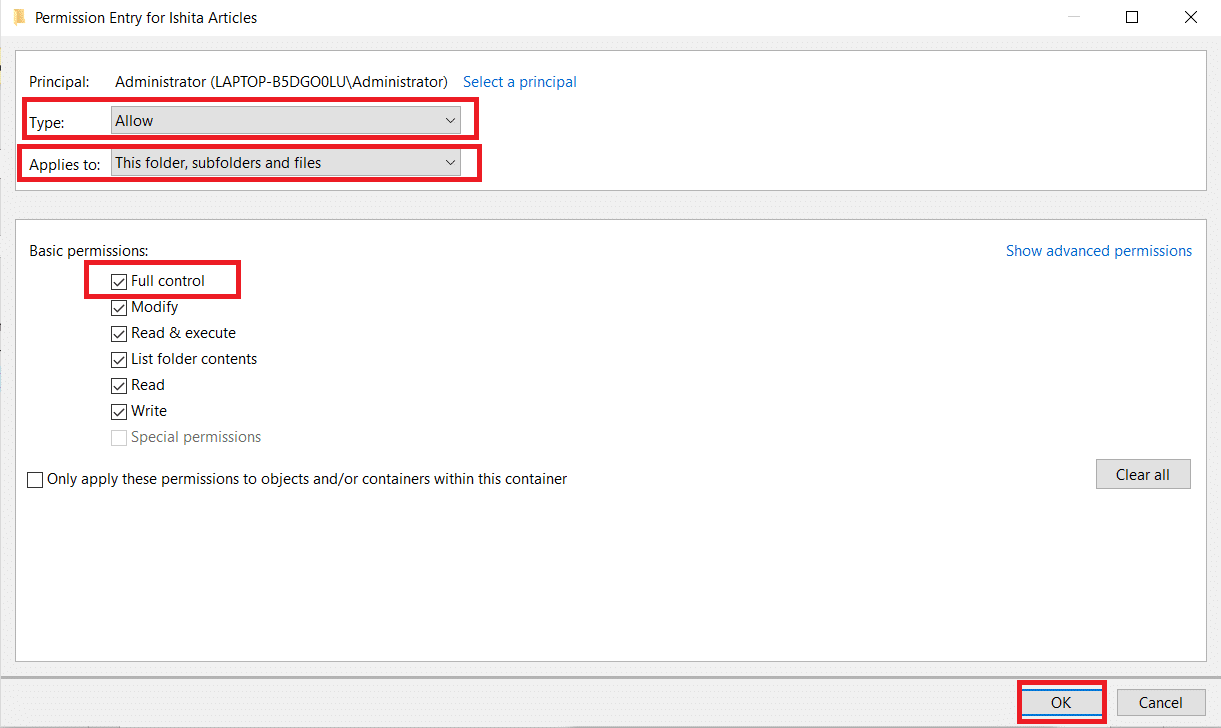
Kontrollera om meddelandet om att comdlg32.ocx saknas fortfarande finns kvar på din dator.
Metod 4: Inaktivera kontroll av användarkonto
När det här problemet bara uppstår i vissa appar kan det vara fördelaktigt att inaktivera UAC. Det gör inga betydande förändringar på din dator. Det enda problemet är att efter att ha stängt av det kan flera uppmaningar visas när du startar systemverktyg. Så här kan du göra det.
1. Sök efter Kontrollpanelen i Windows sökfält och klicka på den.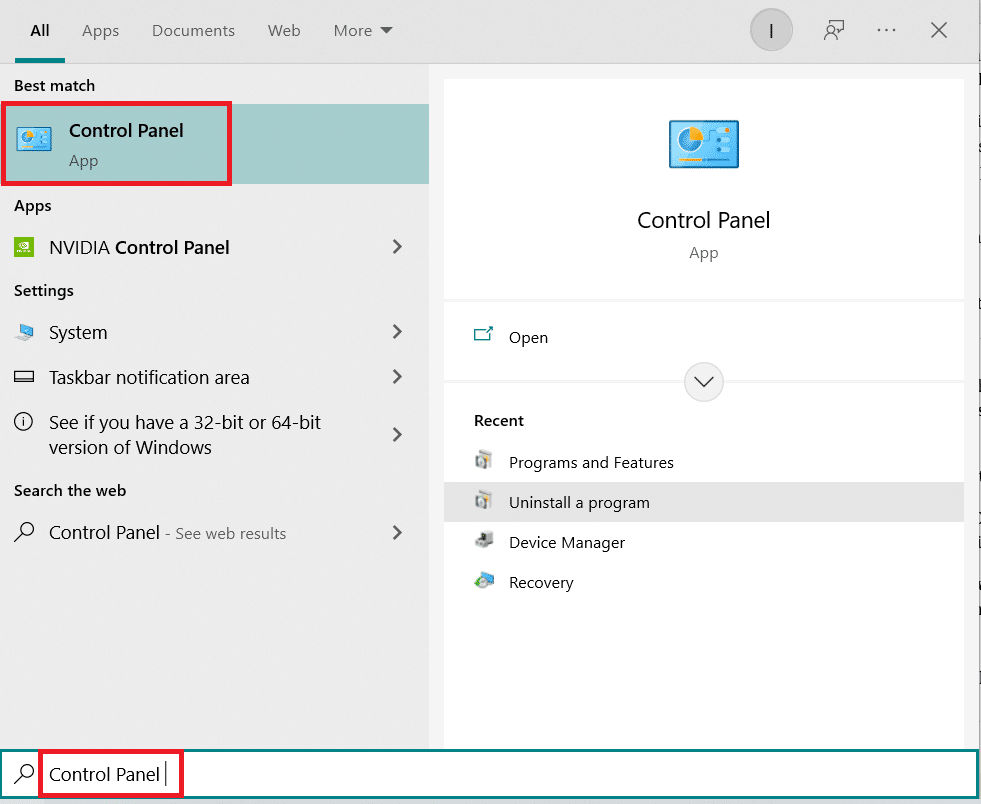
2. Välj alternativet Användarkonton. Om du inte kan hitta det, ändra alternativet Visa efter till Stora ikoner och leta upp det.
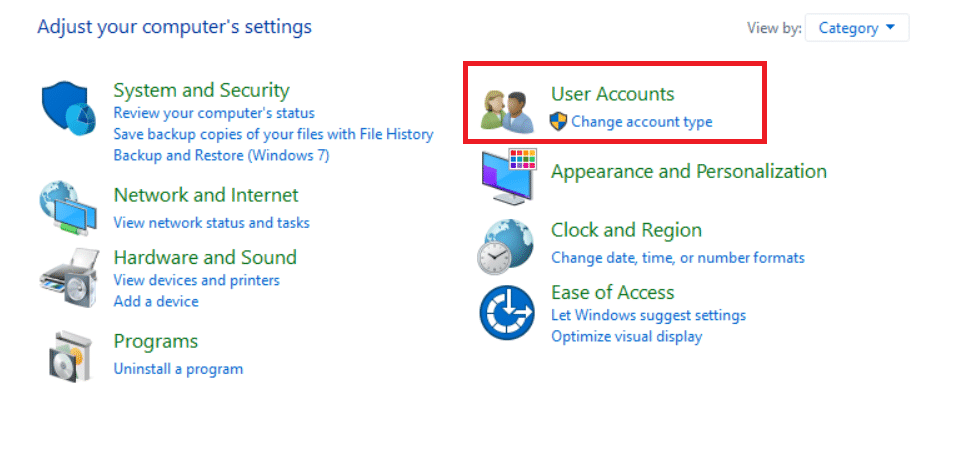
3. Öppna den och välj Ändra inställningar för kontroll av användarkonto.
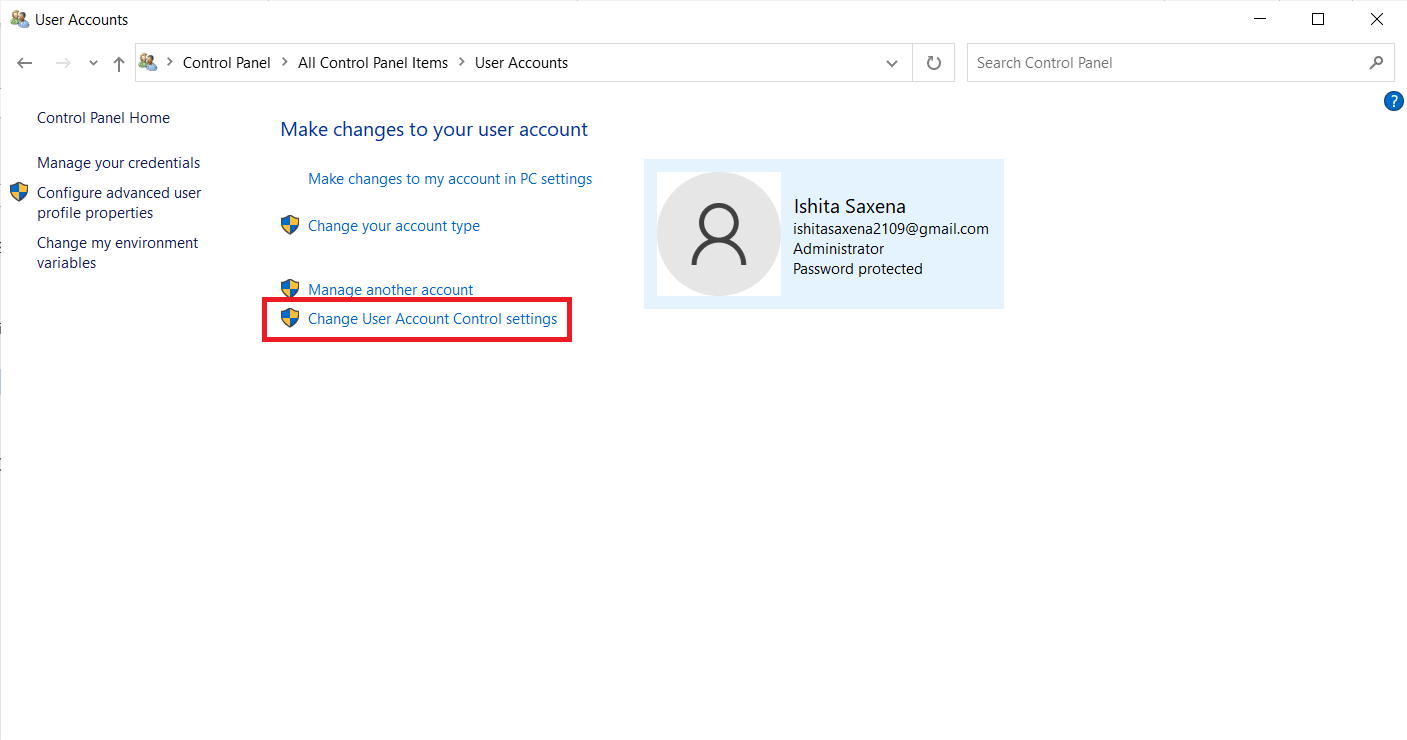
4. Ett säkerhetsreglage kommer nu att visas med distinkta nivåer att välja mellan. Om skjutreglaget är nära toppen, försök att sänka det med en och klicka på OK. kontrollera om det löser problemet.
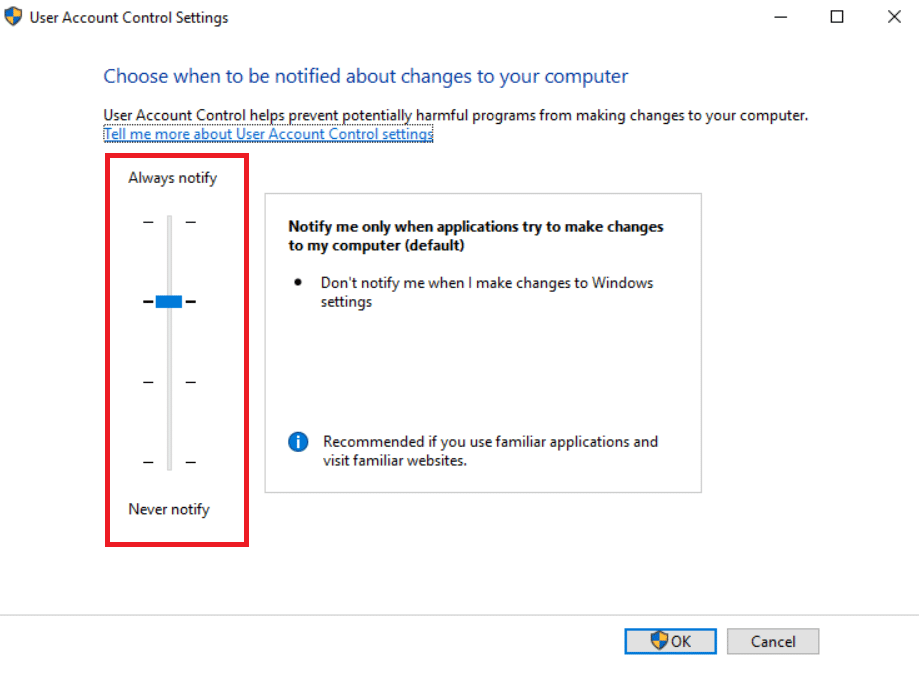
Om du fortfarande har problem med comdlg32.ocx som saknas, fortsätt att försöka sänka det ett steg och kontrollera om det löser problemet.
Metod 5: Installera om programvaran
För vissa användare kan ominstallation av programvaran som orsakar comdlg32.ocx-felet också lösa problemet. Följ dessa steg.
1. Tryck på Windows + R-tangenterna samtidigt för att öppna dialogrutan Kör.
2. Ange appwiz.cpl i dialogrutan Kör och klicka på OK för att öppna avinstallationsfönstret.
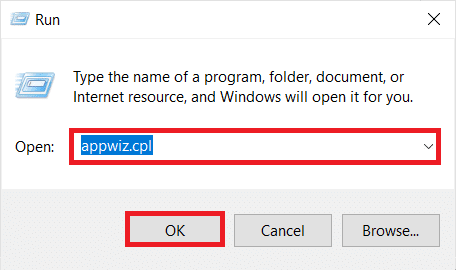
3. Välj programvaran som orsakar comdlg32.ocx-problemet.
4. Högerklicka på den och välj Avinstallera.
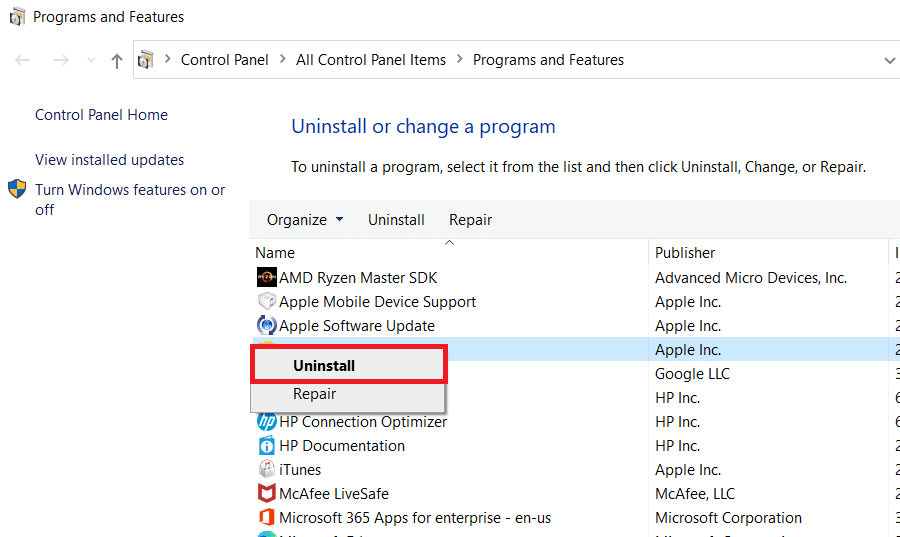
5. Klicka på Ja.
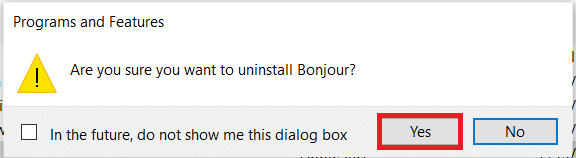
6. Starta om Windows PC.
7. Installera om den senaste versionen av den borttagna programvaran.
Vanliga frågor (FAQs)
Q1. Hur kan jag registrera comdlg32.ocx i Windows 10 64 bit?
Svar: Skriv regsvr32 comctl32.ocx och i kommandotolken och tryck på Enter. Det kommer att registrera filen.
Q2. Vad exakt är comdlg32.ocx?
Svar: Comdlg32.ocx är en CMDialog ActiveX-kontroll-DLL som var inbäddad i Visual Studio eller Visual Basic-programvara.
Q3. Är comdlg32.ocx ett säkert program?
Svar: Ja, det är en giltig fil kopplad till CMDIALOG. Det är också känt som CMDialog ActiveX Control DLL.
***
Vi hoppas att den här guiden var till hjälp och att du kunde fixa comdlg32.ocx som saknas i Windows 10-problem. Låt oss veta vilken metod som fungerade bäst för dig. Om du har några frågor eller förslag får du gärna lämna dem i kommentarsfältet.

