Det är frustrerande när spelstartprogram krånglar, och tyvärr är det inte ovanligt. Ett av de fel som kan dyka upp när du startar ett Blizzard-spel via Battle.net-appen är att det fastnar i en loop och meddelar att en annan installation eller uppdatering pågår, utan att något faktiskt händer. Felet kan drabba alla Blizzards spel. Om du har stött på samma problem har du kommit rätt. Den här guiden visar hur du fixar felet ”Väntar på en annan installation eller uppdatering” och ”En annan installation pågår” i Windows 10.
Lösning av ”En annan installation pågår”-felet i Windows 10 för Blizzard
Det finns flera orsaker till att felmeddelandet ”En annan installation pågår” kan visas i Windows 10:
- Blizzard kan ha ett planerat underhåll eller driftstopp.
- Det kan finnas buggar i Battle.net Update Agent-processen.
- Peer-to-peer-nätverk kan vara aktiverat i spelet.
- Tredjepartsapplikationer kan störa.
- Felaktiga klientinställningar.
- Föråldrade grafikdrivrutiner.
- Brandväggs- eller VPN-problem.
Nu när du har en uppfattning om vad som kan orsaka felet, låt oss gå igenom lösningarna. Vi börjar med enklare kontroller och går sedan vidare till mer avancerade metoder.
Kontrollera driftstopp
Det första du bör göra är att se om Blizzard har meddelat något planerat underhåll eller driftstopp i din region. Under sådana perioder kan felet uppstå. Besök Blizzards Twitter-sida för att se om det finns någon information.
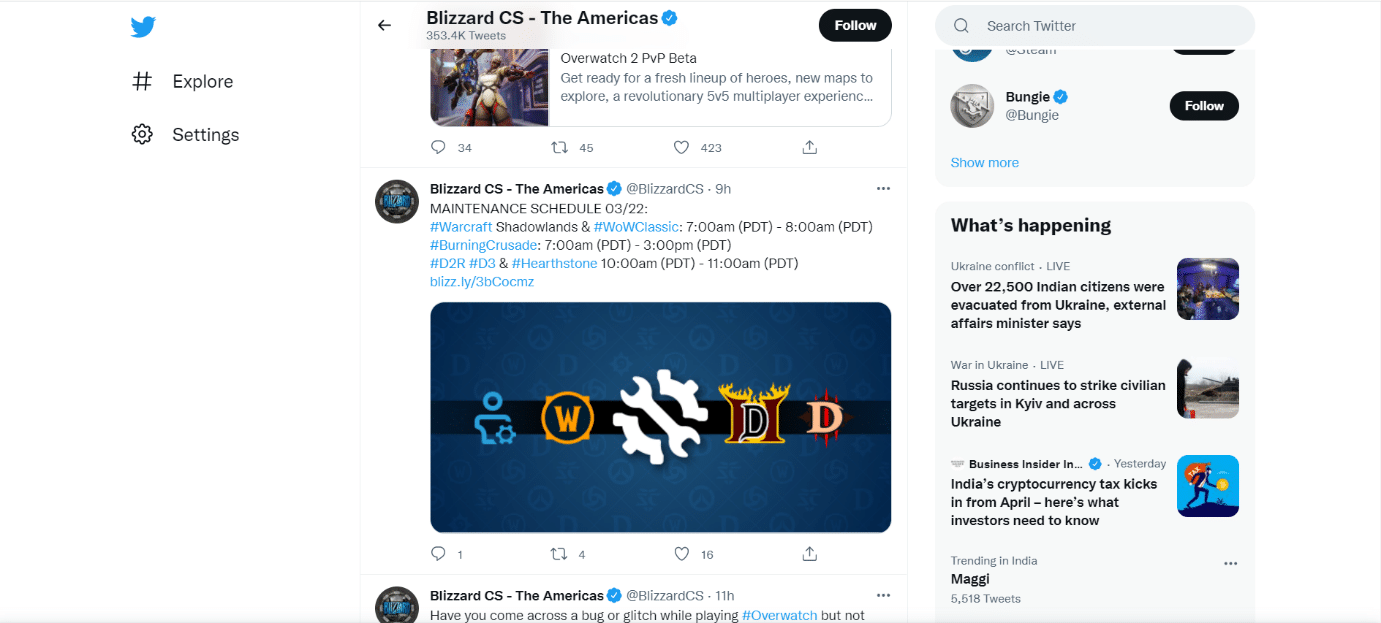
Om det finns en tweet om driftstopp eller underhåll, notera tiden och öppna spelstartaren igen efter att underhållet är beräknat att vara klart. Kontrollera om felet kvarstår.
Metod 1: Kör Battle.net som administratör
Genom att köra Battle.net med administrativa rättigheter ger du programmet full tillgång utan störningar från säkerhetsinställningar, vilket kan lösa felet. Följ dessa steg:
1. Högerklicka på Battle.net-appen och välj ”Kör som administratör”.
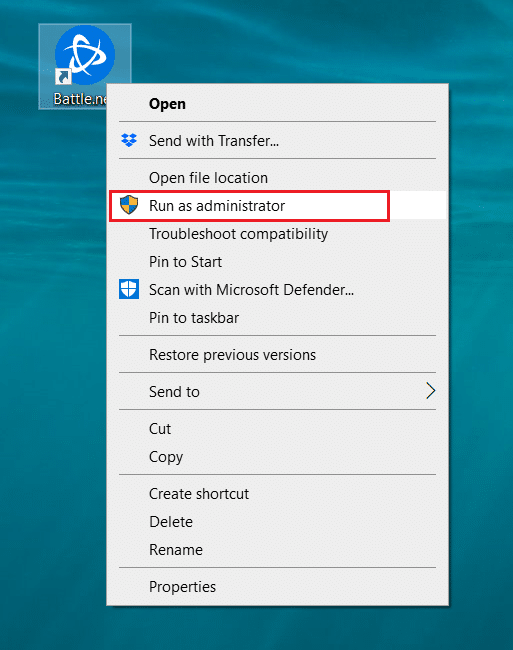
Kontrollera om problemet är löst. Om det fungerar kan du ställa in så att Battle.net alltid startar som administratör genom att följa stegen nedan:
2. Högerklicka på Battle.net-appen och välj ”Egenskaper”. Detta öppnar ett nytt fönster.
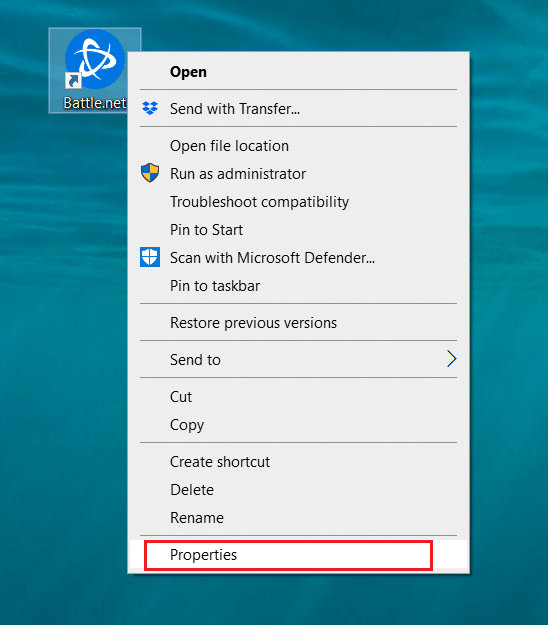
3. Gå till fliken ”Kompatibilitet” och kryssa i rutan ”Kör det här programmet som administratör”.
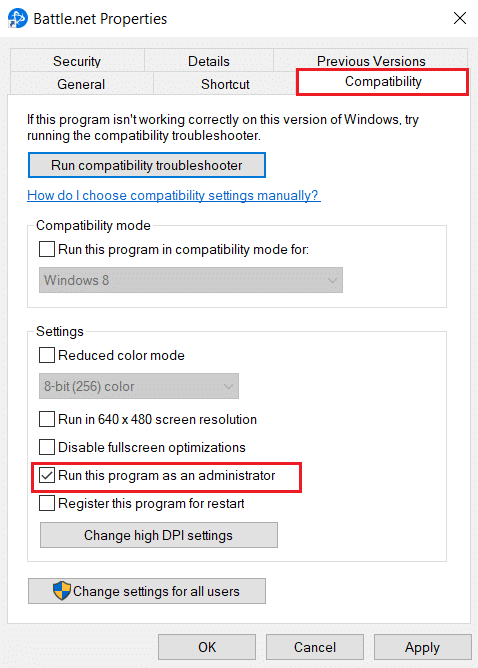
4. Klicka på ”Verkställ” och sedan ”OK” för att spara ändringarna.
Nu kommer Battle.net alltid att starta med administratörsrättigheter.
Metod 2: Uppdatera grafikdrivrutiner
Grafikdrivrutiner är en viktig del för att onlinespel ska fungera bra. För att undvika tekniska problem bör du uppdatera dina drivrutiner regelbundet. Detta kan lösa ditt problem. Läs vår guide om fyra sätt att uppdatera grafikdrivrutiner i Windows 10.
Metod 3: Uppdatera Windows
Om problemet kvarstår kan det hjälpa att uppdatera Windows. Windows-uppdateringar åtgärdar ofta buggar och kompatibilitetsproblem. Felet ”En annan installation pågår” kan bero på inkompatibilitet mellan Blizzard och Windows. Så här uppdaterar du Windows:
1. Tryck på Windows-tangenten + I för att öppna Inställningar.
2. Klicka på ”Uppdatering och säkerhet”.

3. Under ”Windows Update”, klicka på ”Sök efter uppdateringar”.

4A. Om det finns nya uppdateringar, klicka på ”Installera nu” och följ anvisningarna.

4B. Om Windows är uppdaterat, visas ett meddelande som säger ”Du är uppdaterad”.

Metod 4: Kör en genomsökning efter skadlig programvara
Ibland kan virus eller skadlig programvara infektera Blizzard-servrar. Om startprogrammet påverkas under nedladdning eller installation, kan det leda till felet ”En annan installation pågår”. Skanna din dator efter skadlig programvara och ta bort alla hot som påverkar Battle.net. Läs vår guide om hur du kör en genomsökning efter skadlig programvara på din dator. Om du hittar skadlig programvara, läs hur du tar bort skadlig programvara från din dator i Windows 10.
Metod 5: Inaktivera antivirusprogram tillfälligt
Antivirusprogram kan störa onlinespel genom att felaktigt identifiera dem som skadliga. De kan blockera Battle.net, vilket leder till uppdaterings- eller installationsfel. Försök att inaktivera antivirusprogram från tredje part tillfälligt. Följ vår guide om hur du tillfälligt inaktiverar antivirus i Windows 10. Kontrollera om uppdateringar eller installationer fungerar. Om de gör det, vänta tills de är klara. Aktivera sedan antivirusprogrammet igen och starta Battle.net för att se om problemet är löst.
Obs: Om det inte fungerar, aktivera antivirusprogrammet igen.
Metod 6: Inaktivera brandväggen tillfälligt (rekommenderas inte)
Windows-brandväggen skyddar ditt system från virus och skadlig programvara. Ibland kan det blockera Blizzard-programvaran. Du kan tillfälligt inaktivera brandväggen för att se om det löser problemet. Se vår guide om hur du inaktiverar Windows 10-brandväggen.
Metod 7: Inaktivera VPN eller proxy
Ett VPN (virtuellt privat nätverk) skyddar din onlineidentitet genom att kryptera din nätverksinformation. Vissa program, som Battle.net, kan ha problem att fungera korrekt med VPN aktiverat. Inaktivera VPN, se vår guide om hur du inaktiverar VPN och proxy i Windows 10. När VPN eller proxy är inaktiverat, öppna spelstartaren och se om problemet är löst. Om det fungerar kan du aktivera VPN igen.
Metod 8: Avsluta Battle.net Update Agent-processen
Battle.net Update Agent är en process som kontrollerar om det finns tillgängliga uppdateringar och installerar dem automatiskt. Genom att avsluta denna process kan du lösa felet. Så här gör du:
1. Tryck på Ctrl + Skift + Esc samtidigt för att öppna Aktivitetshanteraren.
2. Klicka på ”Mer information” i Aktivitetshanteraren.
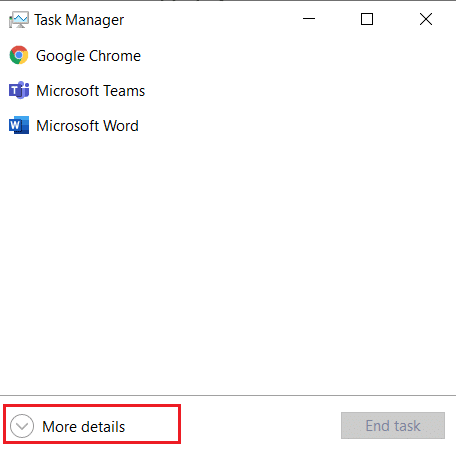
3. Gå till fliken ”Processer” och bläddra ned till ”Bakgrundsprocesser”.
4. Hitta och högerklicka på ”Battle.net Update Agent (32 bitar)” och välj ”Avsluta aktivitet” för att stoppa processen.
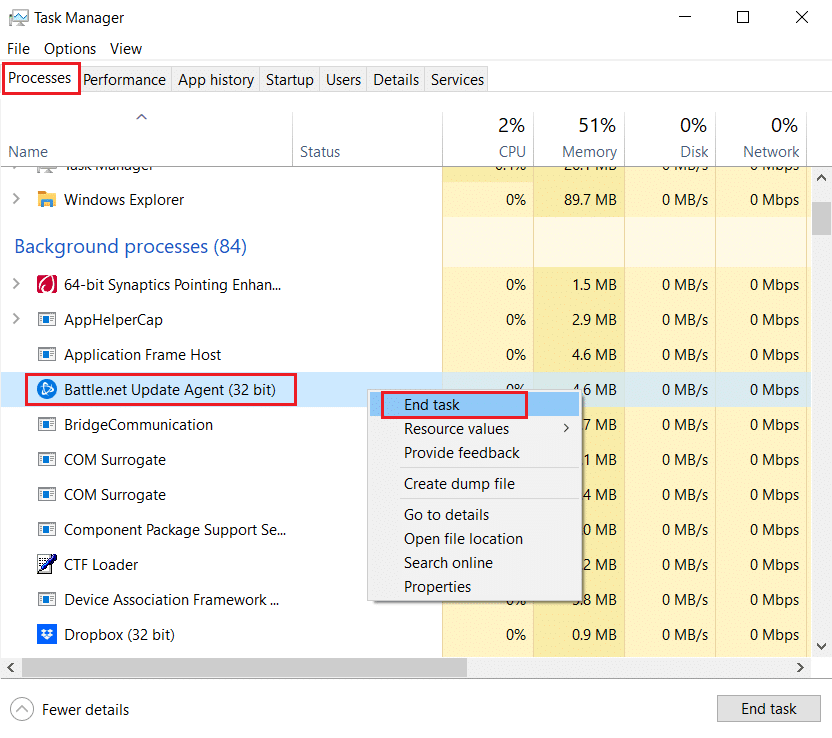
Metod 9: Ändra startinställningar
Vissa bakgrundsapplikationer kan störa Battle.net och orsaka felmeddelandet ”En annan installation pågår”. För att inaktivera dessa program kan du starta datorn med en selektiv start som endast kör utvalda applikationer. Gör så här:
1. Tryck på Windows-tangenten + R för att öppna dialogrutan Kör.
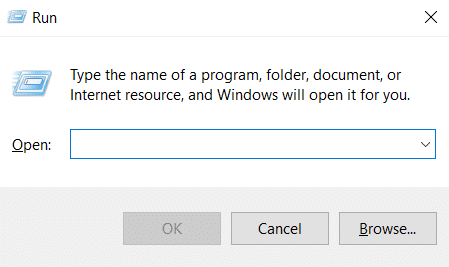
2. Skriv ”msconfig” i dialogrutan och klicka på ”OK”. Då öppnas ”Systemkonfiguration”.
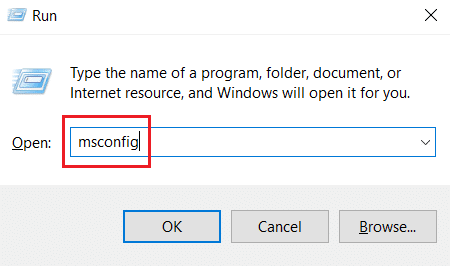
3. Gå till fliken ”Start” och avmarkera rutan ”Säker start”.
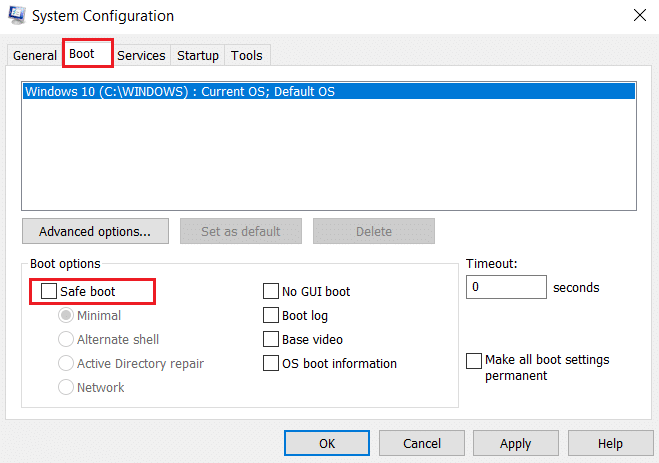
4. Gå till fliken ”Allmänt”, välj ”Selektiv start” och avmarkera ”Läs in startobjekt”.
Obs: Se till att ”Läs in systemtjänster” är markerat.
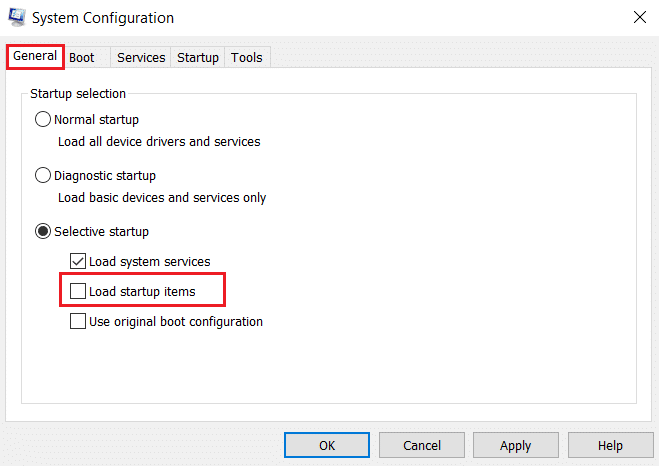
5. Klicka på ”Verkställ” och ”OK” för att spara ändringarna.
Metod 10: Ta bort Battle.net-mappen
Att ta bort visst innehåll i Battle.net-mappen kan ibland återställa och reparera klientinställningarna. Detta kan lösa felet. Gör så här:
Obs: Innan du fortsätter, avsluta alla Battle.net-relaterade processer i Aktivitetshanteraren.
1. Tryck på Windows-tangenten + E för att öppna Filutforskaren.
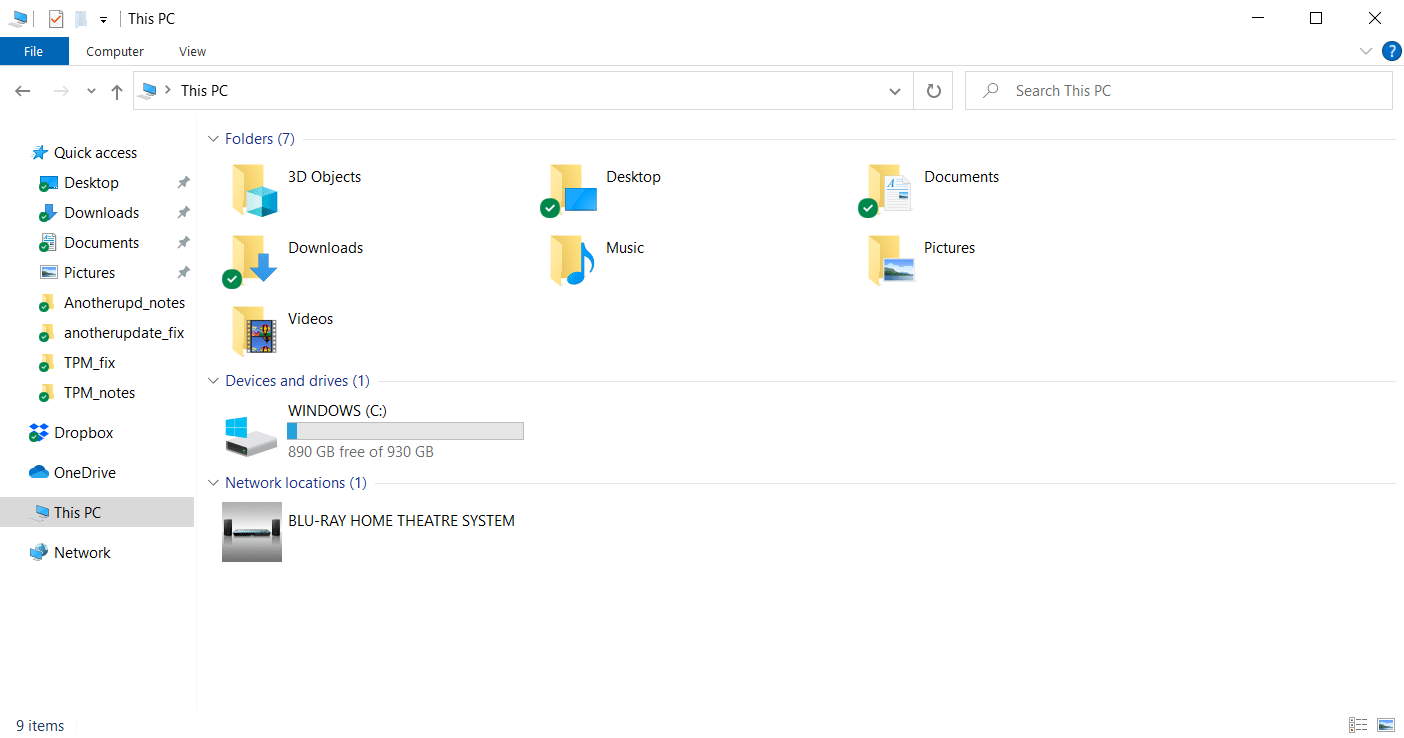
2. Välj ”Visa” i menyraden och markera rutan ”Dolda objekt”.
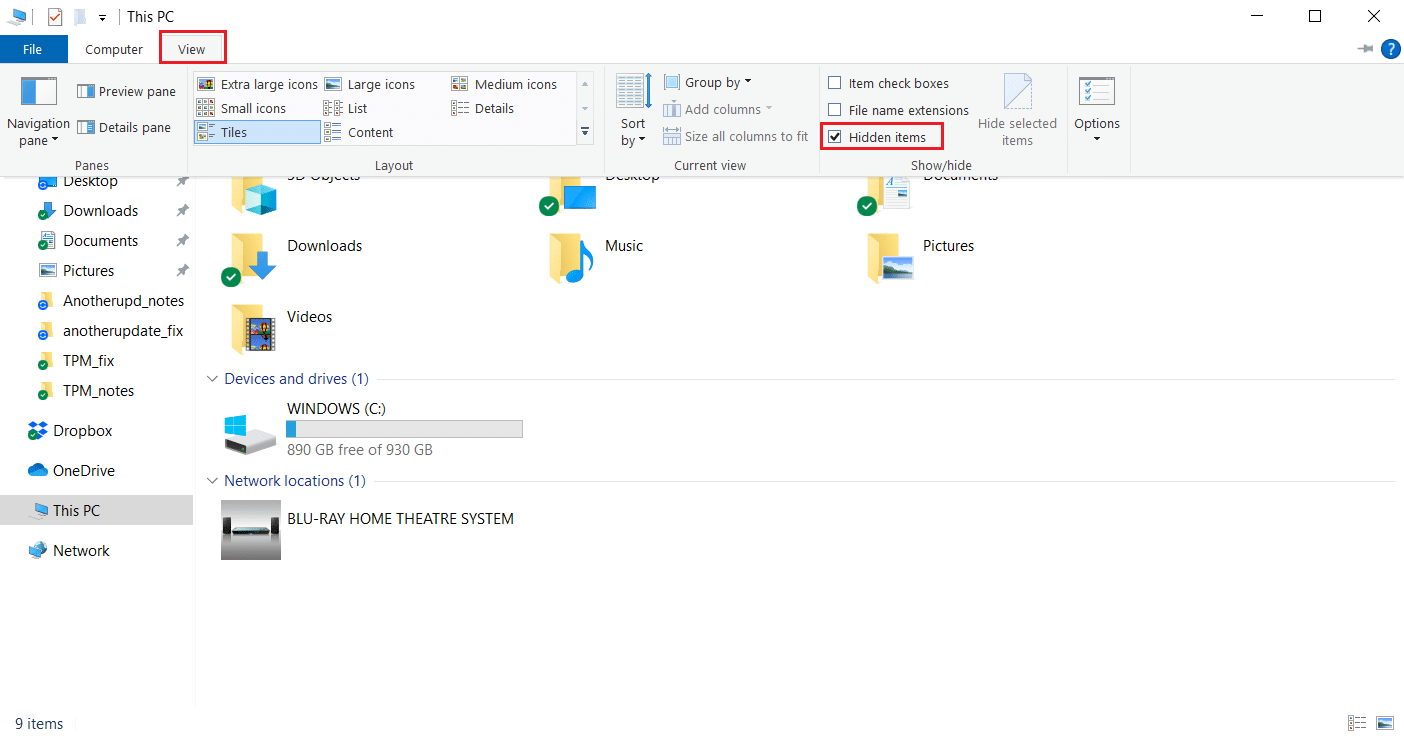
3. Navigera till sökvägen C:\ProgramData i Filutforskaren.
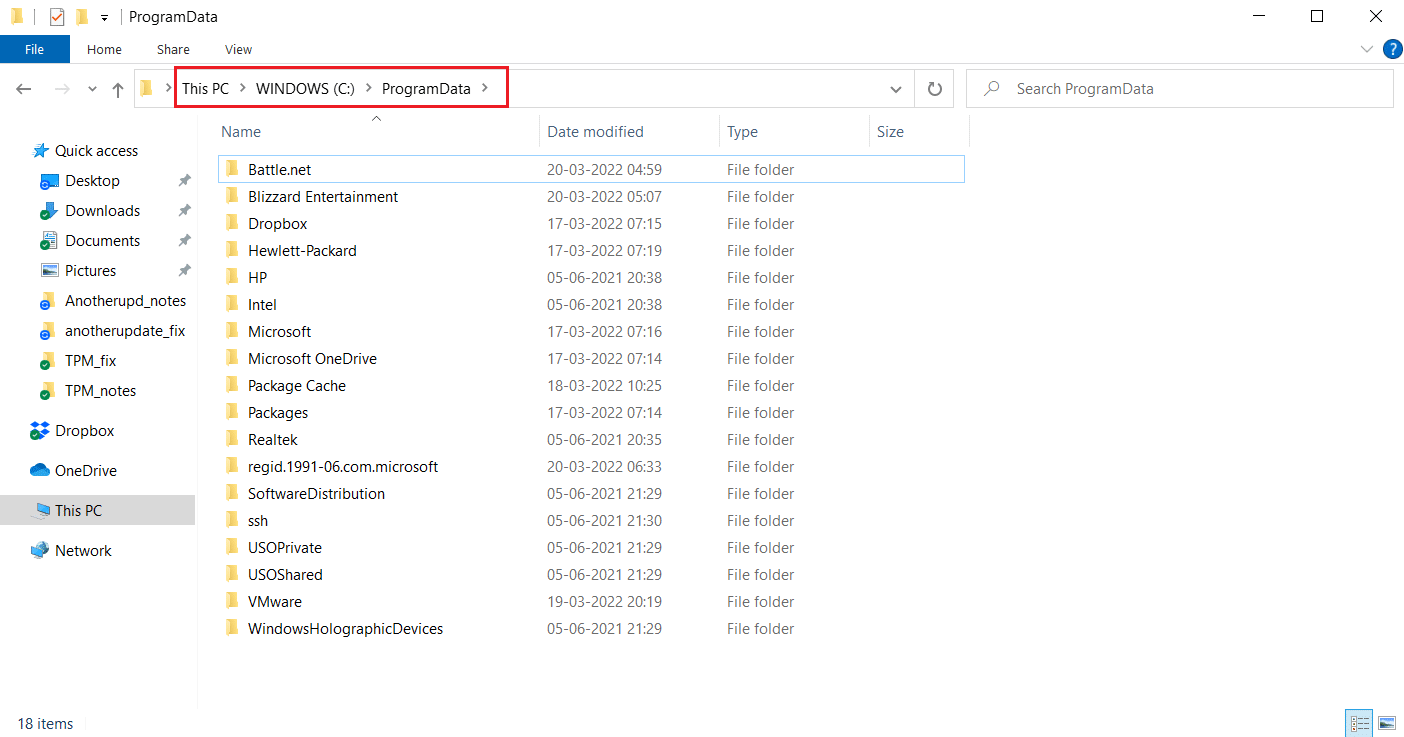
4. Högerklicka på Battle.net-mappen och välj ”Ta bort”.
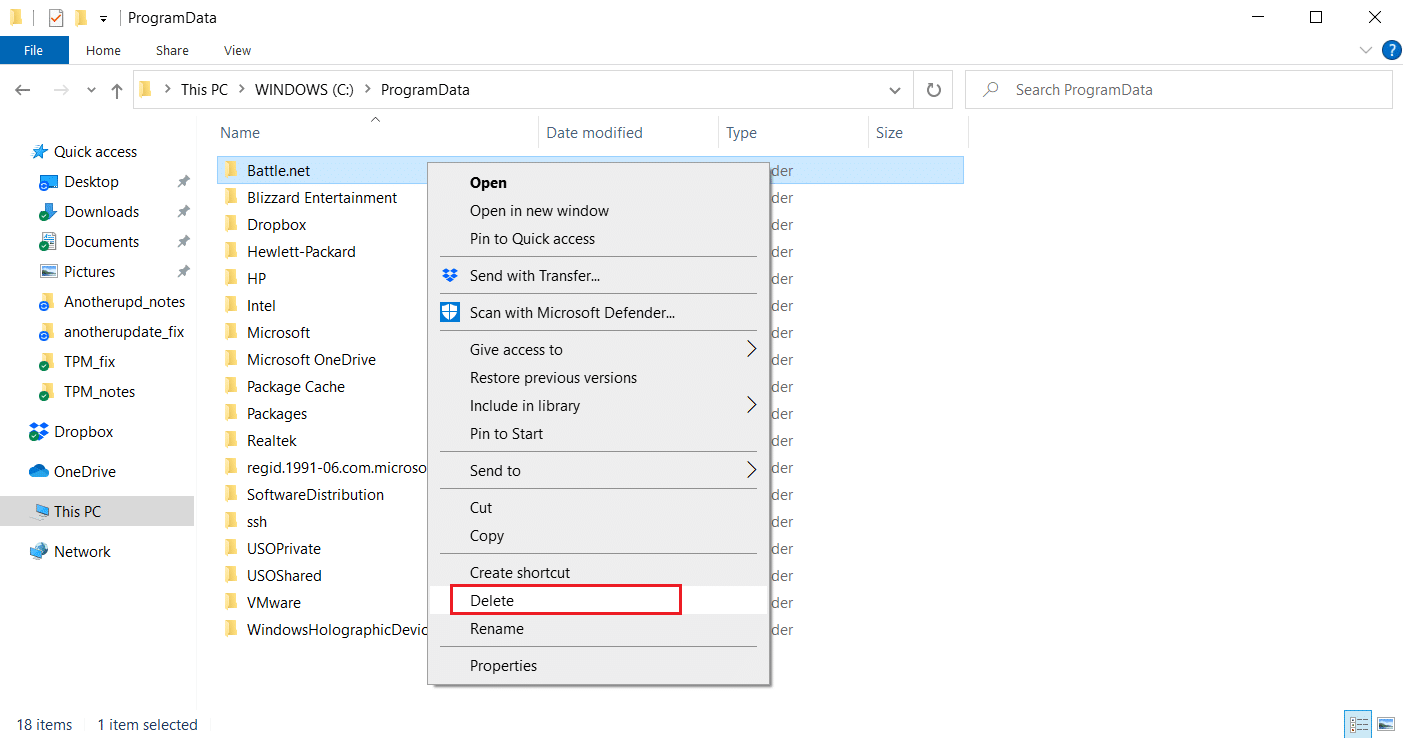
5. Starta sedan Battle.net-appen igen.
Metod 11: Återställ standard-DNS
Om du har ändrat DNS (Domain Name System)-inställningar kan det vara orsaken till problemet. Återställ standard-DNS och starta Battle.net för att se om det hjälper. Gör så här:
1. Tryck på Windows-tangenten + R för att öppna dialogrutan Kör.
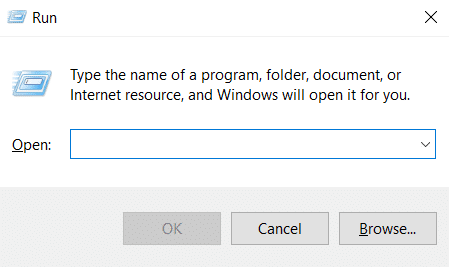
2. Skriv ”ncpa.cpl” i dialogrutan och tryck på Enter. Då öppnas Nätverksanslutningar.
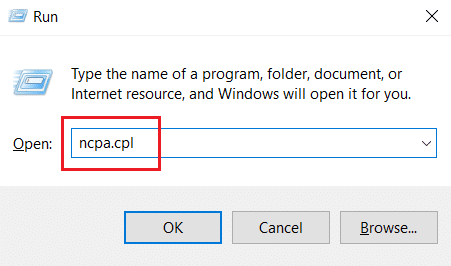
3. Dubbelklicka på den aktiva nätverksadaptern.
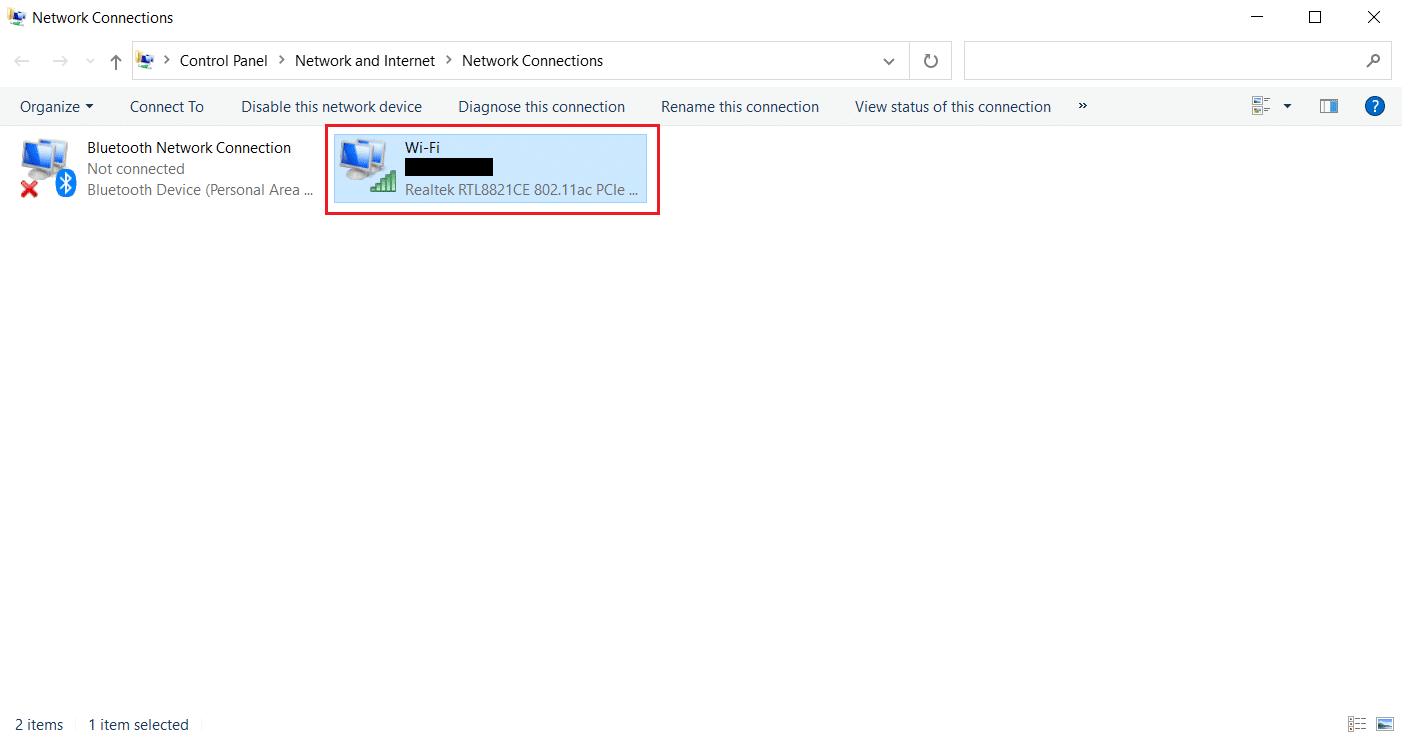
4. I popup-fönstret ”Wi-Fi Status” eller ”Network Adapter”, klicka på ”Egenskaper”.
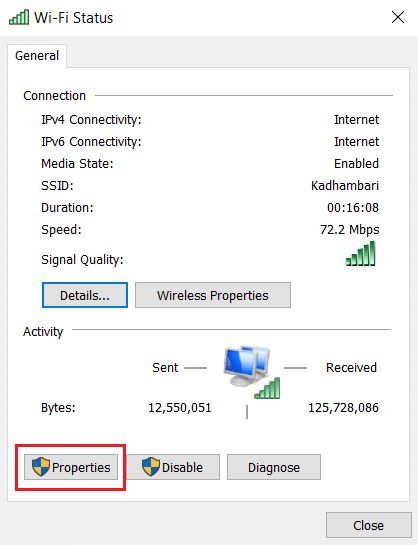
5. Hitta och markera ”Internet Protocol Version 4 (TCP/IPv4)” och klicka sedan på ”Egenskaper”.
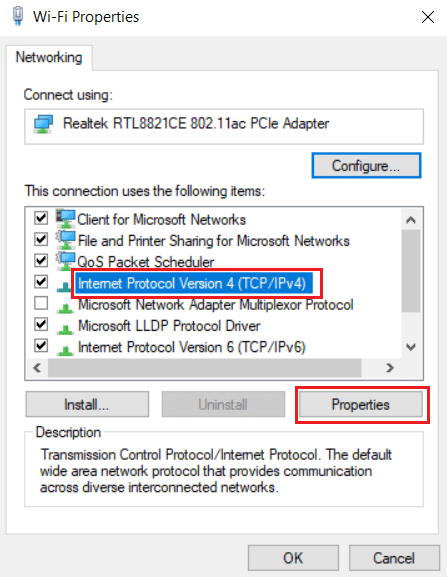
6. På fliken ”Allmänt”, välj ”Erhåll en IP-adress automatiskt” och ”Erhåll DNS-serveradress automatiskt”. Klicka på ”OK” för att bekräfta ändringarna.
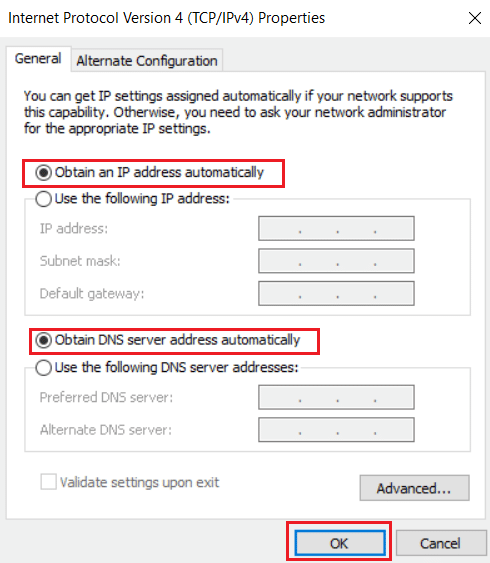
Starta Battle.net-appen och se om problemet är löst.
Obs: Om problemet kvarstår, försök inaktivera Hamachi Adapter i Nätverksanslutningar om du använder det. Det kan lösa problem med ”Väntar på en annan installation eller uppdatering” i Battle.net.
Metod 12: Inaktivera Peer-to-Peer
Ett peer-to-peer-nätverksalternativ kan ibland störa spelstartprogrammet på grund av säkerhetsproblem. Prova att inaktivera peer-to-peer-alternativet i spelet:
1. Starta Battle.net-spelstartaren.
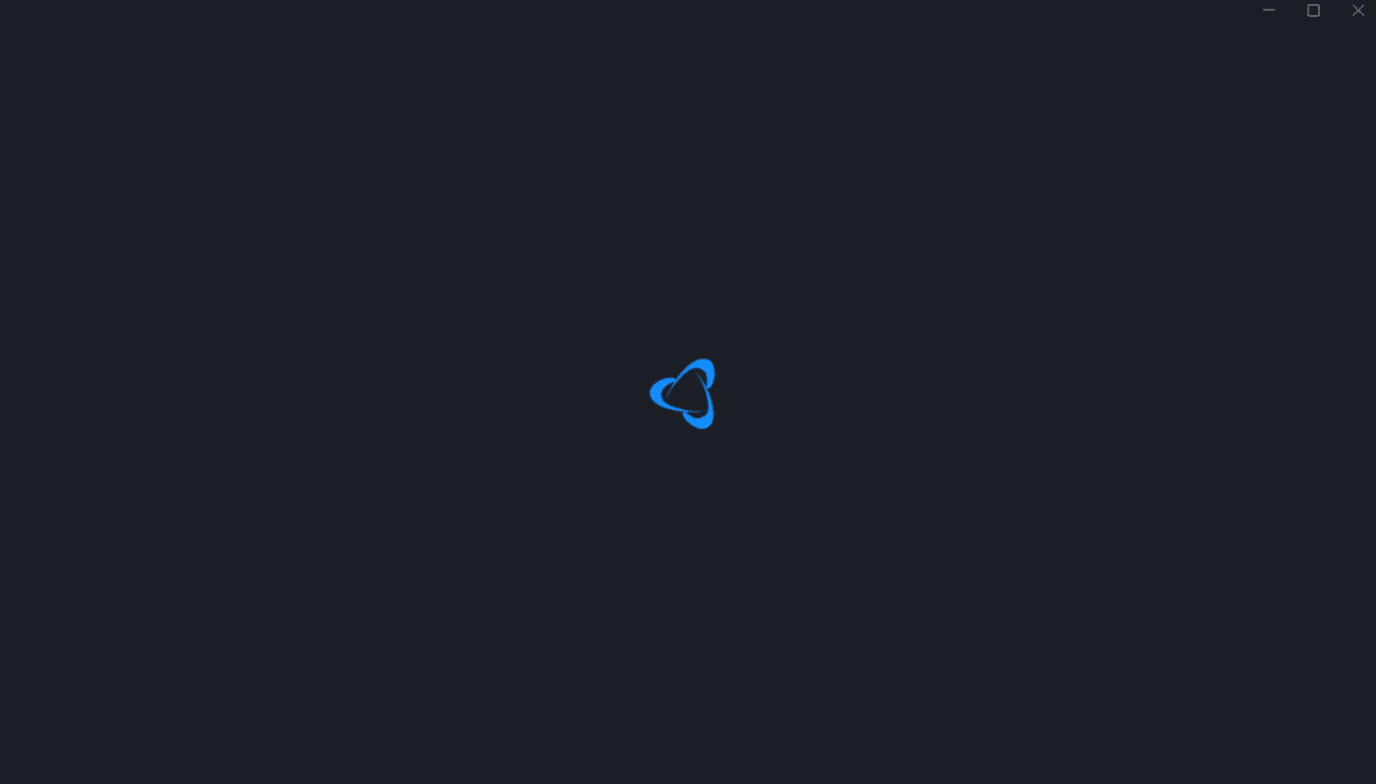
2. Klicka på Blizzard-ikonen i det övre vänstra hörnet.
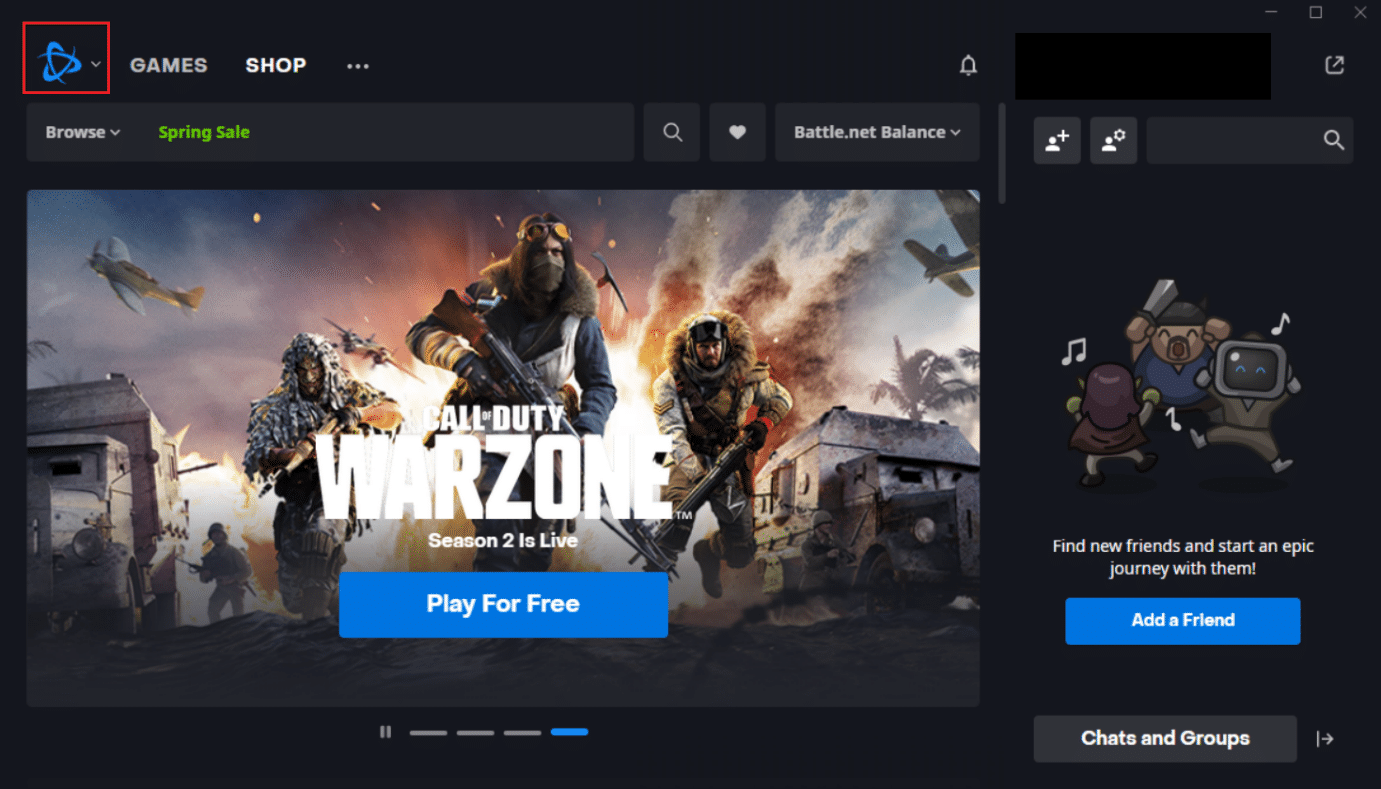
3. Välj ”Inställningar”.
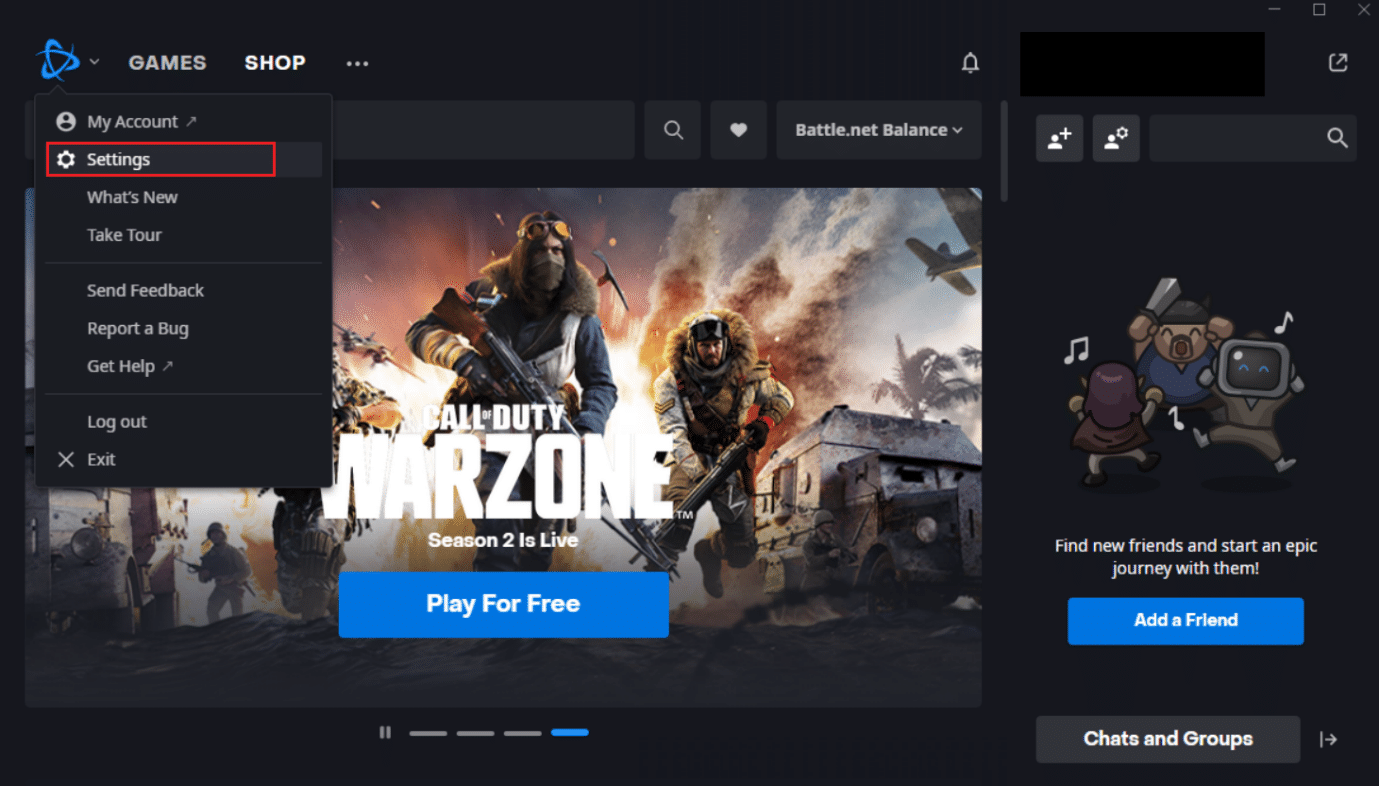
4. Välj ”Nedladdningar” i den vänstra rutan.
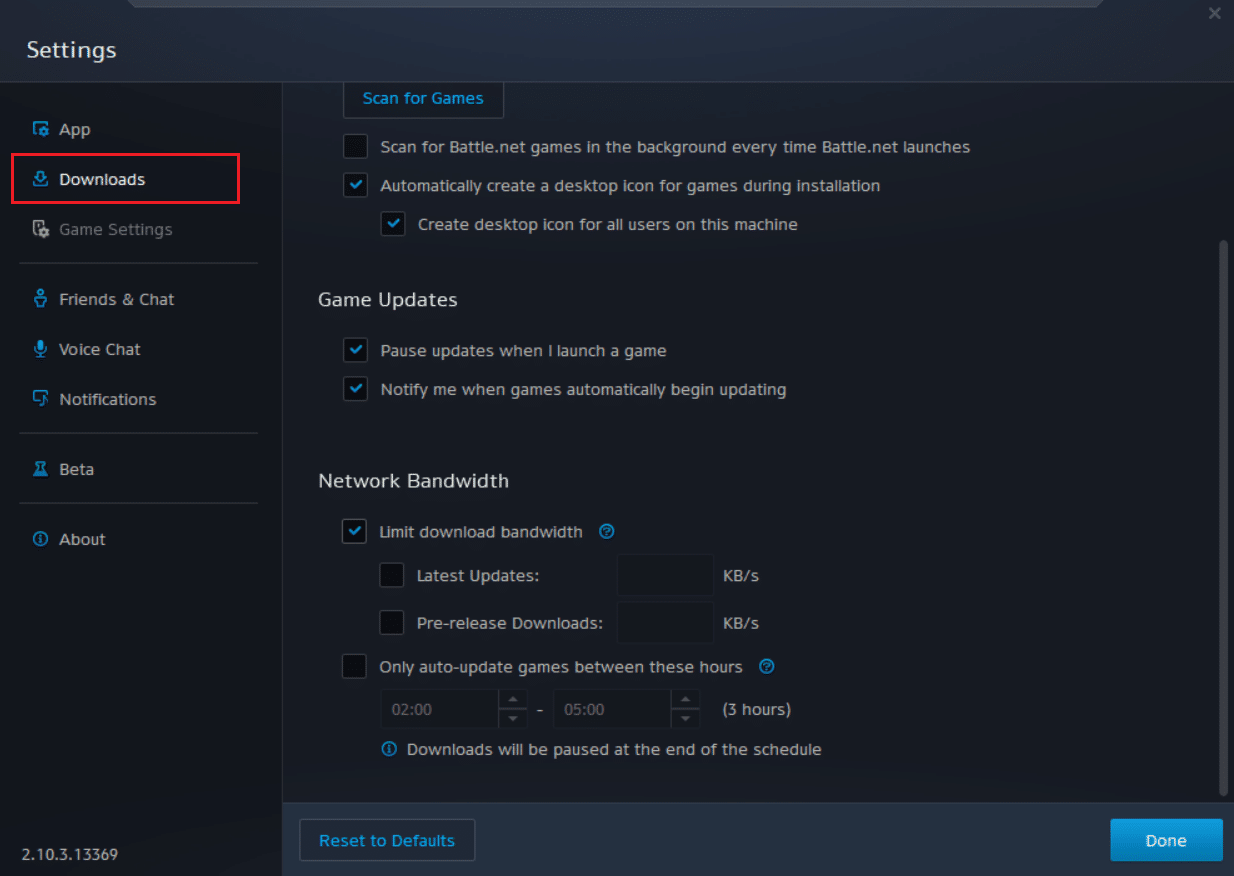
5. Avmarkera ”Aktivera peer-to-peer” under ”Nätverksbandbredd” och klicka på ”Klar” för att spara ändringarna.
Starta om appen och kontrollera om problemet är löst.
Metod 13: Avinstallera Battle.net
Om inget av ovanstående fungerar är detta sista utvägen. Avinstallera Battle.net och installera det igen. En föråldrad version kan orsaka problemet och en ny installation kan lösa ”Väntar på en annan installation eller uppdatering”. Gör så här:
1. Tryck på Windows-tangenten och skriv ”kontrollpanelen” och klicka sedan på ”Öppna”.
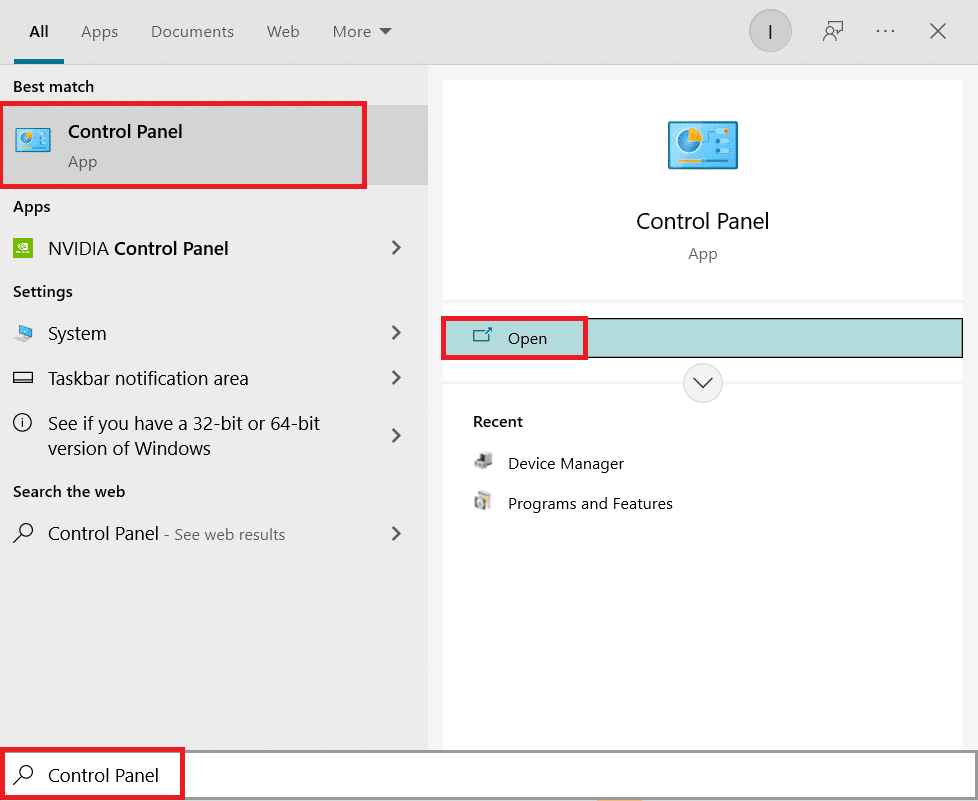
2. Ändra ”Visa efter” till ”Kategori” och välj ”Program”.
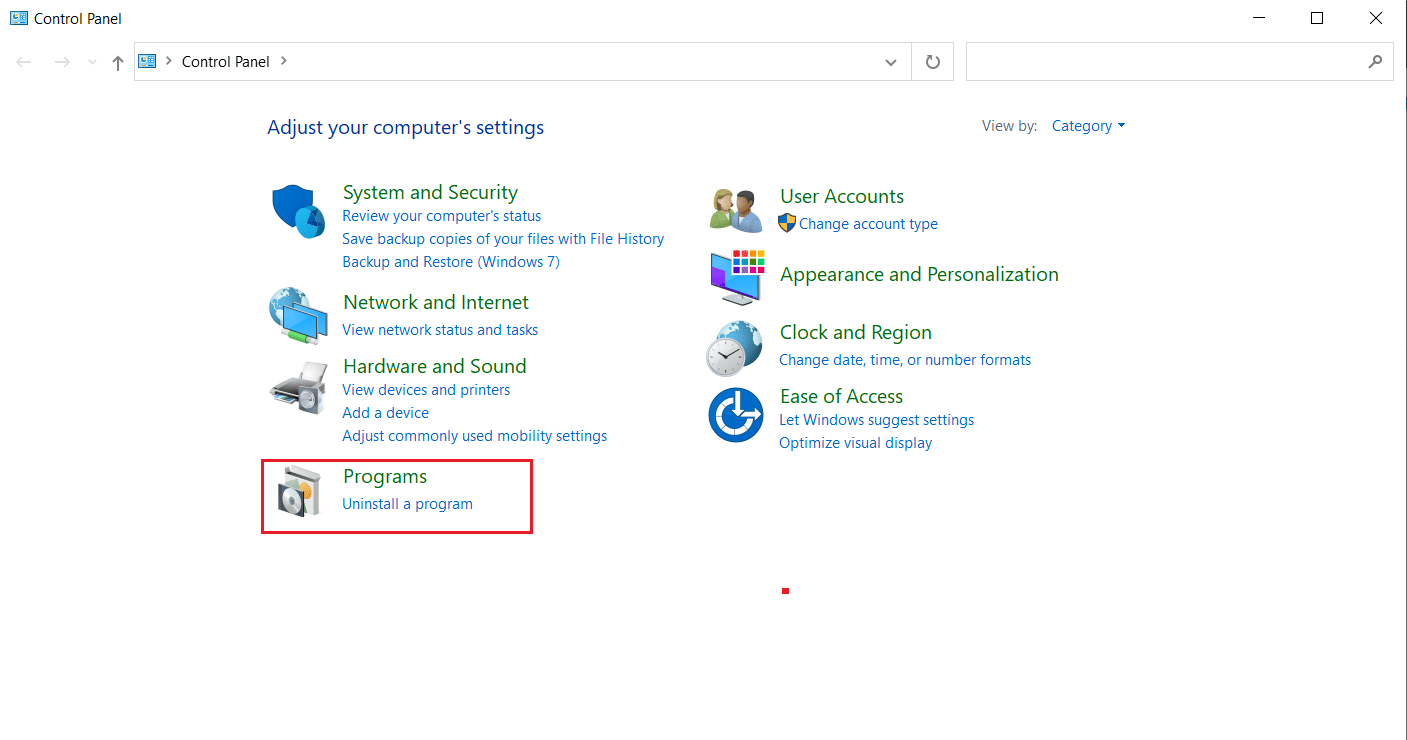
3. Klicka på ”Avinstallera ett program”.
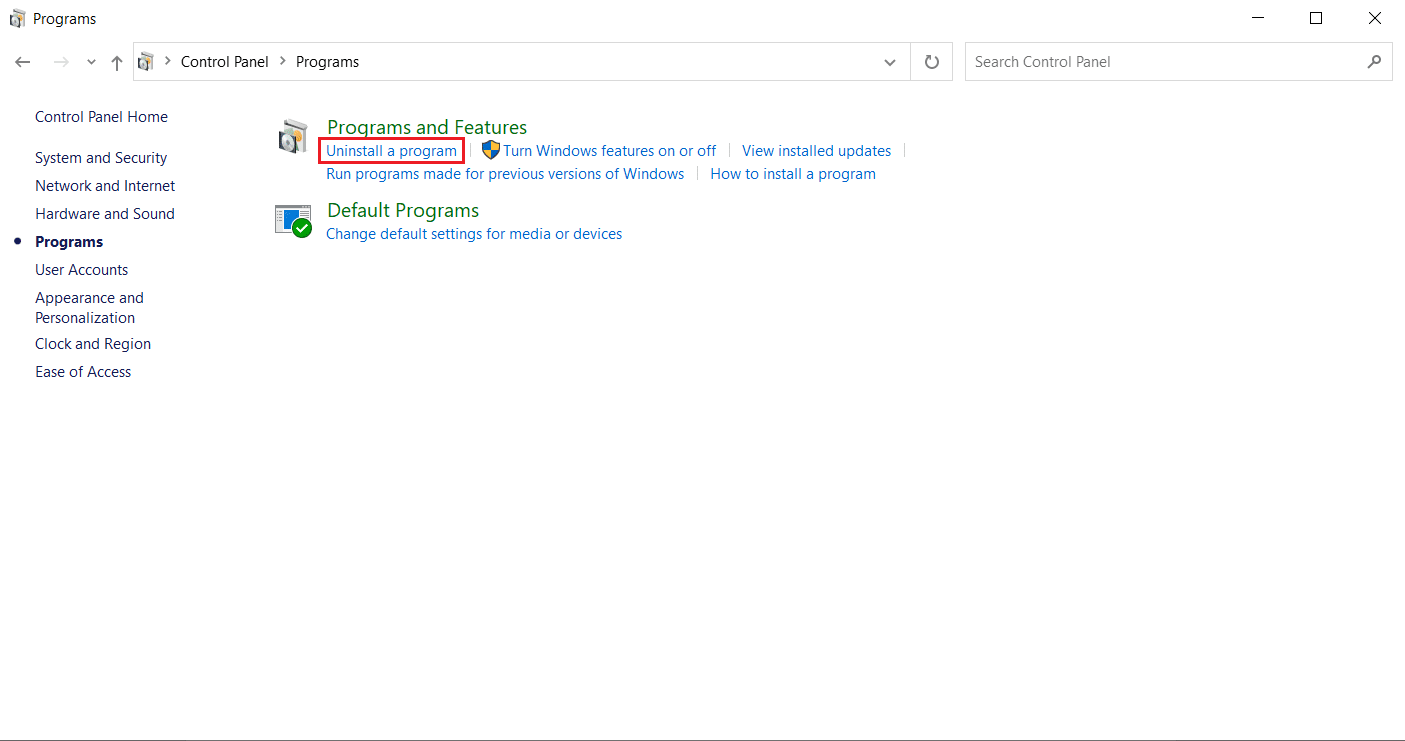
4. Högerklicka på Battle.net och klicka på ”Avinstallera/ändra”.
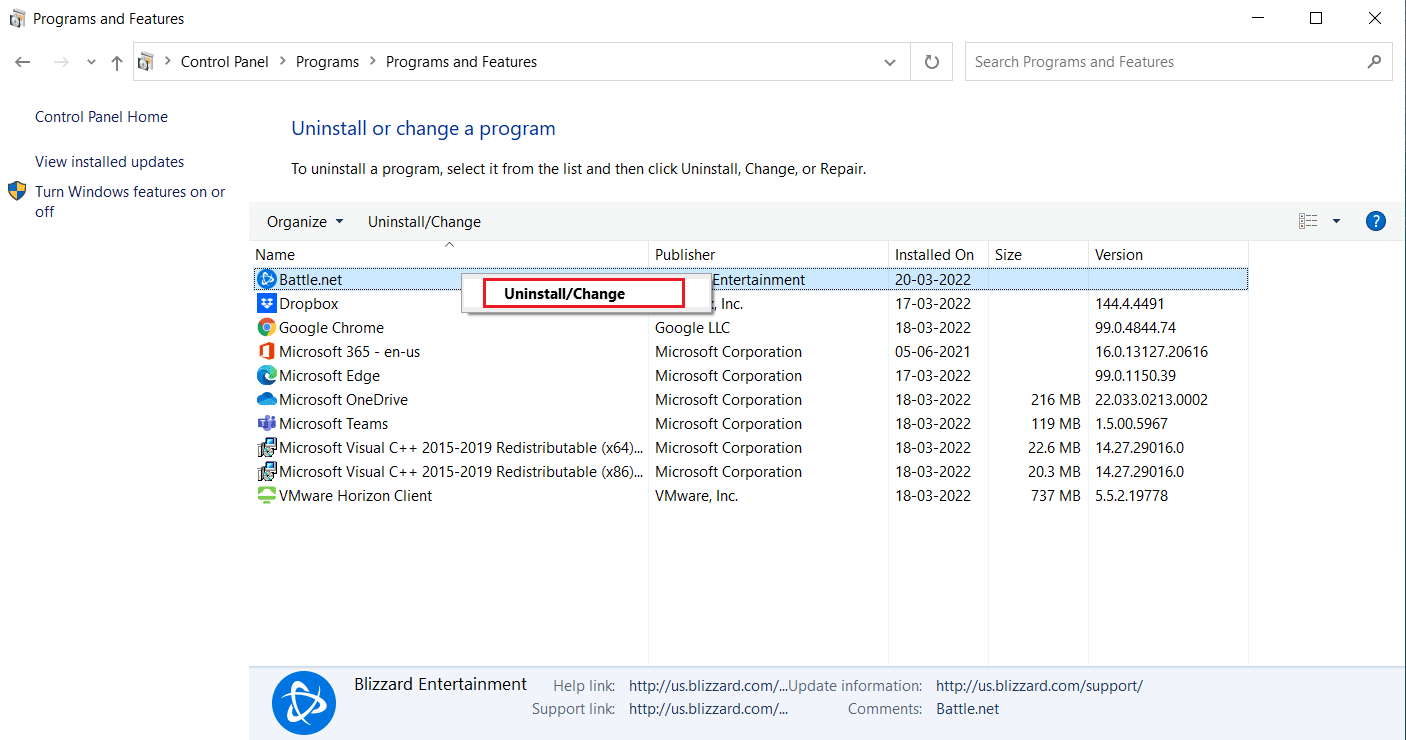
5. Klicka på ”Ja, avinstallera” för att bekräfta.
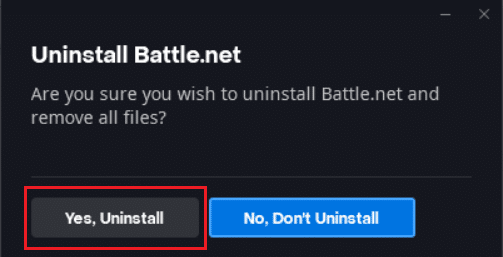
6. Efter avinstallationen, gå till Battle.nets officiella webbsida för att ladda ner den senaste versionen.
7. Klicka på ”Ladda ner för Windows”. Då laddas ”Battle.net-setup.exe” ner.

8. Kör ”Battle.net-setup.exe”, välj önskat språk och klicka på ”Fortsätt”.
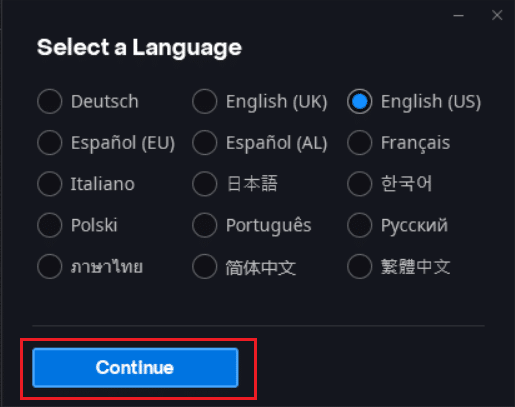
9. Klicka på ”Ändra” om du vill ändra installationsplatsen. Klicka på ”Fortsätt”.
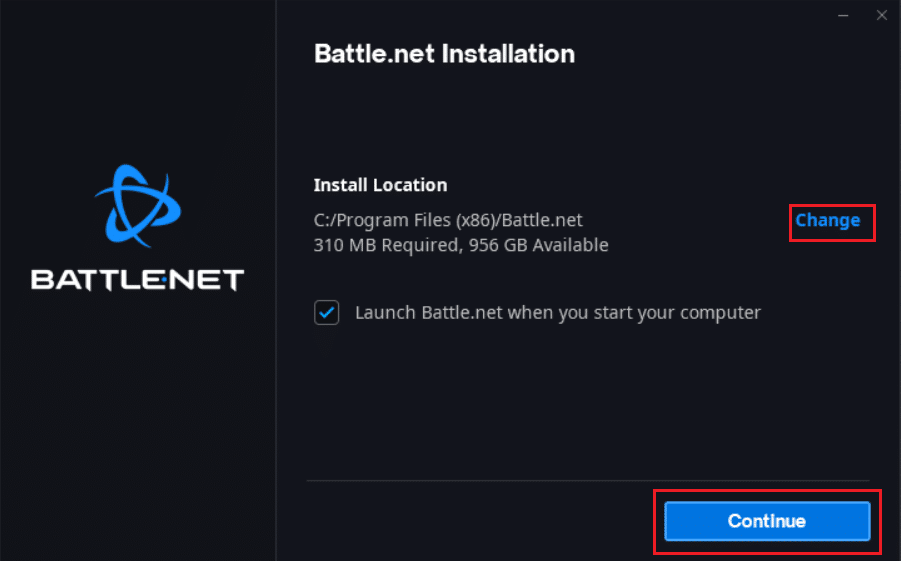
10. Vänta tills installationen är klar.
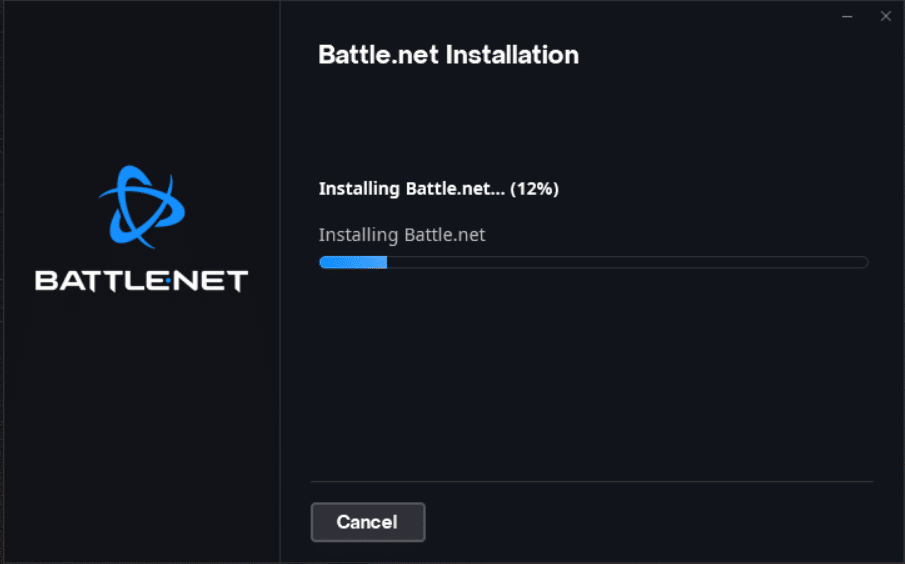
11. När installationen är klar, fyll i dina Battle.net-uppgifter för att logga in.
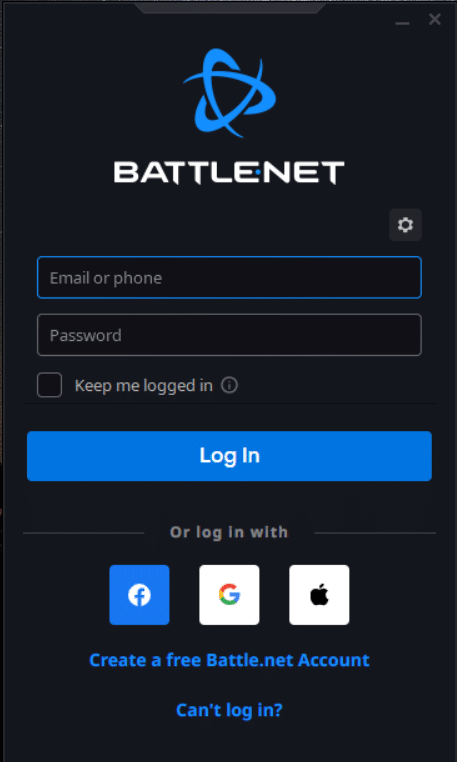
Vi hoppas att den här guiden har hjälpt dig lösa ”En annan installation pågår”-felet i Windows 10. Berätta vilken metod som fungerade bäst för dig. Om du har frågor eller kommentarer, lämna dem gärna nedan.