Windows 11 döljer automatiskt rullningslisten för program som för närvarande inte är aktiva. Även om Microsoft har gjort detta till ett medvetet designval, föredrar vissa användare att alltid se rullningslisten istället. Om du är en av dem, så här visar du alltid rullningslister på din Windows 11-dator.
Visa eller dölj alltid rullningslister i Windows 11 från Inställningar
1. Öppna appen Inställningar med Windows 11-kortkommandot ”Win+I” och växla till avsnittet ”Tillgänglighet” från det vänstra sidofältet.
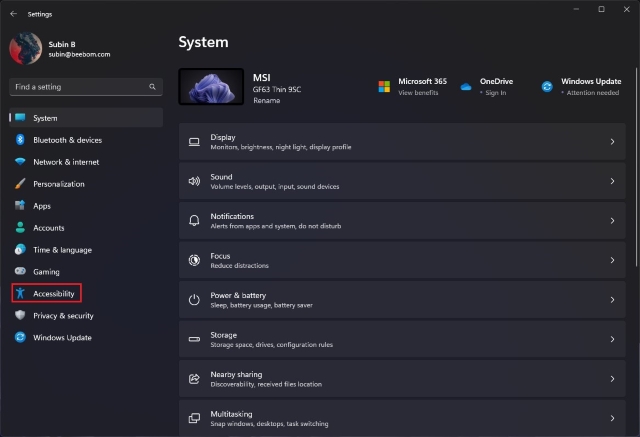
2. När du är på sidan med tillgänglighetsinställningar klickar du på ”Visuella effekter” i den högra rutan.
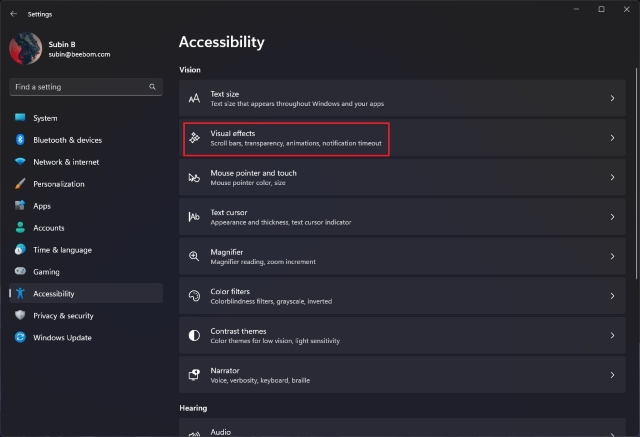
3. Aktivera nu växeln ”Visa alltid rullningslister” och du är klar. Rullningslisten försvinner inte längre automatiskt på din Windows 11-dator. Å andra sidan kan du inaktivera den här växlingen om du vill dölja rullningslisten automatiskt.
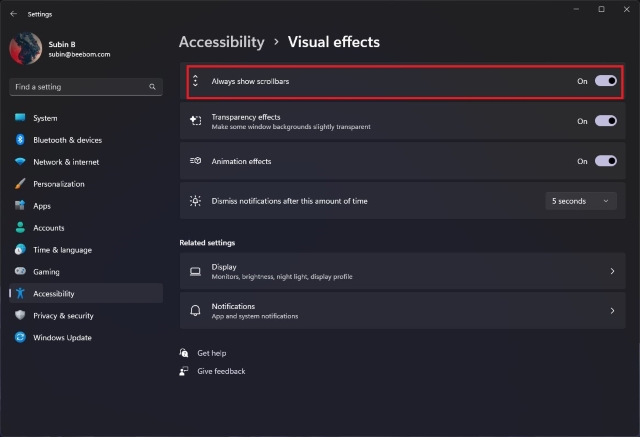
Visa eller dölj rullningslister på Windows 11 från Registerredigeraren
Ett annat sätt att alltid visa rullningslisten på Windows 11 är genom en tweak i registerredigeraren. Följ stegen nedan för att alltid visa rullningslister genom att ändra värden i registret.
1. Öppna Start-menyn och skriv ”regedit”. När registerredigerarens resultat visas klickar du på ”Öppna” för att komma åt registerredigeraren.

2. När Registereditorn öppnas, navigera till följande sökväg och dubbelklicka på ”DynamicScrollbars” i den högra rutan.
HKEY_CURRENT_USERControl PanelAccessibility
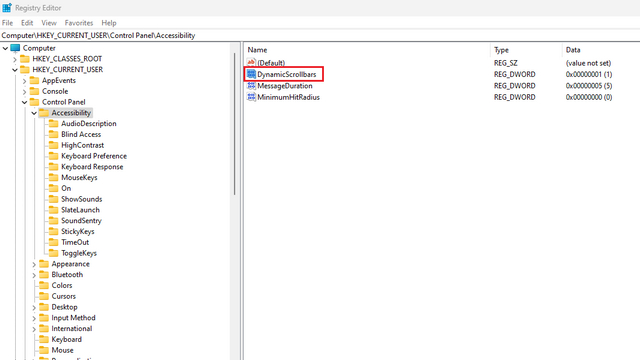
3. Därefter anger du ”1” som värdedata för fältet ”DynamicScrollbars” och klickar på ”OK”. Windows 11 kommer nu alltid att visa dig rullningslisten. Starta om din dator för att tillämpa ändringarna.
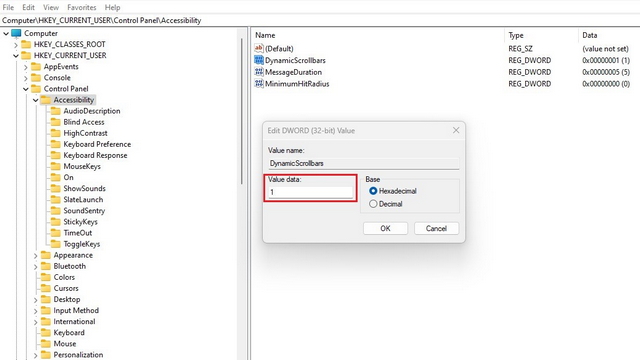
4. För att automatiskt dölja rullningslisten anger du ”0” som värdedata och klickar på ”OK”. Du bör nu starta om din dator för att ändringarna ska träda i kraft.
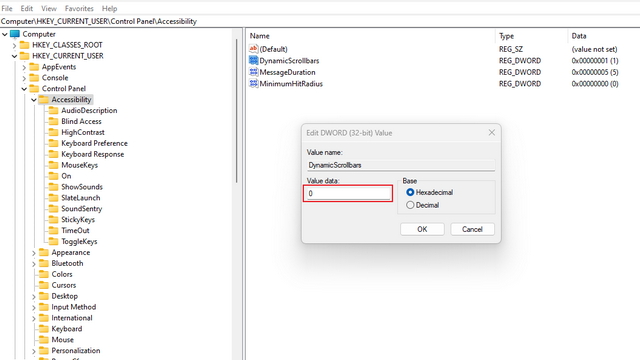
Så det är så du alltid kan se eller dölja rullningslister i Windows 11. Vi hoppas att du tyckte att den här guiden var till hjälp. Under tiden, om du nyligen installerade Windows 11 på en dator som inte stöds, glöm inte att ta en titt på hur du kan ta bort vattenstämpeln ”systemkrav inte uppfyllda”. Vi har också sammanställt listor över dolda Windows 11-funktioner och kommande Windows 11-funktioner som du kan kolla in.

