Twitch är en omtyckt plattform för livesändningar, speciellt bland spelentusiaster. Det är enkelt att ta del av Twitch-sändningar; du kan göra det direkt via webbläsaren eller genom att använda Twitch-appen. Om du däremot stöter på problem med att Twitch inte visas i fullskärmsläge, behöver du inte oroa dig. Vi erbjuder en omfattande guide som hjälper dig att lösa just detta problem i Windows 10. Läs vidare för att få veta mer!
Lösning för Twitch i helskärmsläge i Windows 10
Innan du dyker in i hur du får Twitch att fungera i fullskärm, börja med att undersöka statusen för Twitch-servrarna. Om servrarna har driftstörningar kan det leda till diverse fel, inklusive just det problem vi nu ska lösa. Besök därför Twitchs statussida för att kontrollera detta.

Metod 1: Logga in på ditt Twitch-konto
Det enklaste du kan göra är att logga in på ditt Twitch-konto på nytt. Det kan ibland vara lösningen på problemet. Följ dessa steg för att logga in:
1. Gå till Twitchs hemsida och logga ut från ditt konto.
2. Klicka sedan på alternativet för att logga in igen.

3. Ange dina inloggningsuppgifter och logga in.
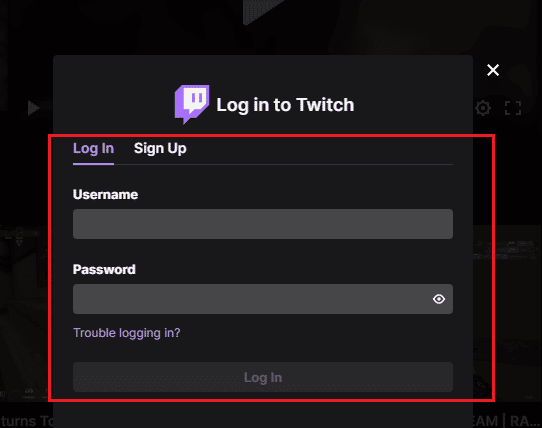
Metod 2: Växla mellan teaterläge och helskärm
En annan metod är att byta från teaterläge till fullskärmsläge. Gör så här:
1. Öppna Twitch och starta en valfri sändning.
2. Klicka på ikonen för teaterläge.
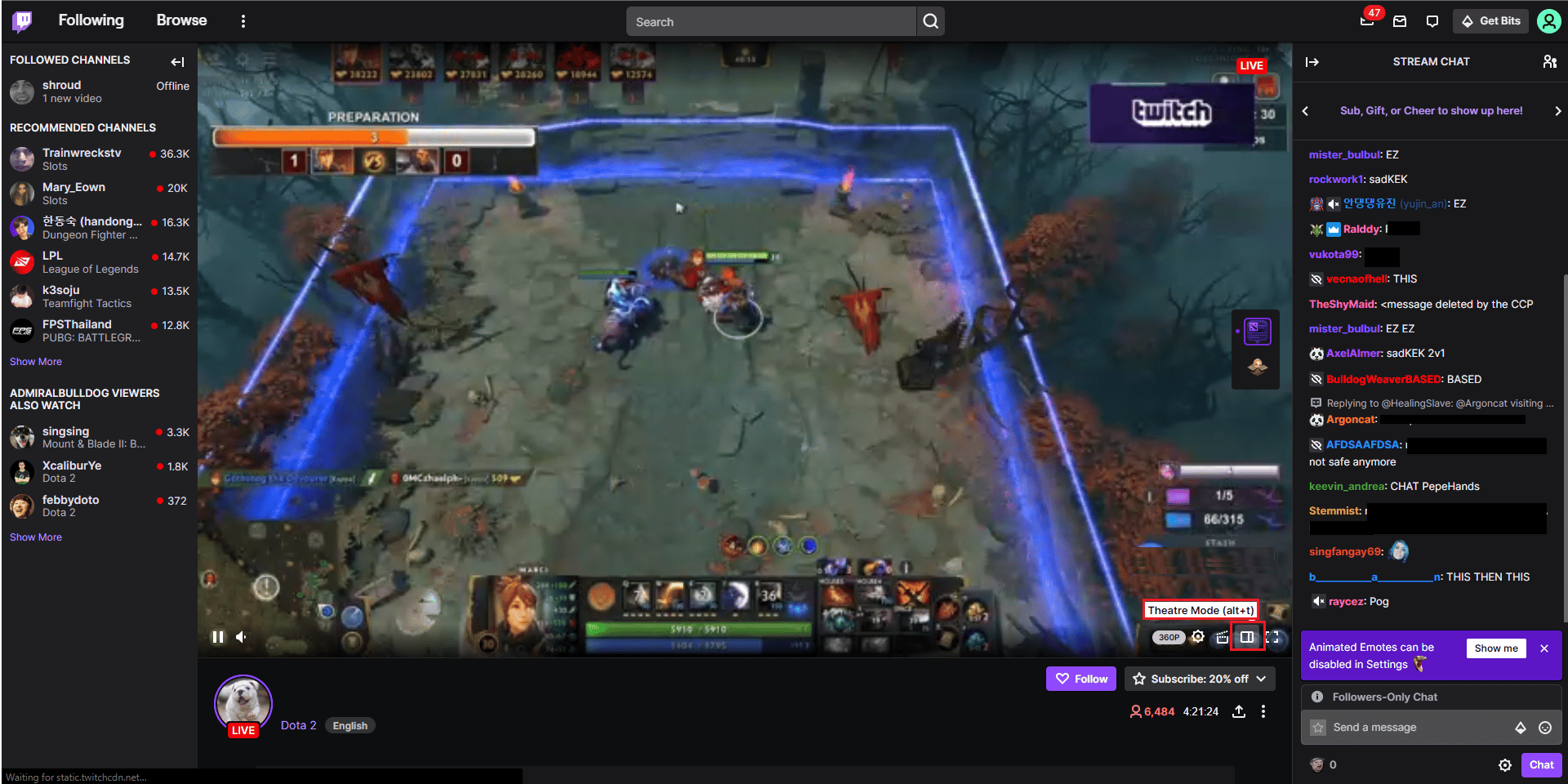
3. Dubbelklicka nu på videon för att aktivera helskärmsläget.
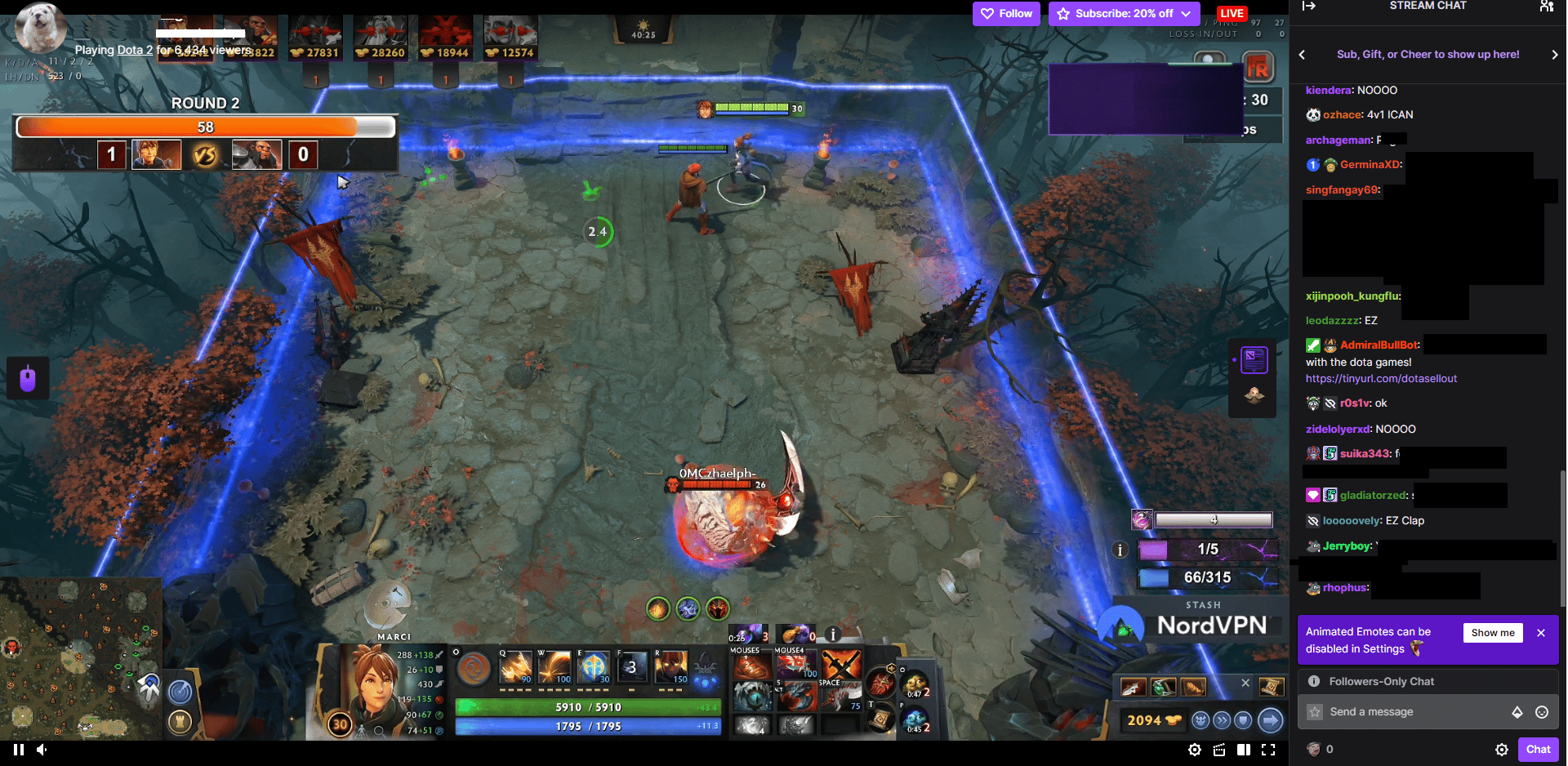
Observera: Vi använder Google Chrome som exempel i de följande stegen.
Metod 3: Inaktivera webbläsartillägg
Om du har tillägg installerade i din webbläsare som inte är kompatibla, kan de störa funktionen för helskärmsläge på Twitch. Följ dessa steg för att inaktivera potentiellt problematiska tillägg:
1. Öppna Google Chrome och klicka på de tre vertikala prickarna som du hittar i det övre högra hörnet.
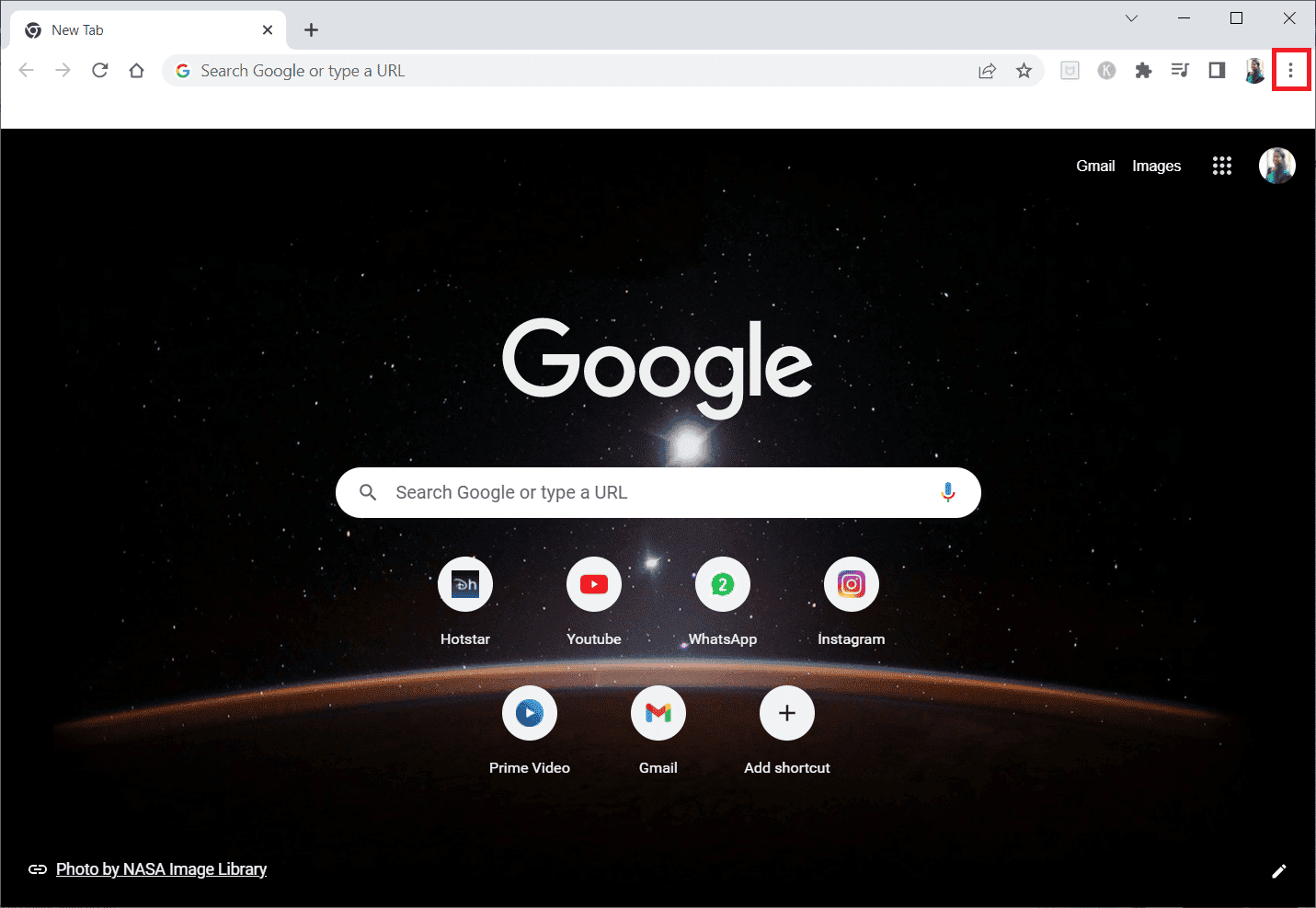
2. Välj ”Fler verktyg” och sedan ”Tillägg”.
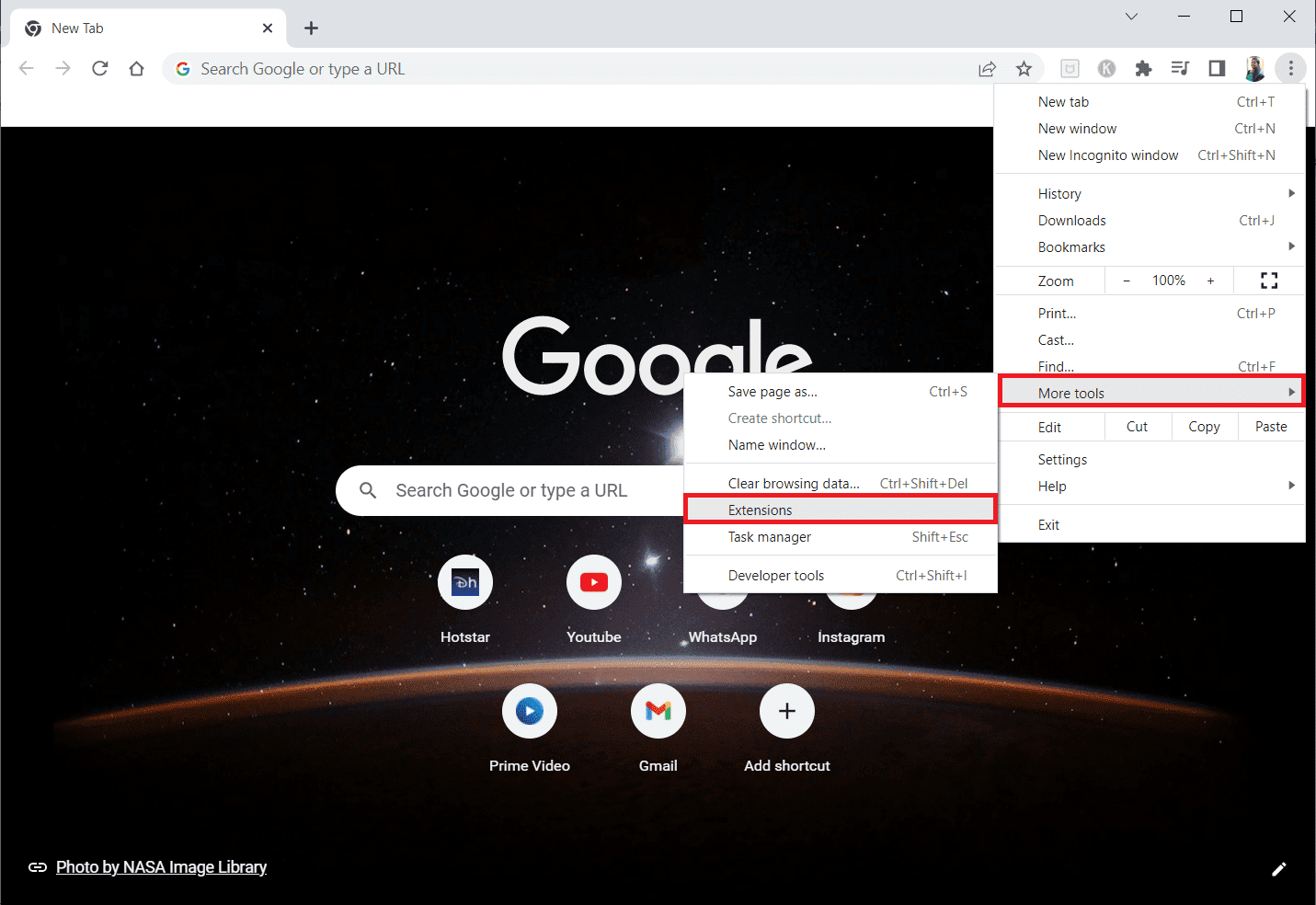
3. Inaktivera alla tillägg du inte använder. I det här exemplet visas ”Google Meet Grid View”.
Notera: Om ett tillägg inte är nödvändigt kan du ta bort det helt genom att klicka på knappen ”Ta bort”.
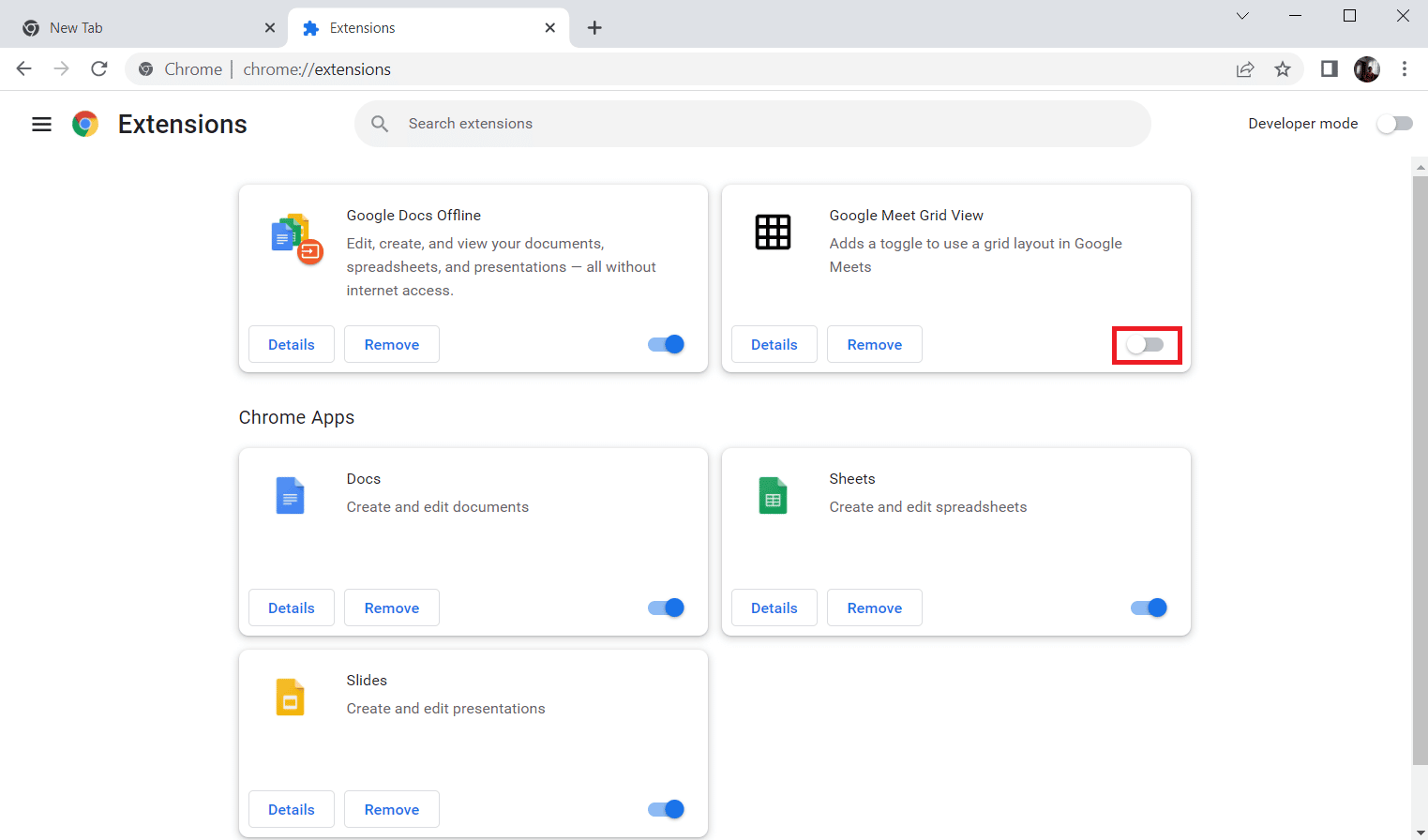
Metod 4: Rensa cache och cookies i webbläsaren
Om det finns skadad data i webbläsarens cacheminne kan det orsaka problem med helskärmsläget på Twitch. Rensa webbläsarens cache och cookies för att eliminera detta potentiella problem. Följ vår guide för att rensa cacheminnet i Google Chrome.
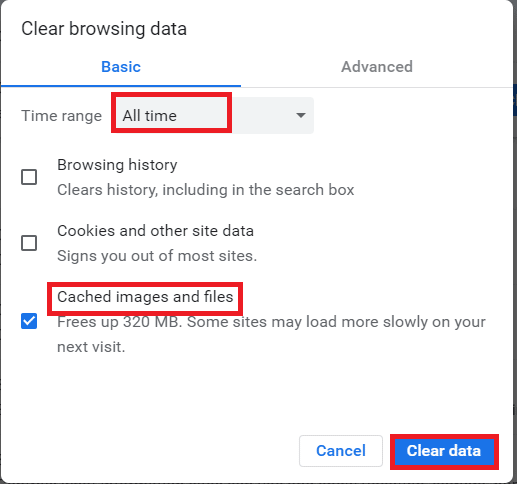
Metod 5: Använd en annan webbläsare
Om du fortfarande har problem med att Twitch inte visas i helskärm i Google Chrome, prova att byta till en annan webbläsare. Populära alternativ inkluderar Mozilla Firefox, Microsoft Edge och Opera.
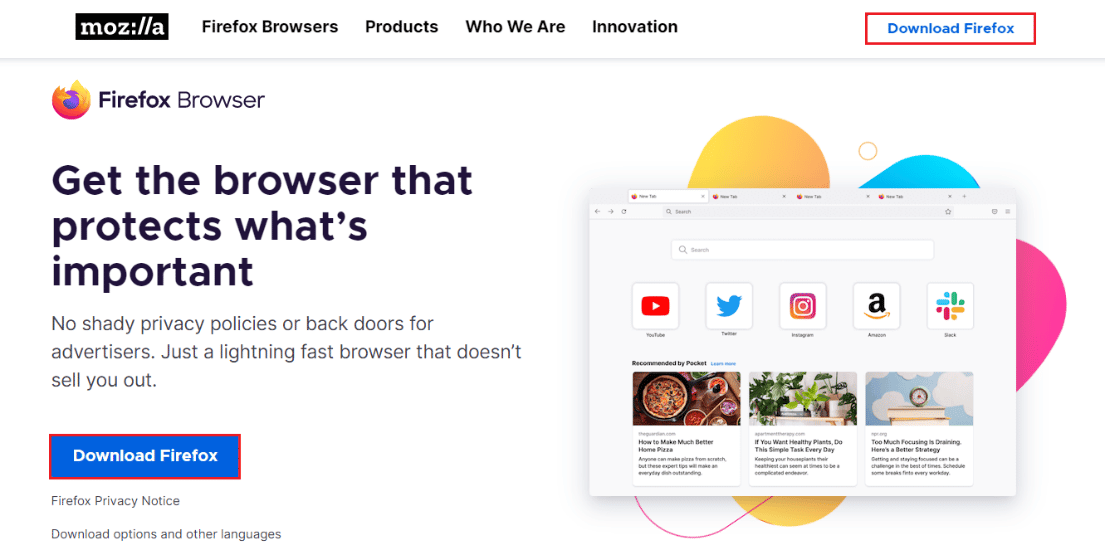
Metod 6: Uppdatera drivrutinerna för grafikkortet
Följ vår guide om ”4 sätt att uppdatera grafikdrivrutiner i Windows 10” för att säkerställa att dina skärmdrivrutiner är uppdaterade. Det kan lösa kompatibilitetsproblem.
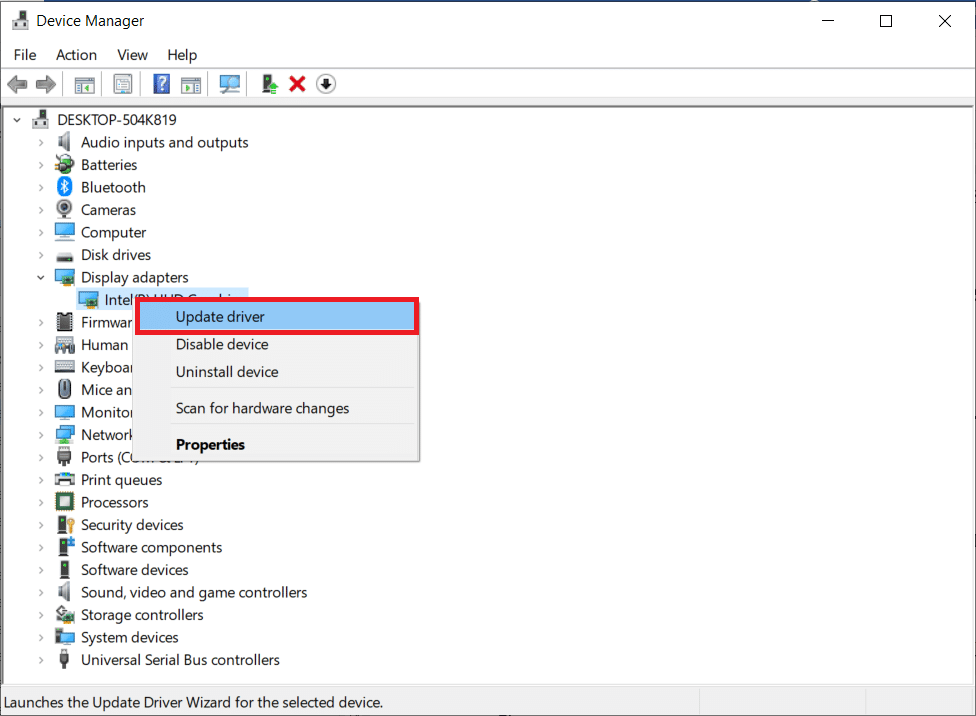
Metod 7: Installera om Twitch-appen
Om du använder Twitch-appen kan en ominstallation vara lösningen på problemet med helskärmsläget. Följ stegen nedan för att installera om appen:
1. Tryck på Windows-tangenten, skriv ”Appar och funktioner” och klicka på ”Öppna”.
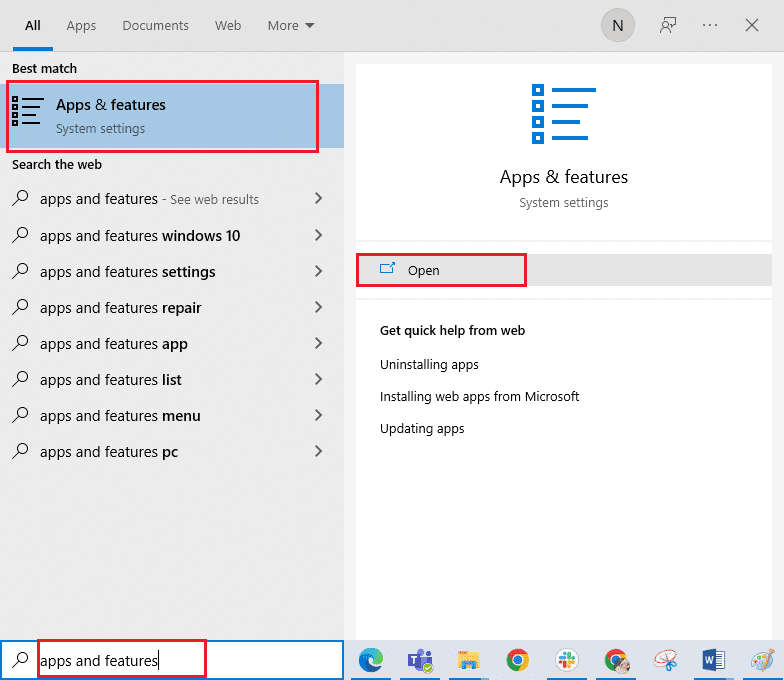
2. Sök efter ”Twitch” och välj appen.
3. Klicka på ”Avinstallera” och bekräfta åtgärden.
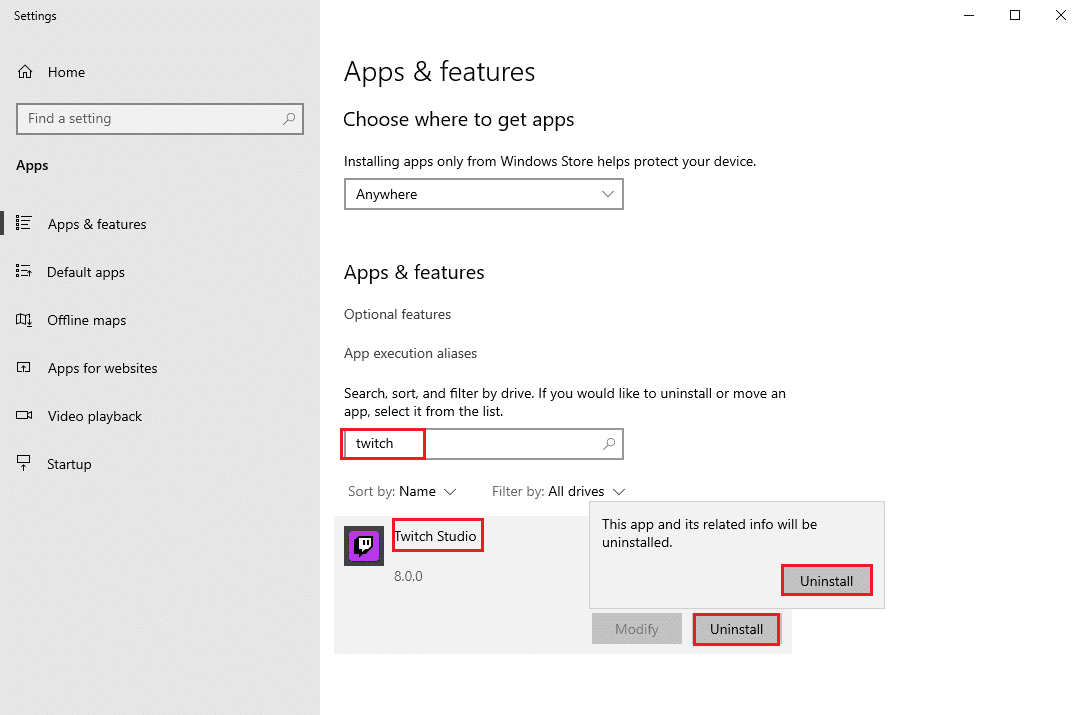
4. Starta om datorn.
5. Gå till Twitchs nedladdningssida och ladda ner appen igen.
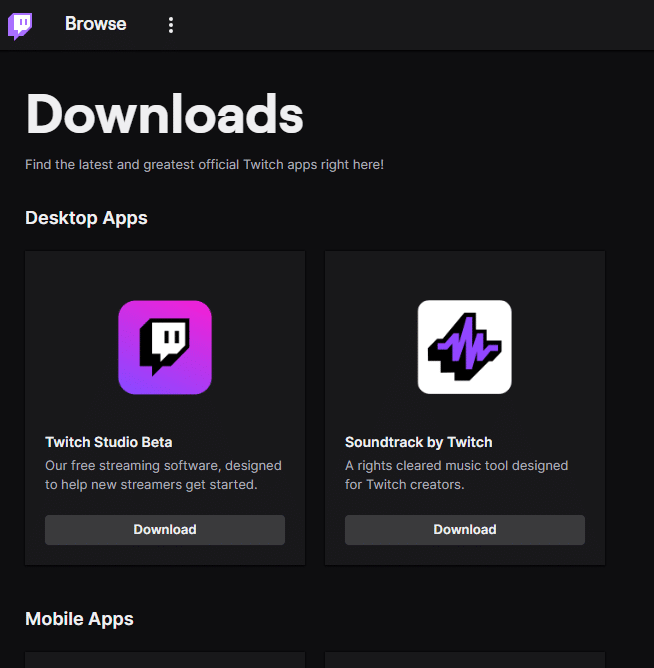
6. Vänta tills nedladdningen är klar och öppna mappen för nedladdade filer.
7. Dubbelklicka på den nedladdade filen för att starta installationen.
8. Klicka på ”Installera” för att påbörja installationen.
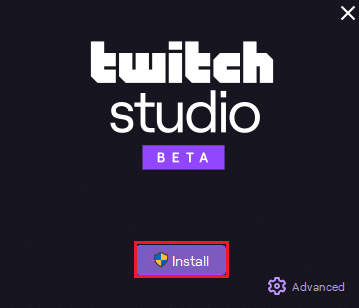
9. Följ instruktionerna på skärmen för att slutföra installationen.
Metod 8: Kontakta Twitch Support
Om inget av ovanstående fungerar, kontakta Twitch Support för ytterligare hjälp med problemet.
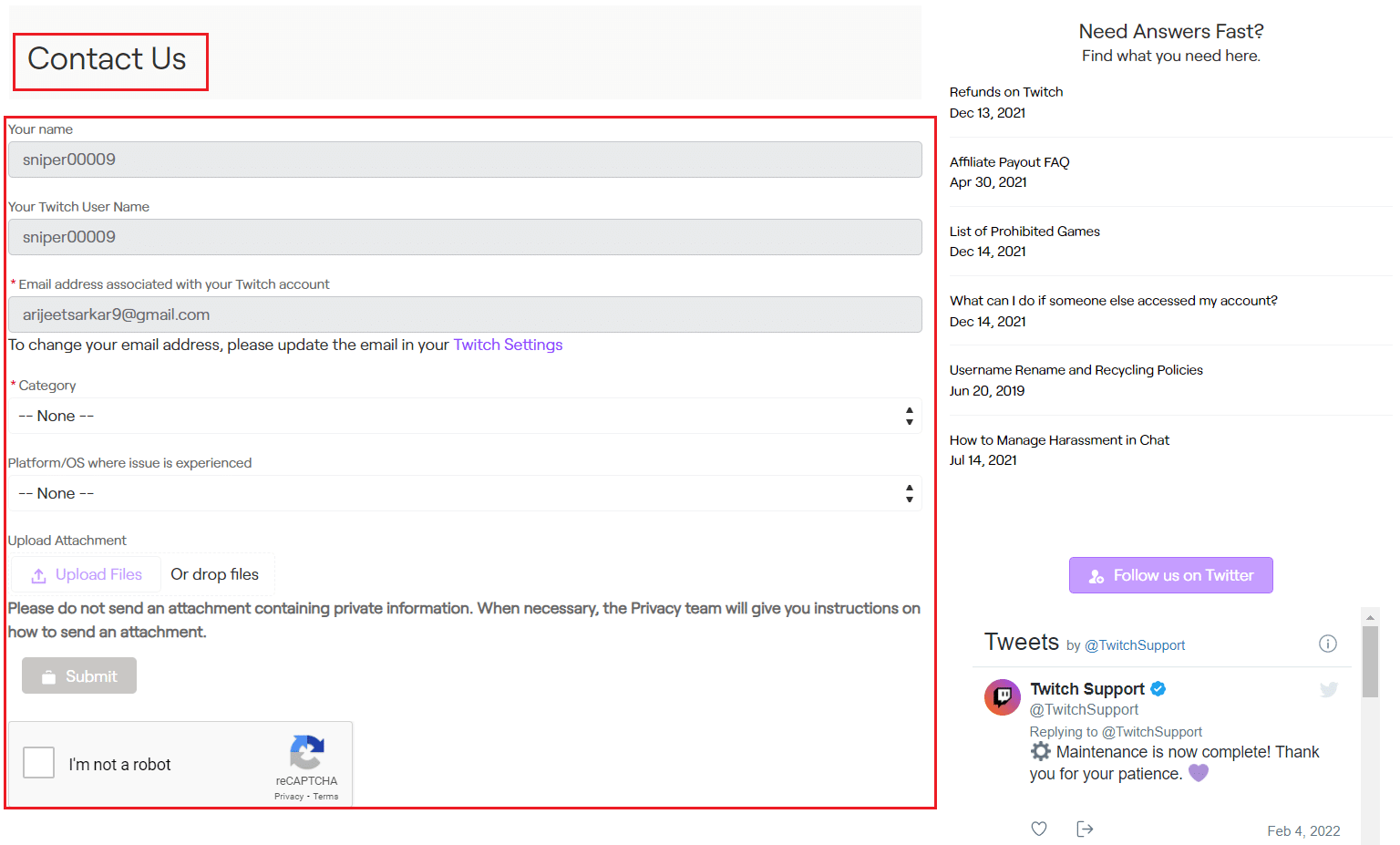
***
Vi hoppas att den här guiden har varit till hjälp och att du nu kan titta på Twitch i fullskärm. Om du har frågor eller förslag, lämna gärna en kommentar nedan. Låt oss även veta vad du skulle vilja lära dig härnäst!