I vår moderna, tekniskt avancerade era förväntas många processer flyta på smidigt med hjälp av maskiner. En vanlig uppgift är filöverföring från en Android-telefon till en Windows 10-dator med en USB-kabel. Det kan dock hända att man stöter på problem där Android USB-filöverföring inte fungerar med Windows 10. Detta problem kan vara frustrerande för dem som arbetar med datorbaserade uppgifter, eftersom det ofta är en viktig del av deras arbete. Den här artikeln utforskar olika sätt att lösa problem med USB-anslutning för Android-telefoner.
Hur man löser problem med Android USB-filöverföring i Windows 10
Detta avsnitt belyser potentiella orsaker till varför filöverföring från en Android-telefon via USB-kabel till din Windows 10-dator kan misslyckas.
-
Hårdvarurelaterade problem: Det kan finnas fel på hårdvaran, som defekta portar eller skador på USB-kabeln.
-
Föråldrade drivrutiner: De drivrutiner som styr Android-telefonens funktioner kan vara inaktuella eller skadade.
-
Inaktuellt operativsystem: Både Android-telefonens och Windows-datorns operativsystem kan vara föråldrade och orsaka kompatibilitetsproblem. Det är viktigt att uppdatera båda enheterna till de senaste versionerna.
-
Felaktiga inställningar: Mediaöverföringsinställningen kanske inte är aktiverad på Android-telefonen, vilket kan störa filöverföringen.
-
Tredjepartsapplikationer: Appar från tredje part som är avsedda för filöverföring kan ibland störa den vanliga överföringsprocessen.
Observera: Eftersom inställningarna kan variera mellan olika smartphones, är det viktigt att dubbelkolla dem innan du gör några ändringar. Metoderna som beskrivs i den här artikeln utgår från en Samsung Galaxy A21s, och inställningarna kan skilja sig åt på andra modeller.
Metod 1: Grundläggande felsökning
Det första steget för att lösa problemet är att testa grundläggande felsökningsmetoder på de anslutna enheterna.
1A. Felsökning av hårdvaruproblem
Problem kan uppstå på grund av felaktig hårdvara. Därför kan en kontroll av hårdvaran hjälpa till att identifiera och lösa problemet.
- Kontrollera att USB-porten på din Windows-dator fungerar som den ska.
- Anslut USB-kabeln till en annan USB-port på datorn.
- Använd den USB-kabel som medföljde Android-telefonen.
- Prova med en annan kompatibel USB-kabel för att ansluta Android-telefonen till datorn.
- Rengör laddningsporten på telefonen med en tandpetare.
- Se till att USB-kabeln är ordentligt ansluten till portarna på båda enheterna.
- Om möjligt, ta ut batteriet från din Android-telefon och sätt tillbaka det.
1B. Lås upp Android-telefonen
Filöverföringsfunktionen kan blockeras om telefonen är lösenordsskyddad. Se till att låsa upp telefonen så att datorn kan komma åt filerna.
1C. Använd en annan Windows-dator
Problemet kan bero på ett fel på datorn eller att den inte är kompatibel med Android-telefonen. Testa att ansluta telefonen till en annan dator för att se om filöverföring fungerar.
1D. Anslut telefonen direkt till datorn
Om du använder en USB-hubb för att ansluta telefonen till datorn, prova att koppla ur kabeln från hubben och anslut den direkt till datorns USB-port.
1E. Använd en alternativ metod för filöverföring
Ett annat sätt att kringgå USB-anslutningsproblem är att använda en annan metod för filöverföring. Slå på Bluetooth på båda enheterna och kontrollera om filöverföring fungerar på det sättet.
Alternativ I: På Android-telefon
1. Öppna Inställningar på din Android-telefon.
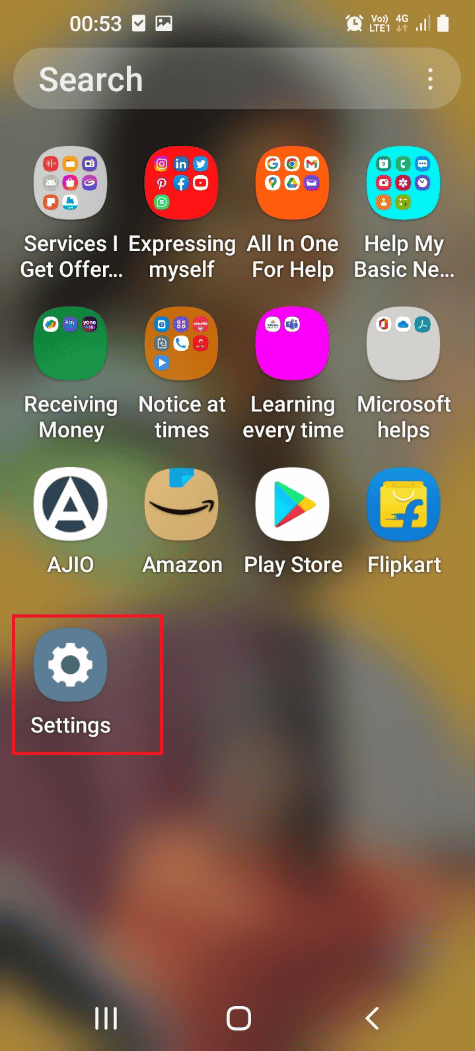
2. Tryck på fliken Anslutningar.
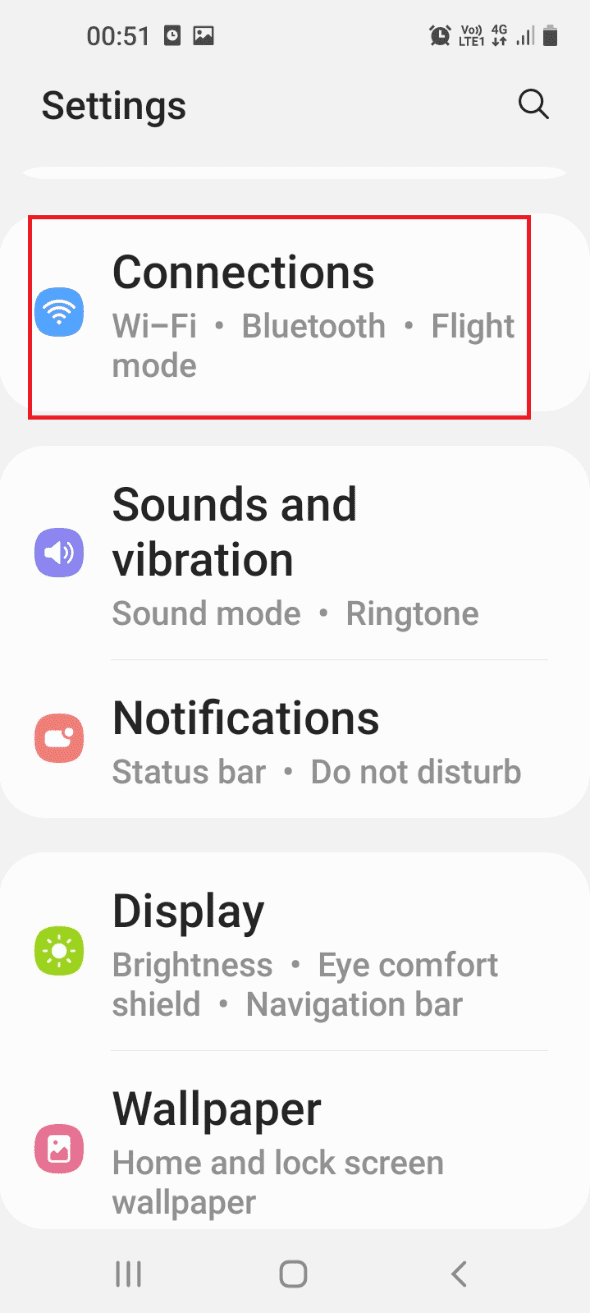
3. Aktivera Bluetooth.
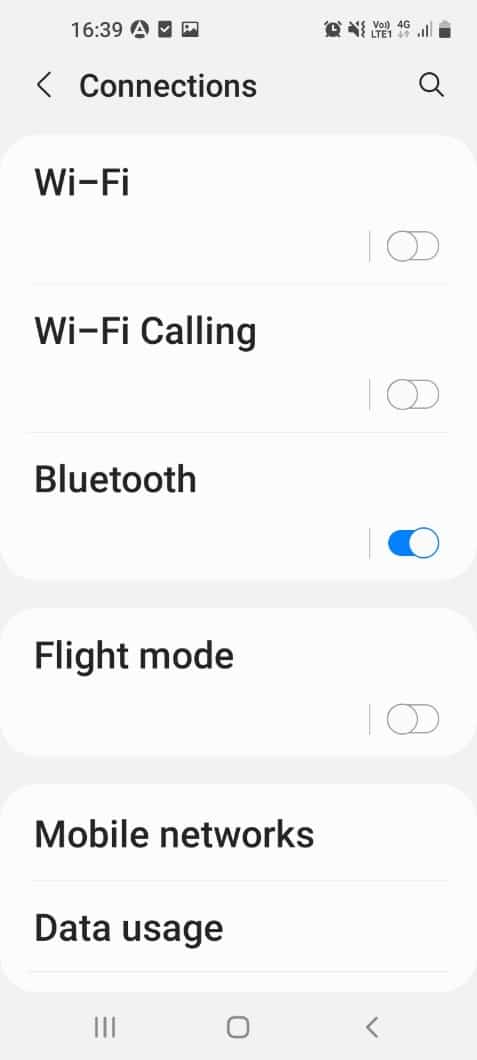
Alternativ II: På Windows-dator
1. Tryck på Windows-tangenten + I för att öppna Inställningar.
2. Klicka på Enheter.
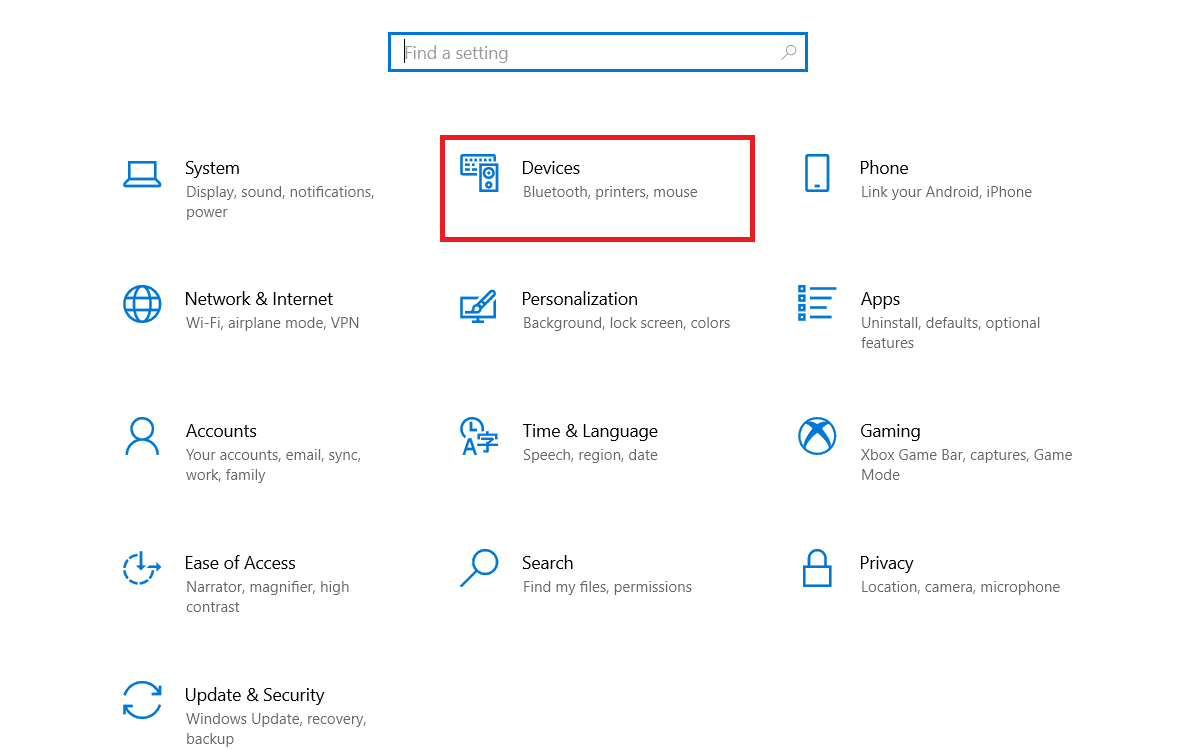
3. Aktivera Bluetooth.
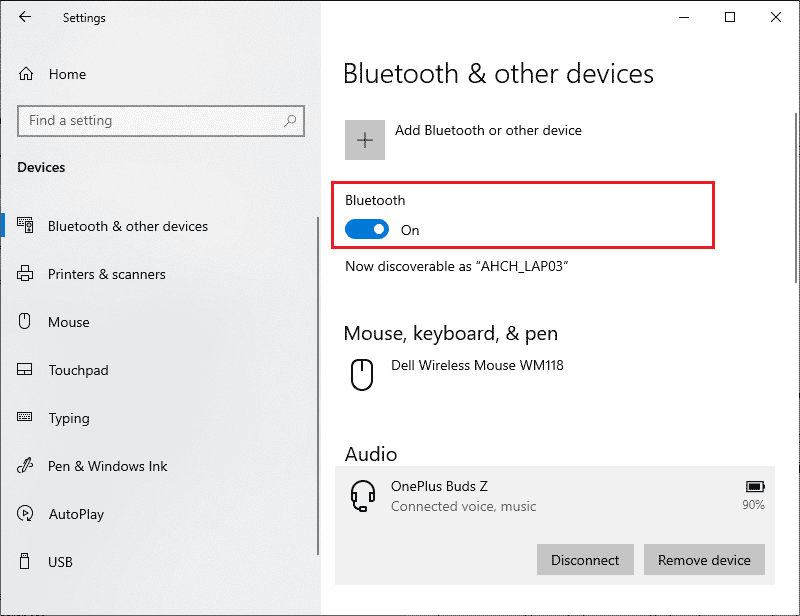
1F. Koppla bort andra enheter från datorn
Störningar från andra mediaenheter kan orsaka USB-anslutningsproblem. Koppla bort alla externa enheter och anslut sedan endast Android-telefonen till datorn.
1. Tryck på Windows-tangenten + E för att öppna Utforskaren.
2. Klicka på ”Den här datorn”, högerklicka på USB-enheten och välj ”Mata ut”.
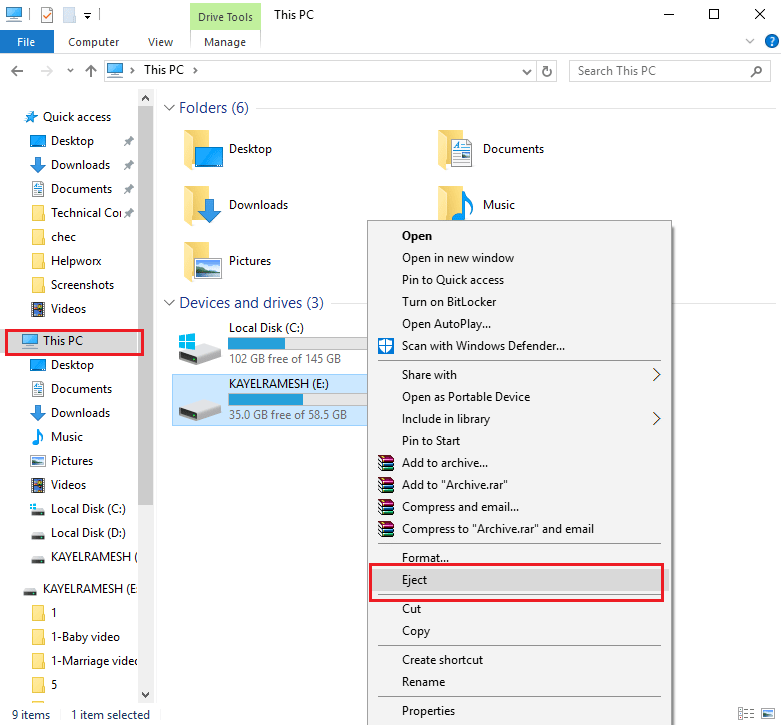
1G. Kör maskinvarufelsökaren på datorn
Problem med USB-filöverföring kan bero på mindre fel i datorn. Du kan använda Windows felsökare för att diagnostisera och åtgärda detta. Se den här artikeln för instruktioner om hur du kör felsökaren.

1H. Slå på flygplansläge
Externa störningar kan påverka MTP (Media Transfer Protocol) under filöverföring. Genom att aktivera flygplansläge kan du minimera sådana störningar.
Alternativ I: På Android-telefon
1. Öppna Inställningar på telefonen.
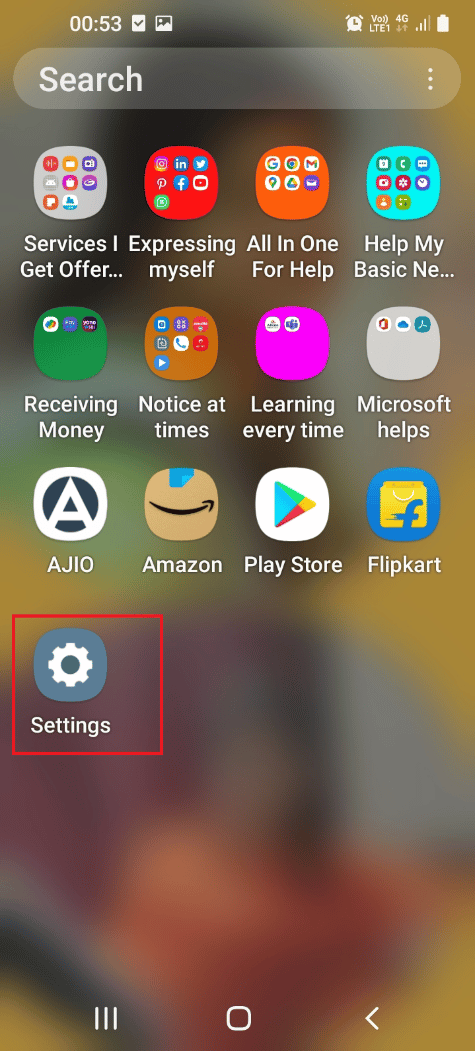
2. Tryck på Anslutningar.
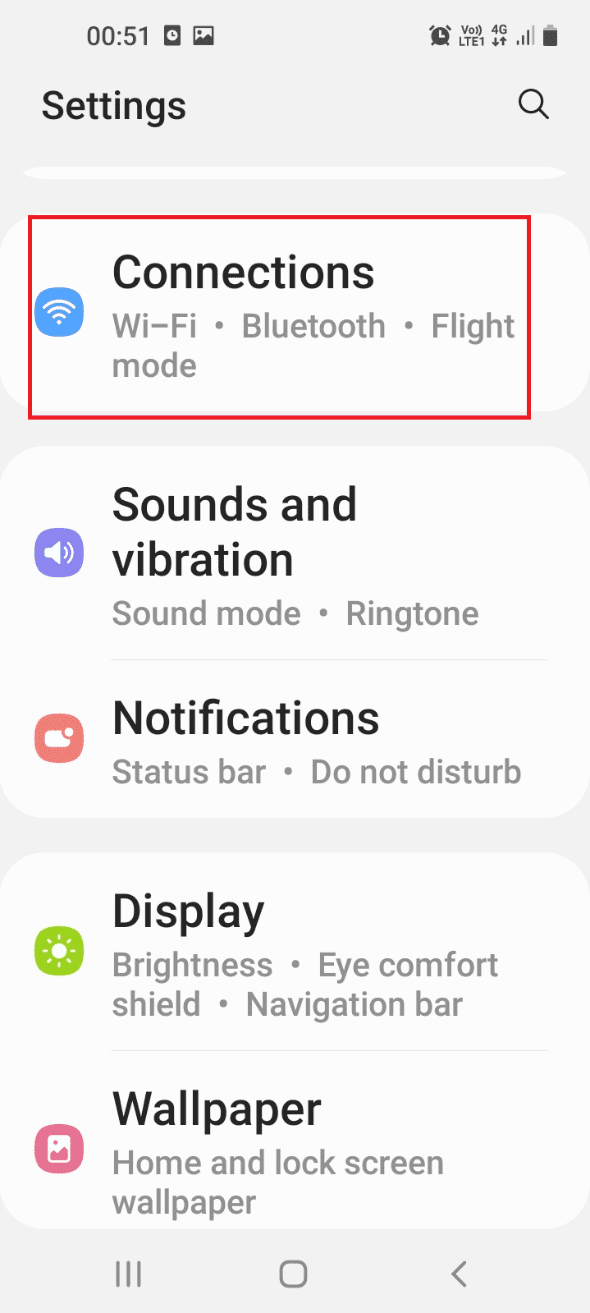
3. Aktivera flygplansläge.
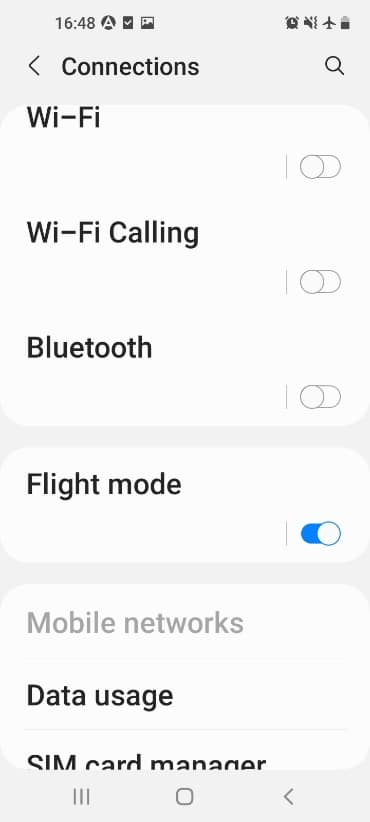
Alternativ II: På Windows-dator
1. Tryck på Windows-tangenten + I för att öppna Inställningar.
2. Klicka på Nätverk och Internet.
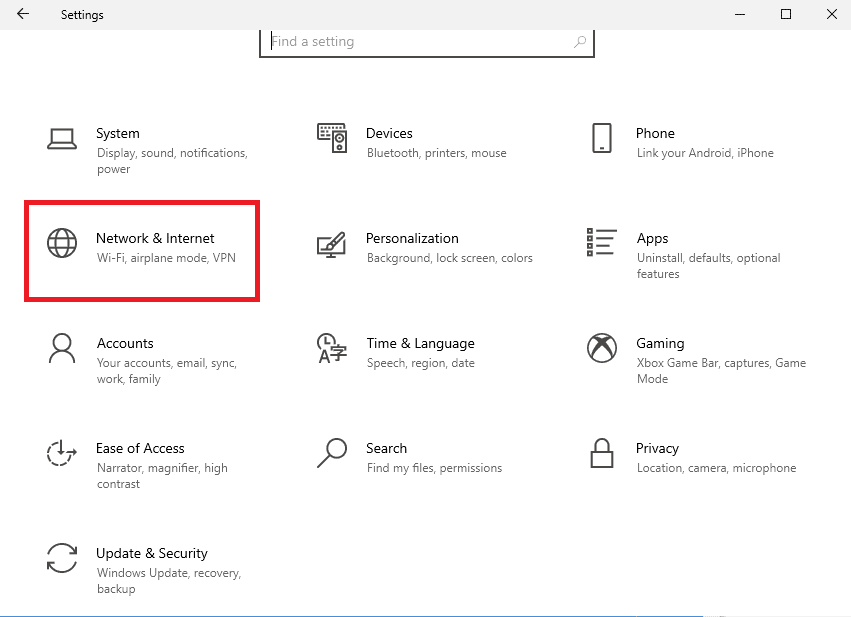
3. Aktivera flygplansläge.
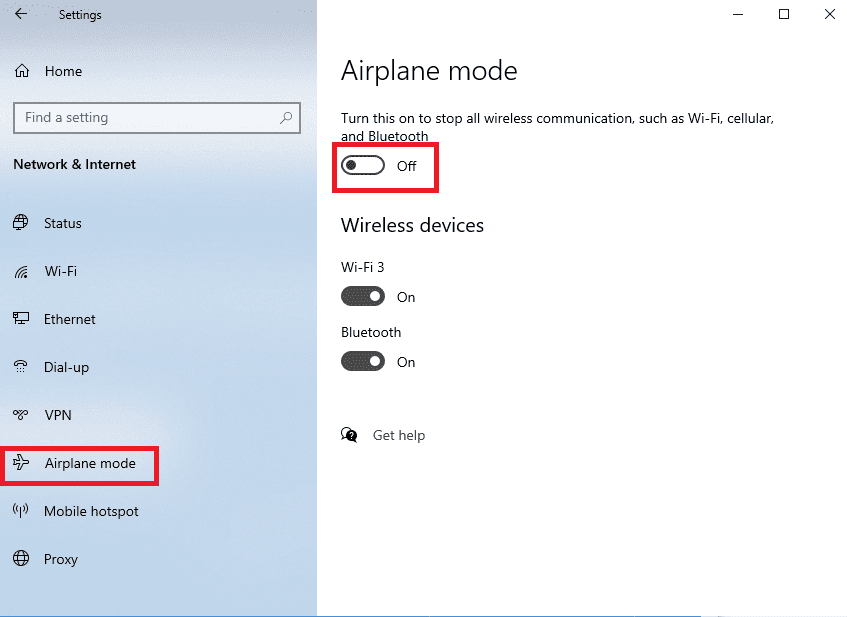
1I. Starta om enheterna
En vanlig metod för att lösa många problem är att starta om enheterna. Det kan rensa fel i processerna.
Alternativ I: På Android-telefon
1. Koppla bort telefonen från USB-kabeln, tryck på strömknappen och välj ”Starta om”.
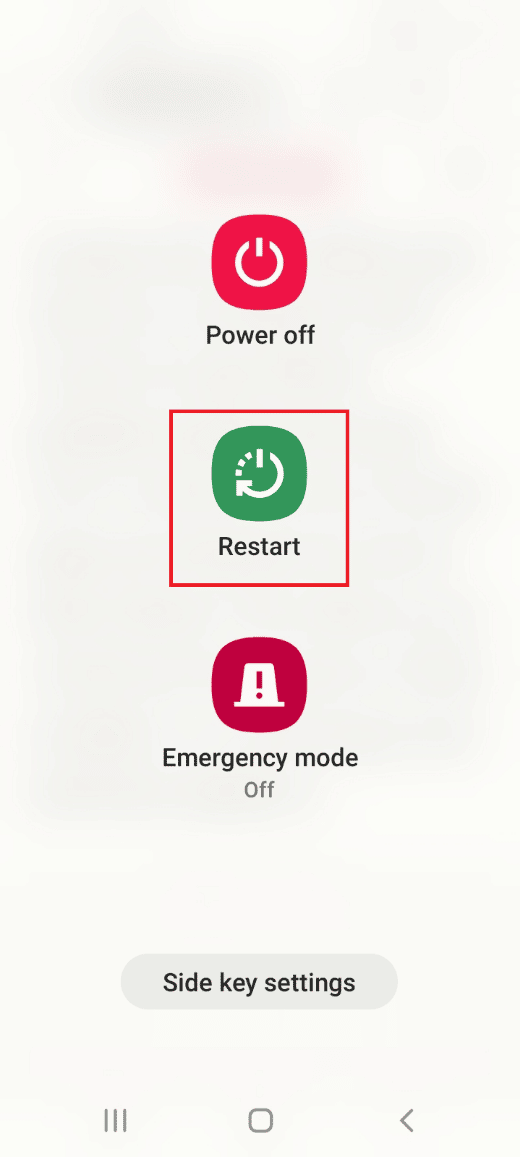
2. Bekräfta omstarten.
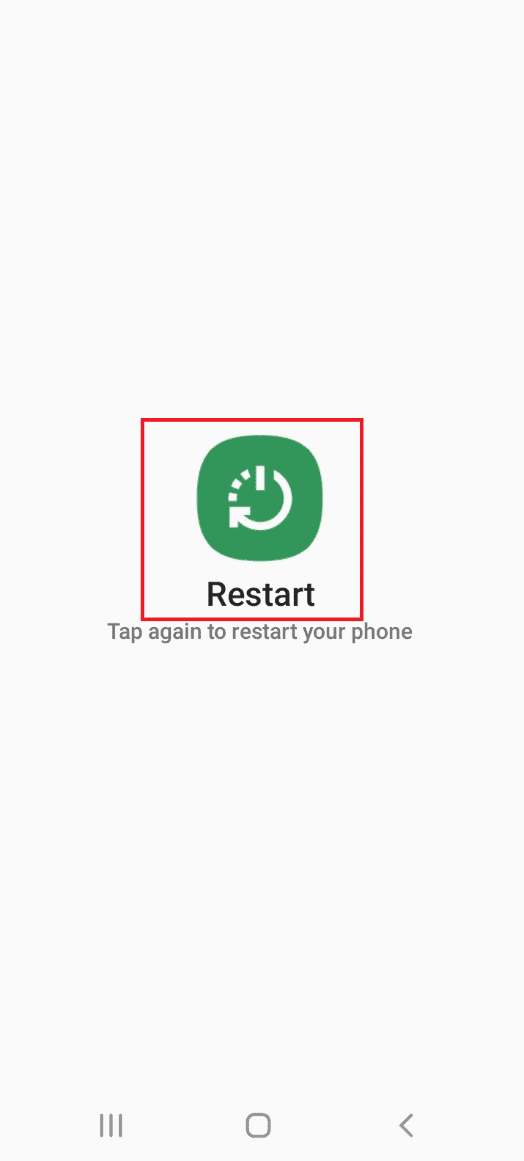
Alternativ II: På Windows-dator
1. Koppla bort USB-kabeln, tryck på Windows-tangenten.
2. Klicka på strömikonen och välj ”Starta om”.
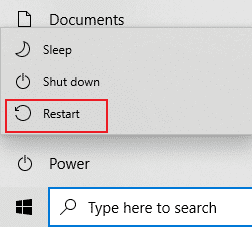
1J. Uppdatera enheterna
Korrupta eller föråldrade operativsystem kan orsaka problem. Uppdatera operativsystemet till den senaste versionen.
Alternativ I: På Android-telefon
En föråldrad Android OS kan vara orsaken. Se den här artikeln för information om hur du uppdaterar.
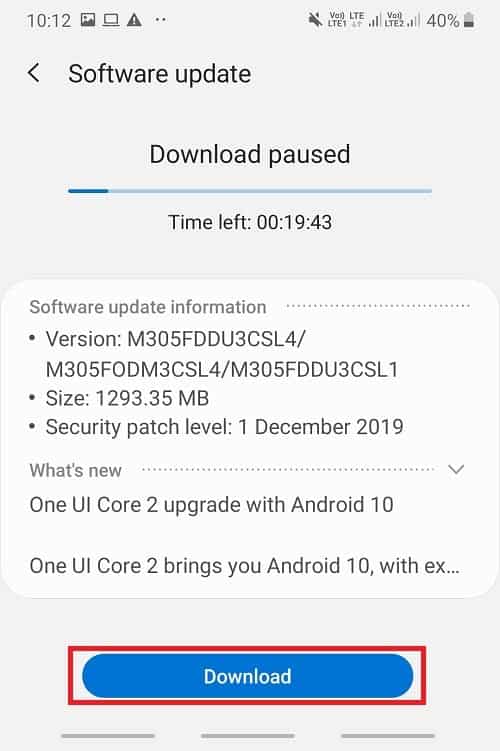
Alternativ II: På Windows-dator
Kompatibilitetsproblem kan lösas genom att uppdatera Windows OS till senaste versionen. Här finns mer information om den metoden.
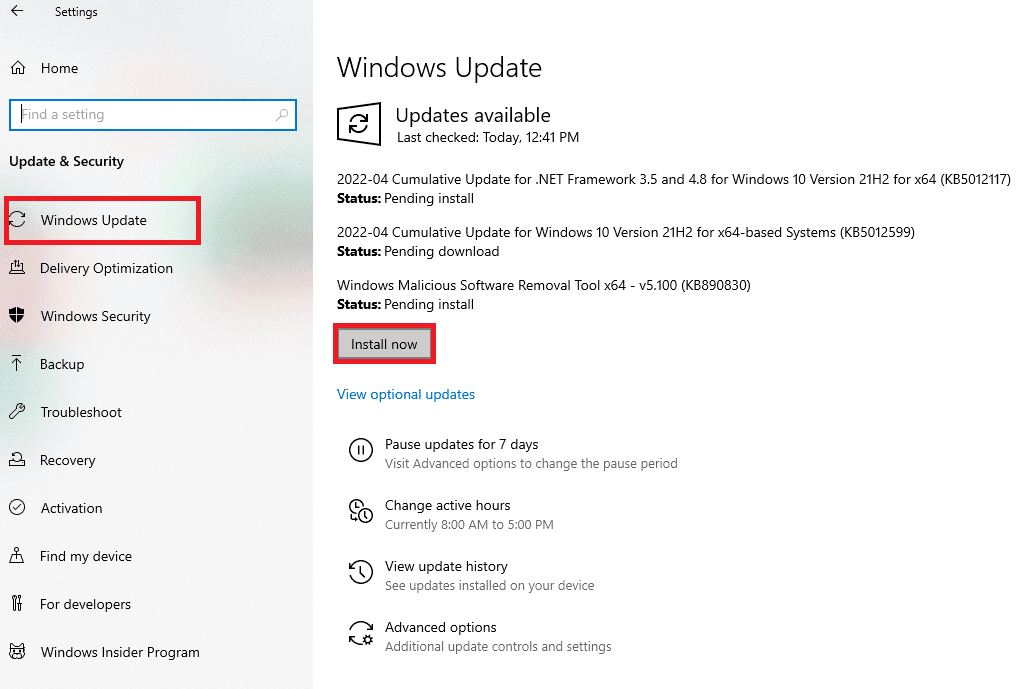
Metod 2: Ändra USB-inställningar på Android-telefon
En viktig metod är att kontrollera att filöverföringsalternativet är aktiverat. Du kan göra det med följande steg.
Alternativ I: Tillåt åtkomst till telefondata
Det första alternativet är att ge tillstånd i popup-meddelandet som visas när telefonen ansluts till datorn.
1. När telefonen ansluts till datorn kommer meddelandet ”Tillåt åtkomst till telefondata” att visas.
2. Klicka på ”Tillåt”.
Alternativ II: USB-alternativ
Om popup-meddelandet inte visas, kan du aktivera filöverföring från snabbåtkomstmenyn.
1. Svep ner skärmen och tryck på USB-alternativet för filöverföring.
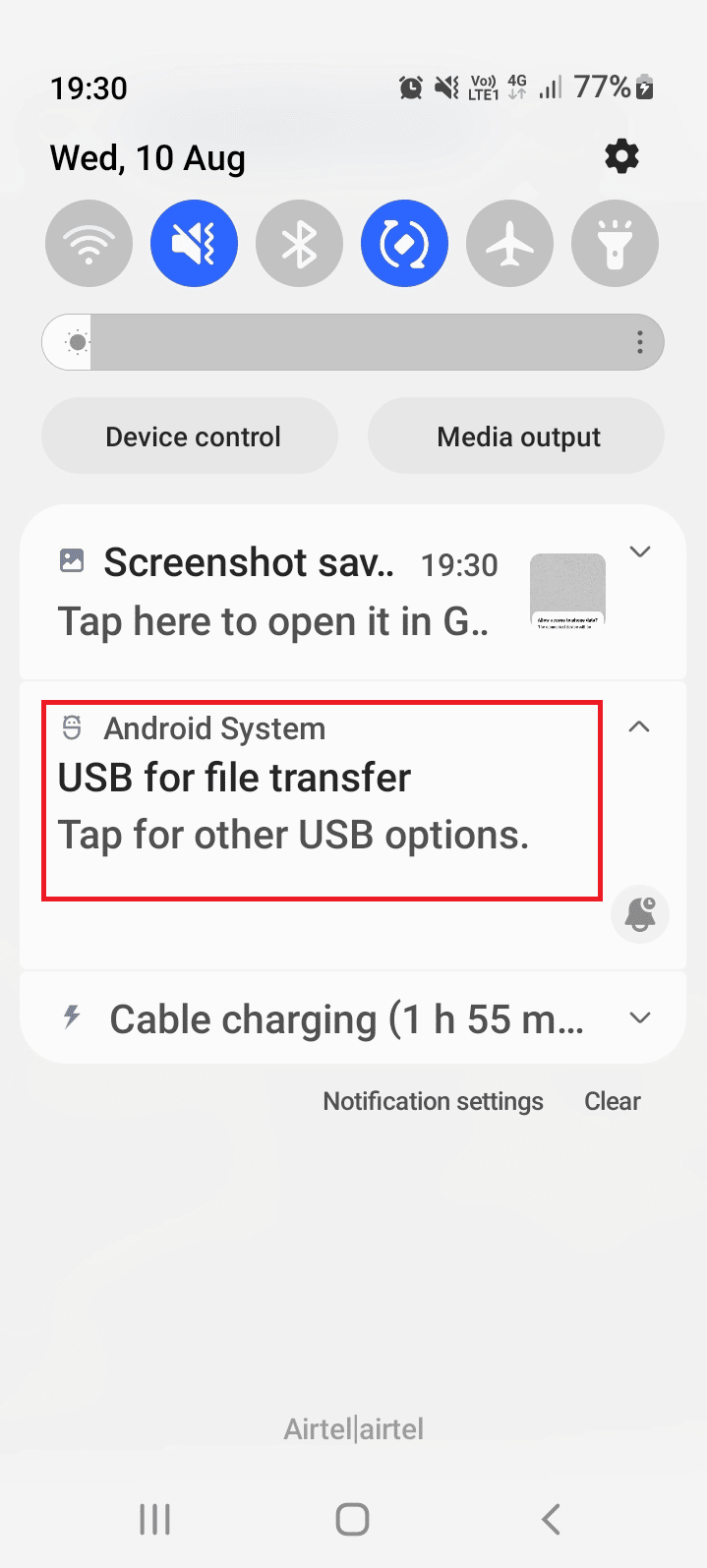
2. Välj ”Överför filer/Android Auto”.
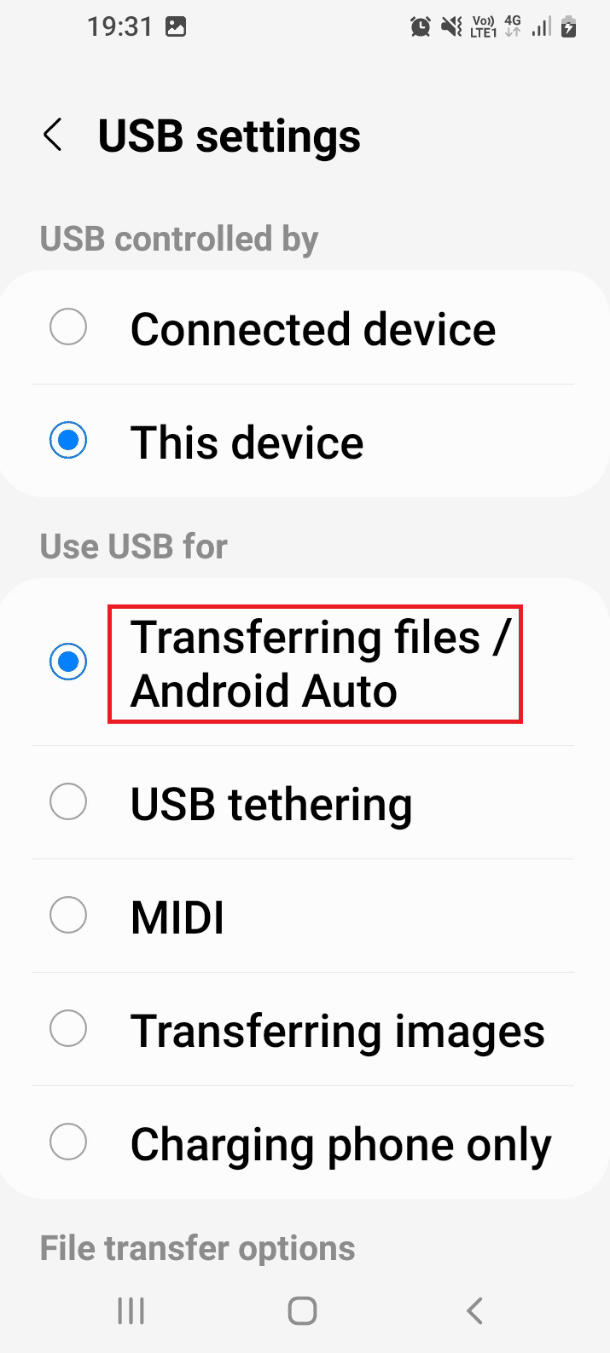
Metod 3: Använd utvecklaralternativ
Du kan även aktivera filöverföring från utvecklaralternativen på din telefon.
Steg I: Aktivera utvecklaralternativ
Det första steget är att aktivera utvecklaralternativen. Den här artikeln visar hur du gör det.
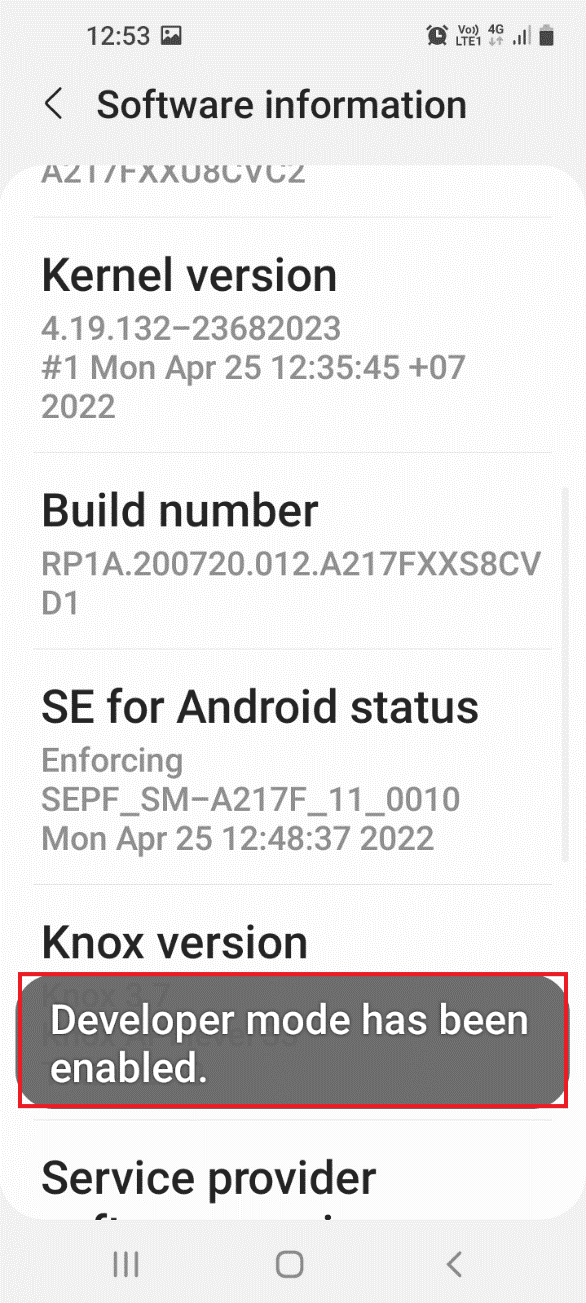
Steg II: Aktivera filöverföringsalternativ
1. Öppna Utvecklaralternativ i Inställningar.
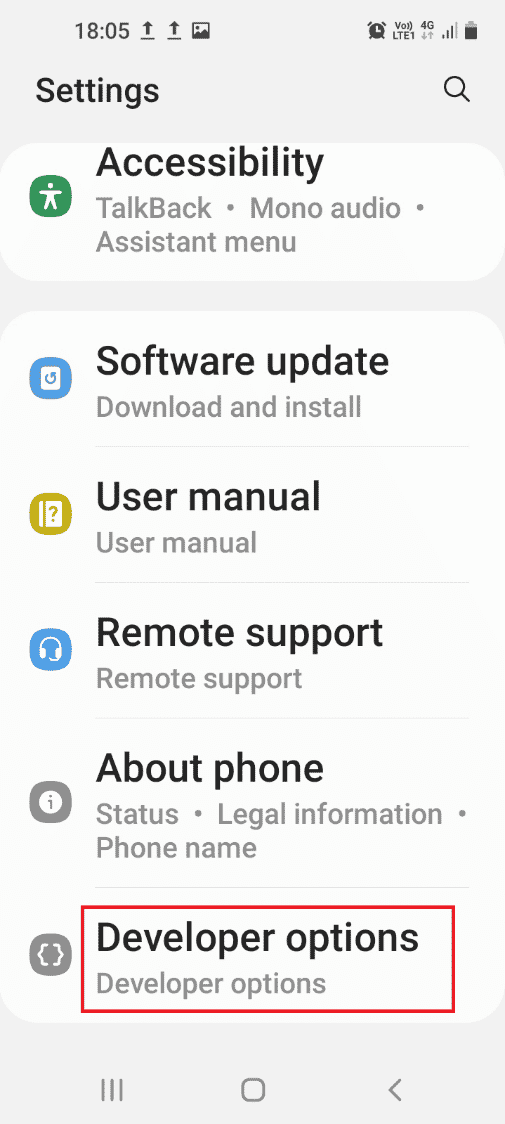
2. Tryck på ”Standard USB-konfiguration”.
3. Välj ”Överför filer”.
Steg III: Aktivera USB-felsökning (om tillämpligt)
Aktivering av USB-felsökning kan hjälpa till att lösa anslutningsproblem. Detta steg behövs endast om filöverföring fortfarande inte fungerar efter föregående steg.
1. Öppna Utvecklaralternativ i Inställningar.
2. Aktivera USB-felsökning.
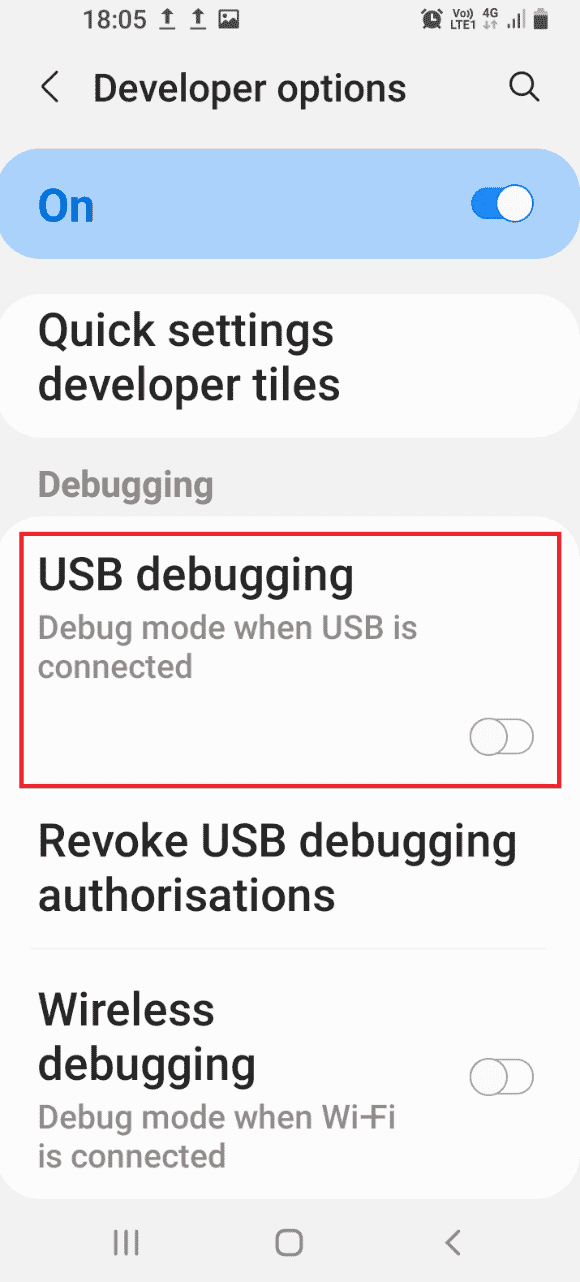
3. Klicka på ”OK”.
Metod 4: Rensa enhetens cache
Om det finns många filer i cachen på installerade appar, kan det hindra filöverföringen. Du kan rensa cacheminnet för att lösa problemet.
1. Öppna Inställningar på telefonen.
2. Tryck på ”Appar”.
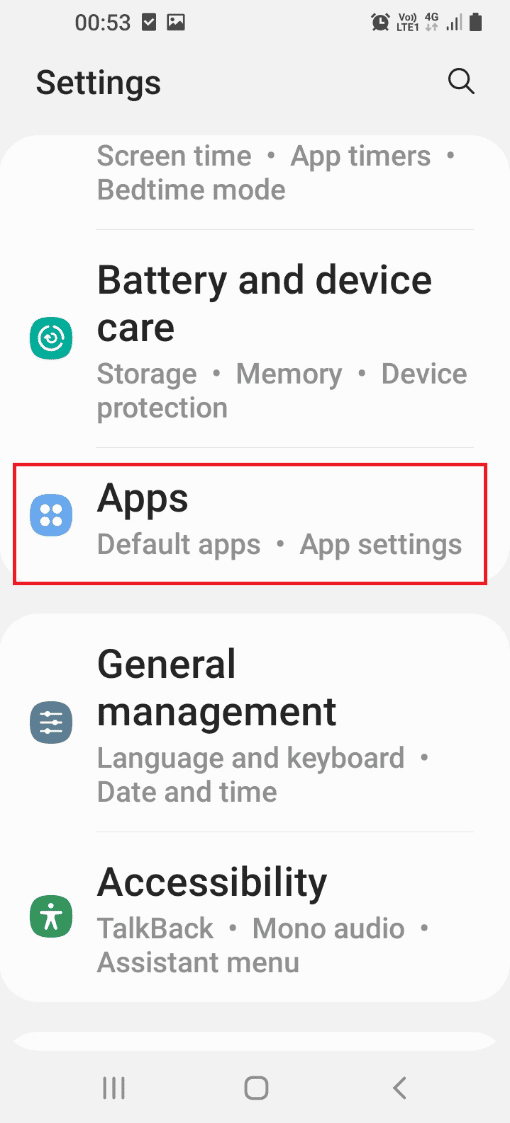
3. Välj en app i listan.
Obs: I detta exempel används Samsung Internet-appen.
4. Klicka på ”Lagring”.
5. Klicka på ”Rensa cache”.
Metod 5: Installera MTP-enhetsdrivrutin
En saknad MTP-drivrutin kan vara orsaken till filöverföringsproblem. Drivrutinen för Media Transfer Protocol måste installeras på datorn.
Steg I: Sök efter MTP-drivrutin
1. Tryck på Windows-tangenten, sök efter ”Enhetshanteraren” och öppna den.
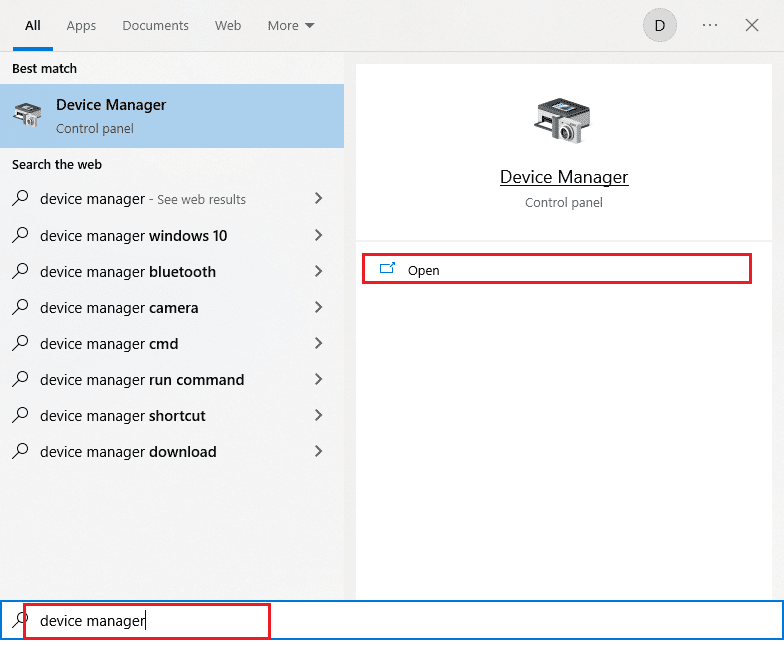
2. Expandera ”Bärbara enheter”, högerklicka på din Android-telefon och välj ”Egenskaper”.
3. Gå till fliken ”Drivrutin” och klicka på ”Drivrutinsinformation”.
4. Om du ser drivrutiner i listan, är de installerade. Om inte, koppla ur telefonen och anslut den igen.
Steg II: Installera MTP-drivrutinen manuellt
1. Öppna dialogrutan ”Kör”, skriv %systemroot%INF och klicka på ”OK”.
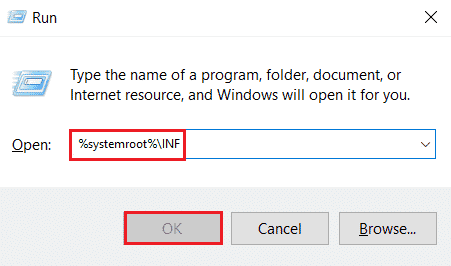
2. Högerklicka på filen ”wpdmtp.inf” och välj ”Installera”.
3. Vänta tills installationen är klar och starta om datorn.
Metod 6: Uppdatera enhetsdrivrutinen
Ett annat sätt är att uppdatera drivrutinen för enheten. Se vår guide om hur man uppdaterar drivrutiner.
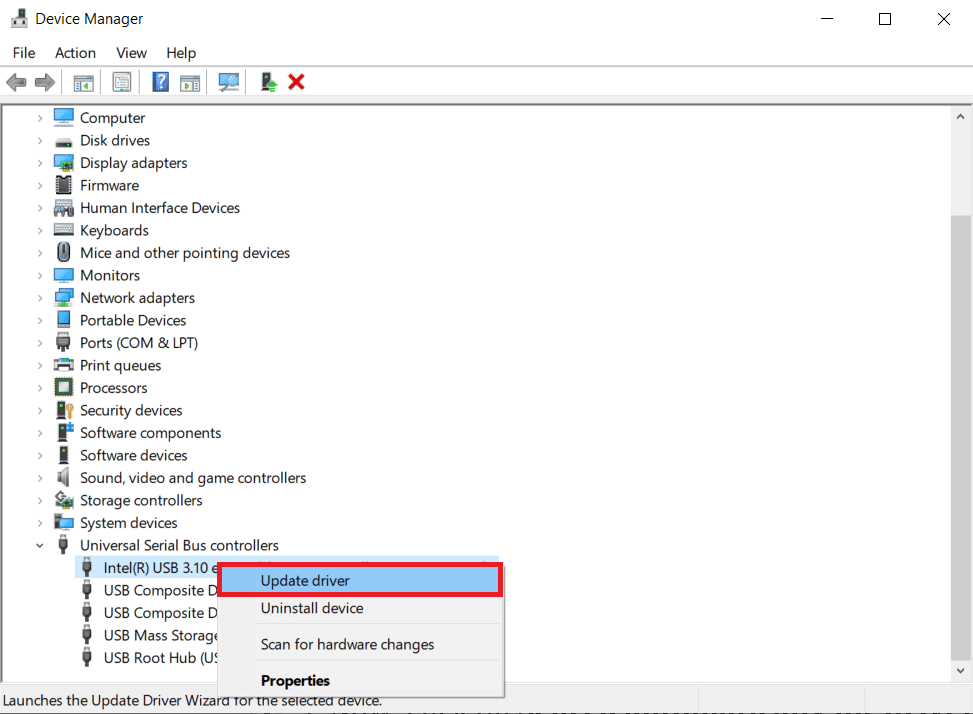
Metod 7: Installera om ADB-drivrutinen (om tillämpligt)
Om du använder en telefon med ett ADB-gränssnitt, kan du prova att avinstallera och installera om drivrutinen för Android Composite ADB-gränssnittet. Se vår guide om hur man avinstallerar och installerar om drivrutiner.
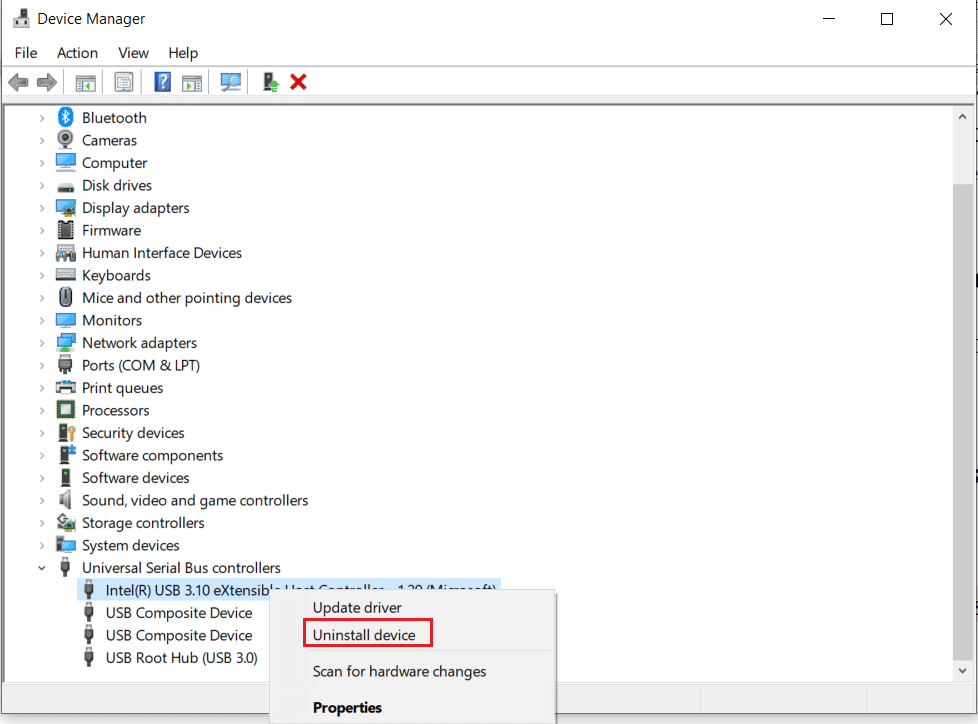
Metod 8: Starta om ADB-kommandot (om tillämpligt)
Du kan också stänga alla processer som använder ADB-drivrutinen och tvinga den att använda den uppdaterade. Detta säkerställer att eventuella fel i filöverföringen åtgärdas.
1. Tryck på Windows-tangenten, skriv ”Kommandotolken” och välj ”Kör som administratör”.
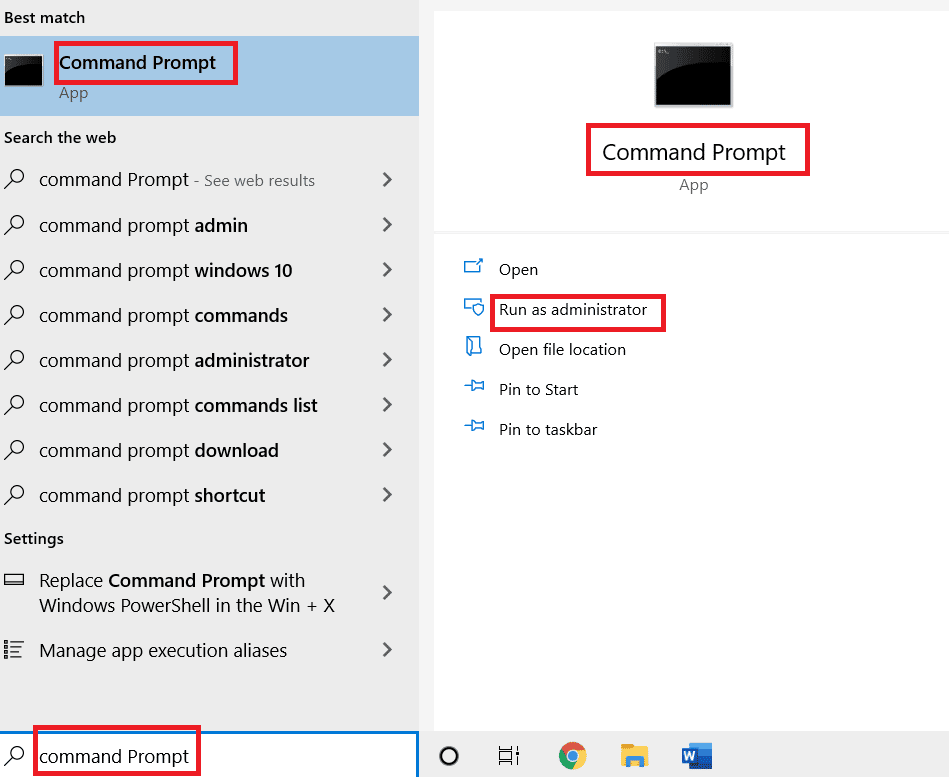
2. Skriv följande kommando och tryck på Enter för att stoppa den befintliga ADB-processen.
adb kill-server

3. Skriv följande kommando och tryck på Enter för att starta ADB-servern.
adb start-server

4. Kör kommandot `adb devices` för att söka efter anslutna Android-enheter via ADB.

5. Försök överföra filer via USB igen.
Metod 9: Installera Windows Media Feature Pack
Om du använder Windows 10KN eller 10N kan du behöva installera Windows Media Feature Pack för att lösa anslutningsproblemet.
1. Öppna Google Chrome eller annan webbläsare.
2. Besök den officiella Windows Media Feature Pack webbplatsen och logga in på ditt Microsoft-konto.
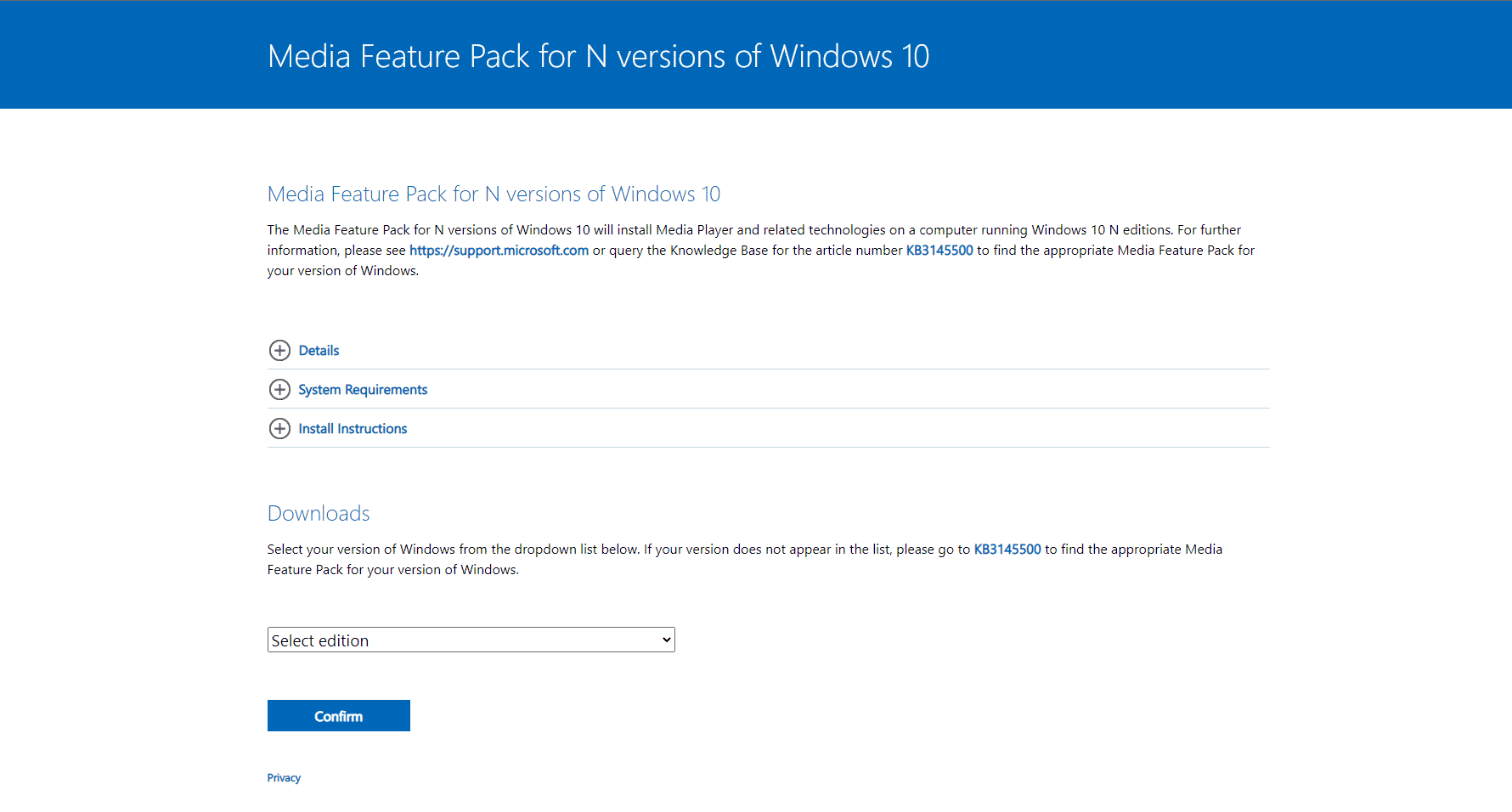
3. Välj ”Media Feature Pack – Version 1903 (maj 2019)” och klicka på ”Bekräfta”.
4. Klicka på 64-bitars nedladdningsknappen och följ instruktionerna för att installera paketet.
Obs: Om Windows är 32-bitars, klicka på 32-bitars nedladdningsknappen. För att se systemtypen, gå till Inställningar > System > Om.
Metod 10: Installera MTP Porting Kit för Windows
Du kan installera Media Transfer Protocol porting kit på din dator.
1. Ladda ner Media Transfer Protocol Porting Kit 12.0.
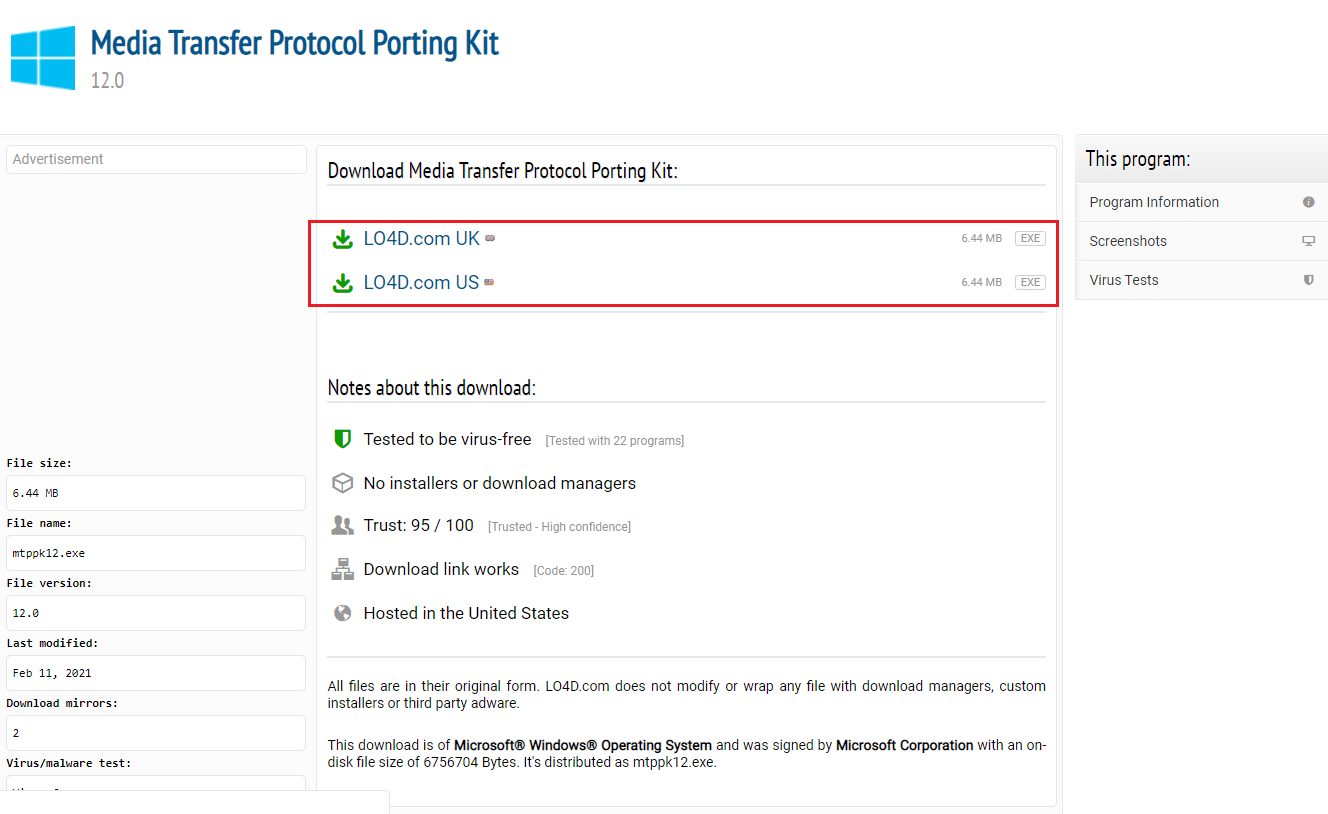
2. Följ instruktionerna för att installera satsen.
Metod 11: Avinstallera onödig programvara (om tillämpligt)
Ibland kan programvara störa filöverföringsprocessen. Avinstallera onödiga appar för att lösa USB-anslutningsproblem.
Alternativ I: Samsung Kies-programvara
Samsung Kies används för filöverföring. Avinstallera den via Kontrollpanelen.
Obs: Detta gäller endast om du har en Samsung Galaxy S4/S5/S6/S7/S8/S9/S9+/Note 5/Note 8 Android-telefon.
1. Tryck på Windows-tangenten, sök efter ”Kontrollpanelen” och öppna den.

2. Välj ”Kategori” i ”Visa efter”-menyn.
3. Klicka på ”Avinstallera ett program”.

4. Välj Samsung Kies, klicka på ”Avinstallera” och följ anvisningarna.
Alternativ II: Samsung SideSync Connectivity Tool
Vissa telefoner har inbyggda anslutningsverktyg som Samsung SideSync. Avinstallera det för att lösa anslutningsproblem.
1. Öppna Kontrollpanelen.

2. Välj ”Kategori” i ”Visa efter”-menyn.
3. Klicka på ”Avinstallera ett program”.

4. Välj Samsung SideSync, klicka på ”Avinstallera” och följ anvisningarna.
Metod 12: Starta om Samsung-telefonen i ODIN-läge (rekommenderas inte)
Om normal filöverföring inte fungerar kan du försöka med ODIN-läge. Läs den här artikeln för att lära dig mer.
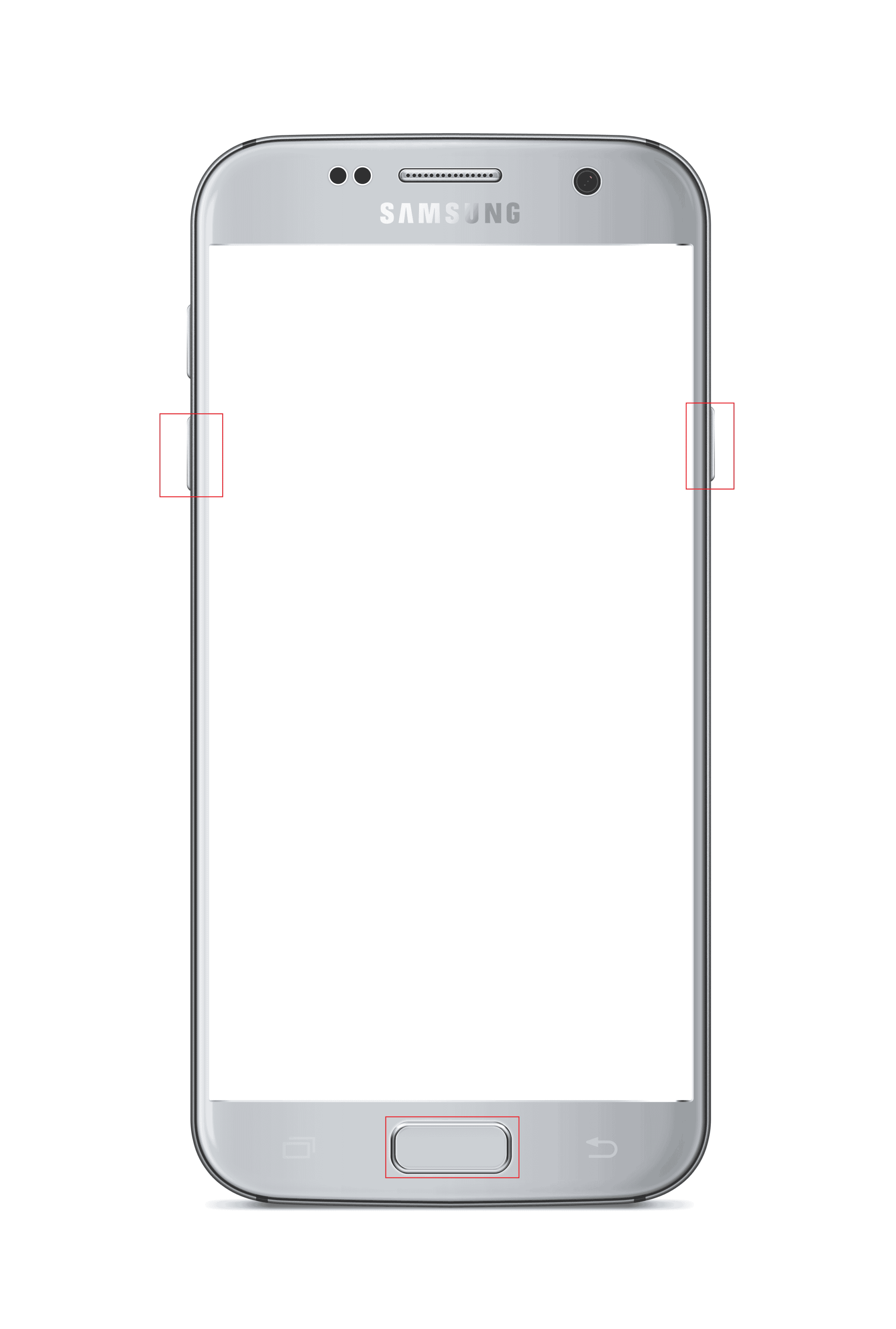
Obs: Som en alternativ metod kan du använda AirDroid-appen för att komma åt filer via datorns webbläsare.
Metod 13: Kontakta tillverkarens butik
Som sista utväg, besök butiken där du köpte din telefon för hjälp med anslutningsproblem.
***
Den här artikeln beskriver hur du kan lösa problem med Android USB-filöverföring till Windows 10. Dela gärna dina tankar, förslag och frågor i kommentarsfältet.