PlayStation skulle kräva att du ansluter till ett nätverk för att göra det användbart för olika ändamål. Med den mest populära versionen, det vill säga PlayStation 4 kan ge en bra spelupplevelse. Felmeddelandet som säger att det gick inte att ansluta till PlayStation Network kan dock förstöra upplevelsen. Som namnet indikerar är felet relaterat till det Wi-Fi-nätverk du har anslutit till. Ett annat fel som stör användningen är PS4 felkod WC 34731 meddelande. Det här felmeddelandet kan visas om det finns några fel i betalningsprocessen. Som en metod för att fixa de två felmeddelandena kan du prova att använda PS4 WiFi-proxyserver. Den här artikeln förklarar metoden för att använda Wi-Fi-proxyservern och metoderna för att åtgärda nätverksfelkoderna med proxyservern.
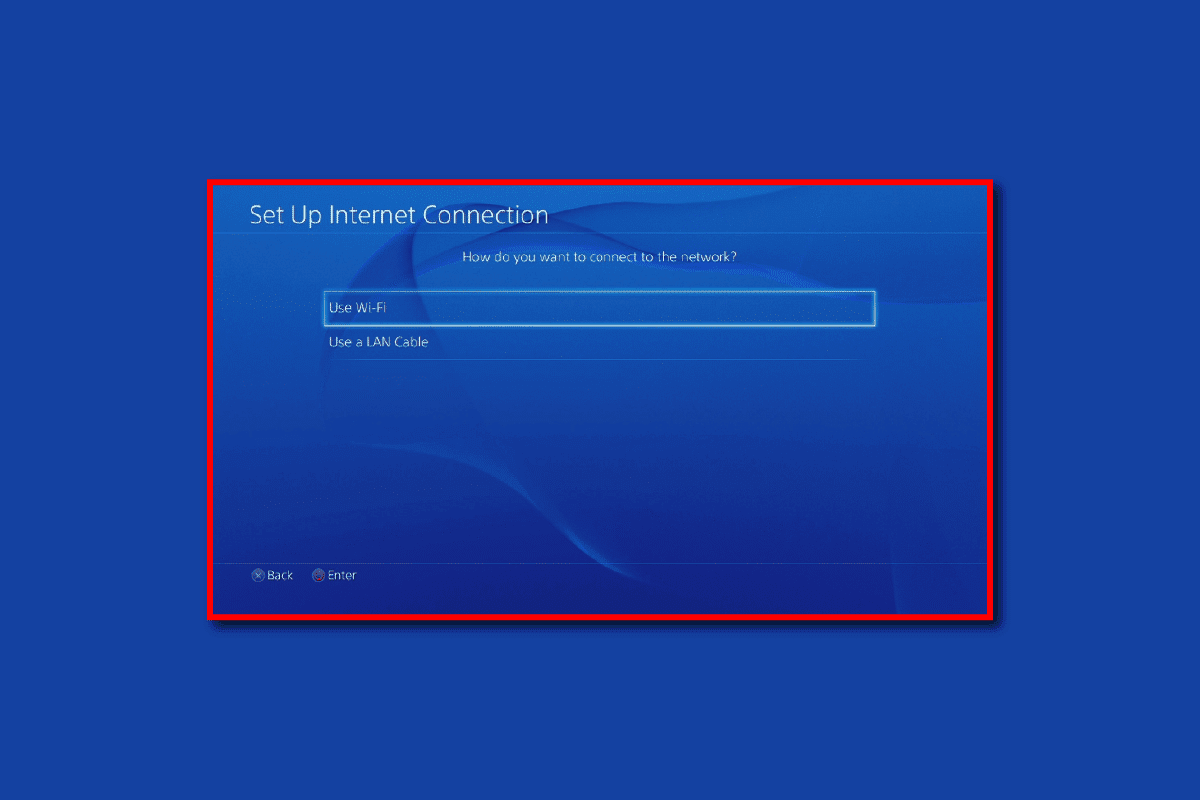
Innehållsförteckning
Hur man åtgärdar PS4 WiFi-proxyserverfel
Avsnittet beskriver metoden för att ställa in en Wi-Fi-proxyserver på PlayStation 4-konsolen. Fördelarna med att använda en Wi-Fi-proxyserver listas nedan som:
-
Bra drifttid – Upptiden hänvisar till antalet timmar som proxyn skulle arbeta utan några fel.
-
Snabb Internetanslutning – Proxyservern ger en oavbruten spelupplevelse.
-
Avblockering av begränsade webbplatser för spel- Spelsajter som blockerats på grund av geografiska begränsningar kan avblockeras med hjälp av en proxyserver.
-
Bättre konkurrens- Konkurrensen från spelare över hela världen kan öka spelupplevelsen genom att kringgå geo-restriktioner.
-
Dölja IP-adress – PlayStation-konsolens IP-adress kan döljas med en proxyserver.
Hur man lägger till proxyserver till PlayStation 4-konsolen
Avsnittet nedan diskuterar steg-för-steg-metoden för att lägga till en proxyserver till PS4-konsolen.
Steg I: Hitta IP-adress
Det första steget för att lägga till en PS4 WiFi-proxyserver är att hitta IP-adressen till det Wi-Fi-nätverk som du försöker ansluta till på Windows-datorn.
1. Tryck på Windows-tangenten, skriv Kommandotolken och klicka på Kör som administratör.
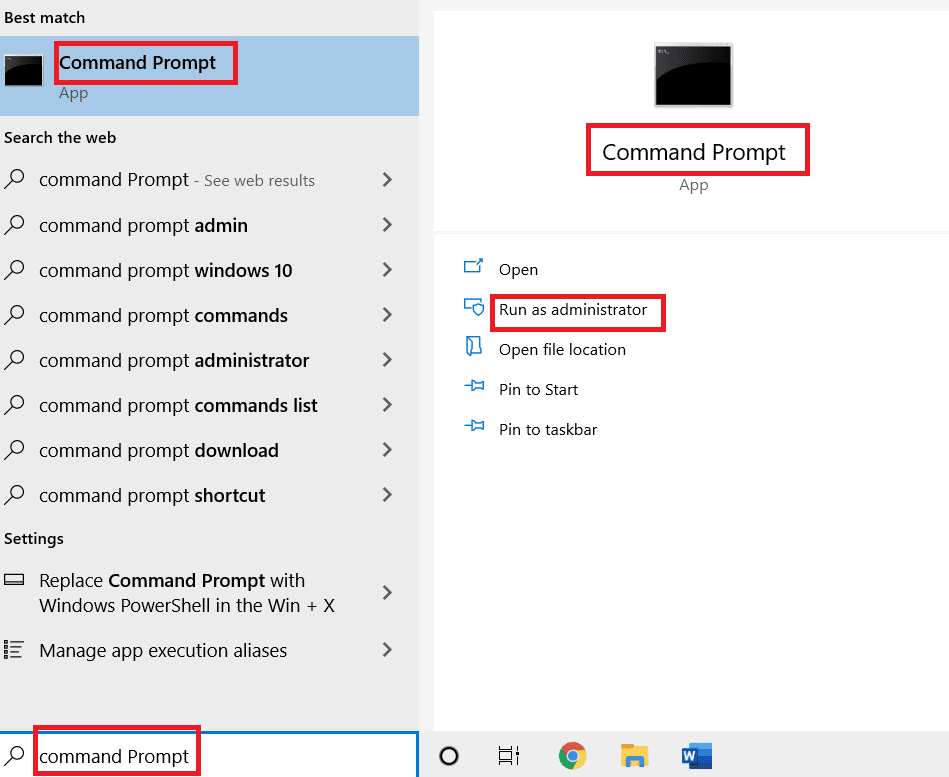
2. Skriv kommandot ipconfig/all och tryck på Enter för att se information om IP-adressen för Internet-anslutningen.
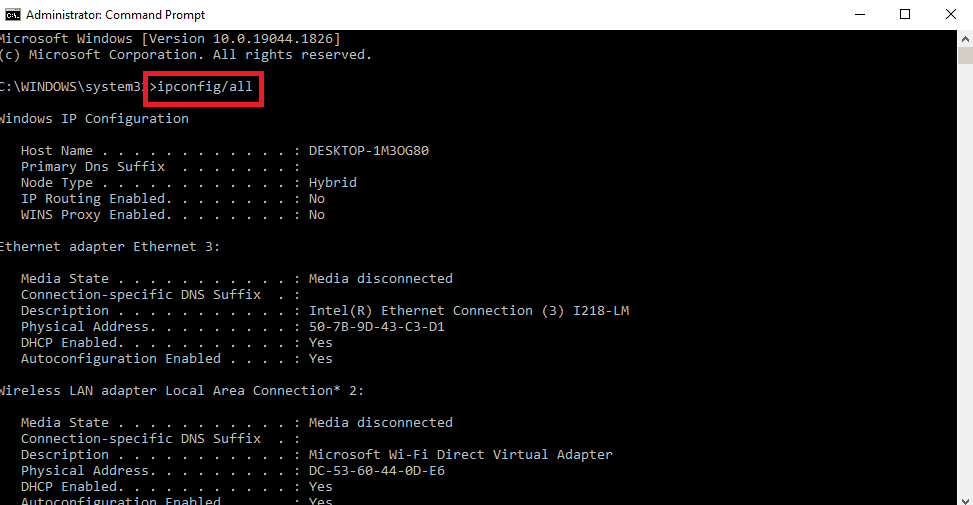
3. Notera IP-adressen i avsnittet IPv4.
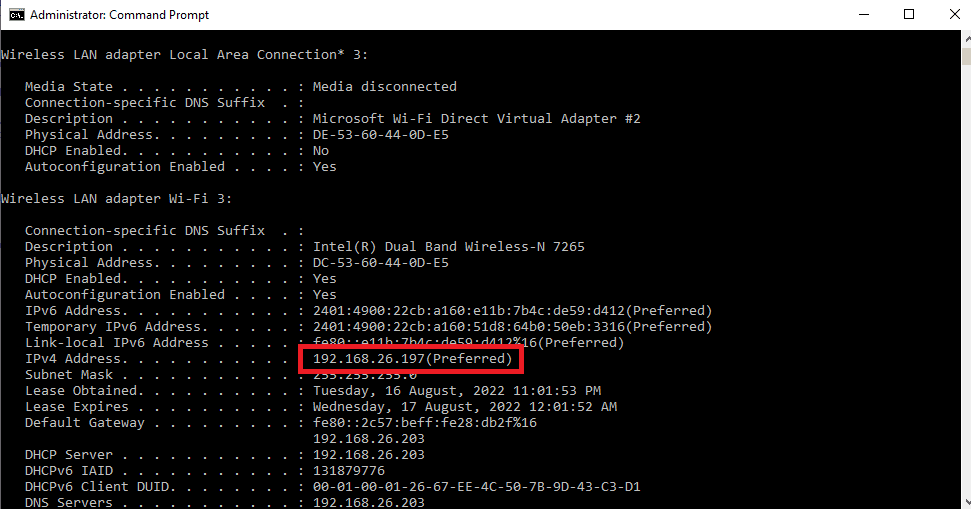
Steg II: Konfigurera Wi-Fi-nätverk på PlayStation 4-konsolen
Nästa steg är att ställa in Wi-Fi-nätverket på PS4-konsolen manuellt med den angivna IP-adressen.
1. Öppna Inställningar från menyn.

2. Välj alternativet Nätverk.

3. Välj fliken Inställning av Internetanslutning.
4. Välj alternativet Använd Wi-Fi i rutan Hur vill du ansluta till nätverket?
Obs! Du kan välja alternativet Använd en LAN-kabel om du använder ett LAN-nätverk.
5. Välj Wi-Fi-nätverket i listan.
6. Välj alternativet Anpassat.
7. I IP-adressinställningar väljer du alternativet Automatisk.
8. På skärmen DHCP Host Name väljer du alternativet Ange inte.
9. I avsnittet DNS-inställningar väljer du alternativet Manuell.
10. Ange värdet 8.8.8.8 i fältet Primär DNS och värdet 8.8.4.4 i fältet Sekundär DNS.
Obs 1: Värdet på DNS som anges i fälten bör följa Googles DNS-värden.
Obs 2: Om du vill ställa in PlayStation-konsolen till en specifik region kan du ange värdet för regionens DNS.
11. Välj knappen Nästa för att testa hastigheten på internetanslutningen.
Steg III: Tilldela proxyserver till PlayStation 4-konsolen
Det sista steget för att lägga till en PS4 WiFi-proxyserver är att manuellt tilldela proxyservern till PS4-konsolen med hjälp av informationen om proxyservern och Wi-Fi-routern.
1. Välj alternativet Manuell på skärmen MTU-inställningar.
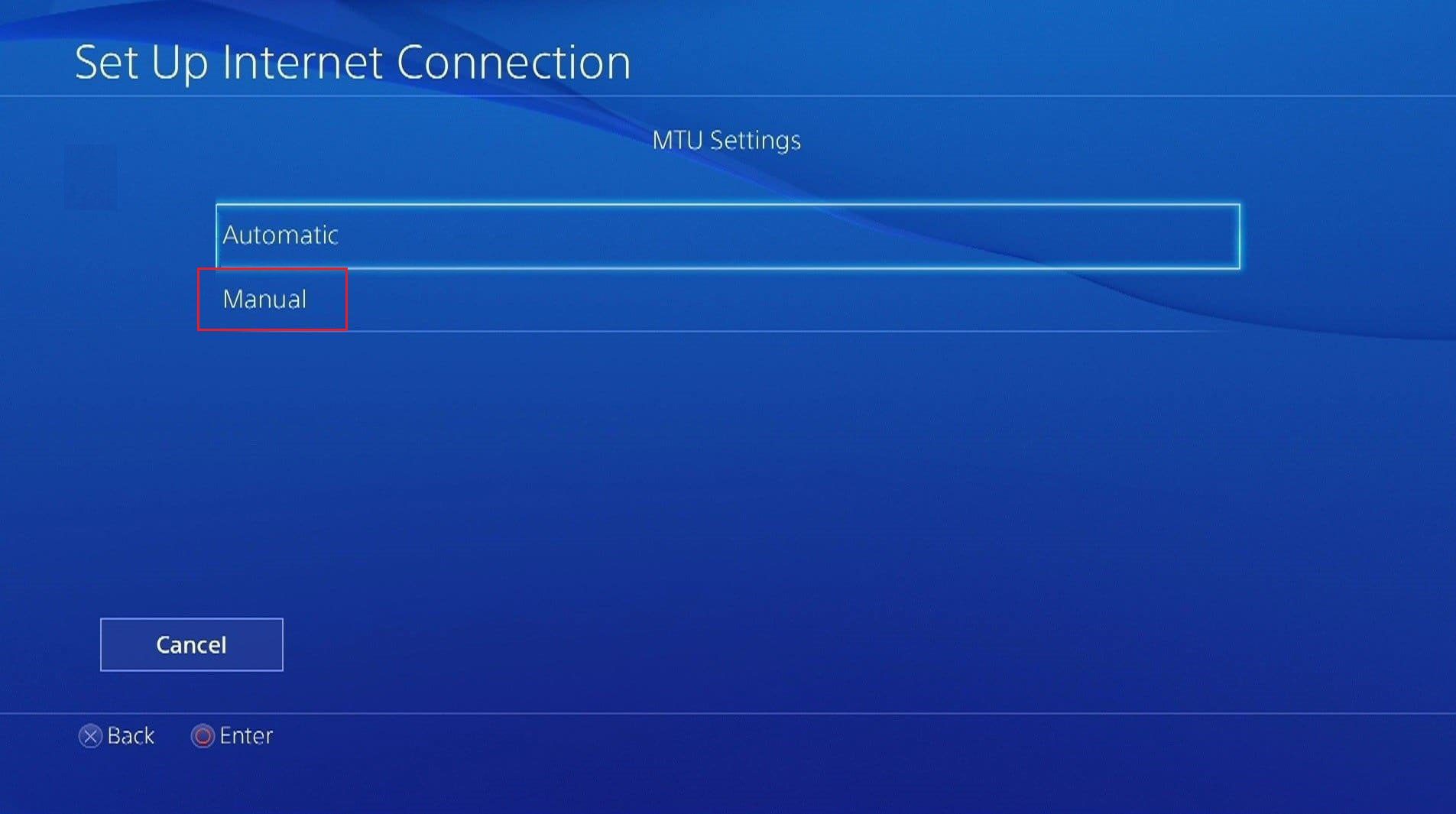
2. Ange värdet 1456 i fältet MTU-värde.
Obs: MTU-värdet kan noteras från specifikationerna på Wi-Fi-routern.
3. Välj alternativet Använd i fönstret Proxyserver.
Obs: Alternativt kan du välja alternativet Använd inte om du inte vill ha en proxyserver.
4. Ange proxyserverns adress och portnummer i fälten och välj knappen Nästa.
Obs! Du kan ange adressen och portnumret för proxyn du använder på din Windows-dator.
5. Välj knappen Testa Internetanslutning och vänta ett tag.
6. Försök att logga in på ditt konto på PlayStation-konsolen.
Vad orsakar PS4 Network and WC 34731-fel?
De möjliga orsakerna till felmeddelanden som Det gick inte att ansluta till PlayStation Network och PS4-felkoden WC 34731 listas i avsnittet nedan.
-
Felaktiga inloggningsuppgifter – Inloggningsuppgifterna, det vill säga användarnamn och lösenord, kan vara felaktiga.
-
Fel i ISP- Felet i ISP eller Internetleverantör kanske inte tillåter PlayStation att synkroniseras med nätverket. Om Internet-anslutningen som tillhandahålls av Internetleverantören är svag kan du stöta på det här felet.
-
Felaktiga kontouppgifter- Informationen om bankkontot, såsom CVV, och kortnummer kan vara i en felaktig ordning.
-
Serverunderhåll – Om PlayStation Server är under underhåll kan du inte komma åt spelen eller videorna på enheten eller PSN.
-
Förbjuden IP-adress – Om antalet inloggningsförsök i PlayStation Network har överskridits inom perioden, kan IP-adressen förbjudas av PSN.
Metoderna för att fixa nätverksproblemet på PS4 med PS4 WiFi-proxyserver förklaras nedan.
Metod 1: Grundläggande felsökningsmetoder
Som ett första steg, försök att implementera de grundläggande felsökningsmetoderna som beskrivs här för att åtgärda problemet.
1A. Kontrollera Internetanslutning
Det första tillvägagångssättet är att kontrollera om hastigheten eller styrkan på internetanslutningen till Wi-Fi-nätverket är bra. Kontrollera om internetanslutningen är av god styrka och kan stödja det grundläggande kravet på 3 Mbps på PlayStation. Du kan använda Internethastighetstestet för att kontrollera anslutningens hastighet.
1. Öppna webbläsaren Google Chrome.

2. Besök Hastighets test webbplats och klicka på GO-knappen.

Om internetanslutningen är svag eller mindre än 3 Mbps kan du antingen använda:
- Ett annat Wi-Fi-nätverk, eller
- Ändra paketplanen för Internetanslutning.
IB. Ange korrekta bankkortsuppgifter
PS4-felkod WC 34731 kan uppstå om bankkortets uppgifter som kortnummer eller CVV är felaktigt skrivna. För att åtgärda problemet måste du:
- Ange korrekta uppgifter om bankkortet i fälten på betalningsprocessen.
- Undvik att avbryta transaktionerna eller uppdatera sidan.
1C. Starta om anslutningsenheter
Problemet med anslutningen och proxyn kan uppstå efter strömavbrott eller några mindre fel. För att åtgärda det här problemet kan du starta om eller slå på strömmen till PlayStation och den trådlösa routern och försöka ansluta dem samtidigt. Detta skulle också återupprätta PS4 WiFi-proxyserver på konsolen.
Alternativ I: PlayStation 4
Metoden för att strömsätta din PS4 beskrivs nedan. Du kan starta om PS4-konsolen och gå in i konsolen.
1. Tryck på strömknappen på PlayStation-konsolen för att gå till strömalternativen.
2. Välj alternativet Stäng av PS4 och koppla ur den från eluttaget.
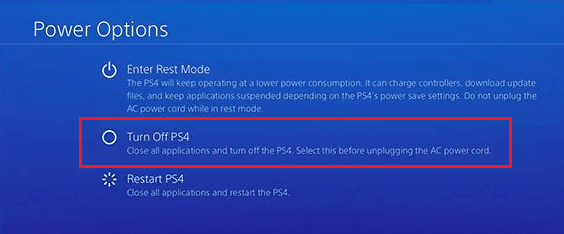
3. Anslut PlayStation-konsolen till eluttaget igen och slå på den.
4. Anslut PS4-konsolen till Wi-Fi-nätverket och logga in med dina referenser.
Alternativ II: Wi-Fi-router
Följ stegen nedan för att slå på Wi-Fi-routern manuellt.
1. Stäng av enheterna och koppla ur dem från eluttaget.
2. Anslut enheterna till eluttaget igen efter några minuter.
3. Slå på routern och anslut PlayStation till Wi-Fi-nätverket.
1D. Kontrollera PlayStation Network Status
Ibland kan PlayStation Network vara nere på grund av underhåll eller serverproblem. Du kan kontrollera statusen för PSN på den officiella webbplatsen med hjälp av webbläsaren.
1. Starta webbläsaren Google Chrome.

2. Öppna den officiella webbplatsen för PlayStation och flytta till fliken Support.
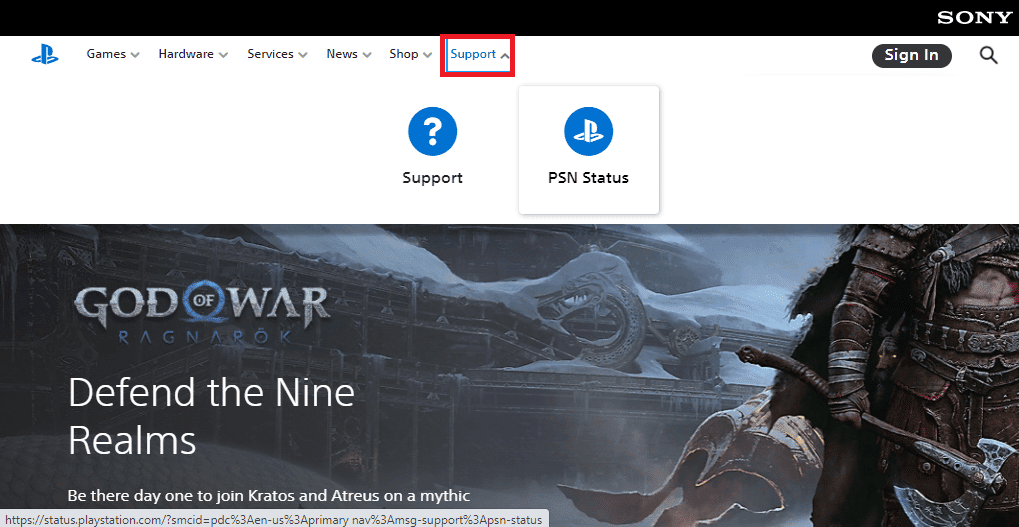
3. Klicka på alternativet PSN Status för att kontrollera nätverksstatusen för PlayStation.
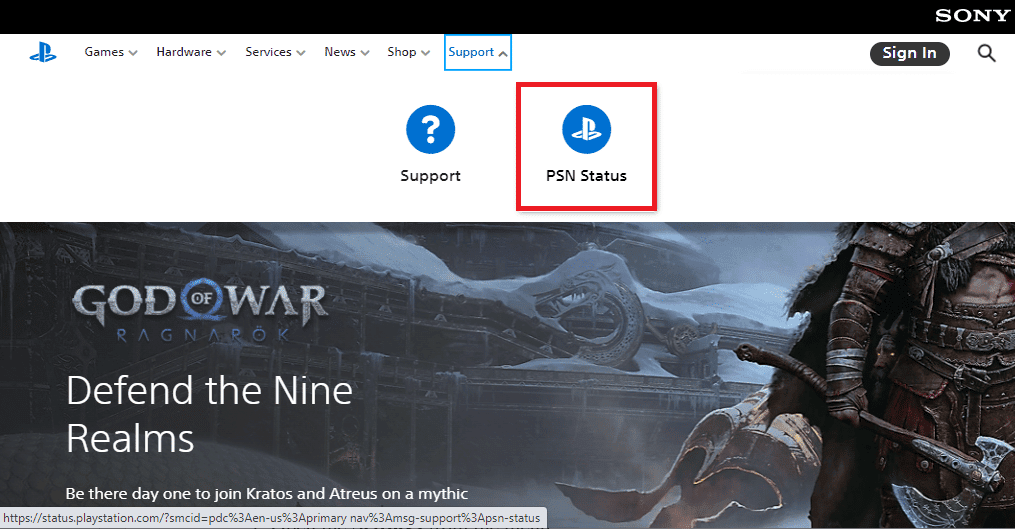
1E. Automatisk inloggning
Felmeddelandet Det gick inte att ansluta till PlayStation-nätverket dyker vanligtvis upp om användarkontouppgifterna har angetts felaktigt. För att åtgärda felmeddelandet kan du prova att välja alternativet Automatisk inloggning på PS4-konsolen.
1. Öppna Inställningar från menyn.

2. Välj alternativet Användare.
3. Gå tillbaka till Inställningar och välj skärmen Inloggningsinställningar.
4. Markera alternativet Logga in PlayStation Automatically.
5. Starta om PlayStation-konsolen och logga in på din konsol.
1F. Återställ lösenord
Att återställa lösenordet för PS4-konsolen kan lösa problemet med nätverksanslutningen. Du kan återställa lösenordet på PlayStation-inloggningssidan och sedan använda lösenordet för att logga in på PS4-konsolen.
1. Öppna webbläsaren Google Chrome.

2. Öppna den officiella webbplatsen för PlayStation inloggningssida och klicka på knappen Logga in.
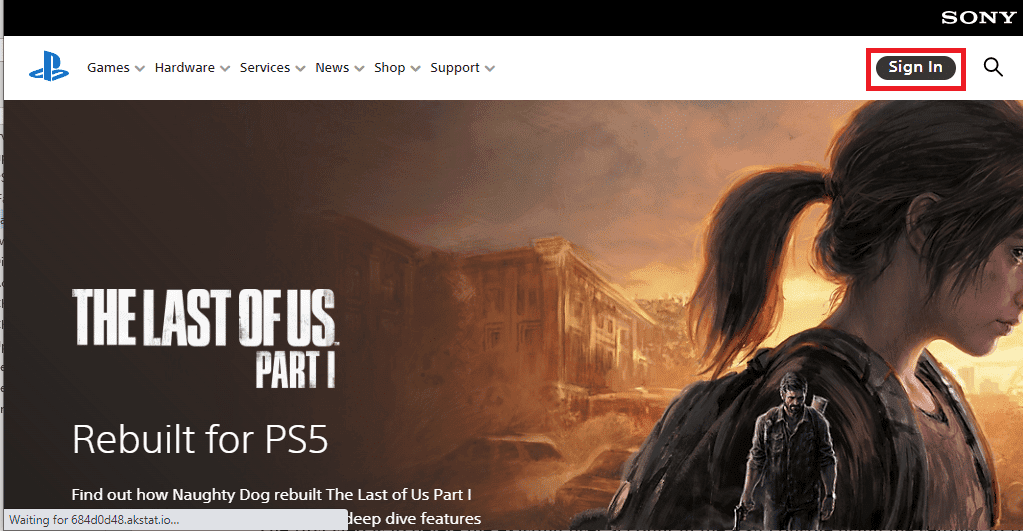
3. Klicka på problem med att logga in? alternativ.
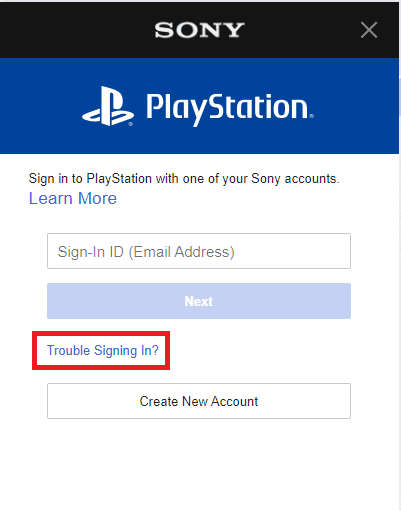
4. Klicka på alternativet Återställ ditt lösenord.
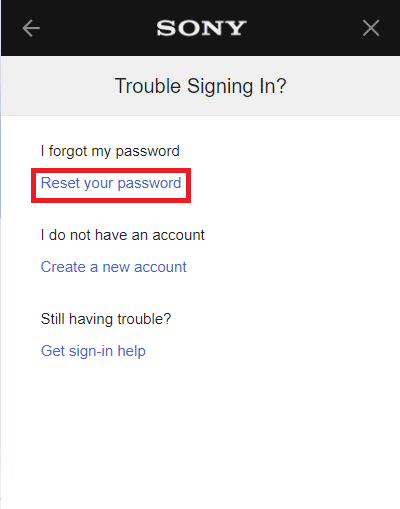
5. Skriv din e-postadress i fältet.
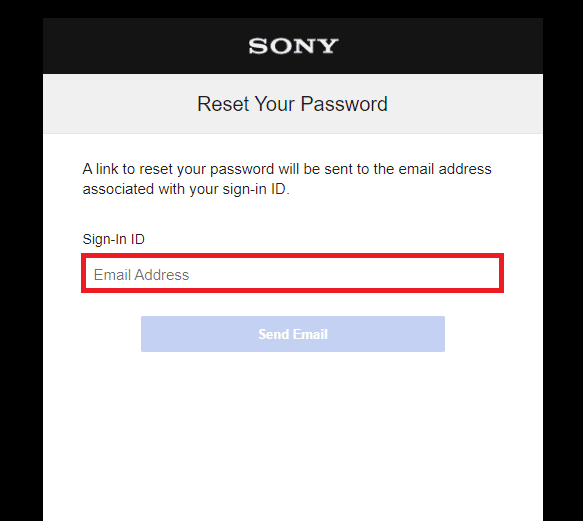
6. Öppna e-postmeddelandet med länken för att återställa ditt lösenord.
1G. Lägg till konto igen i PlayStation
En annan grundläggande metod för att åtgärda problemet med nätverksanslutningen är att lägga till användarkontot igen i PS4-konsolen. PS4 WiFi-proxyserver måste återupprättas efter att användarkontot har lagts till igen.
Steg I: Ta bort användarkonto
Det första steget är att ta bort det befintliga användarkontot i PS4-konsolen med hjälp av inställningarna för att fixa PS4-felkoden WC 34731.
1. Öppna Inställningar från menyn.

2. Välj skärmen Inloggningsinställningar.
3. Välj alternativet Användarhantering.
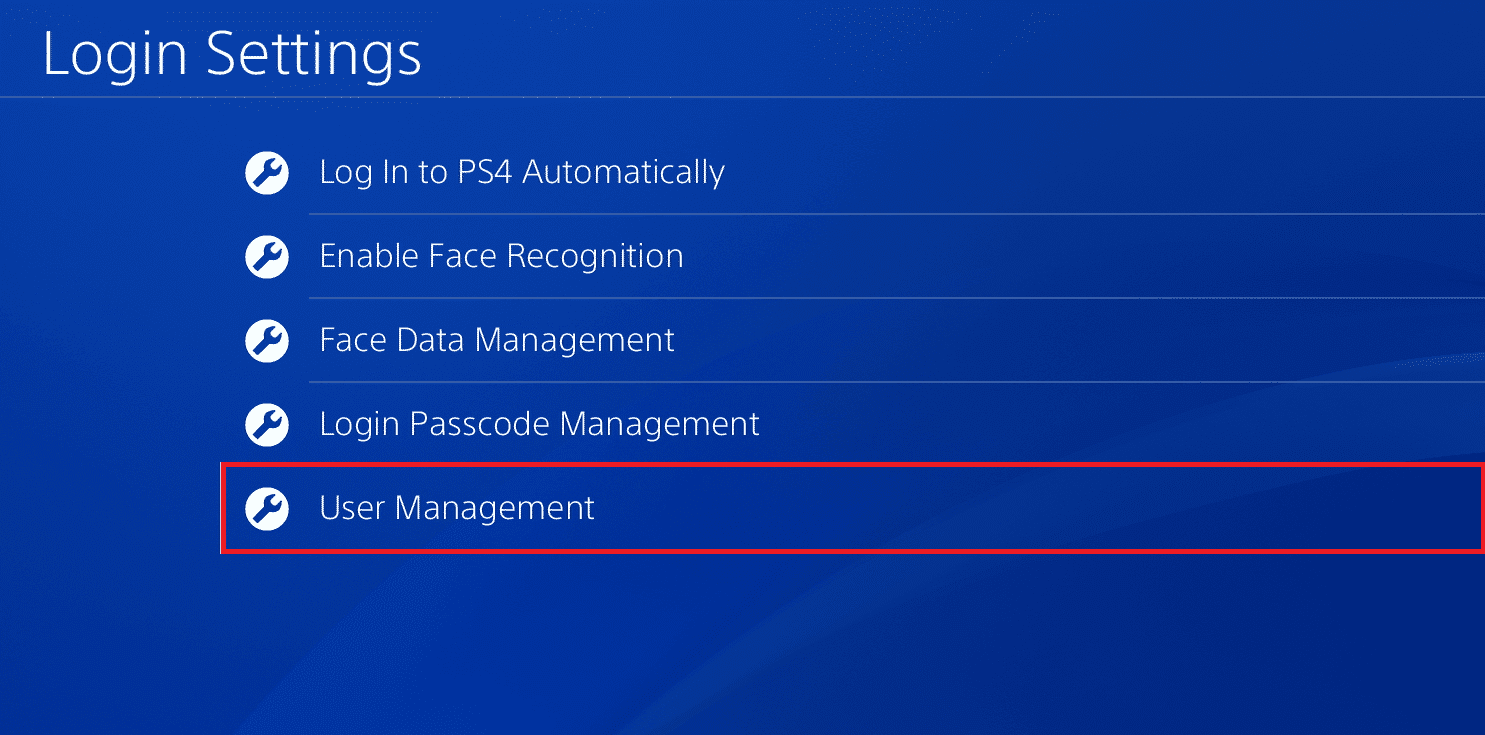
4. Välj alternativet Ta bort användare.
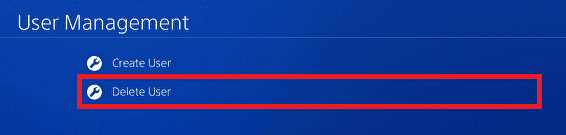
5. Välj användarkontot i listan.
6. Välj alternativet Ta bort.
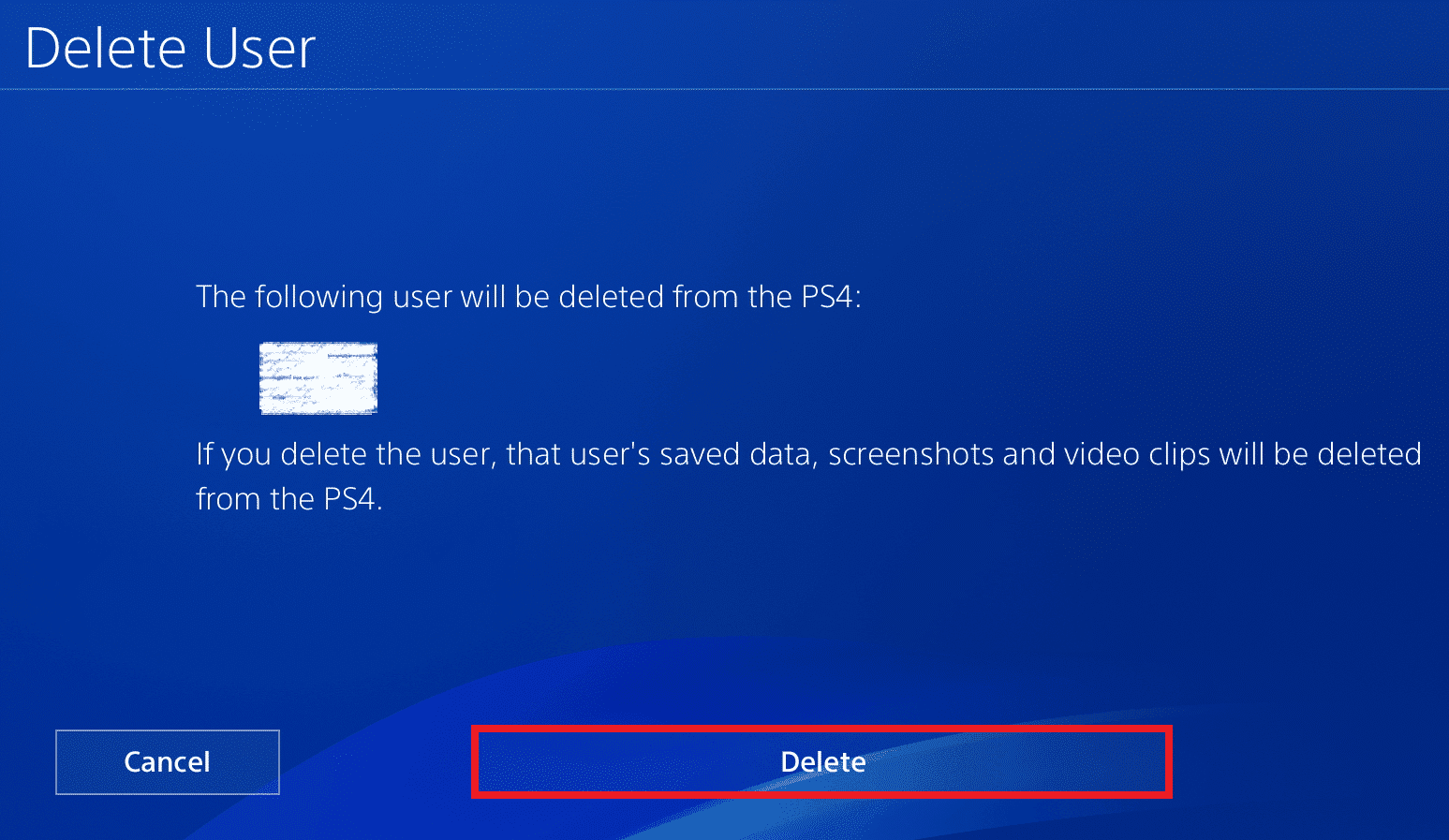
7. Välj alternativet Ja för att bekräfta valet.
Steg II: Lägg till användarkonto igen
Nästa steg är att lägga till användarkontot igen manuellt och ange inloggningsuppgifterna på PS4-konsolen.
1. I fönstret Användarhantering väljer du alternativet Ny användare.
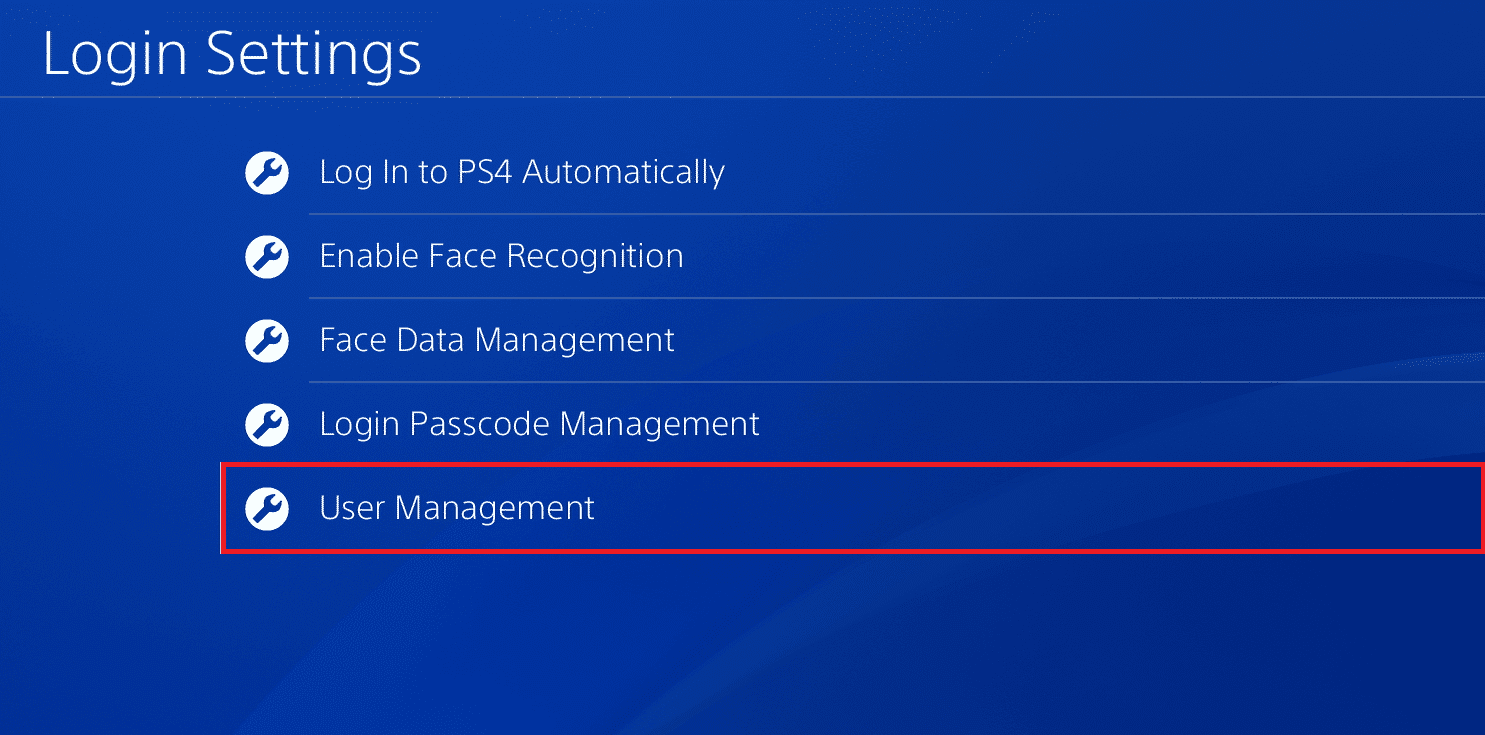
2. Välj alternativet Skapa en användare.
3. Välj alternativet Acceptera i villkoren.
4. Öppna Inställningar från menyn.
5. Välj fliken Kontohantering.
6. Välj alternativet Logga in på PlayStation Network.
7. Skriv in användaruppgifterna i fälten och logga in på ditt konto.
Metod 2: Byt till trådbundet nätverk
Om du använder en trådlös router för att ansluta din PS4-konsol kan du byta till att använda ett trådbundet nätverk för att åtgärda problemet med nätverket.
1. Öppna Inställningar från menyn.

2. Välj alternativet Nätverk.

3. Välj alternativet Ställ in Internetanslutning.
4. Välj alternativet Använd en LAN-kabel i rutan Hur vill du ansluta till nätverket?
Metod 3: Uppdatera PS4 Firmware
Att använda föråldrad PlayStation 4-firmware kan vara en orsak till nätverksproblemen. För att åtgärda det här problemet kan du uppdatera den fasta programvaran manuellt och installera den nya uppdateringen på konsolen.
1. Öppna Inställningar från menyn.

2. Välj alternativet System Software Update.
3. Välj alternativet Uppdatera nu.
4. Välj alternativet Acceptera på sidan System Software License Agreement.
5. Tryck på X-knappen och vänta tills uppdateringen är installerad.

Metod 4: Inaktivera anslutning till mediaserver
Ibland kan felmeddelandet Det gick inte att ansluta till PlayStation-nätverket orsakas på grund av mediaserveranslutningen på PS4-konsolen. Du kan inaktivera alternativet på PS4-konsolen för att åtgärda problemet.
1. Öppna Inställningar från menyn.

2. Välj alternativet Nätverk.
3. Välj Media Server Connection för att inaktivera anslutningen.
Metod 5: Aktivera primär PlayStation-konsol
Om PlayStation-servern är under underhåll kan du följa metoden för att aktivera den primära PlayStation-konsolen. På så sätt kan du använda PS4-konsolen för att spela spel även om servern är nere.
1. Öppna Inställningar från menyn.
2. Välj alternativet Nätverk.

3. Välj alternativet Kontohantering.
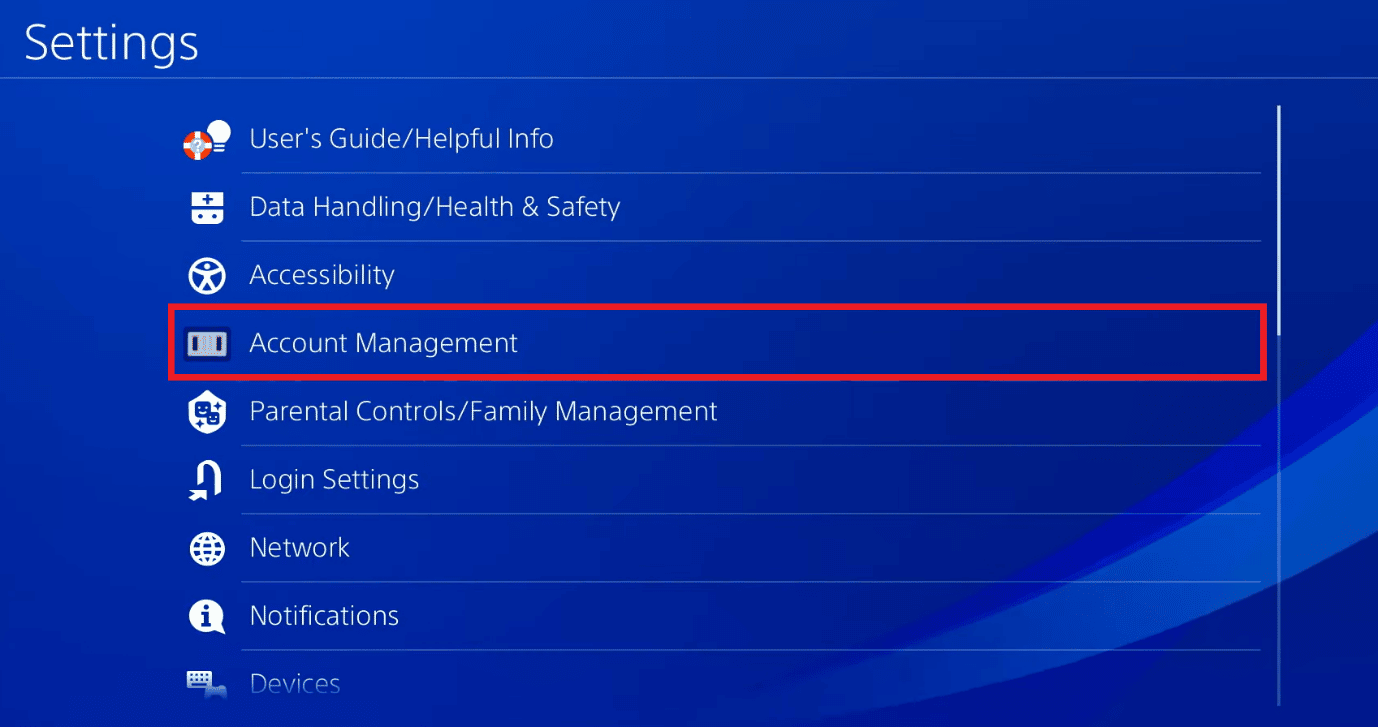
4. Aktivera din primära PlayStation-konsol.
Metod 6: Ändra IP-adress (rekommenderas inte)
Om du inte kan fixa problem med att ansluta till PlayStation-nätverket med nätverksanslutningen kan du försöka ändra IP-adressen för Wi-Fi-routern och använda den ändrade IP-adressen på PS4-konsolen.
Steg I: Ändra routerns IP-adress
Det första steget är att ändra IP-adressen för Wi-Fi-routern på routerns inloggningssida med din Windows-dator.
1. Öppna webbläsaren Google Chrome från sökfältet på din dator.

2. Öppna den officiella webbplatsen för trådlös router och logga in med hjälp av routeruppgifterna.
Obs: Du måste ange IP-adressen för det Wi-Fi-nätverk du hittade med kommandot ipconfig/all i kommandotolksappen.
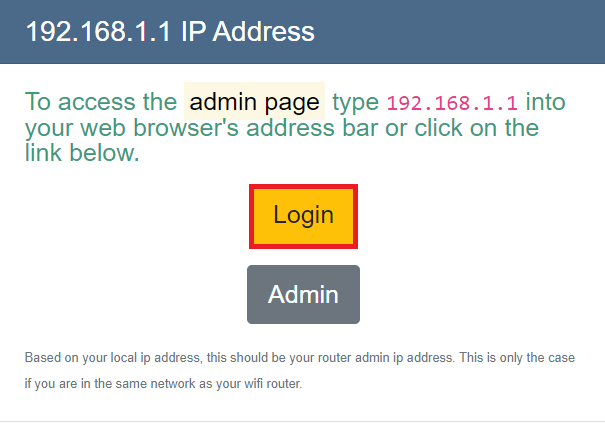
3. Flytta till adressavsnittet och ändra den sista siffran i IP-adressen till föregående nummer.
Obs: Om IP-adressen är F0:97:98:52:5D: C4, ändra den till F0:97:98:52:5D: C3.
Steg II: Ställ in IP-adress på PlayStation Console
Nästa steg för att åtgärda problemet med PS4 WiFi-proxyserver är att ställa in den ändrade IP-adressen i PS4-konsolen manuellt.
1. Öppna Inställningar från menyn.

2. Välj alternativet Nätverk.

3. Välj fliken Inställning av Internetanslutning.
4. Välj alternativet Använd Wi-Fi i rutan Hur vill du ansluta till nätverket?
5. Välj Wi-Fi-nätverket i listan.
6. Välj alternativet Anpassat.
7. I IP-adressinställningarna väljer du alternativet Manuell.
8. Ange den ändrade IP-adressen och spara nätverket på PlayStation-konsolen.
Metod 7: Ändra DNS-inställningar
Om IP-adressen för Wi-Fi-nätverket är blockerad på PlayStation-servern kan du använda den här metoden för att avblockera IP-adressen. Du måste ange olika värden i fälten Primär DNS och Sekundär DNS för att åtgärda felet. För att ändra DNS-inställningar, följ vår guide om hur du ändrar DNS-inställning.
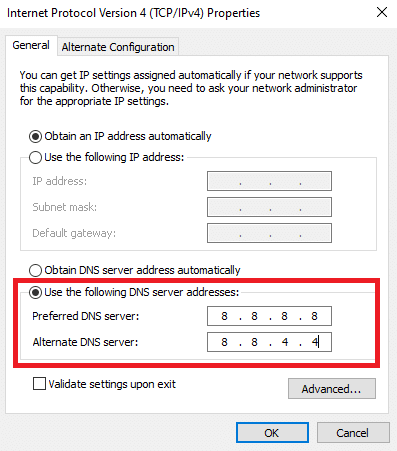
Metod 8: Bygg om databasen
Nästa metod att fixa misslyckades med att ansluta till PlayStation-nätverksproblemet är att bygga om databasen för PS4-konsolen helt.
1. Tryck på strömknappen för att stänga av PlayStation-konsolen.
2. Tryck på strömknappen i 8 sekunder.
3. Anslut din Dual Shock 4 till PlayStation med hjälp av en laddningskabel till USB-porten.
Obs 1: Dual Shock 4 är handkontrollen för PlayStation 4. Alternativt kan du ansluta en USB-kontroll till PS4-konsolen.
4. Tryck på PS-knappen för att gå in i säkert läge.
5. Navigera till alternativet Rebuilt Database och tryck på x-knappen.
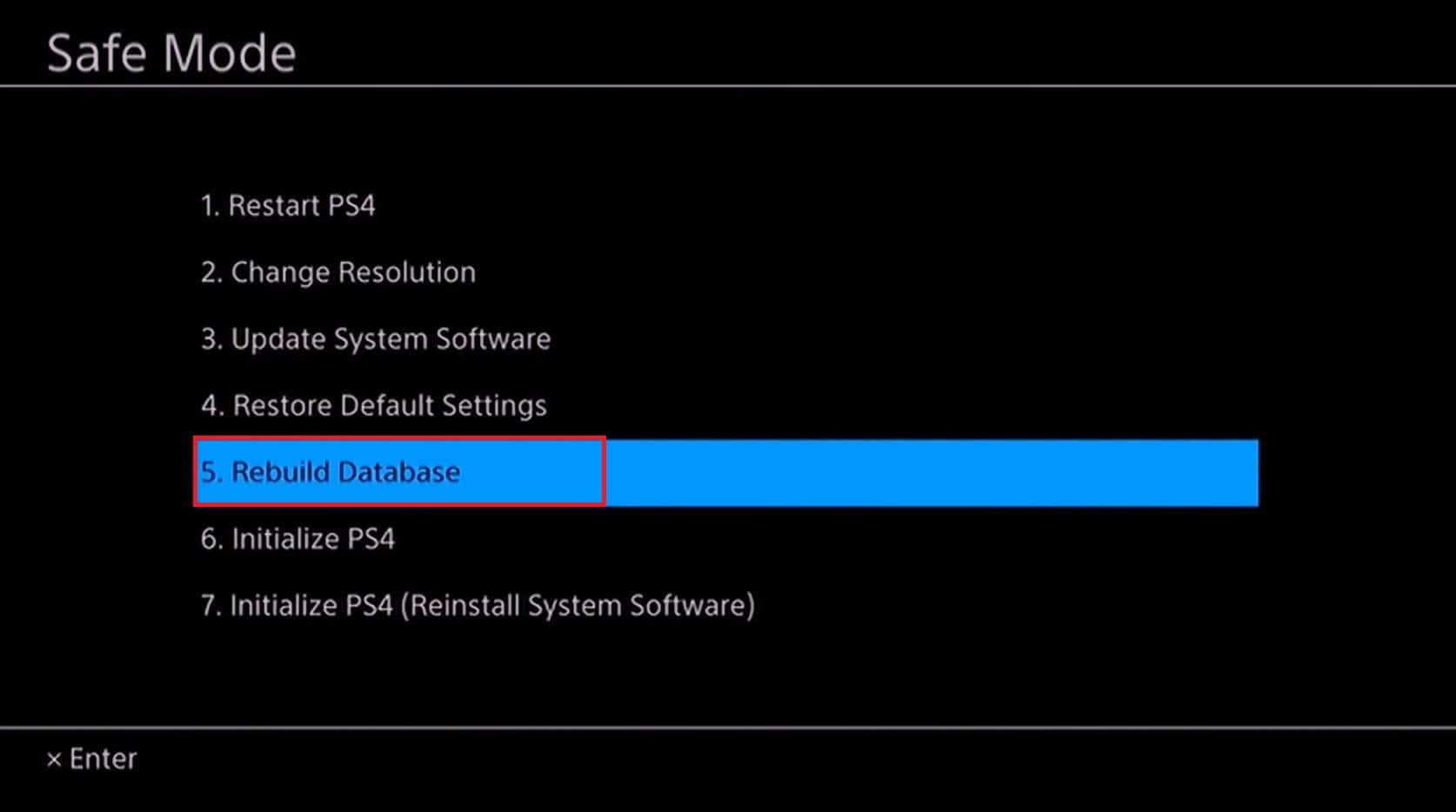
Metod 9: Återställ PlayStation 4 till standardinställningar (rekommenderas inte)
Den sista utvägen för att åtgärda problemet är att återställa PlayStation 4-konsolen till standardinställningarna. Denna metod skulle radera all data på den interna enheten och göra konsolen till en ny.
1. Öppna Inställningar från menyn.

2. Välj alternativet Initiering.
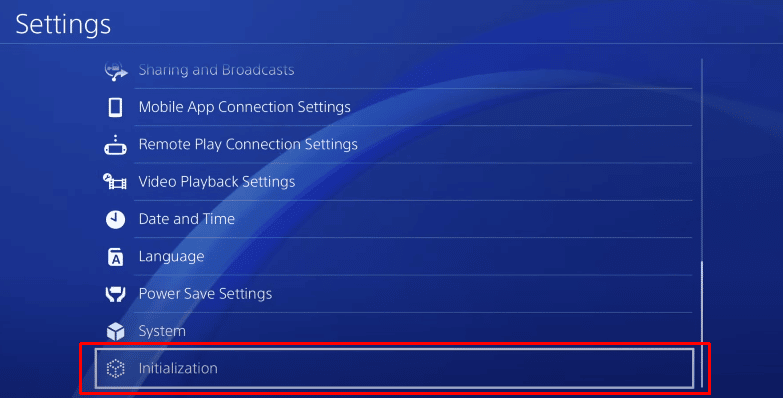
3. Välj alternativet Initiera PS4.
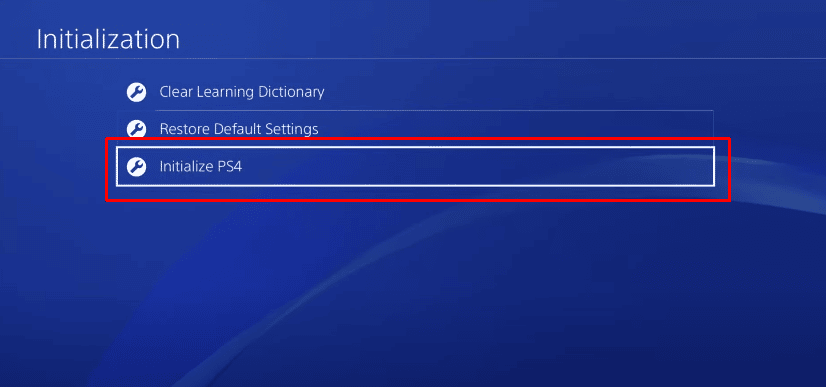
4. Välj alternativet Full för att utföra en fullständig fabriksåterställning.
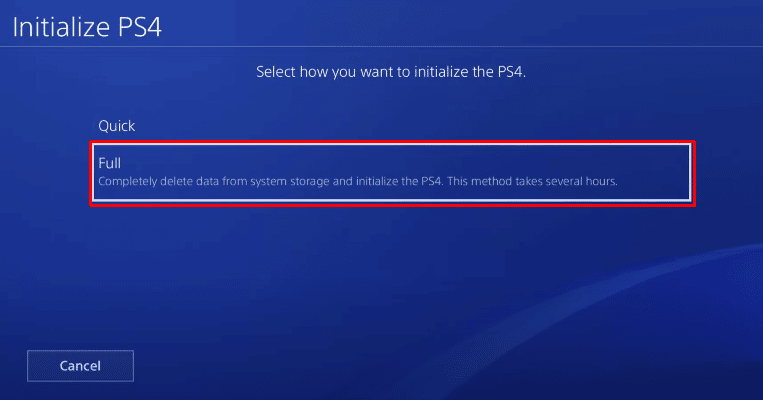
***
Metoderna för att fixa felmeddelandena Det gick inte att ansluta till PlayStation Network och PS4-felkoden WC 34731 förklaras i artikeln. Låt oss veta dina förslag och frågor om PS4 WiFi-proxyserver i kommentarsfältet.

