Lösning av Alps SetMouseMonitor-felet i Windows 10
Kanske du undrar över vad ”Alps SetMouseMonitor”-felet egentligen innebär. Enkelt uttryckt, detta fel hindrar det integrerade tangentbordet och musen på din Windows-dator från att fungera. Däremot kan externa hårdvaruenheter som är anslutna till datorn fortsätta att fungera. Den vanligaste orsaken till detta problem är installationen av den senaste Windows 10-uppdateringen. Den centrala frågan är nu hur man åtgärdar detta fel. I den här artikeln presenteras beprövade metoder för att återställa funktionaliteten för de inbyggda enheterna.
Metoder för att åtgärda Alps SetMouseMonitor-felet
Nedan följer en lista över möjliga lösningar för att hantera detta problem.
Metod 1: Grundläggande felsökning
Innan vi går in på mer avancerade lösningar, låt oss börja med några grundläggande felsökningssteg:
1A. Starta om datorn
Ett enkelt första steg är att starta om datorn. Detta kan ofta lösa tillfälliga problem.
- Tryck samtidigt på Alt + F4, välj ”Stäng av” och bekräfta med Enter.
- Dra ut strömkabeln från datorn och vänta i cirka 70 sekunder innan du kopplar in den igen.
- Starta datorn och kontrollera om felet kvarstår.
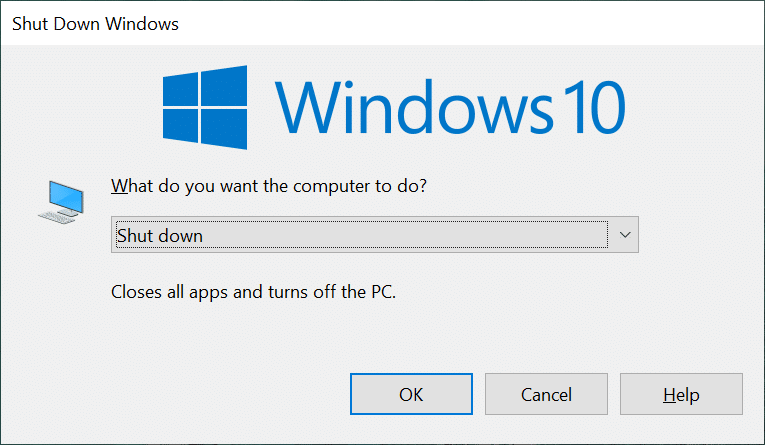
1B. Kör felsökaren för maskinvara och enheter
Om det finns problem med maskinvaran eller drivrutinerna kan felsökaren hjälpa dig att identifiera dessa. Följ denna länk för mer information om hur du kör felsökaren för maskinvara och enheter.
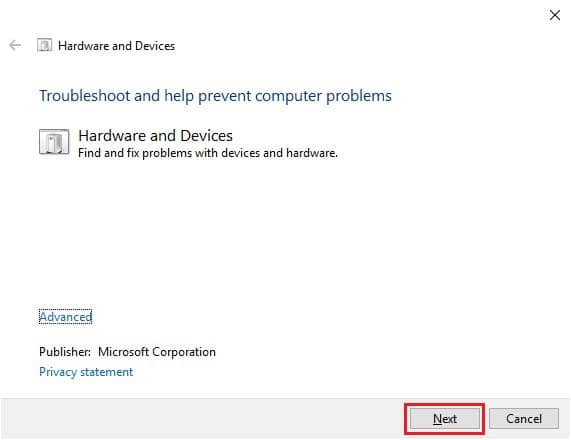
1C. Töm batteriet
Om de tidigare metoderna inte hjälper kan du prova att tömma batteriet på din bärbara dator. Öka ljusstyrkan maximalt och låt datorn vara igång tills batteriet är helt tomt.
Metod 2: Utför en ren start
Konflikter med andra program kan också orsaka felet. Genom att utföra en så kallad ”ren start” kan du utesluta att problem uppstår på grund av tredjepartsprogram. Läs mer om hur du genomför en ren start här.
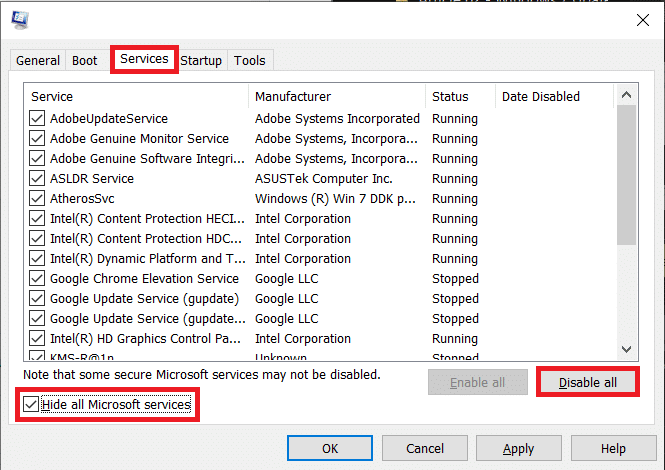
Metod 3: Inaktivera Alps SMBus Monitor Service
Alps SMBus Monitor Service kan ibland störa tangentbordets och musens funktion. Inaktivera tjänsten enligt följande:
- Tryck på Windows-tangenten, skriv ”Systemkonfiguration” och öppna programmet.
- Gå till fliken ”Tjänster” och avmarkera ”Alps SMBus Monitor Service” i listan.
- Klicka på ”Verkställ” och sedan ”OK” för att spara ändringarna.
- Starta om datorn.
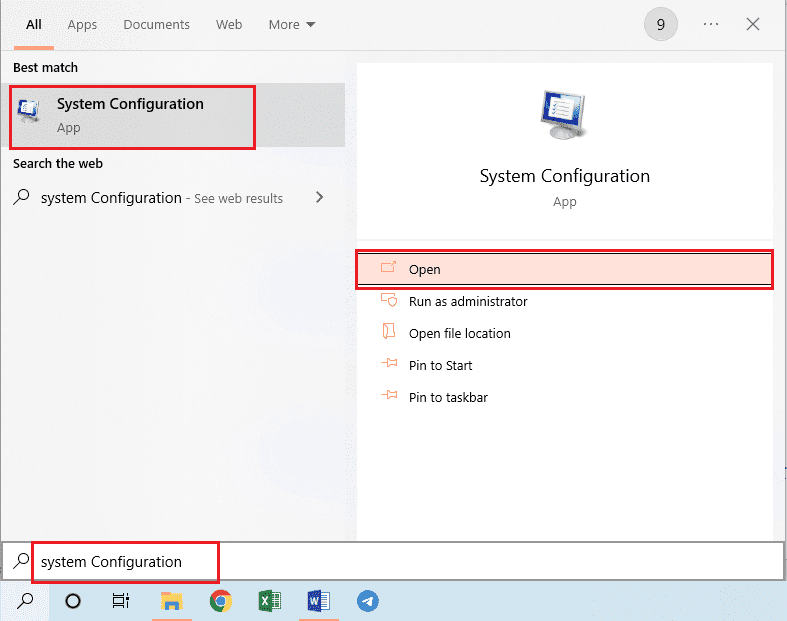
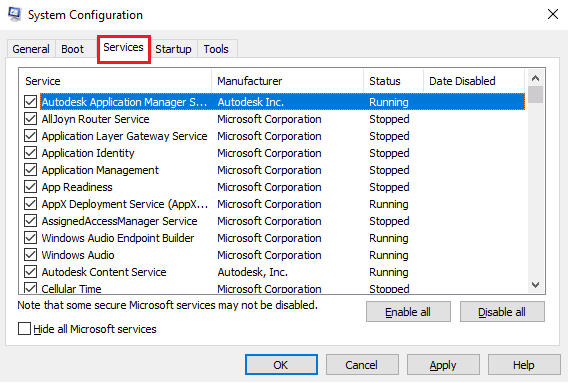
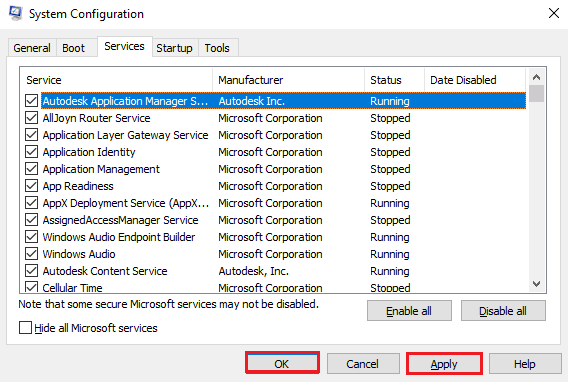
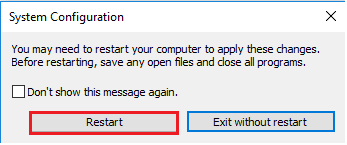
Metod 4: Ta bort Apoint-filen
Ett problem med Alps drivrutin kan lösas genom att ta bort den körbara filen ”Apoint.exe” i mappen ”Apoint2K”.
Steg I: Säkerhetskopiera Apoint2K-mappen
För att undvika dataförlust, säkerhetskopiera först mappen ”Apoint2K” till en annan plats på din PC.
- Öppna Windows Explorer med Windows + E.
- Navigera till ”Den här datorn > Lokal disk (C:) > Apoint2K”.
- Högerklicka på mappen ”Apoint2K” och välj ”Kopiera”.
- Gå till skrivbordet (Windows + D), högerklicka och välj ”Klistra in”.
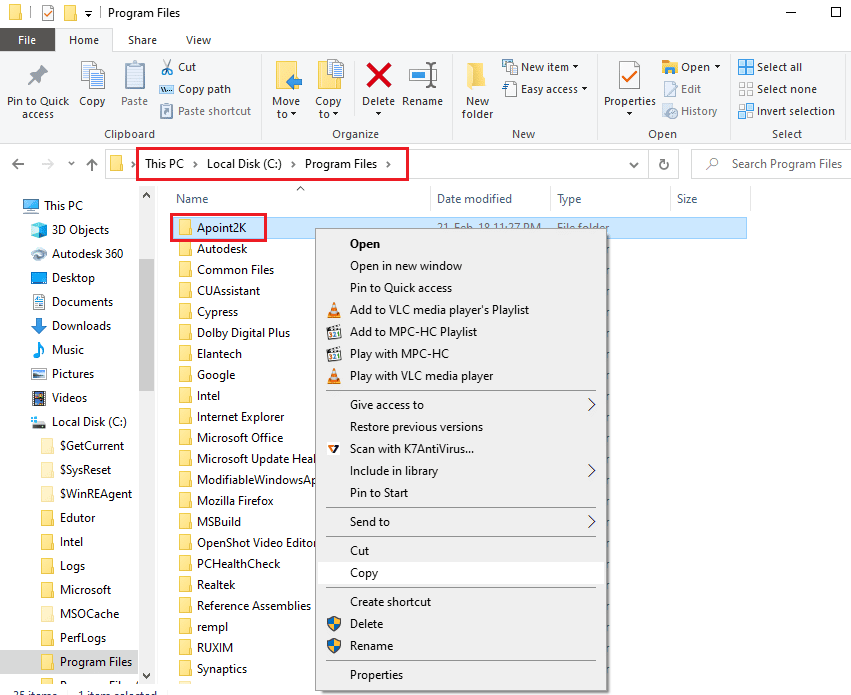
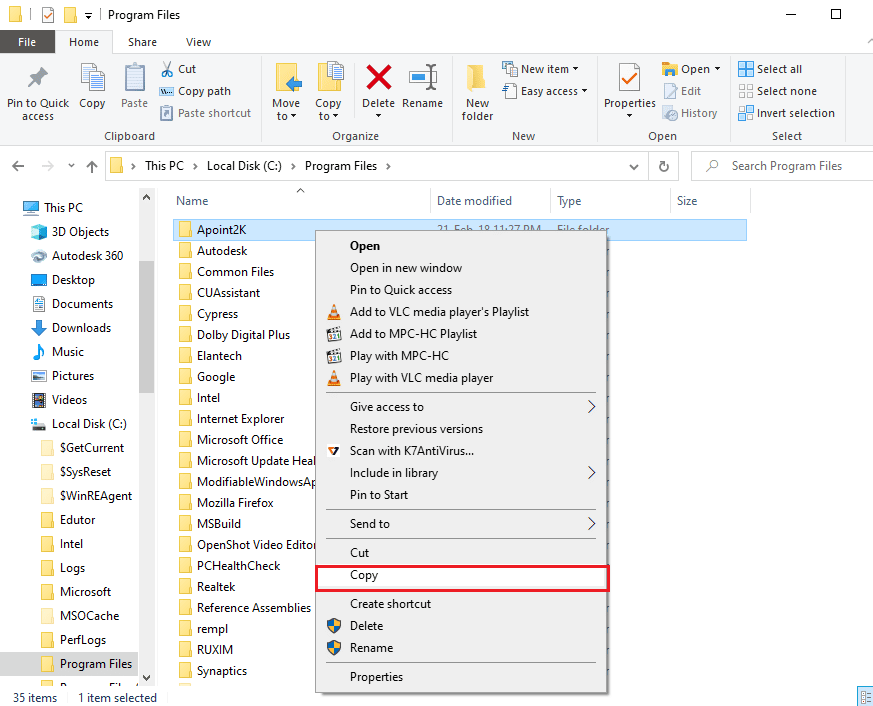
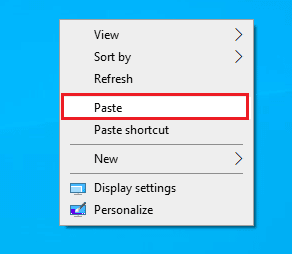
Steg II: Ta bort filen Apoint.exe
- Navigera till mappen Apoint2K.
- Högerklicka på filen ”Apoint.exe” och välj ”Ta bort”.
- Starta om datorn.
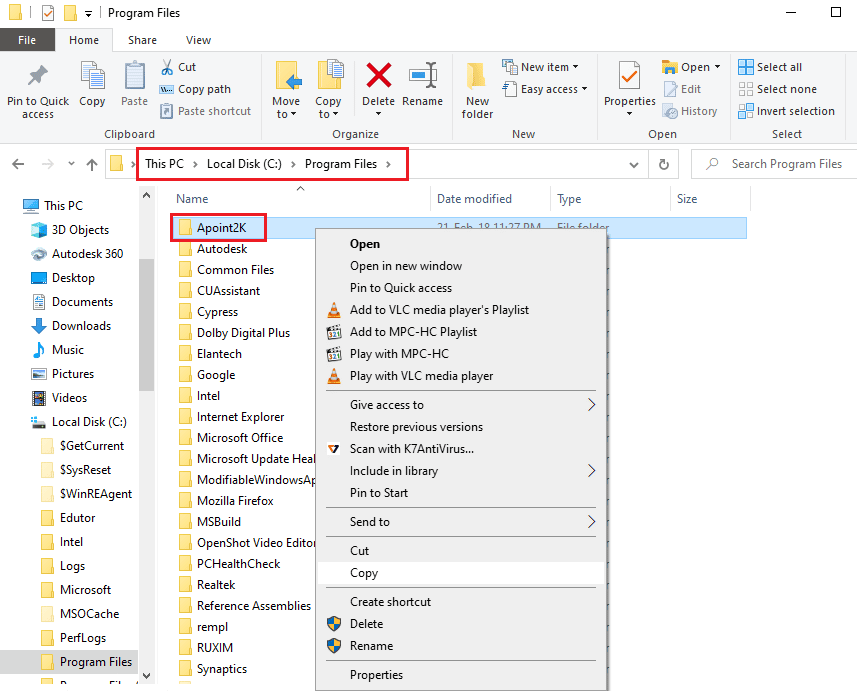
Notera: Om problemet kvarstår kan du ta bort hela mappen ”Apoint2K”.
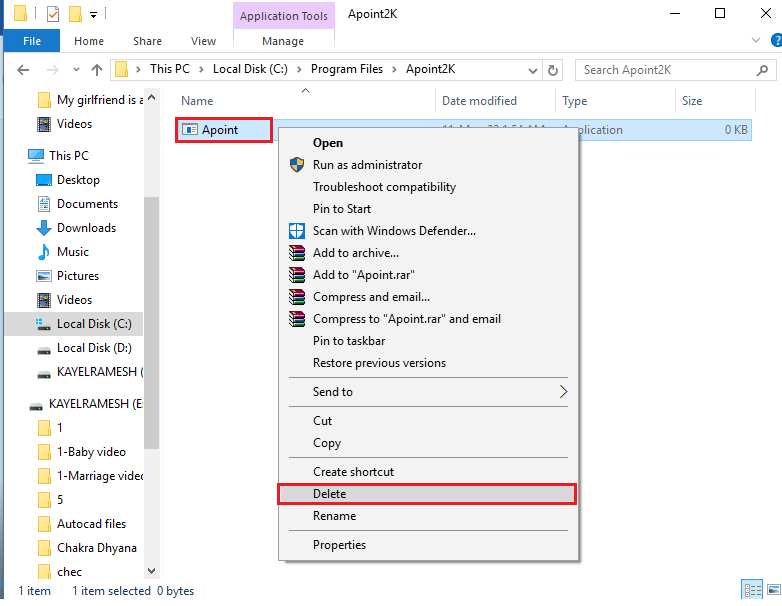
Metod 5: Uppdatera Alps-drivrutinen
Eftersom felet kan bero på en föråldrad drivrutin, kan du försöka uppdatera den:
- Tryck på Windows-tangenten, skriv ”Enhetshanteraren” och öppna den.
- Under ”Möss och andra pekdon”, högerklicka på Alps-drivrutinen och välj ”Uppdatera drivrutin”.
- Välj ”Sök automatiskt efter drivrutiner”.

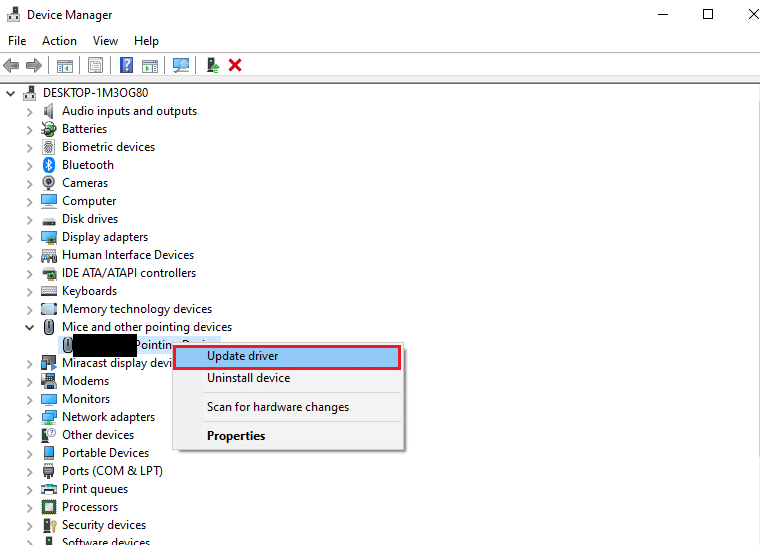
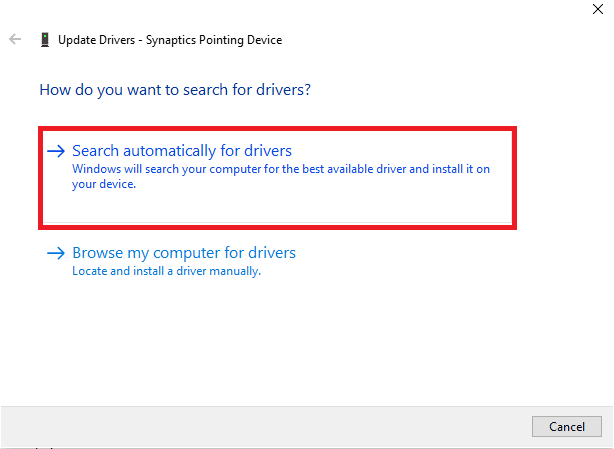
Notera: Om det finns tillgängliga uppdateringar kommer systemet att uppmana dig att ladda ner dem.
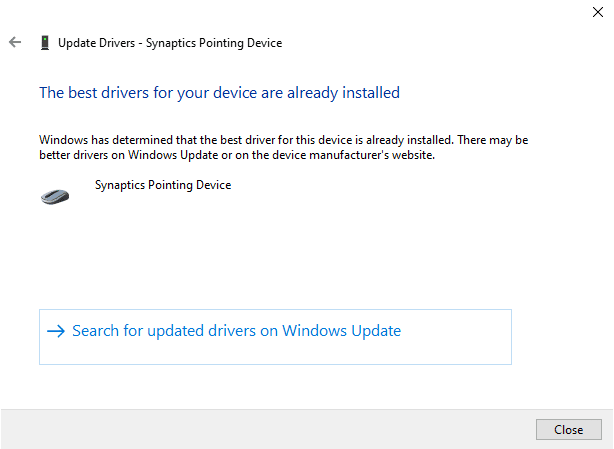
Metod 6: Installera om enhetsdrivrutiner
En föråldrad eller felaktig drivrutin kan vara orsaken till felet. Du kan försöka ominstallera drivrutinerna:
Alternativ I: Tangentbordsdrivrutin
- Öppna Enhetshanteraren.
- Expandera ”Tangentbord”.
- Högerklicka på tangentbordsdrivrutinen och välj ”Avinstallera enhet”.
- Bekräfta med ”OK”.
- Starta om datorn.
- Windows installerar automatiskt om drivrutinen.

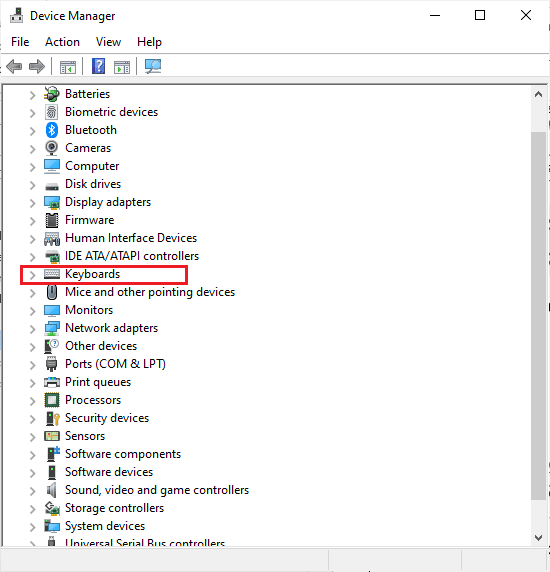
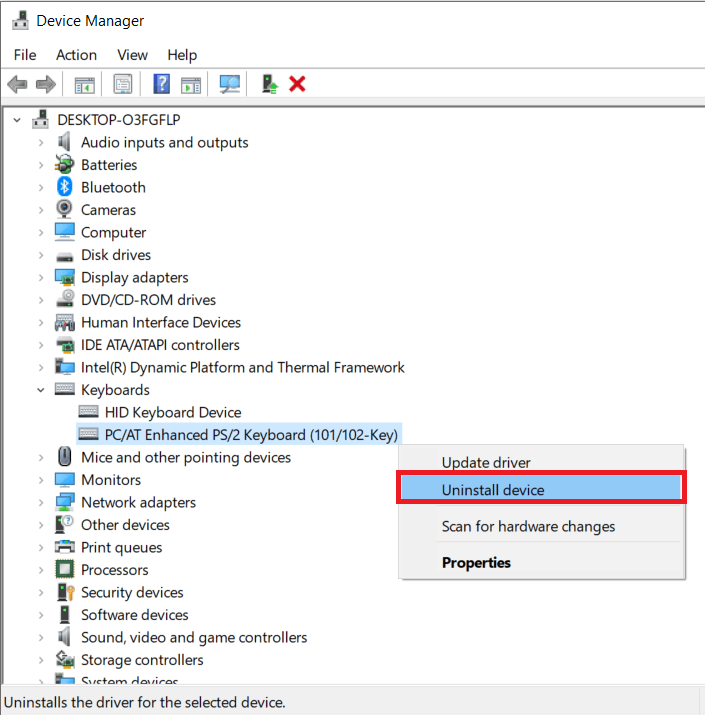
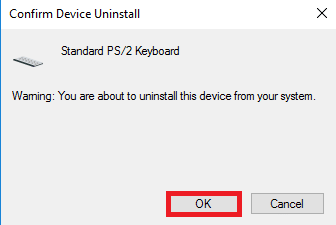
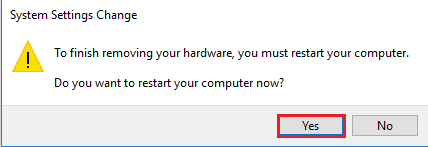
Alternativ II: Styrplattans drivrutin
Detta alternativ kan användas om pekfunktionen fungerar på din PC eller laptop.
Steg I: Avinstallera styrplattans drivrutin
- Öppna Enhetshanteraren.
- Expandera ”Möss och andra pekdon”, högerklicka på styrplattans drivrutin och välj ”Egenskaper”.
- Gå till fliken ”Drivrutin” och klicka på ”Avinstallera enhet”.
- Bekräfta avinstallationen.
Notera: Du kan välja alternativet att ta bort drivrutinsfilerna från din dator.
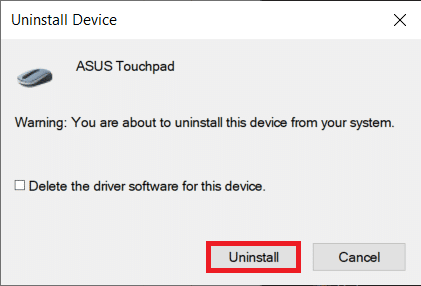
- Starta om datorn.

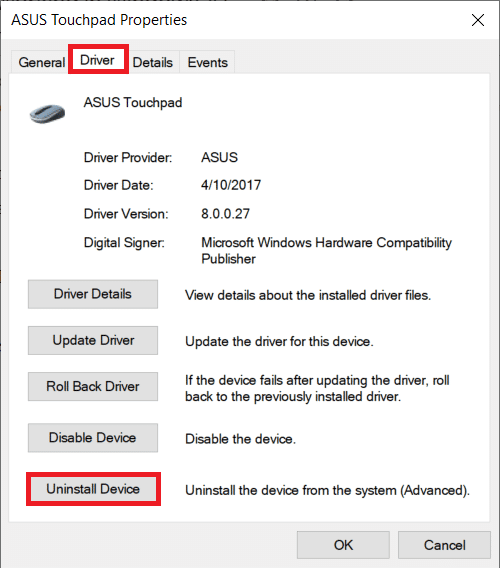
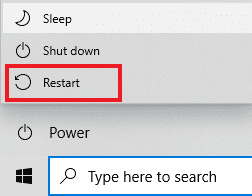
Steg II: Installera om styrplattans drivrutin
- Öppna webbläsaren (t.ex. Chrome).
- Gå till tillverkarens webbplats (t.ex. Asus support) och välj din dators modell.
Notera: Asus drivrutinwebbplats används som exempel.
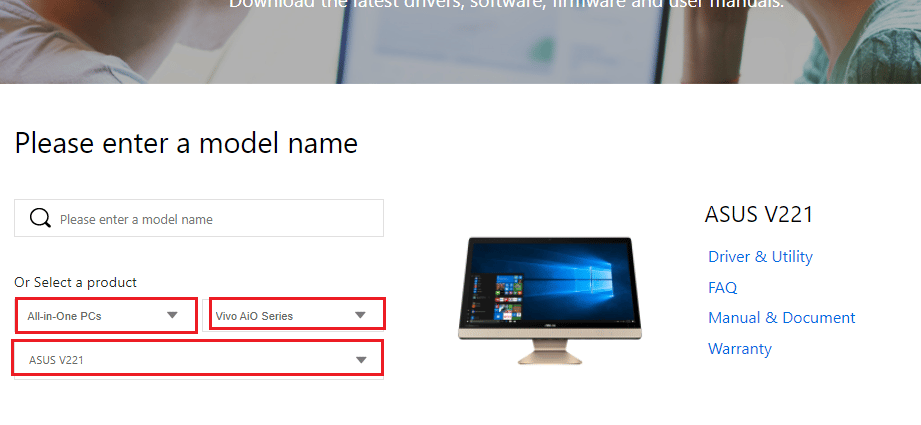
- Klicka på ”Drivrutiner och verktyg”.
- Välj ditt Windows-operativsystem.
- Ladda ner drivrutinen för styrplattan och följ installationsanvisningarna.

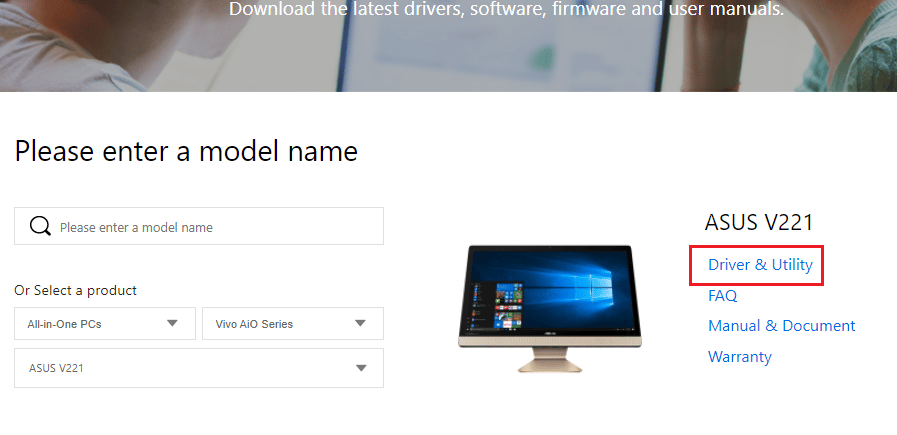
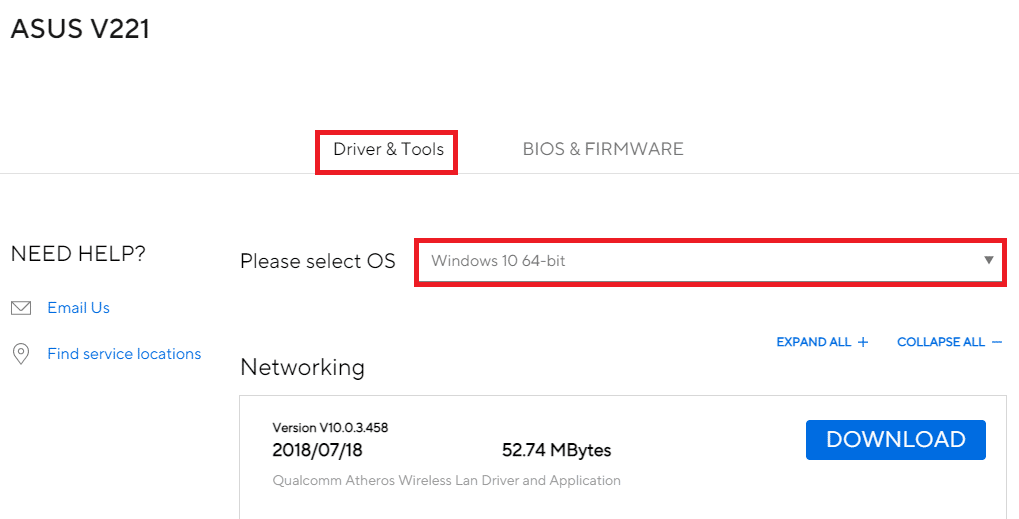
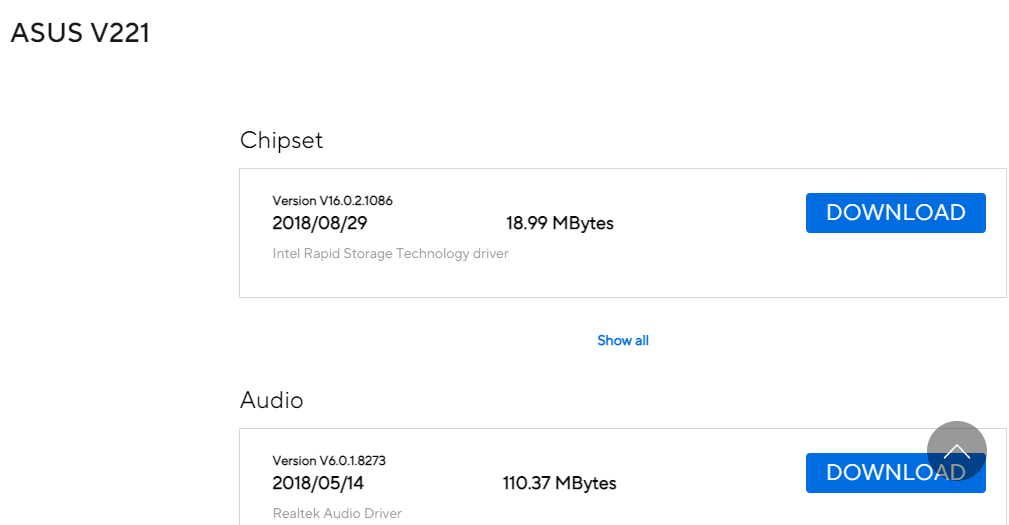
Metod 7: Uppdatera enhetens BIOS
En föråldrad BIOS-version kan också orsaka problem. Uppdatera BIOS enligt anvisningarna här.

Vanliga frågor
Q1. Varför uppstår Alps SetMouseMonitor-felet?
Ans. Felet uppstår oftast efter en ny Windows 10-uppdatering.
Q2. Kan mindre fel på datorn orsaka felet?
Ans. Ja, mindre fel kan leda till att tangentbordet och musen inte fungerar. Använd metoderna ovan för att felsöka problemet.
Ovanstående metoder är designade för att hjälpa dig att åtgärda Alps SetMouseMonitor-felet. Om du har några frågor eller förslag, tveka inte att dela dem i kommentarerna.