Problem med Avinstallation: ”Vänta tills det aktuella programmet är klart”
Ett vanligt frustrerande problem som Windows-användare ibland stöter på är felmeddelandet som dyker upp vid avinstallation av program. Meddelandet ”Vänta tills det aktuella programmet är klart” indikerar oftast att ett tidigare avinstallationsförsök inte avslutats korrekt och hindrar dig från att avinstallera andra program. Ibland kan det verka som att avinstallationsprocessen aldrig tar slut och du kan hamna i en situation där du tvingas vänta oändligt. Samma problem kan uppstå när du försöker installera ny programvara och möts av meddelandet ”Vänta tills installationen är klar”. Om du har stött på dessa problem är den här guiden för dig.
Orsaker till felmeddelandet
Det finns ett flertal faktorer som kan utlösa felmeddelandet ”Vänta tills det aktuella programmet är klart”. Nedan listas några av de vanligaste:
- Systemet har inte laddats korrekt.
- Felaktiga datorinställningar.
- Problem med processen Explorer.exe.
- Fel i avinstallations- eller installationstjänsterna.
- Problem med Windows Installer-tjänsten.
- Antivirusprogram som stör.
- Andra systemrelaterade fel.
I den här guiden utforskar vi olika lösningar för att åtgärda felet ”Vänta tills det aktuella programmet har avinstallerat”.
Metod 1: Omstart av Datorn
Ofta är problemet inte allvarligt utan snarare relaterat till att systemet inte har laddats korrekt. En enkel omstart kan ofta lösa dessa problem genom att nollställa systemet och ta bort mindre buggar som kan orsaka fel. Om du är osäker på hur du omstartar din Windows-dator kan du söka online för att få instruktioner om omstart. En omstart kan lösa ditt problem och du slipper se meddelandet ”Vänta tills det aktuella programmet har avinstallerats eller ändrats”.
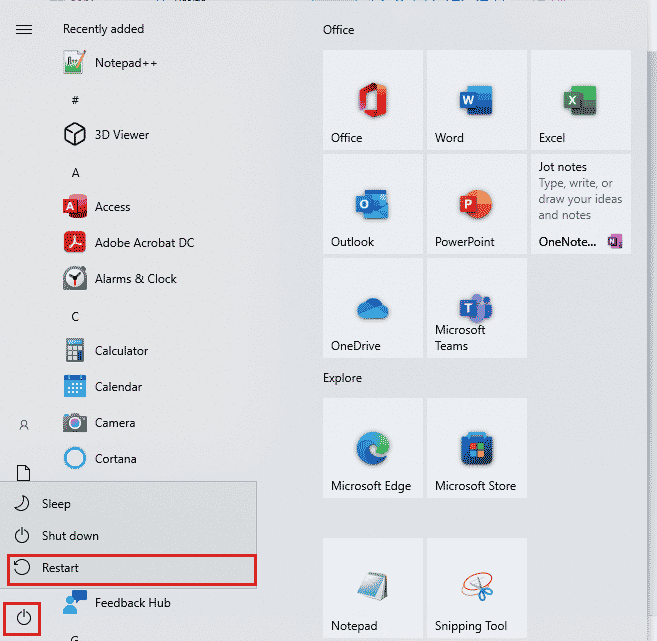
Metod 2: Avinstallera via Inställningar
I Windows 10 kan du avinstallera program genom Inställningar. Om du har fått felmeddelandet när du försökte avinstallera via Kontrollpanelen kan du pröva samma sak via Inställningar.
- Öppna Inställningar genom att trycka på Windows-tangenten + I. Välj ”Appar”.
- Leta upp programmet du vill ta bort, klicka på det och välj ”Avinstallera”.
- Bekräfta avinstallationen genom att klicka på ”Avinstallera” igen.
- Följ anvisningarna som visas på skärmen för att slutföra processen.
- När avinstallationen lyckats, starta om datorn.

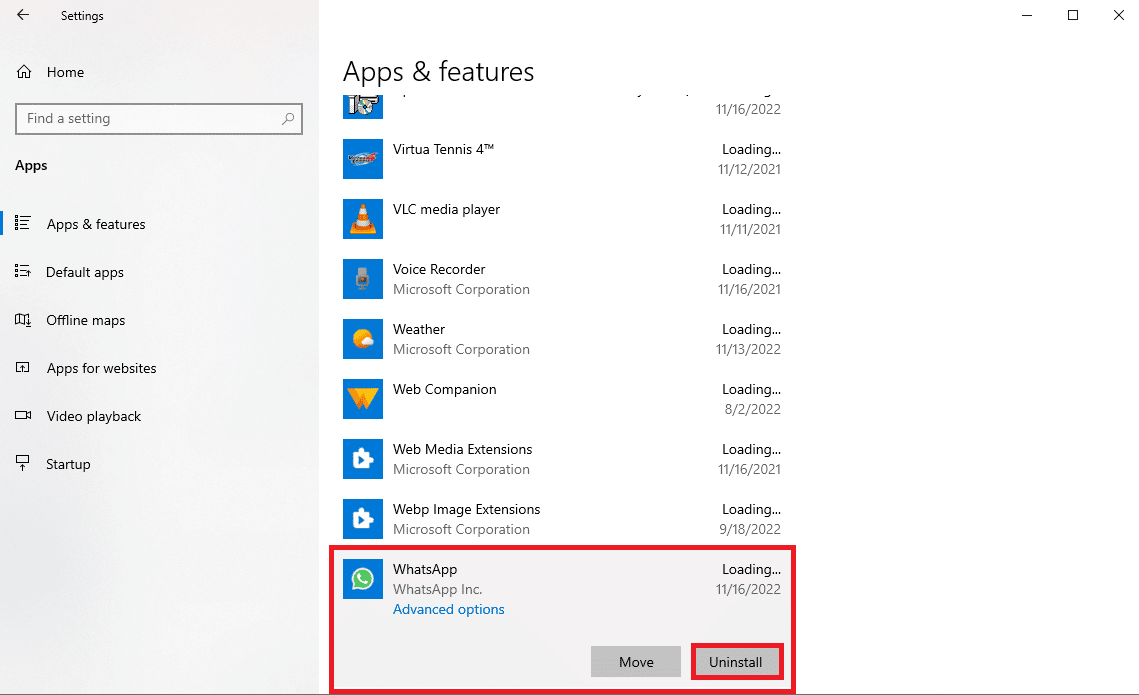
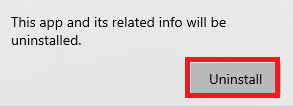
Metod 3: Avinstallera i Felsäkert Läge
Om en vanlig avinstallation inte fungerar kan du prova att ta bort programmet i felsäkert läge. I felsäkert läge startas Windows med en begränsad uppsättning drivrutiner och filer, vilket kan hjälpa dig att identifiera om problemet beror på en drivrutin eller systemfil. Sök online för att hitta instruktioner om hur du startar datorn i felsäkert läge. När datorn har startats i felsäkert läge, försök att avinstallera programmet med samma metod som tidigare beskrivits.
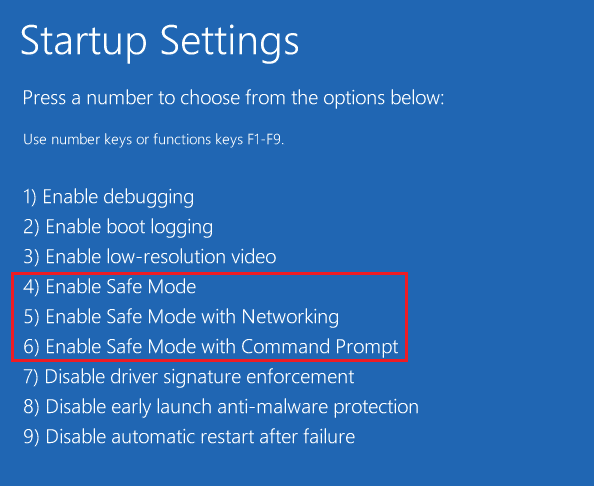
Metod 4: Starta om Windows Explorer
En annan lösning är att manuellt starta om Windows Explorer-processen. Explorer.exe är en process som hanterar flera funktioner i Windows, inklusive fönster och Kontrollpanelen. Om Explorer.exe inte fungerar som det ska kan det orsaka problem med avinstallationen. Följ dessa steg:
- Öppna Aktivitetshanteraren genom att trycka Ctrl + Shift + Esc.
- Leta upp ”Utforskaren i Windows” under fliken ”Processer”, högerklicka och välj ”Starta om”.
- Stäng Aktivitetshanteraren och försök avinstallera programmet igen.
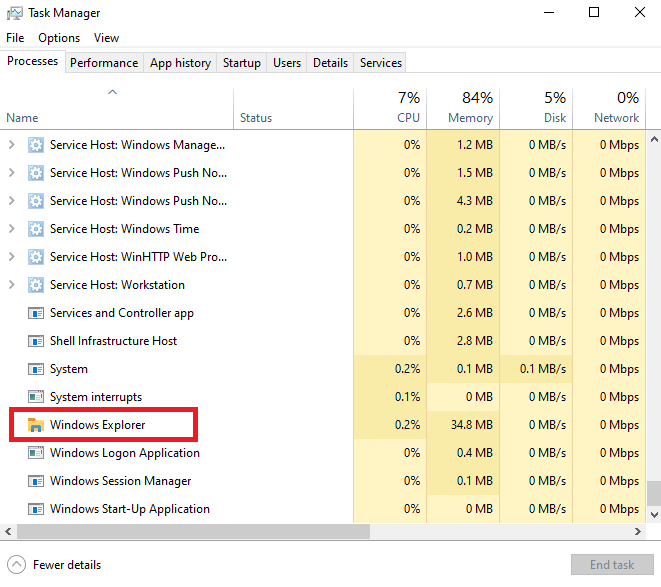
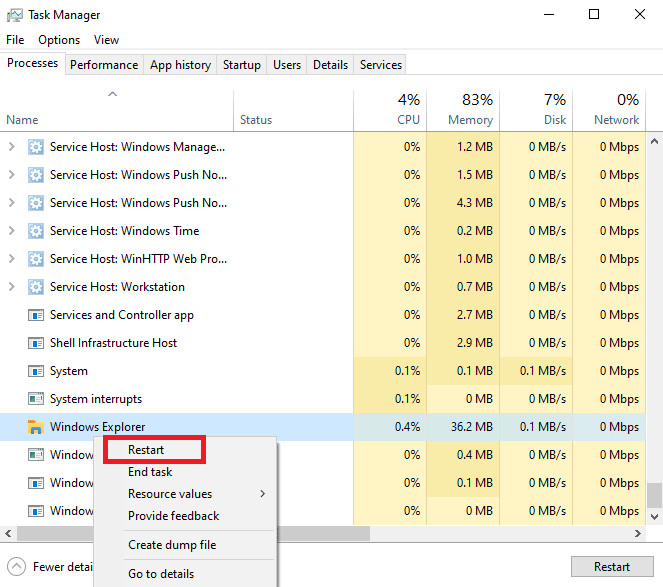
Metod 5: Använd Felsökaren för Programinstallation och Avinstallation
Microsoft har utvecklat en felsökare för att åtgärda problem med programinstallation och avinstallation. Du kan ladda ned verktyget från Microsofts officiella webbplats och följa dessa steg:
- Ladda ner och installera felsökaren från Microsofts webbplats.
- Öppna felsökaren.
- Välj om problemet handlar om installation eller avinstallation.
- Välj det program som orsakar problem och klicka på ”Nästa”.
- Klicka på ”Ja, försök avinstallera” för att ta bort programmet.
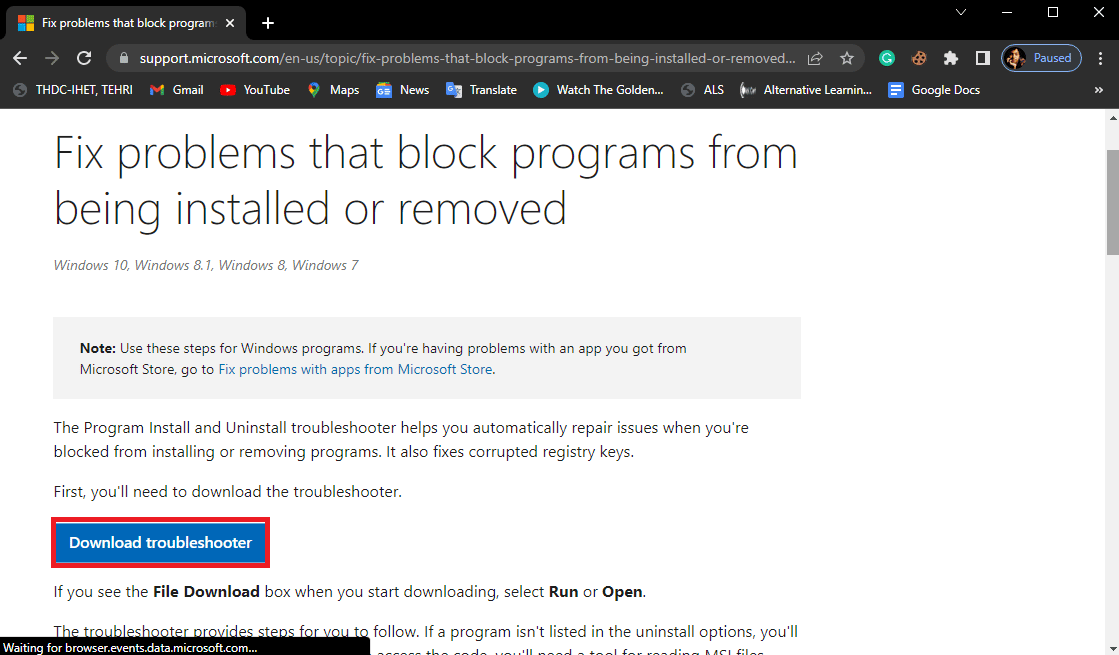
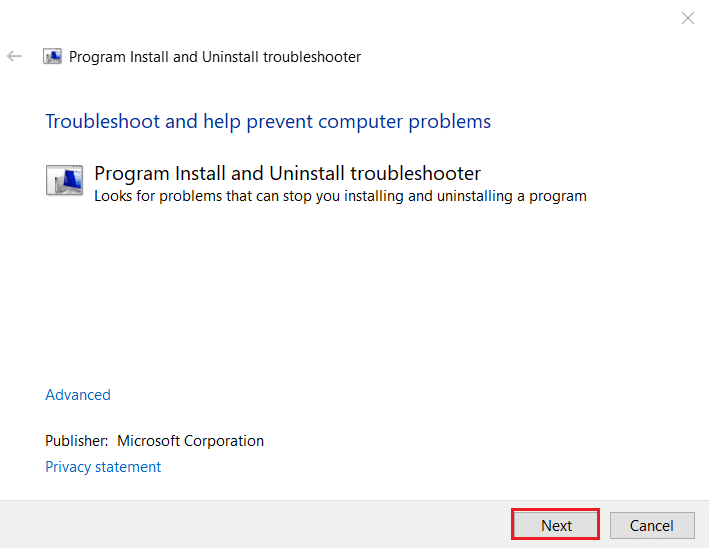
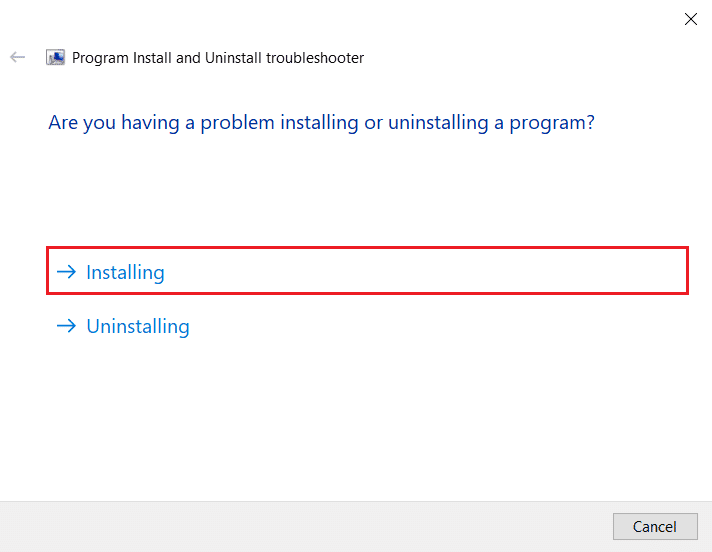
Om problemet kvarstår, fortsätt till nästa metod.
Metod 6: Omregistrera Windows Installer Service
Windows Installer är en komponent i Windows som hanterar installation och avinstallation av program. Du kan prova att omregistrera tjänsten genom följande:
- Öppna dialogrutan Kör med Windows-tangenten + R.
- Skriv in ”msiexec /unregister” och tryck på Enter för att avregistrera Windows Installer.
- Öppna dialogrutan Kör igen.
- Skriv in ”msiexec /regserver” och tryck Enter för att omregistrera Windows Installer.
- Starta om datorn och försök installera appen igen.
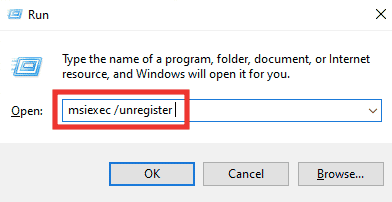
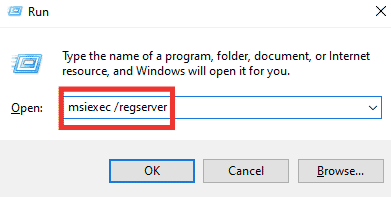
Metod 7: Starta om Windows Installer Service
Du kan även försöka starta om Windows Installer tjänsten, gör såhär:
- Öppna dialogrutan Kör, skriv ”services.msc” och tryck Enter för att öppna fönstret Services.
- Leta upp ”Windows Installer”, högerklicka och välj ”Starta om”.

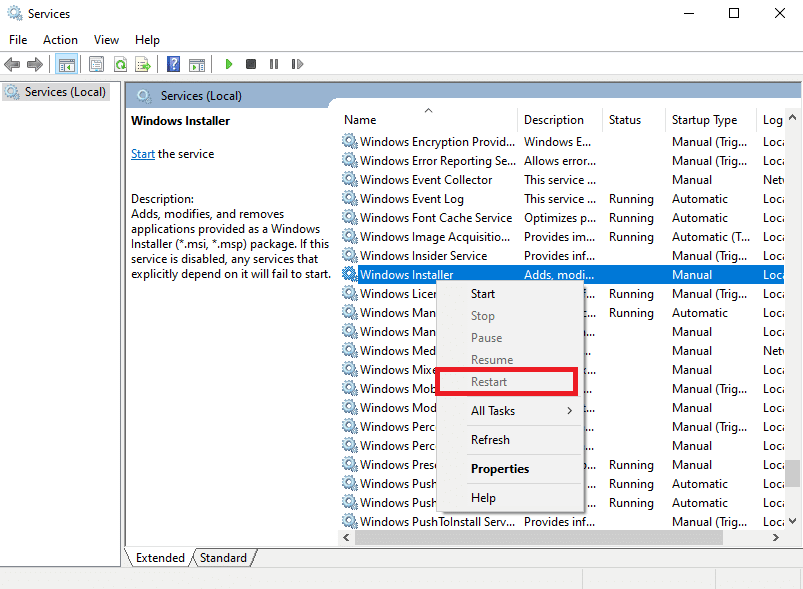
Om starta om inte är tillgängligt fungerar inte Windows Installer-tjänsten korrekt.
Metod 8: Inaktivera Antivirusprogram Tillfälligt
Ett störande antivirusprogram kan ibland orsaka det här felet. Du kan försöka inaktivera ditt antivirusprogram tillfälligt för att se om det löser problemet. Se instruktioner för hur du tillfälligt inaktiverar ditt antivirusprogram online.

Metod 9: Utför Systemåterställning
Om inget av det ovanstående fungerar kan du försöka utföra en systemåterställning. Observera att systemåterställning kan leda till dataförlust, så se till att du har säkerhetskopierat viktiga filer. Sök online för att hitta en guide som visar hur man använder systemåterställning på Windows 10.
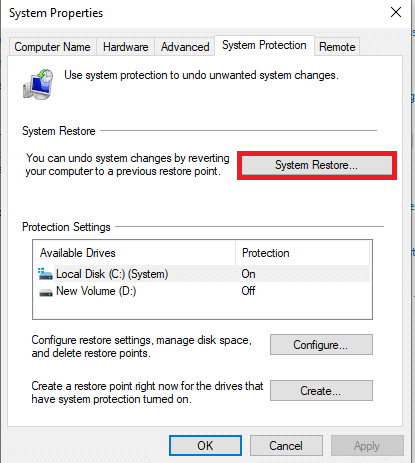
Metod 10: Använd Programvara från Tredje Part
Det finns ett flertal program från tredje part som kan hjälpa dig att avinstallera program. Dessa program är ofta mer effektiva och tar bort alla relaterade filer så att programmet verkligen är helt avinstallerat. Vissa av dessa program kan också lösa problem med andra program som försöker installeras och ger dig meddelandet ”Vänta tills installationen är klar”.
Vanliga Frågor (FAQs)
| F1. Varför kan jag inte avinstallera ett program på Windows 10? | Svar: Felet uppstår om avinstallationen inte slutförts eller på grund av systemproblem. |
| F2. Hur fixar jag problemet med att inte kunna avinstallera ett program? | Svar: Prova metoder som omstart av Windows Installer-tjänsten. |
| F3. Hur avinstallerar man ett program i Windows 10? | Svar: Du kan avinstallera program via Inställningar eller Kontrollpanelen. |
Vi hoppas att den här guiden har varit till hjälp för dig att lösa problemen med avinstallation. Berätta gärna vilken metod som fungerade bäst för dig i kommentarsfältet. Om du har fler frågor eller förslag, tveka inte att höra av dig.