Samsung smartphones är populära bland Android-användare, mycket tack vare deras omfattande funktionalitet. Ett återkommande problem som många användare upplever är dock att Samsung Internet-appen oväntat öppnas av sig själv. Detta kan innebära att nya flikar dyker upp utan att du manuellt startat appen, och det kan inträffa oavsett vilken annan app du för tillfället använder. Till exempel kan ett försök att klicka på en bild leda till att Samsung Internet öppnas med en slumpmässig webbsida. En naturlig fråga är då: hur kan man stoppa Samsung Internet från att dyka upp oinbjuden? Försök att stänga appen kan vara en kortsiktig lösning, men för att hantera grundproblemet krävs andra åtgärder, som de metoder som presenteras i denna artikel.
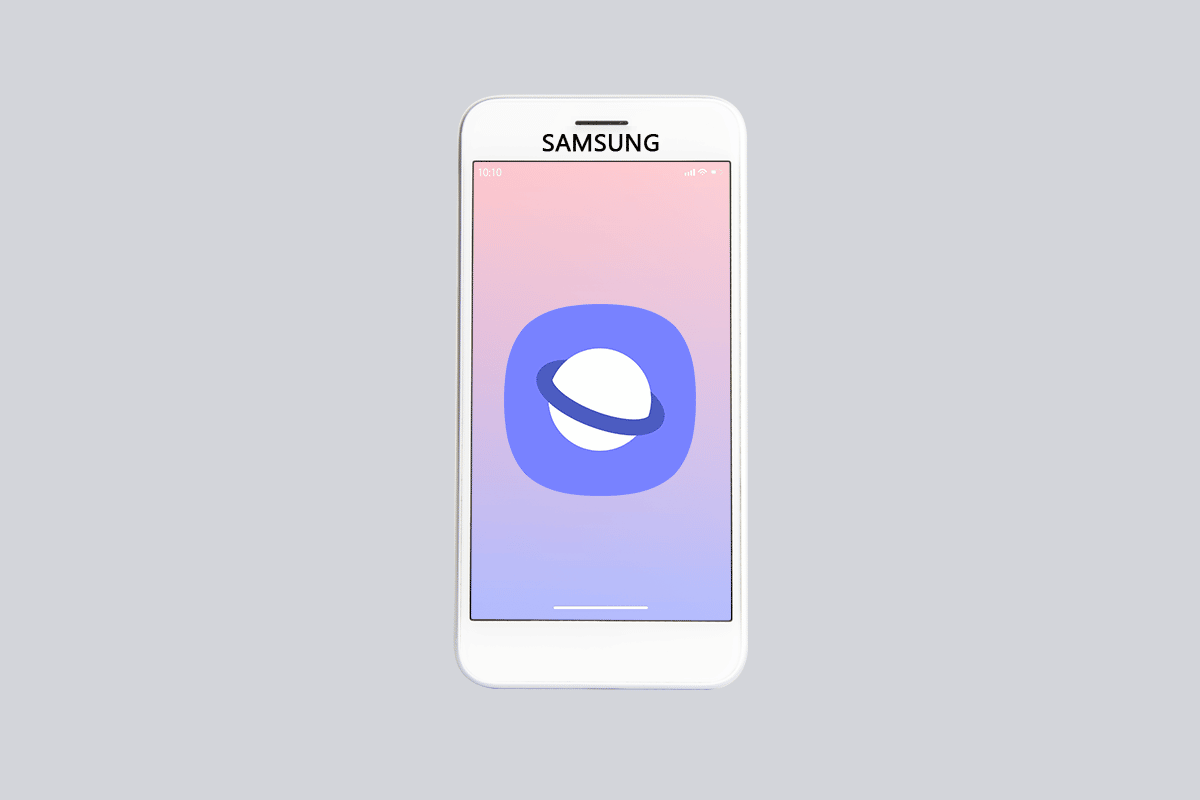
Åtgärda problemet med att Samsung Internet öppnas oväntat
Nedan följer en genomgång av de vanligaste orsakerna till att Samsung Internet-appen öppnar slumpmässiga sidor på din telefon.
-
Systemrelaterade tillfälliga buggar: Tillfälliga fel i Samsungs operativsystem kan göra att applikationer, inklusive Samsung Internet, öppnas utan användarens begäran.
-
Tredjepartsapplikationer: Appar som installerats från okända källor eller med otydlig kod kan vara orsaken till problemet.
-
Skadlig programvara: Virus och skadliga program kan infektera filer på din telefon och leda till oönskade händelser, som att webbläsaren öppnas spontant.
-
Problem med webbläsarens cookies: Felaktiga inställningar i webbläsaren kan göra att Samsung Internet öppnas automatiskt.
-
Fel i nya uppdateringar: Ibland kan den senaste uppdateringen av operativsystemet skapa buggar som detta problem.
Obs: I denna artikel används Samsung Galaxy A21s som exempel, och inställningarna kan skilja sig åt beroende på din telefonmodell.
Metod 1: Tvinga omstart av enheten
Det första steget är att starta om telefonen. Detta hjälper till att eliminera tillfälliga fel och korrigera problem i operativsystemet. Håll strömknappen intryckt och välj alternativet ”Starta om” i menyn som dyker upp. Efter omstarten kontrollerar du om problemet kvarstår.
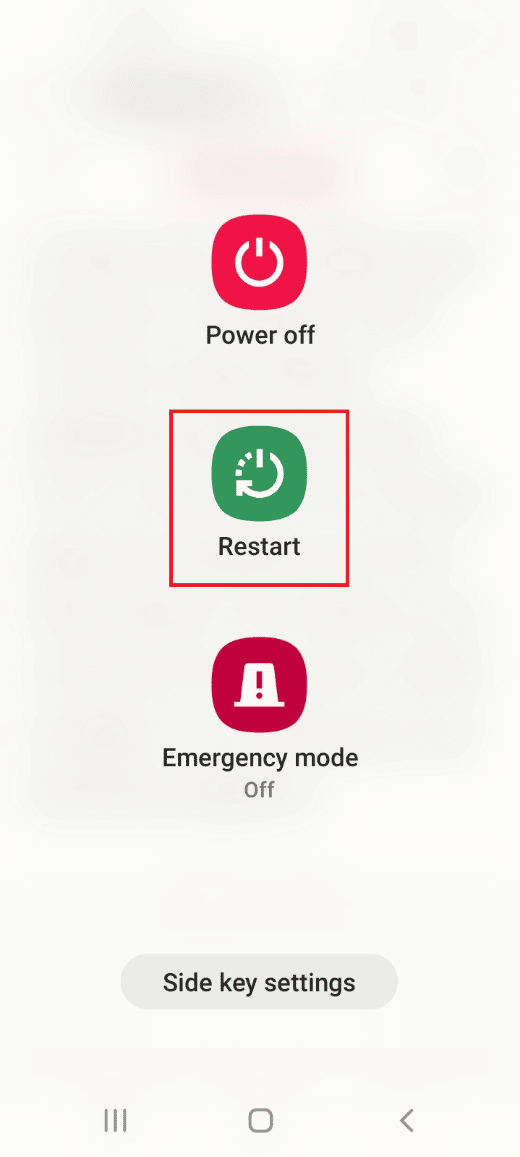
Metod 2: Inaktivera Samsung Internet App
Eftersom problemet rör Samsung Internet-appen kan ett alternativ vara att inaktivera den helt och hållet för att se om det hjälper.
1. Dra uppåt på skärmen för att öppna startsidan och tryck på appen Inställningar.
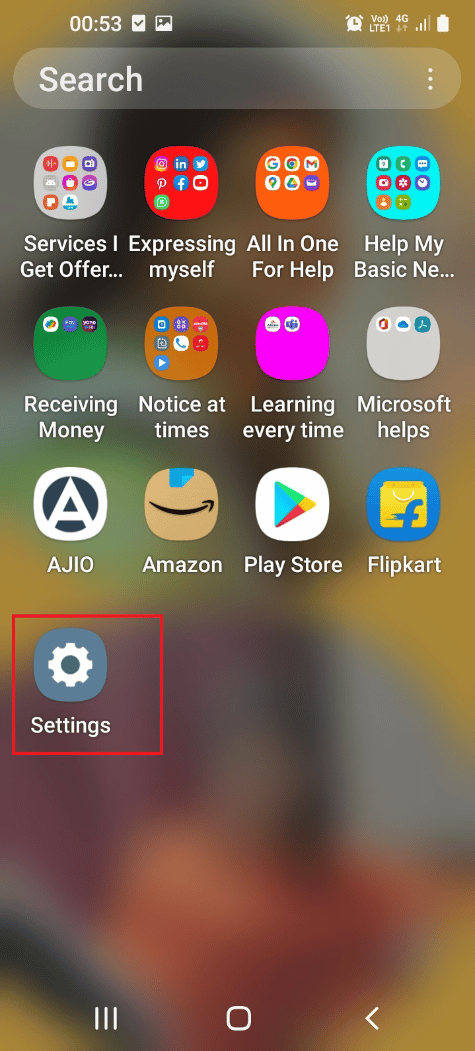
2. I inställningsmenyn trycker du på ”Appar” för att se alla installerade appar.
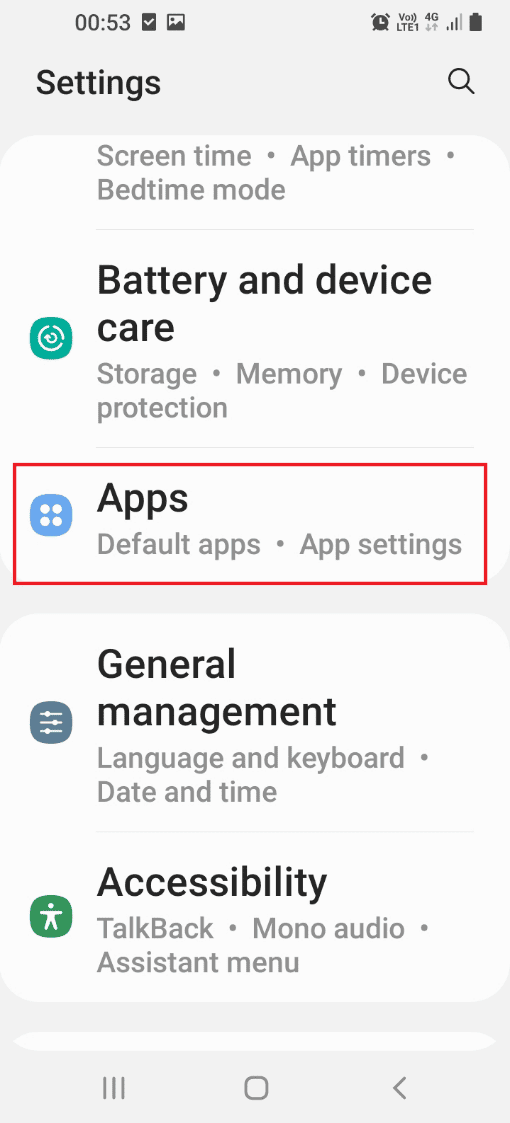
3. Leta upp och tryck på ”Samsung Internet” i listan för att komma till appens inställningar.
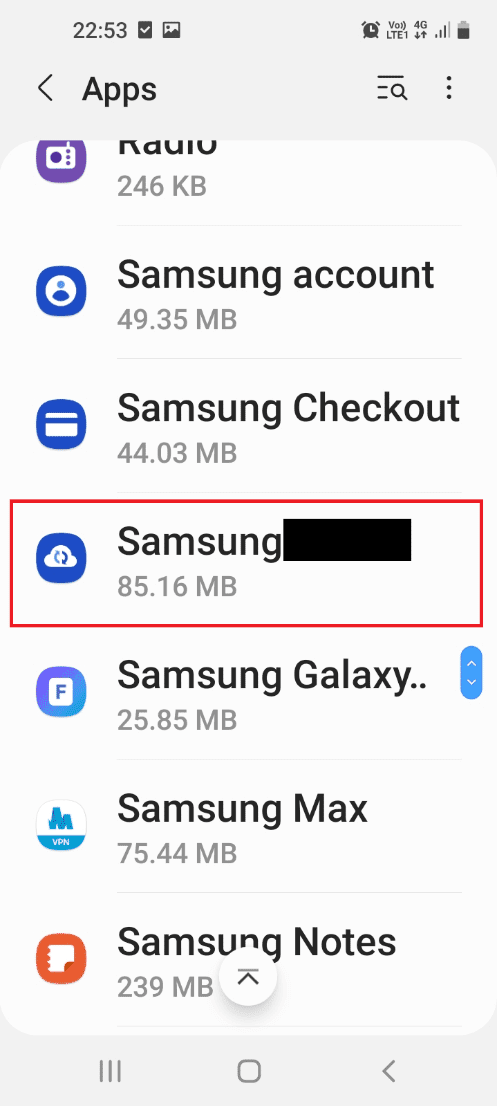
4. Tryck på ”Tvinga stopp” längst ner för att avaktivera appen.
Obs 1: Om knappen ”Inaktivera” inte visas, välj ”Tvinga stopp”.
Obs 2: Om appen inte är förinstallerad kan du även försöka avinstallera den.
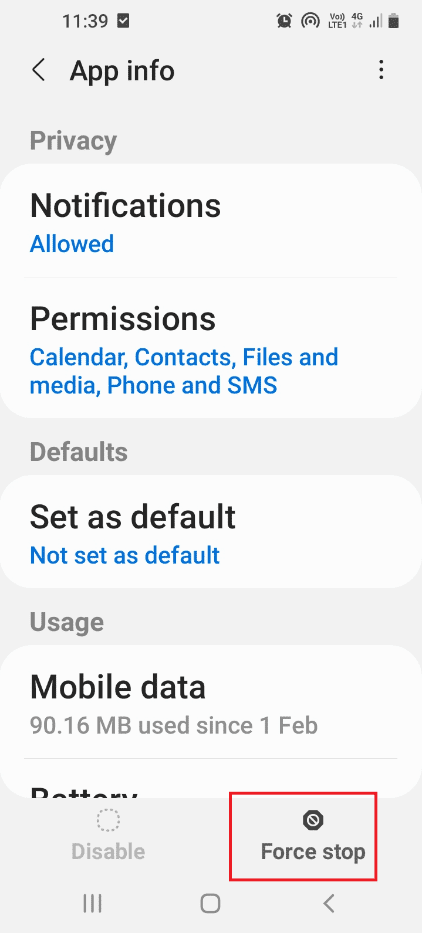
Metod 3: Inaktivera installering från okända källor
Du kan försöka inaktivera möjligheten för Samsung Internet-appen att installera appar från okända källor, vilket kan lösa problemet.
1. Dra uppåt på skärmen för att öppna startsidan och tryck på appen Inställningar.
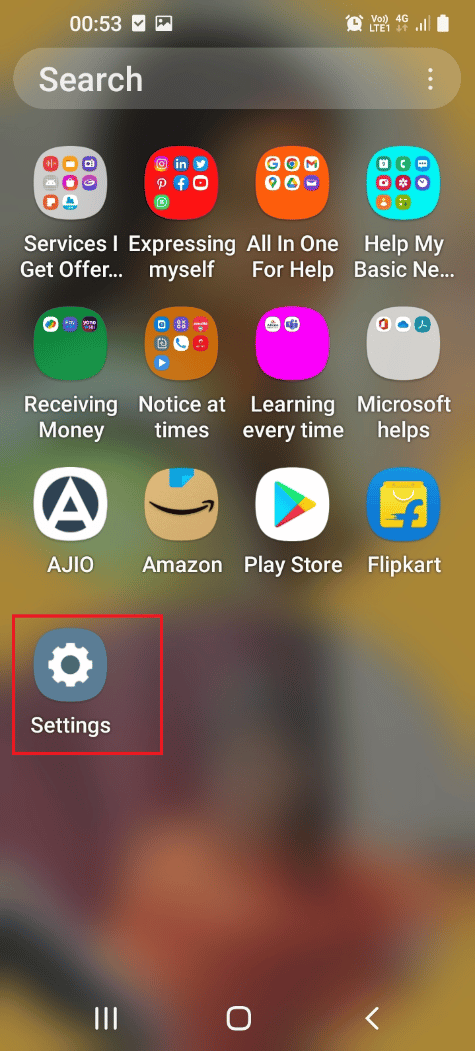
2. I inställningsmenyn trycker du på ”Appar” för att se alla installerade appar.
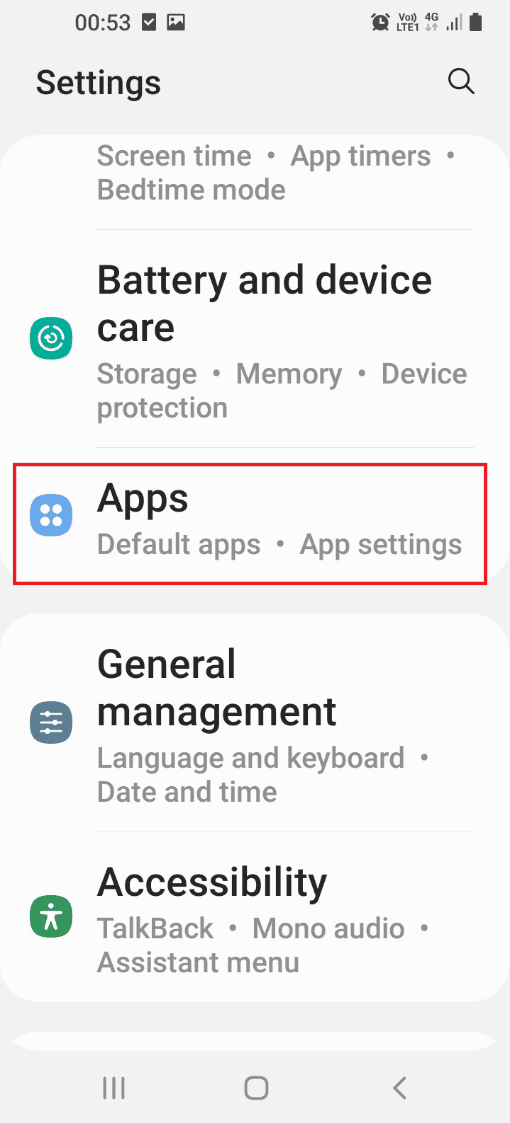
3. Leta upp och tryck på ”Samsung Internet” i listan för att komma till appens inställningar.
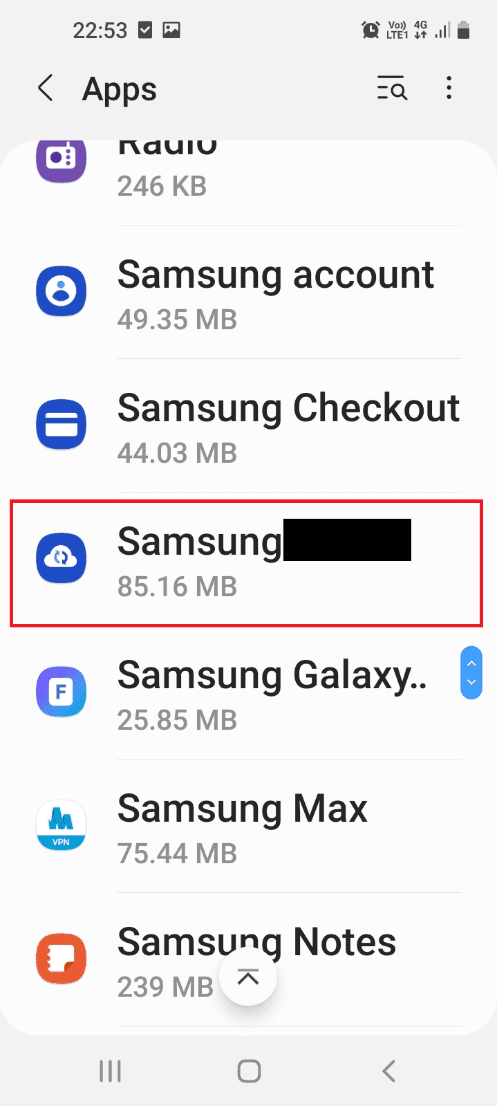
4. I inställningarna trycker du på ”Installera okända appar”.
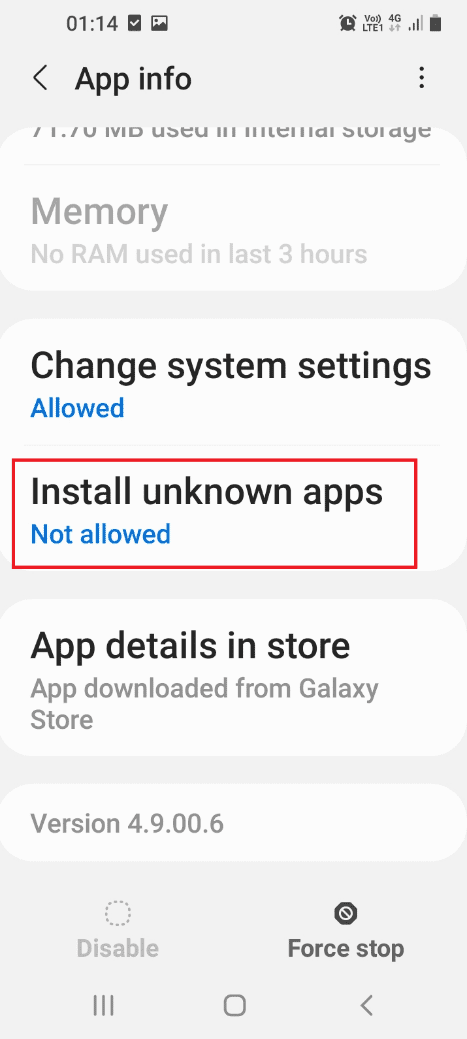
5. Stäng av ”Tillåt från den här källan” för att inaktivera installering av okända appar.
Obs: Du kan se ”Ej tillåten” i avsnittet ”Installera okända appar”.
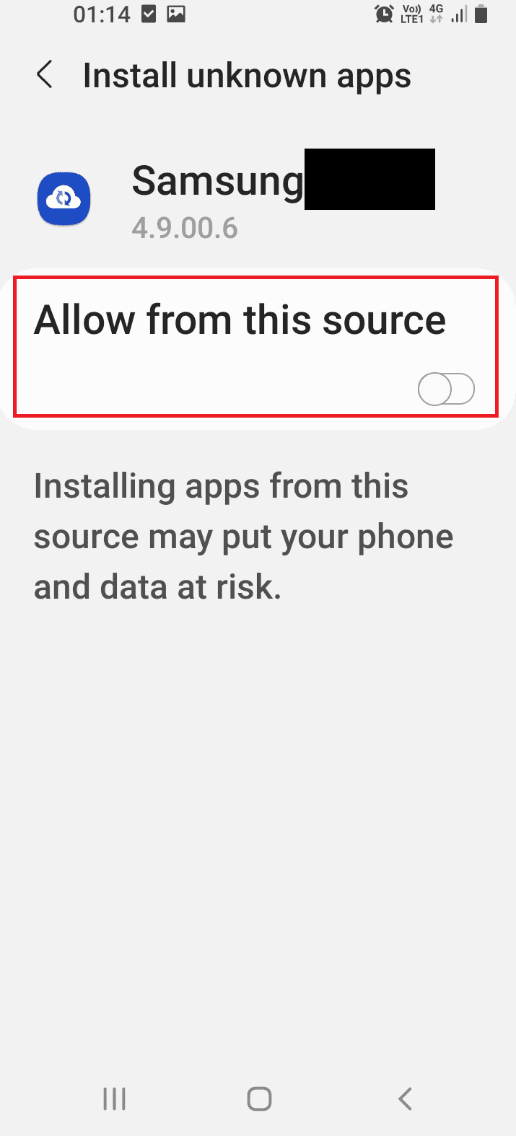
Metod 4: Installera en alternativ webbläsare
Om problemen med Samsung Internet fortsätter kan du prova att installera en annan webbläsare på din telefon.
1. Dra uppåt på skärmen för att öppna startsidan och tryck på appen Play Butik.
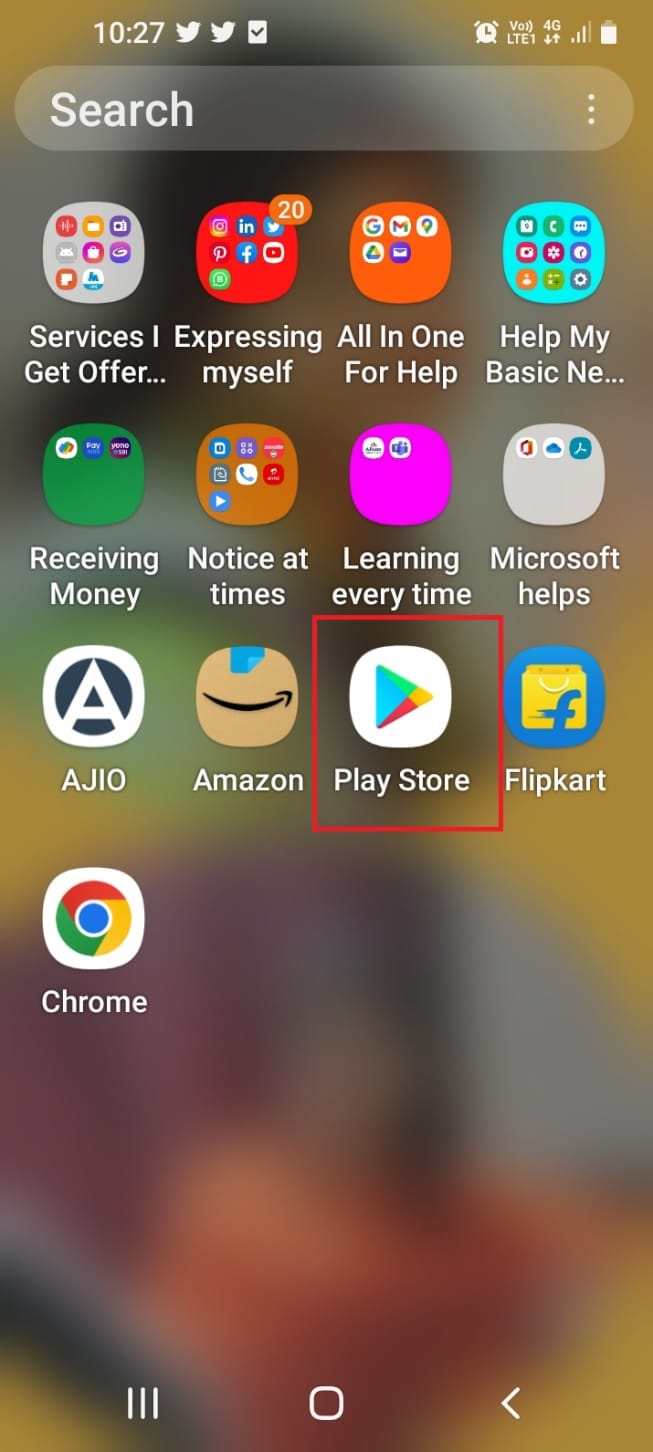
2. Skriv ”Brave webbläsare” i sökfältet och tryck på det första resultatet.
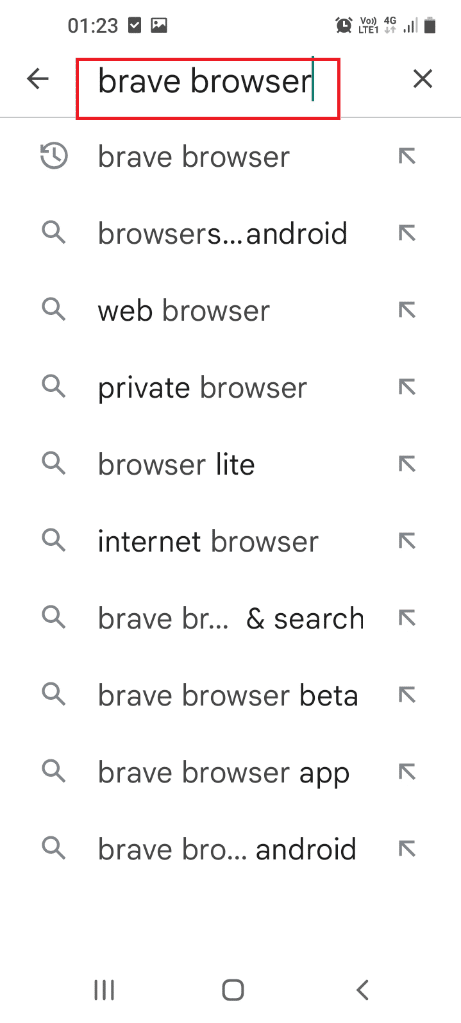
3. Tryck på ”Installera” för att installera Brave webbläsare på din telefon.
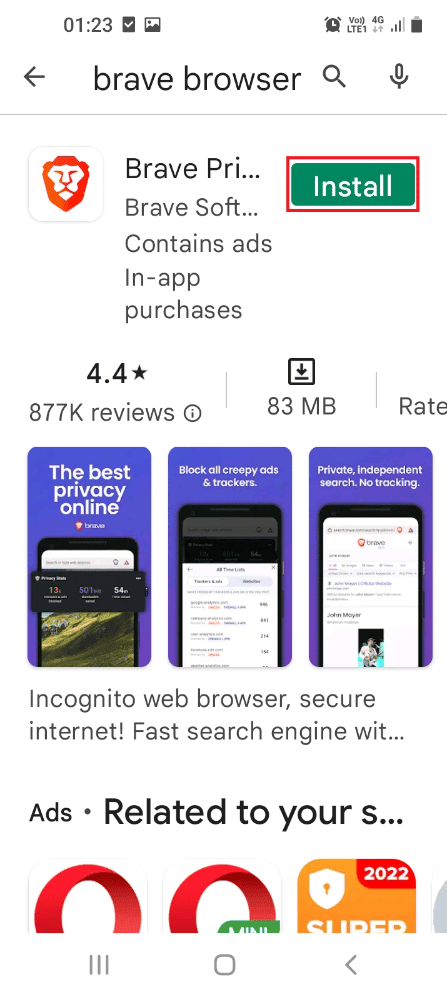
4. Dra uppåt på skärmen, tryck på Brave webbläsare och använd den för att surfa på webben.
Metod 5: Utför en virusskanning
Om skadlig programvara är orsaken till problemet kan du skanna telefonen för att identifiera och ta bort virus.
1. Dra uppåt på skärmen för att öppna startsidan och tryck på appen Inställningar.
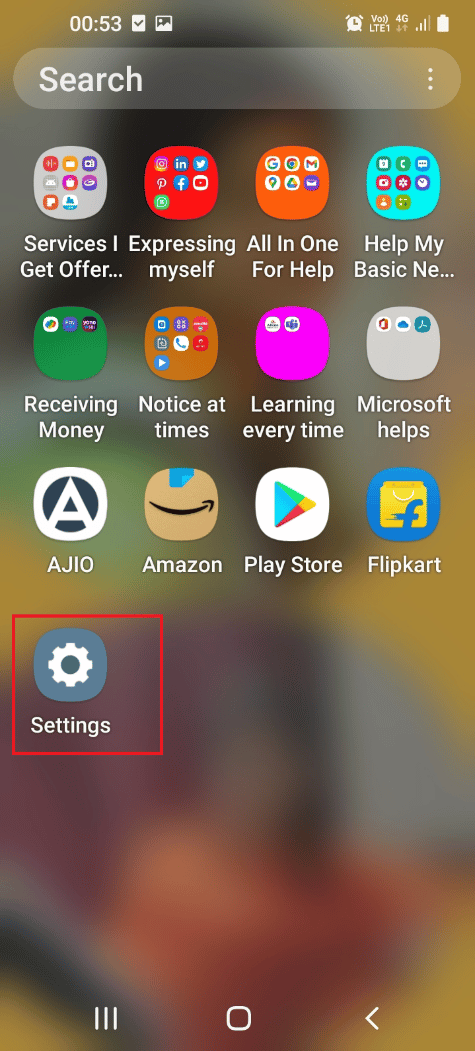
2. I inställningsmenyn trycker du på ”Appar” för att se alla installerade appar.
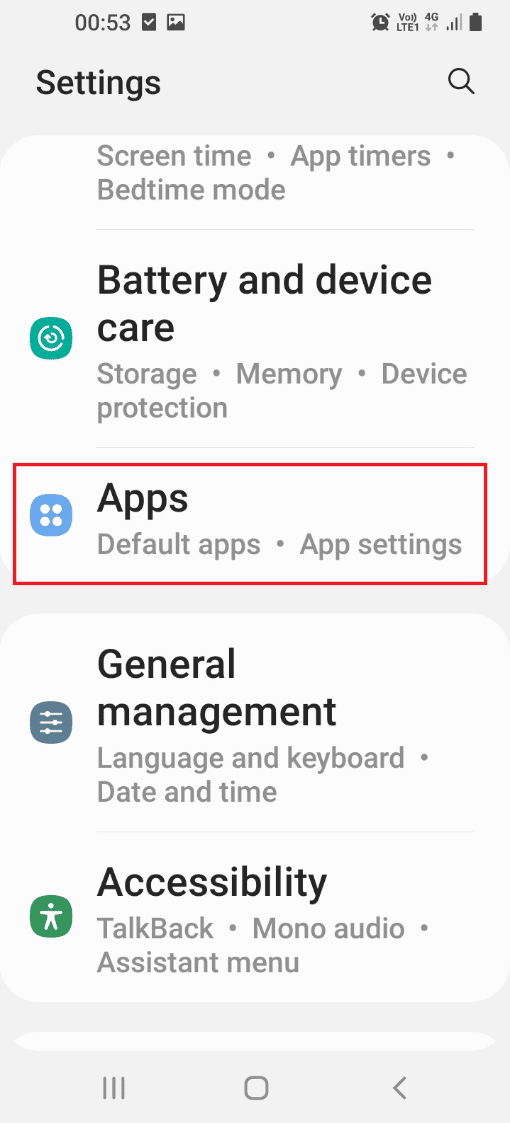
3. Välj ”Enhetsvård” i applistan.
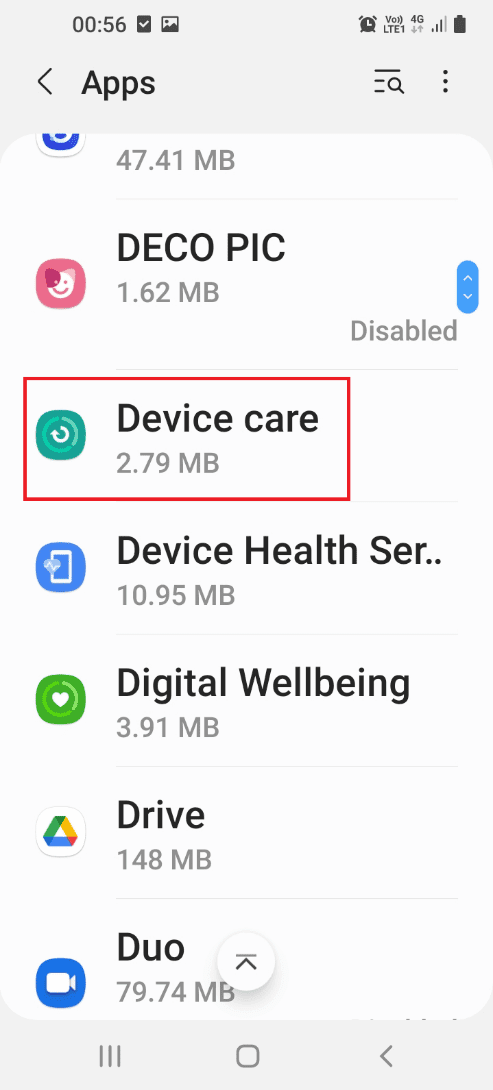
4. Tryck på ”Öppna” längst ner för att öppna Enhetsvård.
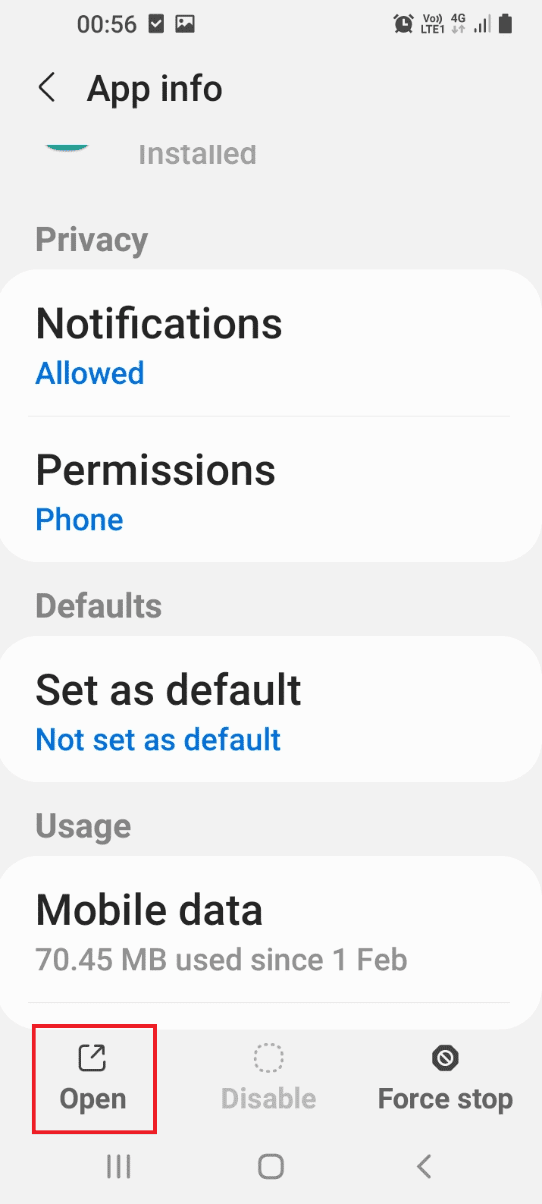
5. Gå till fliken ”Enhetsskydd”.
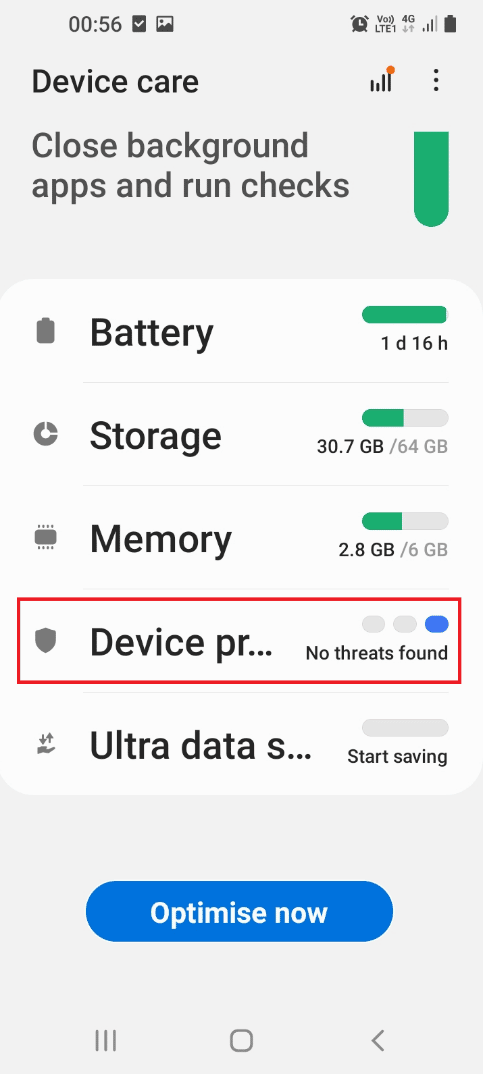
6. Tryck på ”Skanna telefonen” för att leta efter skadlig programvara.
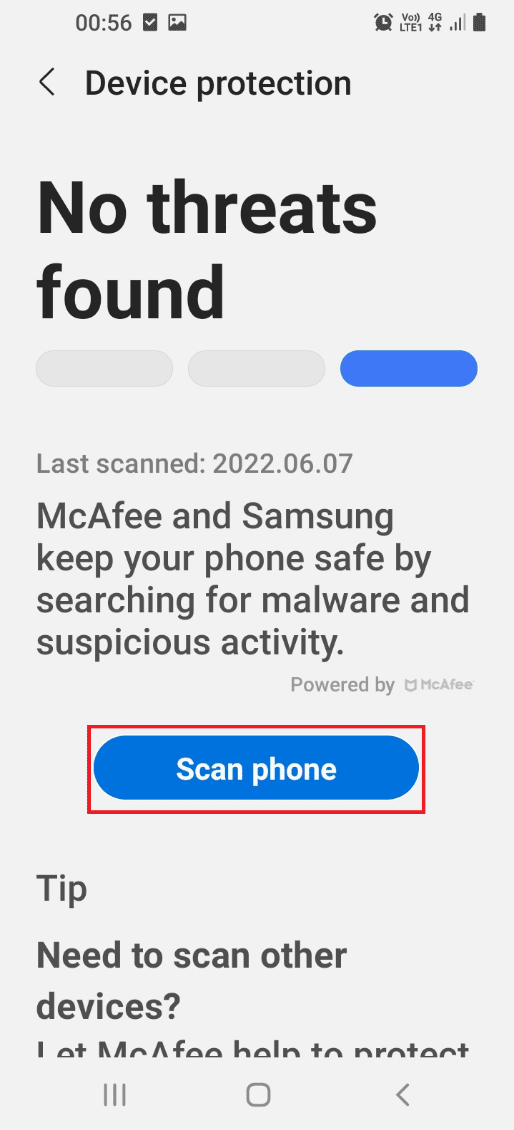
7. Efter skanningen får du resultatet. Om skadlig programvara upptäcks kan du behöva avinstallera den berörda appen.
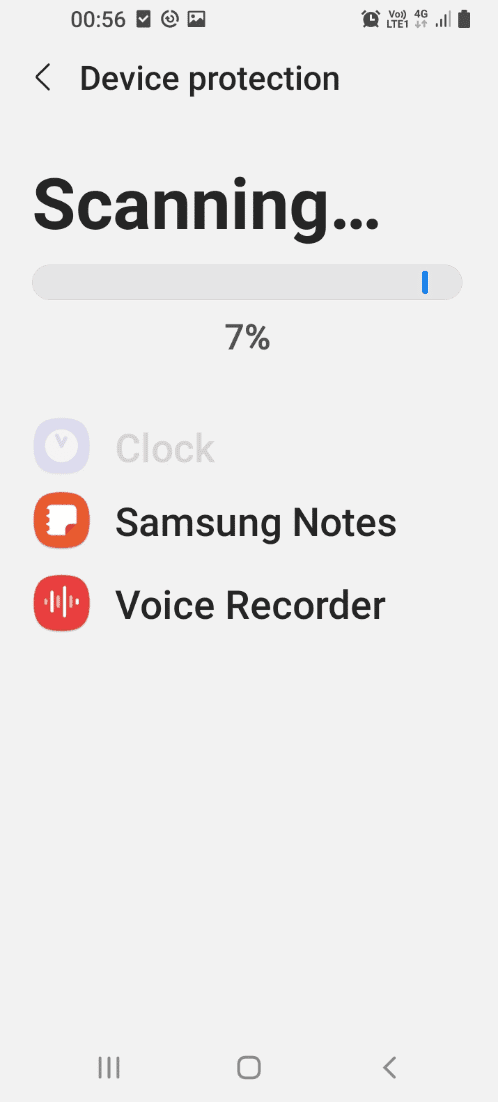
Metod 6: Ändra webbläsarinställningar
Försök att ändra inställningarna i webbläsaren för att se om det löser problemet.
Alternativ I: Inställningar i Samsung Internet App
Följ dessa steg för att ändra inställningarna i Samsung Internet-appen.
1. Rensa cacheminnet i Samsung Internet-appen.
Följ stegen nedan för att rensa cachefilerna i Samsung Internet-appen för att åtgärda problemet med att appen fortsätter att öppnas.
1. Dra uppåt på skärmen för att öppna startsidan och tryck på appen Inställningar.
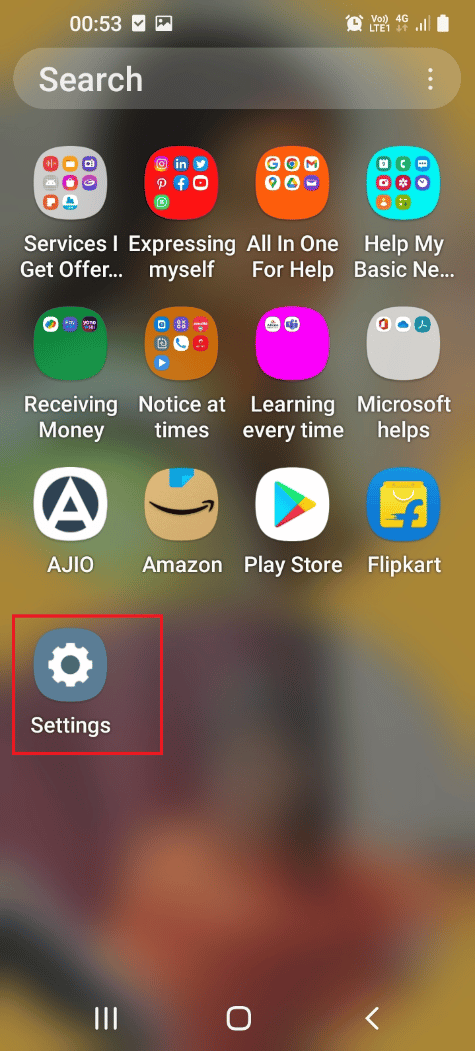
2. I inställningsmenyn trycker du på ”Appar” för att se alla installerade appar.
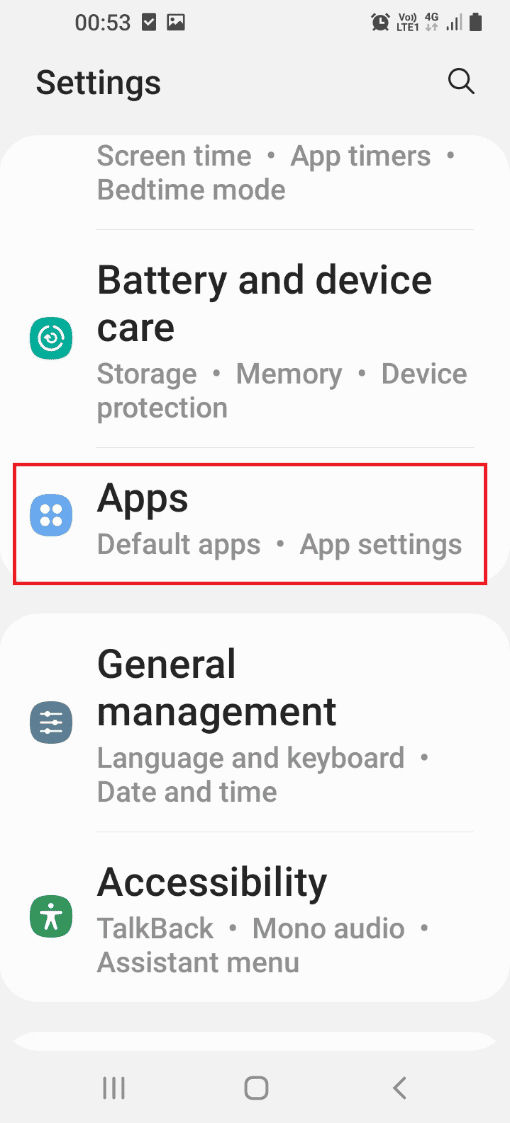
3. Leta upp och tryck på ”Samsung Internet” i listan för att komma till appens inställningar.
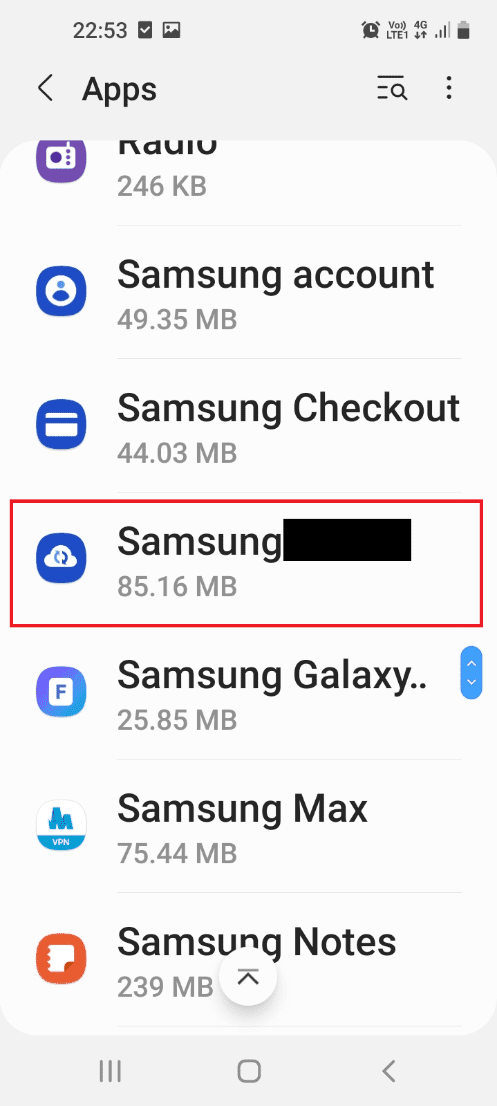
4. Tryck på ”Lagring” för att se utrymmet som appen använder.
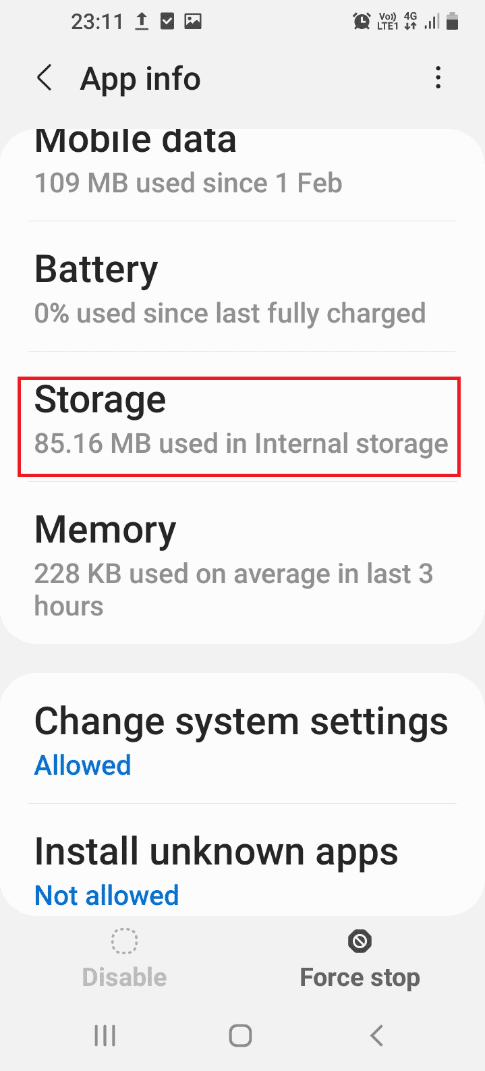
5. Välj ”Rensa cache” längst ned för att ta bort cachefiler.
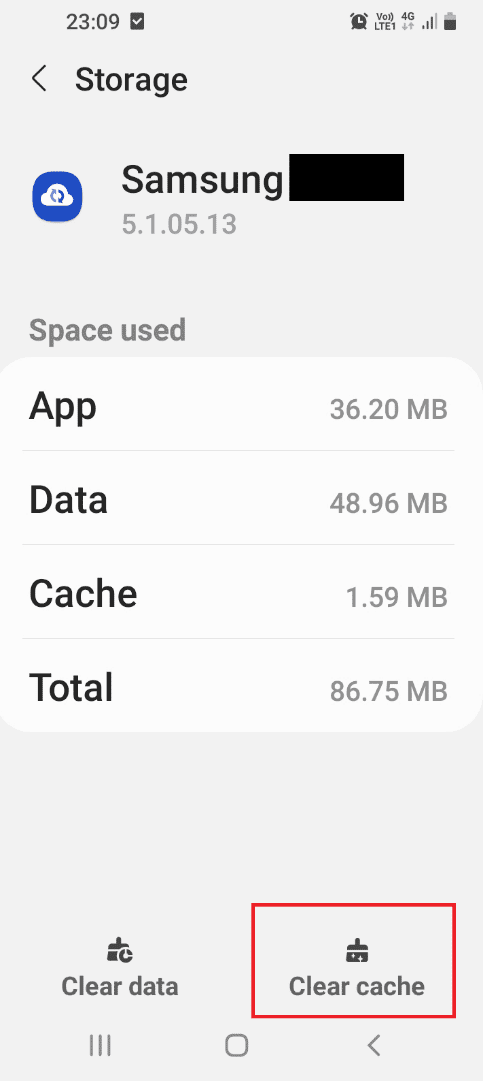
2. Blockera popup-annonser
Aktivera inställningen för att blockera popup-annonser i Samsung Internet-appen.
1. Öppna Samsung Internet-appen.
2. Tryck på menyikonen och välj ”Inställningar”.
3. Gå till ”Avancerat” och tryck på ”Webbplatser”.
4. Klicka på ”Nedladdningar”.
5. Aktivera ”Blockera popup-fönster”.
Obs: Du kan även använda en annonsblockerare.
Alternativ II: Inställningar i Chrome-appen
Rensa cookies i Chrome-webbläsaren.
1. Öppna Chrome-webbläsaren.
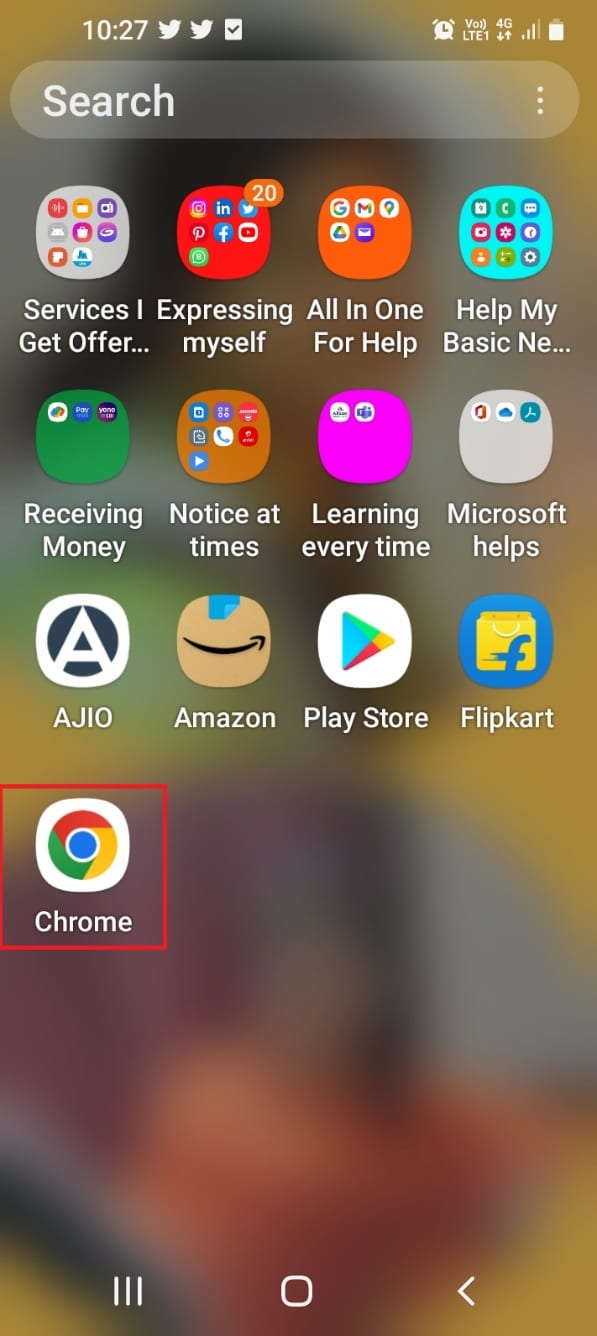
2. Tryck på de tre prickarna i övre högra hörnet.
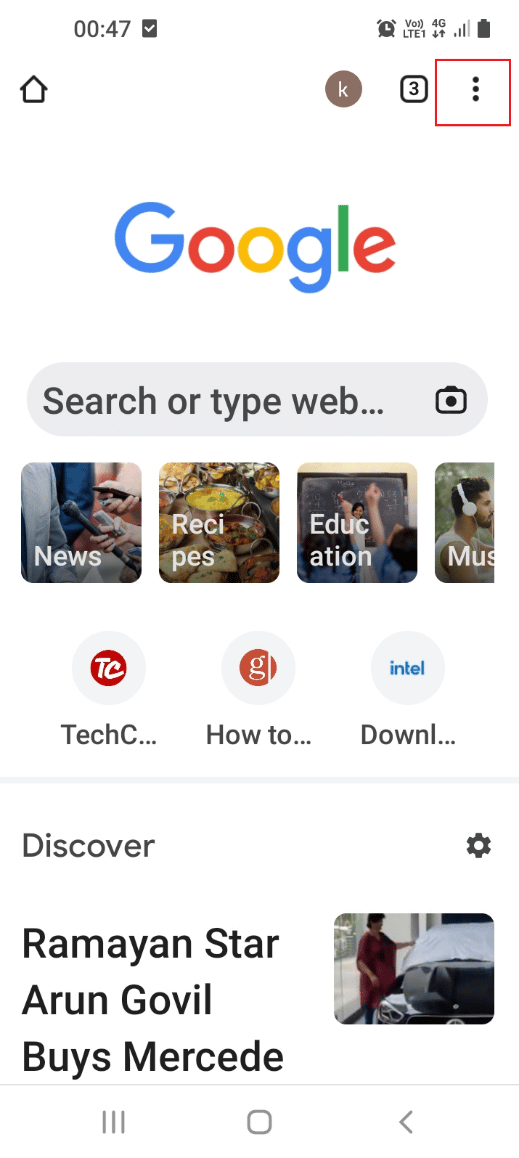
3. Välj ”Inställningar” i menyn.
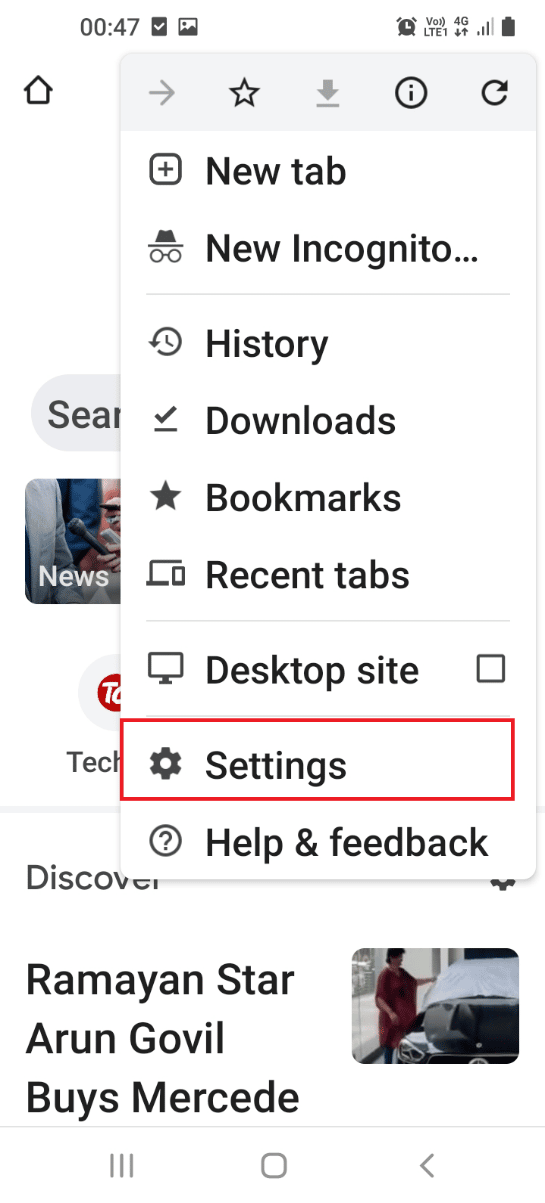
4. Välj ”Sekretess och säkerhet”.
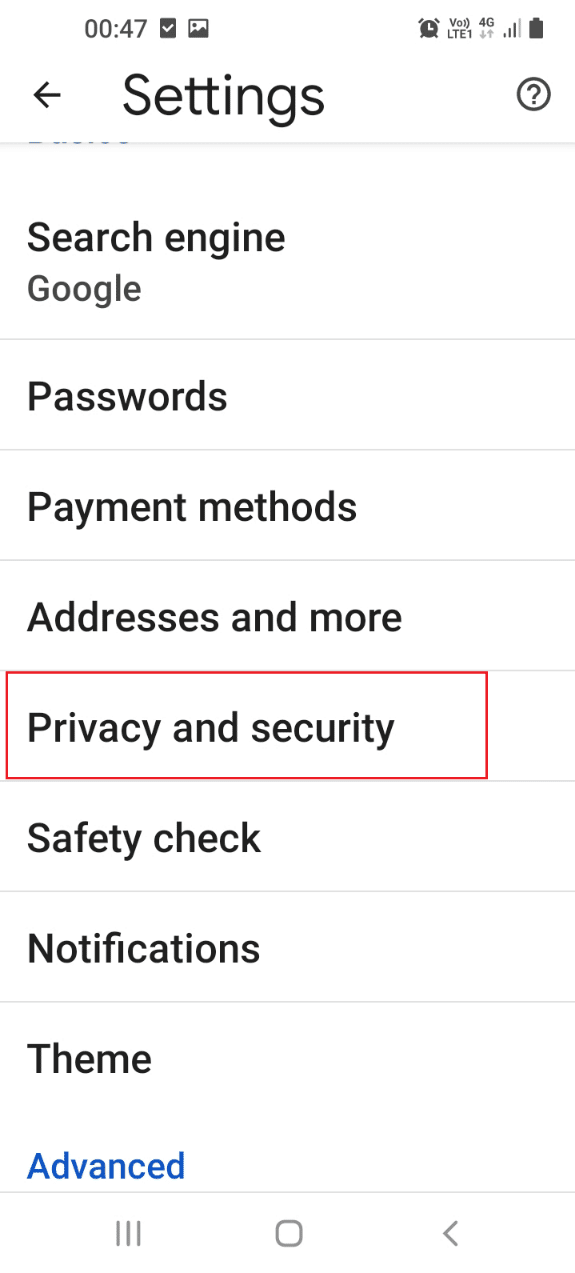
5. Tryck på ”Rensa webbinformation”.
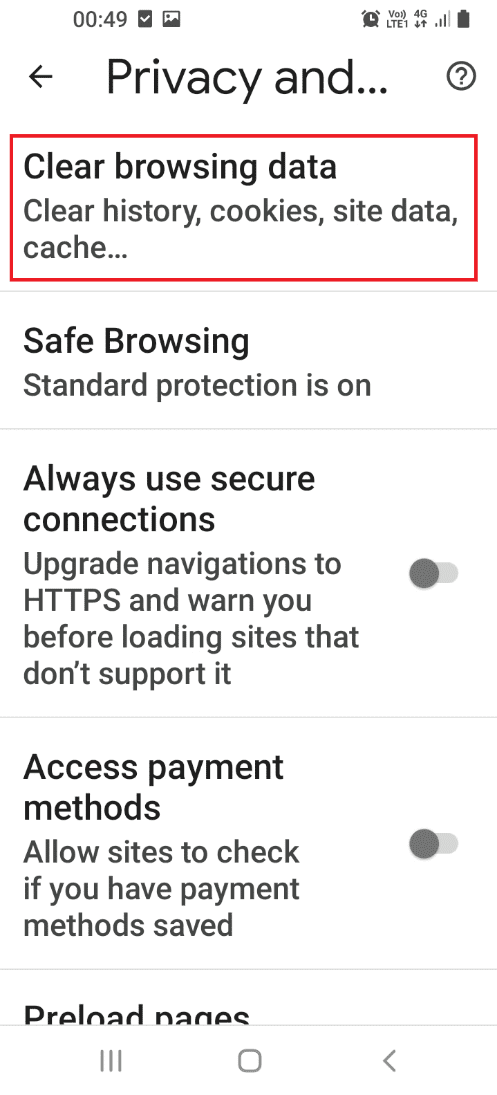
6. Välj fliken ”Grundläggande” och välj ”Hela tiden” som tidsintervall.
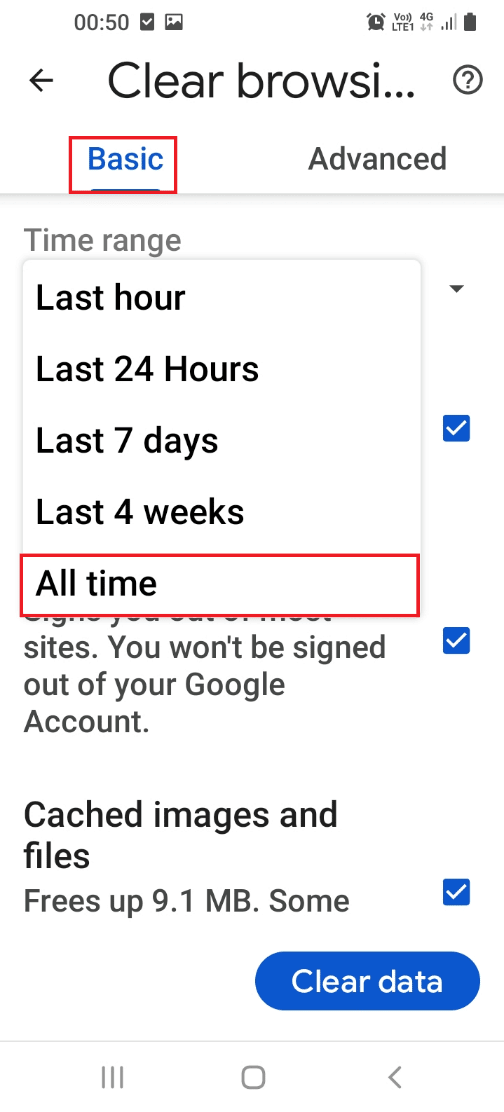
7. Markera ”Cookies och webbplatsdata” och tryck på ”Rensa data”.
Obs: Du kan även rensa ”Cachade bilder och filer”.
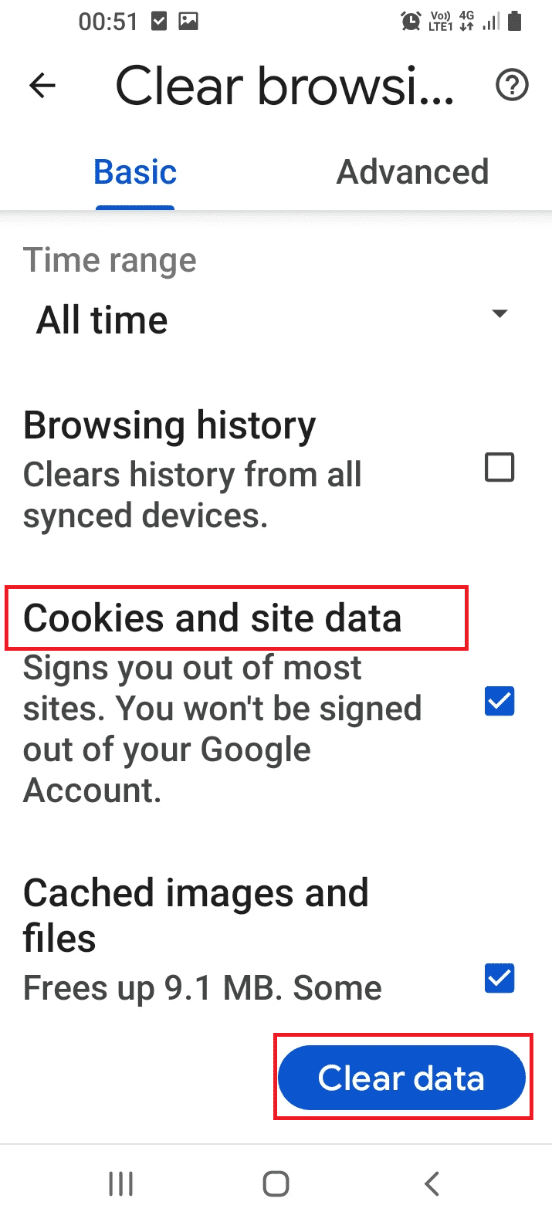
8. Bekräfta och rensa data från de valda webbplatserna.
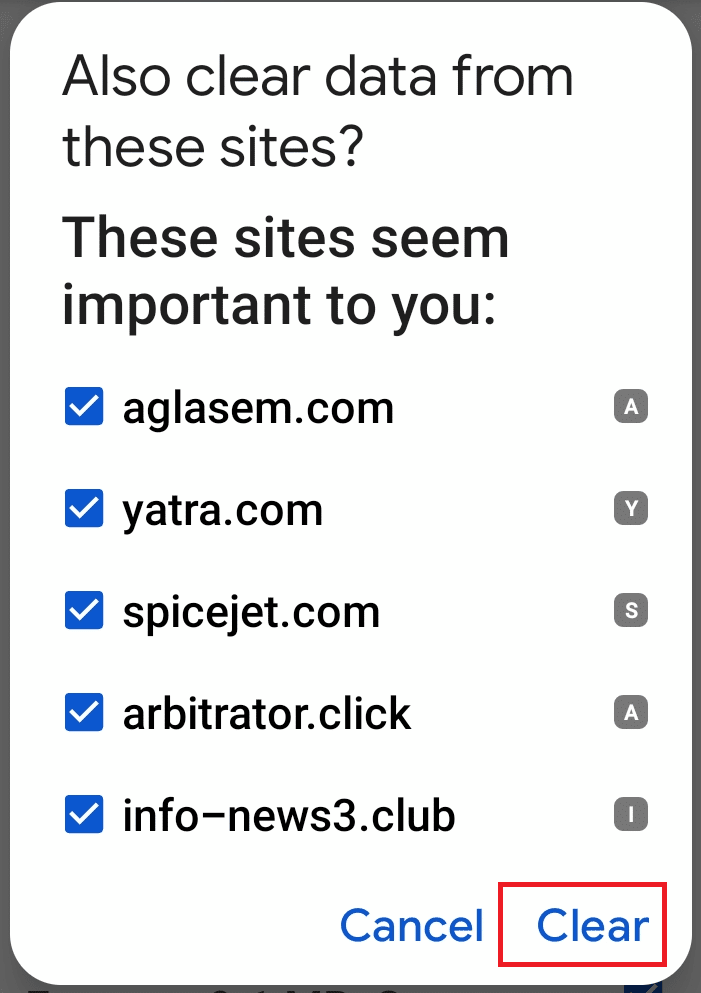
Metod 7: Avinstallera tredjepartsappar
Tredjepartsappar och onödiga appar kan orsaka problem med Samsung Internet-appen.
Alternativ I: Genom appen Inställningar
Avinstallera appar via appen Inställningar.
1. Dra uppåt på skärmen för att öppna startsidan och tryck på appen Inställningar.
2. I inställningsmenyn trycker du på ”Appar” för att se alla installerade appar.
3. Välj den tredjepartsappen i listan som du vill ta bort.
Obs: Här används Amazon som exempel, men du bör välja den problematiska appen.
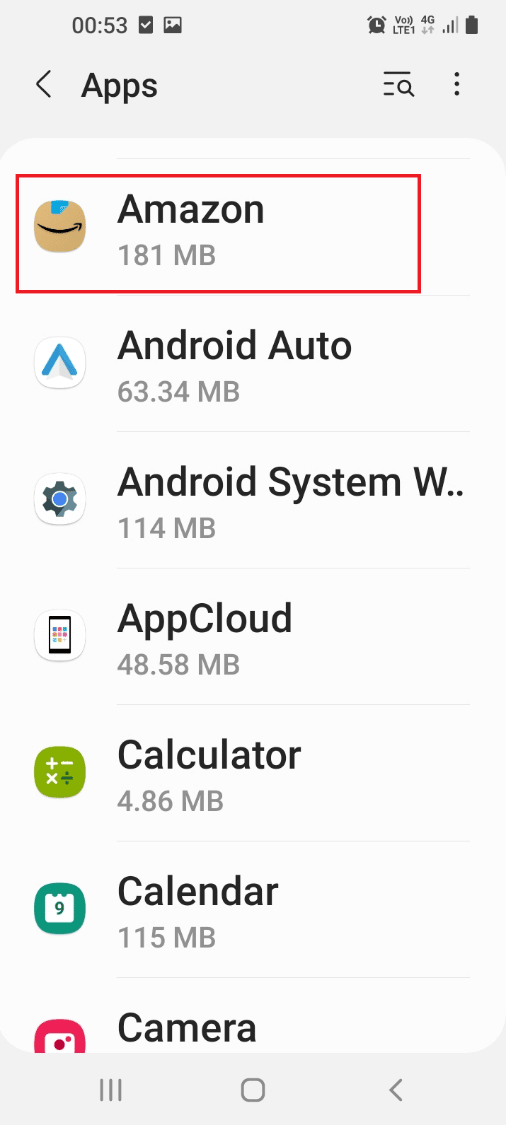
4. På appens informationssida trycker du på ”Avinstallera” längst ned.
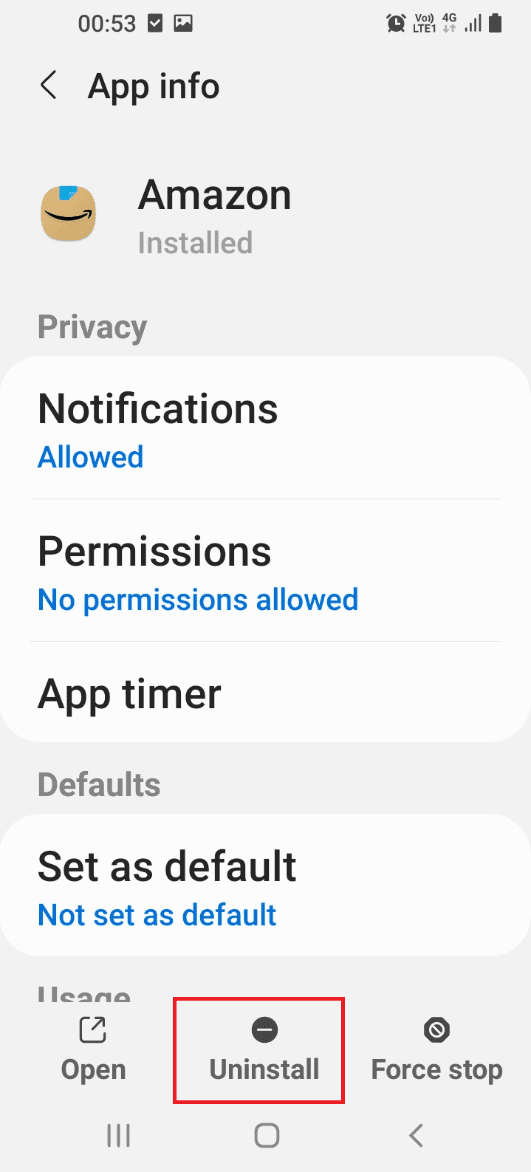
5. Bekräfta avinstallationen genom att trycka på ”OK”.
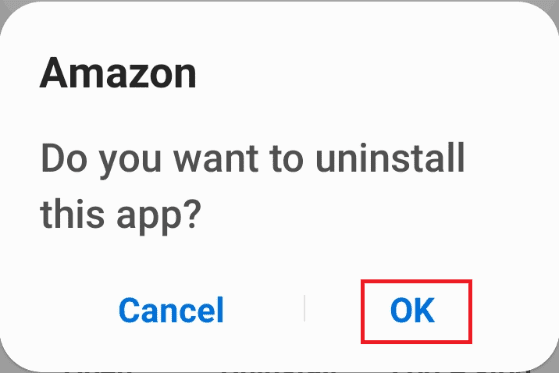
Alternativ II: Genom Play Store-appen
Avinstallera de minst använda apparna via Play Butik.
1. Dra uppåt på skärmen för att öppna startsidan och tryck på appen Play Butik.
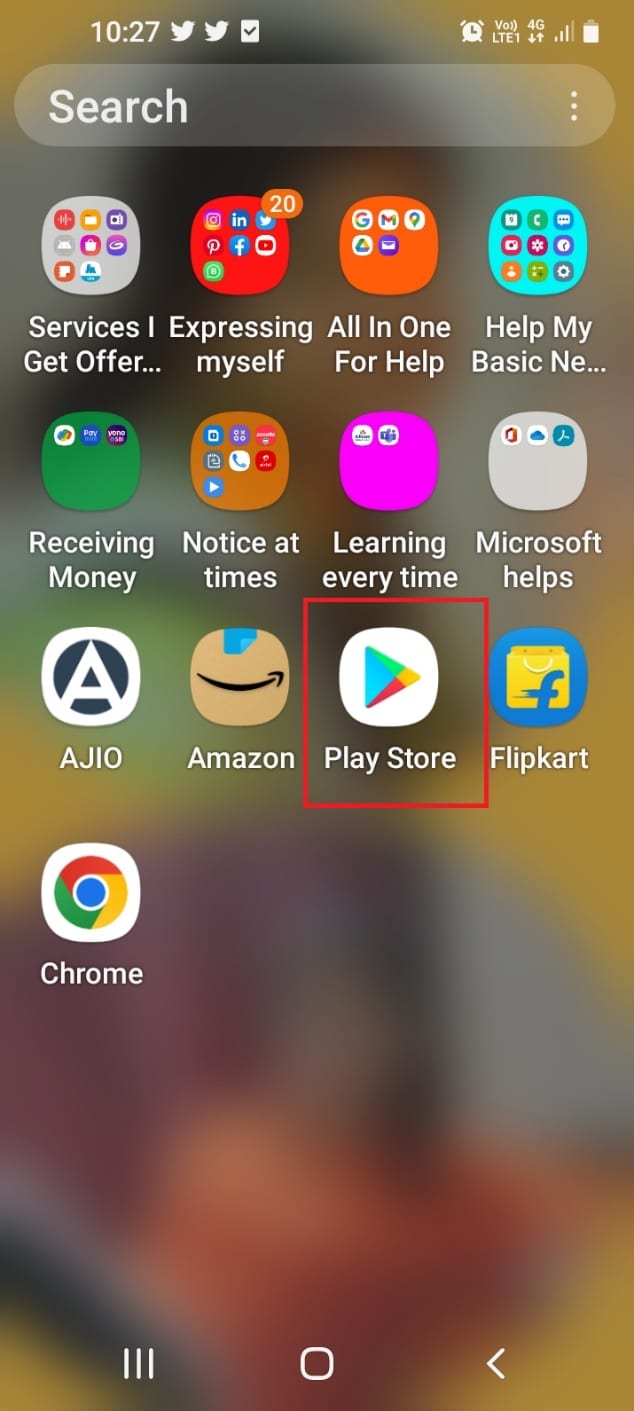
2. Tryck på profilikonen i övre högra hörnet.
3. Tryck på ”Hantera appar och enhet”.
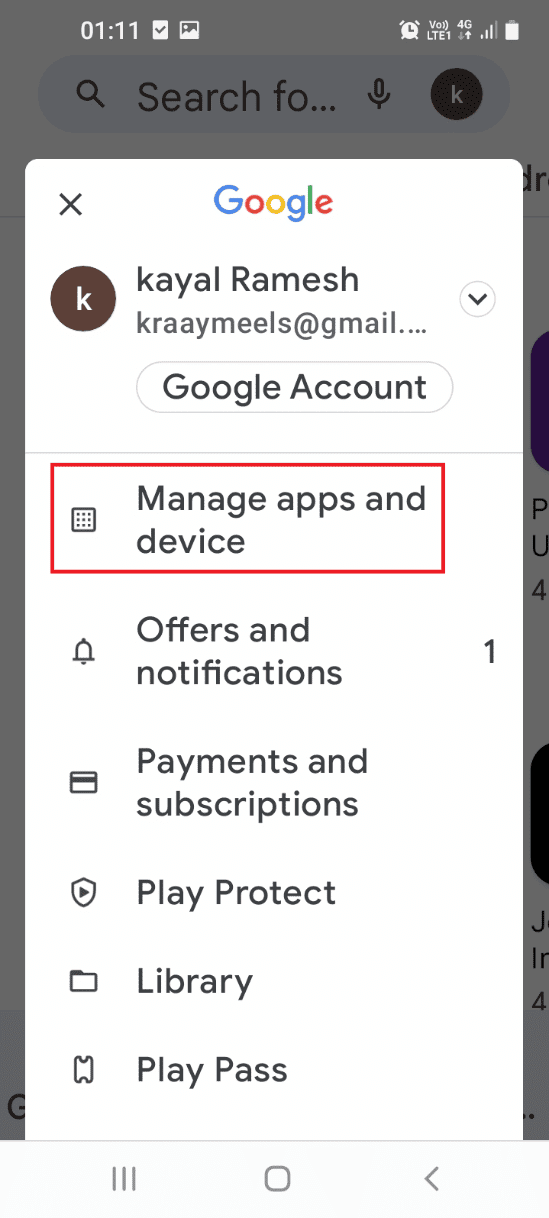
4. Tryck på ”Hantera” och välj ”Installerade” i rullgardinsmenyn.
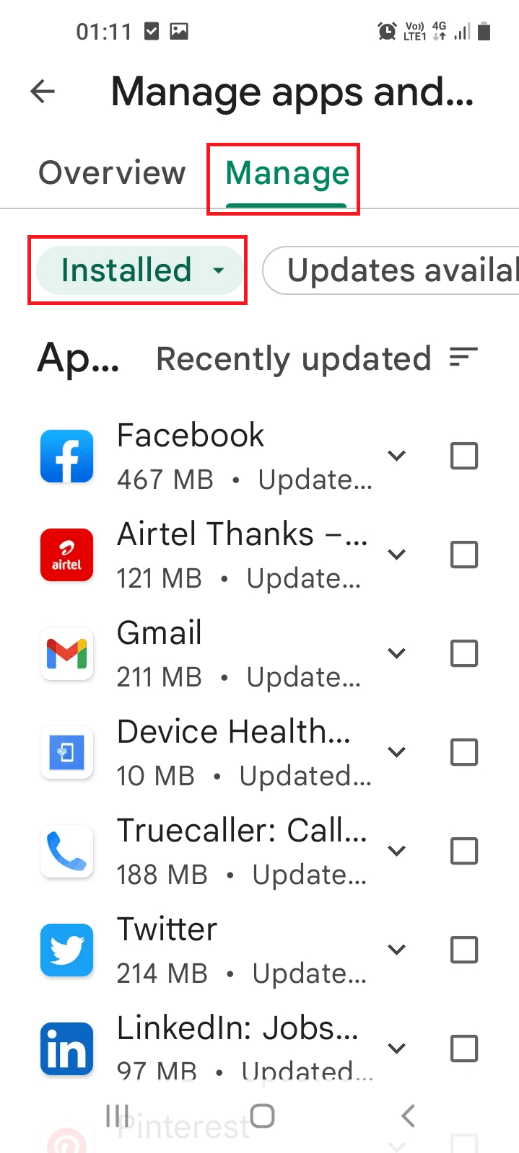
5. Tryck på de tre linjerna längst upp till höger och välj ”Minst använda”.
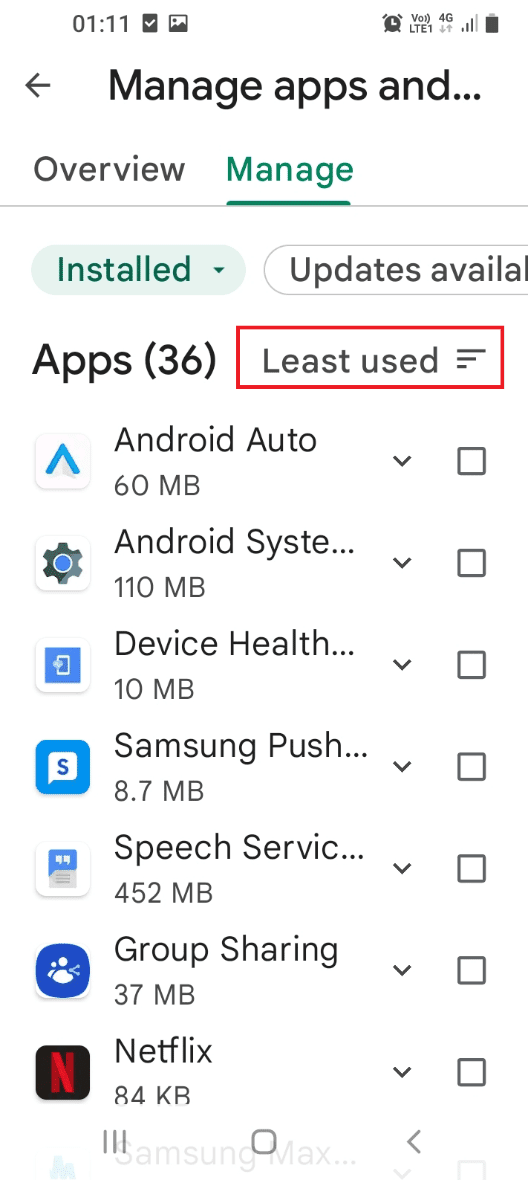
6. Välj de appar du vill avinstallera och tryck på papperskorgen.
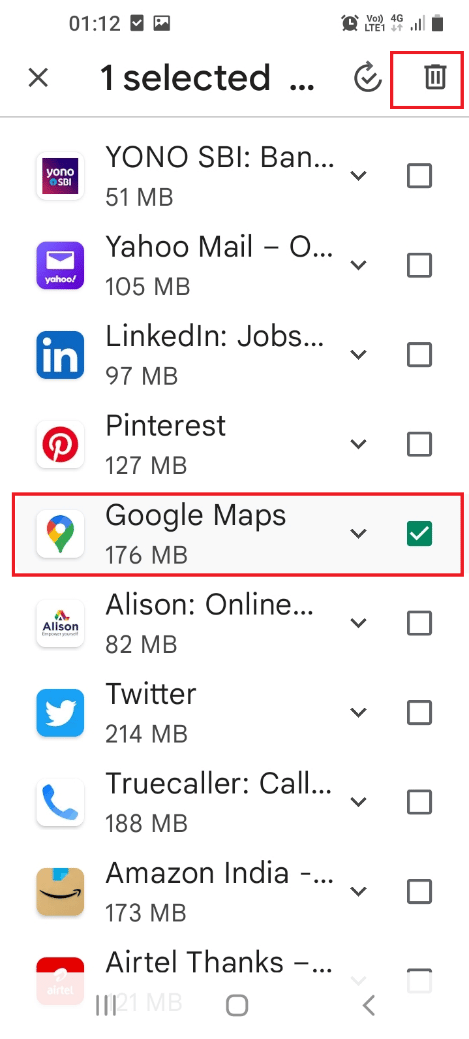
7. Tryck på ”Avinstallera” för att ta bort appen.
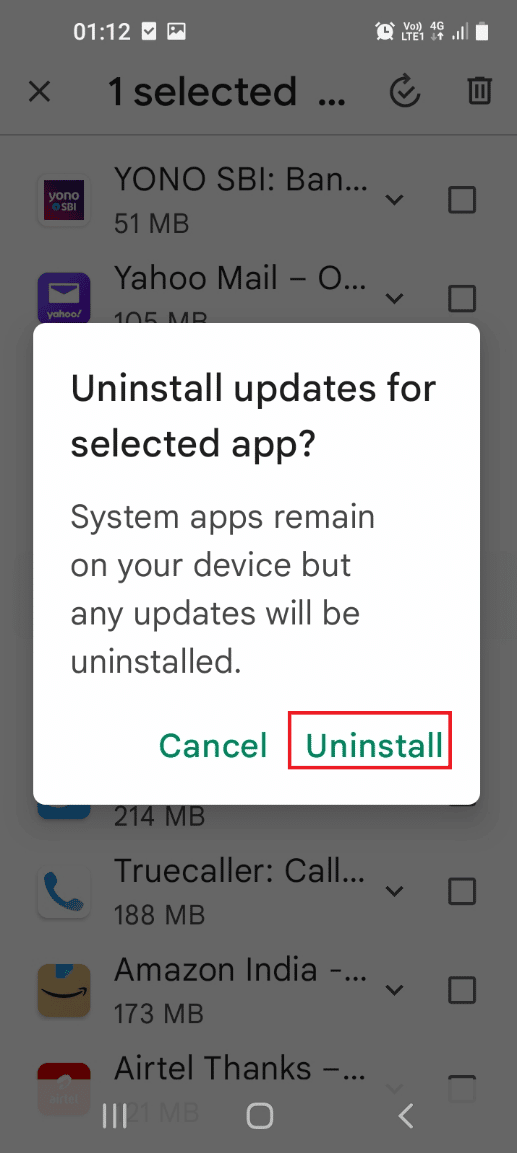
8. Bekräfta avinstallationen genom att trycka på ”Avinstallera”.
Obs: Ta bort alla appar utan logotyp eller namn.
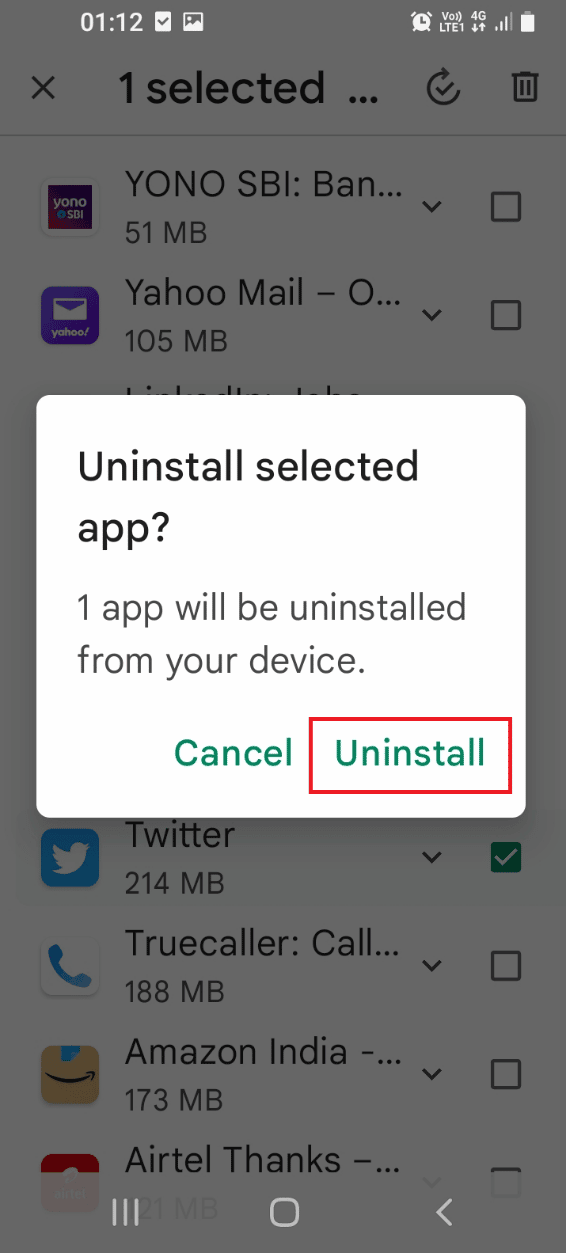
Metod 8: Starta telefonen i felsäkert läge
Om avinstallation av appar inte fungerar i normalt läge, kan du försöka göra det i felsäkert läge.
1. Håll strömknappen intryckt och tryck länge på strömavstängningsalternativet för att starta i felsäkert läge.
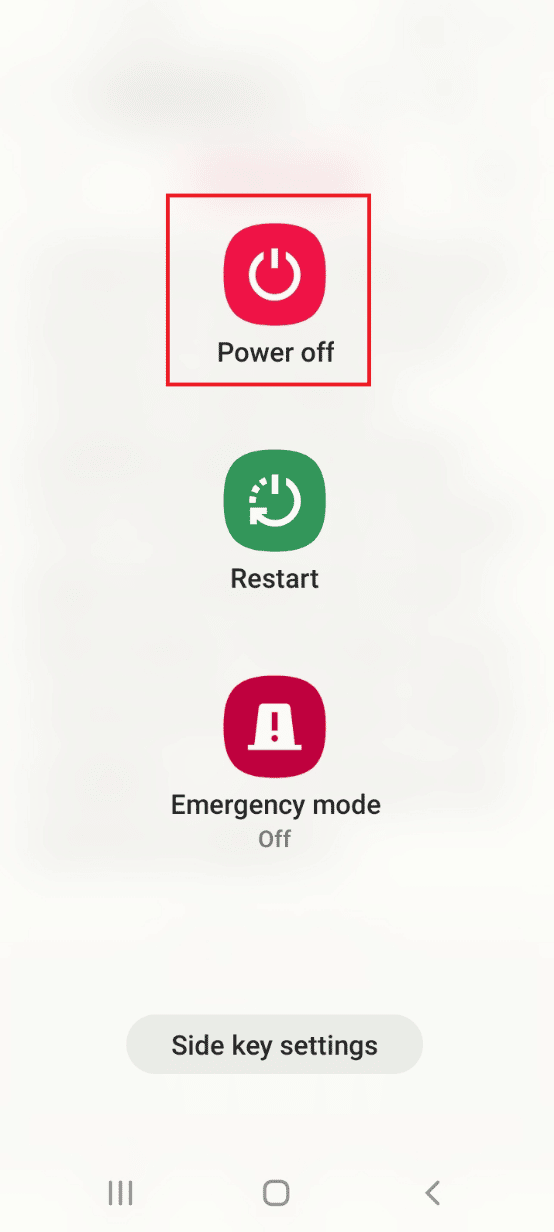
2. Tryck på ”Felsäkert läge” för att starta om telefonen i felsäkert läge.
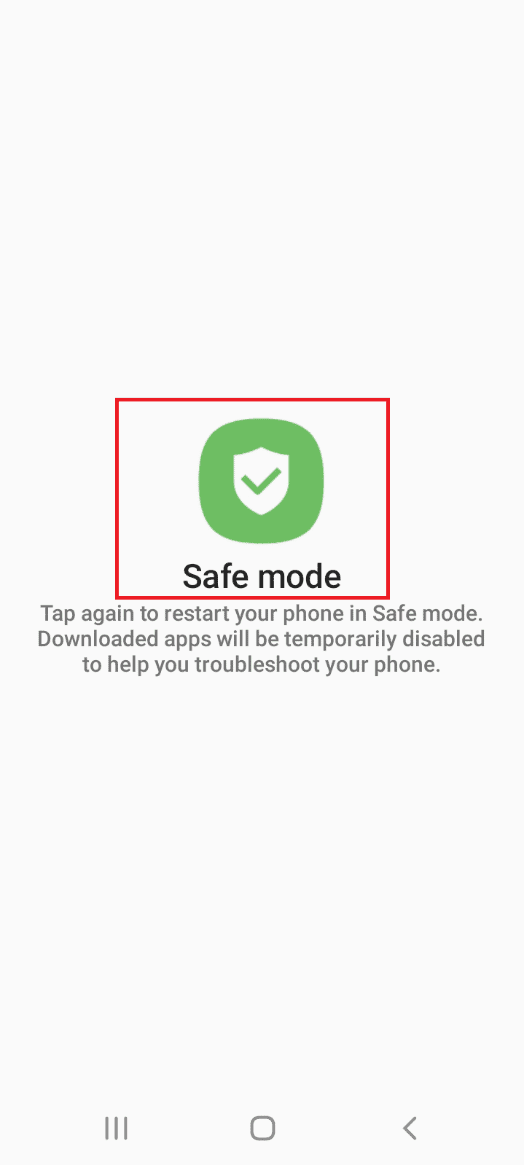
3. Avinstallera problematiska appar i felsäkert läge. Starta om telefonen för att gå tillbaka till normalläge.