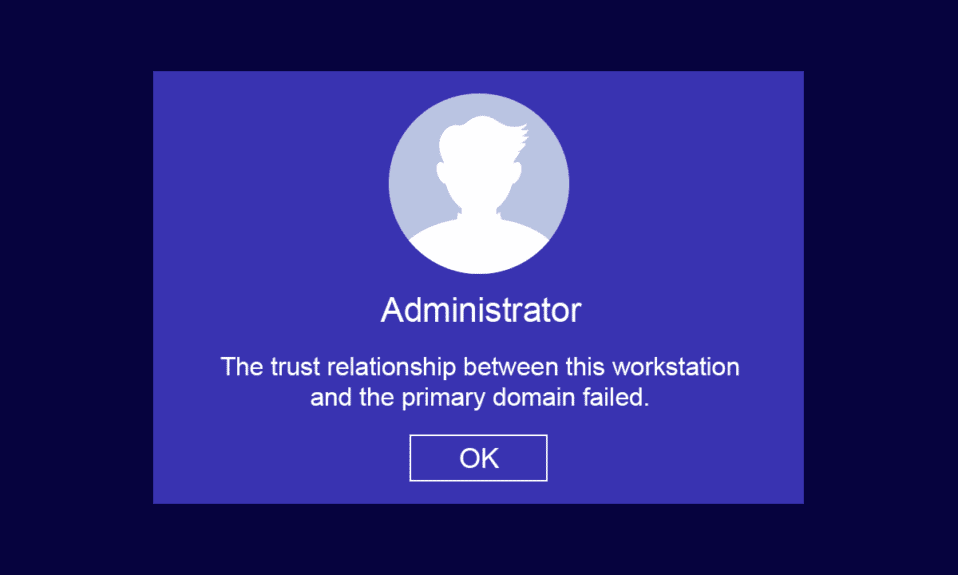
Genom att vara på en hem- eller företagsarbetsplats kan du underhålla dina klient- och serverdatorer inom två enkla infrastrukturer, nämligen Workgroup (används för småföretagsaktiviteter med 10 eller färre datorer) och Domain (har tusentals datorer anslutna till ett centraliserat nätverk). För arbetsgruppsinfrastruktur behöver du kanske inte en dedikerad server, medan du för domäninfrastruktur måste behöva minst en server som har funktionerna för både Active Directory Domain Services och Domain Name Services. Många användare klagar på att förtroendeförhållandet mellan denna arbetsstation och den primära domänen misslyckades Windows 10 uppstår på PC när de försöker logga in på domänkontot. Om du också är en av dem, tar vi med en perfekt guide för att sortera förtroendeförhållandet mellan den här arbetsstationen och den primära domänen misslyckades utan problem med lokal administratör.

Innehållsförteckning
Hur man fixar förtroendeförhållandet mellan denna arbetsstation och den primära domänen misslyckades i Windows 10
Ett av de vanligaste problemen som systemadministratörer möter är förtroendeförhållandet mellan den här arbetsstationen och problemet med den primära domänen som misslyckades. Följande är några punkter att känna till för nämnda problem.
- Om du kombinerar din PC med någon Active Directory-domän måste ett nytt användarkonto och lösenord ställas in.
- När du loggar in på din PC till en Active Directory-domän upprättas en säker kanal tillsammans med närmaste domänkontrollant. Domänkontrollanten (DC) kontrollerar användaruppgifterna och nu är förtroendet etablerat mellan din PC och domänen om uppgifterna uppfyller säkerhetspolicyerna fördefinierade av företaget.
- Lösenordet är giltigt i 30 dagar (standard) och du måste ändra det efter utsatt tid.
- Ditt lokala PC-konto och lösenordsuppgifter upphör inte att gälla i AD. Detta beror på att domänlösenordspolicyerna inte gäller för Active Directory-datorobjekt.
- Det intressanta är att även om du inte har startat din dator på flera månader eller ett år, kommer förtroendeförhållandet mellan datorn och domänen fortfarande att finnas kvar. Så nästa gång du loggar in på din domänanslutna arbetsstation kommer lösenordet att ändras vid första inloggningen.
- När denna förtroenderelation av någon anledning avbryts, misslyckades förtroendeförhållandet mellan denna arbetsstation och den primära domänen, ingen lokal admin-prompt dyker upp på skärmen.
Hur man verifierar förtroendeförhållandet mellan arbetsstation och primär domän
För att verifiera förtroendeförhållandet mellan din arbetsstation och den primära domänen måste du se till att det lokala lösenordet för din dator är synkroniserat med det domänkontrollerade datorkontolösenordet. Följ instruktionerna nedan för att hitta samma sak.
1. Logga in på din dator med ditt lokala administratörskonto och lösenord.
Obs: Om du får problem med att logga in på din dator som också använder ett domänkonto, koppla ur Ethernet-kabeln tillfälligt. Ibland kan detta tillåta dig att logga in på din dator med hjälp av cachade Active Directory-användaruppgifter. När du har loggat in med dessa cachade referenser, anslut din Ethernet-kabel igen.
2. Tryck nu på Windows-tangenten och skriv PowerShell och klicka sedan på Öppna.

3. Skriv sedan kommandot Test-ComputerSecureChannel och tryck på Enter.

4. Du kan också inkludera –verbose switch-parameter och trycka på Enter-tangenten.
Test-ComputerSecureChannel -Verbose VERBOSE: Performing the operation Test-ComputerSecureChannel on target Techcult(Type Company Name). True VERBOSE: The secure channel between the local computer and the domain techcult.com is in good condition.

5. Du måste få Den säkra kanalen mellan den lokala datorn och domänen (företagets namn).com är i gott skick. Om så är fallet är förtroendeförhållandet mellan arbetsstationen och domänen bra.
Orsaker som orsakar problem med ett misslyckat förtroendeförhållande
Problemet med ett misslyckat domänförtroendeförhållande kan uppstå i din dator på grund av flera orsaker.
- När din arbetsstation inte längre är betrodd av domänen kommer du att möta förtroendeförhållandet mellan denna arbetsstation och det primära problemet med fel på domänen.
- När lösenordsuppgifterna för det lokala kontot på din PC inte stämmer överens med objektlösenordet på din PC i Active Directory kommer du att möta samma problem.
- Om din arbetsstation försöker autentisera domänen med ett felaktigt lösenord kommer du att möta det diskuterade problemet.
- Det händer också efter ominstallation av Windows.
- När din dator återställs till en gammal återställningspunkt eller till en ögonblicksbild som har ett utgånget lösenord för maskinkontot.
Här är en lista med supersju felsökningsmetoder som hjälper dig att fixa förtroendeförhållandet mellan den här arbetsstationen och problemet med den primära domänen som misslyckades. Följ samma sak för att uppnå bästa resultat.
Obs: Se till att du skapar en systemåterställningspunkt för att återställa din Windows 10-dator när något går fel.
Metod 1: Aktivera DHCP-server
Om du nyligen har lagt till en ny DHCP-server eller gjort några ändringar i den befintliga DHCP-poolen, fortsätt sedan att läsa den här metoden. Du kan tilldela IP-adresser till dina värddatorer i ett nätverk, men statiska eller dynamiska adresseringsmetoder.
Få användare har rapporterat att förtroendeförhållandet mellan denna arbetsstation och den primära domänen som misslyckades uppstod efter att DHCP-servern lagts till på servern. Detta händer när du lägger till fel DHCP-pool med IP-adresser till värdnätverken. Därför finns det ett behov av att kontrollera om DHCP fungerar korrekt enligt instruktionerna nedan.
Obs: Här förklaras steg för att kontrollera DHCP-konfigurationer för Windows Server 2016 och TP-Link TL-ER6120 som arbetar med 192.168.1.0/24 IP-adresser. Följ stegen enligt din nätverkskonfiguration.
1. Tryck och håll ner Windows + R-tangenterna samtidigt för att öppna dialogrutan Kör.
2. Skriv nu dhcpmgmt.msc och tryck på Enter för att starta DHCP-hanteringsverktyget.

3. Expandera nu din server till techcult.comIPv4Scope.
4. Om du upptäcker att DHCP-konfigurationen inte är korrekt konfigurerad (192.168.1.0/24 IP-adress), måste du ändra DHCP-konfigurationen.
Sedan, för att kontrollera DHCP-konfigurationen för din router (t.ex. TP-Link TL-ER6120), följ stegen nedan.
1. Anteckna IP-adressen, användarnamnet och lösenordet för din trådlösa router.
Obs: Om du inte vet hur du hittar IP-adressen för din router, se vår guide Hur hittar jag min routers IP-adress? eller så kan du också hitta informationen i routermanualen.

2. Starta nu valfri webbläsare och skriv in din routers IP-adress i adressfältet.

3. Ange nu dina routeruppgifter och logga in.
4. Navigera sedan till fliken Nätverk och välj LAN från den vänstra rutan.
5. Byt nu till fliken DHCP och se till att DHCP-servern är aktiverad. Kontrollera DHCP-adresserna och klicka på Spara om du gjort några ändringar.

Metod 2: Återanslut maskinen från domänen
Återanslutning till en dator eller arbetsstation från en domän är en potentiell lösning för förtroendeförhållandet mellan denna arbetsstation och det primära domänfelet. Allt du behöver är ett domänadministratörskonto som har alla rättigheter att lägga till eller gå med i valfri dator från domänen.
Obs: I den här artikeln har vi demonstrerat steg för att återansluta till Windows 10 Pro med en Server 2016-maskin. Du kan också följa dessa steg med andra klient- och serveroperativsystem antingen från en Windows XP- eller Windows 8-maskin som använder Windows Server 2003 eller 2012 R2.
1. Logga in på ditt lokala Windows-administratörskonto och tryck på Windows + E-tangenterna samtidigt för att öppna Filutforskaren.
2. Klicka sedan på Den här datorn till höger om Filutforskaren och välj Egenskaper.

3. Sök sedan och klicka på Visa avancerade systeminställningar och växla till fliken Datornamn.

4. Klicka nu på knappen Ändra….

5. Välj sedan alternativknappen Workgroup i fönstret Computer Name/Domain Changes och skriv in det namn du vill.

6. Klicka sedan på OK för att spara ändringarna.
7. I nästa Windows-säkerhetsprompt, skriv in dina administratörskontouppgifter och klicka på OK.
8. Bekräfta nästa uppmaningar genom att klicka på OK och avsluta fönstret Systemegenskaper.
9. Starta om din maskin och logga in på ditt Windows 10-domänanvändarkonto.
Kontrollera om du har åtgärdat problemet med förtroenderelationen mellan din arbetsstation och domänen.
Metod 3: Använd PowerShell för att fixa domänförtroenderelation
Detta är en annan potentiell metod som hjälper dig att fixa domänförtroenderelationen PowerShell. Det hjälper dig att skapa förtroende mellan klienten och arbetsstationen. För detta måste du ha ett lokalt administratörskonto. Följ enligt instruktionerna för att fixa förtroendeförhållandet mellan den här arbetsstationen och den primära domänen som misslyckades med Windows 10.
1. Logga in på ditt lokala Windows 10-administratörskonto.
2. Tryck nu på Windows-tangenten och skriv PowerShell och klicka sedan på Öppna.

3. Skriv nu $credential = Get-Credential kommandot och tryck på Enter.

4. Skriv sedan in lösenordet för ditt domänkonto och klicka på OK.
5. Skriv sedan Reset-ComputerMachinePassword -Credential $credential kommandot och tryck på Enter.

6. Avsluta nu PowerShell och starta om datorn.
7. Logga sedan in på Windows 10 domänkonto och kontrollera om du kan fixa domänförtroenderelationen PowerShell.
Metod 4: Lägg till domänkontrollant till Credential Manager
Med den här metoden kan du åtgärda det diskuterade problemet genom att lägga till ett domänkontrollantkonto i Credential Manager. Följ stegen enligt instruktionerna i Windows 10 PC.
1. Logga in på ditt lokala Windows 10-administratörskonto.
2. Tryck nu på Windows-tangenten och skriv Credential Manager. Klicka sedan på Öppna.

3. Klicka sedan på Windows Credentials enligt bilden.

4. Klicka sedan på Lägg till en Windows Credential-länk enligt bilden.

5. Skriv nu internet- eller nätverksadressen, tillsammans med dina användarnamn och lösenord och klicka på OK.

6. Stäng nu alla Credential Manager-fönster och starta om datorn.
7. Slutligen, Logga in på ditt Windows 10-domänanvändarkonto och kontrollera om du har åtgärdat problemet med förtroenderelationen mellan arbetsstationen och domänen.
Metod 5: Återställ kontolösenord
Om du använder Windows Server 2003 och Windows Server 2008 R2, fortsätt att läsa den här metoden. Användare som använder andra versioner av server OS, vänligen hoppa till nästa felsökningsmetod. I den här metoden kommer du att lära dig hur du återställer maskinlösenordet på Windows Server 2008 R2. Att återställa lösenordet hjälper dig att lösa förtroendeproblemet i de flesta avancerade fall.
1. Logga in på ditt domänadministratörskonto och tryck på Windows-tangenten.
2. Tryck på Windows-tangenten, skriv cmd och klicka på Öppna enligt bilden.

3. Skriv nu netdom resetpwd /s:server /ud:domainUser /pd:* kommandofönster och tryck på Enter.
Obs: Här är domänserverns namn, domän är domännamn och användaren är det motstridiga användarkontot.

4. Stäng nu alla fönster och starta om datorn.
5. Logga sedan in med ett domänanvändarkonto och kontrollera om du har åtgärdat förtroendeförhållandet mellan den här arbetsstationen och den primära domänen misslyckades utan problem med lokal administratör.
Metod 6: Återställ konto
En annan enkel och potentiell felsökningsmetod som hjälper dig att fixa förtroendeförhållandet mellan den här arbetsstationen och den primära domänen misslyckades, inga lokala administratörsproblem är att återställa ditt datorkonto med ett verktyg som är integrerat med Active Directory Domain Services.
1. Tryck och håll ner Windows + R-tangenterna samtidigt för att öppna dialogrutan Kör.
2. Skriv nu dsa.msc i rutan och tryck på Enter för att öppna Active Directory-användare och datorer.

3. Expandera nu till din domän, till exempel techcult.com
4. Dubbelklicka sedan på Datorer och navigera till ditt konfliktande användarkonto som orsakar problemet.
5. Högerklicka nu på det här användarkontot och välj Återställ konto.
6. Bekräfta uppmaningen genom att klicka på Ja följt av OK och stäng fönstren för Active Directory-användare och datorer.
7. Starta slutligen om datorn och logga in på ditt domänanvändarkonto.
Metod 7: Utför systemåterställning
Om det finns några inkompatibla Windows-uppdateringskomponenter i din dator kommer din dator inte att fungera som vanligt. Så, återställ din dator till ett tillstånd där allt fungerade bra. Här är några instruktioner för att återställa din dator för att fixa förtroendeförhållandet mellan den här arbetsstationen och den primära domänen som misslyckades med Windows 10. För att göra det, följ vår guide om hur du använder systemåterställning på Windows 10 och implementera instruktionerna som visas.

Efter att ha återställt din Windows 10-dator, kontrollera om du kan använda din Windows-maskin som är ansluten till domänen utan några fel.
***
Vi hoppas att den här guiden var till hjälp och att du kunde åtgärda förtroendeförhållandet mellan den här arbetsstationen och problemet med primära domänfel i din enhet. Låt oss veta vilken metod som fungerade bäst för dig. Om du har några frågor/förslag angående den här artikeln får du gärna lämna dem i kommentarsfältet.

