Problem med USB-anslutningar i VirtualBox: En felsökningsguide
Oracle VM VirtualBox, en produkt från Oracle Corporation, är en kraftfull virtualiseringsplattform. Den tillåter användare att köra flera operativsystem samtidigt på en enda dator, inklusive populära alternativ som Windows, macOS, Oracle Solaris och Linux. VirtualBox är tillgänglig som en gratis applikation och skapar en virtuell miljö för varje operativsystem. Ibland kan användare uppleva problem med USB-portar när de försöker ansluta en USB-enhet till en virtuell maskin i VirtualBox, vilket kan resultera i felmeddelandet ”Det gick inte att skapa en proxyenhet för USB-enheten”. Denna guide ger dig felsökningsmetoder för att lösa detta problem.
Vanliga orsaker till USB-problem i VirtualBox
- En konflikt kan uppstå om VirtualBox används av värdoperativsystemet samtidigt som du försöker ansluta en USB-enhet.
- Inaktiverad USB-kontroller kan hindra korrekt anslutning.
- Saknade tilläggspaket kan leda till begränsad funktionalitet och orsaka felet ”Det gick inte att skapa en proxyenhet för USB-enheten”.
Även om det finns flera möjliga anledningar till att VirtualBox inte känner igen din USB-enhet, finns det flera enkla lösningar som du kan prova. Följande metoder ger steg-för-steg-anvisningar för att åtgärda problemet:
Metod 1: Starta om datorn
En enkel omstart kan ofta lösa tillfälliga buggar eller fel som kan orsaka problem med USB-anslutningar i VirtualBox. Denna grundläggande felsökningsmetod bör alltid testas först. Om problemet kvarstår, fortsätt till nästa metod. Om du är osäker på hur du startar om en Windows 10-dator, kan du söka efter guider online.
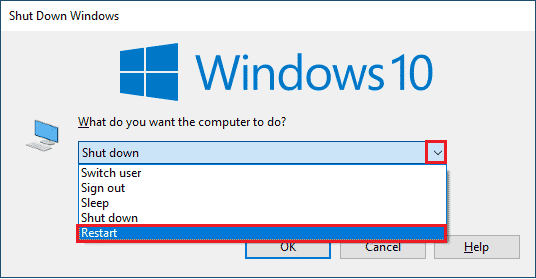
Metod 2: Installera Guest Additions
Gästtillägg är en samling applikationer och drivrutiner som förbättrar operativsystemets prestanda inom den virtuella maskinen. Genom att installera Gästtillägg kan du undvika problem som relateras till USB-portar och förbättra den övergripande funktionen. Följ dessa steg:
- Starta VirtualBox-applikationen.
- Navigera till menyn ”Enheter”.
- Välj ”Installera gästtillägg”.
- Följ anvisningarna på skärmen för att slutföra installationen. Starta sedan om den virtuella maskinen.
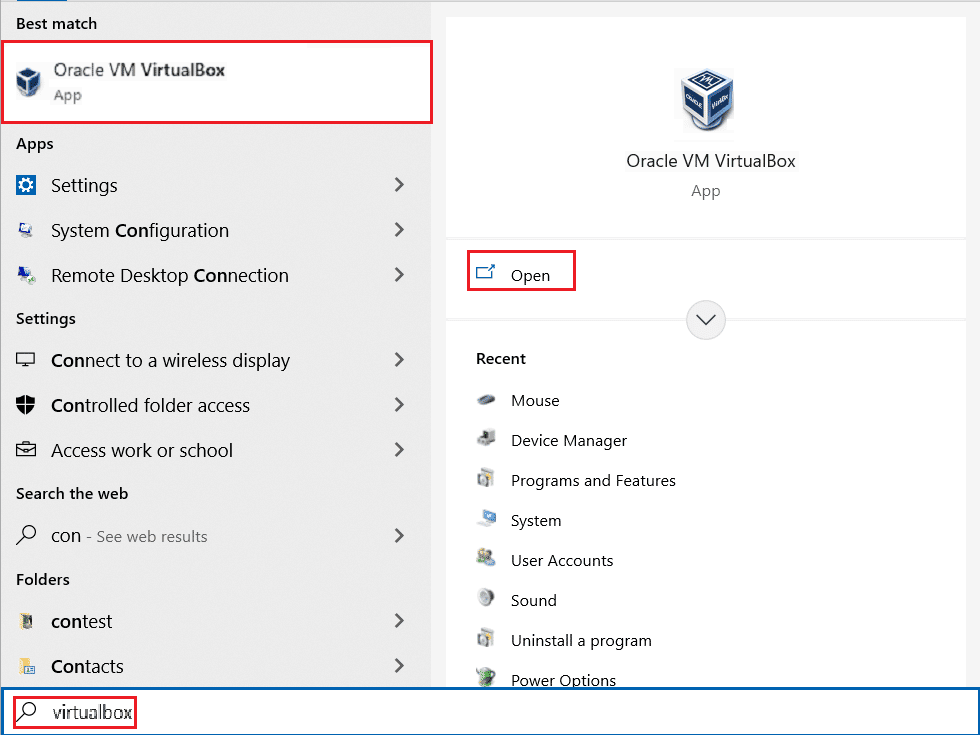
Metod 3: Aktivera Virtual Extension Box
Tilläggsboxen i VirtualBox utökar funktionaliteten och bidrar till att förbättra operativsystemets prestanda. För att undvika felmeddelandet ”Det gick inte att skapa en proxyenhet för USB-enheten” måste tilläggsboxen vara aktiv. Gör så här:
- Ladda ner och installera VirtualBox från den officiella webbplatsen.
- Starta den nedladdade installationsfilen och följ anvisningarna.
- Öppna VirtualBox och klicka på ”Verktyg”.
- Välj ”Inställningar”.
- Klicka på ”Tillägg” och sedan på plusikonen.
- Välj tilläggspaketet.
- Klicka på ”Installera”.
- Starta om VirtualBox för att se om felet är löst.
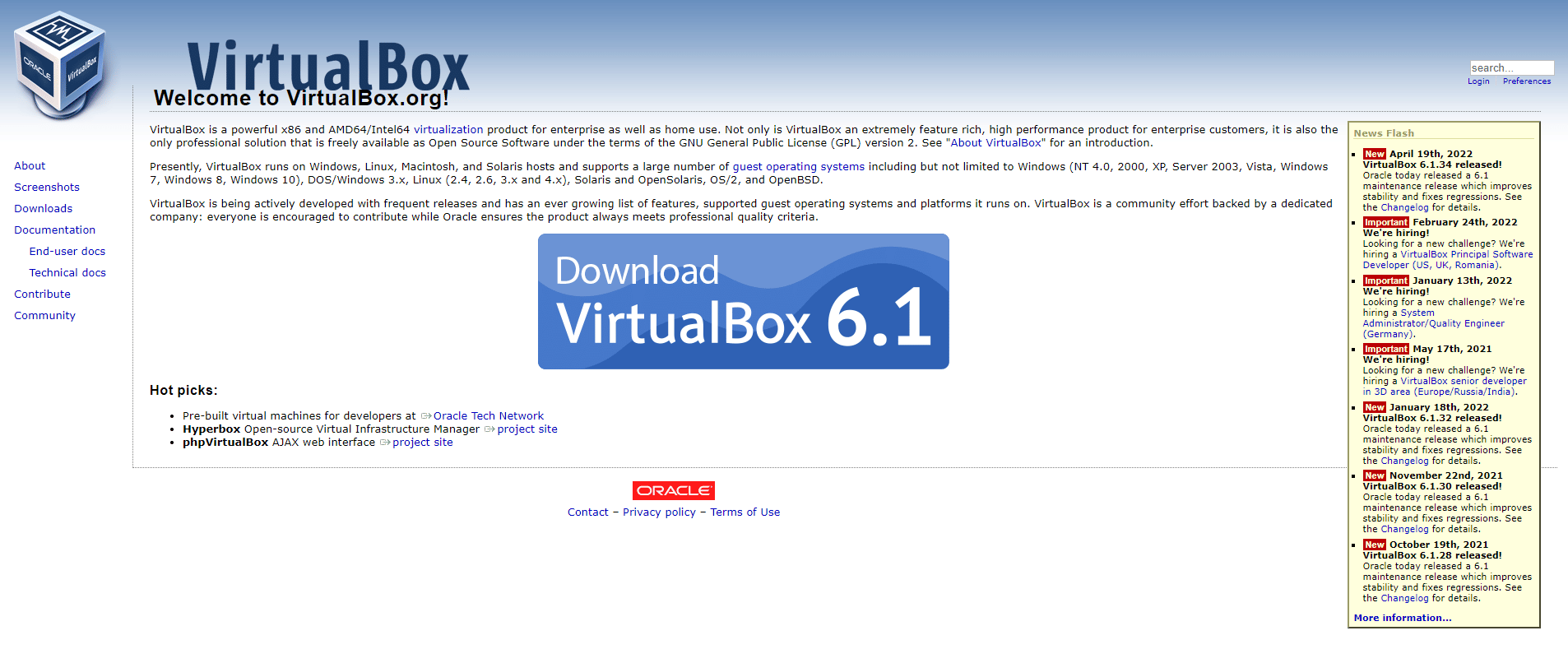
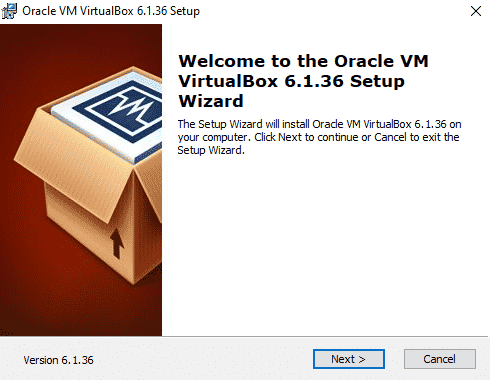
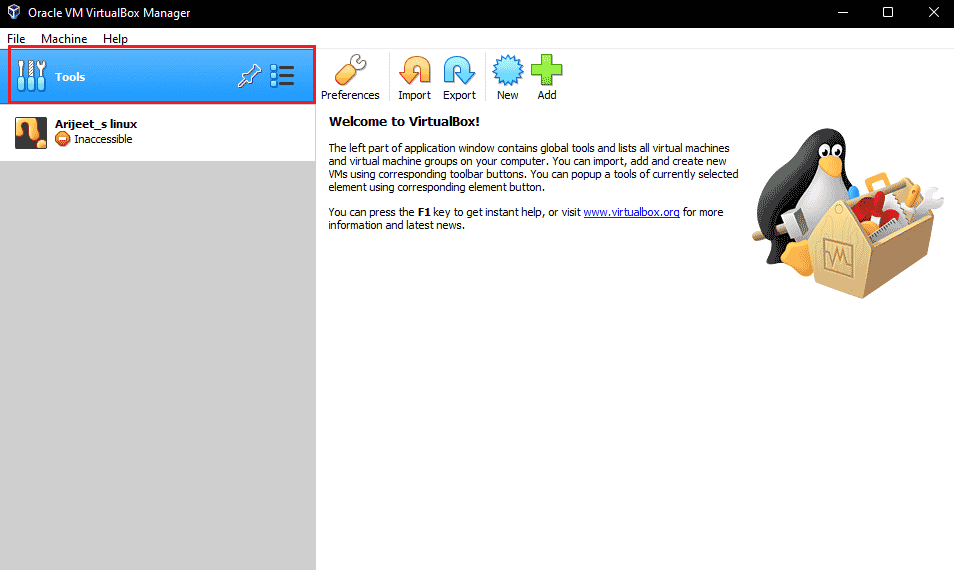
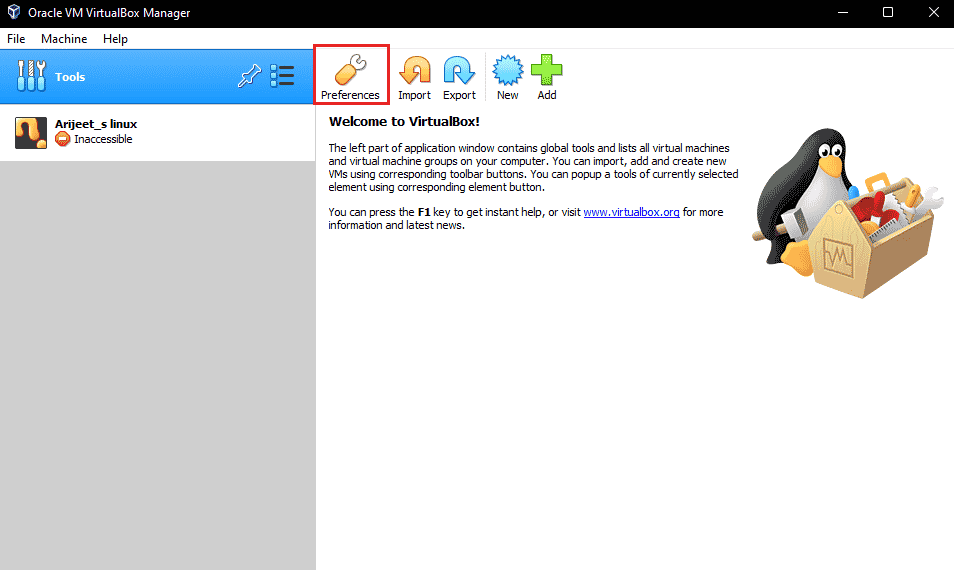
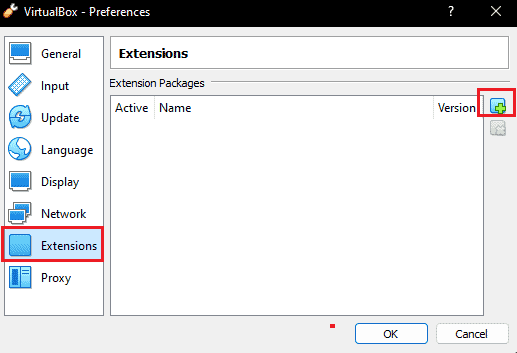
Metod 4: Aktivera USB-styrenhet
USB-styrenheten hanterar alla anslutna USB-enheter till den virtuella maskinen. Om den är inaktiverad kan den leda till felmeddelandet ”Det gick inte att skapa en proxyenhet för USB-enheten”. Så här aktiverar du den:
- Högerklicka på den virtuella maskinen i VirtualBox och välj ”Inställningar”.
- Klicka på ”Portar” och sedan på ”USB”.
- Aktivera USB 1.0, USB 2.0 eller USB 3.0-styrenheten.
- Klicka på ”Lägg till” och välj den USB-enhet som inte kan anslutas.
- Klicka på ”OK” och sedan på ”Avsluta”.
- Anslut USB-enheten igen.
- Verifiera att problemet är löst.
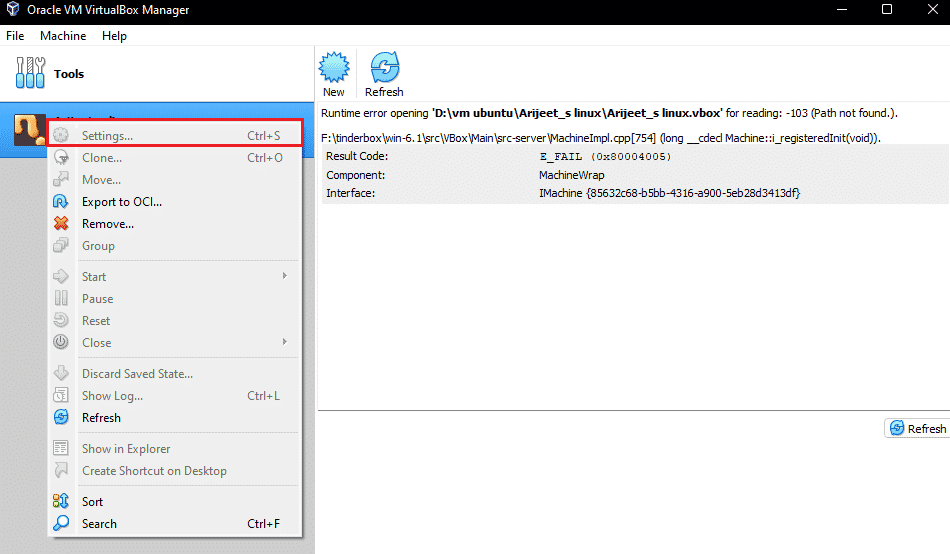
Metod 5: Installera USB-drivrutinen
Om det finns problem med den virtuella USB-drivrutinen kan det också orsaka felmeddelandet ”Det gick inte att skapa en proxyenhet för USB-enheten”. Följ stegen för att installera drivrutinen manuellt:
- Öppna Filutforskaren och ange följande sökväg i adressfältet:
C:Program FilesOracleVirtualBoxdriversUSBdevice - Högerklicka på filen ”VBoxUSB.inf” och välj ”Installera”.
- Öppna mappen ”filter”.
- Högerklicka på ”VBoxUSBMon.inf” och välj ”Installera”.
- Starta om VirtualBox och kontrollera om problemet är åtgärdat.
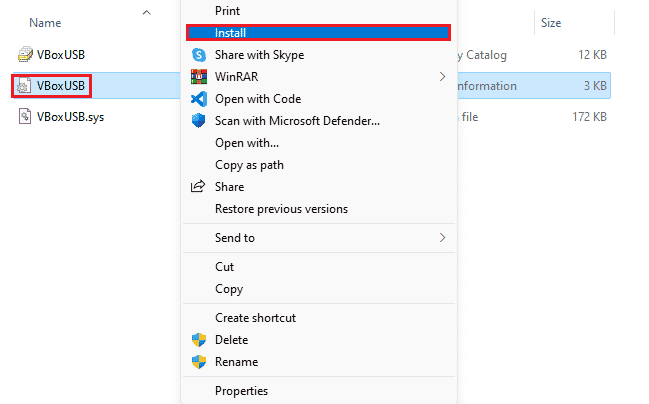
Metod 6: Redigera nyckelvärdet i Registereditorn
Att ändra registerinställningar har i vissa fall varit en effektiv metod. Observera att ändringar i registret kan vara riskfyllda, så var försiktig. Gör så här:
- Stäng VirtualBox.
- Öppna dialogrutan ”Kör” genom att trycka på Windows-tangenten + R.
- Skriv ”regedit” och tryck på Enter.
- Navigera till följande plats:
HKEY_LOCAL_MACHINESystemCurrentControlSetControlClass{36FC9E60-C465-11CF-8056-444553540000} - Högerklicka på ”UpperFilters” och välj ”Ta bort”.
- Bekräfta genom att välja ”Ja”.
- Starta om datorn och anslut USB-enheten till VirtualBox igen.
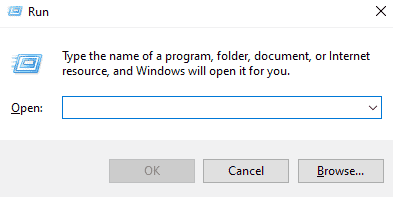
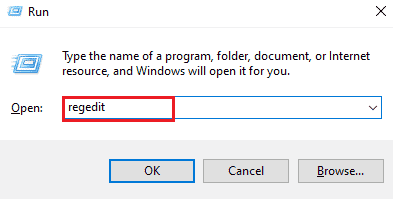
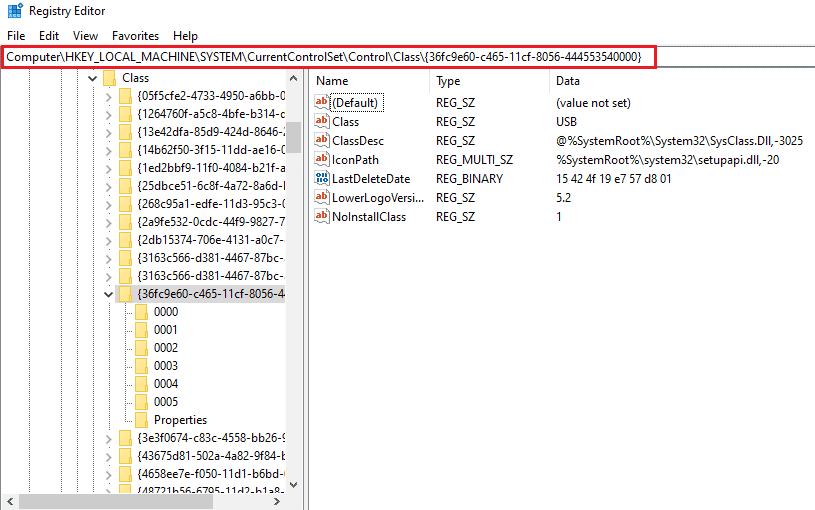
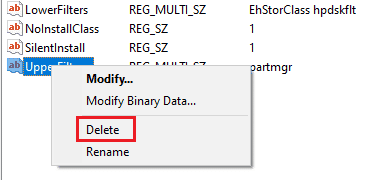
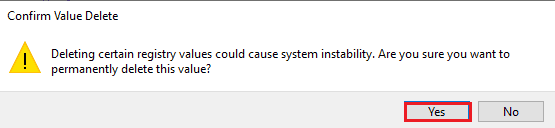
Vanliga frågor (FAQ)
| F1. Hur får jag VirtualBox att känna igen en USB-enhet? | Svar: Vanligtvis upptäcker VirtualBox USB-enheter automatiskt. Om det inte sker, försök installera Guest Additions, USB-drivrutinen, aktivera USB-styrenheten och installera tilläggspaketet. |
| F2. Kan en virtuell maskin installeras på en USB? | Svar: Ja, med hjälp av Portable VirtualBox kan en virtuell maskin installeras på en USB. |
| F3. Varför upptäcker inte VirtualBox min USB? | Svar: Anledningen kan vara en föråldrad version av VirtualBox. Uppdatera till den senaste versionen för att lösa problemet. |
| F4. Vad är ett USB-filter i VirtualBox? | Svar: Ett USB-filter hjälper till att montera USB-enheter i en virtuell maskin. |
| F5. Vad är syftet med VirtualBox Extension Pack? | Svar: VirtualBox Extension Pack behövs för att använda USB 2.0- eller 3.0-enheter. Det möjliggör användning av fysiska USB-enheter i den virtuella miljön. |
Vi hoppas att denna guide hjälper dig att lösa problemet med att VirtualBox inte kan skapa en proxyenhet för USB-enheten. Om du har ytterligare frågor eller förslag, vänligen lämna en kommentar nedan.