En termisk tripp förhindrar att CPU:n överbelastas och steks. Det är ett kylsystem som är dedikerat till att se till att systemets processor är cool hela tiden. Om processorn blir varm stängs systemet av. Om ditt system har passerat nedkylningströskeln och har blivit för varmt, kan ditt system utsättas för ett termiskt utlösningsfel. Om du är någon som letar efter lösningar på detta problem så är du på rätt plats. Vi kommer inte bara att utbilda dig om lösningar på problemet utan vi kommer också att bekanta dig med vad som orsakar termisk tripp. Så låt oss gå in i detalj om problemen som gör att ditt system värms upp och lämpliga korrigeringar för dem.
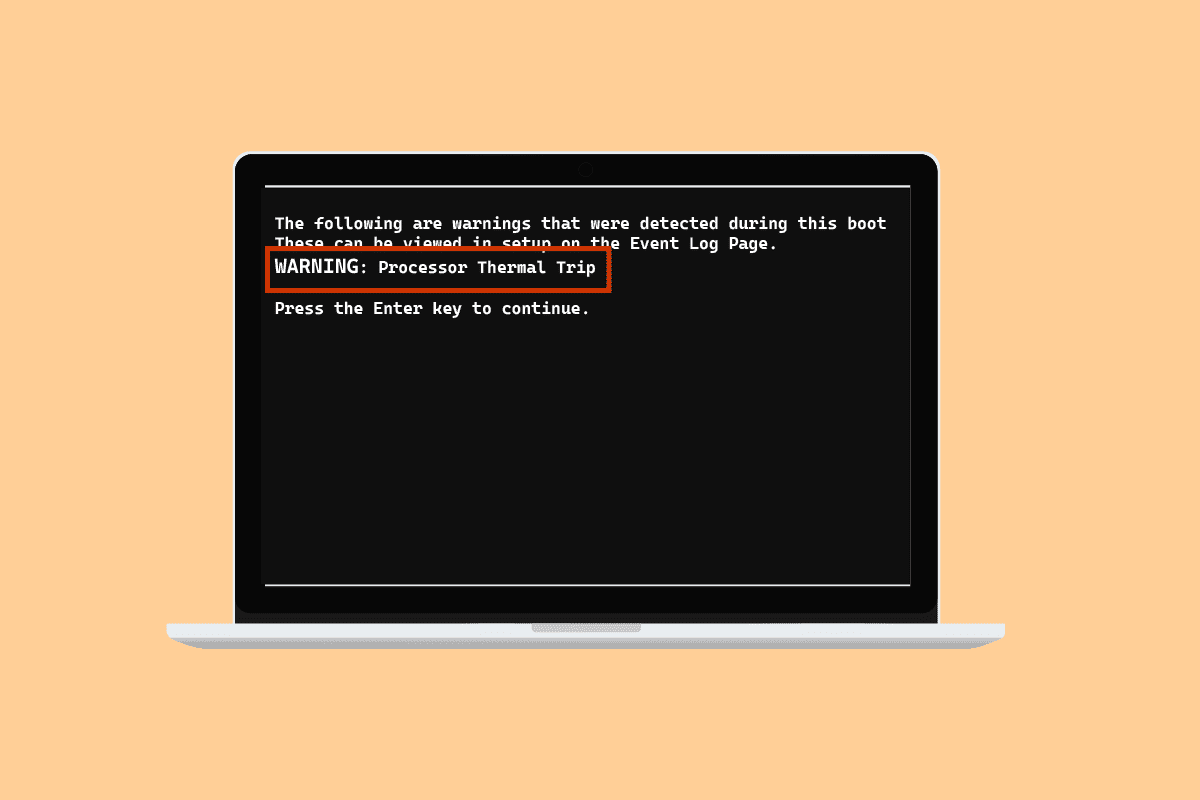
Innehållsförteckning
Så här åtgärdar du Thermal Trip Error i Windows 10
Den dominerande och vanligaste orsaken som har setts orsaka termiskt utlösningsfel i Windows 10 är ett misslyckat kylsystem i processen. Bortsett från det, vad som orsakar termisk tripp har förklarats i punkterna nedan:
- En oren dator kan göra att kylsystemet blockeras av damm vilket leder till felet.
- En annan orsak bakom Thermal trippen kan vara överklockning som tillsammans med ökande klockfrekvens också höjer temperaturen.
- Om processorn inte är korrekt installerad kan det också vara orsaken till problemet med termisk utlösning.
- Om ett program eller ett spel på ditt system inte har tillräckliga resurser kan det orsaka ett fel.
- Ett virus eller skadlig programvara i systemet kan också utlösa problem med termiska utlösningar.
Vanligtvis är metoderna som används för att fixa problem med termisk utlösning fysiska metoder som att rengöra datorn, kontrollera fläkten och mer. Hur grundläggande dessa lösningar än kan verka, är de lika viktiga för att hjälpa dig med problemet. Så låt oss börja med att veta mer om dessa felsökningsmetoder först:
Metod 1: Grundläggande felsökningsmetoder
Prova följande grundläggande och enkla steg innan du går över till mer avancerade metoder:
1A. Kontrollera ventilationsfläktarna
Det första och främsta som behöver kontrolleras vid överhettning är fläkten. Du måste också kontrollera om det finns några hinder nära ventilen som blockerar dess väg från att utföra kylfunktionen. Om du använder en bärbar dator kan du se till att dess luftflöde inte hindras genom att hålla den i knät i stället för på ett skrivbord.
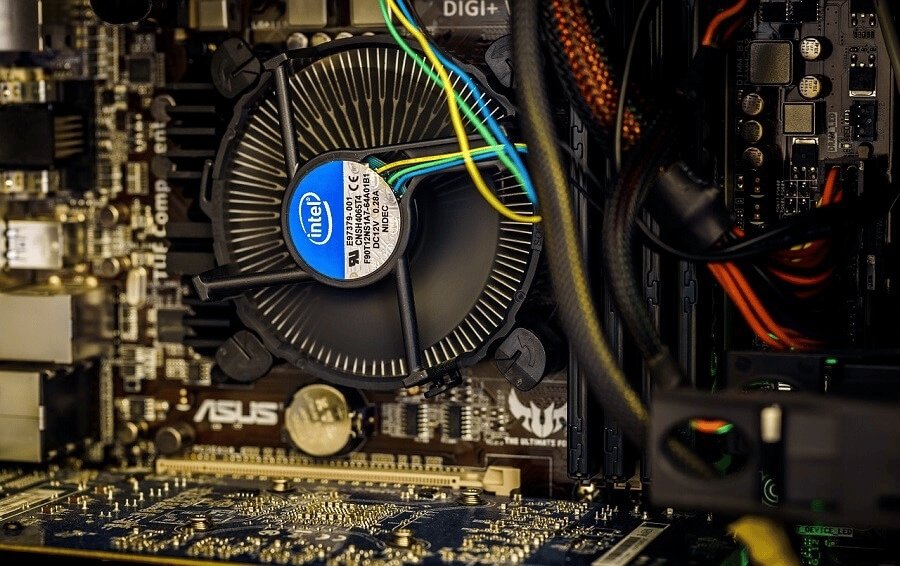
IB. Kolla miljön
En annan orsak som vanligtvis är orörd är oron för den miljö där systemet fungerar. För varma eller fuktiga miljöer har också visat sig påverka hur systemen reagerar. Därför, om du arbetar i en överhettad omständighet; det kan leda till termiskt utlösningsfel.
1C. Kör skanning av skadlig programvara
Nästa felsökningsmetod att tillämpa som en lösning för Thermal Trip fix är att köra en antivirusgenomsökning eller en skadlig kod på ditt system eftersom en virusattack också har setts orsaka problemet. Du kan läsa vår guide om Hur kör jag en virussökning på min dator för mer.
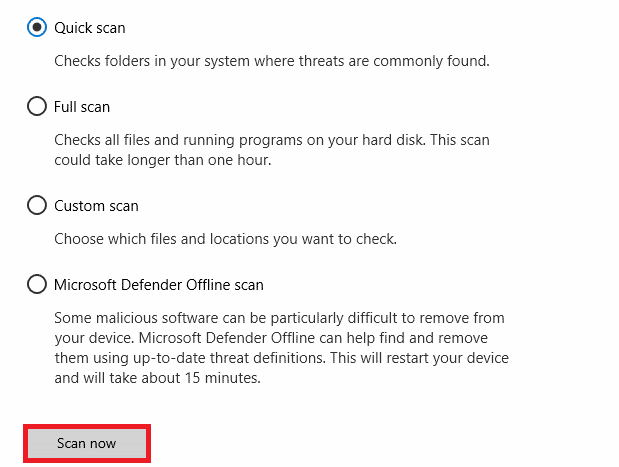
1D. Avinstallera program
Om du nyligen har installerat ett program eller en applikation på ditt system och sedan dess har börjat stöta på problemet med termisk utlösning kan det installerade programmet ligga bakom felet. För att utesluta denna möjlighet måste du avinstallera programmet med följande steg:
1. Högerklicka på Windows-ikonen på skärmen och välj Appar och funktioner.
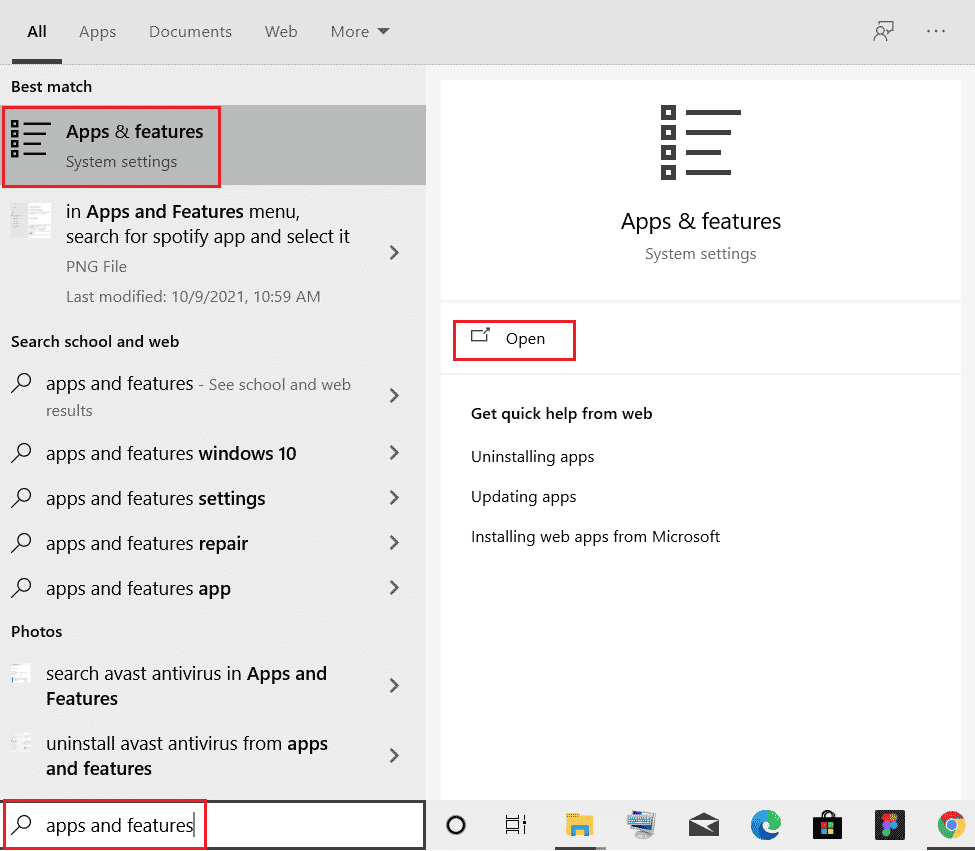
2. Leta upp programmet (t.ex. CCleaner) med hjälp av söklistan och klicka på det.
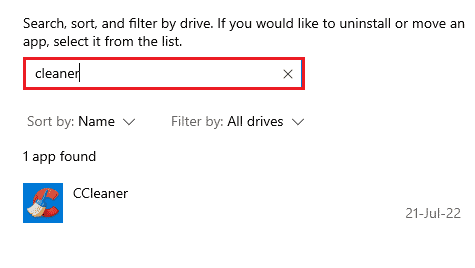
3. Välj Avinstallera.
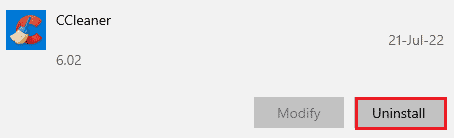
4. Klicka på Avinstallera för att bekräfta.
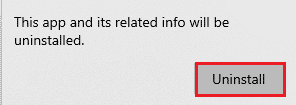
Metod 2: Stäng bakgrundsprocesser
Nästa termiska resa i listan över bärbara lösningar är att kontrollera systemets CPU-användning. Fläkten kommer att gå snabbare och systemet kommer att belasta resurserna mer om vissa program eller processer belastar mer eller tar upp mer diskutrymme. Om så är fallet kan du kontrollera de problem som nämns med Task Manager.
1. Tryck på Ctrl + Shift + Esc-tangenterna samtidigt för att öppna Aktivitetshanteraren.
2. Kontrollera de processer som körs under fliken Processer som orsakar hög CPU-användning.
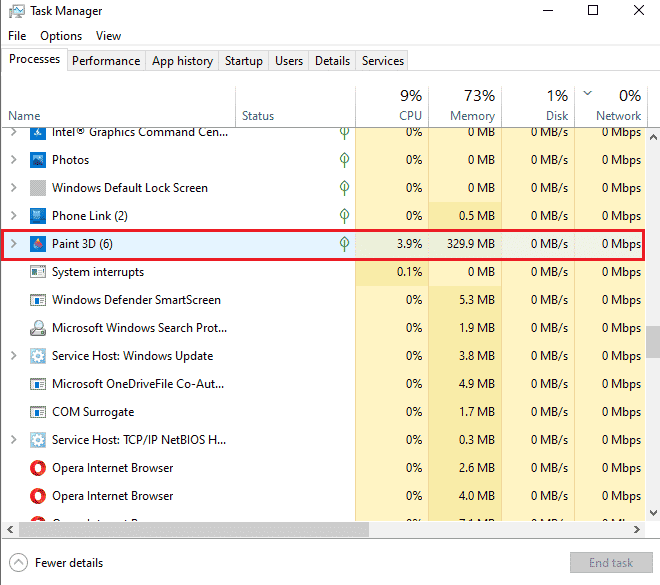
3. Högerklicka på en sådan process (t.ex. Paint 3D) och välj Avsluta uppgift.
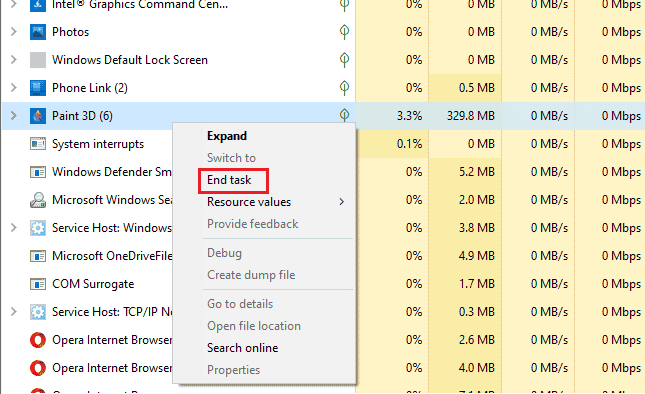
Om de ovan nämnda stegen inte hjälpte dig med CPU-användningsproblemet kan du läsa vår guide om hur du åtgärdar hög CPU-användning på Windows 10 för mer.
Metod 3: Inaktivera överklockning
Nästa lösning som vi har framför oss är relaterad till överklockning. Som diskuterats i orsakerna ovan resulterar överklockning i överhettning, och till slut orsakar det felet. Av den anledningen är det avgörande att inaktivera överklockning för att komma över Thermal trip error och kyla ner ditt system. Följande är stegen som kan hjälpa dig att inaktivera den:
1. Tryck på Windows + I-tangenterna samtidigt för att öppna Inställningar.
2. Klicka sedan på Uppdatera och säkerhet i den.

3. Välj Återställning i den vänstra rutan.
4. Klicka på Starta om nu.
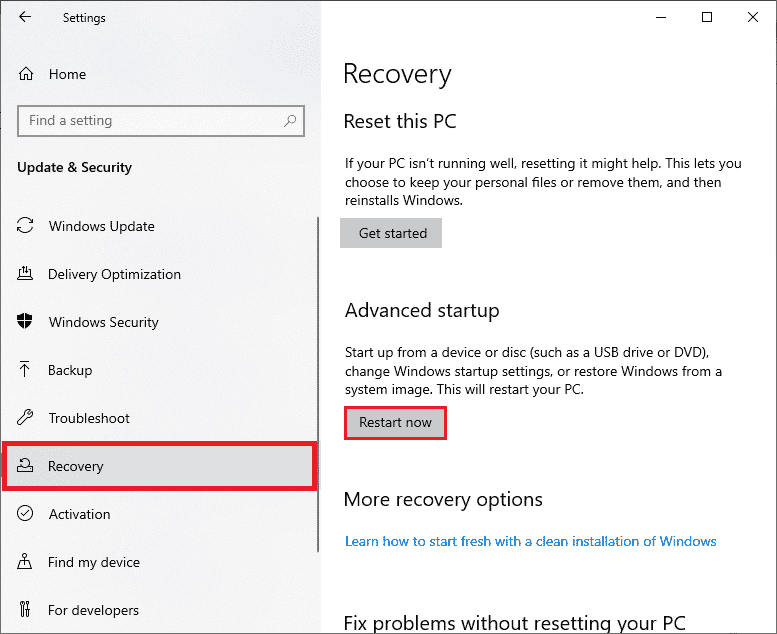
5. När systemet startar om väljer du Felsökning.

6. Välj sedan Avancerade alternativ.

7. Klicka nu på UEFI Firmware Settings och välj Starta om.
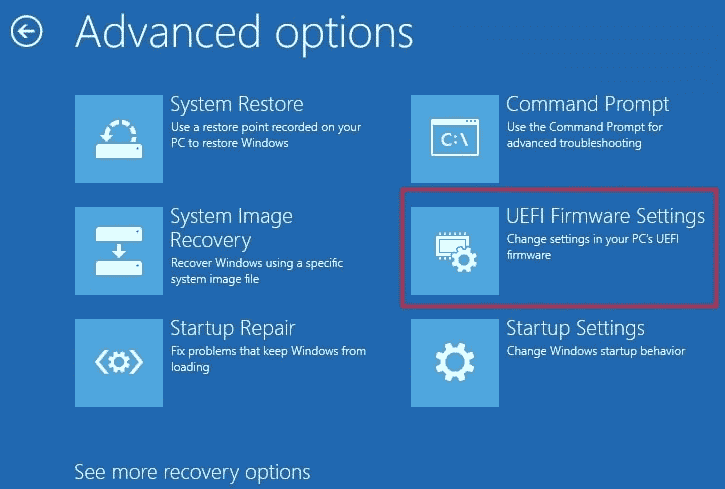
8. När systemet har startat om kommer det att öppna BIOS automatiskt, välj fliken Avancerat i den.
9. Klicka sedan på Prestanda och välj Överklockning.
10. Inaktivera nu överklockningsalternativet.
11. Tryck till sist på f10-tangenten för att spara ändringarna i BIOS och starta sedan systemet normalt.
Detta är en av de effektiva termiska resor i bärbara lösningar.
Metod 4: Öka RAM
Nästa metod som kan vara till hjälp för att fixa termisk utlösning är att öka RAM-minnet. Det är möjligt att RAM-minnet i ditt system är mindre än tillräckligt och kräver mer utrymme på grund av mindre minne, detta kan utlösa systemet att sakta ner, frysa eller orsaka överhettning och därmed felet. Så, i ett sådant fall kan öka RAM-minnet från 2 GB till 4 GB hjälpa dig. Du kan också kolla vår guide Hur man kontrollerar RAM-frekvens på Windows 10 för mer information om RAM på ditt system.
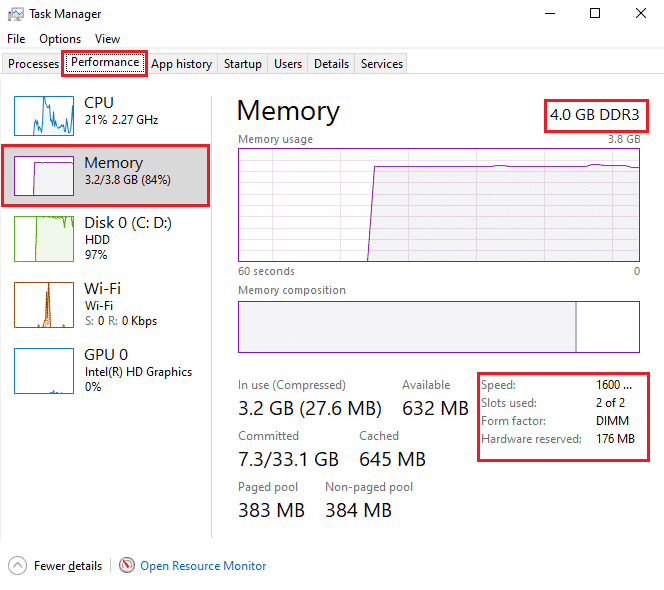
Metod 5: Kontrollera kärntemperaturen
Om ingen av metoderna har hjälpt dig att lösa problemet med termisk utlösning kan du prova att kontrollera kärntemperaturen på ditt system med hjälp av ett program från tredje part. Med dess hjälp kommer du att kunna jämföra temperaturen på ditt system med standardkärntemperaturen.
1. Öppna Core Temps officiella webbplats och ladda ner programvaran.
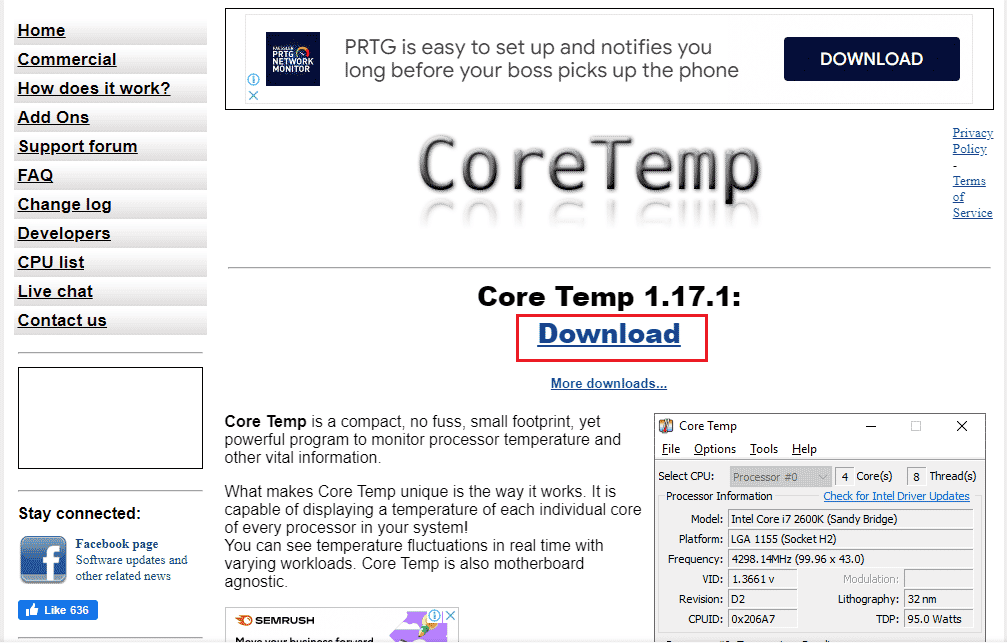
2. När det är installerat, starta programmet och kontrollera temperaturen framför varje kärna.
3. Om kärntemperaturen i ditt system är över standardtemperaturen som är mellan 40 grader Celsius och 65 grader Celsius (eller 104 grader Fahrenheit och 149 grader Fahrenheit) och ingen av korrigeringarna har fungerat för dig kan du få ditt system kontrollerat av en hårdvaruexpert.
Proffstips: Kontrollera termisk pasta och kylfläns
Den termiska pastan hjälper till att drastiskt kyla ner ditt system genom fläkten. Om ventilationssystemet fungerar som det ska för din enhet och du fortfarande står inför Thermal trip in laptop solutions error är det troligt att den termiska pastan på din process inte är korrekt applicerad. I det här fallet kan processorn bli överhettad och resultera i fel. Därför är det viktigt att kontrollera den termiska pastan och kylflänsen på din processor:
1. Ta bort fläkten genom att försiktigt skruva loss bultarna precis ovanför din processor.

2. Applicera kylmedlet ovanpå processorn.
3. Skruva nu fläkten på plats igen.
4. Efter en tid starta om datorn.
Därför är dessa termisk tripp i bärbara lösningar.
Vanliga frågor (FAQs)
Q1. Vilken temperatur är farlig för en dator?
Ans. Om ditt system körs under 65 grader Celsius finns det inget att oroa sig för. Men allt som passerar 70 graders gränsen är farligt för ditt system och det måste kylas ner.
Q2. Vad är en termisk avstängning i en PC?
Ans. En termisk avstängning i en PC inträffar när processorns eller CPU:ns temperatur når en kritisk nivå vilket resulterar i en automatisk avstängning av systemet för att undvika permanent skada.
Q3. Vad menas med termisk resa?
Ans. En termisk tripp är en bimetall termisk anordning som skyddar mot överbelastning i ett system. Det resulterar i att en strömbrytare öppnas med en fördröjning.
Q4. Vad händer om min dator överhettas under en längre tid?
Ans. Systemets överhettning under en längre period leder till att din dator blir instabil och så småningom stängs av. Det kan också leda till potentiella komponentskador.
F5. Hur länge håller den termiska pastan?
Ans. Termiska pastor håller i cirka 2-3 år vid normala föreningar. Medan gränsen för högklassiga föreningar är 7 år.
***
Vi hoppas att vår guide hjälpte dig på alla möjliga sätt att fixa termisk tripfel och att veta vad som orsakar termisk tripp. Låt oss veta vilken av metoderna som vägledde dig mest för att lösa problemet. Om du har några fler frågor eller har några värdefulla förslag att ge, skriv ner en kommentar åt oss.

