I Microsoft Office-versionerna 2013, 2016 och 2019 används en startprogramvara, kallad ”bootstrapper”, för att initiera applikationer som konstruerats med hjälp av Composite Application Library. Detta minskar antalet beroenden under installationsförfarandet. Om du stöter på ett felmeddelande relaterat till Microsofts installationsstartprogram, har den här artikeln sammanställt ett antal felsökningsmetoder som andra användare har tillämpat för att lösa detta problem. Låt oss dock först undersöka de potentiella orsakerna till detta problem.
Åtgärda felet ”Microsoft Setup Bootstrapper har slutat fungera” i Windows 10
Vi har noggrant granskat det här problemet genom att analysera en mängd användarfeedback samt de korrigeringsförfaranden som de mest drabbade kunderna har använt för att lösa felet ”Microsofts installationsstartprogram har slutat fungera” i Windows 10. Vår undersökning har visat att det finns flera faktorer som kan leda till detta problem:
-
Antivirusprogram från tredje part kan blockera kommunikationen med MS-servrar: Vissa antivirusprogram (som McAfee och Avast) kan vara för strikta och förhindra att Office-installationen hämtar nödvändiga komponenter via internet. Om det är fallet kan problemet potentiellt lösas genom att tillfälligt inaktivera realtidsskyddet eller avinstallera säkerhetsprogrammet helt och hållet.
-
Skadade registernycklar eller installationsfiler: En annan möjlig orsak är att vissa registernycklar eller viktiga filer som krävs för att installera Microsoft Office har blivit skadade. I sådana fall kan ett Microsoft-verktyg som är designat för att hantera den här typen av situationer vara lämpligt.
-
Inkompatibilitet orsakad av IObit-produkter: Många användare tror att felet beror på inkompatibilitet som skapas av vissa program från IObit. Det enda sättet att ta reda på om det är fallet är att avinstallera IObit-produkterna en i taget tills problemet försvinner.
-
Task Scheduler är inaktiverad i Registereditorn: Microsoft Office förlitar sig på Task Scheduler för att schemalägga olika uppgifter. Om Task Scheduler är inaktiverad på din dator kan detta fel uppstå när en Office-tjänst försöker använda den. Problemet kan lösas genom att återaktivera Task Scheduler med hjälp av Registereditorn.
-
Uppdateringsprocessen hindras av AppCompatFlags: Det har visat sig att en specifik registernyckel, AppCompatFlags, kan bli korrupt och göra hela Office-paketet obrukbart. I det här fallet kan du åtgärda problemet genom att avinstallera Office och använda Registereditorn för att ta bort den problematiska nyckeln.
-
Äldre Office-version på Windows 10: Det här problemet kan också uppstå om du försöker installera en äldre version av Office. För att undvika detta kan du prova att köra det primära installationsprogrammet (OfficeSetup.exe) i kompatibilitetsläge.
Metod 1: Avinstallera antivirusprogram och IObit-programvara från tredje part
Om du har ett antivirusprogram från tredje part eller programvara från IObit installerad, är den enklaste lösningen att börja med att avinstallera dessa. Det har visat sig att vissa antivirusprogram kan vara för aggressiva och blockera Microsoft Office-paketets uppdateringar, vilket leder till felet att Microsofts installationsstartprogram har slutat fungera. Det kan räcka med att bara stänga av realtidsskyddet i din säkerhetssvit, men i vissa fall kan en fullständig avinstallation vara nödvändig.
Obs! Stegen för att inaktivera eller avinstallera kan variera beroende på vilket antivirusprogram du använder.
1. Tryck på Windows-tangenten + R för att öppna dialogrutan Kör.
2. Skriv `appwiz.cpl` och klicka på OK för att öppna ”Program och funktioner”.
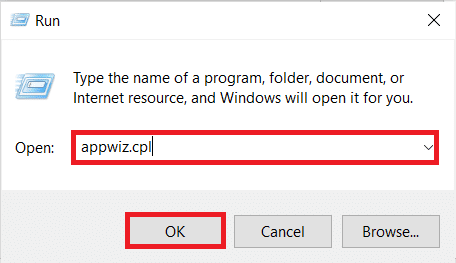
3. Leta reda på ditt antivirusprogram eller IObit-programvara, högerklicka på den och välj ”Avinstallera”.
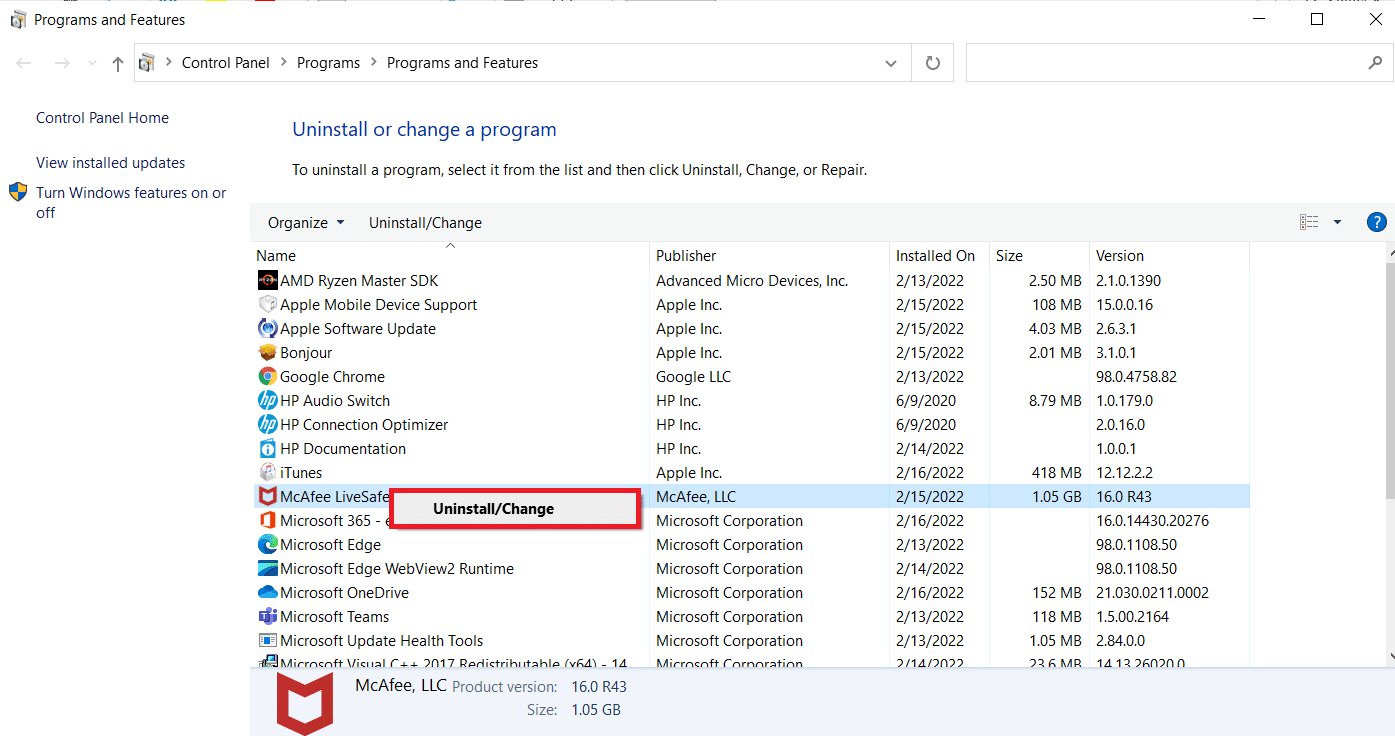
4. Följ anvisningarna på skärmen för att ta bort programmet från din dator.
5. Starta om datorn och prova att köra programmet som utlöste felet.
Metod 2: Återaktivera Task Scheduler
Flera användare har rapporterat att felet ”Microsofts installationsstartprogram har slutat fungera” kunde lösas genom att återaktivera Task Scheduler. Här följer en steg-för-steg-guide om hur du gör det:
1. Öppna dialogrutan Kör, skriv `regedit` och tryck på Enter för att öppna Registereditorn.
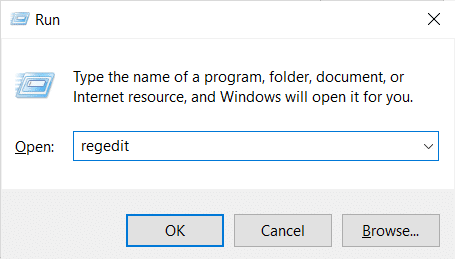
2. Klicka på ”Ja” när du uppmanas av fönstret för användarkontokontroll för att ge administratörsbehörighet.
3. I den vänstra panelen i Registereditorn, expandera nyckeln HKEY_LOCAL_MACHINE.
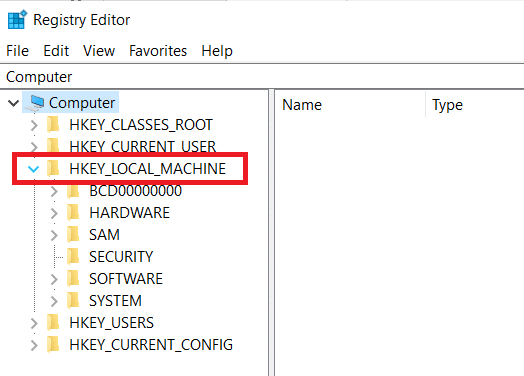
4. Expandera därefter nyckeln SYSTEM.
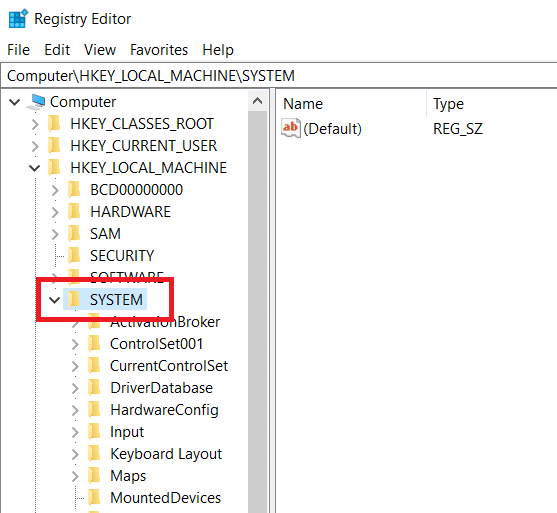
5. Gå till `CurrentControlSet`.
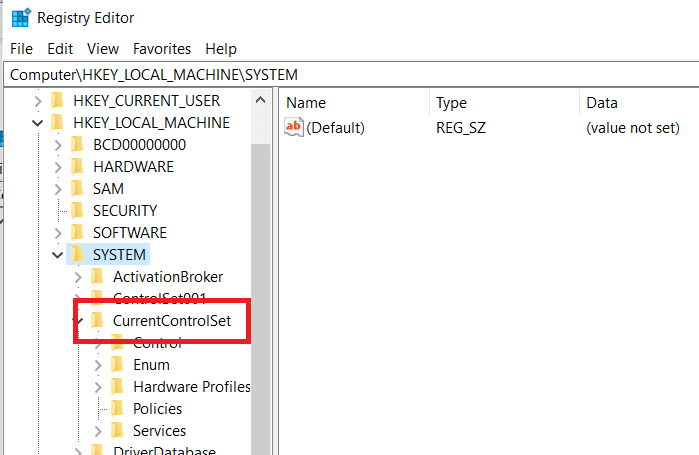
6. Klicka på ”Tjänster”.
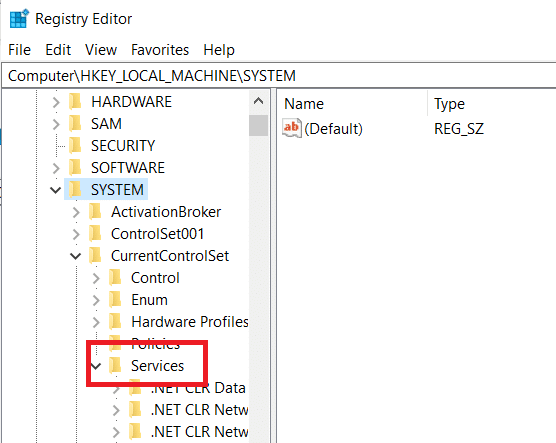
7. Klicka på ”Schema”.
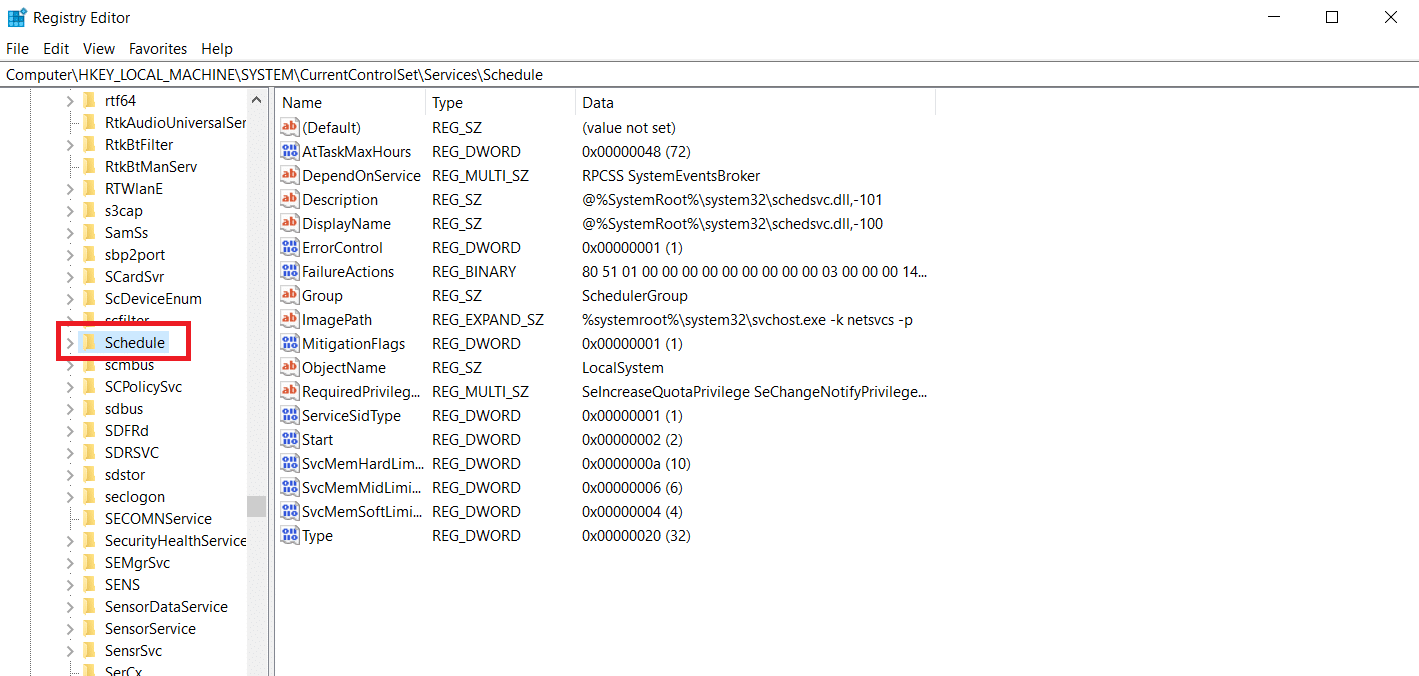
8. I det högra fönstret, dubbelklicka på ”Start” under ”Schema”-nyckeln.
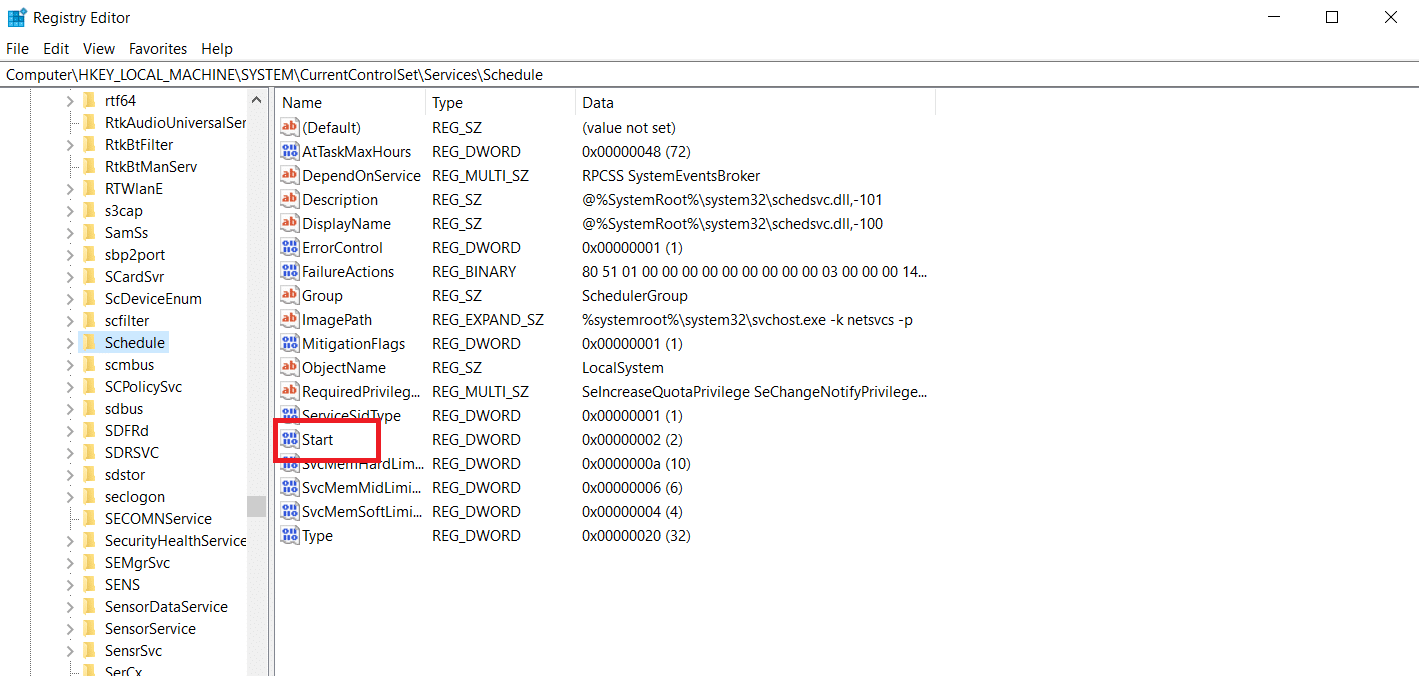
9. Ändra ”Värdedata” till ”2” och ”Bas” till ”Hexadecimal”.
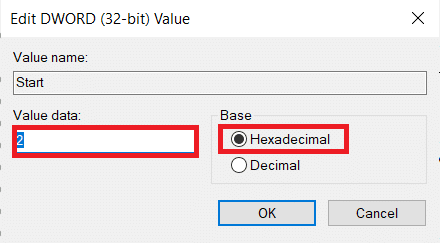
10. Klicka på ”OK” för att spara ändringarna, stäng Registereditorn och starta om datorn.
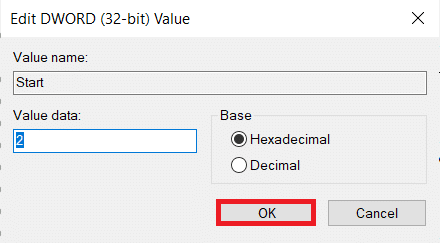
Metod 3: Avinstallera MS Office och ta bort AppCompatFlags-nyckeln
Flera användare har rapporterat att problemet bara löstes när de helt avinstallerade Office och tog bort en nyckel som heter ”AppCompatFlags” via Registereditorn. De hävdar att efter det och efter att ha installerat om Microsoft Office-paketet, kunde de öppna alla Microsoft Office-program utan att få meddelandet ”Microsofts installationsstartprogram har slutat fungera”.
Steg I: Avinstallera MS Office Suite
1. Tryck på Windows-tangenten, skriv ”Kontrollpanelen” och klicka på ”Öppna”.
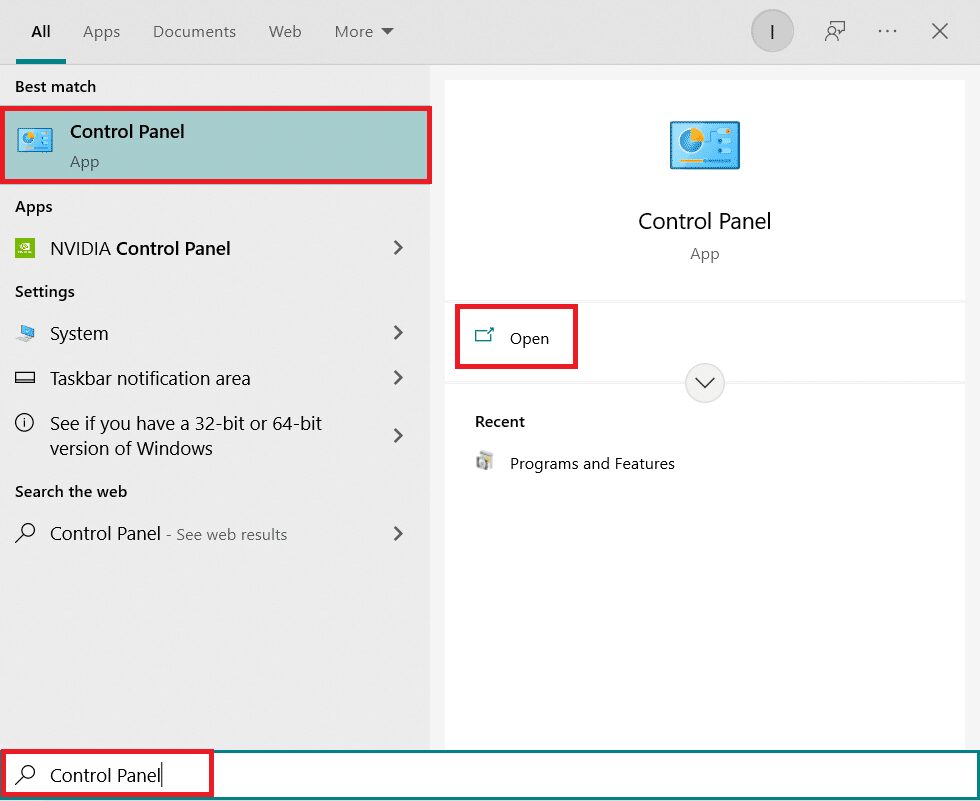
2. Ändra ”Visa efter” till ”Stora ikoner” och klicka på ”Program och funktioner”.

3. Högerklicka på Microsoft Office Suite och välj alternativet ”Avinstallera”.
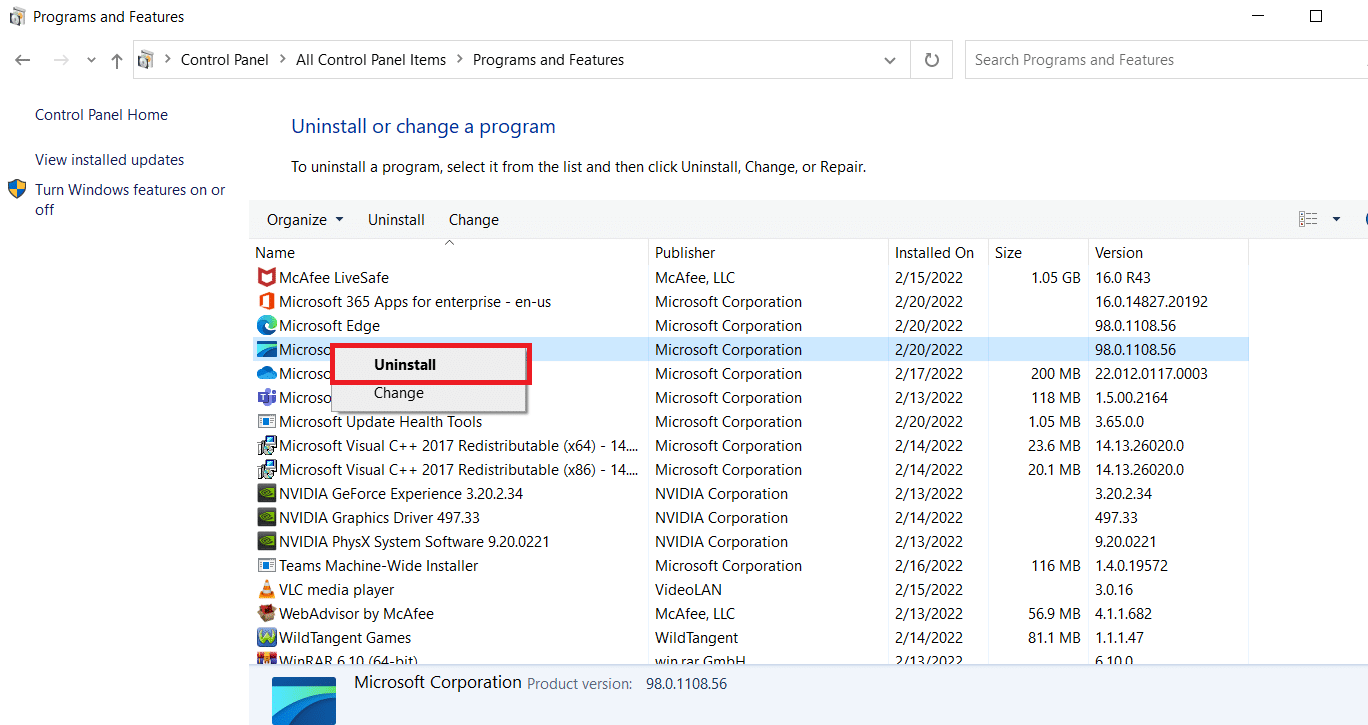
Steg II: Ta bort AppCompatFlags-nyckeln
1. Öppna Registereditorn via dialogrutan Kör.
2. Navigera till följande sökväg:
Dator\HKEY_LOCAL_MACHINE\SOFTWARE\Microsoft\Windows NT\CurrentVersion\AppCompatFlags
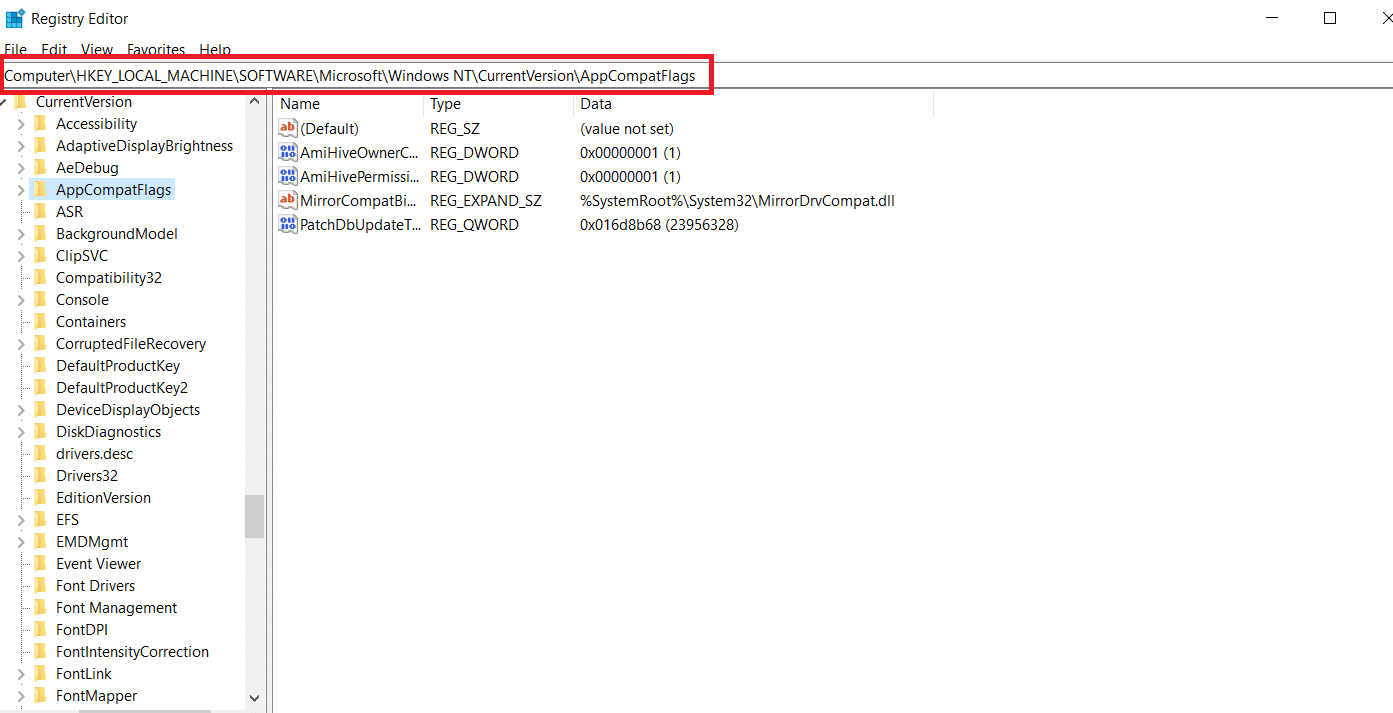
3. Ta bort AppCompatFlags genom att högerklicka på den och välja ”Ta bort”.
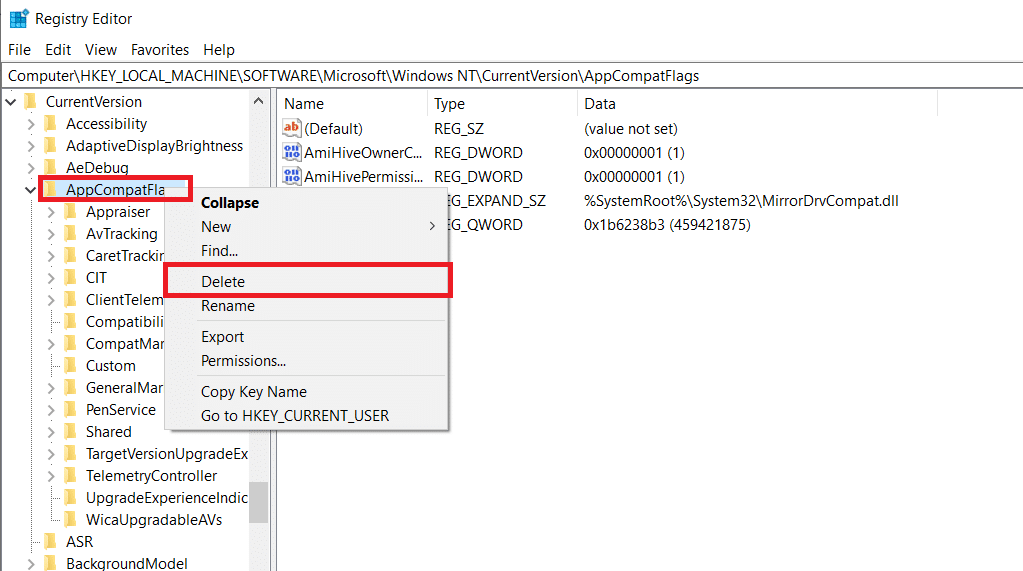
4. Starta om datorn och försök köra programmet som utlöste felet för att se om det är löst.
Metod 4: Kör Setup.exe i kompatibilitetsläge
Vissa användare har rapporterat att de kunde kringgå felet ”Microsofts installationsstartprogram har slutat fungera” när de försökte installera en äldre Office-version (Office 2010, Office 2013) genom att köra installationsprogrammet (OfficeSetup.exe) i kompatibilitetsläge. Så här gör du:
1. Öppna Filutforskaren genom att trycka på Windows-tangenten + E.
2. Navigera till ”Den här datorn” > ”Windows (C:)” > ”Programfiler”.
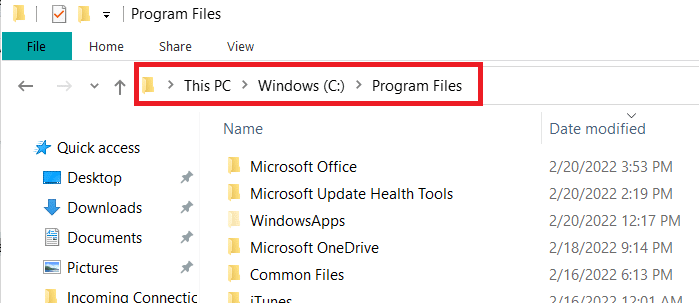
3. Högerklicka på ”OfficeSetup.exe” i installationsmappen och välj ”Felsök kompatibilitet”.
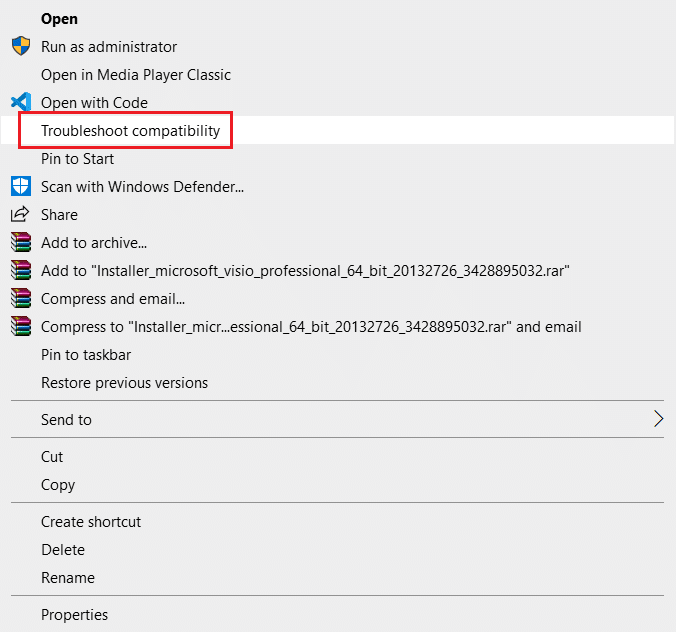
4. I fönstret för felsökning av programkompatibilitet, klicka på ”Prova rekommenderade inställningar”.
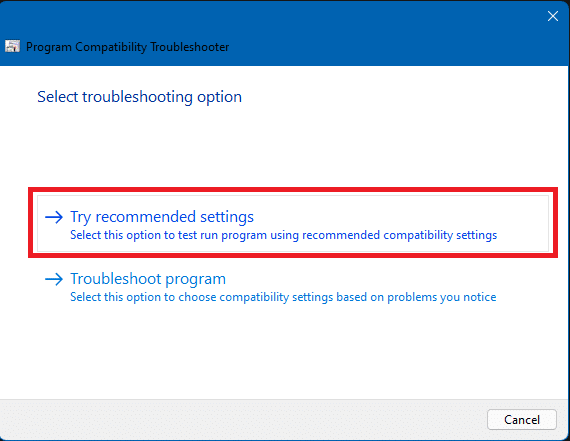
5. Klicka på ”Testa programmet” för att se om installationen startar utan felmeddelandet.
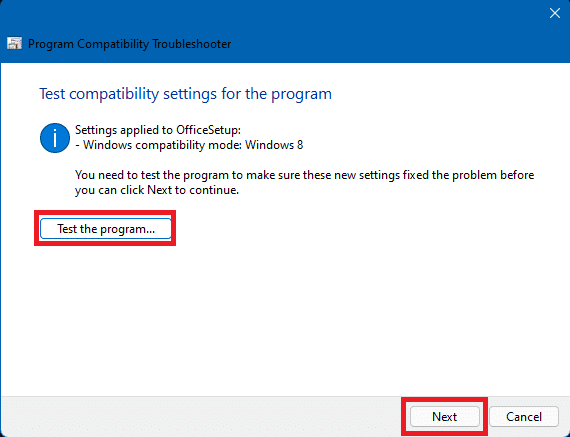
6. Om allt verkar fungera som det ska, klicka på ”Nästa” och sedan ”Ja, spara dessa inställningar för programmet”.
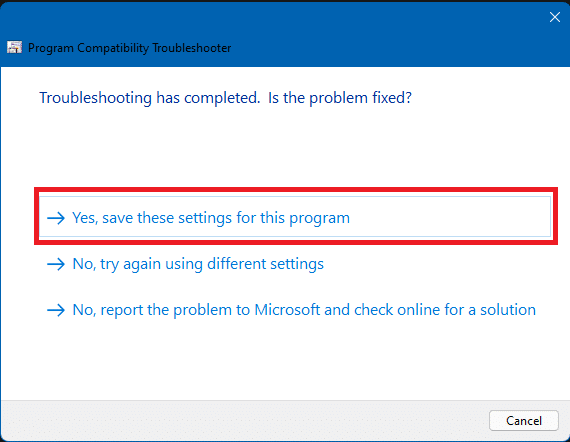
7. Gå tillbaka till installationsprogrammet och slutför installationen.
Vanliga frågor (FAQs)
Q1. Vad är Microsofts installationsstartprogram och vad gör den?
Svar: Microsoft Setup Bootstrapper är en komponent som används för att starta program som byggts med Composite Application Library i Microsoft Office 2013, 2016 och 2019. Dess primära mål är att göra installationsprocessen så enkel som möjligt.
Q2. Vad är ett startprogramvarufel och vad orsakar det?
Svar: Om du stöter på ett sådant fel när du kör startprogrammet är det sannolikt att ditt antivirusprogram är boven. Det tyder oftast på att ditt antivirusprogram har identifierat filen bootstrapper.exe som en potentiell risk och satt den i karantän.
Q3. Vad är bootstrap.exe?
Svar: Bootstrap.exe är en legitim programfil, känd som Intel Services Manager-processen. Den är utvecklad av Intel Corporation och tillhör programvaran LiveUpdate. Den brukar finnas i C:/Program Files. Dock kan hackare skapa skadlig programvara som de kallar Bootstrap.exe för att sprida virus.
***
Vi hoppas att den här informationen har varit till hjälp och att du har kunnat åtgärda felet ”Microsofts installationsstartprogram har slutat fungera”. Låt oss gärna veta vilken metod som fungerade bäst för dig. Du får gärna ställa frågor eller lämna kommentarer nedan.