Åtgärda ”Java TM Platform SE Binary Svarar Inte” i Windows 10
När du försöker köra Java-baserade applikationer, som till exempel Minecraft, kan de ibland frysa och det enda alternativet verkar vara att stänga av dem. Detta problem åtföljs ofta av felmeddelandet ”Java Platform SE binary har slutat fungera”. Felet indikerar att ett problem har gjort att programmet slutat fungera korrekt. Windows stänger då av programmet och informerar dig om huruvida en lösning är tillgänglig. Denna guide ger dig felsökningsmetoder för att lösa detta problem, specifikt med fokus på ”Java TM Platform SE Binary svarar inte” när du öppnar Minecraft eller andra Java-baserade applikationer.
Java-plattformen används för att köra många applikationer, program och webbplatser. Minecraft är ett populärt spel som använder OpenJDK-plattformen och det är tyvärr ofta drabbat av felmeddelanden. Problemet ”Java TM-plattformen SE binary har slutat fungera” är inte begränsat till enbart Minecraft utan kan påverka andra Java-baserade applikationer också. Flera faktorer kan orsaka detta problem, några av de vanligaste är:
- Överflödiga eller skadade cachefiler för Java på din Windows-dator.
- Inkompatibla inställningar i Java-program som stör Java-plattformens filer.
- Felaktiga miljövariabler på datorn.
- Minecraft-moddar som krockar med Java SE Platform Binary.
- Antivirus eller brandvägg som blockerar Java-plattformen från att öppnas eller fungera normalt.
- Föråldrade drivrutiner eller inkompatibelt operativsystem.
I det här avsnittet går vi igenom flera effektiva metoder för att felsöka problem med openJDK-plattformen på din Windows 10-dator. Följ stegen i den ordning som anges för bästa resultat.
Metod 1: Starta applikationen efter en ren start
Många användare har haft framgång med att lösa problemet genom att göra en så kallad ren start av datorn och sedan starta programmet med minimala drivrutiner och startuppgifter. En ren start ska inte förväxlas med felsäkert läge. I felsäkert läge stängs alla onödiga uppgifter av och Windows körs med de mest grundläggande drivrutinerna, vilket ger en stabil men begränsad miljö. En ren start däremot, inaktiverar endast tillägg från tredje part som är kopplade till startuppgifter. Detta hjälper till att åtgärda problem som uppstår på grund av inkompatibel programvara. Följ en guide för att göra en ren start i Windows 10 för att implementera de steg som instrueras för att lösa problemet.
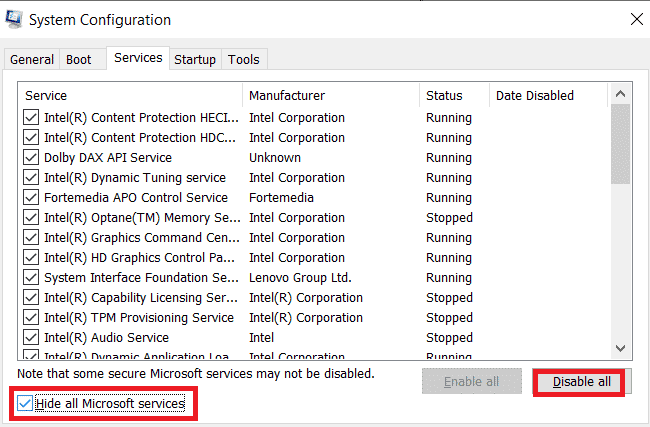
När datorn startat om, starta Minecraft eller annan Java-baserad programvara. Om problemet är löst, återaktivera tjänsterna en i taget för att hitta den felaktiga tjänsten. Du kan också tvinga avinstallera program som verkar vara skadade eller onödiga för att lösa problemet permanent.
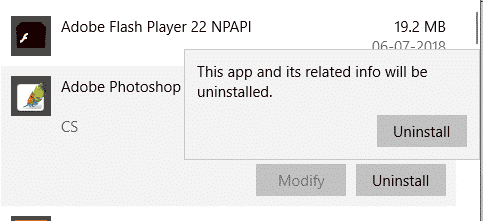
Metod 2: Kör programmet i kompatibilitetsläge
När ett program kraschar skapas en Windows Error Reporting (WER) fil. Denna fil innehåller information som kan hjälpa dig ta reda på varför kraschen inträffade. WER-filer är textfiler lagrade på olika platser och är bara tillgängliga för administratörer. Programleverantörer kan begära tillgång till sina kunders kraschdata via Microsofts Winqual-tjänst. Genom att undersöka dessa data kan man identifiera orsaken till ”Java TM-plattformen SE binary svarar inte”. Om du inte har något emot att dela information med en tredjepartsleverantör kan du överlämna dessa data till en professionell för analys. Om du inte vill göra det, kan du hitta filen Java.exe med hjälp av WER-filen och köra den med administratörsbehörighet. Förhoppningsvis kommer detta att lösa problemet.
1. Tryck på Windows-tangenten + E för att öppna Utforskaren.
2. Gå till fliken ”Visa” och kryssa i rutan ”Dolda objekt”.
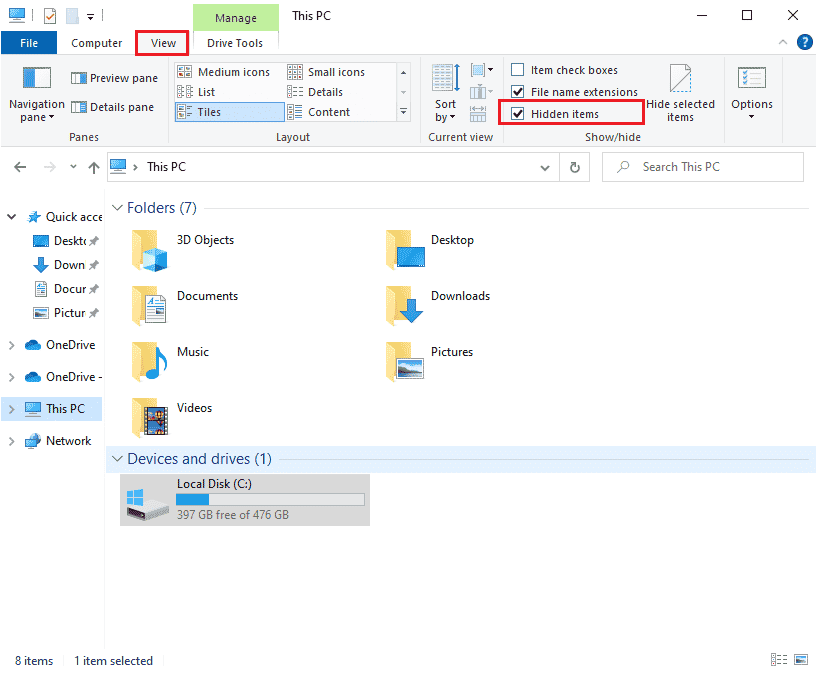
3. Navigera till följande plats i Utforskaren:
C:Users<dittanvändarnamn>AppDataLocalMicrosoftWindowsWERReportArchive
Obs: Om du inte kan hitta filen på denna plats, sök direkt efter ”java.exe” i sökfältet. Om du hittar flera liknande filer, dubbelklicka på den som verkar vara rätt.
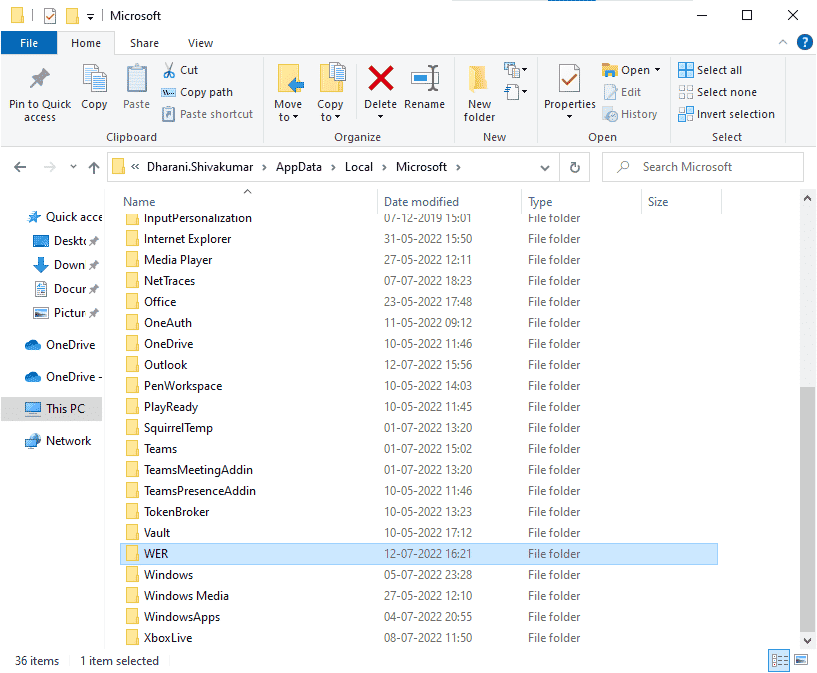
4. I mappen ”ReportArchive”, högerklicka på WER-filen och välj ”Öppna med”.
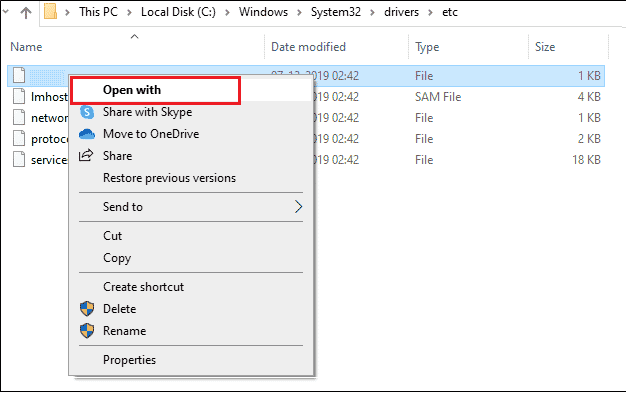
5. Välj ”Anteckningar” i listan och klicka på ”OK”.
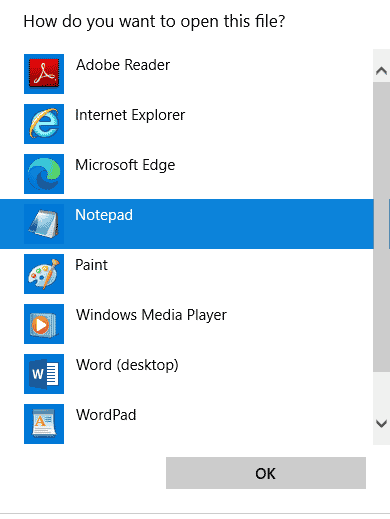
6. Gå till slutet av filen och leta efter platsen för ”java.exe” och navigera till den platsen på din dator.
7. Högerklicka på filen ”java.exe” och välj ”Egenskaper”.
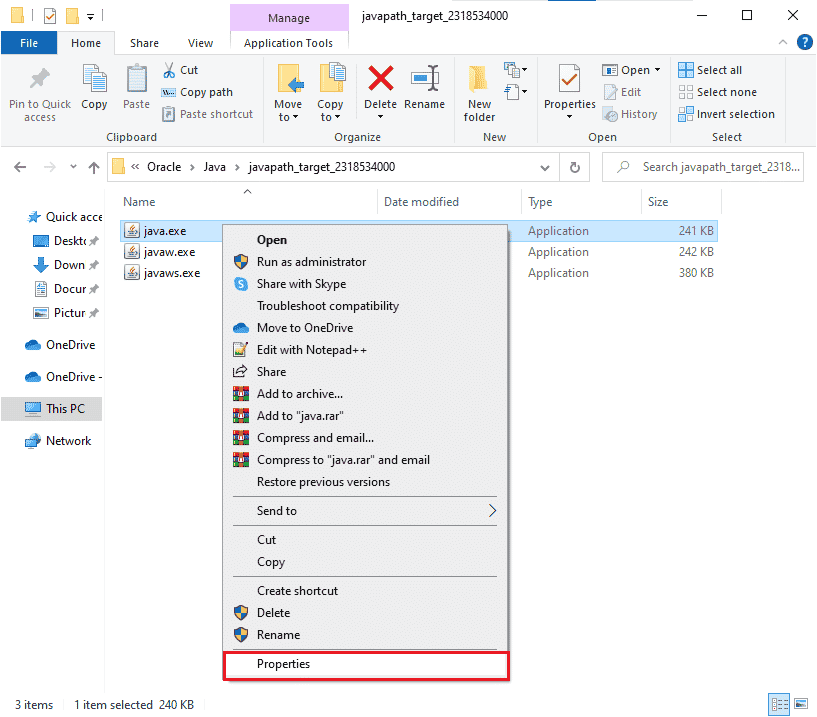
8. Gå till fliken ”Kompatibilitet” och markera rutan ”Kör det här programmet i kompatibilitetsläge”.
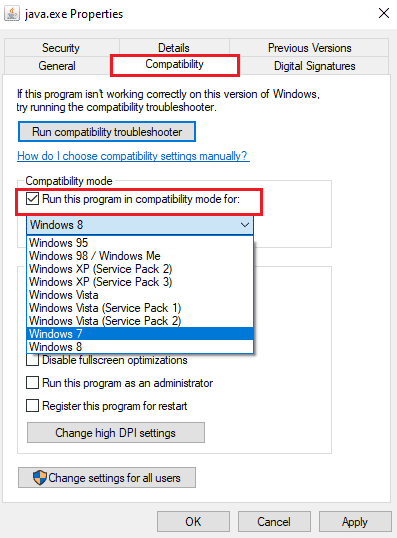
9. Välj Windows 7 eller 8 från rullgardinsmenyn, klicka på ”Verkställ” och ”OK” för att spara ändringarna. Starta om datorn och starta om programmet.
Metod 3: Konfigurera miljövariabler
Miljövariabler används för att skicka konfigurationsinformation till operativsystemet och applikationerna. Dessa variabler består av nyckel/värde-par, som båda är strängar. Om dessa variabler är inkompatibla kan det leda till problem. Om du nyligen har uppdaterat din Windows-dator och får ”Java TM-plattformen SE binary har slutat fungera”-felet, kan dessa variabler vara orsaken. Följ dessa anvisningar för att återställa dem.
1. Tryck på Windows-tangenten och skriv ”Kontrollpanelen”. Klicka sedan på ”Öppna”.
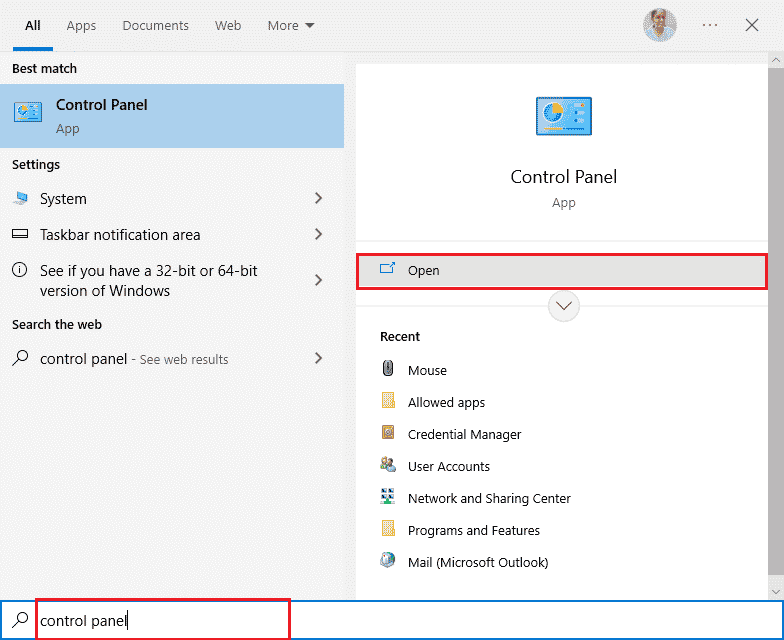
2. Välj ”Stora ikoner” i ”Visa efter”-menyn och klicka på ”System”.
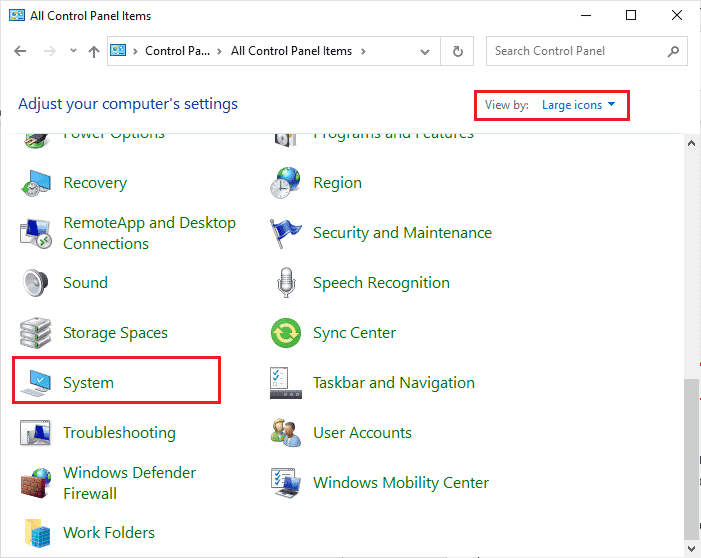
3. Skrolla ner på den högra skärmen och klicka på ”Avancerade systeminställningar”. Om en UAC-kontroll visas, klicka på ”Ja”.
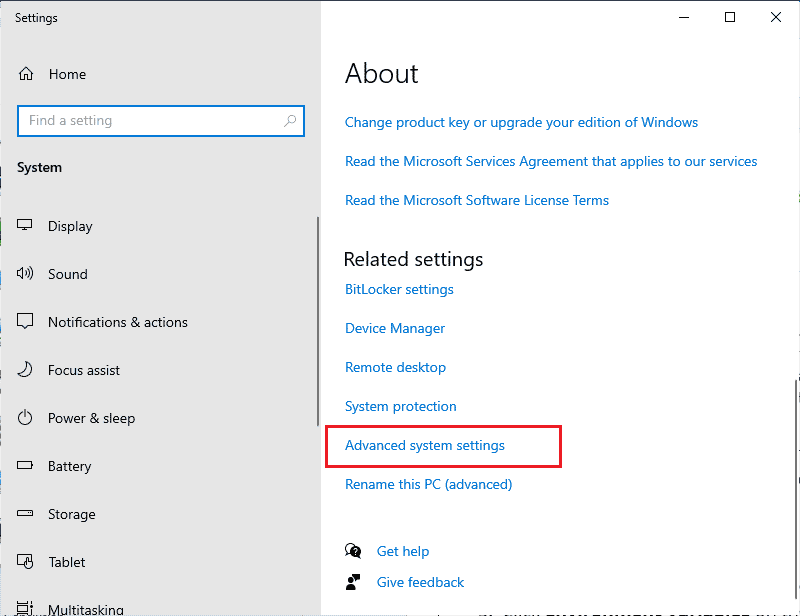
4. Gå till fliken ”Avancerat” och klicka på ”Miljövariabler”.
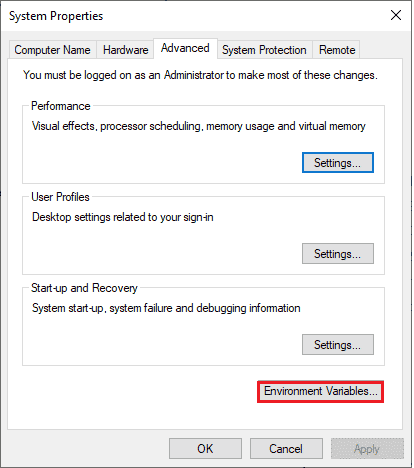
5. Klicka på knappen ”Ny” under ”Systemvariabler”.
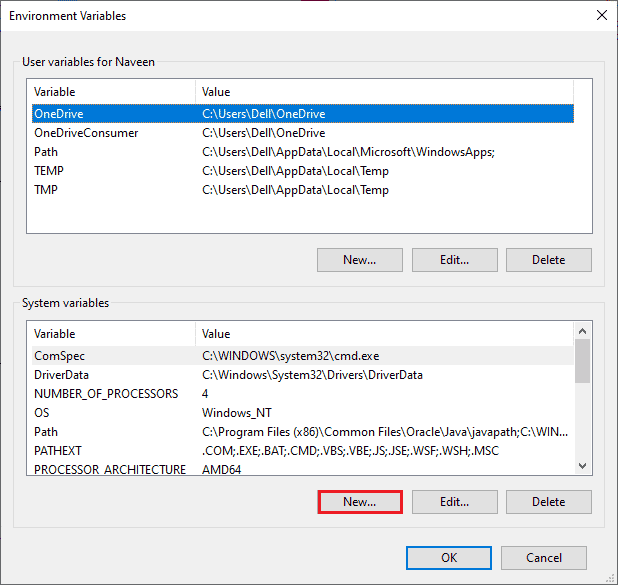
6. Skriv ”_JAVA_OPTIONS” i rutan ”Variabelnamn” och ”-Xmx256M” i rutan ”Variabelvärde”.
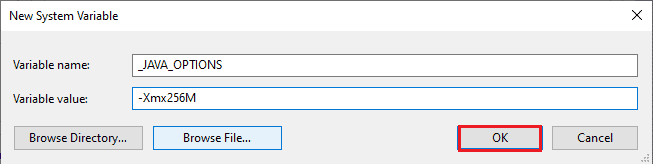
7. Klicka sedan på ”OK” för att stänga fönstret ”Ny systemvariabel”.
8. Klicka återigen på ”OK” i fönstret ”Miljövariabler”. Kontrollera om du har åtgärdat problemen med OpenJDK-plattformen.
Metod 4: Starta applikationen i felsäkert läge
Om ”Java TM-plattformen SE binary har slutat fungera” fortsätter efter omstart, prova att starta applikationen i felsäkert läge. Vissa användare rapporterar att problemet orsakas av skadade installationsfiler för ett specifikt verktyg som Logitech Process Monitor (lvprcsrv.exe). Om du har den här applikationen på din dator, avinstallera den helt. Genom att starta datorn i felsäkert läge inaktiveras program från tredje part som kan störa Java, vilket kan lösa problemet med binärt svar. Följ en guide för att starta din dator i felsäkert läge i Windows 10. När alla program från tredje part är inaktiverade, kontrollera om problemet kvarstår.
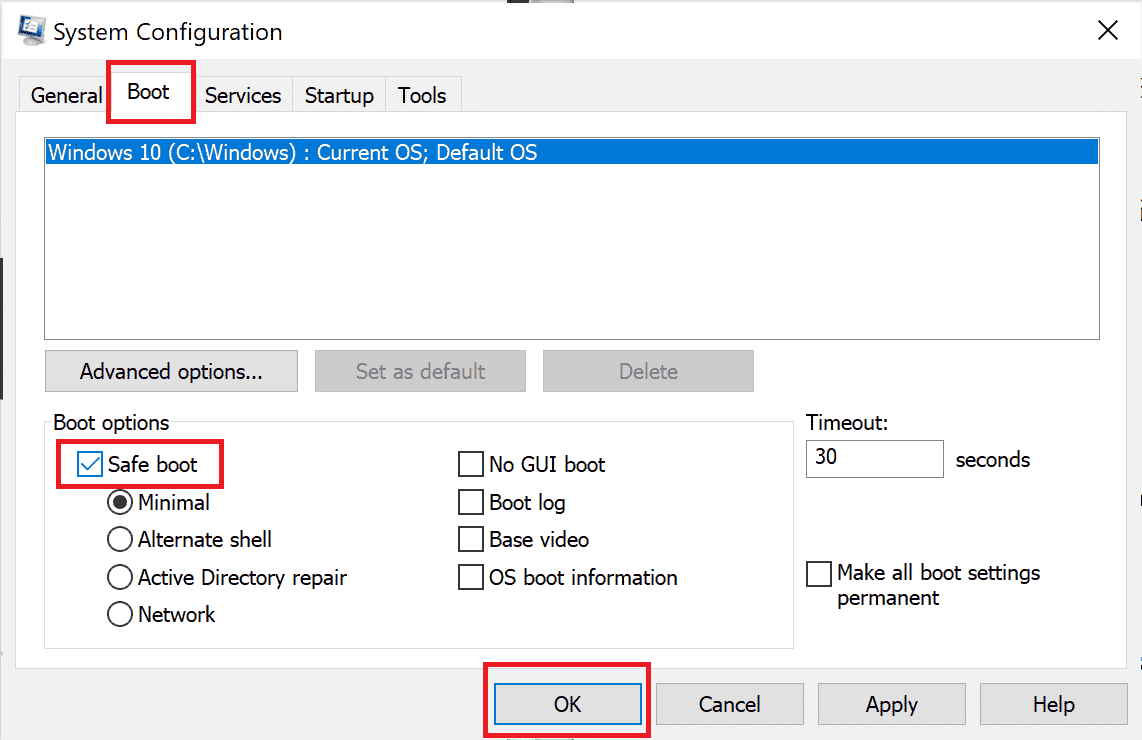
När datorn är i felsäkert läge, kontrollera om problemet kvarstår. Om problemet är löst, avinstallera eventuella nya program eller program som nyligen lagts till på din dator.
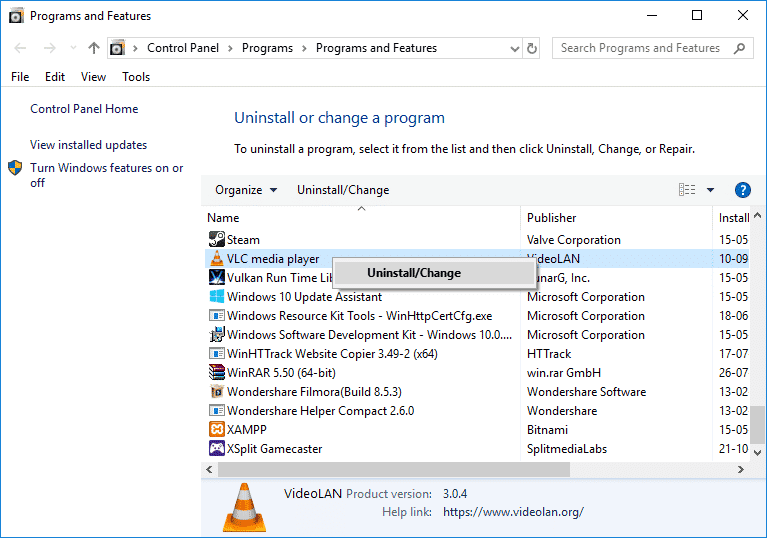
Metod 5: Uppdatera grafikkortsdrivrutinen
Om ”Java TM-plattformen SE” fortsätter att krascha, kontrollera om grafikkortsdrivrutinen är föråldrad eller skadad. Inkompatibla drivrutiner kan orsaka konflikter mellan Java och drivrutinen. Du kan enkelt lösa detta genom att uppdatera dina drivrutiner till den senaste versionen. Följ en guide för att uppdatera grafikkortsdrivrutiner i Windows 10 manuellt.
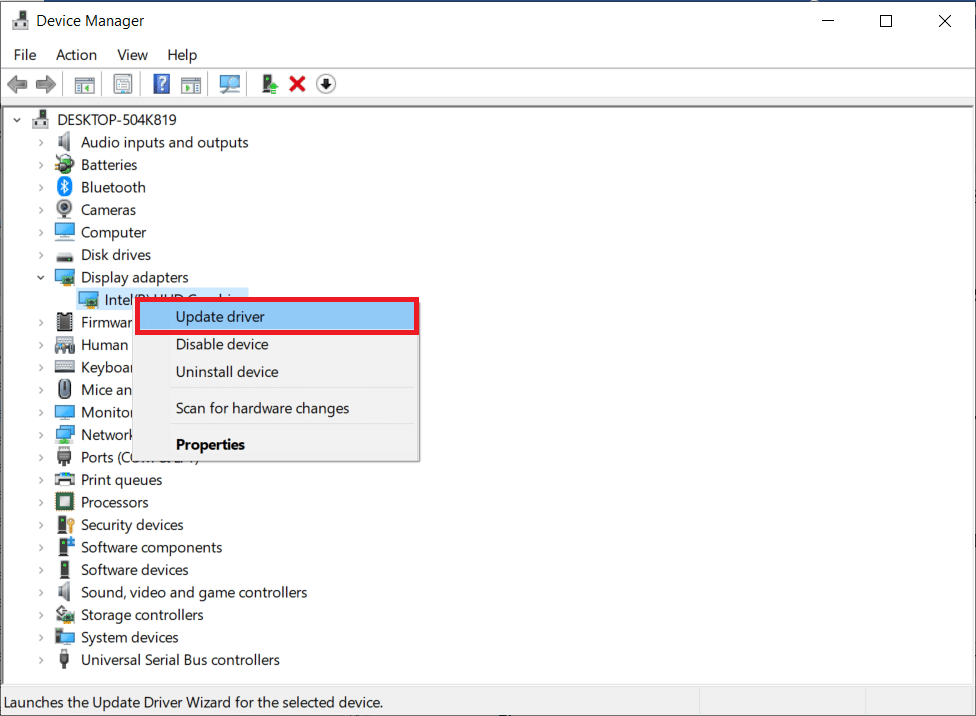
När drivrutinerna har uppdaterats, starta om datorn och kontrollera om ”Java TM-plattformen SE binary har slutat fungera” är åtgärdat.
Metod 6: Installera om grafikkortsdrivrutinen
Om OpenJDK-plattformen fortfarande orsakar problem, försök att installera om grafikkortsdrivrutinerna. Det finns flera sätt att göra detta, antingen via tredjepartsverktyg eller manuellt. Följ en guide om hur man avinstallerar och installerar om drivrutiner i Windows 10.
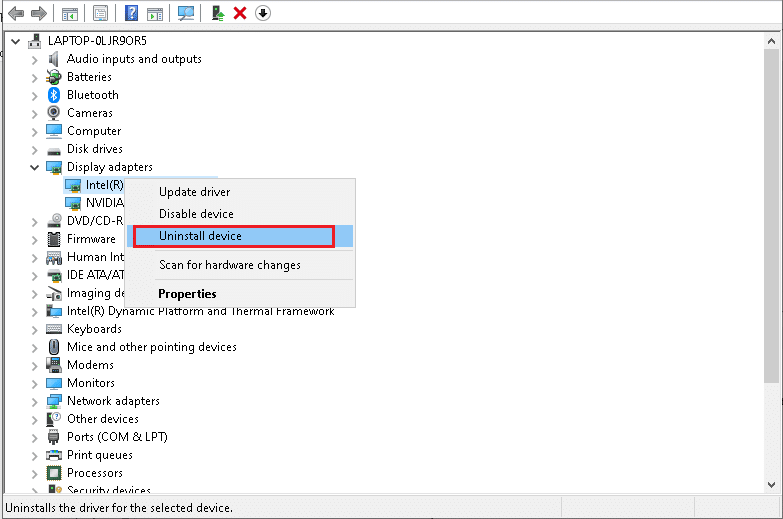
Efter ominstallationen av grafikkortsdrivrutinerna, kontrollera om problemet med ”Java TM-plattformen SE” är löst.
Metod 7: Inaktivera antivirusprogrammet (om tillämpligt)
Ibland kan antivirusprogram blockera program från att öppnas. Många användare har identifierat kompatibilitetsproblem som är svåra att åtgärda. Följ instruktionerna i en guide om hur du inaktiverar antivirusprogrammet tillfälligt i Windows 10 för att tillfälligt inaktivera ditt antivirusprogram.
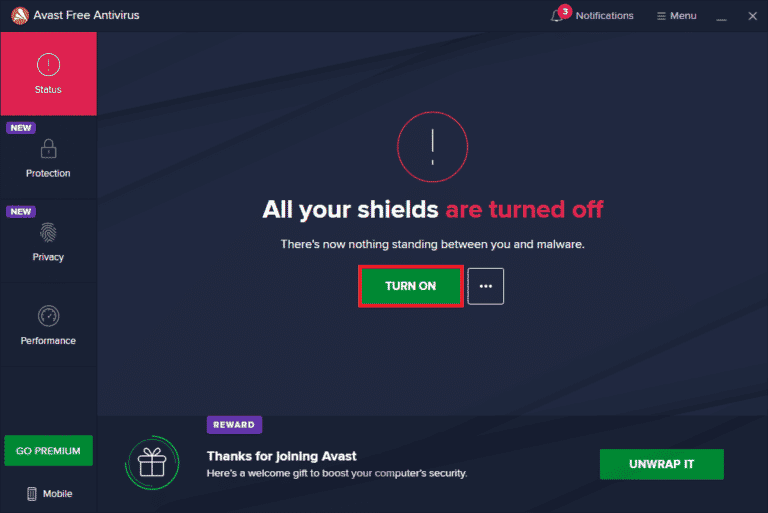
Efter att du åtgärdat ”Java TM-plattformen SE”-problemen, se till att aktivera antivirusprogrammet igen eftersom en dator utan skydd alltid är en säkerhetsrisk.
Metod 8: Starta sessioner med Java Web Start
Om problemet med ”Java TM-plattformen SE binary svarar inte” kvarstår trots ovanstående metoder, kan du prova att starta sessionerna med hjälp av den systeminstallerade versionen av Java Web Start istället för Blackboard Collaborate Launcher-appen. Följ nedanstående instruktioner, men var beredd att kontakta Collaborate-supporten vid eventuella frågor.
1. Stäng alla bakgrundsuppgifter, speciellt alla samarbetsessioner.
2. Tryck på Windows-tangenten och skriv ”Kontrollpanelen”. Klicka sedan på ”Öppna”.

3. Välj ”Stora ikoner” under ”Visa efter” och klicka på ”Program och funktioner”.
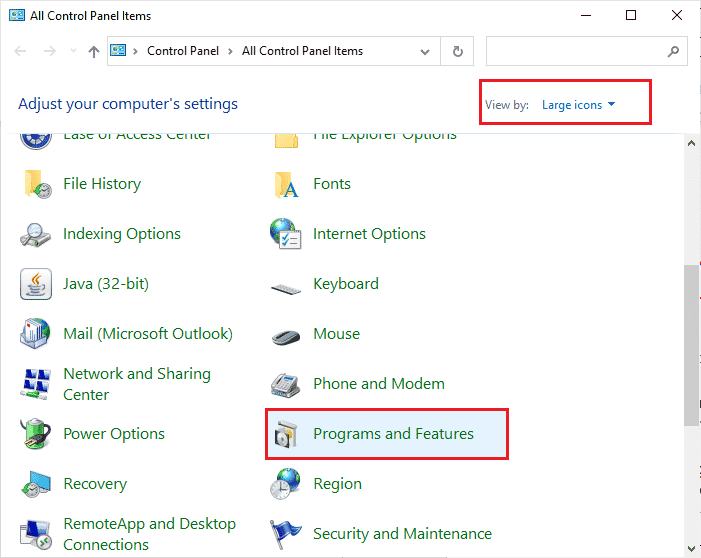
4A. Leta upp Java i programlistan och se till att det är installerat.
4B. Om inte, installera Java från java.com.
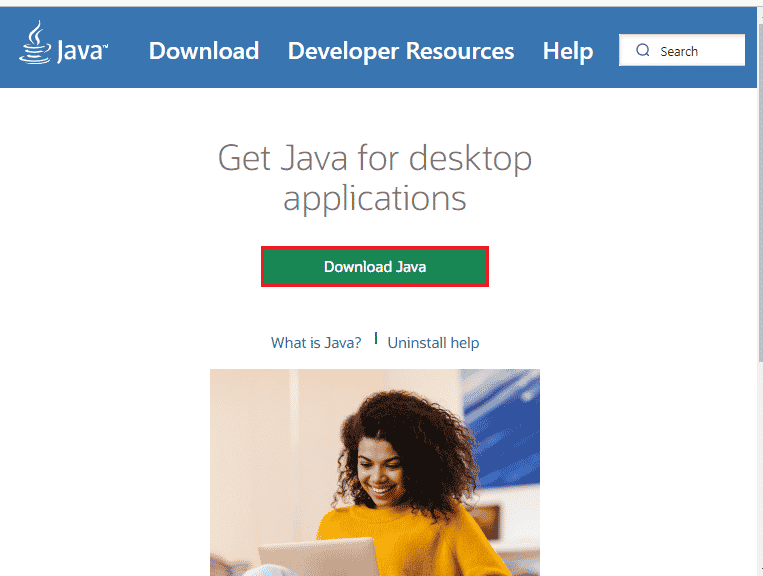
5. När du har bekräftat att Java är installerat på din dator, ladda ner en ny Collaborate-mötesfil. Men starta den inte.
6. Leta upp .collab-filen i ”Mina nedladdningar”, högerklicka på filen och välj ”Öppna med”.
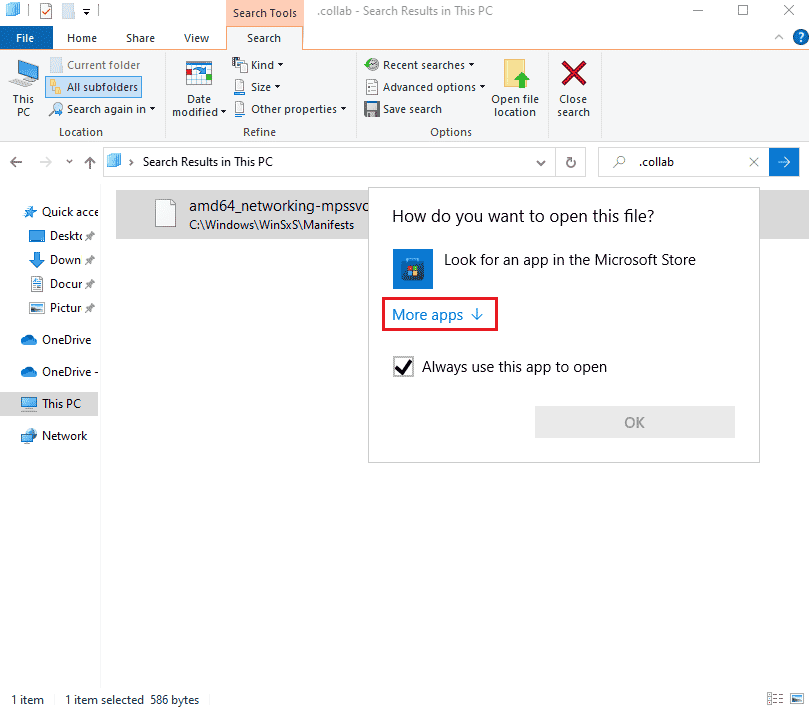
7. Klicka sedan på ”Fler appar”.
8A. Om du ser Java(TM) Web Start Launcher, klicka på den och markera rutan ”Använd alltid den här appen för att öppna .collab-filer”. Klicka sedan på ”OK”.
8B. Om du inte ser Java(TM) Web Start Launcher i listan, markera rutan ”Leta efter en annan app på den här datorn”. Navigera till den angivna sökvägen, klicka på .exe-filen och välj ”Öppna”.
C:Program FilesjavajreXXXbin
Obs: ”XXX” är ett nummer baserat på den version av Java som är installerad på din dator. Till exempel jre1.8.0_221.
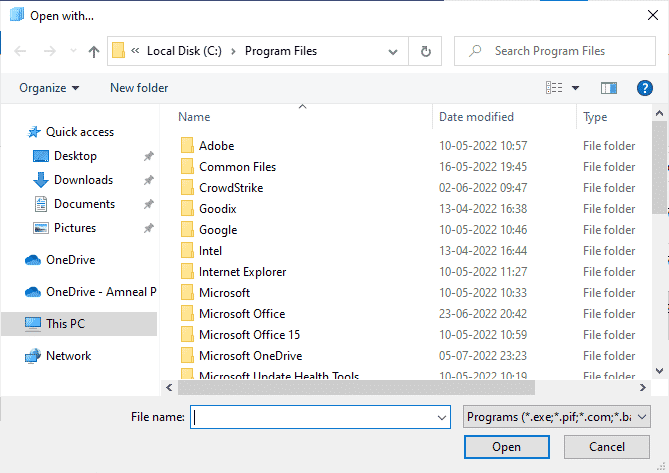
9. Alla .collab-filer kommer nu att startas med Java Web Start istället för Blackboard Collaborate Launcher.
10. Starta slutligen en samarbetsession och kontrollera om programmet startar utan problem.
Metod 9: Installera om Java SE-baserade applikationer
Om problemet ”binärt svarar inte på openJDK-plattformen” kvarstår, försök att installera om de Java-baserade applikationerna. Detta kan lösa alla konflikter och därmed åtgärda det aktuella problemet.
Obs: Följande steg visar hur du installerar om Minecraft som ett exempel. Följ stegen enligt din specifika applikation.
1. Tryck och håll nere Windows-tangenten + I samtidigt för att öppna Windows-inställningarna.
2. Klicka på ”Appar”.
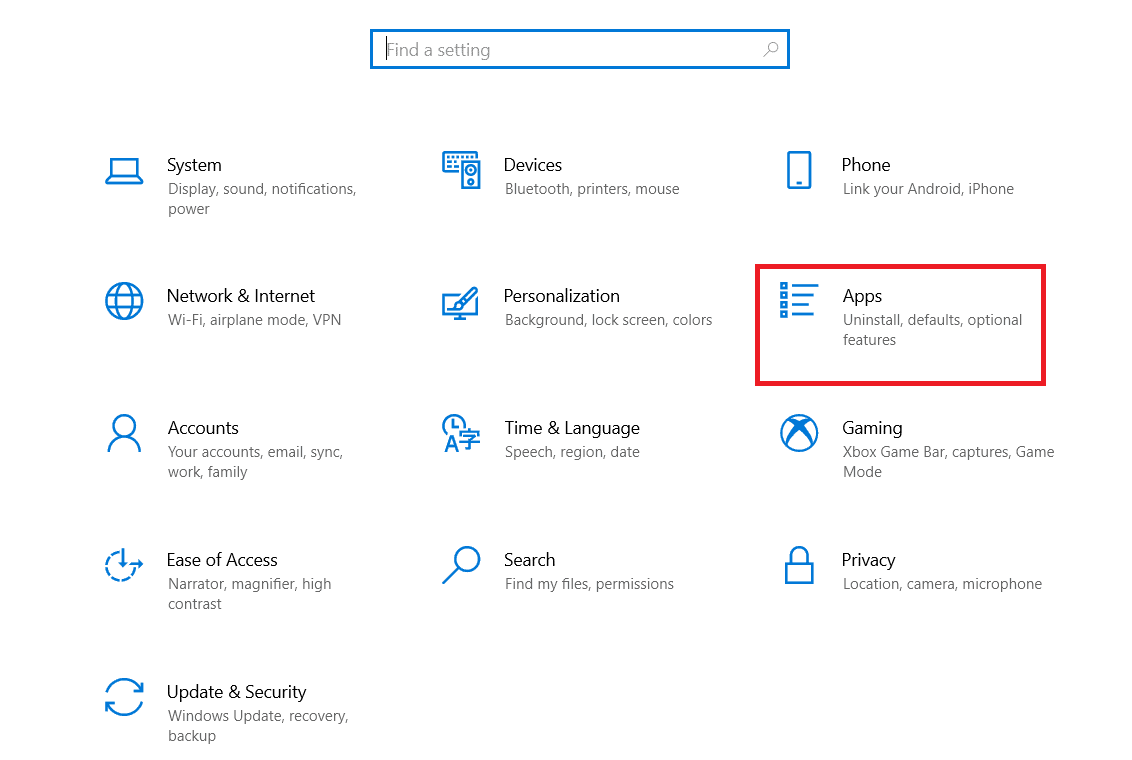
3. Sök och klicka på Minecraft Launcher och välj ”Avinstallera”.
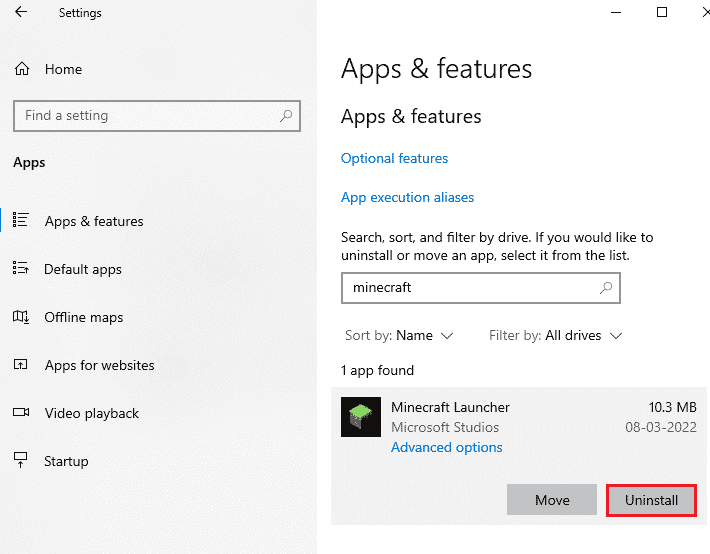
4. Bekräfta eventuell förfrågan och starta om datorn efter att du har avinstallerat Minecraft.
5. Besök Minecraft Launchers officiella webbplats och klicka på ”LADDA NER FÖR WINDOWS 10/11”.
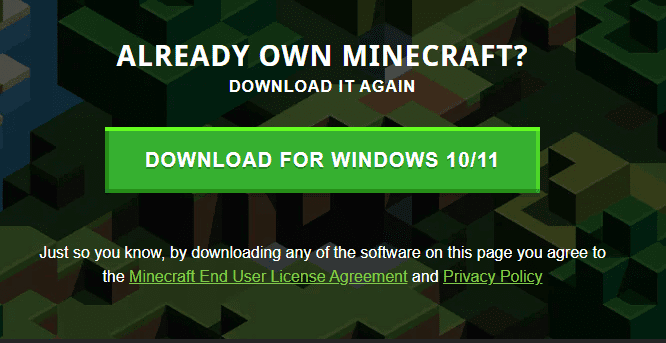
6. Gå till ”Mina nedladdningar” och kör installationsfilen för MinecraftInstaller.
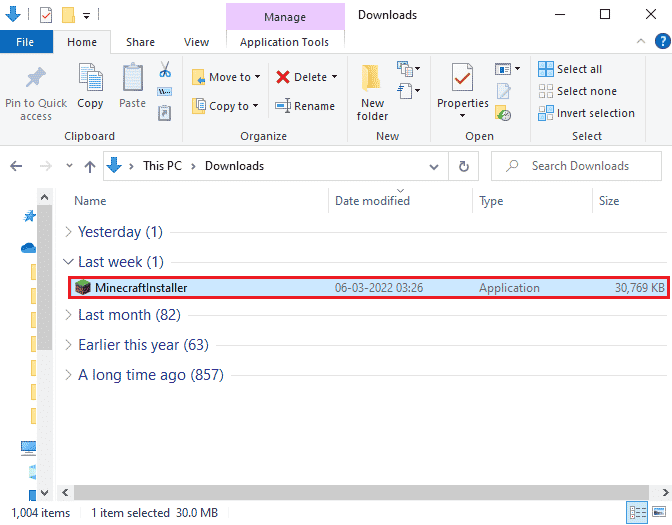
7. Följ anvisningarna på skärmen för att slutföra installationen på din dator.
8. Du har nu installerat om Minecraft Launcher på din dator. Detta bör ha löst alla problem med appen.
Metod 10: Ta bort äldre Java-versioner (med script)
”Java TM-plattformen SE binary har slutat fungera” kan uppstå om du har äldre Java-versioner på din dator. Därför behöver du se till att Java-applikationer och säkerhetsförbättringar är uppdaterade. Kopiera all kod nedan och spara den som ”Remove_old_java_versions.ps1” i mappen ”{PackageShare}Scripts”.
Obs: Den här koden söker efter både 32-bitars och 64-bitars installerade Java-versioner och tar bort alla äldre versioner. Endast de senaste versionerna behålls. Det här är ett enkelt Powershell-skript som kan köras på egen hand. Det kan ta en stund att slutföra processen, så ha tålamod.
#This script is used to remove any old Java versions, and leave only the newest.
#Original author: mmcpherson
#Version 1.0 - created 2015-04-24
#Version 1.1 - updated 2015-05-20
# - Now also detects and removes old Java non-update base versions (i.e. Java versions without Update #)
# - Now also removes Java 6 and below, plus added ability to manually change this behaviour.
# - Added uninstall default behaviour to never reboot (now uses msiexec.exe for uninstall)
#Version 1.2 - updated 2015-07-28
# - Bug fixes: null array and op_addition errors.
# IMPORTANT NOTE: If you would like Java versions 6 and below to remain, please edit the next line and replace $true with $false
$UninstallJava6andBelow = $true
#Declare version arrays
$32bitJava = @()
$64bitJava = @()
$32bitVersions = @()
$64bitVersions = @()
#Perform WMI query to find installed Java Updates
if ($UninstallJava6andBelow) {
$32bitJava += Get-WmiObject -Class Win32_Product | Where-Object {
$_.Name -match "(?i)Java((TM))*sd+(sUpdatesd+)*$"
}
#Also find Java version 5, but handled slightly different as CPU bit is only distinguishable by the GUID
$32bitJava += Get-WmiObject -Class Win32_Product | Where-Object {
($_.Name -match "(?i)J2SEsRuntimesEnvironmentsd[.]d(sUpdatesd+)*$") -and ($_.IdentifyingNumber -match "^{32")
}
} else {
$32bitJava += Get-WmiObject -Class Win32_Product | Where-Object {
$_.Name -match "(?i)Java(((TM) 7)|(sd+))(sUpdatesd+)*$"
}
}
#Perform WMI query to find installed Java Updates (64-bit)
if ($UninstallJava6andBelow) {
$64bitJava += Get-WmiObject -Class Win32_Product | Where-Object {
$_.Name -match "(?i)Java((TM))*sd+(sUpdatesd+)*s[(]64-bit[)]$"
}
#Also find Java version 5, but handled slightly different as CPU bit is only distinguishable by the GUID
$64bitJava += Get-WmiObject -Class Win32_Product | Where-Object {
($_.Name -match "(?i)J2SEsRuntimesEnvironmentsd[.]d(sUpdatesd+)*$") -and ($_.IdentifyingNumber -match "^{64")
}
} else {
$64bitJava += Get-WmiObject -Class Win32_Product | Where-Object {
$_.Name -match "(?i)Java(((TM) 7)|(sd+))(sUpdatesd+)*s[(]64-bit[)]$"
}
}
#Enumerate and populate array of versions
Foreach ($app in $32bitJava) {
if ($app -ne $null) { $32bitVersions += $app.Version }
}
#Enumerate and populate array of versions
Foreach ($app in $64bitJava) {
if ($app -ne $null) { $64bitVersions += $app.Version }
}
#Create an array that is sorted correctly by the actual Version (as a System.Version object) rather than by value.
$sorted32bitVersions = $32bitVersions | %{ New-Object System.Version ($_) } | sort
$sorted64bitVersions = $64bitVersions | %{ New-Object System.Version ($_) } | sort
#If a single result is returned, convert the result into a single value array so we don't run in to trouble calling .GetUpperBound later
if($sorted32bitVersions -isnot [system.array]) { $sorted32bitVersions = @($sorted32bitVersions)}
if($sorted64bitVersions -isnot [system.array]) { $sorted64bitVersions = @($sorted64bitVersions)}
#Grab the value of the newest version from the array, first converting
$newest32bitVersion = $sorted32bitVersions[$sorted32bitVersions.GetUpperBound(0)]
$newest64bitVersion = $sorted64bitVersions[$sorted64bitVersions.GetUpperBound(0)]
Foreach ($app in $32bitJava) {
if ($app -ne $null)
{
# Remove all versions of Java, where the version does not match the newest version.
if (($app.Version -ne $newest32bitVersion) -and ($newest32bitVersion -ne $null)) {
$appGUID = $app.Properties["IdentifyingNumber"].Value.ToString()
Start-Process -FilePath "msiexec.exe" -ArgumentList "/qn /norestart /x $($appGUID)" -Wait -Passthru
#write-host "Uninstalling 32-bit version: " $app
}
}
}
Foreach ($app in $64bitJava) {
if ($app -ne $null)
{
# Remove all versions of Java, where the version does not match the newest version.
if (($app.Version -ne $newest64bitVersion) -and ($newest64bitVersion -ne $null)) {
$appGUID = $app.Properties["IdentifyingNumber"].Value.ToString()
Start-Process -FilePath "msiexec.exe" -ArgumentList "/qn /norestart /x $($appGUID)" -Wait -Passthru
#write-host "Uninstalling 64-bit version: " $app
}
}
}
<img class=”alignnone wp-image-112283″ width=”700″ height=”517″ src=”https://wilku.top/wp-content/uploads/2