Microsoft Word är en plattform för att skapa, redigera, visa och dela filer. Det är en produktiv applikation som tillhandahåller olika inbyggda funktioner för att förbättra en fil. Men ibland kan Word vägra att öppna och visa att vi är ledsna men Word har stött på ett fel Windows 10 som hindrar det från att fungera korrekt på din skärm. Inte bara Word utan andra Microsoft Office 365-program som Excel och Outlook kan också visa samma fel där de slutar fungera. Om du är någon som står inför samma problem och letar efter en lösning för att lösa problemet så är du på rätt plats. Vi ger dig en perfekt guide som hjälper dig att veta hur du åtgärdar. Vi är ledsna, men Word har stött på ett fel Windows 10. De angivna felsökningsmetoderna kommer också att fixa att Outlook har stött på ett fel som hindrar det från att fungera korrekt fel också. Så låt oss veta mer om vad som orsakar detta fel och hur man löser det.
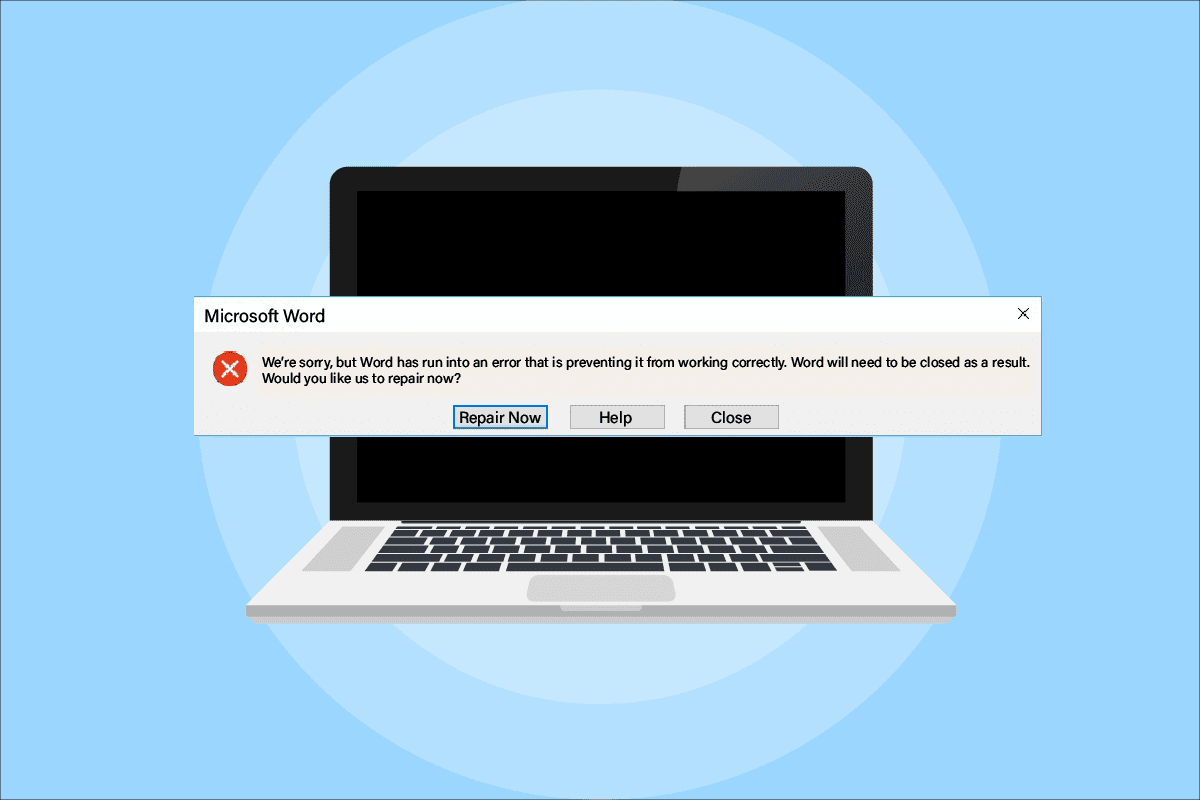
Innehållsförteckning
Hur man åtgärdar Vi är ledsna men Word har stött på ett fel i Windows 10
Anledningarna till att MS Office 365 inte öppnas varierar från uppdateringsproblem till kompatibilitet med ditt system, låt oss ta en kort titt på dem i punkterna nedan:
- Problemet uppstår ofta vid uppdatering av Microsoft Office 365-applikationen.
- När MS Office-program som Word, Excel eller Outlook börjar konfigureras i kompatibilitetsläge automatiskt vid uppdatering av MS Office-appen, kan felet dyka upp.
Nu när vi är klara med att förstå vad som hindrar MS Office-program från att öppnas, är det dags att undersöka några av de mest valda lösningarna som hjälper dig att övervinna detta problem.
Metod 1: Utför Clean Boot i felsäkert läge
Efter uppdateringar, om du fortfarande stöter på, ber vi om ursäkt, men Excel har stött på ett fel som hindrar det från att fungera korrekt fel så kan du försöka renstarta ditt system i felsäkert läge. Om dina Microsoft-appar inte fungerar kan orsaken till det vara tredjepartsprogram som stör dem. Att utföra en ren uppstart i felsäkert läge hjälper därför till att rensa bort de oroväckande programmen. Följ först vår guide för att starta upp till säkert läge i Windows 10. Läs sedan vår guide om Utför ren start i Windows 10.
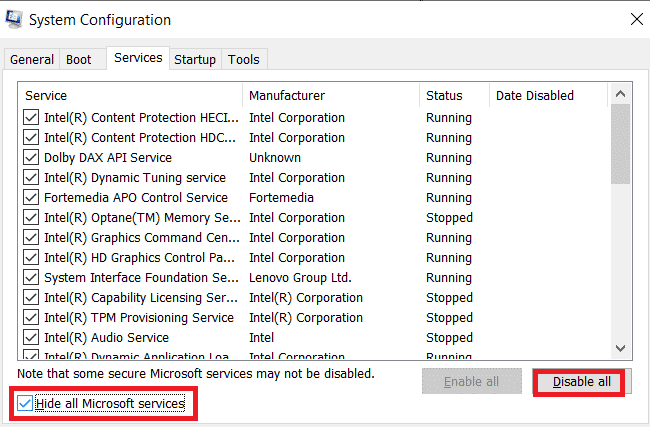
Metod 2: Kör MS Office Application som administratör
Om du stöter på detta är vi ledsna, men Excel har stött på ett fel som hindrar det från att fungera korrekt när du öppnar eller kör Excel på Windows 10, då måste du försöka köra programmet genom att ge det administratörsrättigheter. Denna metod har visat sig vara effektiv i många fall, så prova den på ditt system genom att följa stegen som de nämns:
1. Tryck på Windows + S-tangenterna samtidigt och skriv excel i sökfältet.
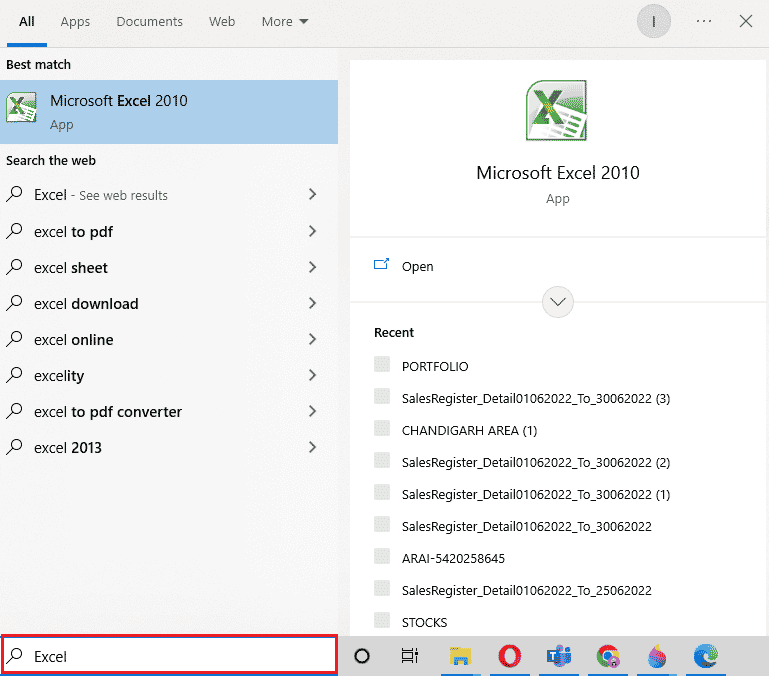
2. Högerklicka på Microsoft Excel-appen och klicka på Kör som administratör.
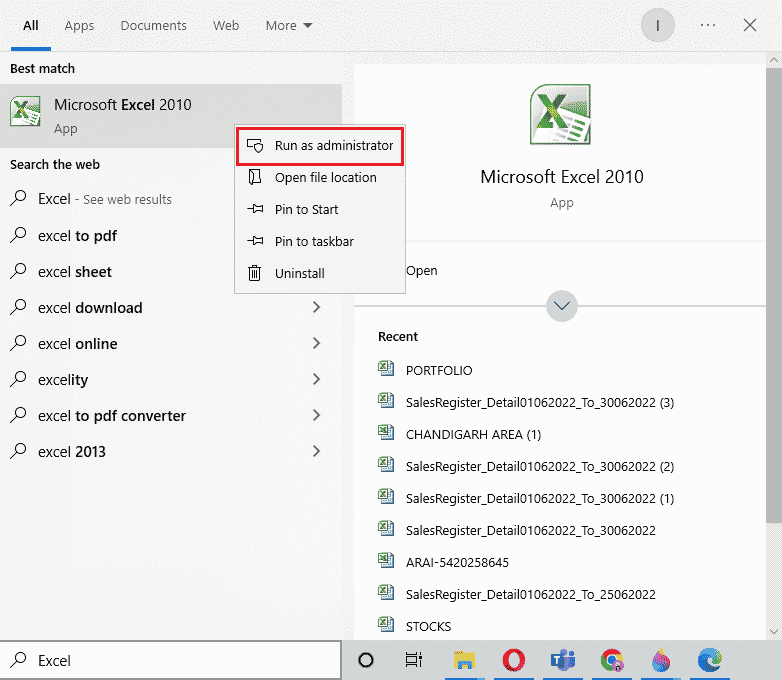
3. På prompten Användarkontokontroll väljer du Ja.
4. På samma sätt, kör alla andra Microsoft Office-program som administratör på din PC och kontrollera om felet åtgärdas.
Metod 3: Inaktivera kompatibilitetsläge
När du uppdaterar Microsoft Office-appen med den senaste versionen börjar Microsoft-applikationer automatiskt köras i kompatibilitetsläge, vilket kan vara en annan orsak till varför du ser att Outlook har stött på ett fel som hindrar det från att fungera korrekt. Se därför till att alla appar är inaktiverade för kompatibilitetsläge och du kan uppnå det med hjälp av följande steg:
1. Högerklicka på Outlook-genvägen på skrivbordet.
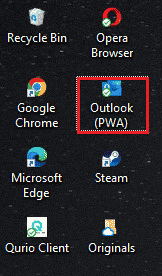
2. Välj Egenskaper i listan.
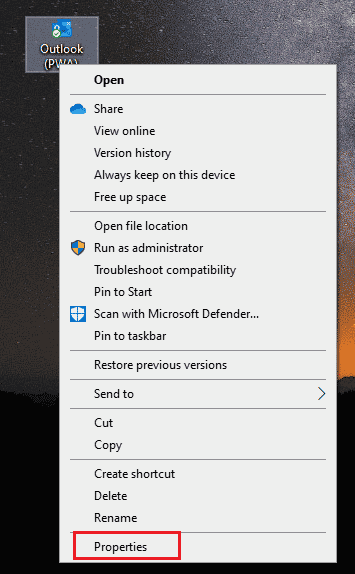
3. Klicka på fliken Kompatibilitet.
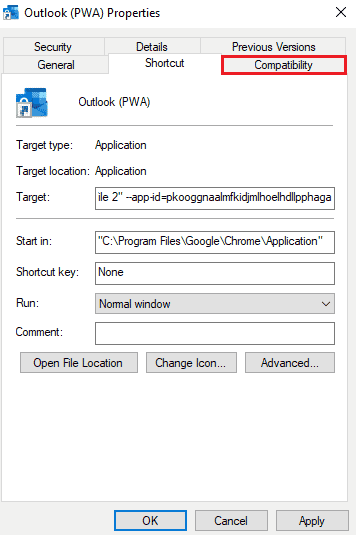
4. Avmarkera rutan för Kör detta program i kompatibilitetsläge för alternativet i det.
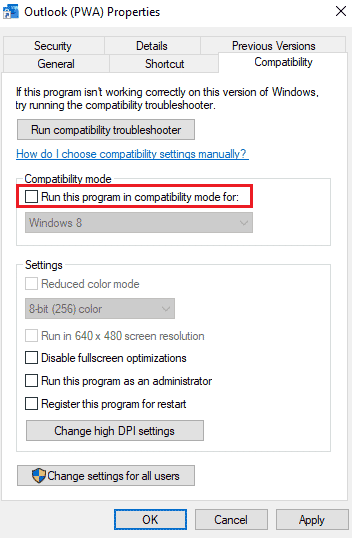
5. Klicka slutligen på OK för att bekräfta.
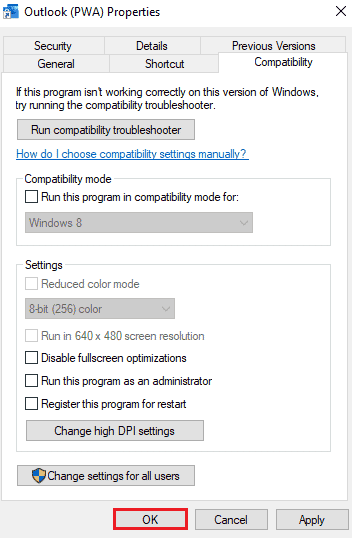
6. När du är klar med att inaktivera kompatibilitetsläget för Outlook, följ samma procedur för andra Microsoft-program också.
Metod 4: Uppdatera MS Office
Föråldrad MS Office kan också vara en orsak till att Outlook har stött på ett fel som hindrar det från att fungera korrekt.
1. Klicka på Start, skriv outlook och tryck på Enter.
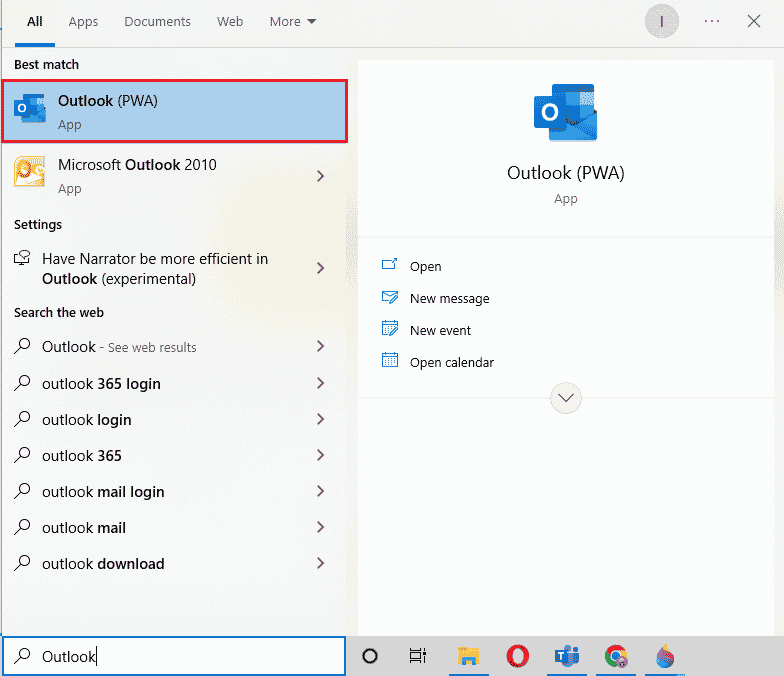
2. Klicka på Arkiv längst upp till vänster på startsidan.
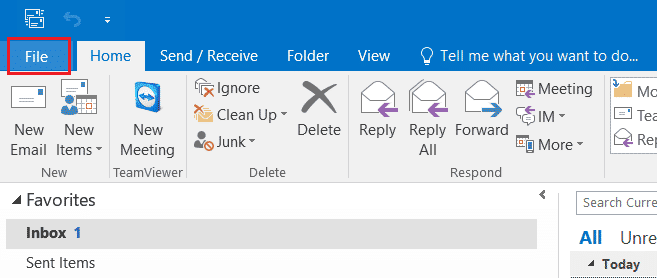
3. Klicka sedan på Kontoinställningar.
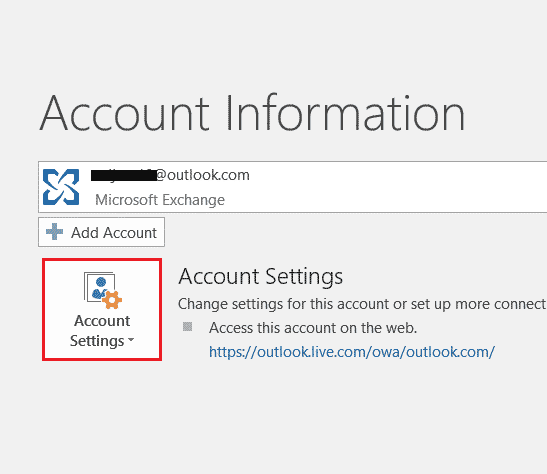
4. Välj Uppdateringsalternativ på skärmen och klicka sedan på Uppdatera nu.
5. När appen har uppdaterats startar du om datorn.
Metod 5: Uppdatera Windows
Om uppdateringen av Microsoft Office inte hjälpte dig med Office 365 har stött på ett fel som hindrar det från att fungera korrekt så kanske du vill uppdatera Windows på ditt system. Windows Update har setts vara effektivt, prova det själv med vår guide Hur man laddar ner och installerar den senaste uppdateringen för Windows 10.
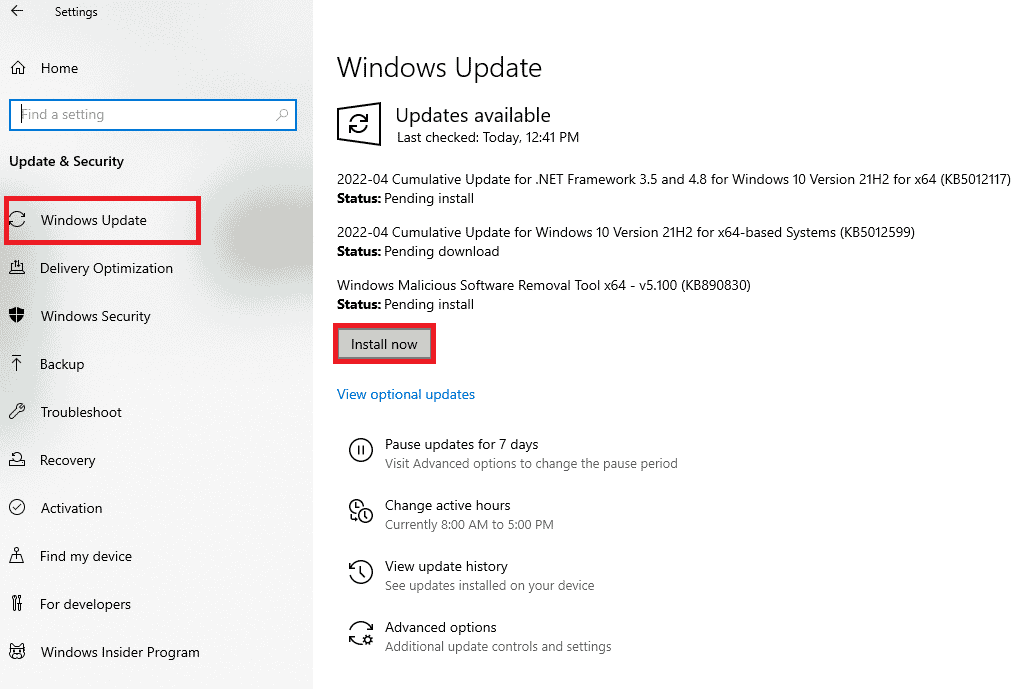
Metod 6: Reparera Microsoft Office-appen
Ett annat sätt att åtgärda problemet med Office 365 har stött på ett fel som hindrar det från att fungera korrekt är att reparera Microsoft Office-appen. Följ stegen som nämns nedan:
1. Öppna rutan Kör genom att trycka på Windows + R-tangenterna samtidigt.
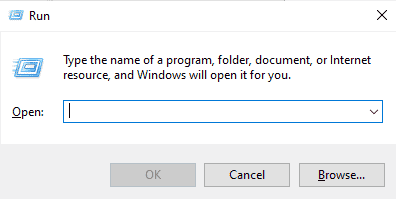
2. Skriv ms-settings:appsfeatures och tryck på Enter-tangenten för att öppna fönstret Appar och funktioner.
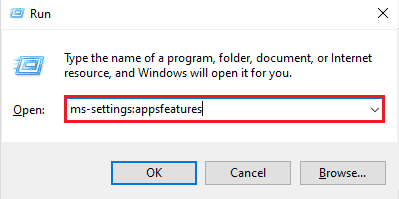
3. Sök efter Microsoft Office i Appar och funktioner.
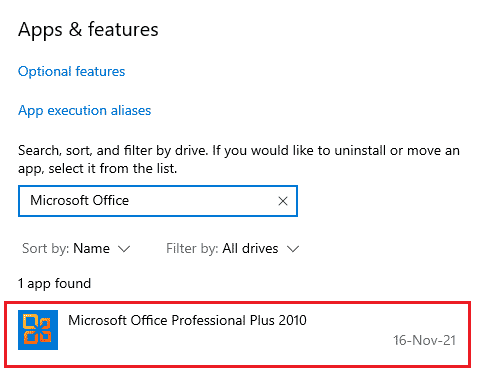
4. Klicka på Ändra.
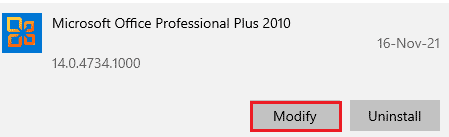
5. Välj Reparera och klicka på Fortsätt.
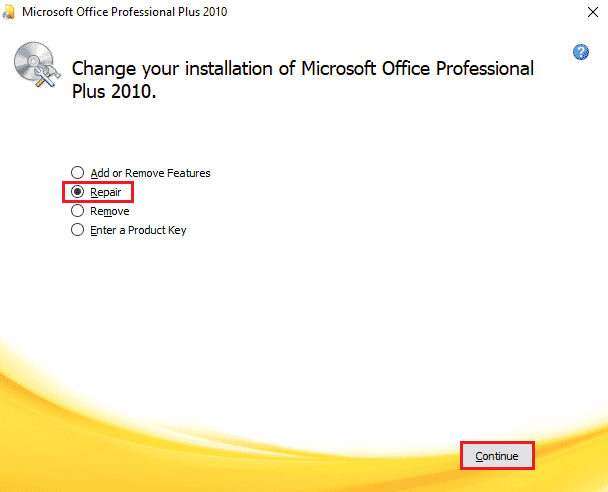
6. Följ sedan instruktionerna på skärmen för att reparera Microsoft Office-appen. När det är klart, starta om ditt system för att kontrollera om vi är ledsna men Word har stött på ett fel som hindrar det från att fungera korrekt problemet har löst sig.
Metod 7: Ta bort tillägg
Tillägg finns i program som Word, Excel, PowerPoint och Outlook för att ge extra funktioner. Att ta bort dessa extra funktioner kan vara till hjälp när det gäller hur man fixar det. Vi beklagar, men Word har stött på ett Windows 10-fel. Så ta bort dem med hjälp av stegen nedan:
1. Tryck på Windows-tangenten, skriv word och klicka på Öppna.
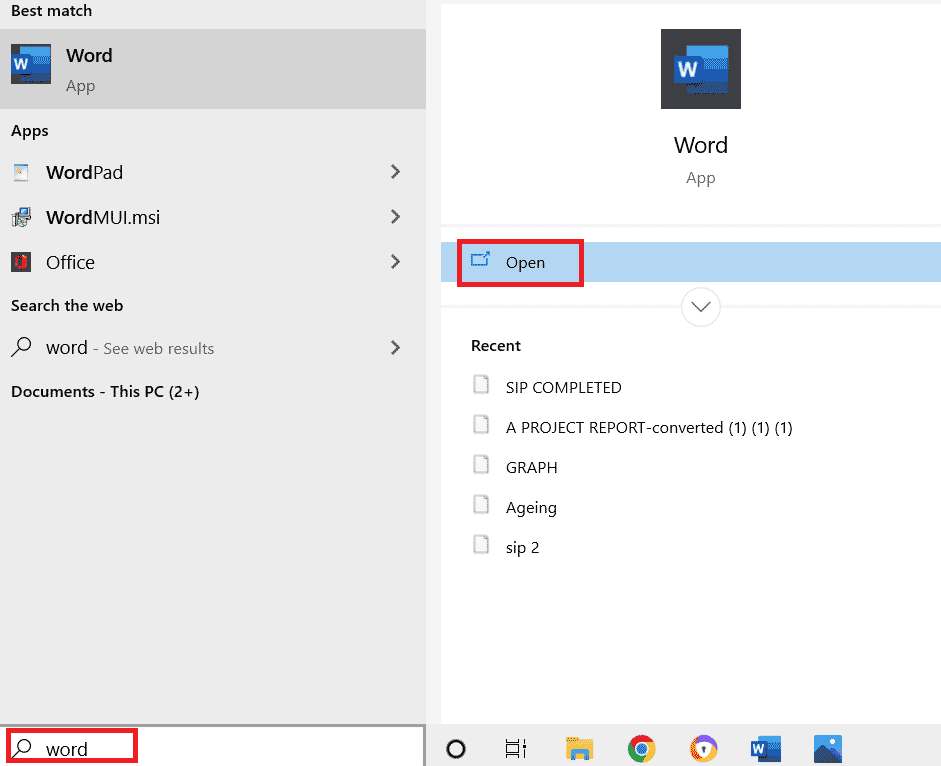
2. Klicka på Arkiv i det övre vänstra hörnet av Word-dokumentet och välj Alternativ i det.
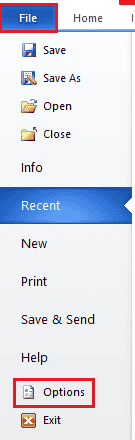
3. Klicka på Tillägg från menyn till vänster.
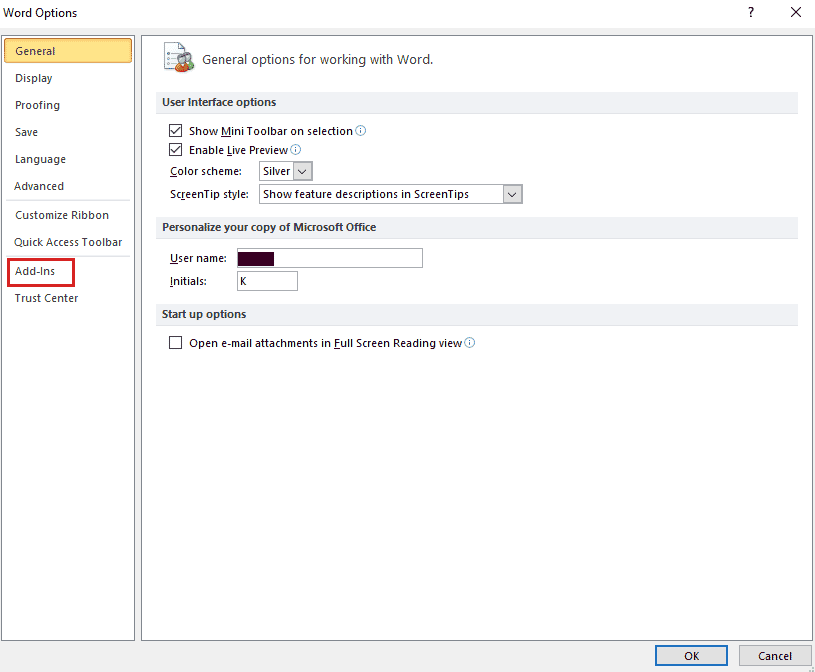
4. Klicka nu på Gå.
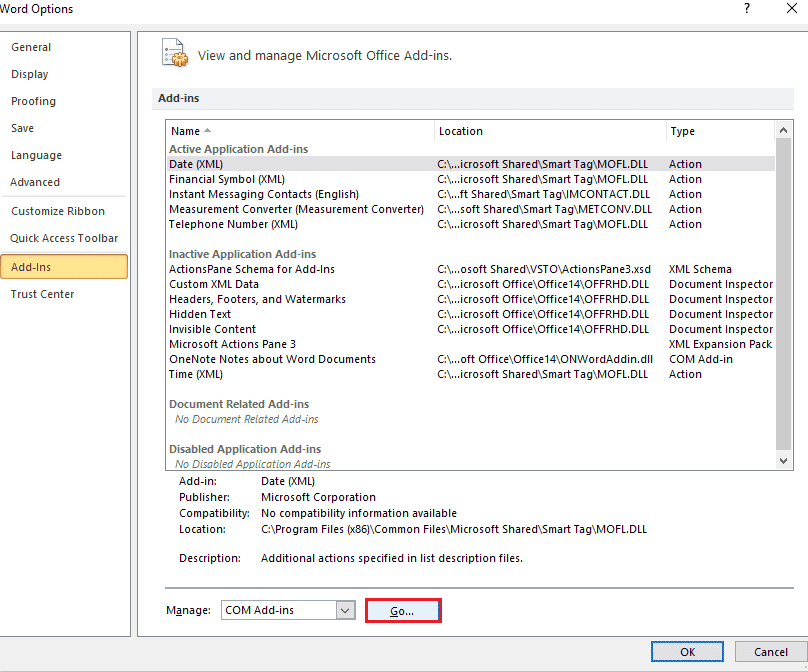
5. Avmarkera alla tillgängliga tillägg och välj OK.
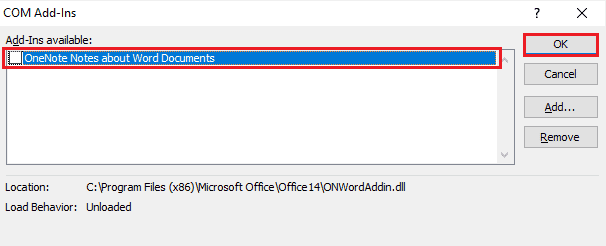
6. Nu när du har tagit bort tilläggen, försök att starta programmet igen för att kontrollera om felet är löst.
Metod 8: Ta bort registernycklar
I den här metoden kommer du att ta bort nycklar från Windows-registret. Den här metoden är också till stor hjälp för att säkerställa att du inte stöter på. Vi är ledsna men Word har stött på ett fel som hindrar det från att fungera korrekt fel längre.
Obs: Säkerhetskopiera ditt register på en hårddisk innan du utför den här metoden.
1. Tryck på Windows-tangenten, skriv registerredigerare och klicka på Öppna.

2. Navigera till följande platssökväg i Registereditorn.
HKEY_CURRENT_USERSoftwareMicrosoftOffice16.0Common
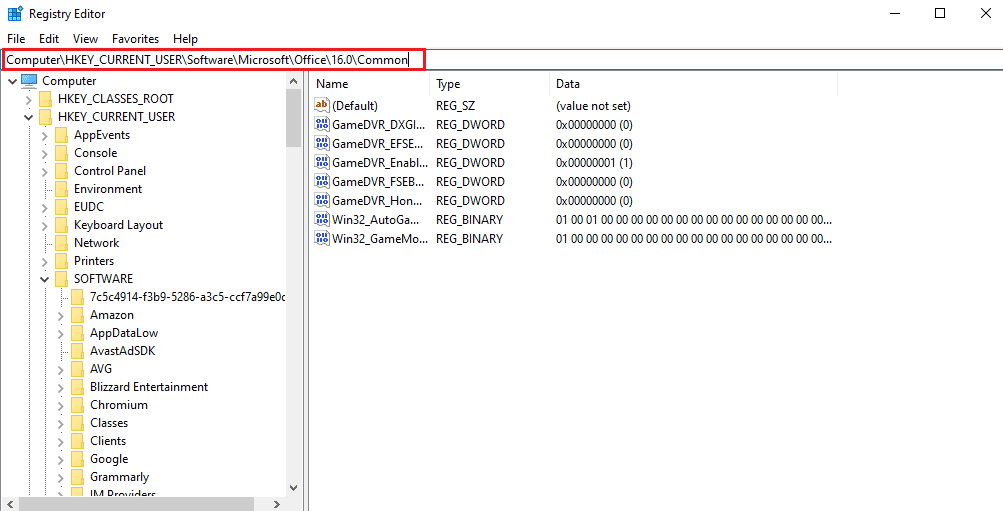
3. Leta upp och ta bort mapparna Experiment, ExperimentTas, ExperimentEcs och CurrentSkuIdForApp-mappen i Licensing.
4. När alla nämnda mappar är raderade, starta om datorn.
Metod 9: Installera om Microsoft Office
Om ingen av de ovan angivna metoderna var till någon hjälp för dig förrän nu för att veta hur man fixar det, beklagar vi men Word har stött på ett fel Windows 10, då ominstallation av Microsoft Office-programmet kan hjälpa dig med det.
Obs: Implementera endast den här metoden om du har MS Office-installationsskiva eller produktkod.
1. Tryck på Windows-tangenten, skriv kontrollpanel och klicka på Öppna.
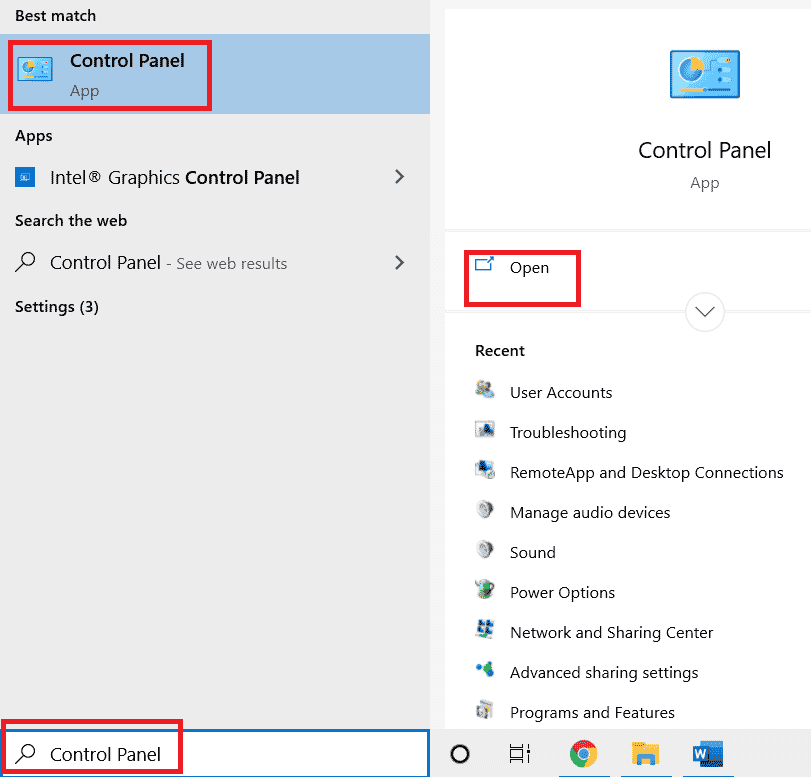
2. Ställ in Visa efter > Kategori och klicka sedan på Programinställning.
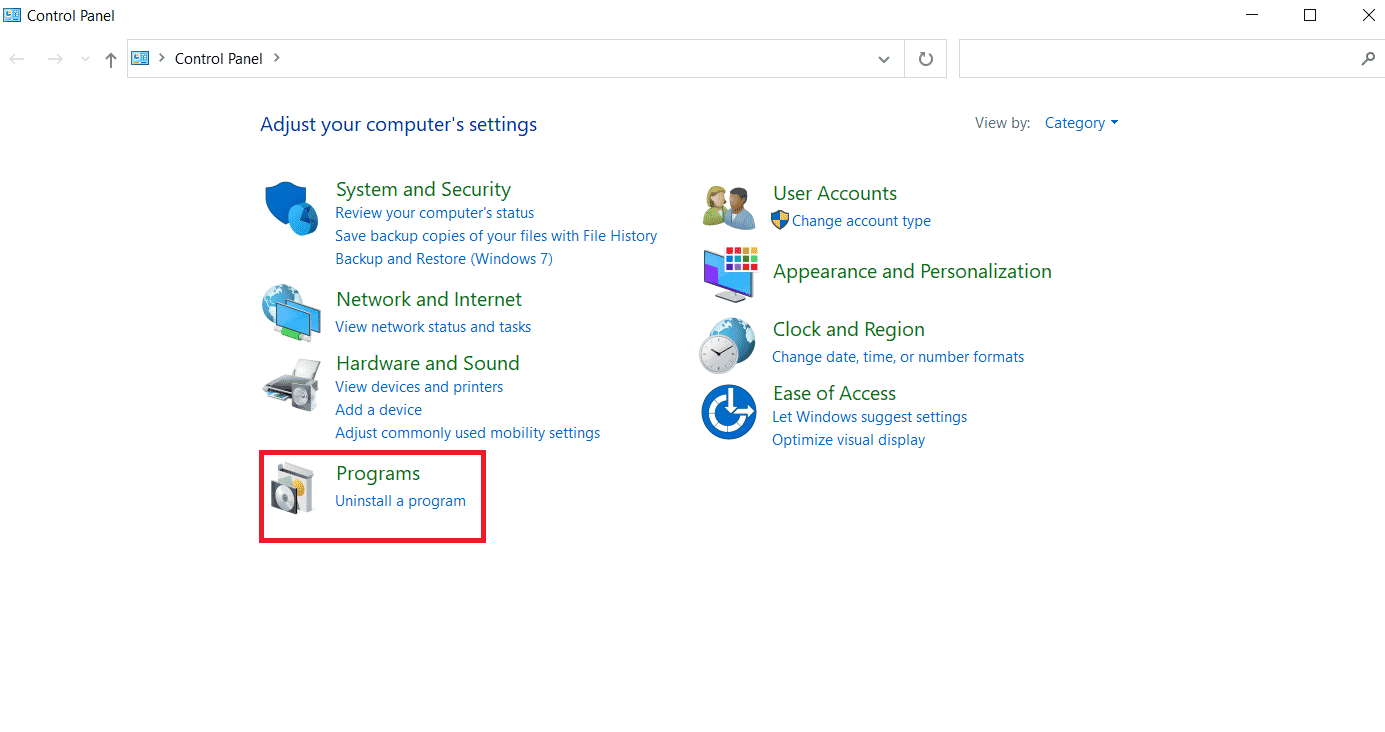
3. Högerklicka på Microsoft Office-programmet.
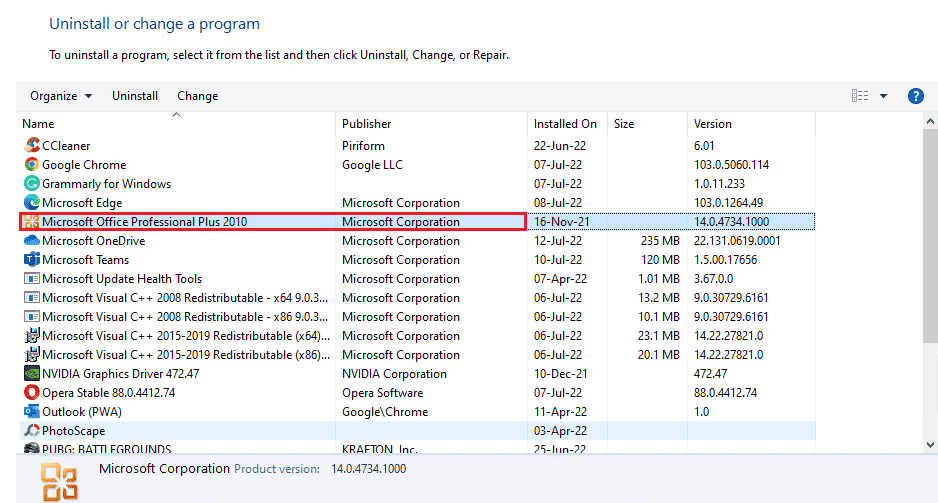
4. Välj alternativet Avinstallera.
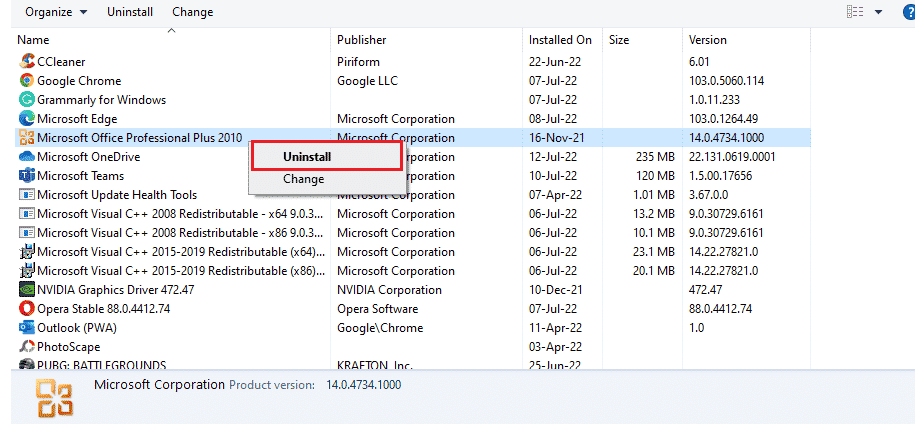
5. Använd nu installationsskivan och installera Microsoft Office igen.
6. Nu när du har installerat om MS Office på ditt system bör det lösa alla fel som du har stött på.
Vanliga frågor (FAQs)
Q1. Varför fungerar inte min Microsoft Word-app?
Ans. Om din Microsoft Word-applikation har problem med att öppna, kan det bero på en nätverksanslutning eller på att en nyligen uppdaterad version av programmet orsakar ett fel när appen öppnas.
Q2. Hur kan jag åtgärda Word-öppningsfelet?
Ans. Word-öppningsfelet kan åtgärdas genom att reparera MS Office-programmet. Förutom det finns det ett par metoder som anges ovan som kan hjälpa dig med problemet.
Q3. Är de ovan angivna metoderna även tillämpliga på andra Office-program förutom Word?
Ans. Ja, de ovan nämnda metoderna är användbara i alla Word-program som visar ett öppningsfel.
Q4. Visas öppningsfelet för Office-program endast på Windows 10?
Ans. Nej, öppningsfelet i Office-program har setts av många Windows-användare, inklusive Windows 7, 8 och 11.
***
Mitt bland alla fördelarna med Microsoft Office och relaterade program som Excel, Word, Outlook och PowerPoint, fungerar öppningsfelet på något sätt som en barriär för användarna att använda applikationerna med lätthet. Att upprepade gånger se öppningsfelet för MS Office-program kan vara besvärligt men vi hoppas att vår guide hjälpte dig ordentligt att komma över det och berättade om hur du åtgärdar det. Vi beklagar men Word har stött på ett fel Windows 10. Om det gjorde det, låt oss sedan veta vilken av metoderna som var din favorit. För ytterligare frågor och värdefulla förslag, släpp dem i kommentarsfältet nedan.

