Problem med ”Du Har Blivit Frånkopplad” i Halo Infinite på PC?
Kämpar du med att Halo Infinite hela tiden kopplar ifrån dig på din dator? Många spelare har nyligen upplevt att de omedelbart kopplas bort från Halo Infinite-nätverket när de försöker logga in på sina Windows 10-maskiner. Spelet kräver en stabil internetanslutning, och brister här kan leda till det frustrerande ”Du Har Blivit Frånkopplad”-felet. Om du också har detta problem, så kommer den här guiden att hjälpa dig att lösa det.
Orsaker till frånkopplingsfel i Halo Infinite
Om du irriteras av ”Du Har Blivit Frånkopplad” i Halo Infinite, så är det bra att kolla på möjliga orsaker för att kunna lösa problemet på rätt sätt. Här är några vanliga anledningar:
- Datorn uppfyller inte minimikraven för spelet.
- Bakgrundsprogram kan störa spelet.
- Du använder gamla eller felaktiga grafikdrivrutiner.
- Spelets grafikinställningar är inte korrekt konfigurerade eller att Steam-klientens filer är korrupta.
- Virus eller skadlig programvara.
- Ditt .NET-ramverk eller operativsystem är inte uppdaterade.
- DirectX är inte uppdaterad till senaste versionen.
- Överklockning eller om spelets servrar ligger nere.
- Felaktiga eller skadade installationsfiler av spelet.
- Microsoft Visual C++ Redistributable-filer är inte kompatibla.
Nedan följer steg-för-steg metoder för att fixa felet. Vi börjar med de enklaste lösningarna för att spara tid.
Grundläggande Felsökningsmetoder
Här är några grundläggande steg du kan prova för att lösa ”Du Har Blivit Frånkopplad” i Halo Infinite:
1. Kontrollera Serverstatus
Börja med att starta om datorn. Kolla sedan Halo Infinites supportsida på Twitter för information om serverstatus. Om det är serverproblem, vänta några timmar och prova igen. Om servern fungerar som den ska, gå vidare till nästa steg.
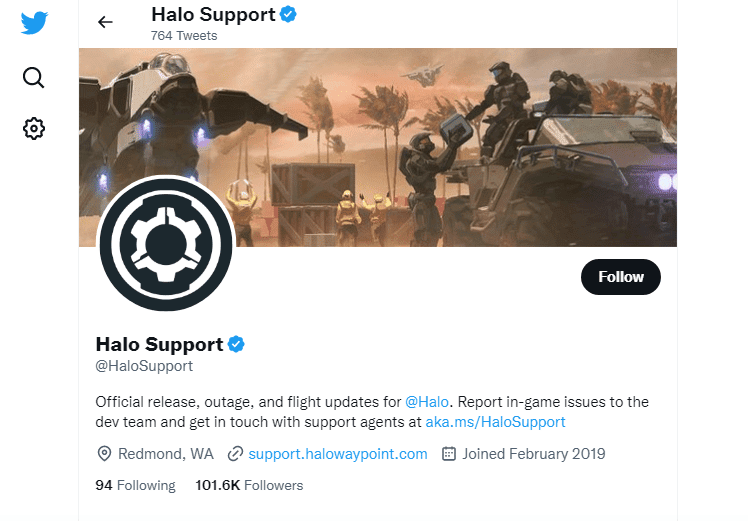
2. Säkerställ att din dator uppfyller systemkraven
Se till att din dator uppfyller minimikraven för spelet:
- 64-bitars processor och operativsystem krävs.
- Operativsystem: Windows 10 RS5 x64.
- Processor: AMD Ryzen 5 1600 eller Intel i5-4440.
- RAM: 8 GB.
- Grafikkort: AMD RX 570 eller Nvidia GTX 1050 Ti.
- DirectX: Version 12.
- Lagringsutrymme: 50 GB.
3. Felsök din Nätverksanslutning
En instabil internetanslutning är en vanlig orsak till problemet. Testa din anslutning med en hastighetstest. Se till att:
- Din nätverkssignal är stark och att det inte finns några hinder mellan din dator och routern.
- Inte för många enheter använder samma nätverk.
- Du använder en kompatibel router/modem.
- Alla kablar är hela och korrekt anslutna.
Om du har nätverksproblem, kan du kolla guider om hur du felsöker nätverksproblem på Windows 10.
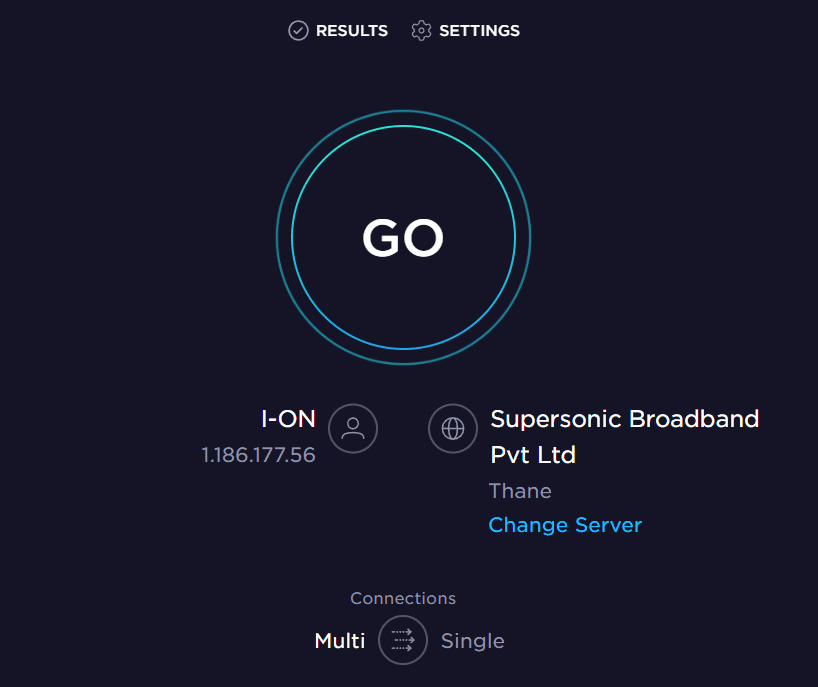
4. Uppdatera Windows
Genom att uppdatera ditt operativsystem kan du lösa buggar. Se till att du har den senaste versionen av Windows. Använd denna guide om du behöver hjälp med uppdateringar.

5. Uppdatera Grafikdrivrutiner
Halo Infinite är grafiskt krävande, så det är viktigt att ha de senaste drivrutinerna. Du kan hämta dem från grafikkortstillverkarens webbplats eller använda Windows Enhetshanteraren. Använd den här guiden för hjälp.
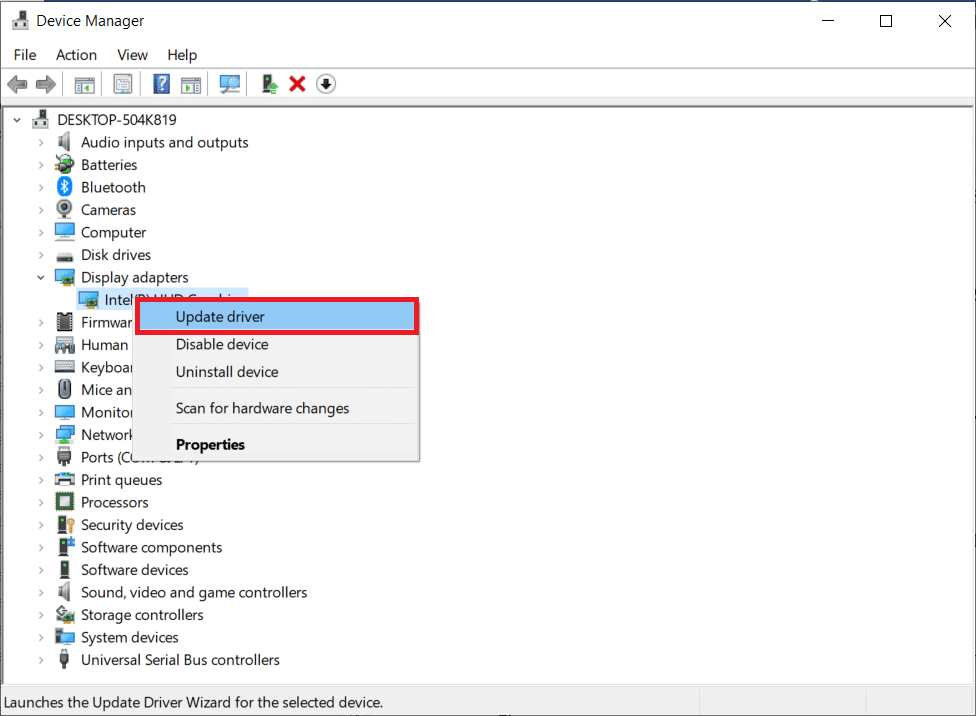
6. Återställ GPU-Drivrutiner
Ibland kan den senaste drivrutinsversionen orsaka problem, så du kan behöva återställa till en tidigare version. Du kan läsa mer om hur du gör detta här.
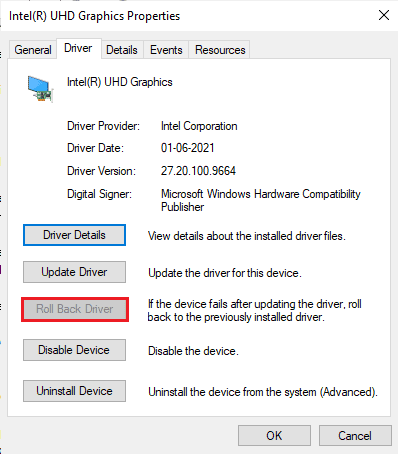
7. Installera om Grafikdrivrutiner
Om problemet kvarstår kan du prova att installera om grafikdrivrutinerna. Här är en guide som visar hur du gör det.
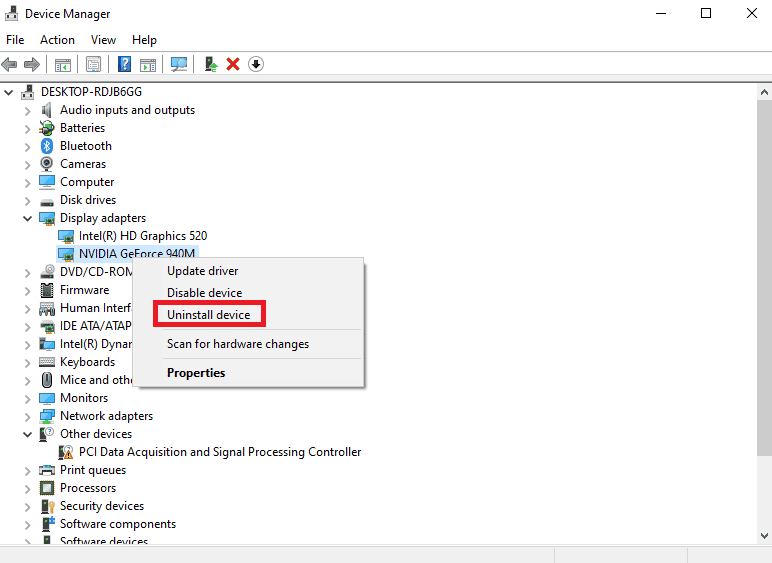
8. Inaktivera Antivirus (Tillfälligt)
Antivirus kan ibland störa spelet. Inaktivera det tillfälligt för att se om det är problemet. Följ denna guide för att göra det. Om det löser problemet, överväg att avinstallera antiviruset helt (se denna guide om du inte vet hur).
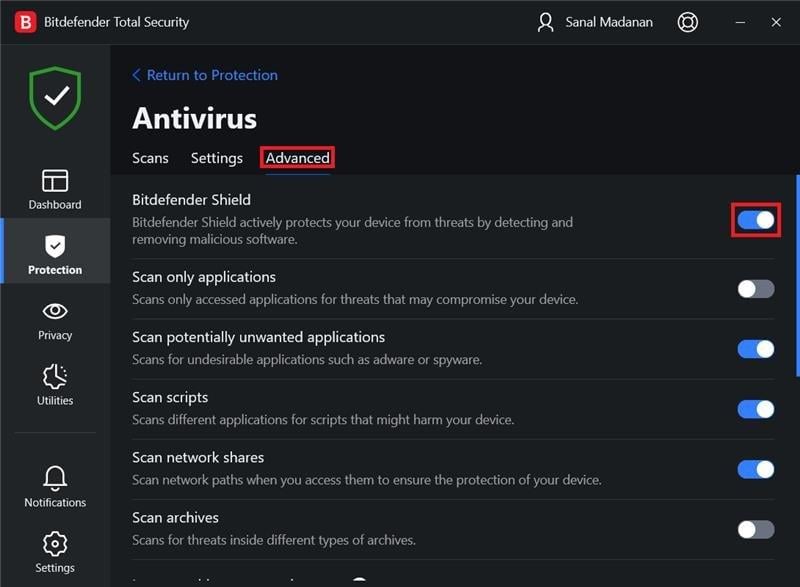
9. Inaktivera Windows Brandvägg (Inte rekommenderat)
Brandväggen kan blockera spelet. Inaktivera brandväggen tillfälligt för att felsöka (men tänk på att det kan göra din dator osäker). Läs vår guide om hur man inaktiverar brandväggen. Du kan även lägga till Halo Infinite som ett undantag i brandväggen.
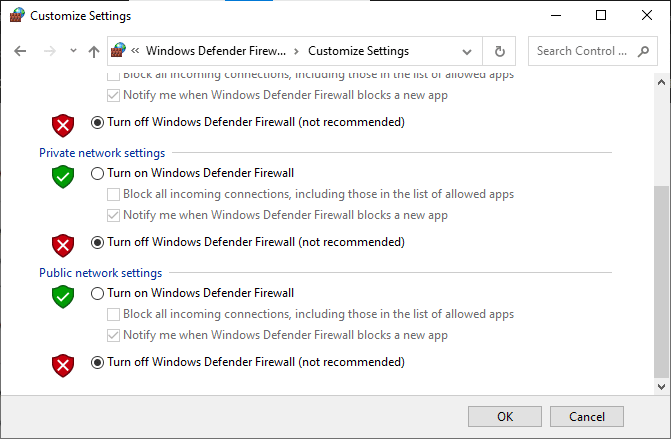
10. Kör en Sökning efter Skadlig Programvara
Virus och skadlig programvara kan orsaka problem med spel. Kör en virussökning och ta bort skadlig programvara om det behövs. Efter att ha rensat datorn, starta spelet igen för att se om problemet är löst.
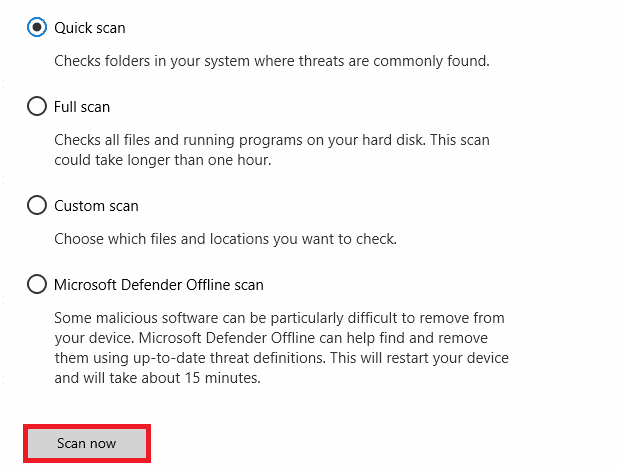
Om dessa grundläggande metoder inte hjälper, kan du prova de avancerade metoderna nedan:
Avancerade Felsökningsmetoder
1. Kör Halo Infinite som Administratör
Genom att ge Halo Infinite administratörsrättigheter kan du lösa behörighetsproblem:
- Högerklicka på spelets genväg.
- Välj ”Egenskaper”.
- Gå till fliken ”Kompatibilitet”.
- Markera ”Kör det här programmet som administratör”.
- Klicka ”Verkställ” och sedan ”OK”.
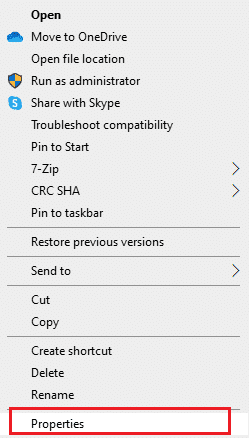
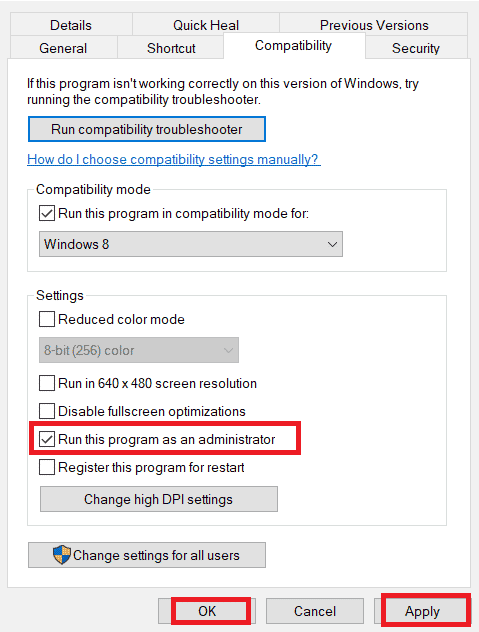
2. Avsluta Bakgrundsprogram
Bakgrundsprocesser kan störa spelet. Här är en guide om hur du avslutar dessa processer.

3. Ändra Prioritet för Spelet
Du kan öka spelets prioritet för att säkerställa att det får tillräckligt med systemresurser:
- Öppna Aktivitetshanteraren (Ctrl + Shift + Esc).
- Sök efter Halo Infinite.
- Högerklicka på processen och ändra prioriteten till ”Hög”.
Varning: Var försiktig när du ändrar prioriteter, eftersom det kan göra systemet instabilt om det görs felaktigt.
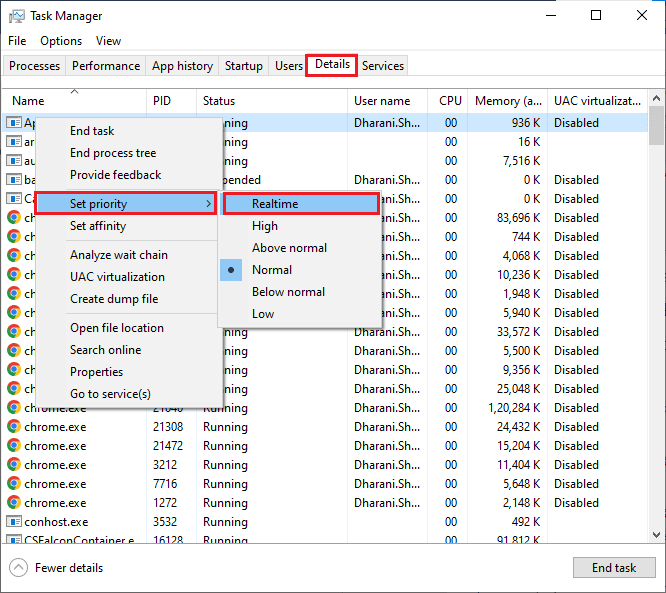
4. Ställ in Hög Prestanda
Du kan optimera spelandet genom att ställa in energialternativ på Hög prestanda.
- Öppna Windows-inställningar (Windows-tangenten + I).
- Klicka på ”System”.
- Välj ”Ström och sömn” och sedan ”Ytterligare energiinställningar”.
- Välj ”Hög prestanda”.

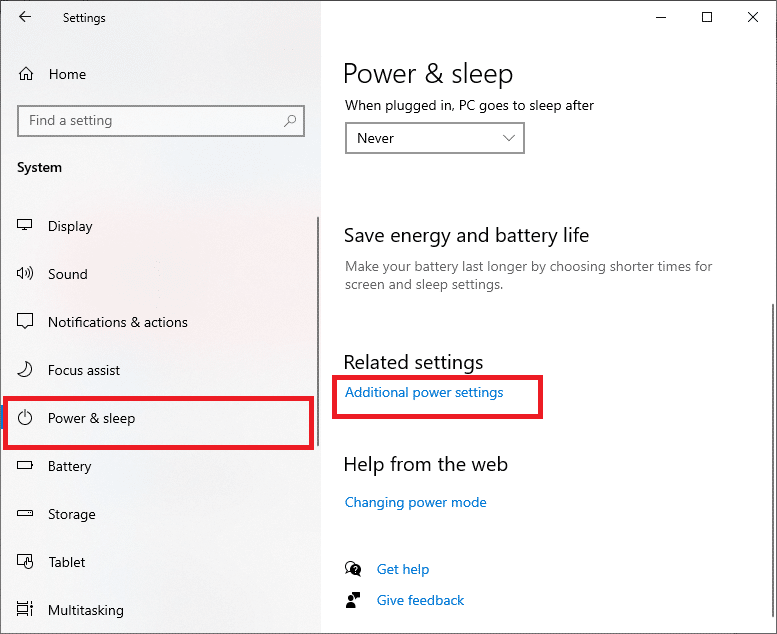
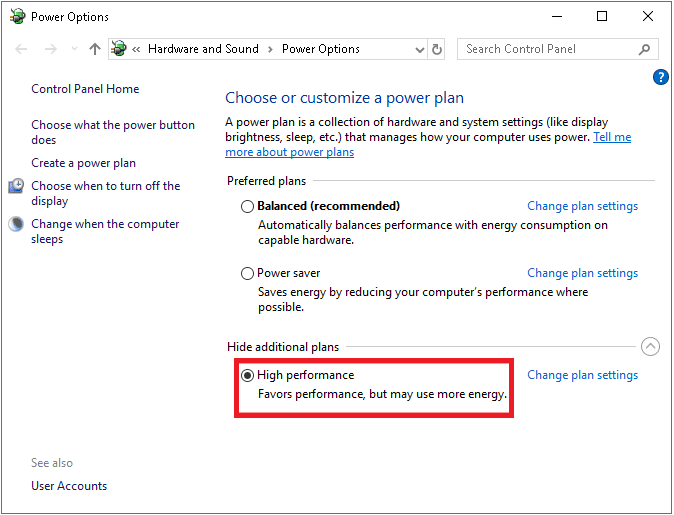
5. Uppdatera Steam och Halo Infinite
Se till att både Steam-klienten och spelet är uppdaterade. Öppna Steam, gå till ”Steam” i menyn och välj ”Sök efter Steam-klientuppdateringar”. Starta därefter om Steam. För att uppdatera spelet, gå till biblioteket, högerklicka på spelet, välj ”Egenskaper” och sedan ”Uppdateringar”.
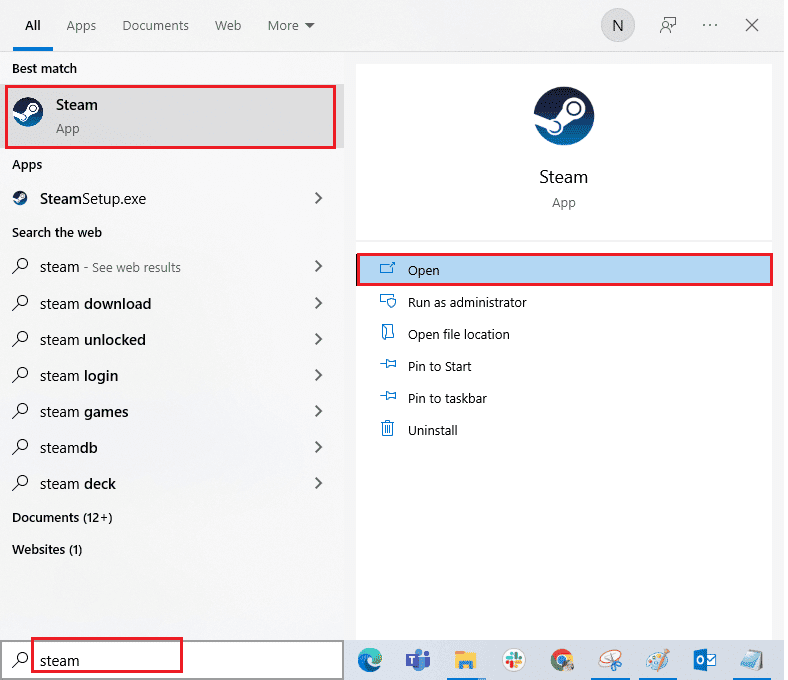
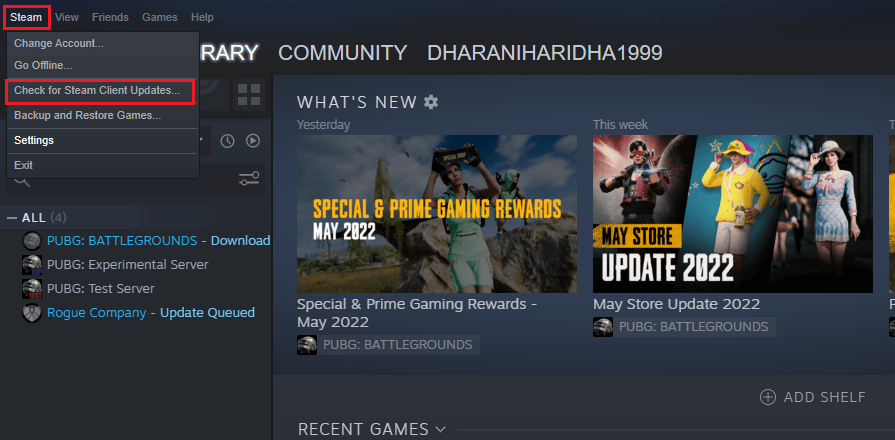
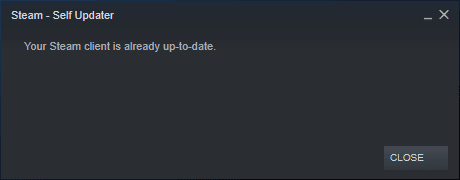
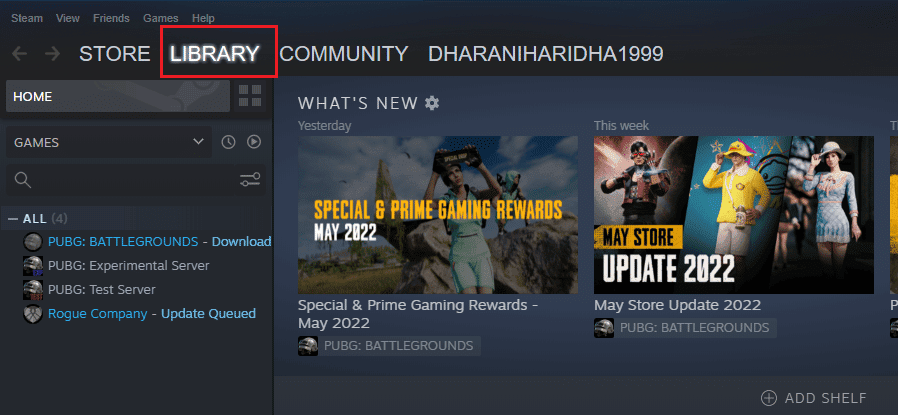
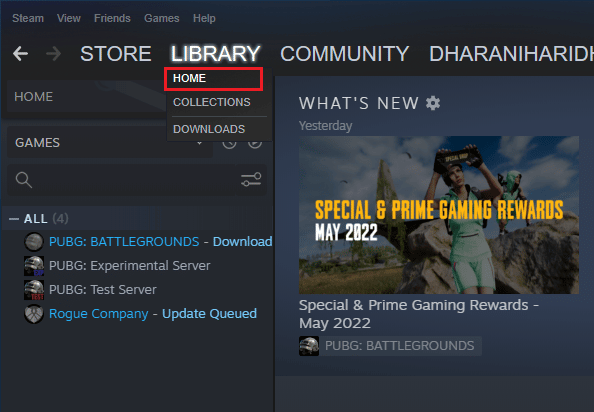
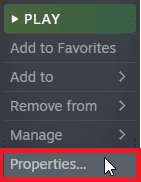
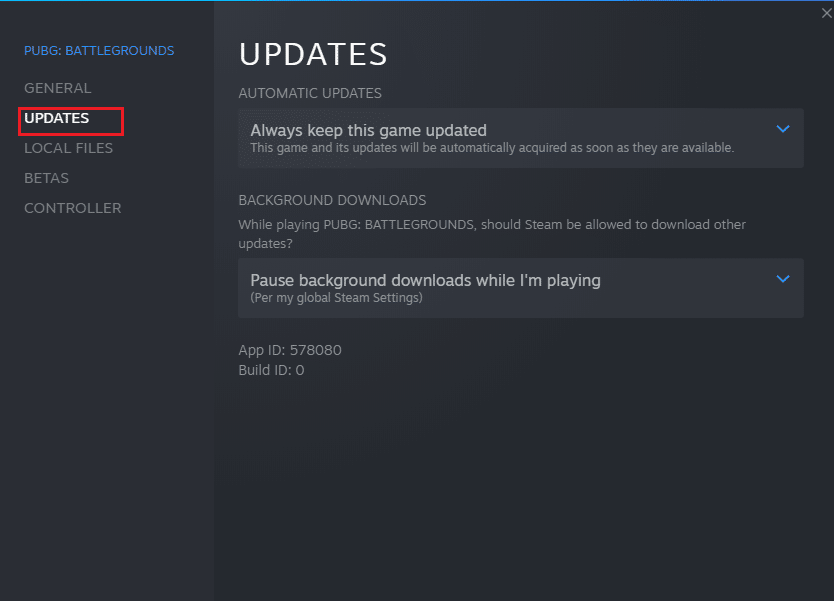
6. Inaktivera Helskärmsoptimeringar
En del användare har löst problemet genom att inaktivera helskärmsoptimeringar. I Steam, högerklicka på spelet, välj ”Egenskaper”, gå till ”Allmänt” och välj ”Ange startalternativ”. Skriv in ”-windowed”. Om det fortfarande inte fungerar, ändra parametern till ”–windowed -w 1024”.
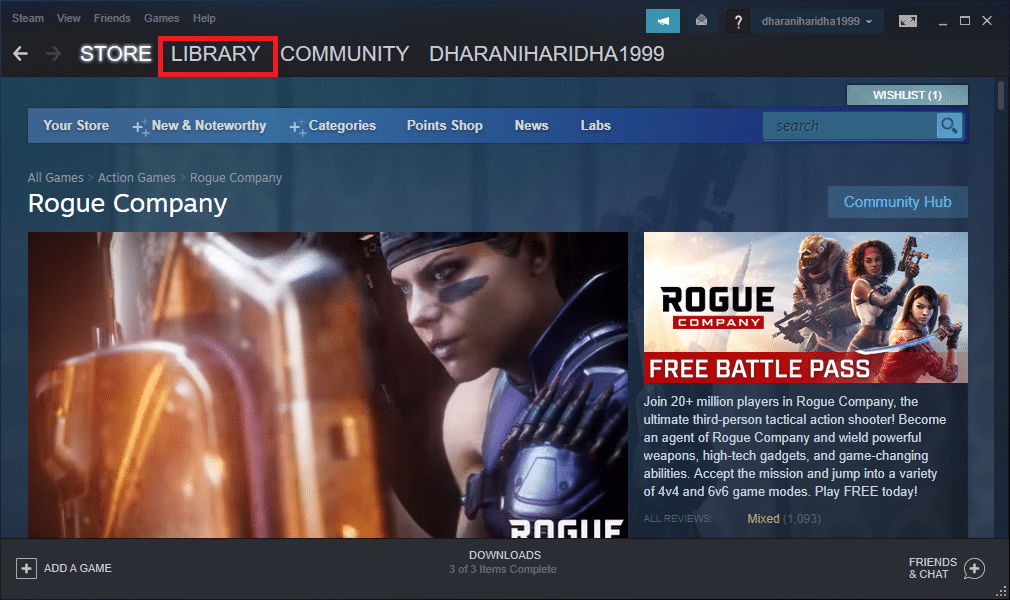
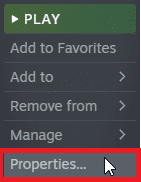
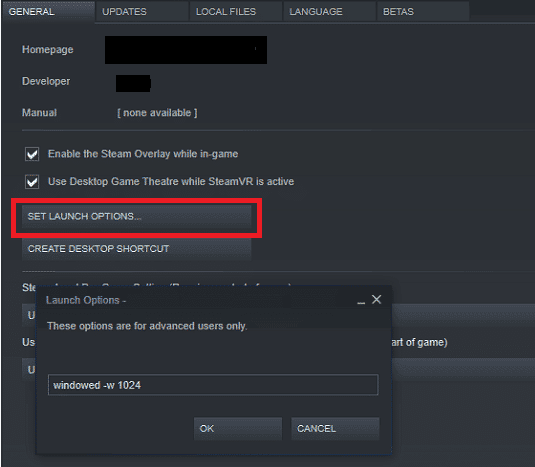
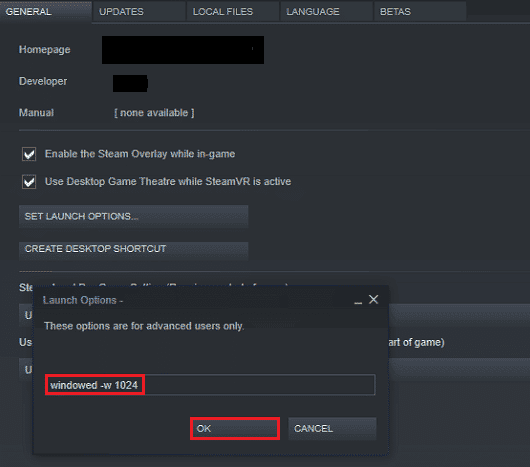
7. Inaktivera In-Game Overlay
Steam-överlägget kan orsaka problem. Du kan stänga av det i Steams inställningar. Följ denna guide för att se hur.
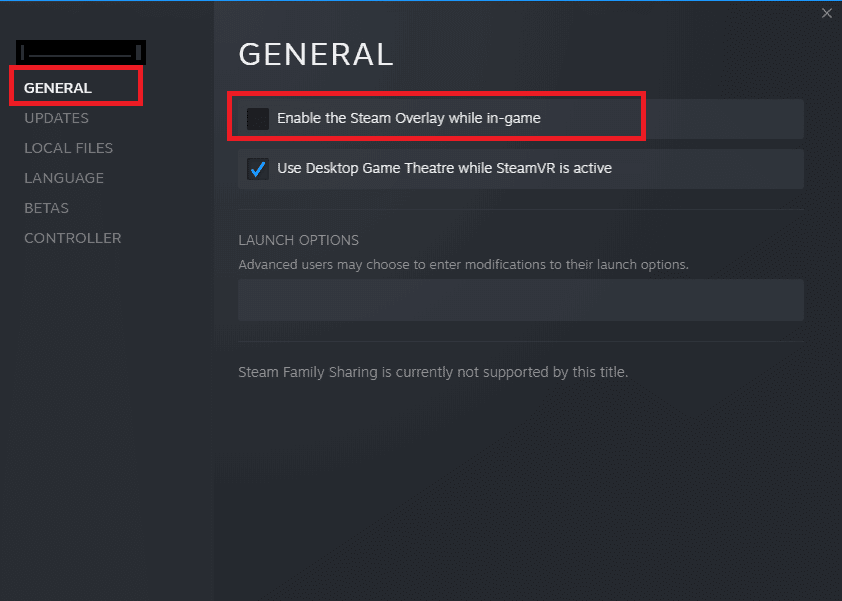
8. Ändra DLC-filinställningar
Vissa DLC-filer kan orsaka problem. Gå till spelets ”Egenskaper” i Steam, välj ”DLC” och avmarkera ”Multiplayer High-Res Textures”.
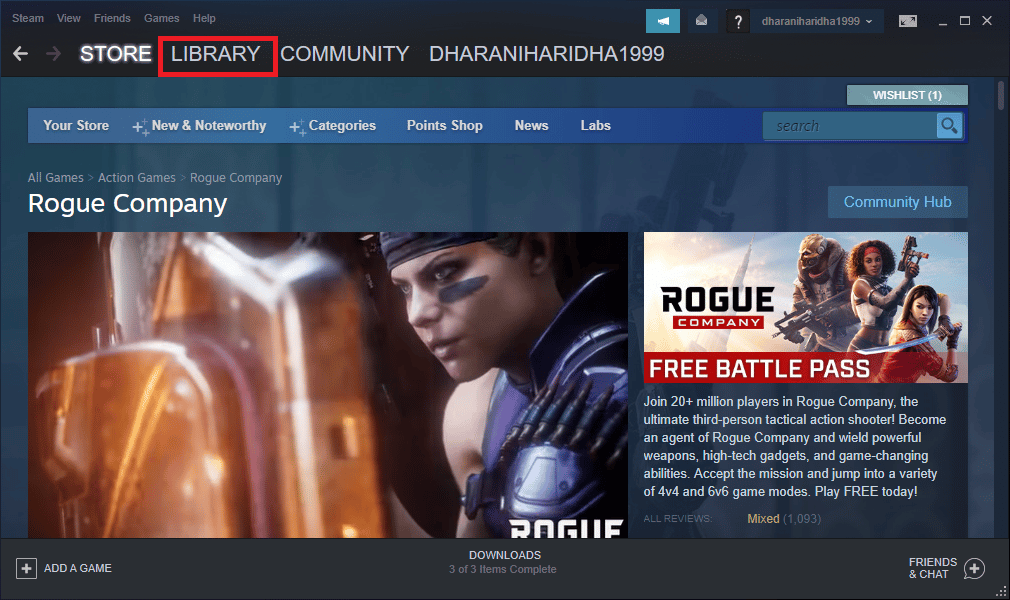
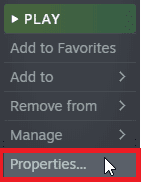
9. Verifiera Spelfilers Integritet
Felaktiga eller saknade spelfiler kan orsaka problem. I Steam, högerklicka på spelet, välj ”Egenskaper” och välj ”Lokala filer” och sedan ”Verifiera spelfilernas integritet”. Följ stegen i denna guide.

10. Uppdatera DirectX
Se till att du har den senaste versionen av DirectX installerad. Följ denna guide om hur du uppdaterar DirectX.
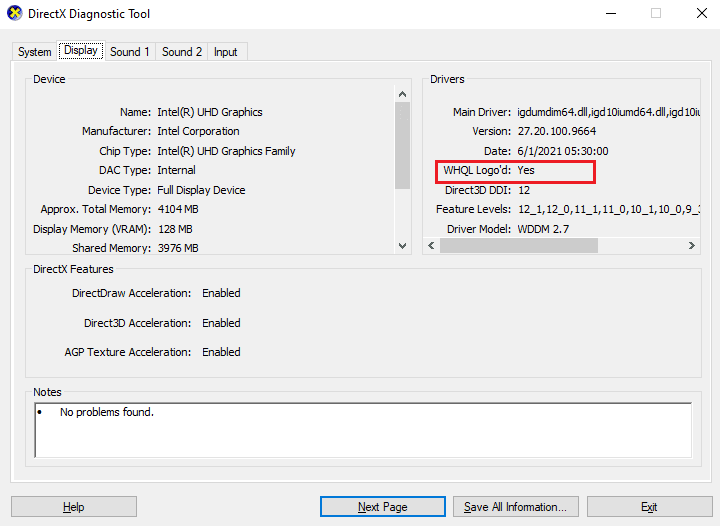
11. Reparera Microsoft Visual C++ Redistributable
Korrupta Visual C++ paket kan leda till problem. Du kan reparera dessa paket med denna guide.
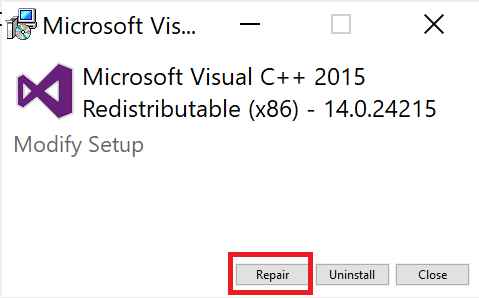
Vi hoppas att den här guiden har hjälpt dig att lösa ”Du Har Blivit Frånkopplad” i Halo Infinite. Om du har några frågor eller förslag, får du gärna lämna en kommentar.