Problem med Desktop Window Manager (dwm.exe)? En omfattande felsökningsguide
Upplever du att din dator beter sig konstigt? Kanske startskärmen inte fungerar som den ska, eller att fönster inte ansluter ordentligt till din sekundära skärm? Kanske känner du av en tydlig tröghet i systemet, där startmenyn reagerar långsamt och animationer hackar. Om så är fallet kan det vara så att Desktop Window Manager (dwm.exe) har stött på problem. Den här guiden ger dig de verktyg du behöver för att lösa dessa problem.
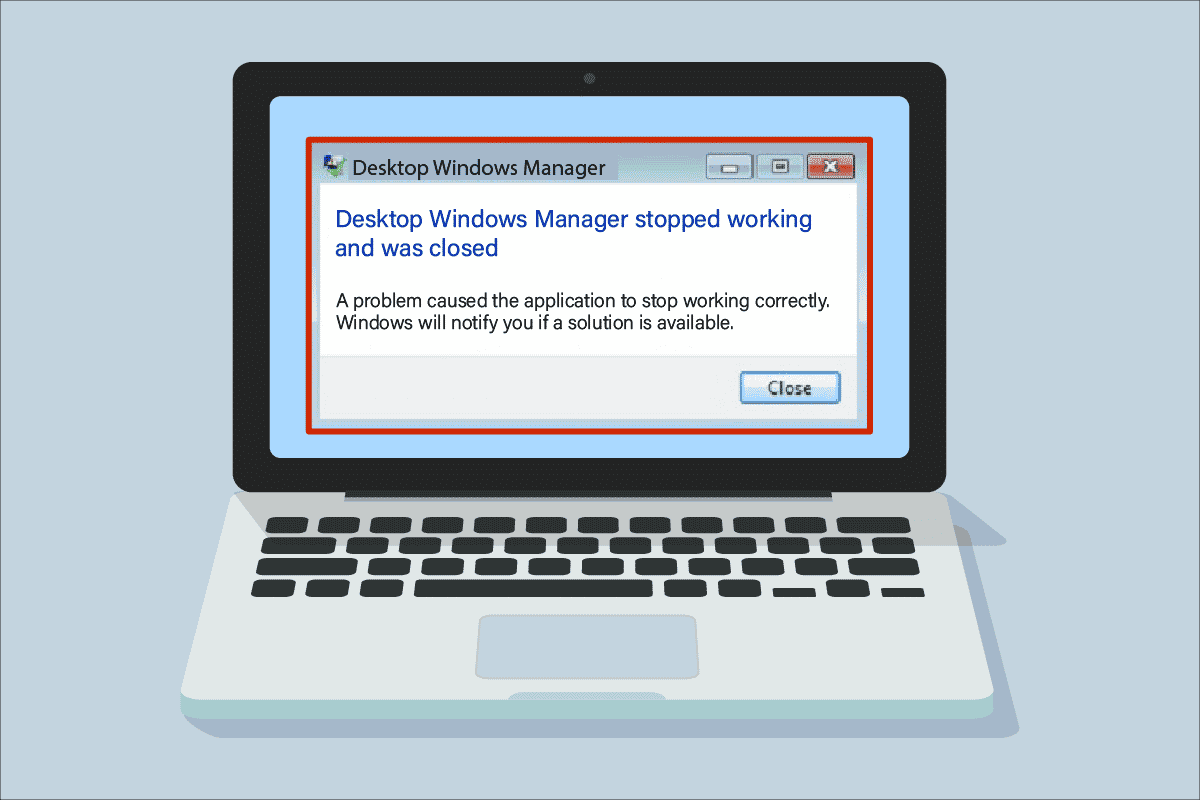
Vad är egentligen Desktop Window Manager?
Tänk dig att Desktop Window Manager (dwm.exe) fungerar som en mellanhand. Den tar emot information från olika program och ser till att den visas smidigt och effektivt på din skärm. DWM ansvarar för den genomskinlighet, animeringar och den generella visuella upplevelsen du har med ditt operativsystem. Varje program går genom DWM innan informationen visas på skärmen. Om DWM inte fungerar som det ska, kan det leda till de problem du upplever.
Vanliga orsaker till att Desktop Window Manager slutar fungera
Det finns ett flertal anledningar till att DWM kan sluta fungera. Här är några av de vanligaste:
- Desktop Window Manager-tjänsten är inaktiverad
- Problem med hårddisken
- Skadade eller saknade systemfiler
- Virus eller skadlig programvara
- Föråldrade grafikdrivrutiner eller problem med GPU
- Föråldrat operativsystem
Metod 1: Grundläggande felsökning
Innan du går in på mer avancerade steg, börja med dessa grundläggande felsökningsmetoder:
1. Utför en ren start
En ren start hjälper dig att diagnostisera problem genom att starta Windows med ett minimalt antal drivrutiner och program. Detta hjälper till att identifiera om något annat program stör DWM. Se guider på nätet för att utföra en ren start på Windows 10.

Om problemet kvarstår efter en ren start, försök att avinstallera nyligen installerade program.
2. Uppdatera grafikdrivrutinerna
Föråldrade eller felaktiga grafikdrivrutiner kan orsaka problem med DWM. Se guider på nätet för att uppdatera dina grafikdrivrutiner i Windows 10.

3. Rulla tillbaka grafikdrivrutinerna
Om problemet uppstod efter en uppdatering av grafikdrivrutinerna kan det hjälpa att återställa dem till en tidigare version. Använd guider online för att lära dig hur man återställer drivrutiner i Windows 10.

4. Uppdatera Windows
Att hålla ditt Windows uppdaterat är viktigt för att få de senaste buggfixarna och säkerhetsuppdateringarna. Sök efter information om hur du laddar ner och installerar de senaste uppdateringarna för Windows 10.

Obs: Installationen av uppdateringar kan ta tid beroende på din internetanslutning och system.
Metod 2: Kontrollera och aktivera Desktop Window Manager
Se till att DWM-tjänsten körs. Följ dessa steg:
1. Tryck på Windows-tangenten + R för att öppna Kör-dialogrutan.
2. Skriv ”services.msc” och tryck Enter för att öppna Tjänster.

3. Leta upp ”Desktop Window Manager” och dubbelklicka på den.
4. I rullgardinsmenyn ”Startmetod”, välj ”Automatisk”.
Obs: Om tjänsten är stoppad, klicka på ”Starta”. Om tjänsten körs, klicka ”Stoppa” och sedan ”Starta” igen.

5. Klicka på ”OK” och starta om datorn.
Metod 3: Kör felsökaren för maskinvara och enheter
Windows har en inbyggd felsökare som kan hjälpa dig att hitta och åtgärda problem med maskinvara och enheter. Sök efter anvisningar för att använda felsökaren för maskinvara och enheter på din Windows-dator.

Metod 4: Kontrollera hårddisken
Använd verktyget CHKDSK för att leta efter och reparera fel på din hårddisk. Följ stegen:
1. Tryck på Windows-tangenten + E för att öppna Utforskaren.

2. Högerklicka på den enhet du vill kontrollera och välj ”Egenskaper”.

3. Gå till fliken ”Verktyg” och klicka på ”Kontrollera” under ”Felkontroll”.

4. Klicka på ”Skanna enhet” eller ”Skanna och reparera enhet”.

5A. Om inga fel hittas, stäng fönstret.

5B. Om fel hittas, fortsätt med nästa metod.
Metod 5: Reparera systemfiler
Skadade systemfiler kan orsaka problem med DWM. Använd Windows inbyggda verktyg ”System File Checker” (SFC) och ”Deployment Image Servicing and Management” (DISM) för att reparera dessa filer. Använd en onlineguide för att ta reda på hur man reparerar systemfiler på Windows 10.

Vänta tills kommandona har slutförts och se om problemet är löst.
Metod 6: Kör en virusscanning
Virus och skadlig programvara kan störa DWM. Kör en fullständig systemscanning med ditt antivirusprogram. Läs om hur du kör en virussökning på din dator.

Om du vill ta bort skadlig programvara, läs en guide om hur man tar bort skadlig programvara från din dator i Windows 10.
Metod 7: Ändra skärmorientering
Om du använder mer än en skärm, kontrollera att skärmorienteringen är inställd på ”Liggande”.
1. Högerklicka på skrivbordet och välj ”Bildskärmsinställningar”.

2. Välj den sekundära skärmen.

3. Ställ in skärmorienteringen på ”Liggande”.

Metod 8: Stäng av Aero Peek
Aero Peek är funktionen som låter dig svepa musen i det nedre högra hörnet för att visa skrivbordet. Vissa användare har rapporterat att det kan orsaka problem med DWM. Så här stänger du av Aero Peek:
1. Högerklicka på Aktivitetsfältet och välj ”Inställningar för Aktivitetsfältet”.

2. Stäng av växeln för ”Använd Peek för att förhandsgranska skrivbordet”.

Obs: Funktionen kan fortfarande användas genom att klicka i det nedre högra hörnet.
Metod 9: Optimera hårddisken
Om du använder en traditionell hårddisk kan du optimera den för att förbättra prestandan. Obs: Denna metod gäller inte för SSD-enheter.
1. Klicka på Start, skriv ”Defragmentera och optimera enheter” och tryck på Enter.

2. Välj disken och klicka på ”Optimera”.

3. Starta om datorn när processen är klar.
Metod 10: Skapa ett nytt användarkonto
Ibland kan användarkontot vara problemet. Skapa ett nytt lokalt användarkonto och logga in på det för att se om problemet kvarstår. Läs en onlineguide för att ta reda på hur du skapar ett lokalt användarkonto i Windows 10.

Metod 11: Använd Systemåterställning
Systemåterställning kan hjälpa dig att återställa datorn till en tidigare tidpunkt då allt fungerade korrekt. Detta kan åtgärda problemet med Desktop Window Manager. Obs: Dina filer påverkas inte, men alla program och drivrutiner som installerats efter återställningspunkten kommer att tas bort. Lär dig hur du skapar en systemåterställningspunkt i Windows 10.

Metod 12: Återställ datorn
Detta är som en fabriksåterställning och tar bort allt på din dator, inklusive program, inställningar och personliga filer. Du kan dock välja att behålla dina personliga filer. Se till att du har en säkerhetskopia av viktiga filer. Lär dig hur du återställer Windows 10 utan att förlora data.

Efter återställningen kommer ditt operativsystem att vara uppdaterat till den senaste versionen.
***
Hoppas den här guiden hjälpte dig att fixa problemet med Desktop Window Manager. Dela med dig av vilken metod som fungerade bäst för dig. Om du har frågor eller förslag, lämna en kommentar nedan.