En av de viktigaste sakerna att tänka på när du köper en ny PC eller bärbar dator är att kontrollera dess uppgraderingsmöjligheter. Har din dator ytterligare RAM-platser, PCIe SSD-platser eller en hårddiskplats? Att ha möjlighet att lägga till extra minne på vägen hjälper dig att framtidssäkra datorn och förbättra prestandan baserat på din arbetsbelastning. Samtidigt som att kontrollera antalet RAM-platser genom den traditionella metoden innebär att systemet öppnas, men det finns mjukvarubaserade sätt att göra detta också. I den här artikeln har vi detaljerat sex sätt att kontrollera tillgängliga RAM-platser i Windows 11.
Innehållsförteckning
Kontrollera tillgängliga RAM-platser i Windows 11 (2022)
I den här artikeln har vi inkluderat 6 olika metoder för att kontrollera tillgängliga RAM-platser i Windows 11. Du kan kontrollera minnesplatserna genom inbyggda verktyg som Aktivitetshanteraren, Kommandotolken, programvara från tredje part och genom att fysiskt demontera datorn. Du kan utöka tabellen nedan och läsa om metoden du vill testa.
Använd Windows 11 Task Manager för att hitta tillgängliga RAM-platser
1. Använd Windows 11-kortkommandot ”Ctrl+Skift+Esc” för att öppna Aktivitetshanteraren. Byt sedan till fliken ”Prestanda” från det vänstra sidofältet.
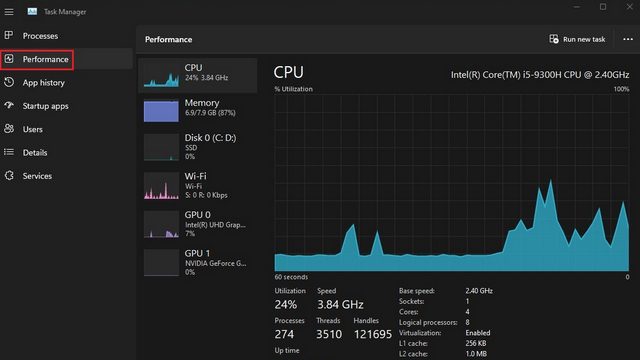
2. Du kommer nu att se de använda RAM-platserna i avsnittet ”Använda platser”. Till exempel har den här bärbara datorn med Windows 11 som jag använder totalt två RAM-platser, varav en för närvarande används.
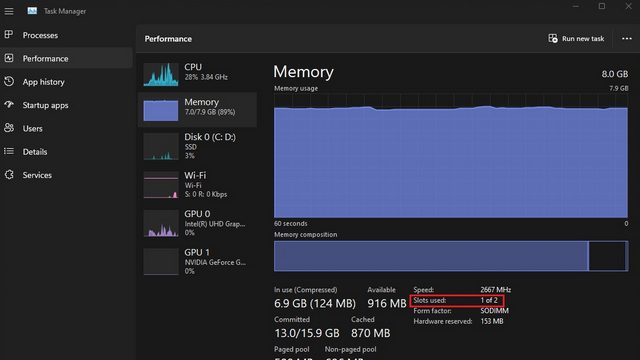
Kontrollera RAM-platser i Windows 11 med kommandotolken
1. Tryck först på Windows-tangenten och skriv ”Kommandotolken” i Windows sökfält. Välj sedan ”Kör som administratör” för att öppna ett kommandotolksfönster med förhöjda administratörsbehörigheter.

2. För att kontrollera det totala antalet RAM-platser via kommandotolken, kör följande kommando:
wmic Memphysical get MemoryDevices
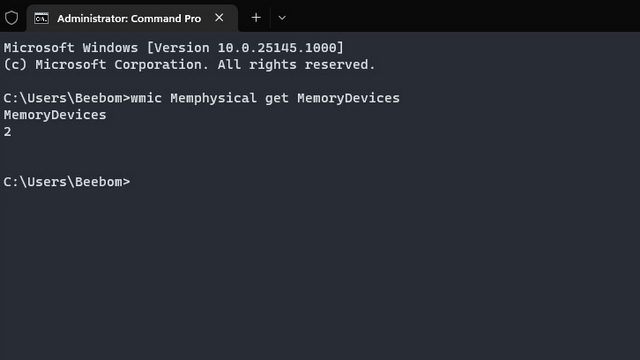
3. Som du kan se har min Windows 11 laptop två minnesplatser. För att se den aktuella RAM-platsen som används, använd kommandot nedan:
wmic MemoryChip get BankLabel, DeviceLocator, Capacity
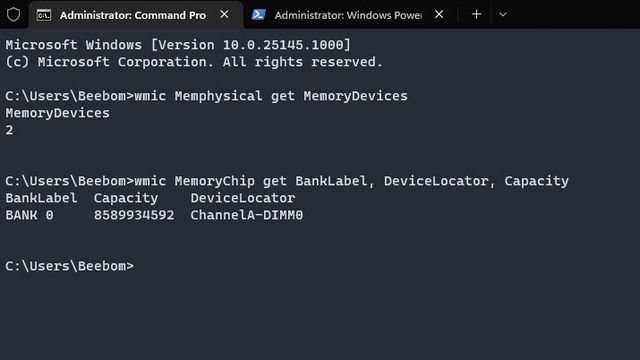
Hitta Windows 11 PC RAM-kortplatser med PowerShell
1. Du kan också hitta tillgängliga RAM-platser med PowerShell. För att komma igång, kör kommandot nedan i ett förhöjt PowerShell-fönster (dvs öppna Powershell med administratörsbehörighet):
Get-WmiObject -Class "Win32_PhysicalMemoryArray"
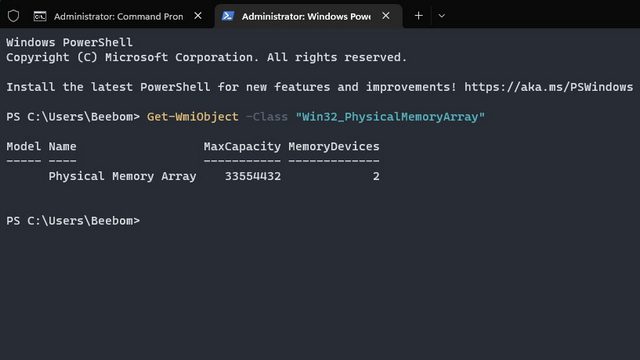
2. Du kan hitta den aktiva RAM-platsen på din PC med kommandot nedan:
Get-WmiObject -Class "Win32_PhysicalMemory" | Format-Table BankLabel
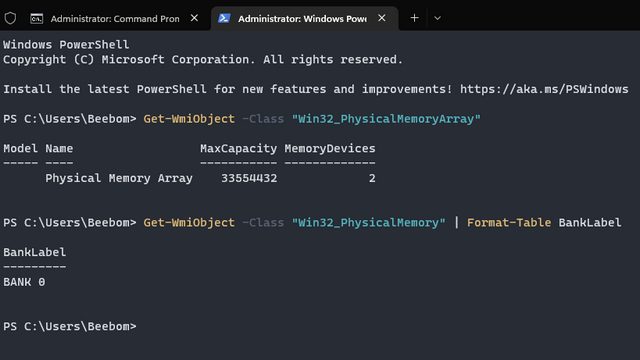
Hitta tillgängliga RAM-platser i Windows 11 med CPU-Z
Förutom att övervaka CPU-temperaturen är CPU-Z ett tredjepartsprogram som låter dig se de tillgängliga RAM-platserna samt RAM-typen i Windows 11. Det är ett utmärkt gratisprogram för att hitta all slags hårdvaruinformation om din PC. Så här använder du den.
1. Fortsätt och ladda ner CPU-Z från länken här. Ladda ner den senaste klassiska versionen.
2. Installera sedan programmet och öppna det. Flytta till fliken ”Minne” för att hitta information om ditt installerade RAM-minne, inklusive minnestyp och storlek.
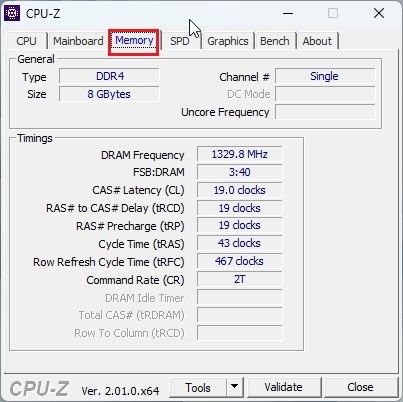
3. För att hitta tillgängliga RAM-platser, gå till fliken ”SPD” högst upp. Här, under alternativet ”Val av minnesplats”, klicka på rullgardinsmenyn. Beroende på tillgängliga RAM-platser kommer den att visa posterna i rullgardinsmenyn. Till exempel — jag har 4 minnesplatser, varav bara en används just nu.
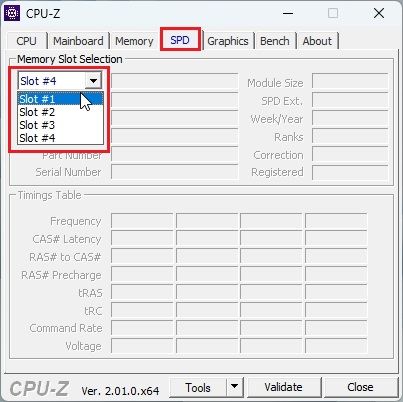
Hitta information om installerat RAM på Windows 11
Medan ovanstående metoder låter dig kontrollera tillgängliga minnesplatser, kan du dra nytta av verktyget Systeminformation som är tillgängligt i Windows 11 om du vill hitta information om det installerade RAM-minnet. Här är stegen du måste följa.
1. Tryck på Windows-tangenten och skriv ”systeminformation” i sökfältet. Öppna nu ”Systeminformation”.
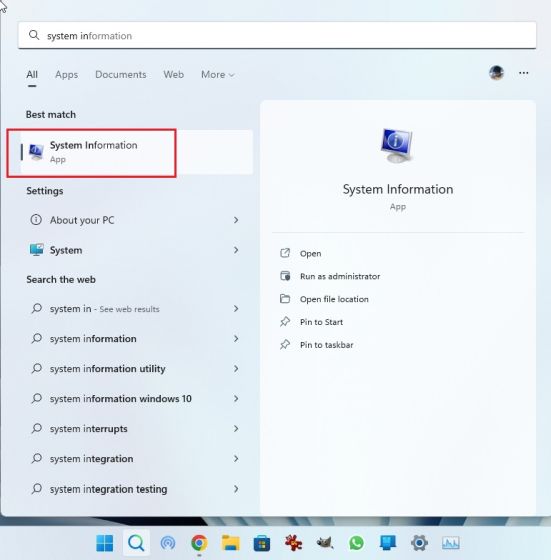
2. I fönstret Systeminformation klickar du på ”Systemsammanfattning” i det vänstra sidofältet. Scrolla ner i den högra rutan, så hittar du det totala installerade fysiska minnet (RAM), tillsammans med hur mycket som är användbart och hur mycket virtuellt minne som är tillgängligt. Så här kan du hitta fullständig information om ditt installerade minne.
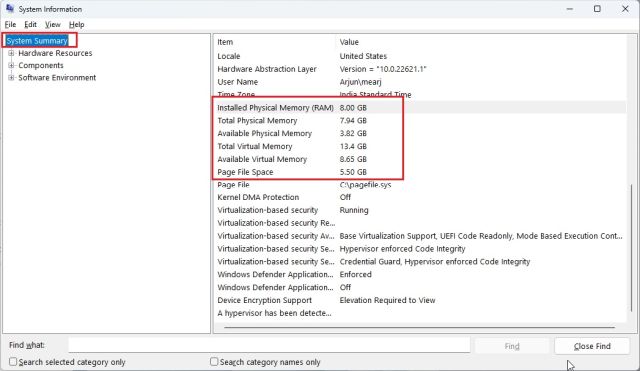
Kontrollera fysiskt RAM-platser på din Windows 11-dator
Om du vill verifiera tillgängliga RAM-platser på din Windows 11-dator måste du öppna ditt fodral och kontrollera minnesplatserna fysiskt. Som visas i figur (1) nedan hittar du DIMM-platserna, där RAM är installerat, på moderkortet. Kontrollera hur många sådana platser som finns tillgängliga på moderkortet i din PC. I allmänhet kommer de flesta moderkort med två RAM-platser, men avancerade och dyra kort kan erbjuda upp till 4-8 RAM-platser också.
 (Figur 1) RAM-platser i stationära datorer
(Figur 1) RAM-platser i stationära datorer
På bärbara datorer finns det små remsor för att koppla in RAM-minnet, som visas i figur (2) nedan. Så det är så här du fysiskt kan kontrollera tillgängliga RAM-platser på din bärbara dator eller PC.
 (Figur 2) RAM-platser i bärbara datorer
(Figur 2) RAM-platser i bärbara datorer
Kontrollera och uppgradera RAM-minnet på din Windows 11-dator
Så det är stegen för att kontrollera de tillgängliga RAM-platserna i Windows 11. Om du har några RAM-relaterade problem på din PC, ta gärna en titt på vår artikel som beskriver hur du åtgärdar minnesproblem i Windows 11. Vi har även en separat guide som fokuserar på tips för att snabba upp Windows 11 och förbättra systemets prestanda.

