Halo Infinite, ett populärt förstapersonsskjutspel från 2021, kan ibland ge upphov till felmeddelandet ”Arbiter.dll hittades inte” på Windows 10. Om du upplever detta, behöver du inte oroa dig! Denna guide ger dig en komplett genomgång av metoder för att lösa problemet med saknad Arbiter.dll i Halo Infinite.
Åtgärda ”Arbiter.dll hittades inte” i Windows 10
Om du stöter på att Halo Infinite saknar en DLL-fil på din Windows 10-dator, finns det flera möjliga orsaker som du bör analysera noggrant för att lösa problemet.
- Datorn uppfyller inte spelets systemkrav.
- Andra program i bakgrunden stör spelet.
- Du använder inaktuella eller icke-verifierade drivrutiner.
- Spelets grafikinställningar är felkonfigurerade eller Steam-klientens DLL-filer är korrupta.
- Förekomst av virus eller skadlig programvara.
- .NET Framework och operativsystemet är inte uppdaterade.
- DirectX-versionen är inte uppdaterad.
- Överklockning.
- Felkonfigurerade eller korrupta installationsfiler för spelet.
- Microsoft C++ Redistributable-filer är inte kompatibla med spelet och datorn.
Följande metoder kan hjälpa dig att åtgärda problemet med saknad DLL i Halo Infinite. Följ stegen i ordning, och med lite tur kan du hitta en lösning tidigt!
Metod 1: Grundläggande felsökningssteg
Börja med dessa grundläggande metoder för att lösa problemet:
1A. Starta om datorn
En omstart av datorn kan lösa tillfälliga problem med Halo Infinite. Gör så här:
- Tryck på Windows-tangenten + X samtidigt för att öppna snabbmenyn.
- Välj ”Stäng av eller logga ut”.
- Klicka på ”Starta om”.
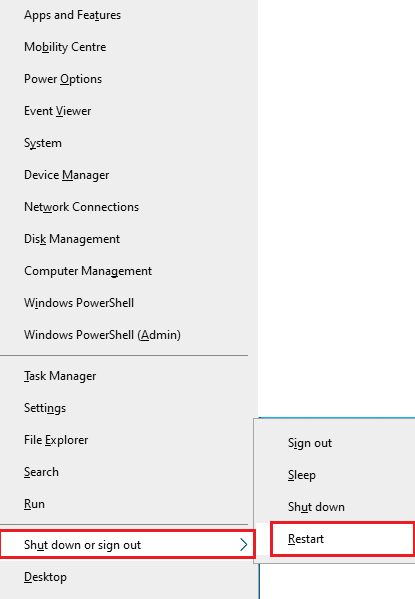
Efter omstarten, kontrollera om spelet startar utan fel.
1B. Kontrollera systemkrav
Om problemet uppstår vid uppstart, säkerställ att din dator uppfyller spelets grundläggande krav:
- 64-bitars processor och operativsystem krävs.
- Operativsystem: Windows 10 RS5 x64.
- Processor: AMD Ryzen 5 1600 eller Intel i5-4440.
- Minne: 8 GB RAM.
- Grafik: AMD RX 570 eller Nvidia GTX 1050 Ti.
- DirectX: Version 12.
- Lagring: 50 GB ledigt utrymme.
1C. Säkerställ stabil nätverksanslutning
En instabil internetanslutning kan orsaka problem med saknad DLL. Se till att din anslutning är stabil. Du kan använda ett hastighetstest för att kontrollera nätverkshastigheten.
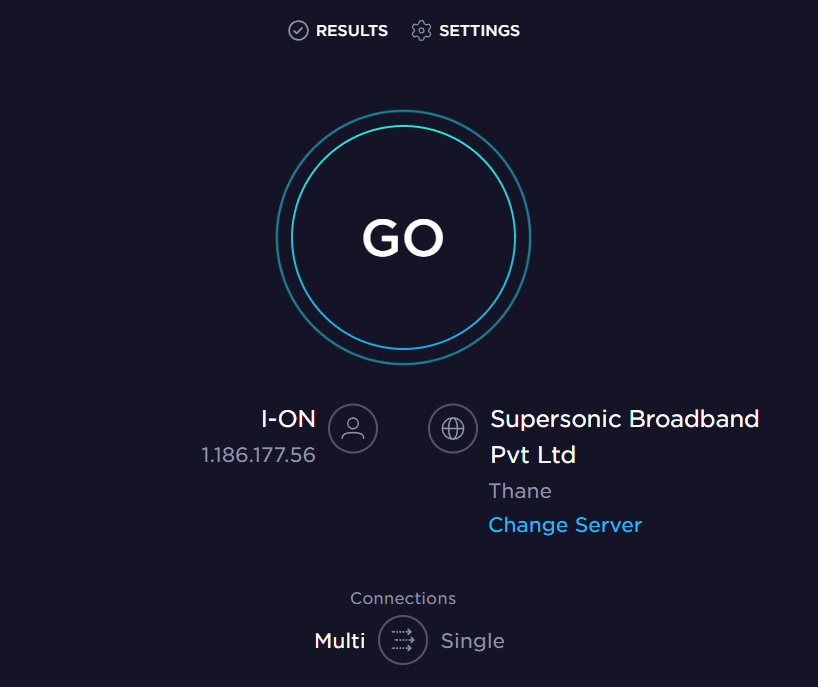
Kontrollera följande:
- Signalstyrkan för ditt nätverk. Eliminera eventuella hinder mellan routern och datorn.
- Undvik att ha för många enheter anslutna till samma nätverk.
- Använd en modem/router som rekommenderas av din internetleverantör.
- Använd inte gamla, trasiga eller skadade kablar. Byt ut dem vid behov.
- Se till att kablarna från modemet till routern och väggen är stabila.
Om du har problem med internetanslutningen, se vår guide om hur du felsöker nätverksproblem på Windows 10.

1D. Stoppa överklockning
- Överklockning gör att grafikkortet eller processorn körs snabbare än standard.
- Detta kan leda till att datorn överhettas och prestandan sänks tillfälligt.
- Överklockning kan ge bättre prestanda, men inte alla spel stöder det.
- Försök att inaktivera all överklockning på datorn och starta spelet. Om det fungerar, var överklockningen problemet.
Om du har andra problem, kan du kontakta oss i kommentarsfältet.
1E. Uppdatera Windows
Uppdateringar kan lösa buggar. Se till att Windows är uppdaterat. Kolla vår guide om hur du laddar ner och installerar den senaste uppdateringen av Windows 10.
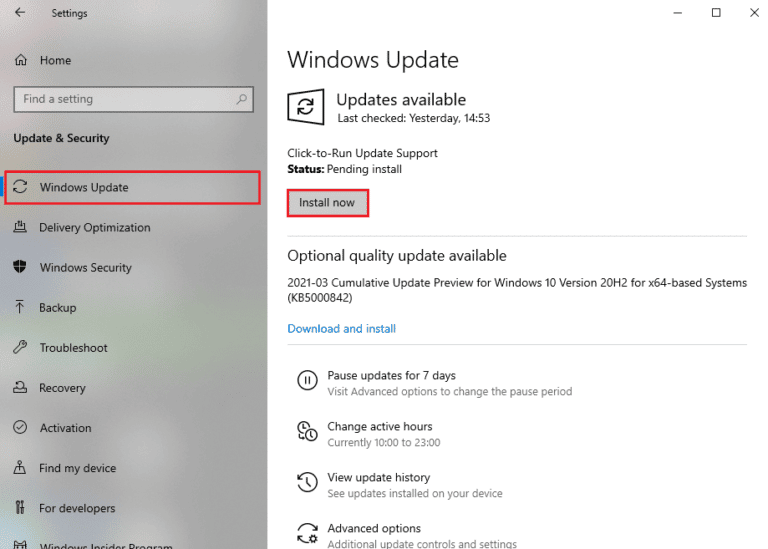
Efter uppdateringen, kontrollera om du kan ansluta till Halo Infinite-servern utan problem.
1F. Uppdatera grafikdrivrutiner
Grafikdrivrutinerna är viktiga för spelupplevelsen. Om de är inaktuella, uppdatera dem från tillverkarens webbplats eller manuellt. Se vår guide om hur du uppdaterar grafikdrivrutiner i Windows 10.
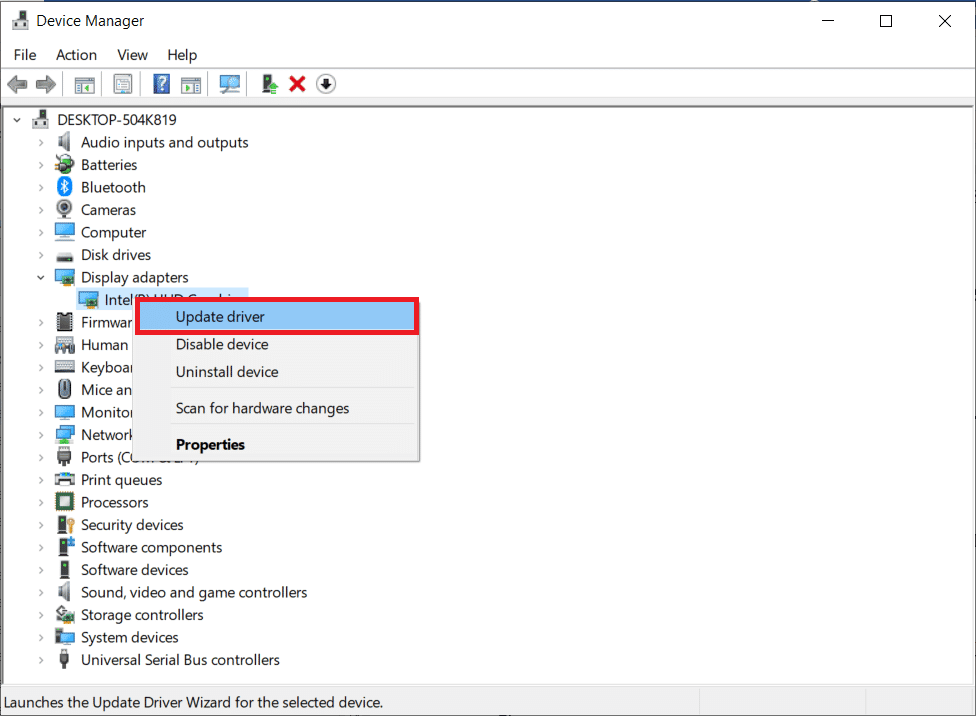
1G. Återställ GPU-drivrutiner
Ibland kan den aktuella drivrutinsversionen orsaka problem. Återställ till en tidigare version. Se vår guide om hur du återställer drivrutiner i Windows 10.
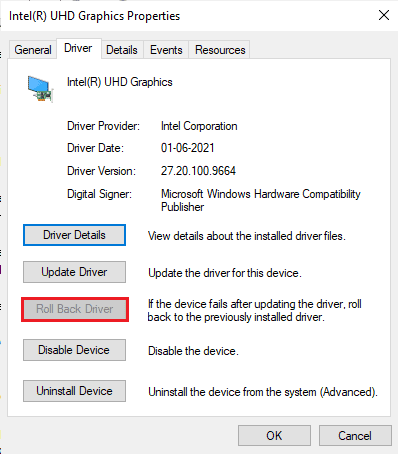
1H. Installera om grafikdrivrutiner
Om problemen kvarstår, installera om drivrutinerna helt. Se vår guide om hur du avinstallerar och installerar om drivrutiner i Windows 10.
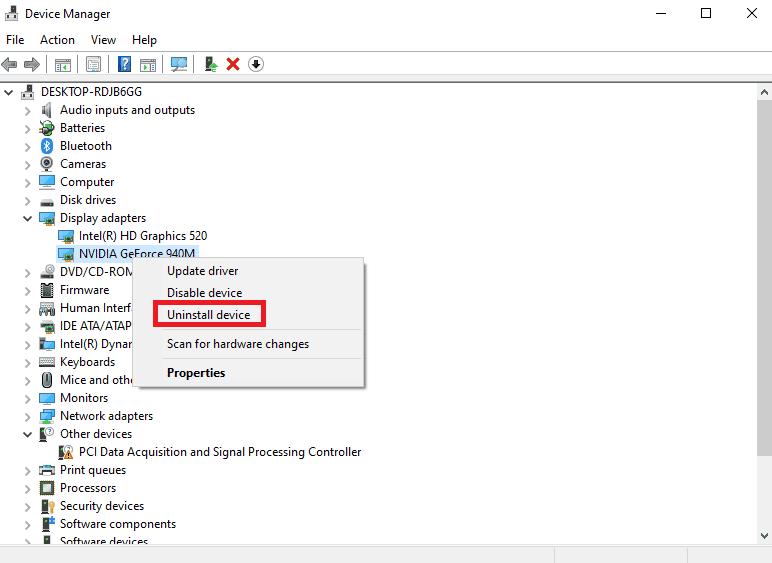
Efter ominstallation, kontrollera om du kan starta Halo Infinite.
1I. Inaktivera antivirus tillfälligt (om tillämpligt)
Vissa antivirusprogram kan orsaka konflikter. Inaktivera det tillfälligt för att se om det är problemet. Se vår guide om hur du inaktiverar antivirus tillfälligt i Windows 10.
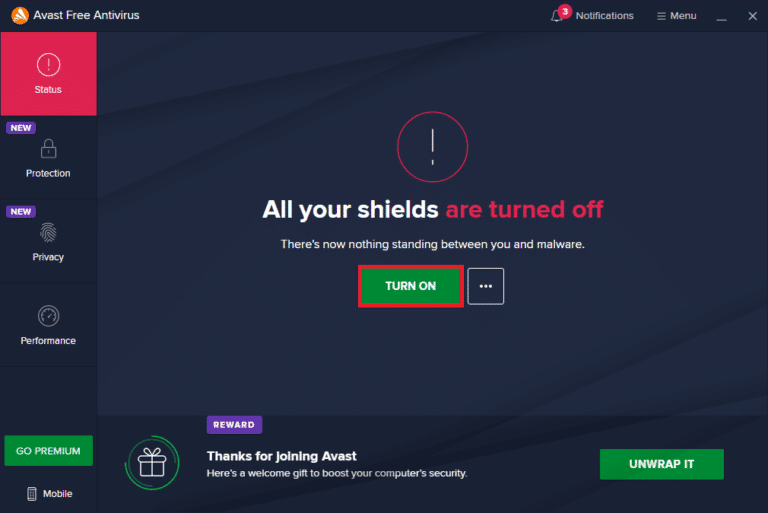
Om det löser problemet bör du avinstallera antivirusprogrammet helt. Se vår guide om hur man tvångsavinstallerar program som inte avinstalleras i Windows 10.
1J. Inaktivera Windows brandvägg (rekommenderas inte)
Windows brandvägg kan ibland hindra spel från att starta. Inaktivera brandväggen tillfälligt för att testa. Se vår guide om hur du inaktiverar Windows 10-brandväggen.
Obs: Aktivera brandväggen igen efter testet, eftersom en dator utan brandvägg är en säkerhetsrisk.
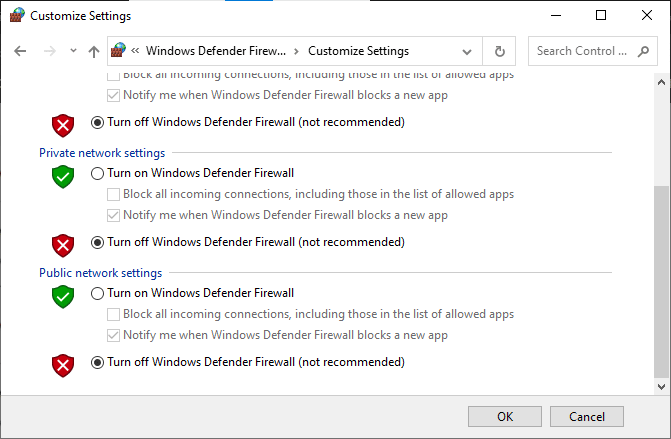
Du kan också se vår guide om hur du tillåter eller blockerar appar genom Windows-brandväggen.
1K. Kör en skanning efter skadlig programvara
Virus och skadlig programvara kan orsaka spelproblem. Skanna datorn för att ta bort viruset. Se vår guide om hur du kör en virussökning på datorn.
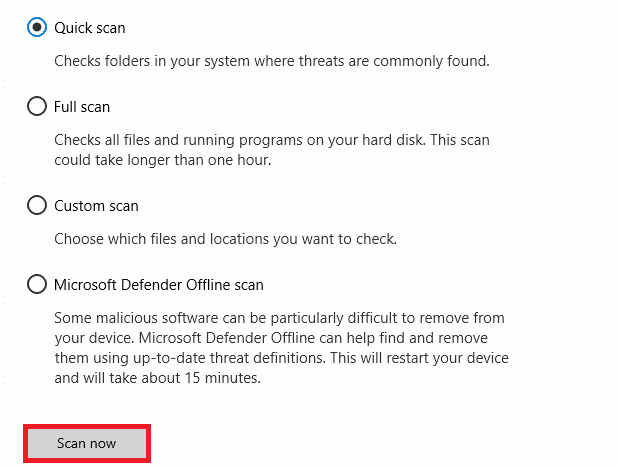
För att ta bort skadlig programvara, se vår guide om hur du tar bort skadlig programvara från datorn i Windows 10. Efter att ha tagit bort viruset, testa spelet igen.
1L. Utöka systempartitionen
Om det inte finns tillräckligt med utrymme i systempartitionen, kan spelet inte starta. Utöka partitionen. Se vår guide om hur du utökar System Drive Partition (C:) i Windows 10.
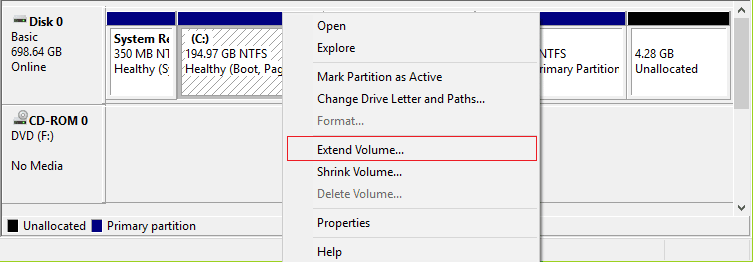
Metod 2: Kör Halo Infinite som administratör
Att ge spelet administratörsrättigheter kan lösa problemet. Följ dessa steg:
- Högerklicka på Halo Infinite-genvägen och välj Egenskaper.
- Gå till fliken Kompatibilitet och markera ”Kör det här programmet som administratör”.
- Klicka på Verkställ och sedan OK.
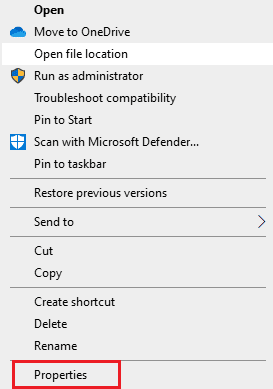
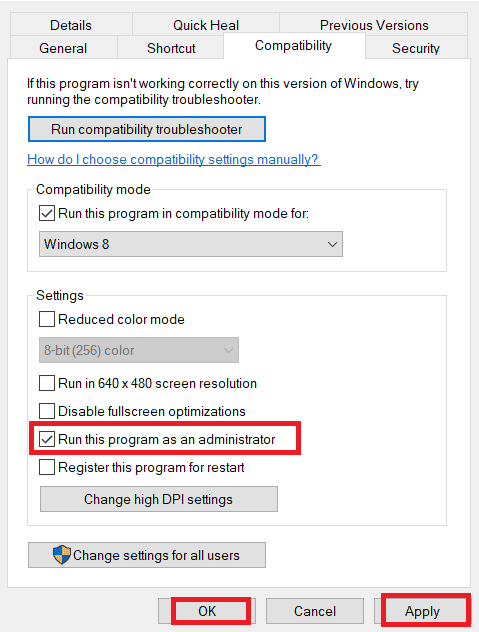
Kontrollera om problemet med Arbiter.dll är löst.
Metod 3: Stäng oönskade bakgrundsprocesser
Flera processer i bakgrunden kan störa Halo Infinite. Stäng dem med hjälp av vår guide om hur du avslutar uppgifter i Windows 10.
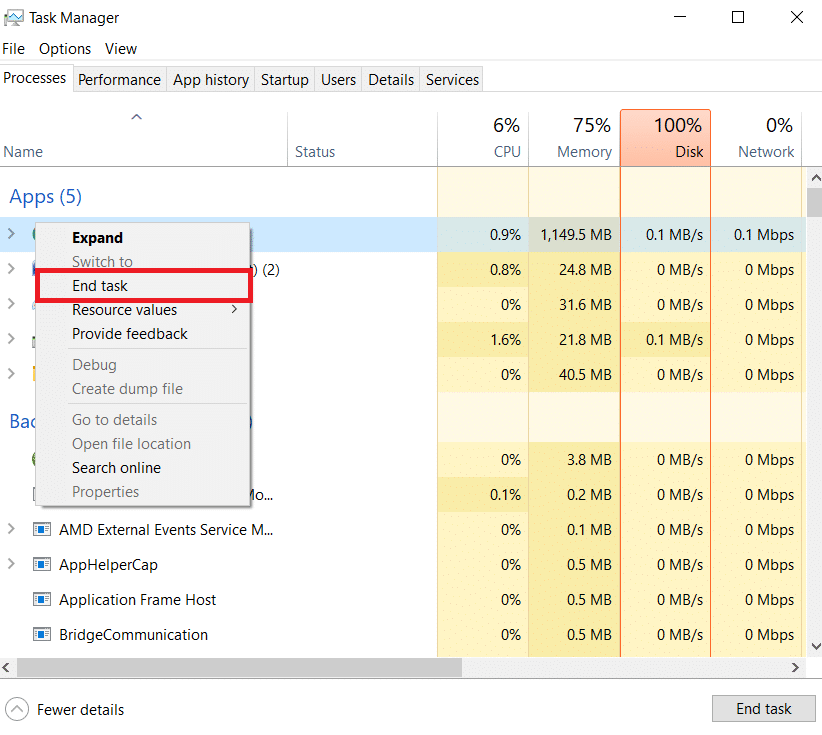
Metod 4: Ändra spelprocessprioritet
Spelprocessen behöver tillräckliga resurser. Ändra dess prioritet till hög:
- Öppna Aktivitetshanteraren (Ctrl + Skift + Esc).
- Hitta Halo Infinite-processen.
- Ändra prioriteten till Hög.
Obs: Var försiktig när du ändrar prioritet, eftersom det kan göra systemet instabilt.
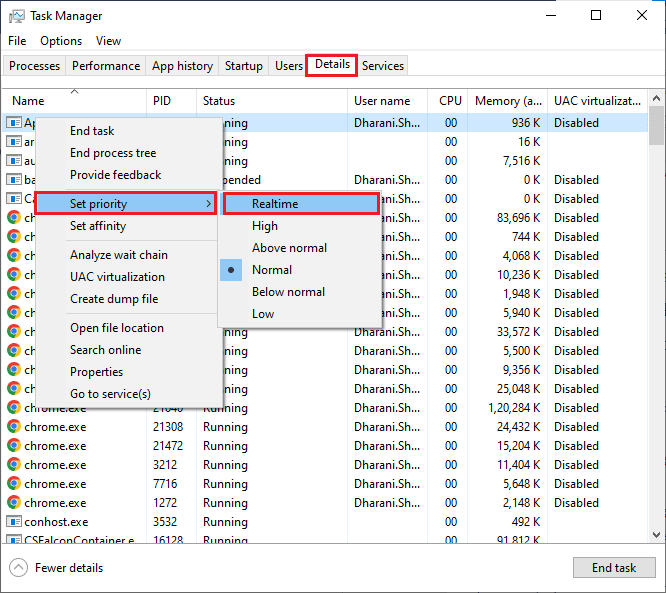
Stäng Aktivitetshanteraren och starta om datorn.
Metod 5: Aktivera högprestanda läge
Optimera spelet med högprestanda-energisparläge:
- Öppna Windows-inställningar (Windows + I).
- Klicka på ”System”.
- Välj ”Ström och sömn” och klicka sedan på ”Ytterligare energialternativ”.
- Välj ”Högpresterande”.
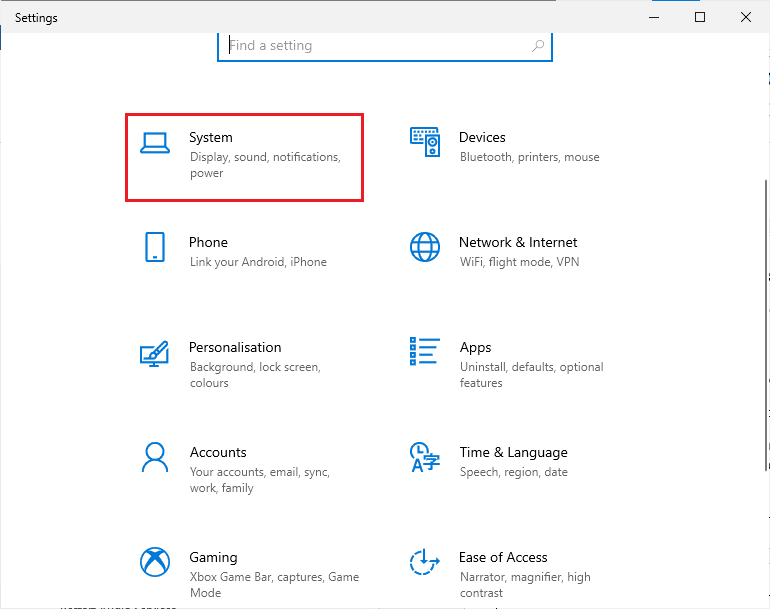
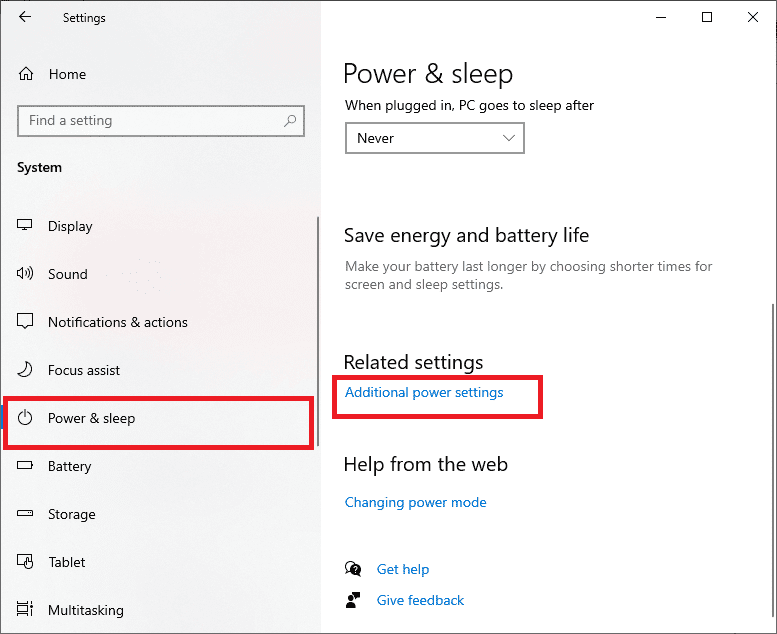
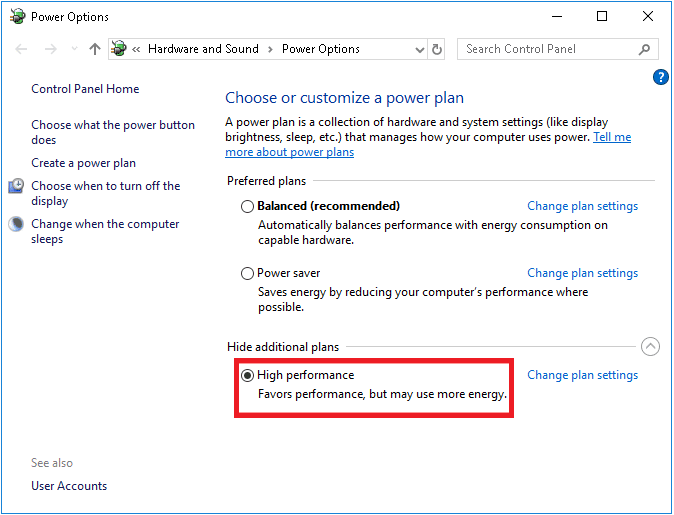
Kontrollera om det löser problemet.
Metod 6: Uppdatera Steam och Halo Infinite
Använd uppdaterade versioner av Steam och spelet:
- Öppna Steam.
- Klicka på ”Steam” i det övre vänstra hörnet och välj ”Sök efter Steam-klientuppdateringar”.
- Installera eventuella uppdateringar.
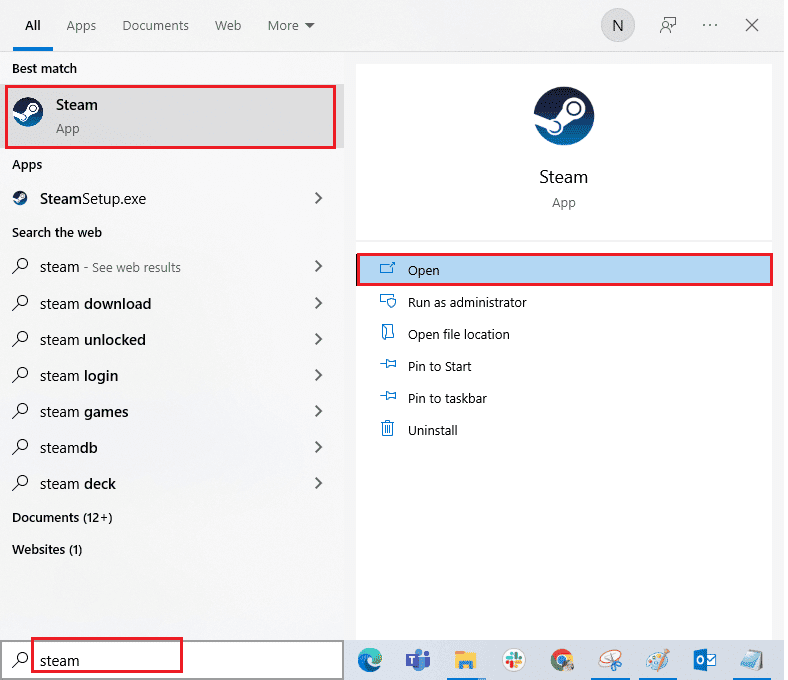
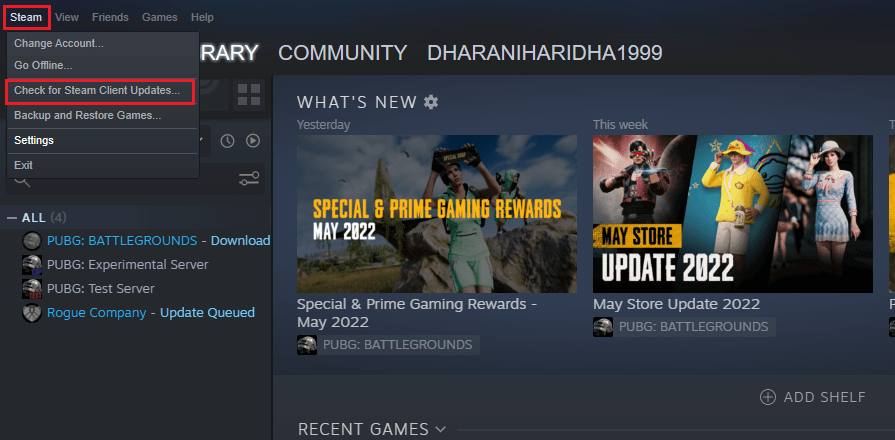
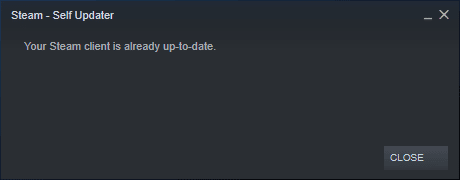
Starta om Steam. För att uppdatera spelet:
- Gå till ”BIBLIOTEK”.
- Sök efter Halo Infinite.
- Högerklicka på spelet och välj ”Egenskaper”.
- Gå till fliken ”UPPDATERINGAR” och ladda ner eventuella uppdateringar.
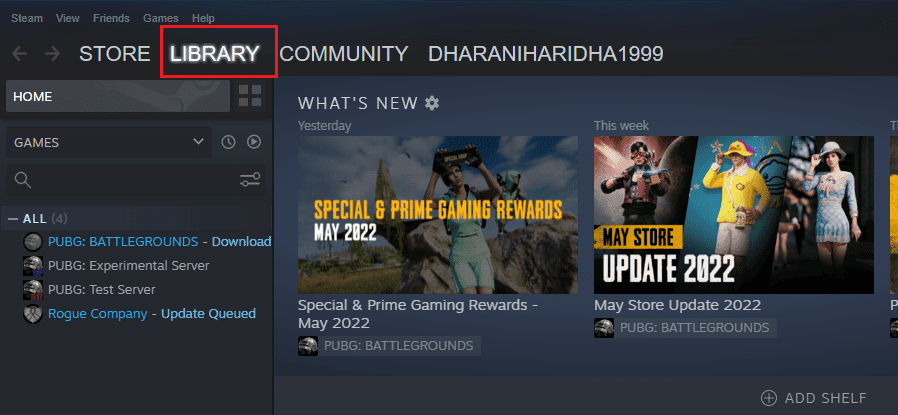
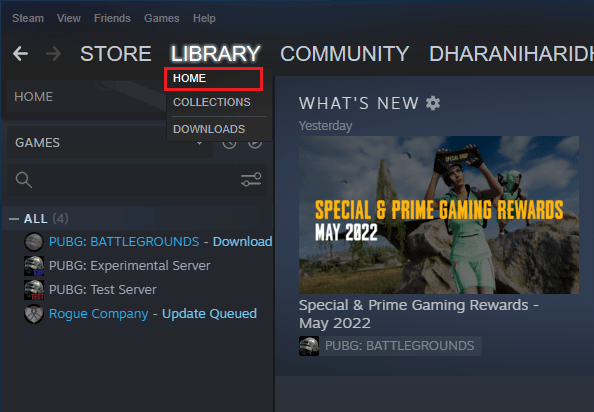
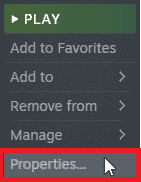
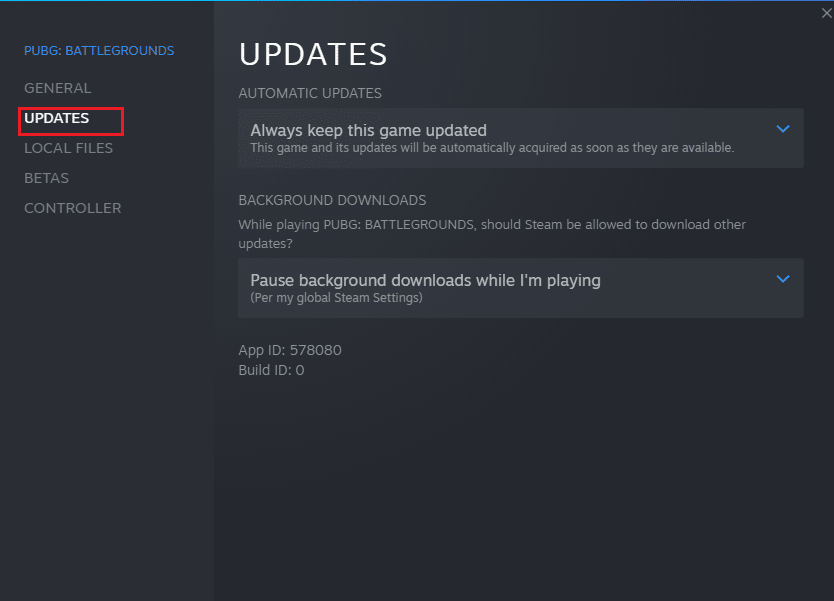
Metod 7: Inaktivera helskärmsoptimering
Inaktivera helskärmsoptimeringar via Steam:
- Gå till ”BIBLIOTEK” i Steam.
- Högerklicka på Halo Infinite och välj ”Egenskaper”.
- Gå till fliken ”ALLMÄNT” och klicka på ”STÄLL IN LANSERINGSALTERNATIV”.
- Skriv in ”-windowed” för att köra spelet i fönsterläge.
- Spara ändringarna.
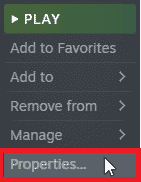
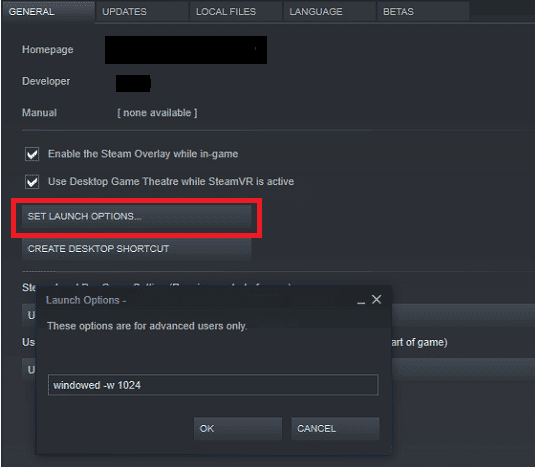
Om det fortfarande inte fungerar, försök med parametern:
–windowed -w 1024
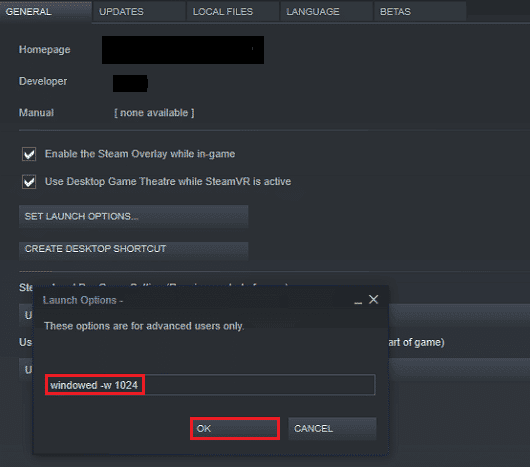
Starta sedan om spelet.
Metod 8: Inaktivera spelets överlägg
Steam-överlägget kan ibland orsaka problem. Stäng av det:
- Öppna spelets Egenskaper i Steam.
- Gå till fliken ”ALLMÄNT” och avmarkera ”Aktivera Steam-överlägget i spelet”.
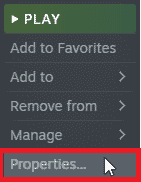
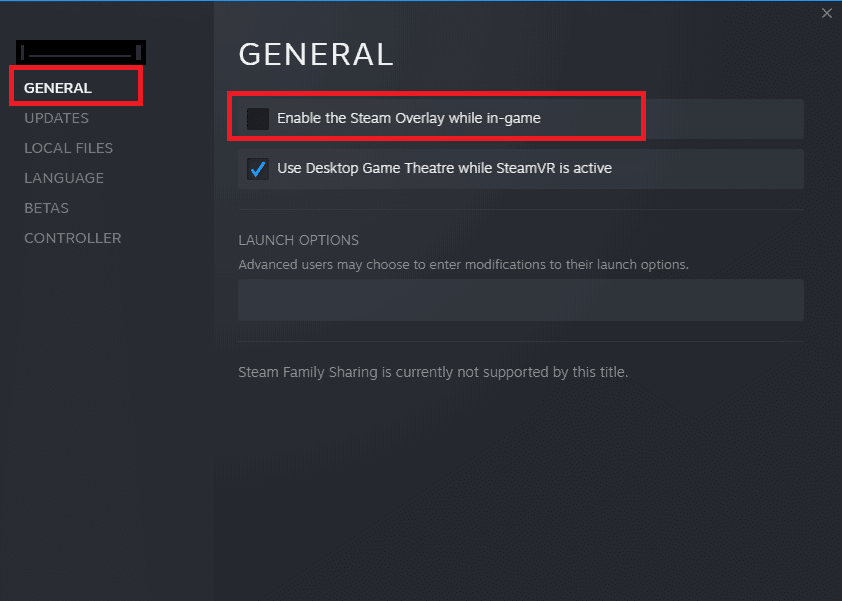
Starta om spelet.
Metod 9: Ändra DLC-inställningar
Inaktivera specifika DLC-filer, som ”Multiplayer High-Res Textures”:
- Öppna spelets Egenskaper i Steam.
- Gå till ”DLC” och avmarkera ”Multiplayer High-Res Textures”.
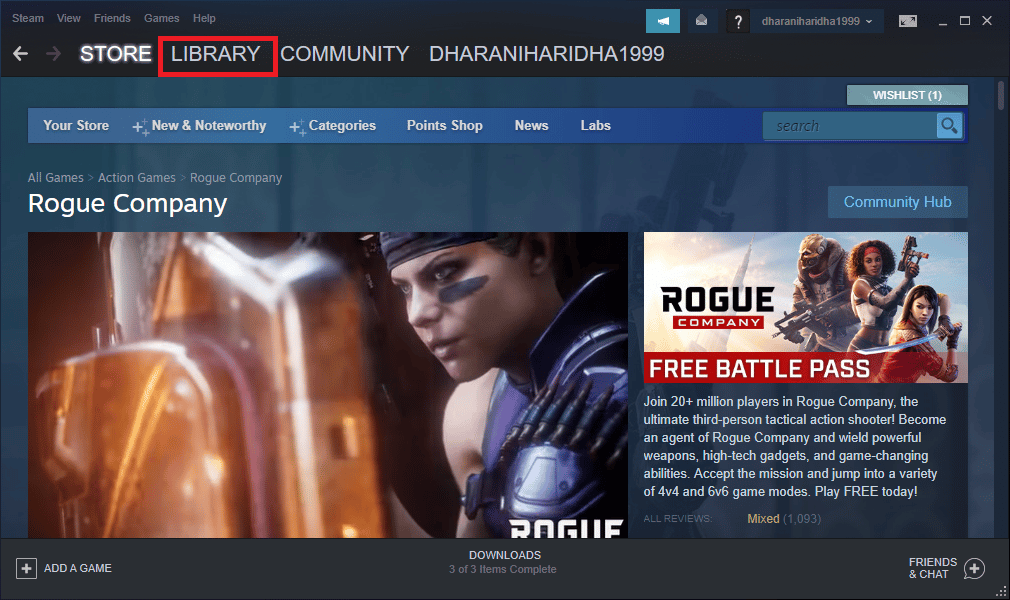
Starta om spelet.
Metod 10: Verifiera spelfilernas integritet
Kontrollera och reparera spelfilerna i Steam:
Använd Steams inbyggda funktion för att verifiera spelfilernas integritet. Den kommer att ersätta alla saknade eller korrupta filer.
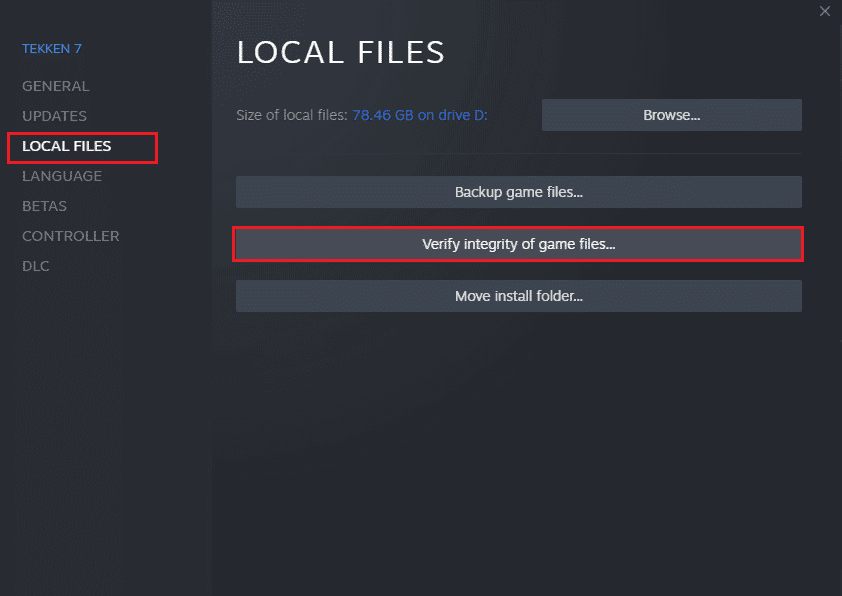
Metod 11: Uppdatera DirectX
Se till att DirectX är installerat och uppdaterat. Se vår guide om hur du uppdaterar DirectX i Windows 10.
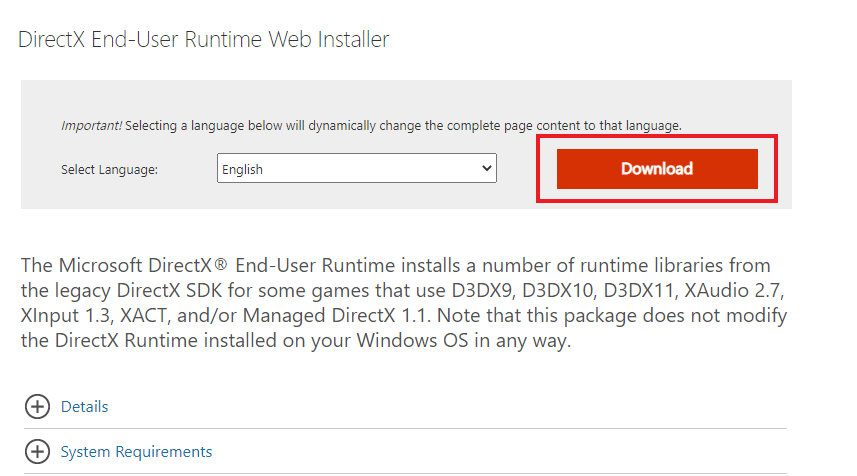
Obs: Kontrollera att ”Kontrollera efter WHQL-signaturer” är aktiverat och WHQL-logotypen är ”Ja”.
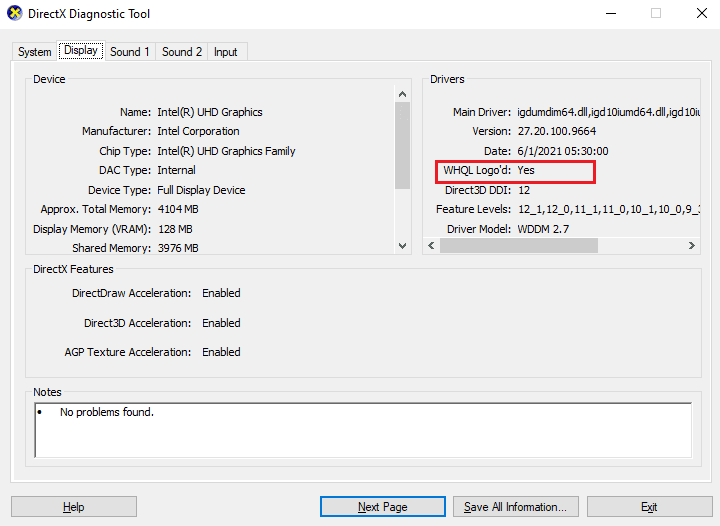
Metod 12: Reparera Microsoft Visual C++ Redistributable
Reparera Microsoft Visual C++ Redistributable. Se vår guide om hur du reparerar Microsoft Visual C++ Redistributable.
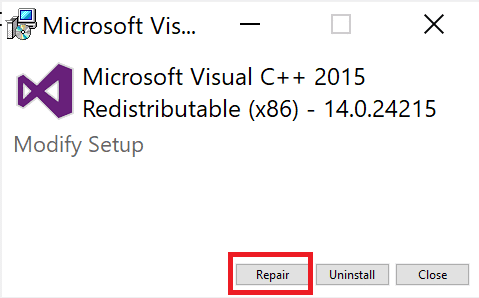
Om det inte fungerar, installera om Microsoft Visual C++.
Metod 13: Installera om Microsoft Visual C++ Redistributable
Om reparation inte fungerar, installera om Microsoft Visual C++ Redistributable. Se vår guide om hur du installerar om Microsoft Visual C++ Redistributable.
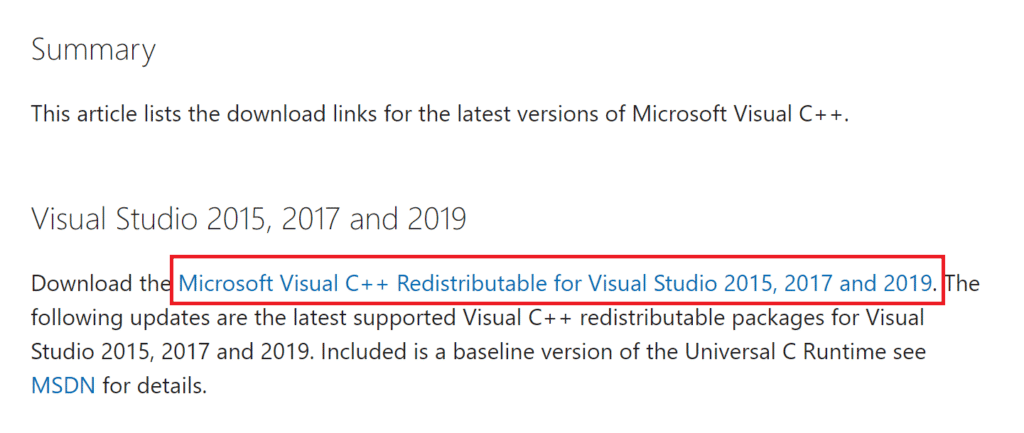
Förhoppningsvis har dessa metoder hjälpt dig att lösa problemet med Arbiter.dll i Halo Infinite. Berätta gärna i kommentarerna vilka metoder som fungerade för dig. Om du har några frågor, tveka inte att kontakta oss!