I och med att distansarbete har blivit allt vanligare, har datorns kamera blivit ett av de mest använda verktygen. Detta är inte konstigt, eftersom de flesta möten, både privata och professionella, nu sker online. Men vad händer om kameran slutar fungera mitt under ett viktigt samtal? Ibland dyker det upp felmeddelanden som indikerar att ingen kamera är ansluten, vilket kan vara frustrerande. Många användare stöter på felkoden 0xC00D36D5, som signalerar att kameran inte hittas. Om du också upplever detta problem, har du kommit till rätt plats! Vi har skapat en omfattande guide som hjälper dig att lösa felkod 0xC00D36D5. Så, gör dig redo och läs vidare!
Hur du fixar felet 0xC00D36D5 ”Ingen kamera är ansluten” i Windows 10
När du befinner dig i ett viktigt möte eller samtal kan det oväntat dyka upp ett felmeddelande som lyder:
”Vi kan inte hitta din kamera.”
Meddelandet fortsätter med att ge tips som att kontrollera att kameran är korrekt ansluten och installerad, att den inte blockeras av antivirusprogram och att drivrutinerna är uppdaterade.
Felkoden som medföljer detta är: 0xC00D36D5
Detta felmeddelande ger en fingervisning om var problemet kan ligga. Nedan följer några möjliga orsaker till varför detta problem kan uppstå:
- Kameran används av andra program på din dator.
-
Kamerans drivrutiner är föråldrade.
-
Ett antivirusprogram eller brandvägg blockerar kameran från att komma åt programmet.
- Kamerans programvara är inte korrekt installerad på din dator.
- Förekomst av skadlig programvara eller virus.
Låt oss nu gå vidare till nästa avsnitt där du får lära dig steg-för-steg hur du felsöker och löser detta problem.
I det här avsnittet har vi sammanställt en lista med felsökningsmetoder som kan hjälpa dig att lösa det diskuterade felet. Vi rekommenderar att du följer dessa metoder i den ordning de presenteras för bästa resultat.
Metod 1: Starta om appen
Som en grundläggande felsökningsåtgärd rekommenderar vi att du börjar med att starta om din videokonferensapplikation. Stäng av programmet helt och säkerställ att alla relaterade processer avslutas. Starta sedan om datorn och öppna programmet igen. Kontrollera om fel 0xC00D36D5 ”Ingen kamera är ansluten” har åtgärdats.
Metod 2: Kontrollera att kameran är påslagen
Ibland kan kameran av misstag ha stängts av eller ställts in på inaktiv. Innan du går vidare till mer avancerade felsökningssteg, är det därför viktigt att du först kontrollerar att kameran är påslagen. Du kan göra detta genom att följa dessa steg:
1. Tryck samtidigt på Windows-tangenten och I-tangenten för att öppna Windows-inställningar.
2. Klicka på ”Sekretess”.
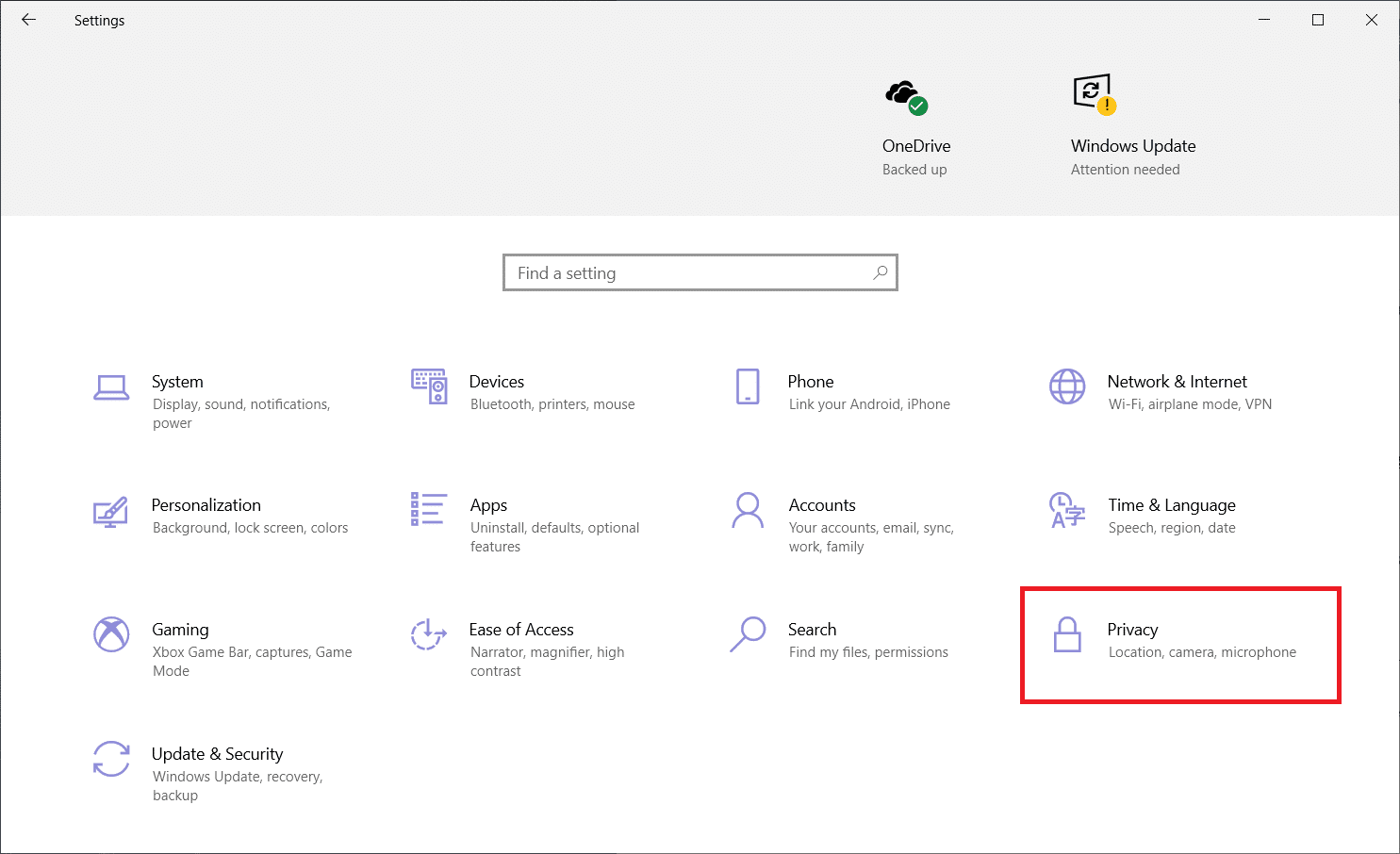
3. Välj ”Kamera” i den vänstra menyn.
4. Under den högra rutan, kontrollera att kameran är inställd på ”På”.
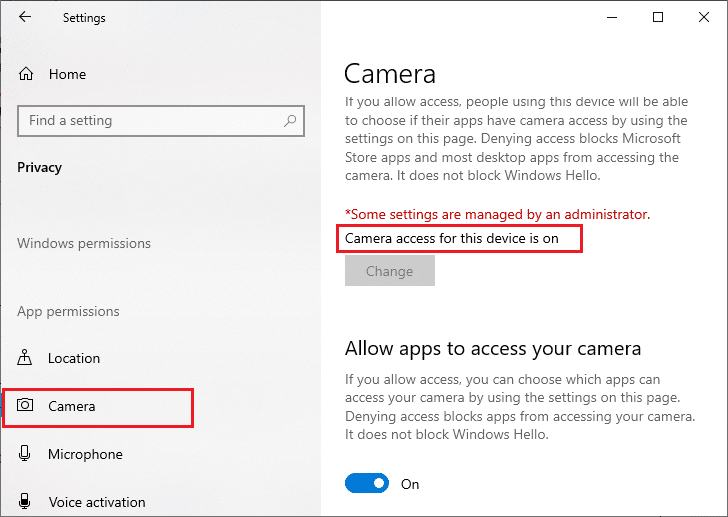
Om kameran är ”Av”, växla den till ”På”. Kontrollera därefter om felet 0xC00D36D5 ”Ingen kamera är ansluten” är löst.
Metod 3: Stäng andra program som använder kameran
En dators kamera kan vanligtvis bara användas av ett program i taget. Se därför till att du inte är aktiv i andra videosamtal eller konferenser samtidigt som du försöker använda kameran i den applikation du har problem med. För att avsluta alla andra program som körs i bakgrunden, följ dessa steg:
1. Öppna Aktivitetshanteraren genom att trycka på tangenterna Ctrl + Shift + Esc samtidigt.
2. I fönstret Aktivitetshanteraren, klicka på fliken ”Processer”.
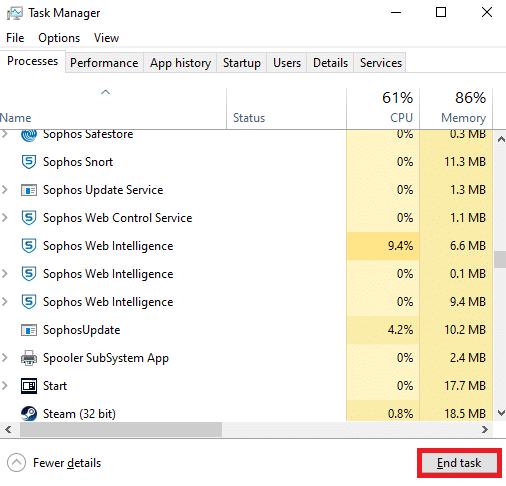
3. Leta upp och markera alla onödiga kameraåtkomstprogram som körs i bakgrunden.
4. Klicka på ”Avsluta aktivitet”, vilket visas i bilden ovan.
Detta stänger alla andra program som försöker använda kameran, och du kan nu kontrollera om felet 0xC00D36D5 ”Ingen kamera är ansluten” är löst.
Metod 4: Ge kameraåtkomst till applikationer
Det finns en lista över appar och program som har tilldelats behörighet att använda kameran. Om din applikation (den du använder för mötet) inte finns med på denna lista, kan det resultera i att felet 0xC00D36D5 uppstår. Följ stegen nedan för att aktivera kamerabehörighet:
1. Öppna Windows-inställningar genom att trycka på Windows-tangenten + I samtidigt.
2. Klicka på ”Sekretess”.
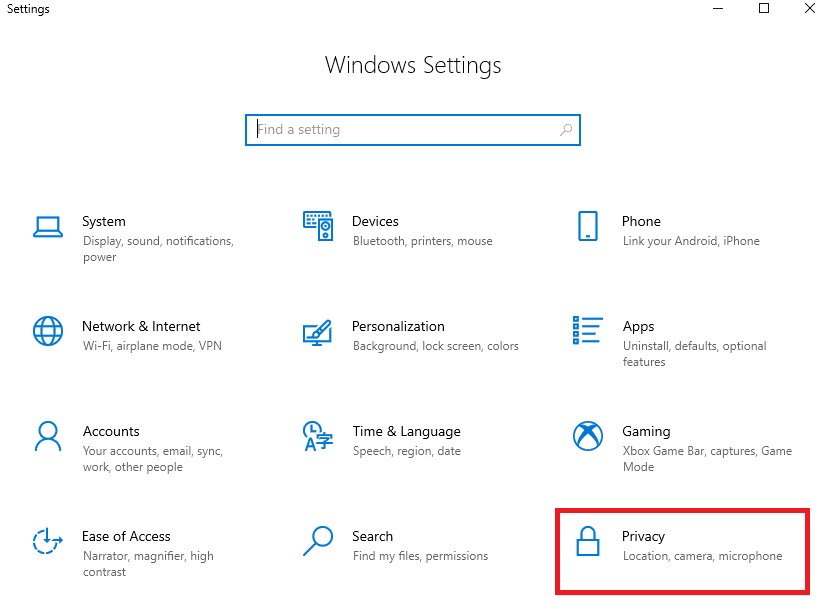
3. I den vänstra menyn, skrolla ner och klicka på ”Kamera”. Under den högra menyn, säkerställ att ”Tillåt appar att komma åt din kamera” är aktiverat.
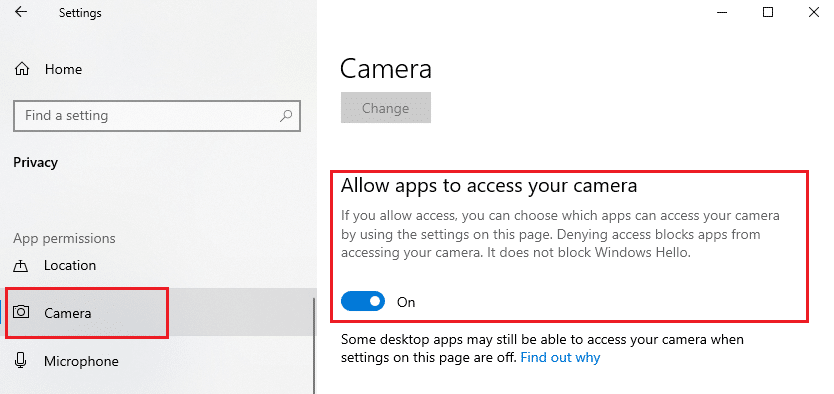
4. Skrolla nedåt i den högra rutan och se till att din videokonferensapplikation är aktiverad under ”Välj vilka Microsoft Store-appar som kan komma åt din kamera”. I exemplet nedan används Zoom.
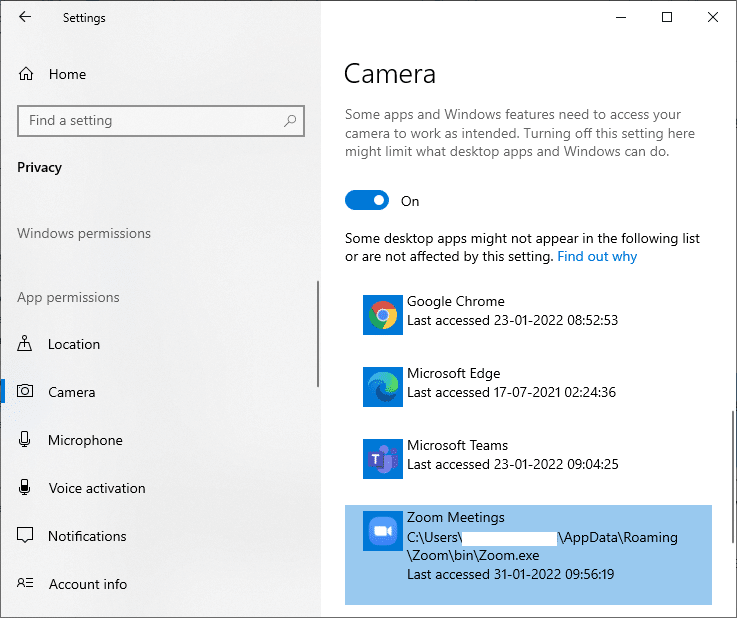
5. Om du inte hittar din applikation i listan, besök denna länk för mer information.
Metod 5: Genomför en genomsökning efter skadlig programvara
Experter rekommenderar att du regelbundet genomsöker din dator för att hålla den fri från virus. Virus och annan skadlig programvara kan påverka programvaror, inklusive din kameraapp, och hindra Windows från att fungera korrekt. Följ stegen nedan för att genomföra en genomsökning med Windows-säkerhet:
1. Öppna Inställningar genom att trycka på Windows-tangenten och I-tangenten samtidigt.
2. Klicka på ”Uppdatering och säkerhet”.
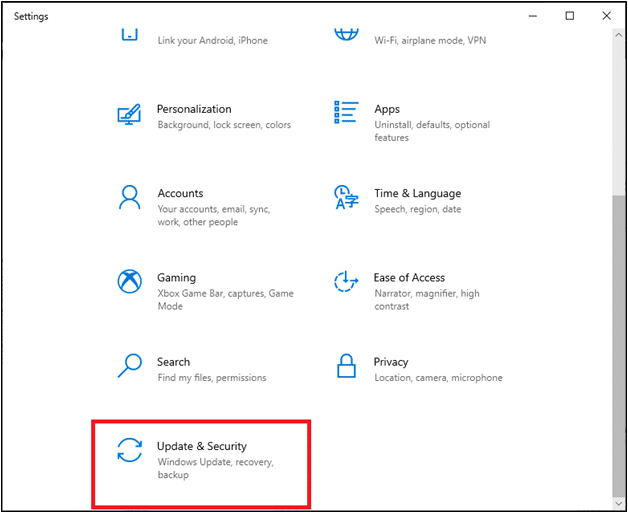
3. I den vänstra menyn, klicka på ”Windows-säkerhet”.
4. Under ”Skyddsområden”, välj ”Virus- och hotskydd”.
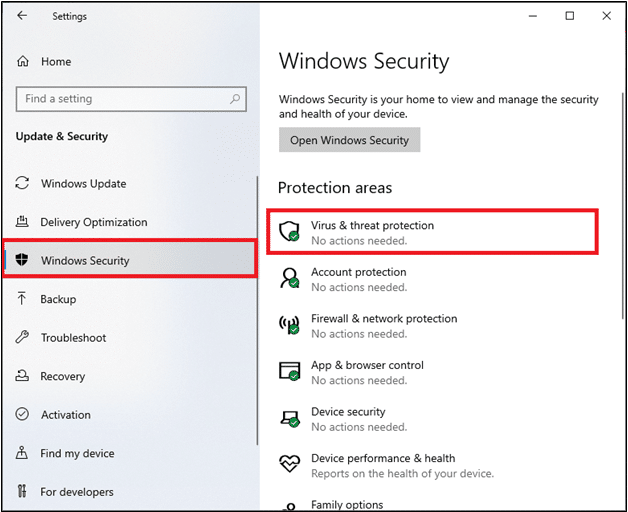
5. Klicka på ”Genomsökningsalternativ”.
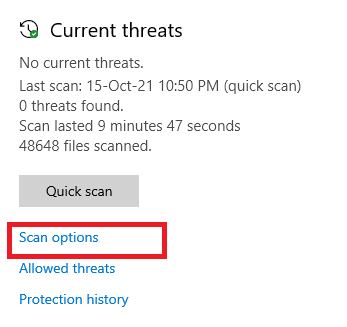
6. Välj antingen ”Snabbgenomsökning” eller ”Fullständig genomsökning” beroende på dina preferenser, och klicka sedan på ”Genomsök nu”.
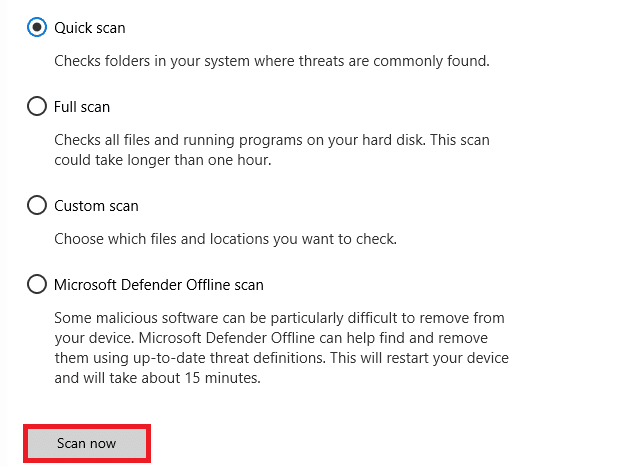
7A. När genomsökningen är klar, visas alla eventuella hot. Klicka på ”Starta åtgärder” under ”Aktuella hot” för att ta bort eller reparera dem.
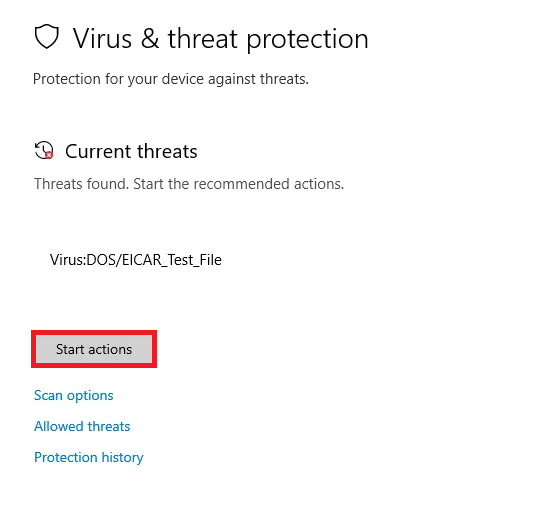
7B. Om inga hot hittas i systemet, kommer detta att visas som nedan.
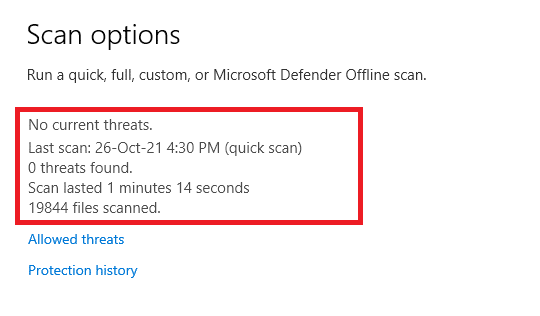
Windows Defender Firewall kommer att åtgärda eventuella virusrelaterade problem. Därefter kan du kontrollera om felet 0xC00D36D5 ”Ingen kamera är ansluten” är löst.
Metod 6: Inaktivera antivirusprogrammet (tillfälligt)
Ett antivirusprogram är en viktig del av datorsäkerheten eftersom det skyddar mot skadliga attacker och virus. I vissa fall kan dock ett antivirusprogram felaktigt identifiera vissa applikationer eller webbplatser som hot och blockera dem. Detta kan hindra dig från att använda kameran i vissa program. Du kan tillfälligt inaktivera antivirusprogrammet för att testa om det är orsaken till problemet. Följ stegen nedan:
Obs: Olika antivirusprogram har olika inställningar. I exemplet nedan används Avast Free Antivirus.
Alternativ I: Vitlista appen i antivirusprogrammet
1. Gå till sökmenyn, skriv Avast och klicka på ”Meny” i det övre högra hörnet.

2. Välj ”Inställningar” i rullgardinsmenyn.
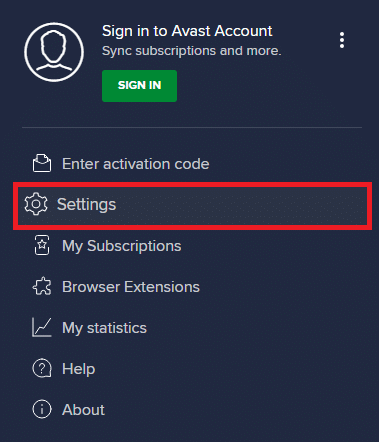
3. Under fliken ”Allmänt”, klicka på ”Blockerade och tillåtna appar”. Klicka sedan på ”TILLÅT APP” under ”Lista över tillåtna appar”. Se bilden nedan.
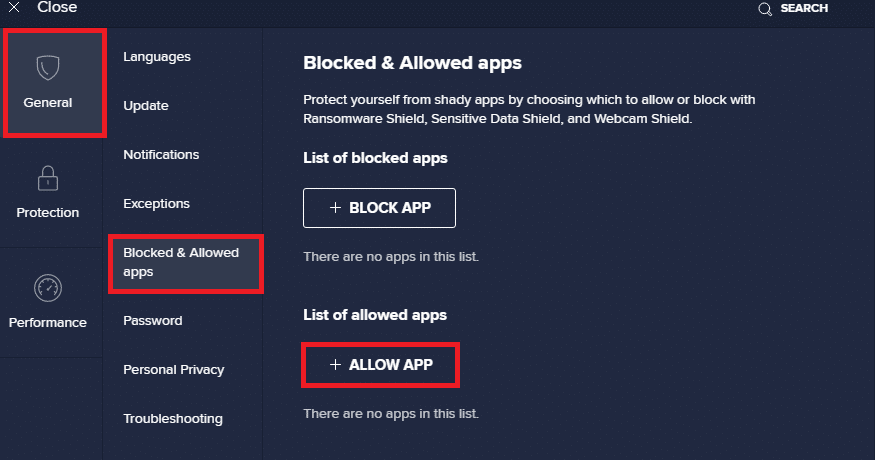
4. Klicka på ”LÄGG TILL” > bredvid din videokonferensapplikation för att lägga till den i vitlistan.
Obs: Du kan även söka efter appsökvägen genom att välja ”VÄLJ APPSÖK”.
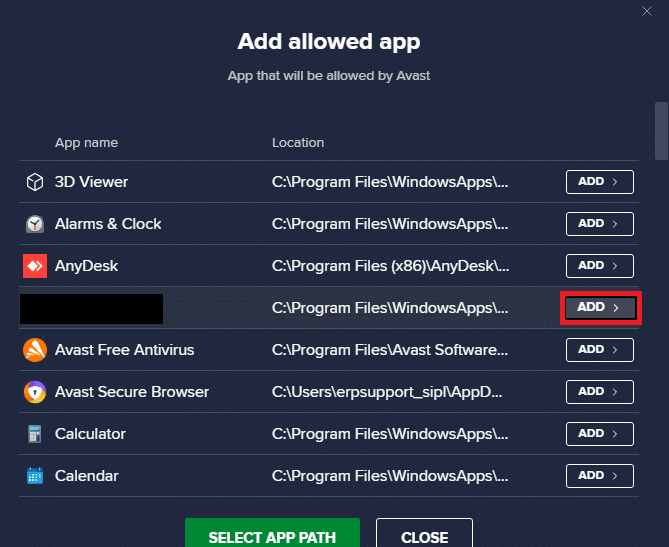
5. Klicka slutligen på ”LÄGG TILL” för att bekräfta och lägga till applikationen i Avasts vitlista.
6. För att ta bort ett program från Avasts vitlista, klicka på den treprickade ikonen bredvid programmet i Inställningsfönstret. Du ser då två alternativ:
-
”Ändra tillåtna funktioner” – Detta alternativ låter dig ändra de funktioner som du aktiverade när du vitlistade programmet.
-
”Ta bort” – Detta alternativ tar bort programmet från Avasts vitlista.
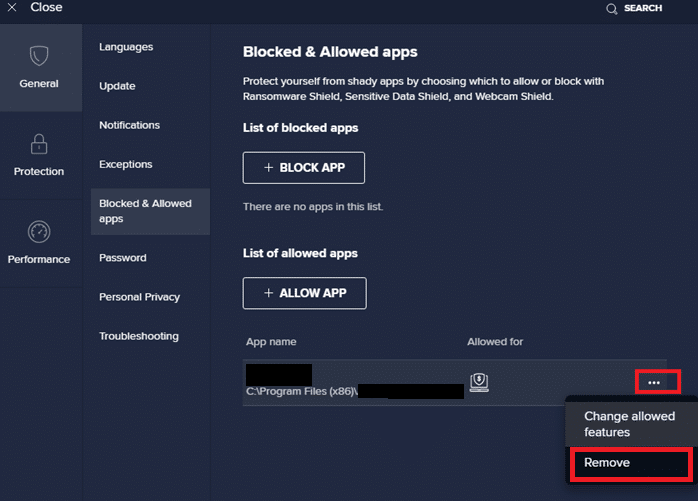
7. Starta om datorn och kontrollera om felet 0xC00D36D5 ”Ingen kamera är ansluten” kvarstår. Om inte, kan du prova att inaktivera antivirusprogrammet enligt instruktionerna nedan.
Alternativ II: Inaktivera antivirusprogrammet
1. Leta upp antivirusikonen i Aktivitetsfältet och högerklicka på den.
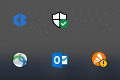
2. Välj ”Avast shields kontroll” och du kommer kunna välja att tillfälligt inaktivera Avast med följande alternativ:
- Inaktivera i 10 minuter
- Inaktivera i 1 timme
- Inaktivera tills datorn startas om
- Inaktivera permanent
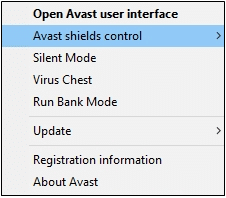
3. Välj ett av alternativen och bekräfta i dialogrutan som visas.
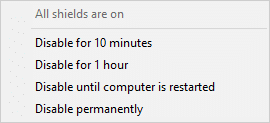
4. I huvudfönstret kommer noteringen ”Alla dina sköldar är avstängda” att visas, vilket bekräftar att antivirusprogrammet har inaktiverats. För att aktivera det igen, klicka på ”PÅ”.
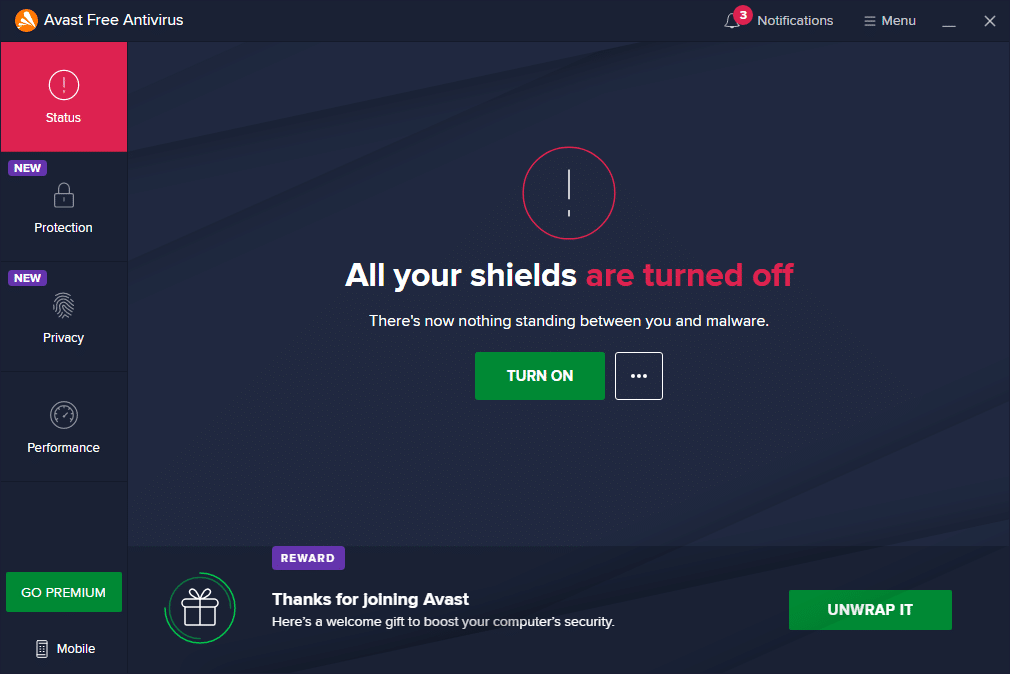
Metod 7: Vitlista appen i brandväggen
I likhet med antivirusprogram kan Windows Defender-brandväggen blockera applikationer, vilket kan leda till att kameran inte fungerar. Här följer några steg för att vitlista ett program i Windows Defender-brandväggen. Med den här metoden kan du vitlista din videokonferensapplikation i brandväggen.
1. Tryck på Windows-tangenten och skriv ”Windows Defender-brandväggen”. Klicka sedan på ”Öppna”.
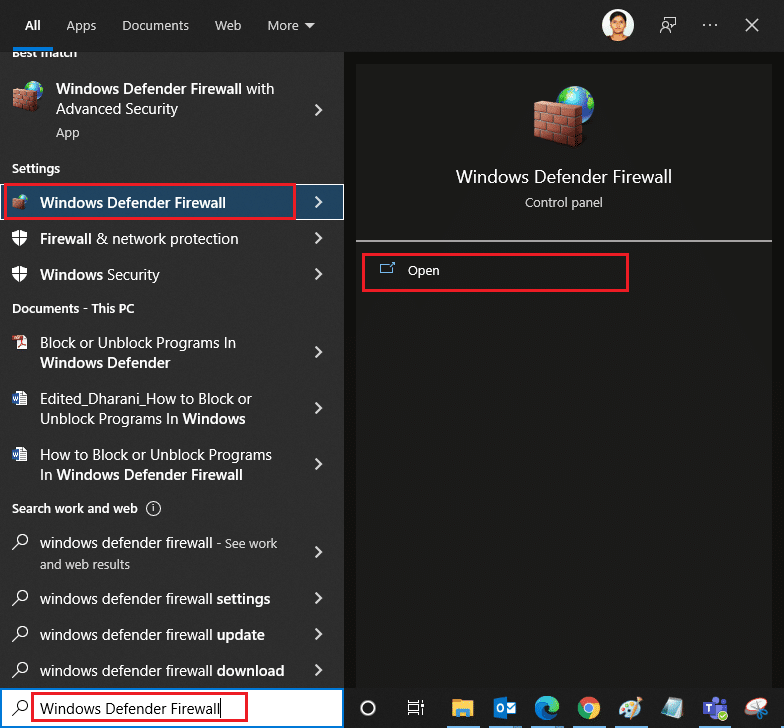
2. I popup-fönstret, klicka på ”Tillåt en app eller funktion genom Windows Defender-brandväggen” i den vänstra menyn.
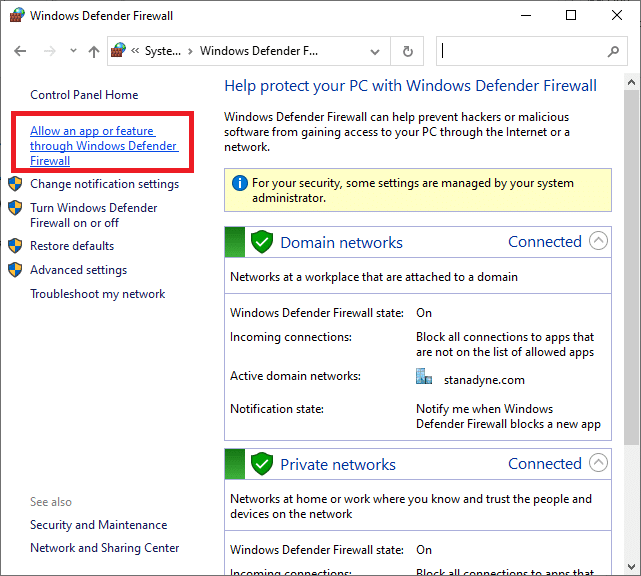
3. Klicka på ”Ändra inställningar” och kontrollera att din konferensapp är tillåten genom brandväggen.
Obs: Du kan klicka på ”Tillåt en annan app…” för att bläddra fram till din applikation om den inte finns i listan.
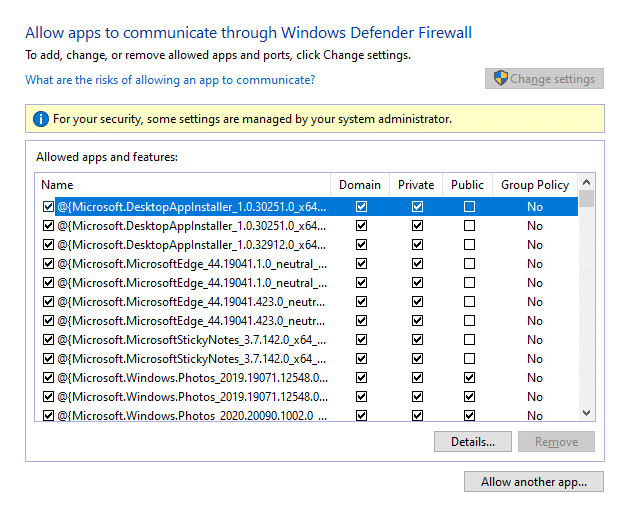
4. Klicka på ”OK” för att spara ändringarna.
Metod 8: Uppdatera/återställ kameradrivrutinerna
Detta problem kan uppstå om du har föråldrade kameradrivrutiner på din dator. Detta kan orsaka kompatibilitetsproblem. Ofta löser en uppdatering av drivrutinerna problemet. Om det behövs kan du även installera om dem.
Alternativ I: Uppdatera drivrutinerna
För att lösa kompatibilitetsproblem med föråldrade drivrutiner, uppdatera kameradrivrutinerna genom att följa stegen nedan.
1. Skriv ”Enhetshanteraren” i sökfältet i Windows 10 och klicka på ”Öppna”.
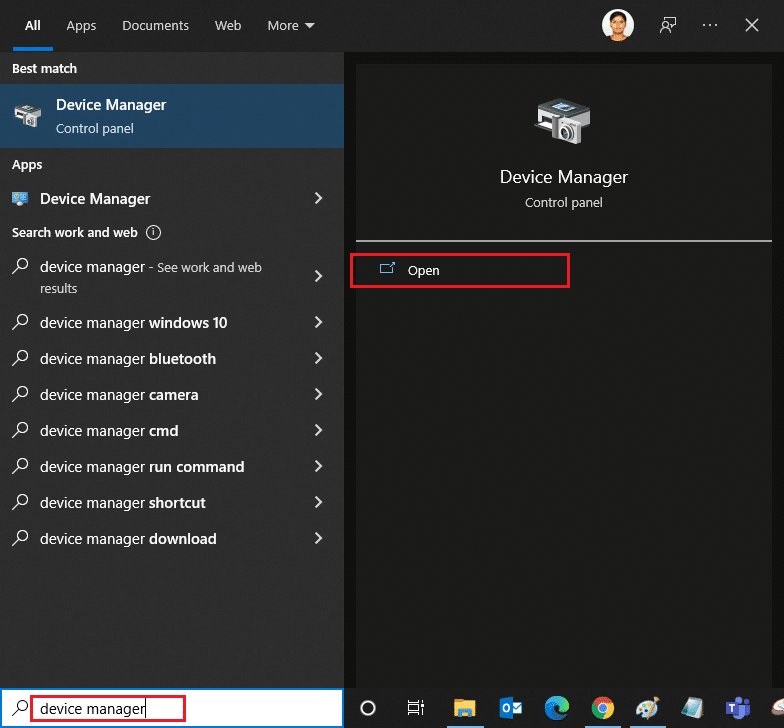
2. Du ser ”Kameror” i huvudpanelen. Dubbelklicka på den för att expandera den.
3. Högerklicka på din drivrutin (t.ex. HP TrueVision HD) och klicka på ”Uppdatera drivrutin”.
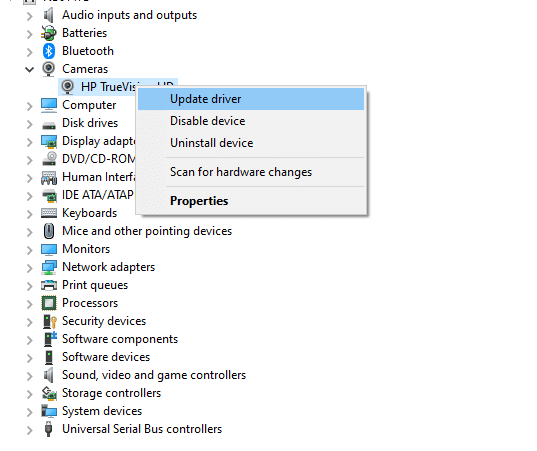
4. Klicka på alternativet ”Sök automatiskt efter drivrutiner” för att installera drivrutinen automatiskt.
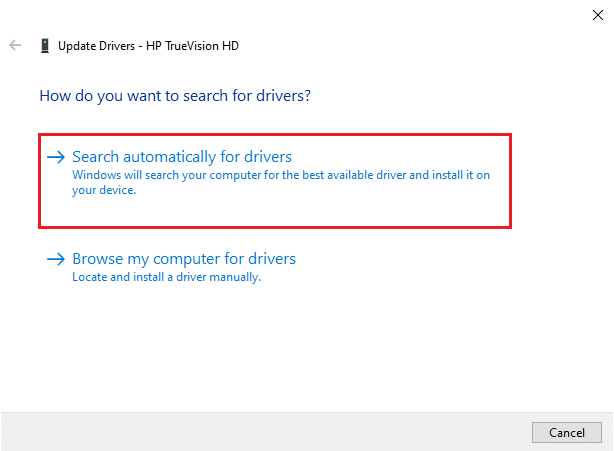
5A. Drivrutinerna kommer nu att uppdateras till den senaste versionen, om de inte redan är uppdaterade.
5B. Om de redan är uppdaterade, visas meddelandet: ”De bästa drivrutinerna för din enhet är redan installerade”.
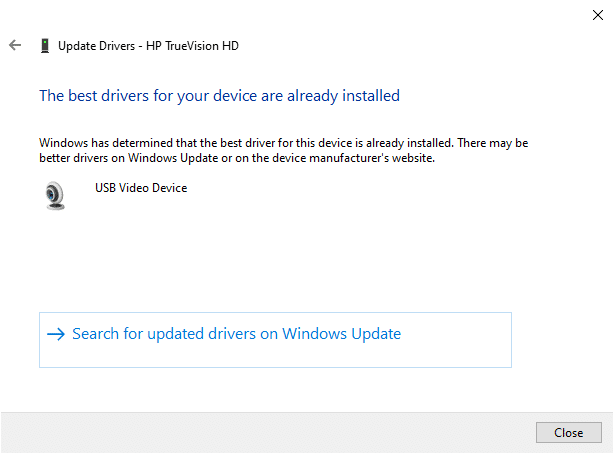
6. Klicka på ”Stäng” för att stänga fönstret.
Starta om datorn och kontrollera om du har åtgärdat felet 0xC00D36D5 ”Ingen kamera är ansluten”.
Alternativ II: Återställ drivrutinerna
Om du fortfarande stöter på fel med kameran eller felkoden 0xC00D36D5 efter en uppdatering, kan det betyda att den nya versionen av drivrutinen inte är kompatibel med systemet. I så fall kan du återställa drivrutinerna till en tidigare version genom att följa instruktionerna nedan.
1. Följ steg 1 och 2 från metod 8A.
2. Högerklicka på den expanderade menyn och välj ”Egenskaper”.
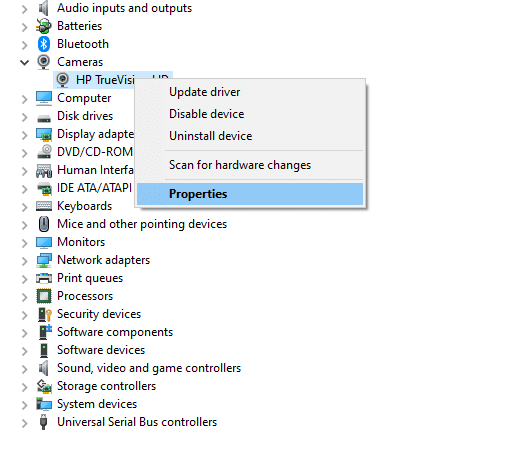
3. Gå till fliken ”Drivrutin” och välj ”Återställ drivrutin”.
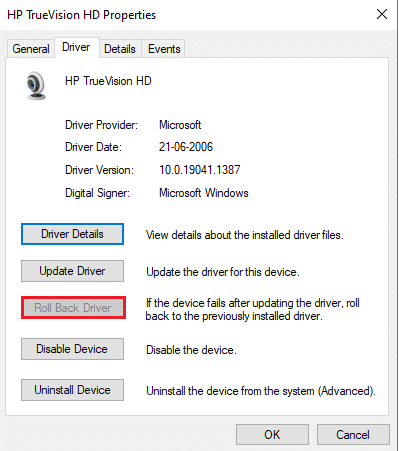
4. Klicka på ”OK” för att tillämpa ändringen.
5. Klicka slutligen på ”Ja” i bekräftelsedialogrutan och starta om systemet för att aktivera återställningen.
Obs: Om alternativet att återställa drivrutin är nedtonat, indikerar det att systemet inte har de förinstallerade drivrutinsfilerna eller att de ursprungliga drivrutinsfilerna saknas. I så fall, prova alternativa metoder som diskuteras i denna artikel.
Metod 9: Installera om kameradrivrutinerna
Om uppdatering av drivrutinerna inte löser problemet kan du prova att installera om dem. Följ stegen nedan för att göra det.
1. Följ steg 1 och 2 från metod 8A.
2. Högerklicka nu på drivrutinen och välj ”Avinstallera enhet”.
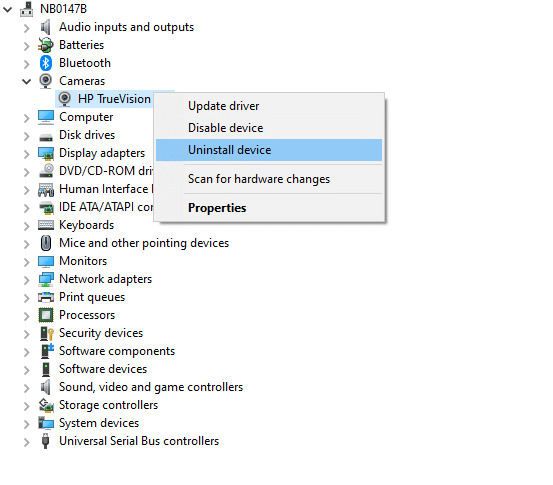
3. En varningsdialogruta visas på skärmen. Bekräfta dialogrutan genom att klicka på ”Avinstallera”.
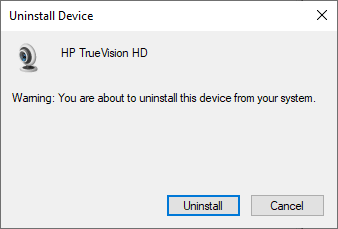
4. Gå till tillverkarens webbplats.
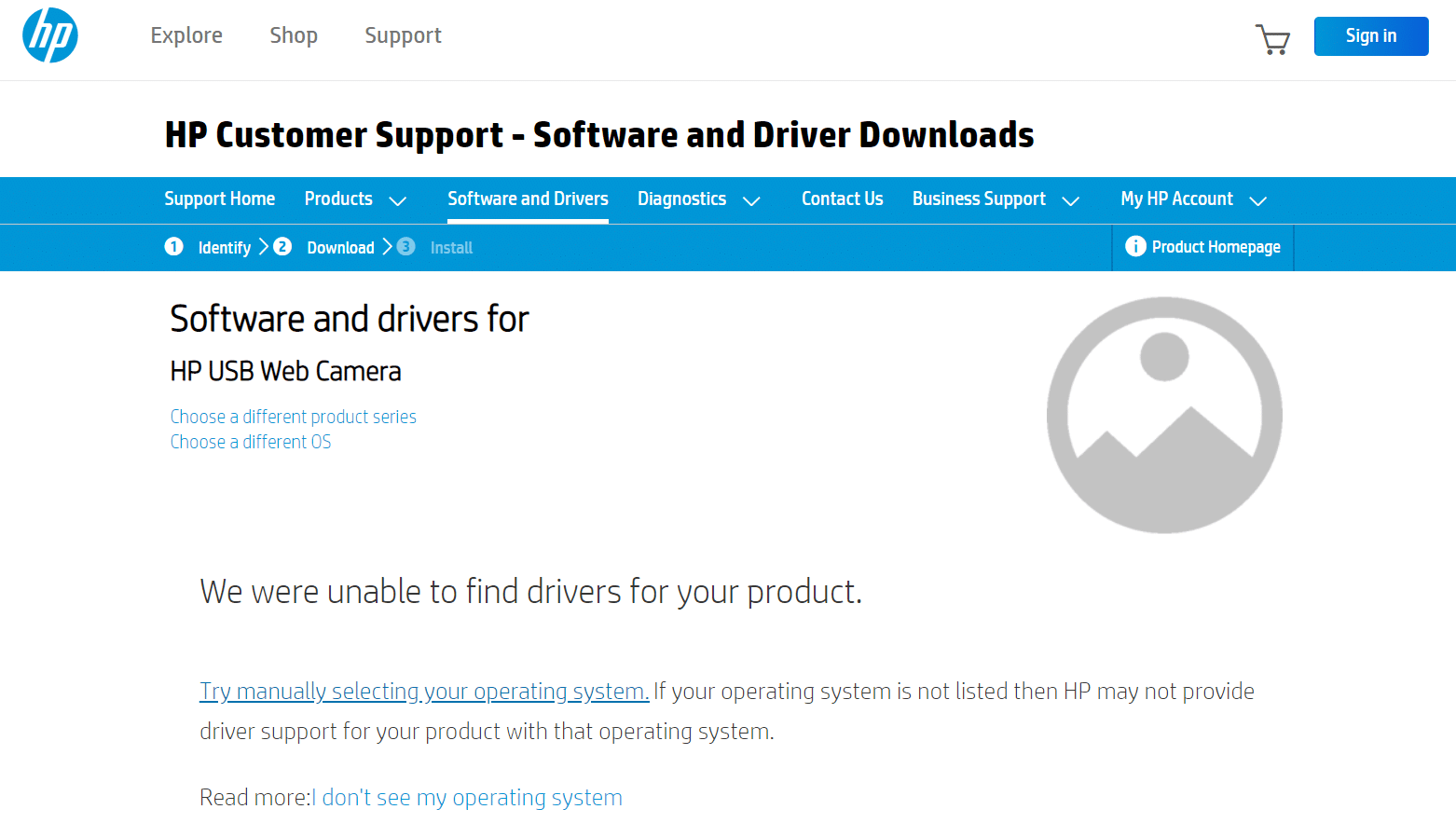
5. Hitta och ladda ner drivrutinerna som motsvarar din version av Windows.
6. När nedladdningen är klar, dubbelklicka på den nedladdade filen och följ instruktionerna för att installera den.
Metod 10: Reparera Microsoft Store
Du kan åtgärda det aktuella felet genom att köra felsökningsverktyget och sedan använda Kommandotolken för att reparera Microsoft Store enligt instruktionerna nedan.
Steg I: Kör Windows Store Apps Felsökare
1. Tryck på Windows-tangenten och skriv ”Felsökningsinställningar” i sökfältet.
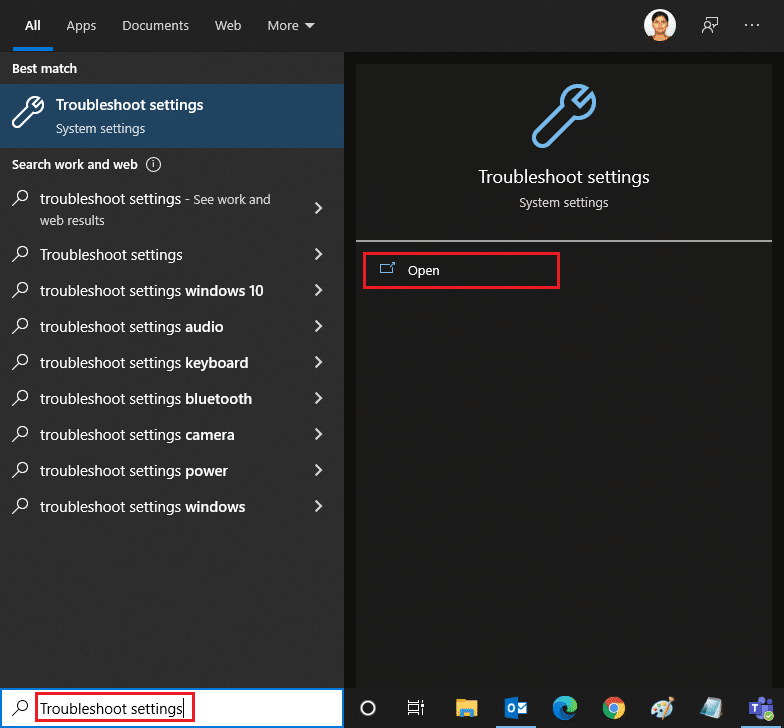
2. Klicka på ”Ytterligare felsökare”.
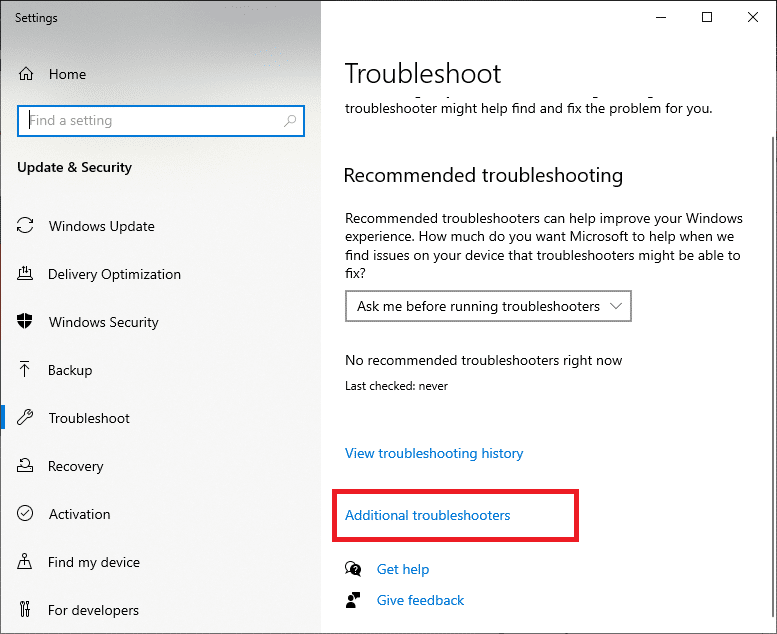
3. Välj ”Windows Store-appar” under avsnittet ”Hitta och åtgärda andra problem”.
<img class=”alignnone wp-image-83836″ src=”https://wilku.top/wp-content/uploads/2022/03/1646379013_346_Fix-0xC00D36D5-No-Cameras-are-Attached-in