En nummerlapp kan verka oseriöst, särskilt om du måste köpa en större bärbar dator för att få en. Många användare arbetar med siffertangenterna överst på alfabetstangenterna och behöver inte en dedikerad sifferknappsats.
För användare som arbetar med siffror, t.ex. kalkylblad eller bokföringsprogram, är ett nummerblock ett måste. Användare kan få tangentbord med en inbyggd numerisk tangentbord eller så kan de ansluta ett externt till sitt system via en USB-port.

Innehållsförteckning
Nummerlappen fungerar inte i Windows 10
Det numeriska tangentbordet är, oftare än inte, en del av tangentbordet. Om tangentbordet på ditt system fungerar, är det naturligt att numret också kommer att fungera. Om det numeriska tangentbordet inte fungerar, kör de grundläggande kontrollerna nedan och prova sedan de korrigeringar som anges nedan.
Grundläggande kontroller
Försök att ange siffror från det numeriska tangentbordet i en app som Anteckningar. Om du kan ange siffror i Anteckningar, men inte i en annan app, är chansen stor att appen bär skulden. Den kanske inte kan acceptera numerisk inmatning.
Försök att ansluta ett annat tangentbord till ditt system. Det är möjligt att nummerlappen är skadad.
Använd siffertangenterna överst på alfabetstangenterna för att ange siffror och kontrollera om de fungerar.
Starta om systemet.
Om du inte kan ange siffror i Anteckningar och när du har anslutit ett annat tangentbord till systemet, prova korrigeringarna nedan.
1. Slå på Numlock
Sifferknapparna på de flesta tangentbord kan växlas till På eller Av. Det finns en dedikerad tangent för det på tangentbordet. Leta efter nyckeln och tryck på den. Försök att ange siffror från numeriska tangentbordet. Om det fungerar kan du ställa in Windows 10 så att num lock alltid är aktiverat.
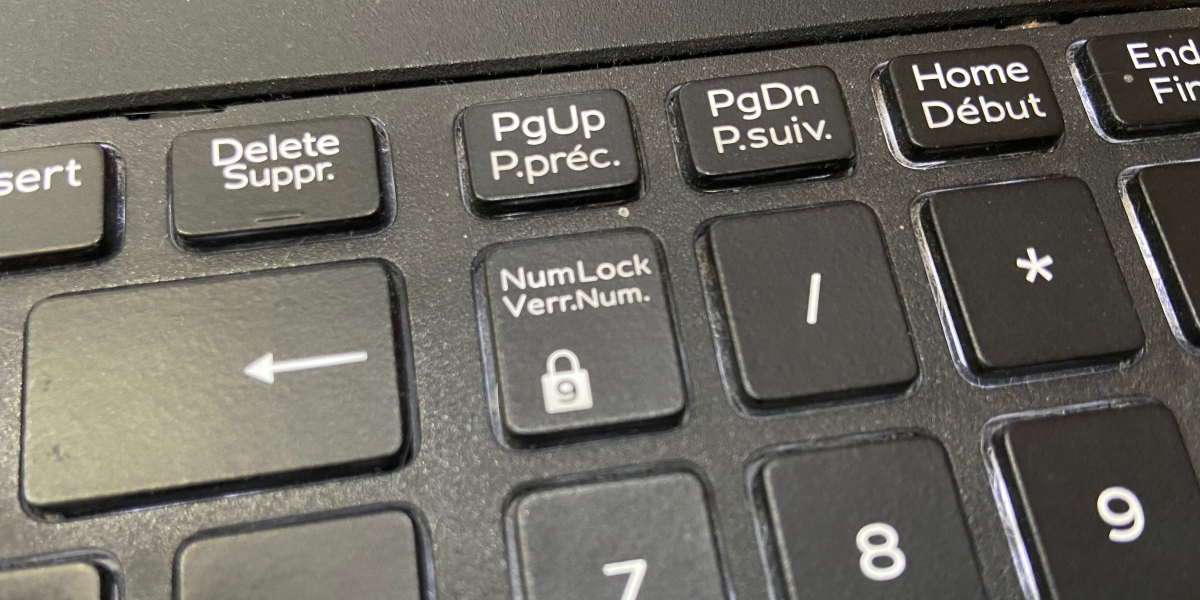
2. Inaktivera skript
Om du kör skript som ändrar beteendet för tangenterna på tangentbordet, lägger till anpassade kortkommandon eller mappar om en tangent till en annan, inaktivera dem alla. De kanske inte har skrivits korrekt, eller så inaktiverar de numeriska tangentbordet för att fungera.

3. Markera inställningarna för enkel åtkomst
Se till att inställningarna för lättåtkomst inte hindrar nummerlappen från att fungera.
Öppna appen Inställningar med kortkommandot Win+I.
Gå till Enkel åtkomst.
Välj fliken Mus.
Stäng av strömbrytaren ”Styr din mus med ett tangentbord”.

4. Hårdvarukontroll
Tangentbord kan skadas fysiskt. Om nummerplattan inte fungerar men alla andra tangenter gör det, kontrollera om någon inmatning upptäcks när de trycks ned med ett tangentbordstest.
Besök tangentbordstestverktyget här.
Se till att num lock är aktiverat, dvs. nummerlappen är aktiverad.
Tryck på tangenterna och kontrollera om appen upptäcker inmatning.
Om inmatning upptäcks stör en app sannolikt den och hindrar dig från att ange siffror. Kontrollera dina startappar eller försök starta i säkert läge.
Om inmatning inte upptäcks är dina nycklar sannolikt fysiskt skadade. Prova ett annat tangentbord.

Slutsats
Användare som är vana vid ett numeriskt tangentbord kommer att tycka att det är tråkigt att arbeta utan en. Tyvärr, med bärbara datorer, kommer en nummerlapp nästan alltid att innebära att köpa en bärbar dator med en större skärm och en större prislapp. Du kan använda ett externt tangentbord med en bärbar dator som inte har ett numeriskt tangentbord på det interna tangentbordet men det är en klumpig lösning.

